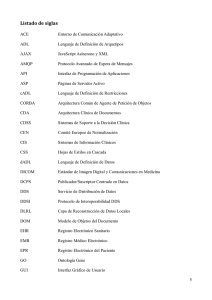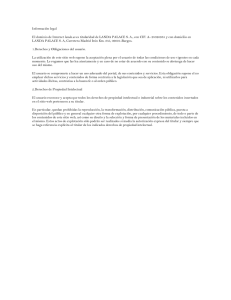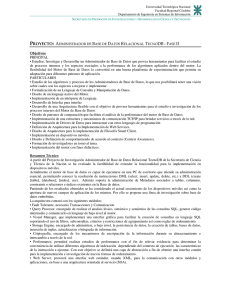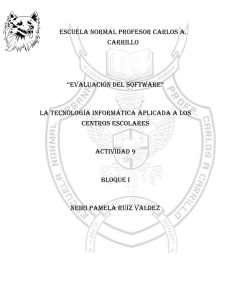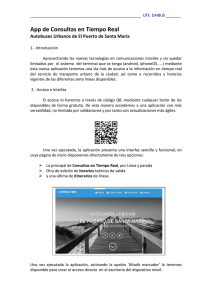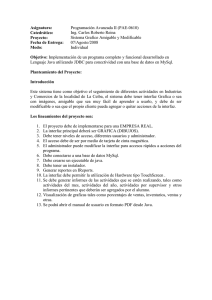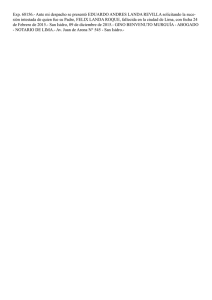577204 - Academica-e - Universidad Pública de Navarra
Anuncio
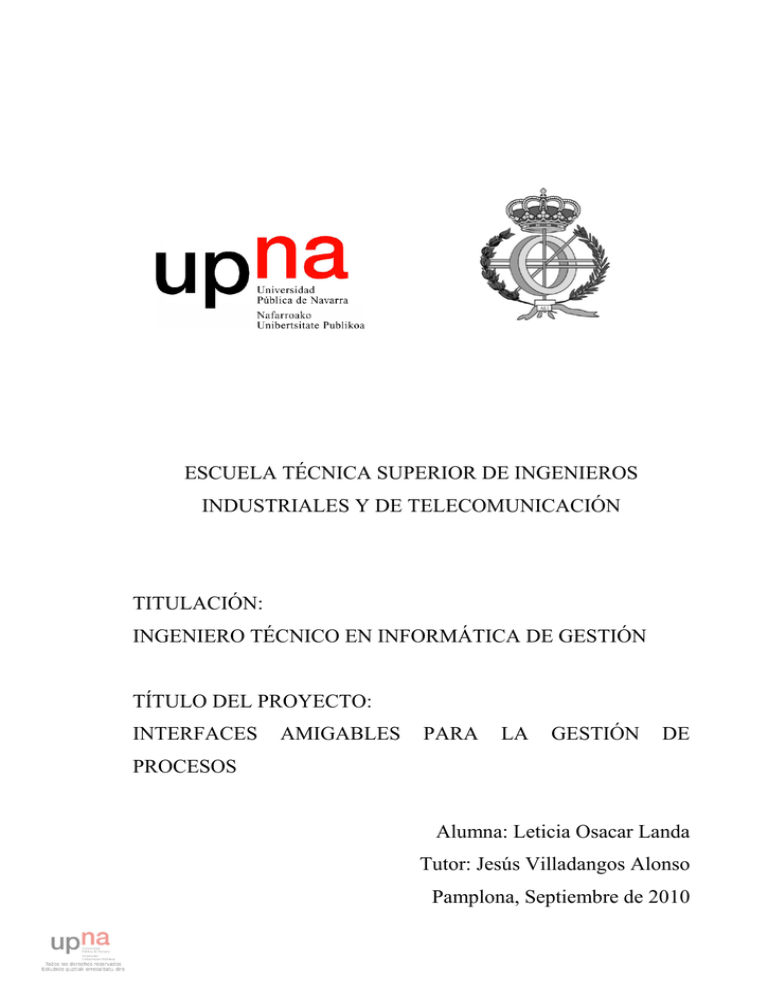
ESCUELA TÉCNICA SUPERIOR DE INGENIEROS
INDUSTRIALES Y DE TELECOMUNICACIÓN
TITULACIÓN:
INGENIERO TÉCNICO EN INFORMÁTICA DE GESTIÓN
TÍTULO DEL PROYECTO:
INTERFACES
AMIGABLES
PARA
LA
GESTIÓN
DE
PROCESOS
Alumna: Leticia Osacar Landa
Tutor: Jesús Villadangos Alonso
Pamplona, Septiembre de 2010
Leticia Osacar Landa
Universidad Pública de Navarra
Quisiera agradecer, en primer lugar, a mi tutor Jesús, el haberme ofrecido este proyecto
y su ayuda a la hora de resolverme dudas y el apoyo al desarrollar este trabajo.
Por supuesto, no puedo olvidarme de agradecer a mis padres y mi hermano el haberme
dado la oportunidad de estudiar una carrera, todo su apoyo durante estos años y el
haberme ayudado a tirar para adelante en los momentos más duros, no sólo durante el
proyecto, si no también durante toda la carrera. Gracias.
También quiero tener unas palabras de agradecimiento para mis amigas Leyre, Claudia
y Adriana por darme fuerzas y estar siempre ahí. Y también a mis amigos Dani, David y
María por ser un apoyo importantísimo durante todos estos años.
2
Leticia Osacar Landa
Universidad Pública de Navarra
ÍNDICE
CAPÍTULO 1: INTRODUCCIÓN……………………………………..…………5
1.1 INTRODUCCIÓN………………………………………………..…….…5
1.2 HERRAMIENTAS DE PROGRAMACIÓN………………………..……6
CAPÍTULO 2: REQUISITOS……………………………………………….……9
2.1 REQUISITOS GENERALES………………………………….….…....…9
2.2 REQUISITOS DEL SISTEMA Y HARDWARE……………….……..…9
2.2.1 LIBRERÍAS NECESARIAS…………………………………...10
2.3 DIAGRAMA DE CASOS DE USO…………………………..………….11
2.3.1 CASO DE USO 1………………………………………………11
CAPÍTULO 3: DISEÑO Y ANALISIS…………………………………….……14
3.1 DIAGRAMA DE SECUENCIA…………………………………………14
3.2 DIAGRAMA DE CLASES Y CÓDIGO DE LA APLICACIÓN……….15
3.2.1 DIAGRAMA DE CLASES……………………………….……15
3.2.2 CLASES Y MÉTODOS DE LA APLIACIÓN…………….…..15
3.2.3 CÓDIGO XAML DE LA INTERFAZ…………………………22
3.2.4 ESTRUCTURA DEL XML……………………………….……26
CAPÍTULO 4: BASE DE DATOS Y DISEÑO DE LA INTERFAZ…..…….…28
4.1 BASE DE DATOS………………………………………….….….….….28
4.2 DISEÑO DE LA INTERFAZ……………………………………………31
CAPÍTULO 5: CONCLUSIONES….……………………………………………35
CAPÍTULO 6: LÍNEAS FUTURAS……………………………..………………36
BIBLIOGRÁFIA…………………………………………………………………37
3
Leticia Osacar Landa
Universidad Pública de Navarra
ÍNDICE DE FIGURAS
FIGURA 1 Diagrama de casos de uso 1…………………………….…………………12
FIGURA 2 Diagrama de secuencia…...……………………..…………………………14
FIGURA 3 Diagrama de clases ………………………………………………………..15
FIGURA 4 Ejemplo de XAML para definir el estilo de la ventana de la aplicación ….21
FIGURA 5 Primera interfaz mostrada al usuario ……………………………………...22
FIGURA 6 Código XAML para la creación de la interfaz Figura 4………………...…22
FIGURA 7 Interfaz para elegir las opciones de navegación..…………………………23
FIGURA 8 Código XAML para la creación de la interfaz Figura 6………….………..23
FIGURA 9 Interfaz para el inicio de la lectura de datos.………….…………………...24
FIGURA 10 Código XAML para la creación de la ventana y primer estilo de
rectángulos………………………………………………………………………..……24
FIGURA 11 Código XAML para el segundo estilo de rectángulo.……………………25
FIGURA 12 Código XAML para la creación de los objetos de la interfaz…..………..25
FIGURA 13 Estructura del código XML………………………………………………26
FIGURA 14 Diagrama entidad/relación para la base de datos…..……………………..28
FIGURA 15 Tabla con los atributos de cada entidad….……………………………….28
FIGURA 16 Tabla con los atributos de PROCESO..…………………………………..29
FIGURA 17 Tabla con los atributos de ACTIVIDAD…………………………………29
FIGURA 18 Tabla con los atributos de SUBACTIVIDADES………………………...29
FIGURA 19 Tabla con los atributos de ESTA_FORMADO_POR…...……………….29
FIGURA 20 Primera interfaz….……………………………………………………….31
FIGURA 21 MessageBox de atención.………………………………………………...31
FIGURA 22 Interfaz para la elección de opciones de navegación……………………..31
FIGURA 23 Interfaz de inicio de lectura de los datos…………………………………32
FIGURA 24 Interfaz para la elección del proceso a estudiar.………………………….32
FIGURA 25 Interfaz una vez cargadas las actividades correspondientes.……………..33
FIGURA 26 Interfaz una vez pulsado el ratón sobre la actividad ……………………..34
FIGURA 27 Ejemplo de interfaz con mas de tres actividades………………………….35
4
Leticia Osacar Landa
Universidad Pública de Navarra
CAPÍTULO 1: INTRODUCCIÓN
1.1 Introducción
El objetivo principal de este proyecto se centra en el desarrollo de una interfaz gráfica
intuitiva para el usuario, mediante la cual se gestionarán diferentes tipos de procesos y
que veremos plasmados en una pantalla.
¿Qué es una interfaz gráfica?
Podemos decir que es el conjunto de elementos gráficos que permiten la interacción entre
un usuario y una aplicación informática. Existen dos tipos de interfaces:
-
Interfaz de línea de comandos.
-
Interfaz gráfica de usuario (GUI).
Nosotros nos centraremos en la visualización gráfica de la información.
Las GUIs emplean ventanas para organizar archivos y aplicaciones representadas por
iconos y menús. El usuario manipula directamente estos objetos visuales en el monitor
señalándolos, seleccionándolos y arrastrándolos o moviéndolos mediante la ayuda del
ratón. [1]
Con la palabra interfaz definimos que mediante la utilización de un conjunto de imágenes
y objetos gráficos representaremos una información específica y diferentes acciones
disponibles en la interfaz.
Este hecho es importante ya que lo que el usuario necesita es que la información que
pueda tener almacenada en un momento dado en un sistema de almacenamiento pueda
verse de manera clara en una pantalla y así poder verla representada de manera física, ya
que la programación a nivel bajo no esta al alcance de todo el mundo.
Gracias a una aplicación de este tipo se puede conseguir la fácil comprensión de los datos
recibidos o almacenados en un equipo de trabajo. De esta manera, si se crea una interfaz
visualmente atractiva, el usuario no necesitará realizar un gran esfuerzo para entenderla,
ya que con sólo echar un vistazo se pueden entender los contenidos de la misma. Entre
5
Leticia Osacar Landa
Universidad Pública de Navarra
otras cosas, se ganaría rapidez a la hora de trabajar, y el sencillo manejo de la aplicación
no requeriría una formación compleja anterior a su utilización.
La implementación que hay detrás de la interfaz realiza todo el trabajo costoso y el
usuario no debe hacer nada mas que seguir los pasos que se le van marcando según van
apareciendo los menús en su pantalla, ya que la navegación no resulta complicada debido
a su sencillez.
Para todo esto, el proyecto ha sido estructurado en 3 etapas:
ETAPA 1: Dado que parte de las herramientas que hemos utilizado para la programación
de la aplicación no eran conocidas (WPF, XAML, C#), hemos tenido que leer varios
manuales y tutoriales para aprender a manejar las mismas.
ETAPA 2: En esta etapa nos hemos centrado en crear la interfaz gráfica con elementos
geométricos para hacerlo más intuitivo y agregarles los efectos de animación. Para todo
ello hemos utilizado WPF; XAML y también el lenguaje C# para complementar
carencias que aparecían con los anteriores lenguajes.
ETAPA 3: En esta última etapa, ya que hemos tenido que utilizar bases de datos, nos
hemos centrado en la creación de la misma y también la creación y en rellenar el
documento XML. Después, lo único que nos ha hecho falta ha sido perfeccionar la
interfaz y agregarle diversos varios elementos para que quedase más completa.
1.2 Herramientas de programación
Podemos dividir esta aplicación en varias partes.
Para programar la aplicación general hemos utilizado la herramienta Visual Studio 2008
Express Edition para C# sobre el sistema operativo Windows XP.
El lenguaje que hemos utilizado ha sido C#, que es un lenguaje orientado a objetos que
ha sido desarrollado y estandarizado por Microsoft y forma parte de la plataforma .NET.
Tiene una gran similitud a Java aunque incluye mejoras derivadas de otros lenguajes
como C++, Java, Visual Basic o Delphi. [6]
6
Leticia Osacar Landa
Universidad Pública de Navarra
Una de las grandes ventajas de utilizar este programa ha sido que constantemente lanza
avisos al programador cuando falla en algo que este escribe, provoca redundancia de
atributos etc…y que se adelanta a la escritura de las palabras ofreciéndote la opción de no
tener que escribir la palabra entera y dejar que el programa lo ponga solo.
En segundo lugar, para diseñar la parte de la interfaz, nos hemos basado en la
programación con el lenguaje XAML y WPF.
XAML (eXtensible Application Markup Language) es el lenguaje en el que se basa el
WPF (Windows Presentation Foundation) y que soporta clases y métodos de .NET. Es un
lenguaje declarativo que, a su vez, se basa en XML de tal manera que nos ofrecen el
poder describir interfaces gráficas de usuario ricas desde el punto de vista gráfico.
Además, puesto que es un lenguaje que se basa en la utilización de etiquetas para
programar lo hace sencillo, intuitivo y fácil de entender. [2]
Windows Presentation Foundation es una tecnología de Microsoft que nos permite el
desarrollo de interfaces de interacción tomando las mejores características de las
aplicaciones Windows y de las aplicaciones Web. Como gran ventaja tiene que podemos
añadir facilidades de interacción para el usuario como: video, animaciones, audio,
documentos, navegación o gráficos en 3D. [3]
Al utilizar WPF podemos utilizar recursos más atractivos visualmente para el usuario que
si lo programásemos sólo en C# por ejemplo, aunque cabe decir que, desde lo que
llamamos “code- behind” tenemos acceso a todas las funciones que se incluyen en WPF,
pero nosotros el uso del WPF lo haremos desde la visión del diseñador y mediante
XAML. En nuestro caso, por ejemplo, hemos utilizado una animación para crear el efecto
zoom en los rectángulos que representan las actividades de un proceso. De la misma
manera, también hemos utilizado un efecto de resplandor sobre los mismos rectángulos
que cambia de color según el valor de una variable predefinida.
La implementación de las funciones que se ejecutarán durante el uso de la interfaz se han
realizado en lenguaje C#. Hemos creado las funciones para conectarse a la base de datos,
funciones para crear y rellenar el documento XML, las funciones de navegación de menú
7
Leticia Osacar Landa
Universidad Pública de Navarra
y demás que se llevarán a cabo a la hora de utilizar la aplicación, es decir, la
implementación más compleja.
De la misma manera, para la acción de rellenar el documento XML tenemos que
conectarnos a una base de datos y acceder a la información contenida en ella, para ello
hemos utilizado sentencias en SQL dentro del lenguaje C#.
Hemos requerido utilizado una base de datos local, después, se crean las tablas
correspondientes a las entidades que queremos y rellenamos las tablas con los datos que
deseemos. En este proyecto la aplicación solamente tomará los datos de la base de datos y
por tanto, se dará por hecho que los mismos se encuentran introducidos anteriormente.
No será un trabajo que realice nuestra aplicación.
8
Leticia Osacar Landa
Universidad Pública de Navarra
CAPÍTULO 2: REQUISITOS
2.1 Requisitos generales
Lo que trataremos de hacer mediante este proyecto será volcar una información en una
interfaz representándola mediante objetos gráficos, de tal manera que haremos que el
usuario no tenga que realizar grandes esfuerzos para comprender el significado de la
información.
Nuestro programa, al pulsar el botón de iniciar lectura, se conectará con una base de
datos local en la cual estarán almacenadas las diferentes informaciones acerca de
diferentes procesos, los cuales están compuestos por actividades y a su vez, estas, por
diferentes subactividades. A continuación, una vez recogida la información necesaria, se
creará un documento XML con la información ordenada de una determinada manera
detallada la implementación del programa.
Se ha utilizado el lenguaje XML (Extensible Markup Language) porque ofrece la
posibilidad de expresar la información de la manera más estructurada y reutilizable
posible y porque no da problemas de compatibilidad entre aplicaciones. [4]
Después, el programa leerá este documento e irá representando en la interfaz las
diferentes entidades mediante rectángulos y su información específica también aparecerá
plasmada en la ventana. Todo esto se podrá manejar mediante diferentes menús de
navegación que estarán implementados.
2.2 Requisitos del sistema y hardware
Para realizar el programa hemos utilizado el Visual Studio 2008 Express Service Pack 1
con el .NET Framework 3.5 SP1, sobre el sistema operativo Windows XP, aunque este
programa esta también soportado por los siguientes sistemas operativos: Windows Server
2003, Windows Server 2008, Windows Vista.
9
Leticia Osacar Landa
Universidad Pública de Navarra
Así mismo, también se requiere los siguientes requisitos mínimos del sistema: CPU a 1,6
GHz, 384 MB de RAM, pantalla de 1024 x 768 y disco duro de 5400 rpm. [5]
No debemos olvidarnos que al estar utilizando bases de datos, hemos trabajado con
Microsoft SQL Server Compact 3.5.
2.2.1 Librerías necesarias
Tenemos que tener en cuenta que para que la aplicación funcione bien, dado que se
utilizan un gran número de métodos durante la implementación, también tenemos que
tener cargadas en el programa VS2008, a la hora de programar, las librerías o referencias
externas, es decir, tenemos que ir añadiéndolas al programa a medida que vamos
confeccionando la aplicación, que en muchas ocasiones, el programa nos va advirtiendo
de su necesidad. Las que se explican de aquí en adelante son las que hay que sumar a las
que vienen por defecto al crear un nuevo proyecto WPF.
•
System.Windows: provee de una cantidad considerable de clases elementales de
Windows Presentation Foundation necesarias para nuestra aplicación.
•
System.Windows.Controls: nos da clases para crear elementos, conocidos como
controles, de tal manera que hagan posible la interacción del usuario y la aplicación
durante el funcionamiento de la misma.
•
System.Windows.Documents: este espacio de nombres que soportan la creación
de documentos de tipo: FixedDocument, FlowDocument y XML Paper Specification
(XPS).
•
System.Windows.Input: proporciona tipos para soportar en sistema de entrada
de WPF. Incluye clases para la abstracción de periféricos como el ratón, teclado, ...
•
System.Windows.Media: provee de elementos que permiten la integración de
contenido como dibujos, texto, audio/video ...
10
Leticia Osacar Landa
•
Universidad Pública de Navarra
System.Windows.Media.Imaging: la necesitamos para codificar y decodificar
imagines de tipo bitmap.
•
System.Windows.Media.Animation: gracias a este espacio de nombres
podremos adquirir las funcionalidades de las animaciones tales como los timelines,
storyboards y key-frames, utilizados en nuestro caso por ejemplo, para crear el efecto
zoom.
•
System.Windows.Navigation: nos facilita los tipos que nos permiten realizar las
navegaciones entre ventanas.
•
System.Windows.Shapes: nos ofrece el acceso a una librería de formas que
pueden ser utilizados en el lenguaje XAML, tales como: elipses, polígonos, rectángulos,
etc...
•
System.Xml:
proporciona
los
estándares
necesarios
para
soportar
el
procesamiento de documentos XML.
•
System.Xml.Xpath: contiene el parseador de Xpath necesario para que la
aplicación pueda leer y extraer contenidos de documentos XML.
•
System.Windows.Media.Effects: nos sirve para aplicar efectos visuales las
imagines de tipo bitmap.
•
System.Data.SqlServerCe: este espacio de nombres es el proveedor de datos
.NET Compact Framework para SQL Server Mobile. De esta manera podemos crear y
administrar bases de datos de SQL Server Mobile en un dispositivo inteligente, así como
establecer conexiones con este tipo de bases de datos.
11
Leticia Osacar Landa
Universidad Pública de Navarra
2.3 Diagrama de casos de uso
2.3.1 Caso de uso 1
Figura 1 Diagrama de casos de uso 1
•
Actores: nuestro actor será el usuario de la aplicación.
•
Descripción: el usuario recibe la información almacenada en un dispositivo por
medio de una interfaz. En ella aparecerán objetos gráficos y la información escrita que
elija.
o Entrar en la aplicación: el usuario accede a la aplicación.
12
Leticia Osacar Landa
Universidad Pública de Navarra
o Terminar la aplicación: el usuario finaliza la ejecución de la aplicación.
o Visualizar procesos: este caso de uso se compone de varios diferentes:
Cargar procesos: Al realizar la conexión con la base de datos y
crear y rellenar el documento XML se cargan los procesos
existentes en un combobox para que el usuario elija el que quiere
visualizar.
Visualizar actividades de un proceso: al elegir el proceso se
dibujarán en la interfaz los rectángulos correspondientes a las
actividades de las que está compuesta el proceso seleccionado.
Visualizar información de la actividad: Al pulsar sobre el
rectángulo el usuario podrá ver en la interfaz la información
relativa a la actividad y las subactividades de las que se compone.
13
Leticia Osacar Landa
Universidad Pública de Navarra
CAPÍTULO 3: ANÁLISIS Y DISEÑO
3.1 Diagrama de secuencia
Figura 2 Diagrama de secuencia
14
Leticia Osacar Landa
Universidad Pública de Navarra
3.2 Diagrama de clases y código de la aplicación
3.2.1 Diagrama de clases
Figura 3 Diagrama de clases
3.2.2 Clases y métodos de la aplicación
A continuación describiremos las funciones que participan en el programa y su
funcionamiento:
1. Clase “Window1”:
• private void button1_click():
15
Leticia Osacar Landa
Universidad Pública de Navarra
Con esta función al pulsar el botón de “Aceptar” de la ventana se nos creará una nueva
ventana, que será la que nos inicie en el programa.
• private void button2_click():
Al pulsar el botón de “Cancelar” nos aparecerá en pantalla un MessageBox que nos dará
la opción de volver al programa o salir de la aplicación.
2. Clase “Primera”:
•
private void menu():
Esta función nos chequea que RadioButton esta seleccionado, y dependiendo de cual este
marcado se darán diferentes eventos.
•
private void button1_click():
Al pulsar el botón de “Salir” salimos automáticamente de la aplicación.
3. Clase “Cargar”:
•
private void button1_click(object sender, RoutedEventArgs e):
Dentro de esta función, en primer lugar, llamamos a la función que más adelante
explicaremos, crea_xml(). Después, desactivaremos la visibilidad del botón que hemos
pulsado y escribiremos en un Label que anteriormente hemos inicializado, un mensaje
para el usuario.
•
private void crear_xml():
Esta función lo que hará será crear el documento XML y rellenarlo con la información
que se desee de la base de datos. Para ello utilizaremos los objetos de la clase
SqlCeConnection, para crear la conexión y XmlTextWriter para crear y escribir en el
documento XML. A continuación, con la ayuda de las sentencias SQL obtendremos la
informacion de la base de datos y la insertaremos en los lugares del XML que deseemos.
conn = new SqlCeConnection("Data Source ='C:/…/interfaz.sdf';
Password = 'interfaz'");
El nombre y la contraseña variarán según lo que se ponga cuando se cree la base de datos.
Solamente tenemos que ser correctos y siempre poner la misma.
16
Leticia Osacar Landa
Universidad Pública de Navarra
XmlTextWriter myXmlTextWriter = new
XmlTextWriter("C:/…,System.Text.Encoding.UTF8);
El significado de UTF8 es que utiliza un sistema de codificación de caracteres. Es decir,
es el formato de codificación
interna de los caracteres, 8 bits, que se utiliza en
documentos XML. También es normal encontrarse con el UTF16, que serian 16 bits.
•
private void comboBox1_SelectionChanged (object sender, SelectionChanged ):
Cuando tengamos operativo el ComboBox que estará relleno de los procesos que ha leído
del XML, al realizarse la selección de cualquiera de estos items se disparará este evento.
Aquí, cogeremos el index del ítem seleccionado y escribiremos el valor en un Label que
contendrá “PROCESO x”, donde x será el valor extraído del ComboBox y que se referirá
al número de proceso que ha sido seleccionado. Después, crearemos una consulta para
poder saber que actividades corresponden al proceso seleccionado por el usuario y lo
guardaremos en un string.
Luego, cargaremos el XML y llamaremos a las funciones leerDatosGenerales y
dibujar_act.
Cada vez que cambiemos el contenido del Combobox haremos también la limpieza del
grid donde están para que no se sobrepongan las actividades.
myGrid.Children.RemoveRange(9, myGrid.Children.Count);
Cabe decir que, la función RemoveRange significa que tiene que borrar unos
determinados nodos de un rango a otro. En nuestro caso, hemos indicado que el elemento
9 es por el que comienza a borrar porque sabemos que antes de dibujar los rectángulos
tenemos 9 elementos dibujados en el grid y lo que queremos es que cada vez que
elijamos un proceso se borren sólo los rectángulos y el resto de elementos queden donde
estén.
•
public void recoger_coordenadas (out decimal cX, out decimal cY):
Con esta función conseguiremos obtener las coordenadas en las que se encuentra el
cursor del ratón en el momento en el que hagamos clic con él sobre uno de los
rectángulos que aparecerán el la interfaz.
17
Leticia Osacar Landa
•
Universidad Pública de Navarra
public void indicar_tarea(decimal, decimal, out int tar):
Transformaremos los datos que hemos recogido de la función recoger_coordenadas en el
nombre de la tarea sobre la que hemos pinchado dependiendo de las coordenadas que
hemos obtenido, ya que hemos limitado por coordenadas en el grid el área que abarcan
las los rectángulos para saber a cual nos estamos refiriendo.
•
private string leerDatosGenerales(XmlDocument xml1, string p, out int recs, out
string[] duras, out string[] deses, out string[] titus, out string[] aes):
Extraeremos del documento XML la información sobre las actividades y subactividades
que nos interesen. Las guardaremos en strings para luego poder acceder a esta
información desde otras funciones.
XmlNodeList listaProcesos = xDoc.SelectNodes("Procesos/Proceso");
•
public void dibujar_act (out int act, int rectangulos, string[] dur_act):
Una vez que tengamos el número exacto de actividades de las que esta compuesto el
proceso elegido, dibujaremos los rectángulos para representar gráficamente estas
actividades. Los rectángulos están definidos como una matriz de rectángulos, en la que en
nuestro caso, solamente tiene una fila y puede tener como máximo de columnas el
número de actividades columnas.
Rectangle[,] rec;
rec = new Rectangle[1, act];
Después, daremos dependiendo de una variable seleccionada (en nuestro caso, la
duración de la actividad) un diferente valor del resplandor sobre el rectángulo, para así
saber distinguir las actividades realizas de las no realizadas.
OuterGlowBitmapEffect outer = new OuterGlowBitmapEffect();
OuterGlowBitmapEffect outer2 = new OuterGlowBitmapEffect();
if (dur < 40)
{
outer.GlowColor = Colors.Red;
outer.GlowSize = 15;
rec[0, j].BitmapEffect = outer;
}
else
{
outer2.GlowColor = Colors.Green;
outer2.GlowSize = 15;
rec[0, j].BitmapEffect = outer2;
}
18
Leticia Osacar Landa
Universidad Pública de Navarra
También asignaremos un estilo que hemos definido mediante XAML para que los
rectángulos que significan actividades se distingan de las subactividades y se comporten
de manera diferente, es decir, por ejemplo, que la animación que reproduce el “efecto
zoom” solamente tenga valor en las actividades.
rec[0, j].Style = (Style)this.Resources["Estilo tarea"];
En el caso de que haya 4 o más actividades nuestra ventana se agradará en función del
número de actividades de mas que tenemos. Y no tenemos que olvidar que también
tenemos que agrandar el tamaño del grid en el que están contenidos. El código que hace
posible esto es el siguiente:
if (act >= 4)
{
int poner = act - 4 + 1;
Ventana_cargar.Width = actual;
Ventana_cargar.Width = actual + (150 * poner);
myGrid.Width = grid_actual + (160 * poner);
}
else if (act < 4)
{
myGrid.Width = grid_actual;
Ventana_cargar.Width = actual;
}
•
private void myGrid_MouseDown(object sender, MouseButtonEventArgs e):
Hemos delimitado dos grid en nuestra interfaz, una para las actividades y otra para las
subactividades. Por tanto, al hacer clic el Grid, llamaremos a las funciones
recoger_coordendas, indicar_tarea y limpiar_grid. Cuando recojamos el valor de la tarea
que hemos seleccionado (que será un entero) llamaremos a las funciones contar_sub y
dibujar_sub.
•
private void myGrid_MouseEnter(object sender, MouseEventArgs e):
Lo que queremos obtener con esta función es que cuando el puntero del mouse este sobre
un rectángulo los demás desaparezcan para darle mas importancia al seleccionado, así
que para ello necesitaremos saber sobre que tarea estamos y hacer desaparecer las demás
jugando con el atributo de la visibilidad.
19
Leticia Osacar Landa
•
Universidad Pública de Navarra
private void myGrid_MouseLeave(object sender, MouseEventArgs e):
Mediante esta función obtendremos el efecto contrario al de la anterior función, es decir
haremos aparecer los rectángulos que habían desaparecido cuando el ratón salga de los
límites establecidos.
•
public void contar_sub(out int subs, int tarea, string[] dur_act, string[] desc_act,
string[] titu_act, string[] actis):
En esta función volveremos a leer el documento XML que hayamos creado pero esta vez
nos centraremos en la subactividades y más concretamente de aquí sacaremos cuantas
subactividades corresponden a la actividad seleccionada para luego poder dibujarlas.
También rellenaremos un label con la información correspondiente a las actividades y
subactividades. Recogeremos esta información de los strings que hemos ido rellenando
durante la lectura del XML.
XmlNodeList listaProcesos = xDoc.SelectNodes("Procesos/Proceso/Actividad");
•
public void dibujar_sub(int subs, int tarea, out Rectangle[,] rec_sub, out Rectangle[,]
rec_ant , out int v, out int i):
Con la información de la anterior función, dibujaremos las subactividades tal y como lo
hemos hecho con las actividades, es decir, utilizando una matriz de rectángulos de una
fila y x columnas para dibujarlas. También aplicaremos el estilo que le corresponde a las
subtareas con la siguiente línea de código.
rec sub[v, i].Style = (Style)(this.Resources["Estilo subtarea"]);
20
Leticia Osacar Landa
Universidad Pública de Navarra
CODIGO XAML DEL ESTILO:
<!--Estilo para que las subtareas no se agranden cuando se les ponga el
mouse encima-->
<Style TargetType="{x:Type Rectangle}" x:Key="Estilo_subtarea">
<Style.Triggers>
<EventTrigger RoutedEvent="Rectangle.MouseEnter" >
<EventTrigger.Actions>
<BeginStoryboard>
<Storyboard Name="sto">
<DoubleAnimation To="50" Duration="0:0:01"
Storyboard.TargetProperty="(Height)" AccelerationRatio="1">
</DoubleAnimation>
<DoubleAnimation To="50" Duration="0:0:01"
Storyboard.TargetProperty="(Width)" AccelerationRatio="1">
</DoubleAnimation>
</Storyboard>
</BeginStoryboard>
</EventTrigger.Actions>
</EventTrigger>
<EventTrigger RoutedEvent="Rectangle.MouseLeave">
<EventTrigger.Actions>
<BeginStoryboard>
<Storyboard>
<DoubleAnimation To="50" Duration="0:0:01"
Storyboard.TargetProperty="(Height)" AccelerationRatio="1">
</DoubleAnimation>
<DoubleAnimation To="50" Duration="0:0:01"
Storyboard.TargetProperty="(Width)" AccelerationRatio="1">
</DoubleAnimation>
</Storyboard>
</BeginStoryboard>
</EventTrigger.Actions>
</EventTrigger>
</Style.Triggers>
</Style>
Figura 4 Ejemplo de XAML para definir el estilo de la ventana de la aplicación
•
public limpiar_grid(int i):
La función limpiar_grid lo que hace es borrar, cada vez que se llame a esta función, los
rectángulos que se han ido dibujando anteriormente para que sólo salgan dibujados los
que corresponden a la tarea seleccionada en cada momento, ya que sino se irían
acumulando y no se distinguirían entre ellos.
•
private void button2_click(object sender, RoutedEventArgs e):
Pulsando el botón de “Salir” saldremos de la aplicación.
•
private void button3_click(object sender, RoutedEventArgs e):
Pulsando el botón de “Atrás” se nos volverá a cargar la ventana original para poder
volver a cargar los datos.
21
Leticia Osacar Landa
3.2.3
Universidad Pública de Navarra
Código XAML de la interfaz
Como bien hemos dicho, nuestra interfaz se basa tanto en código en C# como XAML. A
continuación, detallaremos las líneas de código XAML que hemos utilizado:
Figura 5 Primera interfaz mostrada al usuario
<Window x:Class="menu.Window1"
xmlns="http://schemas.microsoft.com/winfx/2006/xaml/presentation"
xmlns:x="http://schemas.microsoft.com/winfx/2006/xaml"
Title="Principal" Height="298" Width="337" Background="PeachPuff"
WindowStartupLocation="CenterScreen" ResizeMode="NoResize">
<Grid>
<TextBlock FontSize="30" Height="47" Margin="24,61,12,0"
Name="textBlock1" VerticalAlignment="Top">Acceder al
programa</TextBlock>
<Button Margin="56,0,0,37" Name="button1" Height="27"
VerticalAlignment="Bottom" Click="button1_Click"
HorizontalAlignment="Left" Width="77">Aceptar</Button>
<Button Height="27" HorizontalAlignment="Right"
Margin="0,0,62,37" Name="button2" VerticalAlignment="Bottom"
Width="83" Click="button2_Click">Cancelar</Button>
</Grid>
Figura 6 Código XAML para la creación de la interfaz Figura 4
Como podemos ver, esta sería la primera interfaz que aparecería al ejecutar el programa.
Una vez creada la ventana, le indicaremos que cada vez que aparezca este centrada en el
centro de la pantalla y bloquearemos las funciones de agrandar y empequeñecer la
ventana. Podemos comprobar que los iconos de maximizar y minimizar no están.
22
Leticia Osacar Landa
Universidad Pública de Navarra
Pondremos un Grid donde estarán contenidos los elementos que vayamos poniendo, tales
como el TextBlock que contiene el mensaje “Acceder al programa” y los dos botones de
navegación.
Figura 7 Interfaz para elegir las opciones de navegación
<Window x:Class="menu.Primera"
xmlns="http://schemas.microsoft.com/winfx/2006/xaml/presentation"
xmlns:x="http://schemas.microsoft.com/winfx/2006/xaml"
Title="Primera" Height="500" Width="975"
WindowStartupLocation="CenterScreen" ResizeMode="NoResize">
<Grid>
<RadioButton Height="15" HorizontalAlignment="Left"
Margin="42,36,0,0" Name="radioButton1" VerticalAlignment="Top" Width="88"
Checked="menu">Recoger datos</RadioButton>
<RadioButton Height="14" HorizontalAlignment="Left"
Margin="42,68,0,0" Name="radioButton2" VerticalAlignment="Top" Width="64"
Checked="menu">Opcion 2</RadioButton>
<RadioButton Height="14" HorizontalAlignment="Left"
Margin="42,99,0,0" Name="radioButton3" VerticalAlignment="Top" Width="64"
Checked="menu">Opcion 3</RadioButton>
<Frame Margin="173,0,0,0" Name="frame1" />
<Button Height="25" HorizontalAlignment="Left" Margin="42,0,0,20"
Name="button1" VerticalAlignment="Bottom" Width="92" Click="button1_Click"
>Salir</Button>
</Grid>
</Window>
Figura 8 Código XAML para la creación de la interfaz Figura 6
La siguiente ventana que nos aparecerá al dar al botón “Aceptar” será la que se muestra
en la Figura 4. Al igual que la primera, las funciones de cambio de tamaño están
bloqueadas y aparecerá centra en el centro de la pantalla siempre. Esto será común para
todas las ventanas de la aplicación.
Esta compuesta por un grid y en el estarán contenidos tres RadioButton, un botón y un
frame, el cual cambiará de apariencia en función del RadioButton que este seleccionado.
23
Leticia Osacar Landa
Universidad Pública de Navarra
Un frame es un como un contenedor que en nuestro caso no se utiliza pero que puede
servir para cargar diferentes páginas (Page) o para cargarnos una página web.
Figura 9 Interfaz para el inicio de la lectura de datos.
<Window x:Class="menu.Cargar"
xmlns="http://schemas.microsoft.com/winfx/2006/xaml/presentation"
xmlns:x="http://schemas.microsoft.com/winfx/2006/xaml"
Title="Cargar" Height="500" Width="975" WindowStartupLocation="CenterScreen"
Background="White" Name="Ventana_cargar">
<Window.Resources>
<!--Estilos para agrandar las TAREA en plan ZOOM-->
<Style TargetType="{x:Type Rectangle}" x:Key="Estilo_tarea">
<Style.Triggers>
<EventTrigger RoutedEvent="Rectangle.MouseEnter">
<EventTrigger.Actions>
<BeginStoryboard>
<Storyboard>
<DoubleAnimation To="150" Duration="0:0:01"
Storyboard.TargetProperty="(Height)" AccelerationRatio="1"></DoubleAnimation>
<DoubleAnimation To="150" Duration="0:0:01"
Storyboard.TargetProperty="(Width)" AccelerationRatio="1"></DoubleAnimation>
</Storyboard>
</BeginStoryboard>
</EventTrigger.Actions>
</EventTrigger>
<EventTrigger RoutedEvent="Rectangle.MouseLeave">
<EventTrigger.Actions>
<BeginStoryboard>
<Storyboard>
<DoubleAnimation To="50" Duration="0:0:01"
Storyboard.TargetProperty="(Height)" AccelerationRatio="1"></DoubleAnimation>
<DoubleAnimation To="50" Duration="0:0:01"
Storyboard.TargetProperty="(Width)" AccelerationRatio="1"></DoubleAnimation>
</Storyboard>
</BeginStoryboard>
</EventTrigger.Actions>
</EventTrigger>
</Style.Triggers>
</Style>
Figura 10 Código XAML para la creación de la ventana y primer estilo de rectángulos.
24
Leticia Osacar Landa
Universidad Pública de Navarra
<!--Estilo para que las subtareas no se agranden cuando se les ponga el
mouse encima-->
<Style TargetType="{x:Type Rectangle}" x:Key="Estilo_subtarea">
<Style.Triggers>
<EventTrigger RoutedEvent="Rectangle.MouseEnter" >
<EventTrigger.Actions>
<BeginStoryboard>
<Storyboard Name="sto">
<DoubleAnimation To="50"
Duration="0:0:01" Storyboard.TargetProperty="(Height)"
AccelerationRatio="1"></DoubleAnimation>
<DoubleAnimation To="50"
Duration="0:0:01" Storyboard.TargetProperty="(Width)"
AccelerationRatio="1"></DoubleAnimation>
</Storyboard>
</BeginStoryboard>
</EventTrigger.Actions>
</EventTrigger>
<EventTrigger RoutedEvent="Rectangle.MouseLeave">
<EventTrigger.Actions>
<BeginStoryboard>
<Storyboard>
<DoubleAnimation To="50"
Duration="0:0:01" Storyboard.TargetProperty="(Height)"
AccelerationRatio="1"></DoubleAnimation>
<DoubleAnimation To="50"
Duration="0:0:01" Storyboard.TargetProperty="(Width)"
AccelerationRatio="1"></DoubleAnimation>
</Storyboard>
</BeginStoryboard>
</EventTrigger.Actions>
</EventTrigger>
</Style.Triggers>
</Style>
</Window.Resources>
Figura 11 Código XAML para el segundo estilo de rectángulo.
<Grid Name="myGrid" Height="208" Width="787" HorizontalAlignment="Center"
VerticalAlignment="Top" MouseDown="myGrid_MouseDown" MouseEnter="myGrid_MouseEnter"
MouseLeave="myGrid_MouseLeave">
<Button Margin="-50,75,0,95" Name="button1" Click="button1_Click"
HorizontalAlignment="Left" Width="119">Iniciar lectura</Button>
<Grid Height="123" Margin="0,0,0,-220" Name="grid1" VerticalAlignment="Bottom">
<Label HorizontalAlignment="Left" Margin="109,46,0,47" Name="label5" Width="157"
FontSize="18">SUBACTIVIDADES</Label>
</Grid>
<Button Height="23" HorizontalAlignment="Left" Margin="-50,0,0,-220"
Name="button2" VerticalAlignment="Bottom" Width="62"
Click="button2_Click">Salir</Button>
<Button Height="22" HorizontalAlignment="Left" Margin="-50,0,0,-186"
Name="button3" VerticalAlignment="Bottom" Width="62"
Click="button3_Click">Atrás</Button>
<ComboBox HorizontalAlignment="Left" Margin="-50,0,0,17" Name="comboBox1"
Width="119" SelectionChanged="comboBox1_SelectionChanged" Height="23"
VerticalAlignment="Bottom" />
<Label Height="44" Margin="0,12,208,0" Name="label4" VerticalAlignment="Top"
FontSize="24" FontFamily="Verdana" HorizontalAlignment="Right" Width="166"></Label>
<Label HorizontalAlignment="Left" Margin="-50,0,0,-137" Name="label1"
Width="189" Height="148" VerticalAlignment="Bottom"></Label>
<Label Height="28" HorizontalAlignment="Left" Margin="-50,0,0,46" Name="label2"
VerticalAlignment="Bottom" Width="276" FontSize="13"></Label>
<Label HorizontalAlignment="Left" Margin="131,0,0,72" Name="label3" Width="121"
FontSize="18" Height="28" VerticalAlignment="Bottom">ACTIVIDADES</Label>
</Grid>
</Window>
Figura 12 Código XAML para la creación de los objetos de la interfaz.
25
Leticia Osacar Landa
Universidad Pública de Navarra
Esta última figura (Figura5) sería en la que trabajaríamos la parte de la aparición de los
datos que el usuario ha pedido.
La estructura en la que se basa es igual que las anteriores. Tenemos un grid en el cual
iremos poniendo los elementos tales como botones, labels, ComboBox etc…Muchos de
estos elementos, como los labels y el ComboBox que no aparecen visibles en un principio
pero que a medida que ocurren las funciones y acciones programadas aparecen.
Lo más destacable de esta interfaz es la animación que afecta a los rectángulos. Como
hemos explicado en anteriores apartados, los rectángulos que representan las actividades
tiene una animación efecto zoom que se realiza con eventTriggers que provocan dos tipos
de animaciones diferentes: una realiza el aumento de tamaño y el otro la disminución
hasta el valor original del rectángulo.
Tenemos dos tipos de estilos que realizan animaciones. Una no agradará y
empequeñecera el tamaño y el referido a las subactividades dejara el tamaño del
rectángulo tal y como es, es decir, no cambia el tamaño.
3.2.4. Estructura del XML
El código XML que esta en el recuadro es el esquema que sigue en esta aplicación.
<?xml version="1.0" encoding="utf-8" standalone="no"?>
<Procesos>
<Proceso>
<Id_proceso></Id_proceso>
<Actividad>
<Id_act></Id_act>
<Duracion></Duracion>
<Descripcion></Descripcion>
<Titulo></Titulo>
<Subactividades>
<Subactividad>
</Subactividad>
</Subactividades>
</Actividad>
</Proceso>
</Procesos>
Figura 13 Estructura del código XML.
26
Leticia Osacar Landa
Universidad Pública de Navarra
Tenemos que tener la información bien estructurada, es decir las partes de las que se
compone estén bien definidas, y estas a su vez de otras. Debemos tener claro que los
documentos XML sólo deben tener un nodo raíz del que se desarrollan todos los demás.
Las partes quedarán definidas mediante etiquetas, las cuales son marcas hechas en el
documento que marcarán las porciones como elementos. Y tampoco nos debemos olvidar
de colocar la cabecera del documento siempre. (Nuestra función crear_xml la hace
automáticamente)
Como sabemos, la etiqueta procesos engloba todos los procesos que existen almacenados.
De esta manera almacenaremos los procesos con su información particular. Dentro de la
etiqueta Id_proceso se encontrará el código de cada proceso. A continuación viene la
información de las actividades que componen cada proceso. Dentro de ellas tendremos el
código de cada actividad (Id_act) la duracion de cada una (duracion), una breve
descripción (descripción) y el título.
Como cada actividad se compone de ciertas subactividades, estas también estarán
reflejadas, se dispone de una etiqueta (subactividades) que engloba a todas la subtareas de
las que se compone, y dentro de ella la etiqueta subactividad contendrá el código de cada
una de ellas.
27
Leticia Osacar Landa
Universidad Pública de Navarra
CAPÍTULO 4: BASE DE DATOS Y DISEÑO DE LA
INTERFAZ
4.1 Base de datos
Ya que esta aplicación se conecta a una base de datos para poblar el documento XML con
los datos referidos a los procesos, que luego van a ser leídos por el programa, hemos
creado un esquema entidad- relación para el correcto diseño de la base de datos.
• Esquema entidad-relación:
Figura 14 Diagrama entidad/relación para la base de datos.
• Análisis de las entidades y atributos:
PROCESO
ACTIVIDAD
NOMBRE
ACTIVIDAD
COD_SUB
DURACIÓN
DURACIÓN
DESCRIPCIÓN
DESCRIPCIÓN
DESCRIPCIÓN
TITULO
SUBACTIVIDAD
TITULO
Figura 15 Tabla con los atributos de cada entidad.
28
Leticia Osacar Landa
Universidad Pública de Navarra
PROCESO: Esta entidad nos represente el proceso del cual queremos obtener la
información, el cual esta compuesto por actividades y esta a su vez, de subactividades.
-Atributos:
•
Nombre: nombre del proceso.
•
Descripción: breve descripción del proceso.
ACTIVIDAD: mediante esta entidad sabemos que actividades esta compuesto el proceso
que hemos seleccionado para estudiar.
-Atributos:
•
Actividad: Código de la actividad.
•
Duración: lo que se tarda en realizar la actividad.
•
Descripción: descripción de la actividad.
•
Titulo: Nombre de la actividad.
SUBACTIVIDAD: la última entidad nos ofrece la información de las subactividades que
componen una actividad.
-Atributos:
•
Cod_sub: Código de la subactividad.
•
Duración: duración de la subactividad.
•
Descripción: descripción de la subactividad.
•
Titulo: Nombre de la subactividad.
• Análisis de las relaciones:
esta_formado_por (N: M): Un proceso esta compuesto por una o varias actividades y una
actividad puede ser parte de un proceso concreto o de varios diferentes, un proceso no
conlleva que tengo unas actividades propias.
-Atributos:
•
Nombre: cogeríamos en nombre del de la entidad proceso.
•
Actividad: seria la/s actividades correspondientes a cada proceso.
29
Leticia Osacar Landa
Universidad Pública de Navarra
• Paso a tablas:
PK: clave primaria.
FK: clave foránea.
PROCESO:
Nombre
PK
descripción
Figura 16 Tabla con los atributos de PROCESO.
ACTIVIDAD:
actividad
PK
duración
descripción
título
Figura 17 Tabla con los atributos de ACTIVIDAD
SUBACTIVIDADES:
cod_sub
PK
duracion
descripción
titulo
cod_act
FK
Figura 18 Tabla con los atributos de SUABCTIVIDADES
Cod_act es una clave foránea ya que corresponde a las actividades de la tabla Actividad.
La relación entra ambas seria que a cada actividad le corresponden una/s subactividades
concretas y así sabremos cuales corresponden a cual.
ESTA_FORMADO POR:
Nombre
FK
actividad
FK
Figura 19 Tabla con los atributos de ESTA_FORMADO_POR
30
Leticia Osacar Landa
Universidad Pública de Navarra
La composición de esta tabla se hace con 2 claves foráneas, que corresponden a las claves
primarias de las tablas Proceso (nombre) y Actividad (actividad).
4.2 Diseño de la interfaz
El diseño de la interfaz esta basado en la sencillez.
Primeramente, cuando el usuario accede a la aplicación, le aparece una ventana que le
proporciona dos opciones a realizar: seguir adelante con la aplicación o la de terminar
con la aplicación antes de comenzar.
Figura 21 MessageBox de atención.
Figura 20 Primera interfaz.
Una vez pulsado el botón de aceptar, nos aparecerá una nueva pantalla en la que
tendremos varias opciones a poder realizar:
-
Recoger los datos de los procesos a estudiar.
-
Dos opciones de navegación de menús.
A nosotros la que nos interesa es la primera, la de recogida de datos.
Figura 22 Interfaz para la elección de opciones de navegación.
31
Leticia Osacar Landa
Universidad Pública de Navarra
Al pulsar esta opción se nos cargan nuevos elementos en la ventana. Nos aparecerán dos
botones nuevos: el de inicio de lectura y el de salir de la aplicación.
Si pulsamos el de inicio de lectura nos llevará una nueva ventana y si pulsamos el de salir
saldremos automáticamente de la aplicación.
Figura 23 Interfaz de inicio de lectura de los datos.
Una vez pulsado el botón “Iniciar lectura” nos aparecerá la ventana de esta manera:
Figura 24 Interfaz para la elección del proceso a estudiar.
Dentro de un panel que se despliega, y después de que la aplicación haya leído la
información del XML, nos aparecerán los procesos que existen para analizar.
Seleccionamos el que deseemos ver y a continuación se cargarán las actividades
32
Leticia Osacar Landa
Universidad Pública de Navarra
correspondientes al proceso seleccionado. El color del borde cambia en función de una
variable que hemos establecido, si es menor que un número concreto aparecerá de color
rojo y sino, de verde. El sentido que quiere darse con la diferencia de colores puede
entenderse como si la actividad estuviese realizada o sin realizar. Ver un color es más
rápido que leer.
Figura 25 Interfaz una vez cargadas las actividades correspondientes.
Al hacer clic en el rectángulo que queramos nos aparecerá la información
correspondiente a la actividad en el lado izquierdo de la interfaz. Si mantenemos el
puntero del ratón sobre cada rectángulo sin pinchar en el, este se nos agrandará y hará
desaparecer los que no estén seleccionados para darle protagonismo al seleccionado por
el usuario. De la misma manera, hacer clic en el rectángulo nos aparecerán las
subactividades correspondientes a esa actividad en la parte inferior de la interfaz.
33
Leticia Osacar Landa
Universidad Pública de Navarra
Figura 26 Interfaz una vez pulsado el ratón sobre la actividad
Podemos ver también que el tamaño de la interfaz aumentará si tenemos más de tres
actividades que mostrar:
Figura 27 Ejemplo de interfaz con mas de tres actividades.
34
Leticia Osacar Landa
Universidad Pública de Navarra
CAPÍTULO 5: CONCLUSIONES
Después de desarrollar esta aplicación la primera conclusión clara ha sido el
conocimiento de un lenguaje nuevo, como era C#. El saber que tenia bastante parecido a
otros lenguajes ya aprendidos durante la carrera como Java nos ha ayudado a la hora de
entenderlo pero siempre teniendo a mano manuales y tutoriales.
También se han adquirido conocimientos sobre la divino del trabajo en un proyecto y en
las diferentes etapas que se pueden desarrollar en el. La importancia de tener
esquematizado todo los requisitos que queremos que nuestra aplicación cumpla son de
gran ayuda a la hora de organizar el trabajo a realizar.
Nos hemos dado cuenta que a la hora de programar se deben tener las cosas muy claras
ya que al programar la ideas se mezclan y pueden llevar a confusiones, mezclas de
variables, código innecesario, etc...
Al final, hemos podido intuir de alguna manera como debe realizarse un trabajo, aunque
esta intuición sea pequeña, ya que no es un proyecto de grandes dimensiones.
35
Leticia Osacar Landa
Universidad Pública de Navarra
CAPÍTULO 6: LÍNEAS FUTURAS
Dado que este proyecto abarca solamente la parte de recopilación y transformación de
datos para el uso del usuario, podríamos extender su funcionalidad y completar la
aplicación en forma de un programa con menús de navegación en los que el usuario
podría cambiar la apariencia de la aplicación, asignar administradores de la aplicación,
proteger la misma con contraseñas, etc...
También se podría añadir una funcionalidad diferente en el caso de que el número de
actividades que tengamos sea grande. Es decir, en nuestro caso, la interfaz se va
agrandando cuando se sobrepasan las tres actividades. Al ir añadiéndose en horizontal,
llegará un momento en el que no entrarán más en la pantalla, así que sería interesante
buscar una manera de visualizar todas las actividades en una misma pantalla.
36
Leticia Osacar Landa
Universidad Pública de Navarra
BIBLIOGRAFÍA
[1] Tutoriales de inicio WPF
One World CD. Microsoft University TOUR 09
[1] Windows Presentation Foundation nº7 (Cuadernos técnicos dotnetmania).
Miguel Katrib, Mano de Valle, Iskander Sierra, Yamil Hernandez.
[1] Definición de interfaz
http://www.slideshare.net/ximenatabares/historia-de-la-interfaz-grfica
[2] ¿Qué es Windows Presentation Foundation?
http://es.wikipedia.org/wiki/Windows_Presentation_Foundation
[3] Definición de XAML
http://es.wikipedia.org/wiki/XAML
[4] Definición de XML
http://es.wikipedia.org/wiki/Xml
[5] Requisitos de instalación del VS 2008 Express
http://www.microsoft.com/downloads/details.aspx?displaylang=es&FamilyId=FBEE164
8-7106-44A7-9649-6D9F6D58056E#QuickInfoContainer
[6] Historia del lenguaje C#
http://es.wikipedia.org/wiki/C_Sharp
http://www.oscarsotorrio.com/category/XML.aspx
http://msdn.microsoft.com/es-es/library/bb383877.aspx
37
INTERFACES AMIGABLES PARA
LA GESTIÓN DE PROCESOS
Leticia Osácar Landa
Ingeniería Técnica en Informática de
Gestión
Septiembre 2010, Pamplona
Introducción
OBJETIVO DEL PROYECTO:
Desarrollo de una interfaz intuitiva para el
usuario.
ETAPAS
1. Primer contacto con las herramientas de
programación.
2. Creación y diseño de la interfaz.
3. Creación de la base de datos.
Introducción
¿Qué es una interfaz gráfica?
Conjunto de elementos que permiten la
interacción entre un usuario y una
aplicación informática.
Conseguimos plasmar información en
una pantalla
Herramientas de programación
Visual Studio 2008 Express Edition.
Lenguaje C#.
WPF (Windows Presentation Foundation).
XAML.
XML.
Sentencias SQL.
WPF (Windows Presentation
Foundation)
Tecnología de Microsoft.
Desarrollo de interfaces.
Añadir propiedades de interacción:
Video.
Animaciones.
Audio…
XAML
Lenguaje en el que se basa WPF.
Soporta clases y métodos .NET.
Lenguaje declarativo basado en XML.
Descripción de interfaces gráficas.
Etiquetas.
Funcionalidades del sistema - I
Funcionalidades del sistema - II
Funcionalidades del sistema - III
Requisitos del sistema y
hardware
Uso del lenguaje XML para el intercambio
de información entre los diferentes
módulos que se desarrollen
Visual Studio 2008 Express Edition
Service Pack 1 con el framework 3.5 SP1
Requerimientos técnicos:
- ordenador de sobremesa
Diagrama de casos de uso
Actor: Usuario.
Descripción:
Entrar en aplicación.
Terminar aplicación.
Visualizar procesos.
Cargar procesos.
Visualizar actividades.
Visualizar información.
Esquema entidad/relación
Diagrama de secuencia
Diagrama de clases
Todas las clases
heredan de
WINDOW.
Clases y métodos
CLASE CARGAR
button1_click(…)
crear_xml()
combobox_SelectionChanged(…)
recoger_coordendas(…)
indicar_tarea(…)
leerDatosGenerales(…)
dibujar_act(…)
myGrid_MouseDown(…)
myGrid_MouseEnter(…)
myGrid_MouseLeave(…)
contar_sub(…)
dibujar_sub(…)
limpiar_grid(…)
button2_click(…)
button3_click(…)
Estructura XML
Tener en cuenta que:
Sólo se debe tener un
nodo raíz.
Partes definidas por
las etiquetas.
<?xml version="1.0" encoding="utf-8"
standalone="no"?>
<Procesos>
<Proceso>
<Id_proceso></Id_proceso>
<Actividad>
<Id_act></Id_act>
<Duracion></Duracion>
<Descripcion></Descripcion>
<Titulo></Titulo>
<Subactividades>
<Subactividad>
</Subactividad>
</Subactividades>
</Actividad>
</Proceso>
</Procesos>
Código XAML de la interfaz
<Window x:Class="menu.Window1"
xmlns="http://schemas.microsoft.com/winfx/2006/xaml/prese
ntation"
xmlns:x="http://schemas.microsoft.com/winfx/2006/xaml"
Title="Principal" Height="298" Width="337"
Background="PeachPuff"
WindowStartupLocation="CenterScreen"
ResizeMode="NoResize">
<Grid>
<TextBlock FontSize="30" Height="47"
Margin="24,61,12,0" Name="textBlock1"
VerticalAlignment="Top">Acceder al programa
</TextBlock>
<Button Margin="56,0,0,37" Name="button1"
Height="27" VerticalAlignment="Bottom"
Click="button1_Click"
HorizontalAlignment="Left"
Width="77">Aceptar
</Button>
<Button Height="27" HorizontalAlignment="Right"
Margin="0,0,62,37" Name="button2"
VerticalAlignment="Bottom" Width="83"
Click="button2_Click">Cancelar
</Button>
</Grid>
</Window>
Conclusiones
Conocimiento de un nuevo lenguaje: C#,
WPF y XAML.
División del trabajo.
Ideas claras para programar.
Idea global de cómo afrontar un trabajo.
Líneas futuras
Extender funcionalidad para programar
menús de navegación.
Visualizar en formato carrusel todas las
actividades cuando son un número
grande.