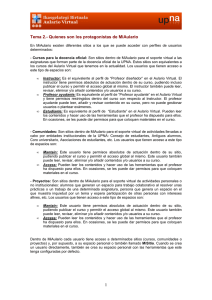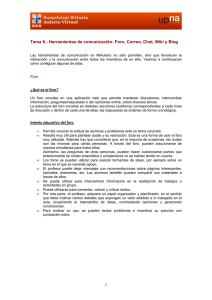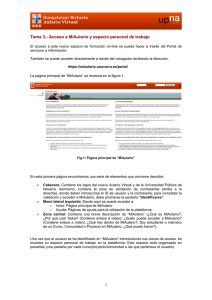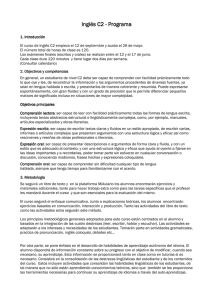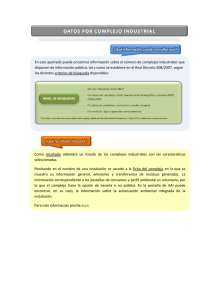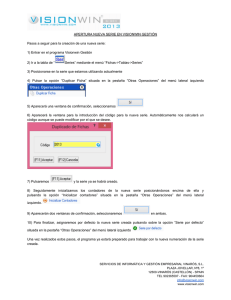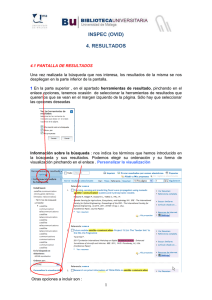Primeros pasos en MiAulario - Universidad Pública de Navarra
Anuncio

Primeros pasos en MiAulario Contacto Curso de Formación Primeros pasos en MiAulario Centro Superior de Innovación Educativa Hezkuntza Berrikuntzaren Goi Mailako Ikastegia Edificio Sario, Módulo 2 - 1ª Planta [email protected] 1 Primeros pasos en MiAulario Acceso a MiAulario MiSitio El acceso a este nuevo espacio de formación on-line se puede hacer a través del Portal de servicios e información de la Universidad Pública de Navarra. MiSitio es tu espacio web personal dentro de MiAulario, y el lugar desde donde puedes: • • • • • • • También se puede acceder directamente a través del navegador tecleando la dirección: https://miaulario.unavarra.es/portal Editar tu perfil de usuario. Ver el listado de sitios a los que perteneces. Guardar tus documentos. Gestionar tu propio calendario de actividades. Almacenar tus materiales digitales. Crear nuevos espacios colaboración con otros usuarios. Cambiar el idioma de la plataforma. Acceso a Mi Aulario En la página principal de MiAulario está la zona de validación de contraseñas donde cada usuario deberá introducir su nombre de usuario y contraseña. MiSitio, espacio web personal de trabajo 2 Primeros pasos en MiAulario Otros espacios en MiAulario MiDocencia Aquí se disponen los cursos de la oferta académica oficial: espacios dentro de MiAulario para el soporte virtual a las asignaturas que forman parte de la docencia oficial de la UPNA. Es el equivalente al Aulario Virtual que tenemos en la actualidad. Los usuarios que tienen acceso a este tipo de espacios son: Instructor, Ayudante y Estudiante. MisComunidades Son espacios dentro de MiAulario para el soporte virtual de actividades llevadas a cabo por entidades institucionales de la UPNA: Consejo de estudiantes, Antiguos alumnos, Coro universitario, Asociaciones de estudiantes, etc. Los usuarios que tienen acceso a este tipo de espacios son: Mantain y Access. Publicación de contenidos I Herramienta “Recursos” Los contenidos que vamos a publicar en un curso (proyecto o comunidad) dentro de MiAulario se pueden preparar previamente en el ordenador personal de cada usuario y después se colocan en MiAulario haciendo uso de la herramienta “Recursos”. Una vez incluidos en esta herramienta, los contenidos quedan automáticamente publicados con los permisos que les asignemos. En la misma herramienta de Recursos se pueden crear documentos de tipo HTML o texto simple. MisProyectos Son espacios dentro de MiAulario para el soporte virtual de actividades personales o no institucionales: alumnos que generan un espacio para trabajo colaborativo al resolver unas prácticas o un trabajo de una determinada asignatura; persona que genera un espacio en el que muestra inquietud por un tema y espera participación de otras personas afines; etc. Los usuarios que tienen acceso a este tipo de espacios son: Mantain y Access. Menú “Añadir” en la herramienta “Recursos” 3 Primeros pasos en MiAulario Publicación de contenidos II Publicación de contenidos III Haciendo uso de la herramienta “Recursos”, podemos organizar en carpetas todos los archivos de nuestro sitio. Para generar una nueva carpeta dentro de nuestro sitio en MiAulario, basta con pinchar en el menú desplegable “Añadir” y seleccionar la opción “Nueva(s) carpeta(s)” tal y como se muestra en la figura anterior. Para subir un archivo a una carpeta dentro de nuestro sitio en MiAulario basta con pinchar en el menú desplegable “Añadir” que aparece a la derecha de la carpeta en cuestión y seleccionar la opción “Subir fichero(s)” tal y como se muestra en la figura anterior. Asignación de permisos a los contenidos Para asignar permisos de visibilidad a un archivo lo haremos mediante la opción "Revisar propiedades" del menú "Acciones" como se muestra en la figura. Menú “Acciones” en la herramienta “Recursos” En la página que se muestra a continuación podremos determinar, entre otros aspectos, si nuestros contenidos han de ser visibles sólo a los miembros de un determinado sitio en MiAulario o si por el contrario el fichero es público y por tanto accesible a todos los miembros de la comunidad universitaria. Estas características se determinan a través de las opciones: • • Sólo los miembros de este sitio pueden ver este fichero. Este fichero es público. Apartado “Disponibilidad y acceso” con opciones para asignación de permisos del apartado “Disponibilidad y acceso”. 4 Primeros pasos en MiAulario Publicación de contenidos IV Publicación de contenidos V Herramienta “Contenido Web” Herramienta “Programa” Haciendo uso de la herramienta “Contenido Web” podemos enlazar una web externa de forma que sea visualizada dentro de los marcos de nuestro sitio. La herramienta “Programa” contiene la información oficial sobre el curso. Puede servirnos para confeccionar el programa de la asignatura. Permite realizar un enlace a una página externa por si tuviéramos el programa publicado en otra web. Para incluir esta herramienta en nuestro sitio, debemos acceder al “Menú Configuración > Editar herramientas”. A continuación, seleccionamos la herramienta “Contenido Web” haciendo clic en el cuadro de selección que aparece al lado de la misma. Después, pinchamos en la pestaña “Continuar” y accedemos a la página de confirmación de las herramientas que se han incorporado en nuestro sitio. Pinchando en la pestaña “Fin” se finalizaría el proceso de incorporación de la herramienta. El enlace a esta web aparecerá en el menu izquierdo de navegación del sitio. Para incluir esta herramienta en nuestro sitio, debemos acceder al “Menú Configuración > Editar herramientas”. A continuación, seleccionamos la herramienta “Programa” haciendo clic en el cuadro de selección que aparece al lado de la misma. Después, pinchamos en la pestaña “Continuar” y accedemos a la página de confirmación de las herramientas que se han incorporado en nuestro sitio. Pinchando en la pestaña “Fin” se finalizaría el proceso de incorporación de la herramienta. El enlace a esta web aparecerá en el menú izquierdo de navegación del sitio. Herramienta “Contenido Web” Herramienta “Guía Didáctica” 5 Primeros pasos en MiAulario Publicación de contenidos VI Subir-Bajar Múltiples Recursos: Conexión WebDAV Es posible subir múltiples archivos a un sitio de MiAulario y gestionarlos como si fuera una extensión del propio PC. Esto nos evita tener que subir varios archivos de uno en uno. Además, a través de la conexión WebDAV podremos subir archivos a nuestro sitio con un peso superior a los 100 MB. Publicación de contenidos VII En la página que se muestra a continuación aparece detallado el procedimiento para la configuración del cliente WebDAV. Podremos visualizar estas instrucciones en varios idiomas y para varios sistemas operativos sin más que pinchar sobre los enlaces adecuados. Dentro de la herramienta “Recursos” de un espacio en MiAulario se muestra el procedimiento para realizar esta conexión. Sólo debemos pinchar sobre el enlace “Subir-descargar múltiples recursos” y seguir las instrucciones. Enlaces para la selección del idioma y del Sistema Operativo Enlace para subir múltiples archivos a un sitio en MiAulario 6 Primeros pasos en MiAulario Herramientas de comunicación Herramientas de comunicación Herramienta “Calendario” Herramienta “Anuncios” La herramienta “Calendario” funciona a modo de agenda, donde se van poniendo las citas o eventos relacionados con el sitio. Es posible visualizar las citas de otros calendarios de otros sitios en uno solo, para ello hay que configurar la opción de “Combinar”. La herramienta “Anuncios” se emplea para enviar/recibir avisos de interés entre los participantes de un sitio en MiAulario. A estos anuncios se puede añadir archivos adjuntos: imágenes, documentos en pdf, enlaces web, etc. Para incluir esta herramienta en nuestro sitio, debemos acceder al “Menú Configuración > Editar herramientas”. A continuación, seleccionamos la herramienta “Calendario” haciendo clic en el cuadro de selección que aparece al lado de la misma. Después, pinchamos en la pestaña “Continuar” y accedemos a la página de confirmación de las herramientas que se han incorporado en nuestro sitio. Pinchando en la pestaña “Fin” se finalizaría el proceso de incorporación de la herramienta. El enlace a esta web aparecerá en el menu izquierdo de navegación del sitio. Para incluir esta herramienta en nuestro sitio, debemos acceder al “Menú Configuración > Editar herramientas”. A continuación, seleccionamos la herramienta “Anuncios” haciendo clic en el cuadro de selección que aparece al lado de la misma. Después, pinchamos en la pestaña “Continuar” y accedemos a la página de confirmación de las herramientas que se han incorporado en nuestro sitio. Pinchando en la pestaña “Fin” se finalizaría el proceso de incorporación de la herramienta. El enlace a esta web aparecerá en el menú izquierdo de navegación del sitio. Herramienta “Calendario” Herramienta “Anuncios” 7 Primeros pasos en MiAulario Herramientas de comunicación Herramientas de comunicación Herramienta “Correo interno“ Herramienta “Archivo de correo“ La herramienta “Correo Interno” permite enviar mensajes entre los miembros del sitio. Dispone de las carpetas correspondientes a los mensajes Enviados, Recibidos y Borrados. Se pueden crear nuevas carpetas para objetivos específicos, también para los diferentes grupos de participantes del sitio. Esta herramienta se puede configurar de tal manera que los correos se reenvíen a una cuenta externa personal (Gmail, Yahoo, Hotmail, etc. ). Cada sitio en MiAulario tiene asignada una dirección de correo propia, la cual se puede ver en la herramienta “Archivo de correo”. Haciendo uso de esta herramienta, cada mensaje que se envía a esa dirección de correo es distribuido a todos los participantes de ese sitio, creándose una lista de correo con todos ellos. Estos mensajes son archivados en la herramienta para su consulta posterior. La herramienta “Correo interno” contempla dos formas de envío: • Como mensaje: Queda almacenado en la carpeta de 'Recibidos' del destinatario pero no llega al correo 'unavarra' del destinatario. • A las direcciones de correo de los remitentes: Queda también almacenado en la carpeta de 'Recibidos' del destinatario y además llega al correo 'unavarra' del destinatario. Los usuarios invitados a MiAulario, que no son de la comunidad universitaria, y que por tanto tienen una cuenta de correo diferente a la de la UPNA no podrán usar esta herramienta para enviar correos, solamente podrán recibirlos. Si quisieran enviar correos al resto de participantes del sitio deberán usar la herramienta “Correo Interno”. Herramienta “Archivo de correo” Herramienta “Correo Interno” 8 Primeros pasos en MiAulario Herramientas de comunicación Herramienta “Foros” La herramienta “Foros” es una herramienta de comunicación que permite crear debate entre los miembros de un sitio en Mi Aulario. A la vez que se crea debate, se origina un histórico de información para consulta posterior. Para incluir esta herramienta en nuestro sitio, debemos acceder al “Menú Configuración > Editar herramientas”. A continuación, seleccionamos la herramienta “Foros” haciendo clic en el cuadro de selección que aparece al lado de la misma. Después, pinchamos en la pestaña “Continuar” y accedemos a la página de confirmación de las herramientas que se han incorporado en nuestro sitio. Pinchando en la pestaña “Fin” se finalizaría el proceso de incorporación de la herramienta. El enlace a esta web aparecerá en el menu izquierdo de navegación del sitio. Herramienta “Foros” 9 Primeros pasos en MiAulario Herramientas de comunicación Herramientas de comunicación Herramienta “Blog“ Herramienta “Wiki“ Un blog es un sitio web que va mostrando cronológicamente la información que introducen los participantes o colaboradores. La herramienta “Blog” permite crear un blog personal, de uso privado o compartido con otros usuarios, que favorece el trabajo colaborativo dentro de un sitio en MiAulario. Una wiki es un sitio web cuyas páginas pueden ser editadas por múltiples usuarios a través del navegador web. Los usuarios pueden crear, modificar o borrar un mismo texto que comparten. La herramienta “Blog” permite crear una wiki personal, de uso privado o de uso compartido con otros usuarios. Para incluir esta herramienta en nuestro sitio, debemos acceder al “Menú Configuración > Editar herramientas”. A continuación, seleccionamos la herramienta “Blog” haciendo clic en el cuadro de selección que aparece al lado de la misma. Después, pinchamos en la pestaña “Continuar” y accedemos a la página de confirmación de las herramientas que se han incorporado en nuestro sitio. Pinchando en la pestaña “Fin” se finalizaría el proceso de incorporación de la herramienta. El enlace a esta web aparecerá en el menú izquierdo de navegación del sitio. Para incluir esta herramienta en nuestro sitio, debemos acceder al “Menú Configuración > Editar herramientas”. A continuación, seleccionamos la herramienta “Wiki” haciendo clic en el cuadro de selección que aparece al lado de la misma. Después, pinchamos en la pestaña “Continuar” y accedemos a la página de confirmación de las herramientas que se han incorporado en nuestro sitio. Pinchando en la pestaña “Fin” se finalizaría el proceso de incorporación de la herramienta. El enlace a esta web aparecerá en el menú izquierdo de navegación del sitio. Herramienta “Blog” Herramienta “Wiki” 10 Primeros pasos en MiAulario Herramientas de evaluación Herramientas de evaluación Herramienta “Tareas“ Herramienta “Exámenes“ La herramienta “Tareas” hace posible que el instructor de un curso pueda crear trabajos, ponerlos a disposición de los alumnos, y mas tarde, recibir estos trabajos y evaluarlos. Los trabajos enviados se tratan con confidencialidad de forma que no sean visibles a otros usuarios. La herramienta “Exámenes” permite crear exámenes, así como test o encuestas, en modo online. Los exámenes pueden contener diferentes tipos de preguntas: de múltiple opción, de relación, de desarrollo, etc. Se puede configurar su nivel de seguridad, su duración, su disponibilidad, etc. Para incluir esta herramienta en nuestro sitio, debemos acceder al “Menú Configuración > Editar herramientas”. A continuación, seleccionamos la herramienta “Tareas” haciendo clic en el cuadro de selección que aparece al lado de la misma. Después, pinchamos en la pestaña “Continuar” y accedemos a la página de confirmación de las herramientas que se han incorporado en nuestro sitio. Pinchando en la pestaña “Fin” se finalizaría el proceso de incorporación de la herramienta. El enlace a esta web aparecerá en el menu izquierdo de navegación del sitio. Para incluir esta herramienta en nuestro sitio, debemos acceder al “Menú Configuración > Editar herramientas”. A continuación, seleccionamos la herramienta “Exámenes” haciendo clic en el cuadro de selección que aparece al lado de la misma. Después, pinchamos en la pestaña “Continuar” y accedemos a la página de confirmación de las herramientas que se han incorporado en nuestro sitio. Pinchando en la pestaña “Fin” se finalizaría el proceso de incorporación de la herramienta. El enlace a esta web aparecerá en el menu izquierdo de navegación del sitio. Herramienta “Tareas” Herramienta “Exámenes” 11 Primeros pasos en MiAulario Herramientas de gestión Herramientas de gestión Herramienta “Estadísticas“ Herramienta “Secciones“ La herramienta “Estadísticas”, ofrece al instructor de un sitio en Mi Aulario diferentes datos estadísticos sobre usuarios, eventos y recursos de cada sitio. La herramienta “Secciones” permite al instructor de un curso generar grupos separados de participantes en el sitio. Se puede usar esta herramienta para, por ejemplo, organizar grupos de prácticas. Las secciones tienen presencia en otras herramientas como por ejemplo Anuncios, Exámenes, Correo interno, o Libro de Evaluación. Para incluir esta herramienta en nuestro sitio, debemos acceder al “Menú Configuración > Editar herramientas”. A continuación, seleccionamos la herramienta “Estadísticas” haciendo clic en el cuadro de selección que aparece al lado de la misma. Después, pinchamos en la pestaña “Continuar” y accedemos a la página de confirmación de las herramientas que se han incorporado en nuestro sitio. Pinchando en la pestaña “Fin” se finalizaría el proceso de incorporación de la herramienta. El enlace a esta web aparecerá en el menú izquierdo de navegación del sitio. Para incluir esta herramienta en nuestro sitio, debemos acceder al “Menú Configuración > Editar herramientas”. A continuación, seleccionamos la herramienta “Secciones” haciendo clic en el cuadro de selección que aparece al lado de la misma. Después, pinchamos en la pestaña “Continuar” y accedemos a la página de confirmación de las herramientas que se han incorporado en nuestro sitio. Pinchando en la pestaña “Fin” se finalizaría el proceso de incorporación de la herramienta. El enlace a esta web aparecerá en el menú izquierdo de navegación del sitio. Herramienta “Estadísticas” Herramienta “Grupos” 12 Primeros pasos en MiAulario Comunidades educativas Notas Dentro de MiAulario vamos a poder generar un espacio web para cada una de las diferentes comunidades educativas que coexisten dentro de la Universidad, entendiendo por comunidad a un grupo de personas con intereses comunes. Algunos ejemplos de comunidades universitarias podrían ser: - Comunidades de titulación (para profesores): en este espacio web se dan de alta a todos los profesores de la titulación para, por ejemplo, organizar docencia, compartir documentación, etc. - Comunidades de titulación (para alumnos): en este espacio web se dan de alta a todos los alumnos de la titulación para mejorar la comunicación a la hora de notificar conferencias o eventos de interés. - Comunidades de Departamentos: en este espacio web se dan de alta a todos los profesores del departamento para, por ejemplo, mejorar comunicación, compartir documentación, etc. - Comunidad Alumnos de Erasmus. - Comunidad Antiguos Alumnos. - Comunidad para el Consejo de Estudiantes. - Comunidad para Unidad de Acción Social - Etc. A nivel funcional, las comunidades ofrecen los mismos recursos y herramientas que un curso o que un proyecto en Mi Aulario. Las comunidades, no tienen por qué ser creadas de manera institucional sino que cada miembro dentro de MiAulario puede generar y gestionar comunidades en función de sus necesidades e incluso añadir miembros “por suscripción”. 13