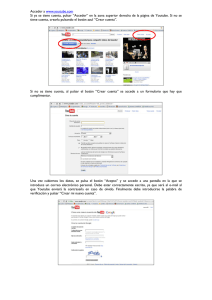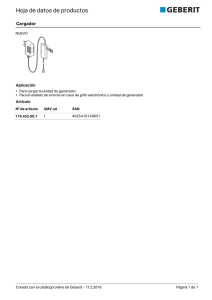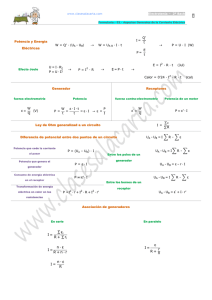LESSON ACTIVITY TOOLKIT
Anuncio

LESSON ACTIVITY TOOLKIT ÍNDICE ACTIVITIES............................................................................................................. 2 Ahorcado ........................................................................................................... 11 Anagramas ............................................................................................................ 3 Baldosas .............................................................................................................. 9 Buscar palabra..................................................................................................... 10 Desvelar información ............................................................................................... 7 Eje cronológico ..................................................................................................... 9 Elección múltiple .................................................................................................... 7 Emparejamiento de imágenes .................................................................................... 5 Emparejar palarbras clave......................................................................................... 6 Ordenación de imágenes ......................................................................................... 5 Ordenar frases ...................................................................................................... 8 Organización por temas ........................................................................................... 3 Pares................................................................................................................... 8 Puntos calientes .................................................................................................... 4 Remolinos........................................................................................................... 10 Selección de imágenes............................................................................................ 6 GAMES ............................................................................................................... 12 Crucigrama.......................................................................................................... 12 Sudokus ............................................................................................................. 12 PAGES ................................................................................................................ 13 Lecciones ........................................................................................................... 13 Página Introductoria.............................................................................................. 13 Páginas De Respuestas ......................................................................................... 13 TOOLS ................................................................................................................ 14 Botón Informativo................................................................................................. 15 Comprobar Texto ................................................................................................. 14 Dados De Imagen Y Palabras Clave .......................................................................... 14 Explotar Globos ................................................................................................... 14 Generador Aleatorio De Consonantes, Vocales Y Letras .............................................. 15 Generador Aleatorio De Texto / Imagen .................................................................... 15 Generador De Fichas De Dominó / Generador De Cartas .............................................. 15 Generador De Palabras.......................................................................................... 16 Herramienta De Pregunta ....................................................................................... 16 Herramienta De Voto ............................................................................................ 16 Marcador ........................................................................................................... 16 Pregunta Oscilante ............................................................................................... 15 Pulsar Y Revelar ................................................................................................... 14 Selector De Color................................................................................................ 14 Separador De Texto ............................................................................................. 16 Texto Que Se Desplaza ......................................................................................... 16 1 de 16 ACTIVITIES: • Son plantillas de actividades interactivas que se obtienen al seleccionar activities en el Lesson Activity Toolkit de la galería (segunda pestaña de la barra lateral). Una vez seleccionada la actividad en el menú, se inserta en la página activa como un objeto más arrastrándola o pulsando sobre la flecha de la esquina superior derecha y seleccionando Insertar en Notebook. • La plantilla se edita (pulsando en Edit) para incluir los contenidos deseados, ya sean textos o imágenes. Para incluir texto se puede teclear en los recuadros que aparecen o pegar un texto en forma de cuadro de texto y arrastrarlo al recuadro. Para insertar imágenes se copiarán y pegarán éstas en la página y se arrastrarán al recuadro correspondiente. Si se quiere impedir que otra persona edite la actividad y la modifique posteriormente se puede escribir una contraseña (Password). • Una vez diseñada se pulsa en OK y la actividad se puede ejecutar las veces que se desee. En la mayoría de las actividades se pueden comprobar las respuestas (check), resolver (solve) o volver a empezar (reset). • A continuación veremos los distintos tipos de Activities. 2 de 16 o ANAGRAMAS (Anagram): Juego en el que aparecen letras y se deben colocar para formar la palabra buscada. Con la ayuda de pistas se puede convertir el juego en una actividad didáctica. Una vez editada hay que teclear las palabras que se desean formar (anagram) y, si se quiere, se teclean las pistas (clue) y se incluyen las imágenes. Se puede velocidad modificar (speed) y la que aparezca o no el tiempo (timer). Para ejecutar la actividad basta pulsar en Start y aparecerán las letras desordenadas. Si se pulsa en Clue se obtiene la pista y la imagen. Cuando se consigue la palabra aparece la puntuación (store) y la posibilidad de pasar a la siguiente palabra (next) o volver a la misma (reset). o ORGANIZACIÓN POR TEMAS (Category sort): Actividad para clasificar en dos o tres grupos (columnas) imágenes o palabras. En la forma de Edición, se selecciona el número de columnas (2 o 3) y se teclea el nombre de los grupos en Column level. Después se selecciona el número de imágenes (o palabras) y se insertan o teclean éstas. Junto a cada imagen o palabra hay que seleccionar la categoría a la que pertenece. Para ejecutarla simplemente hay que mover las imágenes o palabras a la columna correspondiente. 3 de 16 o PUNTOS CALIENTES (Hot spots): Actividad para responder preguntas pulsando en un punto que se encuentra en un mapa, el cuerpo humano, ejes de coordenadas, diagramas de Venn o en cualquier imagen que se incluya). En el modo edición hay que seleccionar primero el tipo de gráfico deseado (mapamundi, Word map, cuerpo humano, Human Body, ejes de coordenadas, Grid, diagrama de Venn, Venn Diagram, o la opción Custom que permite añadir imágenes propias). Después hay que añadir los puntos calientes, para lo cual se pulsa en Add, se hace clic con el ratón en el lugar correspondiente y se escribe el texto (para borrar un punto se selecciona Delete y se pulsa sobre el punto a eliminar y para moverlo se pulsa previamente en Move, para modificar el texto se pulsa en Change labels). El juego permite poner una puntuación según la distancia al punto verdadero (Score by distance) o según esté o no en una región circular entorno al punto, cuyo diámetro se puede elegir (Score by region). También se puede decidir que no haya ningún tipo de puntuación (No scoring). Al ejecutar la actividad aparece el texto tecleado en la barra superior y hay que localizar el punto correspondiente a dicho texto. Cuando se sitúan los puntos (en rojo) aparecen también las soluciones (en azul) que se quedan fijas (aunque en un tono más suave). 4 de 16 o ORDENACIÓN DE IMÁGENES (Image arrange): Actividad para ordenar una serie de imágenes (hasta 15). Al editar simplemente hay que seleccionar el número de imágenes e insertar éstas en el orden adecuado. Al ejecutar la actividad se mueven las imágenes pulsando y arrastrando con el ratón. o EMPAREJAMIENTO DE IMÁGENES (Image match): Actividad para relacionar hasta cinco imágenes con palabras o frases. Al editar, primero se selecciona el número de imágenes y se insertan las imágenes y el texto correspondiente a cada una de ellas. Al ejecutar hay que colocar las etiquetas con el texto junto a cada imagen. 5 de 16 o SELECCIÓN DE IMÁGENES (Image select): En esta actividad se selecciona una imagen entre varias (hasta 18) que se mueven aleatoriamente y después se selecciona el texto correspondiente entre las tres opciones que aparecen. En el modo edición se selecciona el número de imágenes, se introducen las imágenes y el texto relacionado. Al ejecutar la actividad se muestran las imágenes moviéndose una tras otra, hasta que pulsando en ellas pare el movimiento. En ese momento se muestran tres de los textos introducidos, y hay que elegir el correcto, pulsando sobre una de las tres opciones, o escribiendo la respuesta (sólo si son caracteres alfanuméricos y sin espacios). o EMPAREJAR PALABRAS CLAVE (Keyword Match): Consiste en colocar una serie de palabras junto a su definición o descripción. En el modo edición se escriben las palabras y definición o descripción con la que se vaya a emparejar. Al ejecutar simplemente se arrastran las palabras a su lugar. 6 de 16 o ELECCIÓN MÚLTIPLE (Multiple choice): Permite crear una batería de hasta 10 preguntas de elección múltiple. En el modo edición se elige el número de preguntas y se crearán tantas solapas como preguntas. En cada solapa se teclea la pregunta y cuatro posibles respuestas (sólo una de ellas será correcta). Al ejecutar se pulsa con el ratón en la respuesta elegida, si es correcta se puede pasar a la siguiente, sino se vuelve a pulsar hasta que se elige la correcta. Al final se obtiene una puntuación en función del número de fallos y aciertos. o DESVELAR INFORMACIÓN (Note reveal): Sirve para presentar frases de forma animada ya que pulsando en cada uno de los números aparece o desaparece el texto que esté junto a dicho número. En el modo edición aparecen cinco espacios para escribir una frase, junto con un número (que se puede modificar). Al ejecutar, cada vez que se pulsa en un número aparece o desaparece la frase. 7 de 16 o PARES (Pairs): Juego del tipo “memory” en el que hay que emparejar fichas. En el modo edición hay que seleccionar el número de parejas (de 2 a 12) e incluir en las parejas de fichas (se identifican con un número del mismo color en ambas) el texto o imagen deseada. En el modo ejecución, al pulsar en la ficha se ve su contenido, se pulsa en otra y, si están relacionadas desaparecen. De lo contrario vuelven a ocultar su contenido. El juego termina cuando se consigue emparejar todas las fichas (aparece la puntuación que se obtiene). o ORDENAR FRASES (sentence arrange): Sirve para trabajar definiciones y textos que se dividen en partes que hay que ordenar. En el modo edición hay que teclear o incluir el texto en el orden adecuado, dividido en a lo sumo ocho partes. Al ejecutar cada parte aparece desordenada y hay que ordenarla arrastrando con el ratón. o BALDOSAS (tiles): Sirve para trabajar definiciones y textos que se dividen en partes que hay que ordenar. En el modo edición se distinguen cuatro solapas: Tiles (baldosas) donde se selecciona el número y color de las baldosas; Text (texto) para escribir el texto relacionado con la imagen que se va a ver en cada baldosa (opcional); Images (imágenes) donde insertaremos imagen, texto o cualquier otro objeto que deba aparecer en la baldosa (una vez colocada el objeto en la baldosa hay que pulsar el botón derecho y 8 de 16 seleccionar Ordenar - Enviar al fondo); Other (otro) que permite escribir una palabra o frase que se pueda interpretar como la síntesis de la actividad. Al ejecutar aparecen las baldosas con el texto y al pulsar se muestra la imagen. Se puede escribir la respuesta y comprobar. o EJE CRONOLÓGICO (timeline reveal): Crea un eje cronológico. En el modo edición se selecciona el número de fechas (hasta 10) y se teclea cada fecha con su respectiva descripción. Al ejecutar se presentará en forma de eje cronológico. Al pulsar sobre cada una de las fechas aparecerá la descripción de las mismas. 9 de 16 o REMOLINOS (vortex-sort): La actividad presenta dos espirales que representan dos temas y que atraen a las palabras o las rechazan según pertenezcan al tema o no. En el modo edición se teclean las etiquetas de los temas que definen cada espiral y las palabras o frases (o imágenes en la versión de imagen) que aparecerán, seleccionando la etiqueta correcta junto a cada una de ellas. Como opción las espirales pueden rotar (Rotate vortices) Cuando se ejecuta aparecen las palabras o imágenes que se arrastrarán hasta la espiral correcta. Si se acierta la espiral las absorbe y si no las rechaza. o BUSCAR PALABRA (word-biz): Juego de preguntas en el que la respuesta se debe encontrar letra a letra seleccionándolas de una matriz de letras. En el modo edición se seleccionan el número de preguntas (hasta 8), se teclean las preguntas y sus respuestas y se elige la dificultad, la velocidad y si aparece o no el tiempo. Se pueden modificar también los caracteres que se colocan en la matriz. 10 de 16 En el modo de ejecución se contesta a cada pregunta seleccionando las letras en la matriz de letras. Si se falla se vuelve a empezar. Si se acierta se pasa a la siguiente. Al puntuación en final se función obtiene del una tiempo empleado. o AHORCADO (word-guess): Famoso juego del ahorcado (en versión tiro a portería, canasta o tomatazo) en el que hay que adivinar una palabra seleccionando letras que puedan formar parte de ella. En modo edición se pueden escribir hasta 10 palabras y una pista para cada una de ellas. Además se elige si el escenario es una portería de fútbol (Soccer), una canasta de baloncesto (Basketball) o un tomatazo (Tomato splat) Al ejecutar se irán eligiendo las letras, que se colocarán si son correctas (anotando un tiro positivo) tantas veces como aparezcan en la palabra. Si se falla se anota un tiro perdido. Se puede comprar una letra (Buy a letter) o visualizar la pista (Clue). 11 de 16 GAMES: • Dentro del apartado de juegos (GAMES), además de tableros (hay tableros de damas y ajedrez con las correspondientes fichas), dados interactivos, fichas de dominó, etc, hay dos actividades interactivas que pueden resultar de utilidad. o CRUCIGRAMA (crossword): Esta actividad permite generar crucigramas a partir de las palabras y definiciones que se elijan. En modo edición se escriben las palabras (Word) y sus definiciones (Clue). Se pueden escribir hasta 10 palabras. Al final se pulsa en Generate para generar el crucigrama (no siempre es posible). Al ejecutar la actividad se puede seleccionar el modo de escritura (tecleando o escribiendo con el rotulador) y al situarse sobre una casilla aparece la definición en una solapa (Clues) que se puede mover. o SUDOKUS: Se incluye una actividad que genera sudokus. No es necesario actividad, editar se directamente. la ejecuta Se puede seleccionar el nivel de dificultad, la forma de introducir los números, se puede pedir alguna pista (hint) y resolverlo. 12 de 16 PAGES: • Otro de los recursos son los modelos o plantillas de páginas. Se presentan tres tipos: o PÁGINA INTRODUCTORIA (Title Pages): Contiene dos plantillas con páginas que se pueden colocar al inicio de una actividad, la primera es multimedia y se utiliza para escribir el título de la actividad y en pestañas diferentes los objetivos, las notas del profesor y las notas de la lección. En el segundo tipo se pueden incluir, además del título, los objetivos y las notas del profesor. El aspecto es el mismo, pero en lugar de ser multimedia son dos páginas que se enlazan mutuamente. o LECCIONES Contiene (Lesson distintas Pages): plantillas para elaborar actividades, algunas de las cuales son similares a las de las actividades interactivas. Todas tienen un formato como el de la figura con un botón para volver a la primera página, otro para escribir notas y un icono de información. o PÁGINAS DE RESPUESTAS (Smart Response Pages): Contiene plantillas para actividades en las que se plantean preguntas. Están pensadas sobre todo para su utilización con el programa Respuestas, que es el software asociado a un dispositivo que permite que los alumnos contesten las preguntas que le realiza el profesor en la pizarra interactiva, sólo seleccionando la respuesta y apretando un botón (http://downloads01.smarttech.com/media/ flash/tours/senteotour.htm). 13 de 16 TOOLS: • Para completar las lecciones Lesson Activity Toolkit ofrece una serie de objetos interactivos que hacen mucho más atractiva la lección. • Algunos se pueden editar para modificar propiedades con el botón Edit • Algunos pueden duplicarse haciendo clic en la flecha • El tamaño de algunos se controla pulsando en la esquina inferior derecha • Los distintos tipos de objetos son: o Explotar globos (Balloon pop): El globo oculta información si se colocar sobre lo que se desea ocultar (al editar se puede escribir un texto encima), al hacer clic encima explota y entonces se puede ver la información que había debajo. o Pulsar y revelar (Clic and reveal): Oculta información bajo la figura seleccionada (hay varias formas geométricas) que se descubre al hacer clic puesto que se hace transparente y se oculta de nuevo al volver a hacer clic. Al editar se puede cambiar el color. o Comprobar texto (Checker tool): Al editar aparece un espacio para escribir un texto. Esta herramienta lo que hace es comparar el texto incluido en ella con el que se arrastre desde Notebook o desde un procesador de texto y señala cuándo es correcta y cuándo no (si está activada la casilla Case sensitive el texto tendrá que coincidir en las mayúsculas y las minúsculas). o Selector de color (Color Chooser): Al pulsar en la figura cambia el color y cada vez que se pulsa en la flecha nos genera una copia de la misma en el color seleccionado (al editar se puede ajustar el número de colores, si se desea que se duplique automáticamente al cambiar el color y si se desea que el color no se repita). o Dados de imagen y palabras clave (Diceimage y Dice- keyword): Permite crear dados introduciendo seis imágenes o palabras. Haciendo clic en el dado se produce un lanzamiento y sale una cara determinada. 14 de 16 o Generador de fichas de dominó / Generador de cartas (Domino Generador / Random Card Generator): Esta herramienta es un generador de fichas de dominó /cartas. Al pulsar encima de la ficha o carta se genera otra de forma aleatoria. o o o Generador aleatorio de consonantes, vocales y letras: Estas consonantes, herramientas vocales y generan cualquier aleatoriamente tipo de letra respectivamente, para ello basta con hacer clic encima de la ficha. Si se desea que la letra aparezca en el área de trabajo se pulsa en la flecha o bien se marca la opción Inject automatically. Para que las letras aparezcan en minúsculas hay que activar la opción Lowercase. o Generador aleatorio de números (Random number Generador): Genera aleatoriamente números (cuyo rango se establece al editar). o Generador aleatorio de texto / Imagen (Random text / image tool): Genera aleatoriamente texto o imágenes de una lista establecida previamente (se edita, se escribe el texto o se insertan las imágenes y se pulsa en Add). o Botón informativo (Information button) y revelar nota (note reveal): Coloca un símbolo de interrogación dando a entender que ofrece ayuda. Al hacer clic encima de la interrogación se despliega un cuadro o una línea con la información introducida al editar. o Pregunta oscilante (question flipper): Cuadrado o rectángulo alargado (tipo barra) con dos caras: al pulsar en una rota sobre si mismo y aparece la otra. Puede ser una buena herramienta para presentar una pregunta y su respuesta. 15 de 16 o Herramienta de pregunta (Question tool): El texto editado se muestra o desaparece al hacer clic encima, muestre o esconde un tic o muestra o esconde una cruz, según la opción que se haya configurado (Disappear, Tick, Cross). o Texto que se desplaza (Scrolling text banner): Sirve para mostrar un texto que se va desplazando de derecha a izquierda. Para editarlo hay que hacer doble clic encima del texto y escribir. Se puede escoger el color de fondo (bakground), el color del texto (font color), el tipo de letra (font type) y la velocidad (speed) con la que se mueve el texto. o Separador de texto (Text splitter): Una vez escrita una palabra o frase dentro de la herramienta se muestra en el área de trabajo una división de las palabras (split words) colocando una en cada línea o haciendo lo propio con las letras (split letters). o Marcador (Scoreboard): Muestra un marcador con dos números y los signos “+” para aumentar y ”–“ para disminuir las cantidades. o Herramienta de voto (Vote tool): Al hacer clic sobre el triángulo superior aumenta una unidad el número, al hacer clic sobre el triángulo inferior disminuye. o Generador de palabras (Word generador): Al hacer clic sobre la imagen van apareciendo las palabras introducidas al editar, donde también se elige la imagen (libro, caja, rana o globo). PRÁCTICA IV: UTILIZAR LESSON ACTIVITY TOOLKIT 1. Abrir un archivo nuevo de Notebook y crear un fichero en el que cada página sea una actividad distinta seleccionada de ACTIVITIES y GAMES. 2. Abrir un archivo nuevo e insertar en una página las distintas herramientas (Tools). 16 de 16