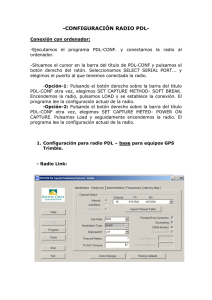INSTALACIÓN FLUJO DE TRABAJO
Anuncio
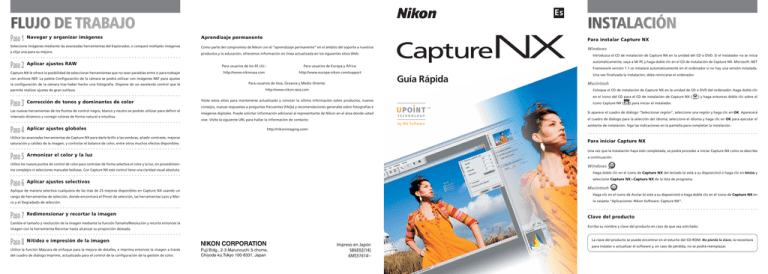
Es FLUJO DE TRABAJO Paso 1 Navegar y organizar imágenes Aprendizaje permanente Seleccione imágenes mediante las avanzadas herramientas del Explorador, o compare múltiples imágenes Como parte del compromiso de Nikon con el “aprendizaje permanente” en el ámbito del soporte a nuestros y elija una para su mejora. productos y la educación, ofrecemos información en línea actualizada en los siguientes sitios Web: Paso 2 Aplicar ajustes RAW Capture NX le ofrece la posibilidad de seleccionar herramientas que no sean paralelas entre sí para trabajar Para instalar Capture NX permite realizar ajustes de gran sutileza. Windows Introduzca el CD de instalación de Capture NX en la unidad del CD o DVD. Si el instalador no se inicia automáticamente, vaya a Mi PC y haga doble clic en el CD de instalación de Capture NX. Microsoft .NET Para usuarios de los EE.UU.: Para usuarios de Europa y África: http://www.nikonusa.com http://www.europe-nikon.com/support Framework versión 1.1 se instalará automáticamente en el ordenador si no hay una versión instalada. Guía Rápida con archivos NEF. La paleta Configuración de la cámara se podrá utilizar con imágenes NEF para ajustar la configuración de la cámara tras haber hecho una fotografía. Dispone de un excelente control que le INSTALACIÓN Para usuarios de Asia, Oceanía y Medio Oriente: http://www.nikon-asia.com Una vez finalizada la instalación, debe reiniciarse el ordenador. Macintosh Coloque el CD de instalación de Capture NX en la unidad de CD o DVD del ordenador. Haga doble clic en el icono del CD para el CD de instalación de Capture NX ( Paso 3 Corrección de tonos y dominantes de color Visite estos sitios para mantenerse actualizado y conocer la última información sobre productos, nuevos intervalo dinámico y corregir colores de forma natural e intuitiva. Paso 4 Aplicar ajustes globales imágenes digitales. Puede solicitar información adicional al representante de Nikon en el área donde usted Si aparece el cuadro de diálogo “Seleccionar región”, seleccione una región y haga clic en OK. Aparecerá el cuadro de diálogo para la selección del idioma; seleccione el idioma y haga clic en OK para ejecutar el vive. Visite la siguiente URL para hallar la información de contacto: asistente de instalación. Siga las indicaciones en la pantalla para completar la instalación. http://nikonimaging.com/ Utilice las avanzadas herramientas de Capture NX para darle brillo a las sombras, añadir contraste, mejorar Para iniciar Capture NX saturación y calidez de la imagen, y controlar el balance de color, entre otros muchos efectos disponibles. Una vez que la instalación haya sido completada, se podrá proceder a iniciar Capture NX como se describe Armonizar el color y la luz a continuación. Utilice los nuevos puntos de control de color para controlar de forma selectiva el color y la luz, sin procedimien- Windows tos complejos ni selecciones manuales tediosas. Con Capture NX este control tiene una claridad visual absoluta. Paso 6 ) y haga entonces doble clic sobre el ) para iniciar el instalador. consejos, nuevas respuestas a preguntas frecuentes (FAQs) y recomendaciones generales sobre fotografías e Las nuevas herramientas de los Puntos de control negro, blanco y neutro se podrán utilizar para definir el Paso 5 icono Capture NX ( Haga doble clic en el icono de Capture NX del teclado (si está a su disposición) o haga clic en Inicio y seleccione Capture NX > Capture NX de la lista de programa. Aplicar ajustes selectivos Macintosh Aplique de manera selectiva cualquiera de las más de 25 mejoras disponibles en Capture NX usando un Haga clic en el icono de Anclar (si está a su disposición) o haga doble clic en el icono de Capture NX en rango de herramientas de selección, donde encontrará el Pincel de selección, las herramientas Lazo y Mar- la carpeta “Aplicaciones: Nikon Software: Capture NX”. co y el Degradado de selección. Paso 7 Redimensionar y recortar la imagen Clave del producto Cambie el tamaño y resolución de la imagen mediante la función Tamaño/Resolución y recorte entonces la Escriba su nombre y clave del producto en caso de que sea solicitado. imagen con la herramienta Recortar hasta alcanzar su proporción deseada. Paso 8 Nitidez e impresión de la imagen Utilice la función Máscara de enfoque para la mejora de detalles, e imprima entonces la imagen a través del cuadro de diálogo Imprimir, actualizado para el control de la configuración de la gestión de color. La clave del producto se puede encontrar en el estuche del CD-ROM. No pierda la clave, la necesitará Impreso en Japón SB6E02(14) 6MS51614-- para instalar o actualizar el software y, en caso de pérdida, no se podrá reemplazar. Puntos de control de color 1 -2 - 3 INTERFAZ A Barra de herramientas Ver Paso 1. Se coloca un punto de control de color sobre el cielo para oscurecer o saturar. Aunque este punto de control afecta en su mayor medida al cielo, también se verán afectadas las nubes. Utilice la herramienta Selección directa para la ubicación y el cambio de los puntos de control, la herramienta Mano A Explorador Seleccione, renombre, clasifique, organice, etiquete y mejore imágenes. A través del Procesamiento por lote se pueden modificar rápida y fácilmente múltiples imágenes. B C D E para mover y desplazar la imagen y la herramienta Zoom Ojo de pájaro acercar o alejar. La paleta de Ojo de pájaro muestra una versión más pequeña de la imagen completa y permite ver el área actual que B Barra de herramientas Edición Girar, enderezar y recortar imágenes. aparece en el Editor. Use esta paleta para encontrar su lugar en la imagen y desplazarse con rapidez a otras ubicaciones. Paso 2. A continuación, se coloca un punto de control para identificar las nubes de la imagen. Este nuevo punto de control afecta sólo a los tonos de las nubes y no a los del cielo, y evita que el primer punto de control afecte a las nubes. Directorio de archivos Muestra fotos de cualquier carpeta en el disco duro. Lista de ediciones Coloque puntos de control directamente sobre la imagen La lista de ediciones es la ubicación central de todos los controles de Capture NX. To- Configuración de la cámara C Barra de herramientas Puntos de control negro, blanco y neutro dos los cambios aplicados a la imagen se para cambios rápidos y precisos en el intervalo dinámico de la imagen y en la corrección de las dominantes de color no deseadas. almacenan de forma cronológica, permiTendrá acceso a la información relativa a la imagen actual o podrá ver cómo serían las imágenes aplicando una Configuracion de la cámara diferente. Paso 3. Por último, se añaden puntos de control a los tonos de la piel y al follaje. Añadiendo un punto de control al rostro de la modelo, logramos un mayor brillo en la piel. Colocando un punto de control en el follaje, oscurecemos las hojas y resaltaremos más a la modelo. tiéndole volver atrás o modificar en cualquier momento cualquiera de los ajustes. La lista de ediciones es una pieza clave de Capture NX que se distingue por un procesamiento no destructivo de imágenes que Información IPTC Aplique mejoras localizadas que aprovechen la potente tecnología U Point ofrecida en Capture NX. no interfiere en su flujo de trabajo. Podrá añadir cualquier requisito o información a la imagen. D Barra de herramientas Punto de control de color y Punto de ojos rojos Información de la fotografía E Barra de herramientas de selección Esta barra de herramientas contiene herramientas de se- Podrá ver la información actualizada de la fotografía incluyendo el histograma y los lección que pueden utilizarse para aplicar de manera selectiva cualquiera de las mejoras disponibles en Capture NX. puntos de color. Por favor consulte el Manual del Usuario para más información.
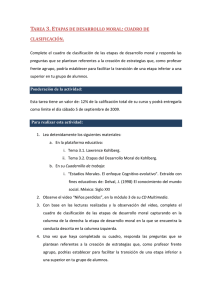



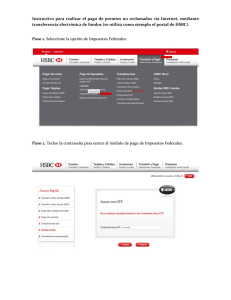

![[características técnicas ion-e]](http://s2.studylib.es/store/data/002273531_1-8c97362d2f24f6fa74f6c1095ba5212f-300x300.png)