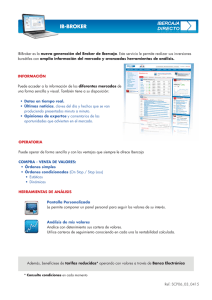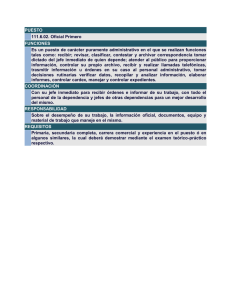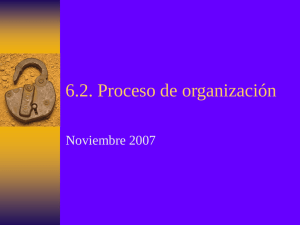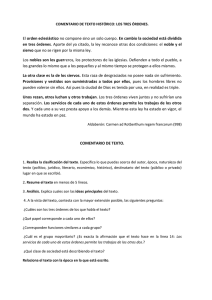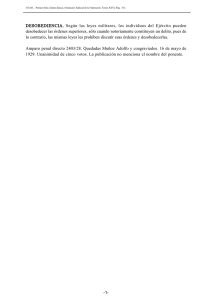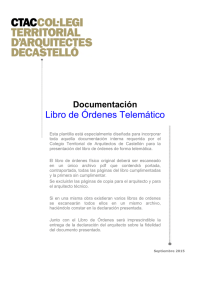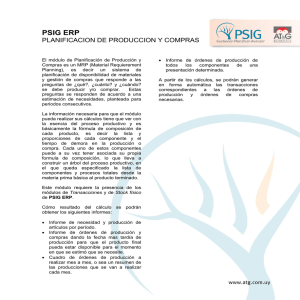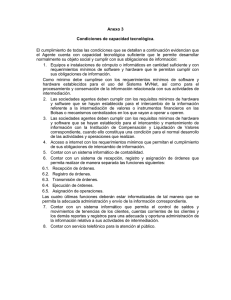Operar con Visual Chart V
Anuncio
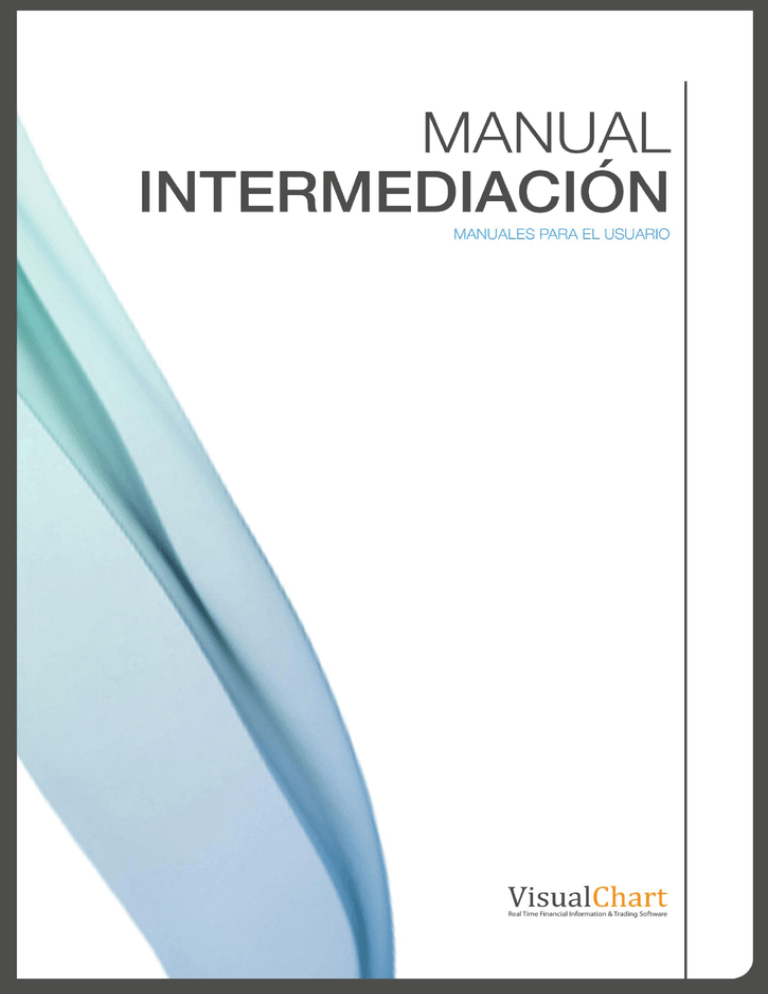
CONTENIDO Introducción o ¿Qué es Direct Access? o Simulador de mercado o Establecer conexión con el servidor de intermediación Caso especial. Conexión con Interactive Brokers o Configuración inicial Operar con Visual Chart V o Menú Operar Abrir posiciones Modificar órdenes Cancelar órdenes Cerrar posiciones Utilización de la boleta o Tipos de órdenes y restricciones Órdenes sencillas Órdenes avanzadas. Enlazadas y condicionadas Configuración de órdenes enlazadas Configuración de órdenes condicionadas Restricciones. De tiempo y volumen Cuestiones con respecto a los precios o Utilización de órdenes predefinidas o Envío de órdenes con un clic Sistema Armed Visor de Oferta y Demanda o Lanzamiento visual de órdenes Preparación y envío de una orden desde un gráfico Preparación y envío de una orden desde una ventana de profundidad o Clonación de órdenes Sistemas automáticos con Direct Access Visualización de la información o Infotrader o Acceso a broker o Gestor de órdenes Sistema de alertas con Direct Access Exportar información a Excel Proponer órdenes Apéndice o Simulador de mercado. Funcionamiento o Plantilla de teclas rápidas para la intermediación INTERMEDIACIÓN | VISUALCHART 2 Introducción ¿Qué es Direct Access? Direct Access es el sistema que permite lanzar órdenes al mercado desde Visual Chart de forma rápida, sencilla y segura. Además del ahorro de tiempo, existen grandes ventajas al invertir con este sistema, además de poder hacer un seguimiento de las órdenes enviadas. El usuario puede conectar el servicio Direct Access de dos formas: En modo simulador, sin ejecución real de las órdenes en el mercado. Es una excelente herramienta para aprender a invertir, ya que podrá ir viendo sus progresos de forma ficticia. En modo mercado, enviando órdenes reales utilizando la/s cuenta/s que tenga con su broker. Pulse aquí para consultar la lista de brokers con los que puede operar a través de Visual Chart. Direct Access se encarga de procesar las órdenes que se ejecutan desde Visual Chart y lanzarlas al mercado. El sistema gestiona todos los tipos de órdenes, permitiendo visualizarlas rápidamente, e incluso ver cómo se ejecutan. VENTAJAS DEL SISTEMA DIRECT ACCESS PARA EL ENVÍO DE ÓRDENES A continuación se comentan las ventajas más destacadas: Simulador de mercado. Direct Access proporciona el acceso a un simulador de operaciones, el cual permite experimentar cuanto desee antes decidirse a operar en el mercado real. La funcionalidad de Direct Access se mantiene en simulador, siendo el comportamiento de las órdenes igual que en modo mercado. Automatización total de sistemas de trading. Los sistemas de trading pueden funcionar de forma totalmente autónoma sin que el inversor tenga que intervenir en ningún momento. Cuando se cumplan las condiciones de compra/venta especificadas por el sistema, serán lanzadas las órdenes pertinentes, liberándole así de la tarea de supervisar su estrategia de inversión. Además, se puede vincular una orden a un sistema insertado sobre un gráfico, y cuando éste de señal de compra/venta, dicha orden se realice en otro activo distinto. Órdenes Contextuales. Gran cantidad de objetos gráficos pueden ser usados para lanzar órdenes; por ejemplo, podemos dibujar una línea y especificar que se ejecute una orden (previamente configurada) cuando el gráfico corte la línea. Velocidad en la ejecución. Se pueden efectuar órdenes de compra/venta sobre el activo que estamos visualizando, pulsando una sola tecla o con un clic de ratón. Compra de cestas de valores. Una gran ventaja de las órdenes en Direct Access es que se pueden realizar operaciones sobre cestas de valores de diferentes mercados. De este modo se evita tener que crear y ejecutar órdenes distintas para cada valor de forma individual. Operaciones en cualquier mercado. El usuario puede ejecutar sus órdenes en cualquier mercado disponible en tiempo real en su licencia (siempre que su broker lo permita). Distintos tipos de órdenes. Es posible lanzar distintos tipos de órdenes sencillas (a mercado, por lo mejor, stop limitados, órdenes en stop simuladas etc.) y también órdenes más avanzadas como las enlazadas y condicionadas. Acceso a broker /Gestor de órdenes. A través de estos dos componentes del sistema Direct Access, el usuario puede consultar en todo momento el estado de las órdenes; las que están pendientes de ejecución, las que se han ejecutado o han sido canceladas, posiciones abiertas, saldos etc. EJECUCIÓN DE ÓRDENES CON DIRECT ACCESS En Visual Chart se trabaja continuamente para adaptar el sistema de Direct Access a las necesidades reales del inversor. El modo de trabajo es totalmente transparente; únicamente necesita contratar este servicio con su broker, realizándose una conexión totalmente segura con éste. Visual Chart Direct Access Introducimos la orden en Visual Chart Una vez aceptada, se envía la orden a nuestro broker La ejecución de las órdenes siempre se efectúa en tiempo real Nuestro broker verifica si tenemos permiso para ejecutar la orden En caso afirmativo, la orden es lanzada al mercado por el broker Visual Chart nos informa en todo momento del estado de la orden Todo el proceso se completa en milésimas de segundo INTERMEDIACIÓN | VISUALCHART 4 Simulador de mercado Se trata de un servidor de entrenamiento para que el usuario pueda practicar cualquier tipo de estrategia que aplicaría en el mercado real y cuáles serían las consecuencias alcanzadas. Este servidor se denomina Broker Demo y aparece en la lista de brokers disponibles, tanto en la ventana de conexión como en las opciones de configuración generales, accesibles a través del menú principal. Ventana de conexión al broker Ventana Configuración… Cualquier usuario con servicio de datos en tiempo real (o fin de día) tiene acceso al simulador de mercado. Para conectar tan sólo debe introducir en el campo Usuario el mismo que se utiliza para la recepción de información. El campo Contasen se deja vacío (solo en modo simulación). El usuario dispone de un saldo ficticio de 100.000€ en su cuenta. En cualquier momento puede solicitar al servicio de atención al cliente alguna de las siguientes actuaciones sobre la misma: o o o Reinicio o aumento del efectivo Consolidación. Mediante esta acción, se suma el importe indicado en la solapa P&L (Acceso a broker/Gestor de órdenes) al efectivo de la cuenta y se eliminan las posiciones cerradas. Reseteo de la cuenta. Se eliminan las posiciones abiertas y cerradas, manteniendo las órdenes activas y el efectivo asignado. El simulador de mercado no está disponible para licencias con servicio Delay15. Para obtener información sobre el funcionamiento del simulador de mercado, puede consultar en el apéndice este manual. Establecer conexión con el servidor de intermediación En la barra de acceso rápido está el comando que permite conectar con el broker o simulador de mercado. Accionando sobre este comando se visualiza la ventana Conexión Broker, donde se selecciona el servidor y se validan el usuario y contraseña. Broker Demo es el simulador de mercado, y como se ha indicado en el apartado anterior, para conectar a este servidor sólo hay que introducir el usuario (el mismo que se utiliza para conectar al servidor de información). Para conectar en modo mercado (real) es necesario seleccionar en el listado el broker correspondiente, e indicar tanto el usuario como la contraseña (excepto Interactive Brokers), siendo estos datos facilitados por la agencia. A modo de ejemplo se establecerá la conexión con una cuenta de simulación. Una vez que se pulsa el botón Conectar, si la conexión se establece correctamente, se iluminará el botón Conexión al broker situado en la barra de acceso rápido: En modo simulación la llave se ilumina en color verde En modo mercado la llave se ilumina en color amarillo La conexión con el servidor de intermediación, ya sea en modo simulación o mercado, solo se puede llevar a cabo si previamente el usuario ha conectado con el servidor de información (Realserver), en caso contrario aparecerá el siguiente mensaje: En caso de ser necesario, el usuario puede verificar la configuración de la conexión en las opciones de configuración generales del programa (accesibles a través del menú principal). El Servicio de Trading hace referencia a la operativa a través de Visual Chart. Dependiendo del modo de conexión habrá que indicar sólo el usuario (simulador) o también la contraseña (broker). El puerto y el servidor vendrán determinados según el broker seleccionado (el usuario no los configura). - Conectar usando SSL: permite establecer una conexión segura con el broker a través de un sistema de encriptación (por defecto está activada). Servicio de Proxy. Tanto para el servicio de datos como para intermediación, el usuario debe marcar esta opción sólo si trabaja en redes o sin conexión directa a Internet, INTERMEDIACIÓN | VISUALCHART 6 debiendo especificar la dirección IP del servidor. CASO ESPECIAL. Conexión con Interactive Brokers Los usuarios que operan con Interactive Brokers a través de Visual Chart, deben proceder de la siguiente forma: 1. Abrir la TWS e introducir las claves de acceso a su cuenta. Además de la cuenta real, IB ofrece una Cuenta de Paper Trading que permite operar dentro de un entorno simulado utilizando condiciones reales de mercado. Desde Visual Chart el usuario puede conectar igualmente a este simulador siguiendo los mismos pasos que para modo real. A continuación se indican las opciones de configuración de la TWS que deben estar marcadas: Menú Configurar -> API -> Ajustes Generales Habilitar clientes ActiveX and Socket Descargar órdenes abiertas en conexión Usar números negativos para conectar órdenes automáticas Direcciones IP de confianza Es conveniente introducir la dirección IP de confianza (127.0.0.1). De esta forma, en caso de producirse alguna desconexión involuntaria entre la TWS y Visual Chart, la reconexión se realizará automáticamente, sin necesidad de confirmación por parte del usuario. Menú Configurar -> API -> Precauciones Precauciones Bypass precaución para órdenes API Suspender market cap check para órdenes API de los siguientes tipos All 2. Accionar sobre el comando situado en la barra de acceso rápido de Visual Chart, y seleccionar Interactive Brokers en el desplegable de la ventana Conexión broker. Al seleccionar este broker en el listado, se recuerda en la ventana de conexión lo siguiente: o o TWS debe estar ejecutándose Las opciones que deben estar activadas en el menú Configurar ->API de la TWS A diferencia del resto de broker, cuando el usuario conecta desde Visual Chart con IB, no es necesario indicar en la ventana de conexión las claves de acceso a la cuenta. Tras pulsar el botón conectar, el icono de conexión al broker se iluminará 3. Dar de alta en el sistema Direct Access de Visual Chart la cuenta con la que se desea operar. La primera vez que se establece la conexión con IB desde Visual Chart, se visualiza el siguiente mensaje en pantalla. El alta de la cuenta se hace a través del menú Operar de Visual Chart: Dentro del grupo Opciones encontramos Cuentas – Titular. Al hacer clic sobre esta opción se visualiza una ventana donde se pueden ver y crear cuentas. El usuario debe indicar la cuenta que utiliza en la TWS, la cual se visualiza en la cabecera de dicha la plataforma. Pulsando sobre el botón se puede crear una cuenta A modo de ejemplo, tal y como se ve en la imagen izquierda, se ha creado la cuenta DU15076. Este paso sólo será necesario realizarlo la primera vez que el usuario conecta con IB a su cuenta. INTERMEDIACIÓN | VISUALCHART 8 Configuración inicial En la categoría del cuadro Configuración… el usuario podrá configurar diversas cuestiones relativas al proceso de envío de órdenes al mercado. A esta ventana se accede a través del menú principal. Muestra el menú principal Muestra la ventana Configuración… A continuación se detallan las opciones que podrán adaptar al perfil de cada inversor: Trading Confirmaciones. En función de las casillas que se activen, el usuario deberá confirmar el envío de cualquier orden o solamente las especificadas (nuevas órdenes, modificaciones, etc.). Sistemas. Si se activa la casilla Pedir confirmación para cancelar las órdenes de un sistema que va a ser borrado, antes de eliminarlo del gráfico, se pide confirmación para cancelar o dejar activas las posibles órdenes que haya activado el mismo. En caso de no marcar la casilla, se puede optar una de las siguientes alternativas: o Dejar las órdenes activas. Al eliminar un sistema del gráfico, las órdenes del sistema quedarán activas. o Cancelar órdenes. Al eliminar un sistema del gráfico, las órdenes activas se cancelarán de forma automática. Eventos. Activando esta opción se mostrarán las ventanas emergentes que notifican cualquier evento relacionado con el trading (ejecuciones, cancelaciones, modificaciones etc.). Órdenes. o Mostrar todas las órdenes vinculadas con el símbolo actual. Si se marca la casilla, se mostrarán todas las órdenes vinculadas al símbolo activo (en cualquier ventana donde aparezca dicho símbolo). Si no se marca, las órdenes activas sólo aparecerán en la ventana donde se activaron o Limitar número de resultados en las consultas de órdenes. Al marcar esta casilla se puede indicar el número de resultados en las consultas de órdenes (Acceso a broker/Gestor de órdenes). Armed Se configuran aspectos relacionados con la intermediación a través de ventanas de profundidad/posiciones y Visor de O/D. Mostrar advertencia al activar el disparo automático de órdenes. Si se activa esta casilla, cada vez que se active el sistema ARMED en una ventana de profundidad/posiciones, se visualizará una ventana de advertencia como esta: Activar trading automático. Marcando esta casilla e indicando una cantidad, queda activado en el Visor de O/D el disparo de órdenes con un solo clic. Avisos Permite la configuración de avisos vía SMS de diferentes eventos sobre el estado de las órdenes (ejecución, mercado, cancelación...). Otros Por defecto, si el canal de recepción indicado en la boleta es Impresión, en función de la opción seleccionada en esta ventana, se imprimirá la confirmación de operaciones automáticamente o no. Es una funcionalidad es especialmente útil para los operadores. INTERMEDIACIÓN | VISUALCHART 10 Operar con Visual Chart V Menú operar En el menú Operar de Visual Chart V, hay una serie de comandos que se utilizan para lanzar órdenes mediante el sistema Direct Access: ABRIR POSICIONES MODIFICAR ÓRDENES CANCELAR ÓRDENES CERRAR POSICIONES UTILIZACIÓN DE LA BOLETA AVANZADAS Intermediación. Es el grupo de comandos que muestran la interfaz a través de la cual se permite abrir o cerrar posiciones y modificar o cancelar órdenes activas. Cuadro de diálogo de compra Cuadro de diálogo de venta Este grupo de comandos se puede fijar en la cinta de opciones marcando Intermediación en la categoría Menú de la configuración inicial. Boleta. Permite la operativa sobre el símbolo activo (gráfico o tabla) cumplimentando previamente los campos correspondientes. Ver apartado Utilización de la Boleta. Avanzadas. Muestra un submenú donde encontramos las siguientes opciones: Ordenes predefinidas. Permite el acceso a al asistente para la creación de órdenes de este tipo. Cuentas – Titular. Muestra las cuentas disponibles. Visualizar Órdenes/posiciones. Visualizar/ocultar información de órdenes activas. Ver todas las órdenes. Visualización/ocultar información de o. activas/p. abiertas. Aviso SMS. Alertas vía SMS sobre eventos de la intermediación. Disponible en próximas versiones. Exportar. Exporta a Excel la ventana seleccionada en Acceso a broker (activas, canceladas etc.). En las siguientes páginas de este manual se facilita información más detallada acerca de todas estas herramientas. ABRIR POSICIONES Comprar (F8)/ Vender (F9). En el grupo Intermediación del menú Operar, se encuentran los comandos para el envío de órdenes normales de compra/venta. Las órdenes normales son aquellas que se definen en el momento de ser enviadas. Son los comandos principales del grupo, y muestran la interfaz utilizada para lanzar órdenes, pudiendo configurarse diferentes aspectos. Para agilizar la operativa, se pueden utilizar las teclas F8 para mostrar el diálogo de comprar y F9 para mostrar el de venta. Una vez que está seleccionado el símbolo sobre el que deseamos operar (en un gráfico, ventana de profundidad o en una tabla), al pulsar sobre cualquiera de los 2 comandos, se visualizará el cuadro de diálogo de compra o venta para cumplimentarlo. Este cuadro de diálogo muestra la configuración de una orden sencilla, con las restricciones de volumen y tiempo por defecto. Para cambiar las restricciones o configurar ordenes más complejas, será necesario pulsar sobre el botón Avanzado. A modo de ejemplo se muestra el cuadro de diálogo de compra para Telefónica. Símbolo. Descripción del activo que se desea comprar/vender. Si deseamos cambiar símbolo podemos pulsar sobre el botón situado a la derecha de este campo, para hacer la búsqueda del que deseamos insertar. Cuenta. Cuenta con la que se lanzará la orden de compra/venta. A la derecha de este campo aparece una descripción de la cuenta, en este caso indica que se trata de la cuenta de simulación. Si tenemos más de una cuenta, pulsando sobre el desplegable, o sobre el botón situado a la derecha de este campo, podemos seleccionar otra. Signo. Signo de la operación (compra o venta). Tipo. Existen diferentes tipos disponibles pero están sujetas al acuerdo de los clientes con sus brokers. Contratos/Títulos. Volumen que se desea comprar/vender. Stop. En caso de orden en stop, se indica en este campo el precio de disparo que hace que la orden se ejecute. Límite. Precio máximo (compra) o mínimo (venta) al que se está dispuesto a abrir una posición o cerrar una abierta. Importe. Se calcula automáticamente. No tiene en cuenta las comisiones. Orden activa Posición abierta Al lanzarse la orden, se visualizará por defecto una ventana emergente informando del evento. Habrá un mayor o menor plazo de espera hasta su ejecución, según se trate de órdenes a mercado, limitadas, condicionadas….También puede darse el caso de que no se ejecuten debido a que el precio no llegue al valor señalado. En cuanto haya contrapartida y se ejecute la orden en el mercado, volverá a aparecer un nuevo aviso en pantalla informando del evento. Orden activa INTERMEDIACIÓN | VISUALCHART 12 Gracias a los elementos que se visualizan sobre los gráficos o ventanas de profundidad (Infotrader), estamos informados, si necesidad de consultar en Acceso a broker/Gestor de órdenes, del estado de las órdenes. Comprar (+)/ Vender (-). Es posible comprar/vender pulsando las teclas "+" y "-" del teclado numérico. En este caso, se muestra el diálogo de compra/venta, situándose el cursor, inicialmente, en campo límite. Las siguientes pulsaciones sobre las teclas "+"/"-", aumentarán o disminuirán el precio. Se almacena el último tipo de orden que se ha utilizado, por lo que si lanzamos una orden A mercado o Por lo mejor, en la siguiente ocasión que utilicemos el comando "+"/"-", el foco se situará en el campo Tipo. Comprar/Vender a través del menú contextual. Otra forma de mostrar el cuadro de diálogo, es desde el menú contextual del gráfico, tabla, v. profundidad o posiciones. Para visualizar este menú es necesario hacer clic con el botón derecho del ratón sobre la ventana donde esté el símbolo en el que deseamos operar. MODIFICAR ÓRDENES Modificar orden (F2). En el grupo Intermediación del menú Operar, está disponible el comando Modificar el cual muestra el cuadro de diálogo para modificar una orden. Igualmente, pulsando la tecla de función F2 se mostrará el cuadro de diálogo. Solo se habilita cuando hay alguna orden activa. Para modificar una orden, es necesario seleccionarla haciendo clic sobre ésta (en el gráfico, v.profundidad o v. posiciones), y a continuación, pulsar sobre el comando Modificar (F2.). Orden activa En la imagen de la izquierda vemos que existe una orden activa sobre el gráfico de Telefónica (compra limitada de 2.000 títulos a 17.575€). Para modificar el número de títulos o precio límite, tan sólo hay que hacer clic sobre el infotrader (orden activa) y a continuación pulsar sobre el comando Modificar orden (F2). En este caso hemos cambiado el precio límite a 17.62€. Tras pulsar el botón Enviar, o la tecla INTRO, la orden se modifica, tal y como se muestra en la imagen de la derecha. En el caso de una ventana de profundidad o posiciones, para mostrar el cuadro de diálogo Modificar orden, se pueden seguir los mismos pasos que en el caso de un gráfico, o bien hace doble clic sobre la orden que se desea modificar. Modificar órdenes con el ratón. Tanto en un gráfico como en una ventana de posiciones o de profundidad, es posible modificar rápidamente el precio al que está activa la orden, seleccionando ésta con el botón izquierdo del ratón, y manteniéndolo pulsado, arrastrar el infotrader hacia arriba/abajo hasta el precio que nos interese. Pos. abierta Orden activa En la imagen podemos observar que hay una posición abierta (comprado de 2.000 títulos e 17.535€) y una orden activa (venta en stop de 2.000 títulos en 17.49€. Deseamos modificar el precio del stop a 17.51€. Una vez seleccionada la orden activa, arrastramos el ratón para moverla al nivel de precios deseado. Mientras se desplaza el infotrader de la orden activa, como se ve en la imagen, éste de duplica, visualizándose uno indicando el precio al que actualmente está la orden, y otro en el nivel de precio en que nos hemos situado arrastrando el ratón. Al soltar el ratón, se muestra el cuadro de diálogo Modificar orden, para confirmar la modificación. Sólo tendremos que accionar sobre el botón Enviar o pulsar la tecla INTRO. Si deseamos agilizar la operativa, podemos eliminar la ventana de confirmación, Para esto sólo hay que desmarcar la casilla Pedir confirmación para el envío de modificaciones (categoría Trading de la ventana Configuración…). INTERMEDIACIÓN | VISUALCHART 14 En esta otra imagen, vemos cómo la modificación se ha llevado a cabo. Esta técnica para modificar órdenes se puede utilizar igualmente desde una ventana de profundidad o posiciones. Orden activa (venta en stop) Modificar órdenes utilizando únicamente el teclado. Visual Chart V ofrece la posibilidad de seleccionar y modificar, el precio de las órdenes y el número de títulos/contratos, utilizando simplemente las combinaciones de teclas que se indican a continuación, sin ser necesario el uso del ratón: Selección de la orden: CTRL + Flecha Izda. Selecciona en el gráfico la orden de compra más cercana a la cotización. CTRL + Flecha Dcha. Selecciona en el gráfico la orden de venta más cercana a cotización. Flecha Izda/Dcha. Habiendo varias órdenes activas y una de ellas seleccionada, al ir pulsando las teclas indicadas, podemos ir seleccionando cualquiera de las otras órdenes restantes. Ctrl + Flecha Dcha. Ctrl + Flecha Izda. Modificación del precio: Cada pulsación sobre Flecha Arriba/Flecha Abajo, permite subir o bajar el precio 1 pip. Cada pulsación sobre Av Pág/Re Pág permite subir o bajar el precio 10 pips. De esta forma, se podrá observar cómo se desplaza la orden junto a la escala de precio. Flecha arriba (precio al que se desea modificar) Modificar el número de títulos/contratos (sólo para gráficos): Si además del precio, se desea variar el número de títulos/contratos, tan sólo hay que introducir éste desde el teclado numérico. El número quedará reflejado en el infotrader de la orden: Modificación del precio y el número de contratos Tras realizar los cambios necesario, tras pulsar INTRO se efectuará la modificación. Modificar órdenes desde menú contextual. Una forma de mostrar el cuadro de diálogo Modificar Orden, es desde el menú contextual del gráfico, tabla, v. profundidad o posiciones. Para visualizar este menú es necesario hacer clic con el botón derecho del ratón sobre la ventana donde esté el símbolo en el que deseamos operar. Es precios seleccionar previamente la orden. Modificar órdenes desde Acceso a Broker/Gestor de órdenes. Para la modificación de una orden desde alguno de estos 2 componentes, el proceso a seguir es el mismo: Hacer clic sobre la solapa ACTIVAS Seleccionar la orden y pulsar la tecla F2, o bien hacer clic con el botón derecho del ratón para visualizar el menú contextual y a continuación pulsar sobre Modificar orden. Realizar en el cuadro de diálogo la modificación (precio y/o número de títulos/contratos) Pulsar el botón Enviar o la tecla INTRO para que la modificación se lleve a cabo. CANCELAR ÓRDENES Cancelar orden (F12/Supr). En el grupo Intermediación del menú Operar, está disponible el comando Cancelar, el cual muestra por defecto el cuadro de diálogo para confirmar el envió de la cancelación. INTERMEDIACIÓN | VISUALCHART 16 Este comando sólo estará habilitado cuando hay alguna orden activa. En el caso de haber varias órdenes es necesario seleccionar la orden concreta que se desea cancelar antes de hacer uso del comando. En esta imagen vemos que hay activa una compra limitada de un contrato en 2.766. Tras pulsar la tecla F12 se visualiza el cuadro de diálogo donde habrá que pulsar botón Enviar o Intro, para confirmar el envío de la cancelación. Si deseamos agilizar la operativa, podemos eliminar esta ventana de confirmación. Para esto sólo hay que desmarcar la casilla Pedir confirmación para el envío de cancelaciones (categoría Trading de la ventana Configuración…). Desde una ventana de profundidad o cuadro de posiciones, el procedimiento es el mismo; primero seleccionar la orden que se desea cancelar, y a continuación pulsar sobre el comando Cancelar orden, F12 o Supr. Si deseamos seleccionar la orden utilizando el teclado únicamente, podemos utilizar la siguiente combinación de teclas: CTRL + Flecha Izda. Selecciona en el gráfico la orden de compra más cercana a la cotización. CTRL + Flecha Dcha. Selecciona en el gráfico la orden de venta más cercana a cotización. Flecha Izda/Dcha. Habiendo varias órdenes activas y una de ellas seleccionada, al ir pulsando las teclas indicadas, podemos ir seleccionando cualquiera de las otras órdenes restantes Cancelar todas las órdenes (CTRL + F12). Permite cancelar de una vez, todas las órdenes activas en la ventana seleccionada, ya sea un gráfico, una ventana de profundidad o bien de posiciones. Sólo estará habilitado si hay alguna orden activa. Al comando Cancelar todas las órdenes también se le denomina "Botón del pánico". En esta imagen podemos ver que hay 2 órdenes activas: Venta limitada a 2.782 Venta en stop a 2.772 Al utilizar el comando Canc. Todas (CTRL+F12), siempre se muestra una ventana donde se indica el número de órdenes activas, siendo preciso confirmar la acción pulsando el botón Si. CTRL -/CTRL + CTRL - Cancela órdenes de venta. CTRL+ Cancela órdenes de compra. Si hay varias órdenes de compra o venta activas en la ventana seleccionada, estas combinaciones de teclas cancelarán respectivamente, sin pedir confirmación, la orden de compra o venta más próxima al precio. Si se desean eliminar varias órdenes de compra o venta, volviendo a pulsar la combinación CTRL + o CTRL- respectivamente, se eliminará una nueva orden de compra o venta, siguiendo el mismo criterio, es decir, en función de la cercanía al último precio cotizado. En la imagen vemos que hay una posición abierta y varias órdenes activas: - Posición abierta. Comprado de un contrato en 2.782 - Órdenes activas: - Venta limitada de un contrato a 2.799 - Venta en stop de un contrato a 2.774 - Compra limitada de un contrato a 2.763 Al pulsar la combinación Ctrl – se cancelará la venta en stop ya que es la orden de “venta” más cercana a la cotización. Al pulsar la combinación CTRL + se cancelará de forma inmediata la orden de compra pendiente. Es necesario tener en cuenta que los signos +/- que se deben utilizar son los del teclado numérico, y que la cancelación de órdenes es independiente de que exista alguna seleccionada, ya que esto no es lo que se tiene en cuenta para la cancelación, sino que la orden esté más cerca del precio. Cancelar órdenes desde menú contextual. Una forma de mostrar el cuadro de diálogo Cancelar Orden, es desde el menú contextual del gráfico, tabla, v. profundidad o posiciones. Para visualizar este menú es necesario hacer clic con el botón derecho del ratón sobre la ventana donde éste la orden activa. Si hay más de una orden activa, seleccionar previamente la orden que se quiere cancelar. INTERMEDIACIÓN | VISUALCHART 18 Cancelar órdenes desde Acceso a Broker/Gestor de órdenes. Para la cancelación de una orden desde alguno de estos 2 componentes, el proceso a seguir es el mismo: Hacer clic sobre la solapa ACTIVAS Seleccionar la orden y pulsar la tecla F12, o bien hacer clic con el botón derecho del ratón para visualizar el menú contextual, y a continuación pulsar sobre Cancelar orden. Realizar en el cuadro de diálogo la modificación (precio y/o número de títulos/contratos) Pulsar el botón Enviar o la tecla INTRO para que la modificación se lleve a cabo. CERRAR POSICIONES Cerrar posiciones (F10). Cuando tenemos una posición abierta (comprado/vendido), podemos cerrar rápidamente una posición abierta (desde un gráfico, ventana de profundidad/posiciones) utilizando el comando Cerrar posiciones (F10). Muestra por defecto el cuadro de diálogo de una orden a mercado (de signo contrario al de la posición abierta, y por el mismo volumen). Este comando sólo estará habilitado si tenemos posiciones abiertas. En este gráfico vemos que hay una posición abierta en el Futuro Dj Eurostoxx50 (comprado de un contrato en 2.833). Para cerrar la posición, utilizaremos el comando Cerrar posiciones (F10). Como se puede ver, por defecto se muestra el cuadro de diálogo Cerrar posición con una venta a mercado de un contrato. Tan sólo es necesario pulsar el botón Enviar o INTRO. Para agilizar la operativa, podemos eliminar esta ventana de confirmación. En este caso, sólo hay que desmarcar la casilla Pedir confirmación para cerrar posiciones (categoría Trading de la ventana Configuración…). Cerrar posiciones a través del menú contextual. Como ocurre con el resto de comandos de intermediación, haciendo clic con el botón derecho del ratón sobre el gráfico, o la orden en la ventana de profundidad/posiciones, tendremos acceso al menú Órdenes y Operar respectivamente, donde encontraremos el comando Cerrar posición abierta. Cerrar posiciones desde de Acceso a broker/Gestor de órdenes. Para cerrar una posición abierta a través de alguno de estos 2 componentes, el proceso a seguir es el mismo: Hacer clic sobre la solapa POS. ABIERTAS Seleccionar la orden y pulsar la tecla F10, o bien hacer clic con el botón derecho del ratón para visualizar el menú contextual, y a continuación pulsar sobre Cerrar posición. Por defecto se muestra el cuadro de diálogo. Pulsar el botón Enviar o la tecla INTRO para cerrar la posición. La posición que se desea cerrar es el contrato vendido del Futuro Dax en 6.969. En el cuadro de diálogo se muestra una compra a mercado de 1 contrato para cerrar la posición. Tras pulsar el botón Enviar o INTRO, se ejecuta la orden correspondiente y se cierra la posición. Cerrar todas las posiciones abiertas (CTRL+ F10). Aunque no hay ningún comando en el menú Operar para cerrar todas las posiciones, es conveniente saber que mediante la combinación CTRL + F10, se pueden cerrar de forma simultánea todas las posiciones abiertas. INTERMEDIACIÓN | VISUALCHART 20 UTILIZACIÓN DE LA BOLETA En el menú Operar está disponible la siguiente boleta, la cual se utiliza para la inserción rápida de órdenes de compra/venta: A continuación se indican los diferente campos de la boleta. Símbolo. Por defecto se mostrará el de la ventana activa. Es posible introducir el código/ descripción. Es necesario pulsar INTRO para que se realice la búsqueda de éste en el servidor. Cuenta. Dependiendo del servidor al que conectemos (simulador / broker) se visualizarán las cuentas con las que se pueden operar. Tipo. Permite elegir entre una amplia variedad de órdenes (limitada, a mercado, stop…). Volumen. Se debe introducir el volumen de negocio (número de acciones/contratos a comprar o vender) Stop. Delimita el precio de stop de salida (la cantidad mínima o máxima a la que deseamos comprar o vender). Límite. Marca el límite de entrada (precio máximo de compra o venta). Una vez que se han cumplimentado estos campos, se puede enviar la orden haciendo clic sobre los comandos Comprar o Vender de la boleta. Para establecer restricciones y configurar órdenes avanzadas es necesario pulsar el botón Más: Fijación del precio en la boleta pulsando clic + Shift sobre el gráfico Una de las particularidades de la boleta es que al situarnos con el puntero del ratón en cualquier parte del gráfico, pulsando el botón izquierdo del ratón a la misma vez que la tecla Shift, se fija este precio en la boleta. Lo vemos con un ejemplo: En la boleta del menú Operar, hay configurada una orden de tipo Limitada (2000 títulos). Como se puede observar en el inspector de cotizaciones, el puntero (P:) está en el precio 17.650. Al hacer Clic + Shift, en este nivel de precios, se ha fijado directamente en el campo Limitada de la boleta. Tipos de órdenes y restricciones Visual Chart V ofrece una gran variedad de tipos de órdenes para cubrir las necesidades del inversor, aunque es necesario tener en cuenta que no todos los brokers implementan todas, y también es posible que en un mercado concreto no se admita alguna de ellas. En cualquier caso, es una cuestión que el usuario puede aclarar previamente con su agencia. A continuación se realiza una clasificación de las órdenes y restricciones en Visual Chart V: Como se puede ver las restricciones se puede aplicar a todos los tipos de órdenes. En cuanto a las órdenes sencillas, se pueden utilizar en la creación de órdenes predefinidas, las cuales se explican en detalle más adelante en este manual. A continuación se describe el funcionamiento de los diferentes tipos de órdenes y restricciones: Órdenes sencillas Órdenes avanzadas Restricciones Cuestiones con respecto a los precios La compra es la operación por la que se adquieren una serie de acciones/contratos a un precio determinado esperando que éste sea cada vez mayor para obtener una plusvalía con la diferencia de liquidación al cerrar el negocio. Se puede emplear para abrir una posición o para cerrar una venta previa. La venta es la operación por la que se adquieren una serie de acciones/contratos a un precio determinado esperando que éste sea cada vez menor para obtener una plusvalía con la diferencia de liquidación al cerrar el negocio. En el mercado de acciones se puede considerar por un lado la venta, que supone cerrar una compra anterior, y por otro la venta que supone abrir una posición a la baja, la cual se hace en la modalidad de venta a crédito. En el mercado de derivados, la venta que abre una posición a la baja no es a crédito. INTERMEDIACIÓN | VISUALCHART 22 ÓRDENES SENCILLAS Las órdenes sencillas se visualizan en el desplegable Tipo del diálogo de compra-venta o de la boleta del menú Operar. A mercado. En este tipo de orden se ejecuta el volumen total de contratos o títulos al precio actual del mercado (las ejecuciones parciales pueden ser a precios diferentes), es decir, la orden "barre" volumen hasta completar la totalidad. Limitada. Se establece un precio límite, máximo de compra o mínimo de venta y el volumen a negociar. La orden permanece activa hasta su total ejecución. Es el tipo de orden más adecuado para realizar la operación al precio deseado. Por lo mejor. A diferencia del tipo a mercado, se introduce la orden de compra/venta y se sitúa en el mercado al mejor precio existente en la posición contraria. Si no existe volumen suficiente, se irán realizando ejecuciones parciales a este mismo precio hasta completar el volumen de títulos/contratos especificados al enviar la orden. Stop a mercado. Cuando el precio de mercado alcanza o supera un determinado nivel (si es compra), o bien lo iguala o es inferior (en el caso de una venta), se envía a mercado. De forma que puede que se ejecute a un precio alejado del stop, debido a que este tipo de orden barre el mercado. Cuando se activa una orden de este tipo su estado es Pendiente de Stop. Stop a mercado simulado. Es bastante útil en el caso de mercados o brokers que no soporten las órdenes en stop ya que Visual Chart las simula. Stop limitado. Cuando el precio de mercado alcanza o supera un determinado nivel (si es compra), o lo iguala o es inferior (caso de venta), y por tanto se ha hecho alguna operación en ese punto, la orden se lanza limitada a un valor de la cotización que previamente se ha debido especificar. Stop limitado simulado. Es bastante útil en el caso de mercados o brokers que no soporten las órdenes en stop ya que Visual Chart las simula. El funcionamiento es el mismo que una orden en Stop limitado. Stop por lo mejor. El mecanismo es el mismo que en el caso de la orden stop limitado, pero ahora en lugar de lanzar una orden limitada, se envía al mercado por lo mejor. Stop por lo mejor simulado. Es bastante útil en el caso de mercados o brokers que no soporten las órdenes en stop ya que Visual Chart las simula. El funcionamiento es el mismo que el de una orden stop por lo mejor. Estado de las órdenes Cuando se activa una orden limitada, el estado en el que se encuentra la orden mientras no se ejecute es “En mercado”. En el caso de las órdenes stop a mercado, stop por lo mejor y stop limitado, mientras no se ejecuten el estado es “Pendiente de Stop”. En el caso de las órdenes stop por lo mejor simulado, stop a mercado simulado y stop limitado simulado, no son órdenes activas realmente, por lo tanto, mientras no se ejecuten su estado será en “Simulación”. En la información de órdenes activas (Acceso a broker) se puede ver el estado para cada tipo de orden. ÓRDENES AVANZADAS Las órdenes avanzadas se visualizan pulsando sobre el botón Avanzado del cuadro de diálogo de compraventa. También están disponibles en la boleta del menú Operar a través del botón Más. A continuación se indican el funcionamiento de las órdenes avanzadas la cuales se clasifican en 2 grupos: Enlazadas (OCO, OSO, Bracket) Condicionadas (1ª posición, Trailing, Precio y Por lotes) ÓRDENES ENLAZADAS. Consisten en la asociación de 2 órdenes (una principal y otra secundaria), de manera que principal puede provocar que una orden secundaria se envíe al mercado, se ejecute o se cancele. En las órdenes enlazadas se pueden utilizar todos los tipos de órdenes sencillas disponibles. De la misma forma, también se puede aplicar cualquier tipo de restricción de tiempo y/o volumen. Los tipos de órdenes enlazadas disponibles son los siguientes: Configurar OCO Configurar OSO Configurar BRACKET OCO (Order Cancel Order/Orden Cancela Orden). Existen 2 órdenes relacionadas, de manera que al ejecutarse una de ellas, la otra orden pendiente se cancelará de forma automática. Por defecto las 2 órdenes son del mismo signo (compra o venta), siendo una limitada y otra del tipo stop. Se utilizan normalmente para cerrar una posición abierta. Principal OCO (Secundaria) En el caso de cancelar manualmente cualquiera de las órdenes (principal o secundaria), la otra orden pendiente se cancelará también automáticamente. INTERMEDIACIÓN | VISUALCHART 24 OSO (Order Send Order/Orden Envía Orden). Como en el caso de las OCO, existen 2 órdenes relacionadas, aunque la diferencia está en que la ejecución de la principal provoca el envío de una orden nueva (secundaria). Por defecto se trata de 2 órdenes de signo contrario (una de compra y otra de venta) del tipo limitada. Esta configuración permite fijar un objetivo de beneficios en el instante en el que se abre una posición. En este caso, la orden secundaria (OSO) permanece en estado pendiente de evento (Acceso a Broker) hasta que la principal se ejecute. OSO (Secundaria) Principal Si se cancela manualmente la principal, también se cancelará la secundaria (OSO). En caso de cancelar la secundaria de forma manual, la principal permanecerá activa. Bracket. Este tipo de enlazada opera sobre un conjunto de órdenes relacionadas, es decir, se dispone de una orden de entrada al mercado junto con una limitada de beneficios y un stop de pérdidas. En este caso, las órdenes secundarias (objetivo de beneficios/stop de pérdidas) permanecen en estado pendiente de evento (Acceso a Broker) hasta que la principal se ejecute. BRACKET (objetivo de beneficios) Principal BRACKET (stop de pérdidas) Si se cancela manualmente la principal, también se cancelarán las secundarias. En caso de cancelar alguna de las secundarias de forma manual, la otra secundaria se cancelará, pero la principal permanecerá activa. ÓRDENES CONDICIONADAS. Son un grupo de órdenes que guardan una serie de relaciones entre sí. Se utilizan para operar en el mercado en tiempo real, sin la necesidad de seguirlo de manera continuada frente al ordenador. Utilizando este tipo de órdenes, podemos incluir una condición para la ejecución. Se visualizan pulsando el botón Condiciones del cuadro de diálogo: Configurar orden 1ª pos. Configurar trailing (puntos) Configurar trailing (porcentual) Configurar condicionada por precio Configurar condicionada por bloques Los tipos de órdenes condicionadas disponibles son los siguientes: Primera Posición. Al utilizar esta condición, la orden se mantiene en la primera posición de compra o venta. En este caso se trata de una orden limitada que está justo por debajo o por encima del precio. Se modifica de forma automática siguiendo éste, y en el caso de que la cotización vaya en sentido contrario, si se dan las circunstancias, la orden se ejecutará. Sólo disponible para órdenes limitadas y de tipo stop. Trailing. Consiste en mantener la orden a una distancia del valor de cotización especificada por el usuario. Esta condición puede aplicarse tanto a órdenes de tipo limitadas como stop (caso más usual). El margen fijado de diferencia puede ser en punto o porcentual. Sólo disponible para órdenes limitadas y de tipo stop. En caso de dejar la casilla Porcentaje desmarcada, será en puntos. Precio. La orden se enviará cuando se cumpla una condición especificada sobre un precio, que podría referirse al mismo símbolo o a cualquier otro. Por bloques/lotes. En este caso se tiene una orden con un volumen N y se enviará al mercado en lotes de M títulos, es decir, se enviarán lotes con volumen M hasta completar el total N. Mientras que en el caso de las órdenes sencillas, el envío de éstas se hace de forma inmediata, en las condicionadas, sólo se producirá el envío cuando se cumplan las condiciones marcadas previamente por el usuario. Otra diferencia con las órdenes sencillas es que en éstas, se retienen títulos (en ventas) o efectivo (en compras) al lanzarse la orden, mientras que en las condicionadas la retención se efectúa cuando se ejecutan. Las condiciones que podemos utilizar con este tipo de órdenes pueden ser de precio, de ejecución total de una orden previa o de precio y ejecución de una orden previa. Es por esto, que la orden podrá condicionarse a: Que se alcance un precio de referencia del valor para su ejecución (precio de disparo). Dependiendo de si queremos comprar o vender, se hará efectivo en los siguientes casos: En una orden de venta, la condición de precio de disparo se cumple cuando el precio de mercado del activo cae por debajo del disparo fijado y también cuando se iguala. En una orden de compra, cuando el de mercado alcanza o supera el precio de disparo. Que se ejecute totalmente una orden previa (orden condicionante). Que se cumpla la ejecución total de una orden previa y se alcance el precio de disparo. La condición previa se cumple cuando se ejecuta en su totalidad la orden condicionante. Una orden condicionada finalizará por los mismos motivos que una orden sencilla de compra/venta: Al ejecutarse totalmente En la fecha de fin de validez Cuando lo solicita el cliente y siempre por la parte no ejecutada Cuando el valor deje de existir Cuando no se efectúa la retención de títulos o efectivo, tras cumplirse las condiciones Cuando finalice la orden condicionante sin ejecución o con ejecución parcial INTERMEDIACIÓN | VISUALCHART 26 CONFIGUIRACIÓN DE ÓRDENES ENLAZADAS. Orden OCO Mediante un ejemplo práctico se indican los pasos a seguir para la configuración de la orden sobre un símbolo, y también se comprobará el funcionamiento de ésta. Como vemos en la imagen, estamos comprados de un contrato en el futuro E-mini S&P en 1.265,25. Para cerrar la posición, configuraremos una orden OCO, donde la principal sea una venta limitada, y la otra parte de la OCO sea una venta en stop a mercado. Para mostrar el cuadro de diálogo pulsamos el comando Vender del menú Operar o la tecla F9. A continuación pulsaremos sobre Avanzado y por último sobre el botón OCO. Como se ve en la imagen, se ha especificado como precio límite 1269. Para pasar a la solapa OCO, se puede pulsar directamente sobre ésta o utilizar el botón Siguiente. En la parte inferior se ve en todo momento el tipo de orden configurado en la otra parte de la OCO (solapa OCO). En la solapa OCO se ha configurado una venta en stop a mercado en 1263. Para enviar la orden pulsar Enviar o Intro. En este caso, en la parte inferior de la ventana se visualiza el tipo de orden configurado en la otra parte de la OCO (O. principal). Tras pulsar enviar la orden, se muestra en pantalla la información sobre las 2 órdenes activas. Al ser órdenes relacionadas, en el lateral izquierdo del infotrader correspondiente a cada orden, se muestran unas iniciales: P. Orden principal (venta limitada) C. Orden secundaria (venta stop a mercado) Consultando en la ventana Acceso a broker podemos obtenemos información detallada sobre éstas órdenes. Una vez que la cotización llega al precio al que está activa alguna de las órdenes, ésta se ejecuta y la otra se cancela automáticamente. Como se ve en la imagen, la cotización ha llegado al precio al que estaba activa la venta limitada, por lo tanto, ésta es la orden que al ejecutarse ha cerrado la posición abierta. Por otra parte, se notifica igualmente que la venta en stop se ha cancelado. Cualquiera de las órdenes que forman parte de la OCO, se puede modificar de forma independiente, simplemente arrastrando el infotrader al nivel de precios deseado. Para configurar una OCO con 2 símbolos diferentes, simplemente hay que indicar en cada solapa sobre qué símbolo se lanzará la orden. Buscar símbolos Símbolos utilizados con frecuencia Si el símbolo no aparece en el desplegable donde están disponibles los símbolos que se han utilizado recientemente, se puede realizar la búsqueda pulsando sobre el botón . INTERMEDIACIÓN | VISUALCHART 28 CONFIGUIRACIÓN DE ÓRDENES ENLAZADAS. Orden OSO Mediante un ejemplo práctico, se indican los pasos a seguir para la configuración de la orden, y también se comprobará el funcionamiento de ésta. Supongamos que deseamos abrir una posición (comprar 1 contrato) en el futuro Ibex-35 (Ibex35 Plus continuos) y al mismo tiempo establecer un objetivo de beneficios. Sólo cuando se abra la posición debe activarse la orden de venta limitada. Para mostrar el cuadro de diálogo pulsamos sobre el comando Comprar del menú Operar. A continuación pulsaremos sobre Avanzado y por último sobre el botón OSO. Como se ve en la imagen, se ha especificado como precio límite en la compra 10292. Para pasar a la solapa OSO, se puede pulsar directamente sobre ésta o utilizar el botón Siguiente. En la parte inferior se ve en todo momento el tipo de orden configurado en la otra parte de la OSO (solapa OCO). En la solapa OSO se ha configurado una venta limitada en 10310. Para enviar la orden pulsar Enviar o Intro. En este caso, en la parte inferior de la ventana se visualiza el tipo de orden configurado en la otra parte de la OSO (O. principal). Tras pulsar enviar la orden, se muestra en pantalla la información sobre las órdenes. Al ser relacionadas, en el lateral izquierdo del infotrader correspondiente a cada una, se muestran unas iniciales: P. Orden principal (compra limitada) S. Orden secundaria (venta limitada) La orden secundaria (OCO) no está activa realmente, el estado de ésta, mientras no se abra la posición con la compra limitada, es Pendiente de Evento. Esta información se puede consultar en la solapa Activas Acceso a broker/Gestor e órdenes. En cuanto se ejecute la orden principal (compra limitada), se activará la venta limitada. Como se ve en la imagen, la cotización ha tocado el precio al que estaba activa la orden principal y se ha abierto la posición (comprado de 1 contrato en 10.292). Al mismo tiempo se ha activado la OSO (venta limitada) que permanecía pendiente de evento. En esta otra imagen vemos que la cotización ha llegado al precio objetivo y se ha cerrado la posición con la ejecución de la OSO en 10.310. Cualquiera de las órdenes que forman parte de la OSO, se puede modificar de forma independiente, simplemente arrastrando el infotrader de la orden correspondiente al nivel de precios deseado. Para configurar una OSO con 2 símbolos diferentes, simplemente hay que indicar en cada solapa sobre qué símbolo se lanzará la orden. Buscar símbolos Símbolos utilizados con frecuencia Si el símbolo no aparece en el desplegable donde están disponibles los símbolos que se han utilizado recientemente, se puede realizar la búsqueda pulsando sobre el botón . INTERMEDIACIÓN | VISUALCHART 30 CONFIGURACIÓN DE ÓRDENES ENLAZADAS. Orden Bracket Mediante un ejemplo práctico, se indican los pasos a seguir para la configuración de la orden. Supongamos que deseamos abrir una posición (comprar 1 contrato) en el futuro Ibex-35 (Ibex35 Plus continuos) y al mismo tiempo establecer un objetivo de beneficios y un stop de protección. Sólo cuando se abra la posición deben activarse las órdenes de venta limitada y stop. Para mostrar el cuadro de diálogo pulsamos sobre el comando Comprar del menú Operar. A continuación pulsaremos el botón Avanzado y por último sobre el comando Bracket. Deseamos abrir la posición en 10285, por lo que como orden principal configuramos una compra limitada en este nivel. Para pasar a la solapa Limitada de beneficios se puede pulsar directamente sobre ésta o utilizar el botón Siguiente. En la parte inferior se ven en todo momento las órdenes configuradas en el resto de solapas (secundarias). En la solapa Limitada de beneficios se ha configurado una venta limitada en 10295. Si no deseamos enviar esta orden, basta con desmarcar la casilla Enviar limitada de beneficios. En este caso estaríamos convirtiendo la Bracket en una OSO. Pulsamos Siguiente para configurar la otra orden secundaria (Stop de pérdidas). En la solapa Stop de pérdidas configuramos la venta del tipo stop a mercado. Como en el caso de las limitada de beneficios, podemos desmarcar la casilla Enviar stop de pérdidas para que esta orden no se envíe. En este caso, estamos convirtiendo la bracket en una OSO. Una vez que se pulsa el botón Enviar o la tecla Intro, se envían las órdenes correspondientes. En el caso de la Bracket solamente está activa la principal (P). Las secundarias (B) permanecen pendiente de evento. Mientras no se abra la posición, la limitada de beneficios y el stop de pérdidas no se activarán. Como se muestra en la imagen, la cotización ha tocado el precio al que estaba activa la orden principal, de manera que se ha abierto la posición y simultáneamente se han activado las órdenes que permanecía en estado pendiente evento. Ahora vemos en Acceso a Broker, que las 2 órdenes (venta en stop y limitada) están activas, pasado de estado “Pendiente de evento” a “Pend. Stop” y “En mercado” en cada caso. CONFIGURACIÓN DE ÓRDENES CONDICIONADAS. Trailing por puntos Consiste en mantener la orden a una distancia en puntos del valor de cotización. Esta condición puede aplicarse tanto a órdenes de tipo stop como limitadas. Tenemos una posición abierta (comprado de un contrato en el futuro Dj Eurostoxx50 e 2.771). En esta situación, está claro que siempre deseamos tener un stop en mercado el cual se modifique cada vez que cambie el precio de la cotización en dirección favorable, siempre manteniendo un margen fijado de diferencia. Esto lo haremos utilizando una orden condicionada (trailing por puntos). Para configurar la venta en stop pulsaremos el comando Vender (F9) del menú Operar, accionaremos sobre el botón Avanzado, a continuación sobre Condiciones, y por último macaremos la casilla Trailing. Esta casilla sólo estará habilitada cuando se haya escogido un tipo de orden Stop o limitada. Como podemos ver en la imagen, hemos escogido una orden del tipo Stop a mercado, indicando una diferencia de 3 puntos (Trailing). En este caso no se tiene en cuenta el precio de stop que figura en la casilla Stop del cuadro de diálogo. INTERMEDIACIÓN | VISUALCHART 32 Tras pulsar el botón Enviar o Intro, se lanza la orden correspondiente. En esta imagen se puede observar cómo la cotización ha subido a 2.771. Al moverse en dirección favorable, la orden de stop se ha desplazado hacia arriba, para seguir conservando la distancia máxima de 3 puntos. En esta otra imagen podemos ver nuevamente que la orden se ha vuelto a modificar. CONFIGURACIÓN DE ÓRDENES CONDICIONADAS. Trailing porcentual Consiste en mantener la orden a una distancia porcentual del valor de cotización. Esta condición puede aplicarse tanto a órdenes de tipo stop como limitadas. Tenemos una posición abierta (comprado de un contrato del Futuro Ibex35 en 10.536). Vamos a establecer un stop dinámico utilizando la condición Trailing. Para configurar la venta en stop pulsaremos el comando Vender (F9) del menú Operar, accionaremos sobre el botón Avanzado, a continuación sobre Condiciones, y por último macaremos la casilla Trailing. Esta casilla sólo estará habilitada cuando se haya escogido un tipo de orden Stop o limitada. En este caso deseamos establecer la diferencia con respecto a la cotización de forma porcentual, por lo que hemos indicado esta diferencia (0.05), y a continuación hemos marcado la casilla porcentaje. De esta forma, esa será la diferencia máxima del stop con respecto a la cotización. Tras pulsar el botón Enviar la tecla Intro se activa la venta en stop a 10.530. En esta imagen se puede ver que la cotización ha subido a 10538. Al desplazarse en dirección favorable el stop se modifica automáticamente, manteniendo la distancia indicada (0.05%) con respecto al precio. En la solapa Activas de Acceso a broker/Gestor de órdenes, se obtiene información detallada sobre dicha orden. Como se puede ver en la siguiente imagen, la cotización ha comenzado a bajar (en este caso el stop queda fijo), de manera que al llegar al precio al que estaba la orden activa, el stop se ha disparado y se ha cerrado la posición con pérdidas. CONFIGURACIÓN DE ÓRDENES CONDICIONADAS. Primera Posición Es un tipo especial de trailing que consiste en mantener la orden en la primera posición de compra o venta. En este caso, tendremos una orden del tipo limitada, cuyo precio límite estará justo por encima o por debajo de la cotización. A continuación veremos el funcionamiento con un sencillo ejemplo. Tenemos un gráfico con las posiciones del futuro Dj Eurostoxx50, y deseamos lanzar una orden con este tipo de condición. INTERMEDIACIÓN | VISUALCHART 34 Para configurar la orden, pulsamos el comando Comprar (F8) del menú Operar, accionaremos sobre el botón Avanzado, a continuación sobre Condiciones, y por último macaremos la casilla Primera Posición. Como se aprecia en la imagen, tan sólo es necesario marcar la casilla Primera posición (no se tiene en cuenta el precio indicado en la casilla Límite del cuadro de diálogo). Esto significa que la orden se lanzará al precio que haya en la primera posición, en este caso de compra, y se irá modificando a medida que cambie el precio para mantenerse siempre en dicha posición. Al enviar la orden, ésta se sitúa al precio de 2.801, que es el de la primera posición de compra. Ahora, el primer precio ofertado en la compra es 2.802, por lo que nuestra orden se ha modificado a ese nivel para mantenerse en dicha posición. En la última imagen, podemos comprobar que la orden se ha ejecutado finalmente a 2.802. La orden no tiene por qué ejecutarse en cuanto la cotización cruce el precio al que está activa, puesto que las órdenes se encolan según van llegando al sistema, por lo tanto, si hay X órdenes activas al mismo precio antes que la nuestra, primero deben ejecutarse éstas. CONFIGURACIÓN DE ÓRDENES CONDICIONADAS. Por precio La orden se enviará cuando se cumpla una condición especificada sobre un precio, que podría referirse al mismo símbolo o a cualquier otro. Para comprobar el funcionamiento de este tipo de condición, lanzaremos una orden en un activo en función de la cotización de otro. Tenemos un gráfico con la cotización del Euro Bund y otro con la cotización del Futuro E-mini S&P. A modo de ejemplo, lanzaremos una orden de compra limitada a 1290.75 de un contratos sobre el Futuro E-mini S&P, cuando la cotización del Euro Bund o superior a 121.91 puntos. La configuración de la orden consta de 2 pasos: 1º Cumplimentar en el diálogo de compra la orden que se lanzar para el símbolo correspondiente. Pulsamos el comando Comprar (F8) del menú Operar, y se configura, en este caso una compra limitada de 1 contrato sobre el símbolo E-Mini S&P. 2º Establecer la condición. Accionaremos sobre el botón Avanzado, a continuación sobre Condiciones, y por último macaremos la casilla Precio. Habrá que cumplimentar las casillas correspondientes (condición, precio y Símbolo). 2º Condición que se debe cumplir para que la orden se envíe 1º Configurar la orden que se enviará Tras pulsar el botón Enviar o la tecla Intro se lanza la orden, aunque realmente no está activa sino en estado “Pendiente de evento”. Esta información se puede consultar en la solapa Activas de Acceso a Broker/Gestor de órdenes. Hasta que la cotización del Euro Bund no sea superior a 121.91, la compra limitada de 1 contrato sobre el sobre el futuro E-mini S&P no se lanzará al mercado. Como se puede ver en esta última imagen, la cotización del Euro Bund ha superado el valor indicado en la condición (121.92) y por tanto se ha activado la compra limitada. Consultando en la solapa Activas de Acceso a broker podemos ver que ahora el estado de la orden es “En Mercado”. INTERMEDIACIÓN | VISUALCHART 36 En esta imagen se puede observar que finalmente, la cotización en el Futuro E-mini S&P llega al precio al que estaba activa la compra, y se ejecuta la orden, abriéndose la correspondiente posición. CONFIGURACIÓN DE ÓRDENES CONDICIONADAS. Por bloques/lotes En este caso se tiene una orden con un volumen N y se enviará a mercado en lotes de M títulos, es decir, se enviarán lotes con volumen M hasta completar el total N. Para verlo con un ejemplo, lanzaremos una orden de compra limitada a 17.655 €, de 2000 títulos sobre Telefónica, pero ponemos como condición que se vayan ejecutando en bloques de 400 contratos. 1º Configurar la orden que se enviará La configuración de la orden consta de 2 pasos: 1º Cumplimentar en el diálogo de compra la orden que se lanzar para el símbolo correspondiente. Pulsamos el comando Comprar (F8) del menú Operar, y se configura, en este caso una compra limitada de 2000 títulos sobre Telefónica. 2º Condición 2º Establecer la condición. Accionaremos sobre el botón Avanzado, a continuación sobre Condiciones, y por último macaremos la casilla Lotes. Habrá que indicar la cantidad de títulos que forman el lote (400). Tras pulsar el botón Enviar del cuadro de diálogo, o la tecla Intro, se lanzará la orden de compra. Como se puede ver en la imagen, en el gráfico se refleja, a través del infotrader, además de la orden condicionada de 2000 títulos, una compra limitada pendiente de ejecución de 400 al precio establecido al configurar la orden. A continuación se puede ver que en la solapa Activas de Acceso a broker/Gestor de órdenes, que la orden de compra de 2000 títulos está en estado “Pendiente de evento”, y sólo 400 de estos títulos están en mercado realmente. Una vez que se ejecuten la totalidad de títulos del lote (400), volverá a colocarse automáticamente otra orden de 400 títulos y así sucesivamente hasta que se ejecuten los 2000. En esta imagen podemos ver que se han ejecutado 3 lotes de 400 títulos, de manera que se ha abierto la posición que corresponde (comprado de 1200 títulos), quedando pendientes de ejecutarse 800 títulos, de los cuales 400 están en mercado. En esta imagen vemos que se ejecutan los 2 últimos lotes de 400 títulos. RESTRICCIONES Existen dos tipos de restricciones que pueden ser aplicadas a las diferentes órdenes disponibles: Restricciones de tiempo Restricciones de volumen Estas restricciones se visualizan pulsando el botón Avanzado del cuadro de diálogo de compra/venta. También están disponibles en la boleta del menú Operar. Restricciones de tiempo. Son aquellas que especifican el tiempo en el cual serán válidas las órdenes fijadas previamente. A continuación se indican los diferentes tipos: Subasta de apertura. La orden se ejecuta en la siguiente subasta de apertura. Subasta de cierre. La orden se ejecuta en la siguiente subasta de cierre. Cualquier subasta. La orden se ejecuta en la siguiente subasta. Sesión actual. La orden sólo es válida en la sesión actual. Es la que se aplica por defecto. Hasta una fecha o fecha de validez. La orden sólo es válida hasta la fecha especificada. Sin límite. En este caso la orden estará activa hasta que se ejecute o cancele. Inmediata. La orden se cancela automáticamente por la cuantía que no se hubiera ejecutado en el momento de la entrada. INTERMEDIACIÓN | VISUALCHART 38 Restricciones de volumen. Son aquellas que imponen determinadas condiciones que se darán en el momento de la ejecución: Todo o nada. Esta restricción exige que se ejecute la totalidad del volumen de la orden. Es similar al tipo de orden "Todo o Nada" que existía en Visual Chart 4. Volumen mínimo. Especifica el volumen mínimo que debe ejecutarse para que se acepte la orden. Esta permanece en el mercado si en el momento de su introducción se ejecuta al menos un volumen mínimo que el propio operador habrá introducido. Volumen oculto. Sólo una parte del volumen se muestra al sistema, quedando el resto oculto a los demás operadores. Cada vez que se ejecute ese volumen mostrado, automáticamente entrará otra orden por el mismo volumen hasta llegar a ejecutar el volumen total indicado en la orden. Ejecución parcial. Este sería el modo '"sin restricción"'. Se permite la ejecución parcial de la orden como se hacía en Visual Chart 4. Es la que se aplica por defecto en Visual Chart V. Tanto en el caso de Volumen mínimo como oculto, en el cuadro de diálogo se activará el campo Volumen bajo las opciones de Restricción de volumen. En este será necesario indicar el volumen mínimo que se desea ejecutar o el volumen que se desea visualizar al resto de operadores respectivamente. Volumen de la Restricción Volumen Total CUESTIONES CON RESPECTO A LOS PRECIOS Precio por defecto en órdenes limitadas o en stop. El diálogo sugerirá como precio un pip (mínimo movimiento) por encima/debajo del precio de mercado en función del tipo de orden (limitada o stop), y del signo de la orden (compra/venta). El precio ofertado en la primera posición de venta en Inditex es 59.04€. En este caso, al seleccionar en la ventana de compra tipo de orden limitada, el precio que se muestra por defecto en el campo límite es 59.03€ (un pip por debajo). En esta otra imagen, el precio ofertado en la primera posición de venta para Iberdrola renovables es 3,093. Al seleccionar como tipo de orden stop a mercado, el precio que se propone es 3,094 (un pip por encima). Cuando se modifica el precio propuesto antes de enviarse la orden limitada o stop, el sistema calculará la diferencia entre el precio de mercado y el indicado, almacenándola en función del tipo de orden y símbolo. De esta forma, la próxima vez que se envíe una orden del mismo tipo sobre éste símbolo, se sugerirá dicha diferencia con respecto al precio (en lugar de solo un pip). En este caso, antes de enviar la orden se ha modificado el precio del stop a 3,094, existiendo ahora una diferencia con respecto al precio ofertado en la primera posición de la venta, de 3 pips. Al abrir nuevamente el diálogo de compra y seleccionar el mismo tipo de orden (stop a mercado), automáticamente se fija el precio de stop 3 pips por encima del precio de mercado (3,089). El deslizamiento en las órdenes de tipo stop limitado. Se define como la diferencia entre el precio límite y el precio stop en una orden de tipo stop limitado. Cuando se lance una orden de este tipo, Visual Chart almacenará el deslizamiento para el símbolo correspondiente. La próxima vez que se configure una orden del tipo stop limitada sobre el mismo símbolo, el diálogo debe sugerir el mismo deslizamiento que se utilizó la última vez. En el caso de no haber datos sobre el deslizamiento para un determinado símbolo, este será de un pip. En esta imagen se puede ver que al seleccionar como tipo de orden Stop Limitado, el precio de stop que se propone es 10853 y en el caso del límite, un pip por encima (10854). 1 pip de diferencia 3 pips de diferencia En la siguiente se puede comprobar que se ha cambiado el límite de la orden de tipo stop limitada, situando éste 3 pips por encima del precio de stop. 3 pips de diferencia Una vez que se ha lanzado la orden, si se abre nuevamente el diálogo de compra/venta para enviar una orden de este tipo sobre el mismo símbolo, se conserva esta diferencia en el deslizamiento. Configurar una relación entre órdenes. Cuando se está configurando una orden y se selecciona alguna de las relaciones disponibles (OCO, OSO, Bracket), los precios de las órdenes hijas se situarán por defecto a dos pips (en función del tipo y signo de las órdenes, por encima o por debajo). INTERMEDIACIÓN | VISUALCHART 40 Se puede comprobar en esta imagen, que el precio ofertado en la primera posición de venta es de10880. 1 pips con respecto al precio ofertado en la primera posición de venta 2 pips con respecto al precio límite Siendo el mínimo movimiento del símbolo MFMI (Futuro sobre Mini Ibex35) de 5 puntos, se sitúa el límite de compra, por defecto, un pip por debajo (10875) del precio ofertad en la venta, la limitada de beneficios 2 pips por encima de este límite (10885), y el stop de pérdidas 2 pips por debajo (10865). Si se modifican estos niveles, al lanzar la orden, el sistema almacenará la distancia entre los precios para utilizarla en siguientes envíos que coincidan en tipo de relación y símbolo. En esta imagen se puede observar que el precio ofertado en la primera posición de venta es de 10860. 2 pips con respecto al precio límite Los precios que se proponen por defecto en la orden relacionada (Bracket), se han modificado: - 3 pips con respecto al precio límite - La compra limitada se ha situado 2 pips por debajo de precio de venta (10850). La venta limitada se ha situado 3 pips por encima del precio de la compra (10865). La venta en stop se ha situado 3 pips por debajo del precio de la venta (10850). Tras lanzar la orden, se vuelve a mostrar el cuadro de diálogo para configurar el mismo tipo de orden, y como se puede ver en la imagen siguiente, se mantiene la distancia entre precios. Establecimiento de precios mediante pips. El cuadro de diálogo admite un modo de trabajo en el que no es necesario especificar precios en valor absoluto, sino que lo que se especifica es la distancia respecto a la cotización actual a la que se quiere colocar la orden. Para introducir uno de estos valores, basta con escribir en el cuadro de precio (límite o stop) la cantidad de pips seguida de la letra, por ejemplo, '5p' situaría una limitada de compra cinco pips por debajo del precio de cotización. Como se puede observar, en el campo Límite, no aparece el precio en valor absoluto sino la diferencia en pips con respecto al precio actual (5p). En esta otra imagen vemos que la orden de compra limitada se ha activado 5 puntos por debajo del precio al que estaba la cotización en el momento de enviarla (10.815). Utilización de órdenes predefinidas ÓRDENES NORMALES VS ÓRDENES PREDEFINIDAS PASO PREVIO CREACIÓN DE ÓRDENES PREDEFINIDAS o Para aplicar sobre gráficos/tablas o Para aplicar en ventanas de profundidad/posiciones o Para aplicar sobre objetos gráficos o Para aplicar sobre sistemas automáticos o Genérica (cesta de valores) o Para lanzar órdenes simultáneas APLICACIÓN DE ÓRDENES PREDEFINIDAS o Sobre gráficos o Sobre ventanas de profundidad/posiciones o Sobre Objetos gráficos o Sobre sistemas automáticos o Genéricas sobre gráfico/tabla MODIFICACIÓN DE ÓRDENES PREDEFINIDAS ELIMINACIÓN DE ÓRDENES PREDEFINIDAS ÓRDENES NORMALES VS ÓRDENES PREDEFINIDAS Es importante tener claro desde el principio la diferencia entre órdenes normales y predefinidas, pues nos ayudará a entender los diversos procedimientos que conllevan. Órdenes normales son aquellas en las que todos sus datos son cumplimentados y definidos en el momento en que se van a enviar la orden. Por tanto, las fases de creación y de aplicación son simultáneas. Son las que se envían utilizando la boleta o bien los comandos de intermediación. Órdenes predefinidas son las que se pueden configuran en su mayor parte, quedando registradas en un catálogo para su uso posterior. Las fases de creación y de aplicación de la orden son independientes entre sí. No obstante, según la tipología operacional, es posible que el precio sea preciso especificarlo en el momento previo al envío. La creación de Órdenes predefinidas se realiza a través de un asistente al que se accede a través del menú Operar. La opción Órdenes predefinidas sólo estará activo cuando el usuario esté conectado al broker/ simulador de mercado: Conectado al simulador Conectado al broker Tanto en el caso de las órdenes normales como predefinidas, los 2 tipos de operaciones que se pueden realizar son compras y ventas. Las órdenes predefinidas son neutras, es decir, al crearlas no es necesario indicar si se trata de una operación de compra o venta (excepto para objetos gráficos). En el momento de su aplicación es cuando se le elige la modalidad. INTERMEDIACIÓN | VISUALCHART 42 PASO PREVIO Para utilizar una orden predefinida, es preciso que ésta haya sido debidamente creada y registrada. Es necesario por tanto, pulsar sobre el comando Órdenes predefinidas del menú Operar, seleccionar la opción Crear una orden nueva, y seguir los pasos del asistente (pulsando el botón Siguiente), el cual guiará durante el proceso de creación. En el siguiente apartado se explica de forma detallada mediante ejemplos prácticos cómo se crean órdenes predefinidas. CREACIÓN DE ÓRDENES PREDEFINIDAS Para aplicar sobre gráficos/tablas. Después de la elección en el paso previo de la opción Crear una orden nueva, podemos continuar con el proceso. Paso 0 – Nombre y objeto sobre el que se aplica Primero es preciso identificar la orden con un nombre/descripción breve y especificar sobre qué objeto se aplicará, en este caso sobre un gráfico. A modo de ejemplo, crearemos una orden para aplicar sobre gráfico/tabla denominada “Al ataque”. Paso 1 – Selección de cuenta Es preciso que el usuario indique la cuenta con la que utilizará la orden predefinida (cuenta del broker o simulador de mercado). En la parte izquierda se muestra un panel en el que se muestra una carpeta que representa a la orden. En ella se irán incorporando en cada paso, cada uno de los apartados para los que se demanda contenido. Continuando con el ejemplo, utilizaremos la cuenta vc5 (simulación). Paso 2 – Selección de símbolos Se indica sobre qué símbolo/s actuará la orden. Usar el símbolo seleccionado en la tabla, gráfico o posiciones. Basta con hacer clic con el ratón sobre el círculo que precede al texto. La orden se lanzará sobre el símbolo activo en el gráfico. En el ejemplo seleccionamos esta opción. Usar una lista de símbolos. Hay que seleccionar para cada mercado, los símbolos sobre los que se quiere operar, e ir trasladando a la ventana Símbolos seleccionados haciendo uso del botón >>. (Ver paso 2 de la creación de órdenes genéricas). Paso 3 – Selección de cantidades Se indica la cantidad de contratos/títulos que se van a negociar, o bien la cantidad en moneda (ver paso 3 de creación de órdenes Genéricas) que se va a invertir, introduciendo el número en la caja de texto que hay a la derecha de cada concepto. En nuestro ejemplo introduciremos 500 (títulos). Paso 4 – Tipo de orden Se decide el signo y tipo de orden. En este paso se da opción de seguir creando órdenes predefinidas, en cuyo caso, se añadirían guardándolas en el mismo archivo que las anteriores para ser ejecutadas a la vez (por ejemplo para lanzar la orden con varias cuentas de forma simultánea). Para el ejemplo hemos elegido, tanto en caso de compra como de venta, el tipo de orden Por lo mejor. Tras pulsar el botón Finalizar, la orden queda registrada en el catálogo para su aplicación. En cualquier paso es posible retroceder pulsando el botón < Atrás, o bien cancelar la creación pulsando sobre Cancelar. Puede verse la aplicación de esta orden en el apartado Aplicación de órdenes predefinidas sobre gráficos/tablas. INTERMEDIACIÓN | VISUALCHART 44 Para aplicar en v.profundidad/posiciones. Después de la elección en el paso previo de la opción Crear una orden nueva, podemos continuar con el proceso. Paso 0 – Nombre y objeto sobre el que se aplica Primero es preciso identificar la orden con un nombre/descripción breve y especificar sobre qué objeto se aplicará, en este caso en v. profundidad/posiciones. A modo de ejemplo, crearemos una orden para aplicar sobre una ventana de profundidad denominada “Stop1000”. Paso 1 – Selección de cuenta Es preciso que el usuario indique la cuenta con la que utilizará la orden predefinida (cuenta del broker o simulador de mercado). En la parte izquierda se muestra un panel en el que se muestra una carpeta que representa a la orden. En ella se irán incorporando en cada paso, cada uno de los apartados para los que se demanda contenido. Continuando con el ejemplo, utilizaremos la cuenta vc5_a (simulación). Paso 2 – Selección de símbolos Se indica sobre qué símbolo/s actuará la orden. Usar el símbolo seleccionado en la tabla, gráfico o posiciones. Basta con hacer clic con el ratón sobre el círculo que precede al texto. La orden se lanzará sobre el símbolo activo en el v.profundidad/posiciones. En el ejemplo seleccionamos esta opción. Usar una lista de símbolos. Hay que seleccionar para cada mercado, los símbolos sobre los que se quiere operar, e ir trasladando a la ventana Símbolos seleccionados haciendo uso del botón >>. (Ver paso 2 de la creación de órdenes genéricas). Paso 3 – Selección de cantidades Se indica la cantidad de contratos/títulos que se van a negociar, o bien la cantidad en moneda (ver paso 3 de creación de órdenes Genéricas) que se va a invertir, introduciendo el número en la caja de texto que hay a la derecha de cada concepto. En nuestro ejemplo introduciremos 1000 (títulos). Paso 4 – Tipo de orden Se decide el signo y tipo de orden. En este paso se da opción de seguir creando órdenes predefinidas, en cuyo caso, se añadirían guardándolas en el mismo archivo que las anteriores para ser ejecutadas a la vez (por ejemplo para lanzar la orden con varias cuentas de forma simultánea). Para el ejemplo hemos elegido, tanto en caso de compra como de venta, el tipo de orden Stop por lo mejor. Tras pulsar el botón Finalizar, la orden queda registrada en el catálogo para su aplicación. En cualquier paso es posible retroceder pulsando el botón < Atrás, o bien cancelar la creación pulsando sobre Cancelar. Puede verse la aplicación de esta orden en el apartado Aplicación de órdenes predefinidas sobre ventanas de profundidad/posiciones. Para aplicar sobre objetos gráficos. Después de la elección en el paso previo de la opción Crear una orden nueva, podemos continuar con el proceso. Paso 0 – Nombre y objeto sobre el que se aplica Primero es preciso identificar la orden con un nombre/descripción breve y especificar sobre qué objeto se aplicará, en este caso en v. profundidad/posiciones. A modo de ejemplo, crearemos una orden para aplicar sobre un objeto gráfico denominada “500Mercado”. Paso 1 – Selección de cuenta Es preciso que el usuario indique la cuenta con la que utilizará la orden predefinida (cuenta del broker o simulador de mercado). En la parte izquierda se muestra un panel en el que se muestra una carpeta que representa a la orden. En ella se irán incorporando en cada paso, cada uno de los apartados para los que se demanda contenido. Continuando con el ejemplo, utilizaremos la cuenta vc5_b (simulación). INTERMEDIACIÓN | VISUALCHART 46 Paso 2 – Selección de símbolos Se indica sobre qué símbolo/s actuará la orden. Usar el símbolo seleccionado en la tabla, gráfico o posiciones. Basta con hacer clic con el ratón sobre el círculo que precede al texto. La orden se lanzará sobre el símbolo activo. En el ejemplo seleccionamos esta opción. Usar una lista de símbolos. Hay que seleccionar para cada mercado, los símbolos sobre los que se quiere operar, e ir trasladando a la ventana Símbolos seleccionados haciendo uso del botón >>. (Ver paso 2 de la creación de órdenes genéricas). Paso 3 – Selección de cantidades Se indica la cantidad de contratos/títulos que se van a negociar, o bien la cantidad en moneda (ver paso 3 de creación de órdenes Genéricas) que se va a invertir, introduciendo el número en la caja de texto que hay a la derecha de cada concepto. En nuestro ejemplo introduciremos 500 (títulos). Paso 4 – Tipo de orden Se decide si la orden será de compra o venta, el signo y tipo de orden. En este paso se da opción de seguir creando órdenes predefinidas, en cuyo caso, se añadirían guardándolas en el mismo archivo que las anteriores para ser ejecutadas a la vez (por ejemplo para lanzar la orden con varias cuentas de forma simultánea). Para el ejemplo hemos seleccionado una compra “A mercado”. Tras pulsar el botón Finalizar, la orden queda registrada en el catálogo para su aplicación. En cualquier paso es posible retroceder pulsando el botón < Atrás, o bien cancelar la creación pulsando sobre Cancelar. Puede verse la aplicación de esta orden en el apartado Aplicación de órdenes predefinidas sobre objetos gráficos. Para aplicar sobre sistemas. Después de la elección en el paso previo de la opción Crear una orden nueva, podemos continuar con el proceso. Paso 0 – Nombre y objeto sobre el que se aplica Primero es preciso identificar la orden con un nombre/descripción breve y especificar sobre qué objeto se aplicará, en este caso un sistema. A modo de ejemplo crearemos una orden, para aplicar sobre un sistema, denominada “Sistema1”. Paso 1 – Selección de cuenta Es preciso que el usuario indique la cuenta con la que utilizará la orden predefinida (cuenta del broker o simulador de mercado). En la parte izquierda se muestra un panel en el que se muestra una carpeta que representa a la orden. En ella se irán incorporando en cada paso, cada uno de los apartados para los que se demanda contenido. Continuando con el ejemplo, utilizaremos la cuenta vc5 (simulación). Paso 2 – Tipo de orden Es necesario definir el tipo de orden que deseemos que se envíe para cada una de las modalidades que pueden presentar los sistemas (stop, limitada, mercado, cierre). Para el ejemplo, en el caso de que el sistema envíe una orden en stop, será del tipo “Stop por lo mejor”. En caso de ser limitada no hay más opción que esta. Por último en caso de que el sistema lance órdenes a mercado o al cierre, se enviará “Por lo mejor”. Tras pulsar el botón Finalizar, la orden queda registrada en el catálogo para su aplicación. En cualquier paso es posible retroceder pulsando el botón < Atrás, o bien cancelar la creación pulsando sobre Cancelar. Puede verse la aplicación de esta orden en el apartado Aplicación de órdenes predefinidas sobre sistemas automáticos. INTERMEDIACIÓN | VISUALCHART 48 Genérica (cesta de valores). Este tipo de orden es apropiado para comprar/vender de forma sencilla un único valor o bien una cesta o conjunto de activos. Después de la elección en el paso previo de la opción Crear una orden nueva, podemos continuar con el proceso. Ese tipo de orden se puede aplicar sobre gráficos, tablas o ventanas de profundidad/posiciones. Paso 0 – Nombre y objeto sobre el que se aplica Primero es preciso identificar la orden con un nombre/descripción breve y especificar sobre qué objeto se aplicará, en este caso como genérica. A modo de ejemplo, crearemos una orden para aplicar sobre gráficos o tablas, denominada “Cesta_alcista”. Paso 1 – Selección de cuenta Es preciso que el usuario indique la cuenta con la que utilizará la orden predefinida (cuenta del broker o simulador de mercado). En la parte izquierda se muestra un panel en el que se muestra una carpeta que representa a la orden. En ella se irán incorporando en cada paso, cada uno de los apartados para los que se demanda contenido. Continuando con el ejemplo, utilizaremos la cuenta vc5_b (simulación). Paso 2 – Tipo de orden Se marca la opción Usar una lista de símbolos. Hay que seleccionar para cada mercado, los símbolos sobre los que se quiere operar, e ir trasladando a la ventana Símbolos seleccionados haciendo uso del botón >>. Para eliminar alguno de los símbolos escogidos, sólo es preciso seleccionarlo y pulsar el botón <<. Independientemente del símbolo activo en el gráfico/tabla, la orden se lanzará sobre los activos seleccionados. Paso 3 – Selección de cantidades Se indica la cantidad de Contratos/Títulos que se van a negociar, o bien la cantidad en moneda que se va a invertir. En el caso de escoger la opción Dinero, se debe indicar el Dinero Total a Comprar. Además se realiza un reparto en % entre los diferentes activos. La suma debe ser 100%.En nuestro ejemplo hemos escogido la opción Dinero, de manera que los 100.000€ indicados en el cuadro de texto se invertirán en cada activo en partes iguales (20%). Si en el paso 2 se elige la opción de Usar el símbolo seleccionado.., hay que tener en cuenta que elegir Número de títulos/contratos no plantea problema, pero la expresión en Dinero puede verse ligeramente alterada al tener que ajustarse al mínimo movimiento de la cotización del valor elegido. Paso 4 – Tipo de orden En el caso de órdenes genéricas la opción es “Por lo mejor” tanto en caso de compra como de venta. En este paso se da opción de seguir creando órdenes predefinidas, en cuyo caso, se añadirían guardándolas en el mismo archivo que las anteriores para ser ejecutadas a la vez (por ejemplo para lanzar la orden con varias cuentas de forma simultánea). Tras pulsar el botón Finalizar, la orden queda registrada en el catálogo para su aplicación. En cualquier paso es posible retroceder pulsando el botón < Atrás, o bien cancelar la creación pulsando sobre Cancelar. Puede verse la aplicación de esta orden en el apartado Aplicación de órdenes predefinidas genéricas. Para lazar órdenes simultáneas En todos los tipos de órdenes predefinidas (salvo las creadas para aplicar sobre sistemas automáticos), existe la posibilidad de seguir creando nuevas órdenes, de esta forma podemos: - Lanzar una misma orden sobre diferentes cuentas a la vez. Por ejemplo, enviar una compra por lo mejor sobre una cesta de valores con 2 cuentas distintas simultáneamente. Lanzar diferentes órdenes con la misma cuenta. Por ejemplo, enviar una compra a mercado sobre un símbolo y al mismo tiempo enviar una venta por lo mejor sobre otro activo. Lanzar de forma simultánea diferentes órdenes con diferentes cuentas. Sería una combinación de los 2 casos anteriores. Para llevar a cabo estas acciones, es necesario marcar la casilla Seguir creando órdenes predefinidas en el paso 4. De esta manera, volverán a repetirse nuevamente los pasos del asistente para la creación de dicho tipo de orden, pudiendo especificar nuevos valores en cada uno de los pasos. Como se puede ver en la imagen, tenemos la Orden1 y hemos comenzado a crear la Orden2. A continuación se realiza un ejemplo práctico de cada uno de los casos comentados anteriormente. INTERMEDIACIÓN | VISUALCHART 50 Lanzar una misma orden sobre diferentes cuentas a la vez Supongamos que en la orden creada anteriormente para aplicar sobre gráficos, denominada “Al ataque”, en lugar de Finalizar en el paso 4, hemos marcado la casilla Seguir creando órdenes predefinidas. Nuestro propósito es lanzar la misma orden, con la cuenta vc5_b además de vc5. Para la configuración de Orden 2, en el paso 1 se indica la cuenta vc5_b y pulsamos Siguiente. En este caso, para el resto de pasos, la configuración será la misma: Por último, pulsamos sobre el botón Finalizar. Si se marca nuevamente el botón Seguir creando órdenes predefinidas, podríamos añadir más órdenes, para que se ejecuten de forma simultánea junto con estas. Paso 2 - Selección de símbolos -> El símbolo activo Paso 3 - Selección de cantidades -> 500 (títulos) Paso 4 - Tipo de orden -> Por lo mejor Puede verse la aplicación de esta orden en el aparado Lanzamiento de órdenes simultáneas. Lanzar diferentes órdenes con una misma cuenta Supongamos que en la orden creada anteriormente para aplicar sobre objetos gráficos, denominada “500Mercado”, en lugar de Finalizar en el paso 4, hemos marcado la casilla Seguir creando órdenes predefinidas. Nuestro propósito es que en el momento que se lance la compra a mercado de 500 títulos sobre el símbolo activo, se envíe con la misma cuenta (vc5_b), una venta a mercado de 1 contrato sobre el Futuro Ibex-35. Paso 1. Se indica la misma cuenta (vc5_b) y pulsamos Siguiente. Paso 2. Se marca la opción Usar la siguiente lista de símbolos y se escoge del mercado Meff RV el símbolo Ibex-35 Plus continuos. Pulsamos Siguiente para avanzar. Paso 3. Indicamos el número de contratos, en este caso 1. Paso 4. Por último se escoge el tipo de orden (venta a mercado) y se pulsa Finalizar. Puede verse la aplicación de esta orden en el aparado Lanzamiento de órdenes simultáneas. Lanzar de forma simultánea diferentes órdenes con diferentes cuentas Supongamos que en la orden creada anteriormente para aplicar sobre objetos gráficos, denominada “500Mercado”, en lugar de Finalizar en el paso 4, hemos marcado la casilla Seguir creando órdenes predefinidas. Nuestro propósito es que en el momento que se lance la compra a mercado de 500 títulos sobre el símbolo activo, se envíe también con otra cuenta (vc5_a), una venta a mercado de 1 contrato sobre el Futuro Ibex-35. El ejemplo sería igual que el utilizado para el caso anterior, Lanzar diferentes órdenes con una misma cuenta, aunque en el paso 1 habría que seleccionar la cuenta vc5_a en lugar de dejar utilizar la que se ha escogido para la orden 1 (vc5_b). Puede verse la aplicación de esta orden en el apartado Lanzamiento de órdenes simultáneas. INTERMEDIACIÓN | VISUALCHART 52 APLICACIÓN DE ÓRDENES PREDEFINIDAS El lanzamiento de órdenes predefinidas se realiza a través de los siguientes comandos de menú Operar: F4 Lanza orden de compra predefinida F5 Lanza orden de venta predefinida Antes de esto, existe un paso previo, que es la vinculación de la orden predefinida al objeto para el que se creó. En las siguientes páginas de este manual se indica cómo aplicarlas, utilizando a modo de ejemplo, las órdenes creadas en el título anterior. Es necesario tener en cuenta los siguientes aspectos: A) Si el usuario dispone de varias cuentas para la intermediación, se recomienda que preste atención a la hora de utilizar una orden predefinida, ya que ésta sólo se enviará con la cuenta/s que se indicara/n en su creación. Por ejemplo, si el usuario creó una orden predefinida con la cuenta del simulador de mercado de Visual Chart, y ésta misma orden la aplica con posterioridad en modo mercado (conectado a su broker), dicho envío se cancelará automáticamente ya que en ese momento no hay permiso a la cuenta con la que se creó la orden. Cuentas utilizadas en la creación de la orden predefinida Motivo de las cancelaciones Cuenta con la que estamos conectados al servidor de intermediación Orden predefinida vinculada al gráfico En esta imagen se refleja una situación en la que se cancelan las órdenes. La predefinida vinculada al gráfico de Telefónica, está diseñada para ser enviada con la cuenta vc5_b y vc5, sin embargo estamos conectados a la intermediación con la cuenta usuario1. Como se notifica a través de las ventanas emergentes, tras pulsar F4 para que se ejecuten las correspondientes órdenes de compra por lo mejor, los envíos se cancelan automáticamente. En la solapa Canceladas de Acceso a broker se puede consultar el motivo de las cancelaciones. En este caso se puede optar por crear una nueva orden, de igual características para trabajar con la cuenta deseada, o bien modificar previamente la orden predefinida a través del asistente, escogiendo la cuenta correspondiente. B) Para agilizar la operativa se puede desactivar el envío de confirmación para el envío de nuevas órdenes. Sobre gráficos/tablas. A continuación se indica el proceso a seguir para la aplicación de una orden predefinida sobre un gráfico. 1º Seleccionar la ventana sobre la que se va a activar la orden predefinida. Es necesario hacer clic sobre el gráfico (fuente de datos) para visualizar en el editor de propiedades las opciones de configuración de éste, ya que desde aquí se asocia la orden deseada. 2º Vincular la orden predefinida. En el apartado Trading del editor de propiedades del gráfico, es necesario escoger la opción Sí en el desplegable del campo Activado. Se visualizará de forma automática la ventana de selección de órdenes predefinidas (solo las que se pueden aplicar sobre gráficos). 3º Envío de órdenes. En función de la orden que se desee lanzar (compra o venta), se utilizarán los comandos Comprar Predefinida (F4)/ Vender Predefinida (F5) del menú Operar. En el siguiente ejemplo se puede ver cómo se aplica y se utiliza la orden denominada en el título anterior) sobre el gráfico activo. Al Ataque (creada Como se puede ver en estas imágenes, una vez activado el apartado Trading, hay que seleccionar la orden. La forma de escogerla es haciendo clic sobre ésta y a continuación pulsar el botón Aceptar. Se puede seleccionar directamente haciendo doble clic sobre la orden. Una vez que se visualiza el nombre de la orden en el campo Orden predefinida, ésta queda vinculada al gráfico. Cuando se vincula una orden predefinida a un gráfico, se visualiza en la parte inferior izquierda de la ventana el icono . Al situar el puntero sobre éste, se muestra una ventana informando de las características de la orden. En nuestro ejemplo, se trata de una operación de compra/venta a mercado de 500 títulos sobre el símbolo activo, en este caso Telefónica. La predefinida se ha creado inicialmente para lanzar órdenes por lo mejor sobre el símbolo activo (con una cuenta), sin embargo, posteriormente se ha modificado para que se lance con 2 cuentas de forma simultánea. Es por esto que en la ventana de información de la orden, tanto la compra como la venta se repiten. Para desvincular una orden predefinida de un gráfico, hay que seleccionar No en el campo Activado del apartado Trading (Editor de propiedades). INTERMEDIACIÓN | VISUALCHART 54 Por último, a modo de ejemplo pulsaremos F4 para lanzar la compra predefinida vinculada al gráfico. Como se puede ver, la orden llega al mercado y se ha efectúa rápidamente. Las ventanas emergentes notifican las ejecuciones, y por otra parte, el infotrader informa sobre la ganancia/perdida de la posición que se acaba de abrir con cada cuenta (vc5 y vc5_b). Si no se vincula la orden al gráfico a través del editor de propiedades, también se puede aplicar sobre dicho gráfico, aunque en este caso, al utilizar los comando Comprar predefinida (F4) o Vender predefinida (F5), se mostrará previamente la ventana de selección, para escoger en ese momento la orden que se quiere utilizar. En este gráfico vemos que no hay ninguna orden vinculada (no se visualiza el icono ), sin embargo, al pulsar F4 (compra predefinida), se muestra la ventana de órdenes disponibles para gráficos, desde donde se puede escoger en ese momento la que se desea utilizar. En el caso de aplicar una orden predefefinida sobre una tabla, se realizará de esta última forma comentada. Sobre v.profundidad/posiciones A continuación se indica el proceso a seguir para la aplicación de una orden predefinida sobre una ventana de profundidad. 1º Seleccionar la ventana sobre la que se va a activar la orden predefinida. De esta forma visualizaremos en el editor de propiedades las posibilidades de configuración de ésta, desde donde se asocia la orden. 2º Vincular la orden predefinida. Será necesario pulsar sobre el botón del campo Orden predefinida (apartado Trading del editor de propiedades), y se visualizará el cuadro de diálogo con las órdenes disponibles para ventanas de profundidad/posiciones. Para seleccionar la orden basta con hacer doble clic sobre ella, o bien hacer clic y pulsar el botón Aceptar. 3º Envío de órdenes utilizando los comandos Comprar Predefinida (F4)/ Vender Predefinida (F5) del menú Operar. Es necesario situarse en el nivel de precios deseado de la columna Títulos C o Títulos V, y utilizar uno de los comandos indicados, en función de si se desea lanzar una orden de compra o venta. En el caso de una ventana de posiciones, habrá que situarse sobre el precio deseado (columna Precio C. / Precio V.). A modo de ejemplo, activaremos en una ventana de profundidad la orden predefinida creada en el título anterior (Stop1000). Posición abierta Como se puede ver en la imagen, tenemos una posición abierta (comprado de 1000 títulos a 18.03€). Queremos situar una venta en stop a 18€. Para esto sólo es preciso hacer clic sobre el precio, en la columna Títulos V., y pulsar el comando Vender predefinida (menú operar) o pulsar la tecla F5. Orden activa usando el comando Vender Predefinida (F5) En el caso de una ventana de posiciones, los pasos a seguir para vincular la orden son los mismos que para una ventana de profundidad. Posición abierta Como se puede ver en el editor de propiedades, se ha vinculado la orden Stop1000 a la ventana de posiciones, en la que se visualiza una posición abierta (comprado de 1000 títulos a 17.895€). Orden activa usando el comando Vender Predefinida (F5) Al pulsar F5 en el nivel de precios deseado (17.80 €) se ha activado una orden de venta en stop. Para desvincular una orden predefinida de una ventana de profundidad/posiciones, tan solo hay que acceder a la ventana de selección de órdenes (campo Orden predefinida), pulsar sobre <<Eliminar Selección>> y Aceptar. INTERMEDIACIÓN | VISUALCHART 56 Sobre objetos gráficos A continuación se indica el proceso a seguir para la aplicación de una orden predefinida sobre un objeto gráfico (línea, soporte, retrocesos, etc.) insertado. 1º Seleccionar el objeto. Al hacer clic sobre éste, se visualizarán en el editor de propiedades las posibilidades de configuración del mismo, desde donde se asocia la orden predefinida. 2º Vincular la orden predefinida. En el apartado Alertas del editor de propiedades, existe posibilidad de activar/desactivar el aviso ante un cruce hacia arriba y/o cruce hacia abajo. Una vez que se activa el aviso, en uno de los casos o en ambos, se mostrará la opción operar (en el caso correspondiente) para la vinculación de la orden predefinida. Una vez que la orden está vinculada al objeto, se mostrará el icono asociado a éste. 3º Envío de órdenes. Una vez que se cumple la condición que da lugar a que se dispare la alerta, simultáneamente se enviará la orden predefinida vinculada al objeto. A modo de ejemplo vincularemos la orden 500Mercado, creada previamente para objetos gráficos, sobre un soporte. Orden predefinida vinculada al gráfico Sobre el gráfico se ha insertado una resistencia en el nivel de 8,717 €. Además, se puede ver en el editor de propiedades de este objeto, que se ha activado la alerta y la operativa ante un Cruce hacia arriba. De esta forma, cuando la cotización cruce esta resistencia, se lanzará la orden predefinida (500Mercado). En esta imagen se puede ver cómo la cotización ha cruzado la resistencia y como consecuencia, además de dispararse la alerta, se ha enviado la compra a mercado de 500 títulos. Para desvincular una orden predefinida de un objeto gráfico, hay que desactivar en el apartado Alertas del editor de propiedades, la opción de Operar ante cruce hacia arriba/abajo. Sobre sistemas automáticos A continuación se indica el proceso a seguir para la aplicación de una orden predefinida sobre un sistema automático. 1º Seleccionar el sistema. Al hacer clic sobre una de las señales de compra-venta que da el sistema sobre el gráfico, se visualizarán en el editor de propiedades las posibilidades de configuración del mismo, desde donde se asocia la orden predefinida. 2º Vincular la orden predefinida. Se realiza en el apartado Trading del editor de propiedades. Es necesario seleccionar la opción Si en el desplegable del campo Activado. Automáticamente se visualizará la ventana de selección de órdenes predefinidas (las creadas para sistemas). Para seleccionar la orden que se quiere aplicar basta con hacer doble clic sobre la misma. A la hora de activar el trading, existen algunos parámetros que se pueden configurar: Corregir posición. Permite activar/desactivar el mecanismo automático de corrección de posiciones. Tiempo para corregir posición. Por defecto son 30 segundos. Hora inicial. Independientemente del horario de cotización del activo y del horario establecido en el funcionamiento del sistema, en este campo se puede indica a qué hora comienza el envío automático de órdenes del sistema al mercado. Hora final. Independientemente del horario de cotización del activo y del horario establecido en el funcionamiento del sistema, en este campo se puede indicar la hora de finalización de envío de órdenes del sistema al mercado. Una vez que el trading se ha activado y tras hacer éste sus cálculos, según el caso, se activarán de forma automática las órdenes correspondientes. Por otra parte, cuando sea preciso, se visualizará una advertencia informando de la posición que se debe tener en el mercado para que el envío de órdenes funcione correctamente. A partir de este momento, el envió de órdenes se realizará de forma automática en función de las reglas del sistema. El icono asociado a este, recuerda en todo momento que existe una orden predefinida aplicada al mismo. Importante En el caso de los productos derivados, si su broker no permite trabajar con los símbolos continuos que ofrece Visual Chart para los diferentes futuros, tendrá que hacer el roll-over al nuevo contrato de forma manual y volver a vincular la orden predefinida al sistema en el gráfico de este nuevo vencimiento. Consultar el título Sistemas automáticos con Direct Acces para conocer una serie de consideraciones a tener en cuenta cuando se opera con sistemas. A modo de ejemplo, aplicaremos al sistema insertado sobre el gráfico intradiario del Futuro Dax, la orden Sistema1, que fue creada para aplicar a sistemas automáticos en el título anterior. Las reglas del sistema indican una compra en stop de 2 contratos Posición abierta INTERMEDIACIÓN | VISUALCHART 58 Como se ve en la imagen anterior, el sistema tiene una posición abierta (vendido de un contrato) y una orden activa (compra en stop de 2 contratos a 7.000). Trading activado Al activar el trading al sistema: - Se ha enviado automáticamente la orden de compra en stop de 2 contratos en 7.000. - Se advierte de que hay que estar vendido de un contrato para que el envío de órdenes sea correcto. En caso de no estarlo, podremos abrir esa posición de forma manual (F9). Posición abierta de forma manual Continuando con el ejemplo, en nuestro caso no teníamos posición abierta, por lo tanto hemos lanzado la orden de ventana a mercado de un 1 DX. Como podemos ver en la siguiente imagen, el sistema ha cambiado el precio del stop, de manera que de forma automática: - Se cancela la orden activa (compra stop de 2 contratos en 7.000). Se activa la orden en el nuevo precio (6892.5). Si se desean modificar las propiedades del sistema, será necesario desactivar el trading, ya que en caso contrario las opciones aparecerán deshabilitadas. El trading se desactiva seleccionando en el campo Activado del apartado Trading la opción No. En caso de eliminar el sistema del gráfico, el mecanismo automático actuará en función de la configuración inicial establecida. Para obtener información acerca del funcionamiento de los sistemas, puede consultar el manual de usuario Sistemas de Trading. Genéricas sobre gráfico/tabla A continuación se indica el proceso a seguir para la aplicación de una orden predefinida genérica. 1º Seleccionar el objeto sobre el que se va a aplicar la orden predefinida. La orden genérica se puede aplicar sobre tablas, gráficos y ventanas de profundidad/posiciones. Es necesario seleccionar el elemento sobre el que se desea utilizar, para visualizar en el editor de propiedades las opciones de configuración de éste, ya que desde aquí se asocia la orden al objeto (salvo en el caso de las tablas, en las que se utiliza directamente los comandos F4/F5). 2º Vincular la orden predefinida. En el apartado Trading del editor de propiedades, es necesario escoger la opción Sí en el desplegable del campo Activado. Se visualizará de forma automática la ventana de selección de órdenes predefinidas que se pueden utilizar. Para escoger la orden que se quiere aplicar, basta con hacer doble clic sobre la misma. 3º Envío de órdenes. En función de la orden que se desee lanzar (compra o venta), se utilizarán los comandos Comprar Predefinida (F4)/ Vender Predefinida (F5) del menú Operar. A modo de ejemplo, siguiendo los pasos indicados, aplicaremos sobre el gráfico de Telefónica, la orden Cesta_alcista, que fue creada en el título anterior para ser aplicada como genérica. INTERMEDIACIÓN | VISUALCHART 60 Una vez que está la orden vinculada al gráfico, se visualiza el icono en la ventana. Situando el puntero sobre éste, se visualiza sobre la orden vinculada. F4 F5 Como se ve en la imagen, para cada activo (ACS, IBR, REP, SAN, TEF) se muestra la cantidad de títulos que se comprarán/venderán con el presupuesto asignado, si en dicho momento es utilizan los comandos compra predefinida (F4)/vender predefinida (F5). Deseamos comprar, por lo tanto, al pulsar F4 parecerá una ventana para notificar el envío de la orden. En ésta se muestra un detalle de los títulos que se comprarán de cada activo dependiendo del presupuesto indicado al crearse la orden predefinida (en este caso 100000€). Tal y como está configurado para el ejemplo, el envío se realizará de forma automática. Si deseamos confirmar la acción antes de enviar la orden, será necesario realizar cambios en la categoría Trading de la configuración inicial (marcar la opción Pedir confirmación para el envió de nuevas órdenes). MODIFICACIÓN DE ÓRDENES PREDEFINIDAS Para modificar una orden predefinida, es necesario hacer clic sobre la opción Órdenes predefinidas del menú Operar. En la ventana del asistente para la creación, está disponible la posibilidad de modificar una orden existente. Al seleccionar esta opción y pulsar sobre el botón Siguiente, se muestra una ventana donde aparecen todas las órdenes creadas. Podemos filtrar por alguno de ellos, tal y como se muestra en la imagen. Una vez seleccionada la orden que se quiere modificar, tan sólo hay que seguir los pasos hasta llegar a aquel donde queremos realizar la modificación correspondiente: A modo de ejemplo se ha seleccionado la orden 500Mercado para cambiar la cuenta con la que se enviará la orden cuando se utilice esta predefinida. Cualquier cambio se aplicará directamente, en caso de que la orden esté vinculada a algún objeto (gráfico, tabla de profundidad, objeto gráfico…). INTERMEDIACIÓN | VISUALCHART 62 ELIMINACIÓN DE ÓRDENES PREDEFINIDAS Para eliminar una orden predefinida, es necesario hacer clic sobre la opción Órdenes predefinidas del menú Operar. En la ventana del asistente para la creación, está disponible la posibilidad de eliminar una orden existente. Al seleccionar esta opción y pulsar sobre el botón Siguiente, se muestra una ventana donde aparecen todas las órdenes creadas. Podemos filtrar por alguno de ellos, tal y como se muestra en la imagen. Para eliminar una orden seleccionada, solo hay que pulsar sobre el botón Eliminar. Se visualizará una ventana de confirmación. Envío de órdenes con un clic El sistema Direct Access proporciona una forma de operar sencilla, rápida y segura a través de una ventana de profundidad/posiciones y del visor de oferta y demanda. Se trata del lanzamiento de órdenes con un solo clic de ratón. En las ventanas de profundidad y posiciones se utiliza el Armed, una boleta que se debe configurar previamente, la cual se visualiza en el menú Profundidad/Posiciones. En el visor de oferta y demanda a través de una configuración previa en las opciones generales del programa. A continuación se detalla el proceso a seguir en cada caso. SISTEMA ARMED El Armed es una herramienta de Visual Chart que permite el disparo de órdenes sobre las posiciones de compra/venta, con un sólo clic del ratón. Cuando está activa una ventana de profundidad o negociaciones, se visualiza el menú Profundidad o Posiciones, donde e visualiza una boleta denominada Armed. Para activar el disparo de órdenes con un clic, previamente se deben cumplimentar los campos que aparecen en esta. Cuenta. El usuario debe indicar la cuenta con la que desea que se envíen las órdenes. Volumen. Cantidad de títulos o contratos. Deslizamiento. En el caso de que se lancen órdenes del tipo stop limitado, en este campos e indica la diferencia en puntos para establecer el límite. Botón izquierdo. Indica el tipo de orden que se enviará en el caso de hacer clic con el botó izquierdo del ratón (solo es posible envío de limitadas). Botón derecho. Permite elegir el tipo de stop que se lanzará al pulsar el botón derecho del ratón. En una ventana de posiciones no ésta disponible esta opción. El comando Activar permite habilitar/deshabilitar el disparo automático con un clic de ratón. Al pulsar dicho comando se visualiza por defecto una ventana donde se confirma si se desea activar el sistema Armed en la ventana de profundidad/posiciones. Se puede activar/desactivar esta ventana de atención a través de las opciones de configuración inicial. INTERMEDIACIÓN | VISUALCHART 64 Tras activar el Armed en una ventana de profundidad/posiciones, al situarnos con el ratón sobre ésta, se desplazará junto al puntero el icono . El funcionamiento del sistema Armed es el siguiente: Un clic sobre cualquier nivel de precios (Títulos C/Títulos V), activa la orden de compra o venta que se haya indicado en el Armed, por el número de títulos/contratos establecido. Un clic sobre una orden activa de compra/venta, la cancelará. Un clic sobre otro precio distinto de compra/venta al que está activa la orden, hará que se modifique la misma a ese nuevo precio. Acumular. Este comando de la boleta Armed estará habilitado sólo si esté activado el sistema Armed. Cuando se activa dicho comando el funcionamiento cambia: Al hacer clic sobre un precio al que ya hay activa una orden, en lugar de cancelarse, se introducirán nuevas órdenes sin modificar ni cancelar las anteriores, de forma que se irán acumulando sobre esta. Si hay una orden activa en algún nivel de precios, y se hace clic sobre otro diferente, no se modifica la anterior, sino que se activa una nueva orden en ese otro nivel de precios. Cancelar todas. Se utiliza para cancelar de forma simultánea todas las órdenes activas en la v.profundidad/posiciones. Tras pulsar este comando aparecerá un mensaje solicitando confirmación. Ejemplo de utilización del sistema Armed “Sin acumular” en una ventana de profundidad Como se ve en la imagen, hemos activado el sistema Armed en la ventana de profundidad del Futuro DJ Eurostoxx50 (15 ES). La cuenta con la que se enviarán las órdenes es vc5_a: - Las pulsaciones con el botón izquierdo se convertirán en órdenes limitadas. Las pulsaciones con el botón derecho se convertirán en órdenes del tipo stop a mercado. Hemos activado una orden de compra limitada en 2860. Para esto nos hemos situado en la columna Títulos C. en dicho nivel de precios y hemos hecho clic con el botón izquierdo. Continuando con el ejemplo, hemos modificado la orden a 2862. Para esto tan sólo hemos hecho clic en la columna Títulos C de este otro nivel de precios. En este caso hemos cancelado la compra limitada en 2862 haciendo clic sobre esta con el botón izquierdo del ratón. Ejemplo de utilización del sistema Armed “Con Acumular” en una ventana de profundidad En este caso está activada la opción Acumular del Armed. Tenemos una posición abierta (vendido de un contrato en 2756 y una orden activa (compra limitada en 2749). Hemos activado una orden de compra limitada en 2860. Para esto nos hemos situado en la columna Títulos C. en dicho nivel de precios y hemos hecho clic con el botón izquierdo. INTERMEDIACIÓN | VISUALCHART Continuando con el ejemplo, hemos modificado la orden a 2862. Para esto tan sólo hemos hecho clic en la columna Títulos C de este otro nivel de precios. 66 VISOR DE OFERTA Y DEMANDA El visor de oferta y demanda es una de las novedades de Visual Chart V. Muestra las primeras posiciones de un símbolo, permitiendo operar rápidamente sobre éstas con un sólo clic de ratón. Esta herramienta es especialmente útil para operar en divisas. Precio máximo del día Mejor precio ofertado en la venta Roll-Over Mejor precio ofertado en la compra Precio mínimo del día Representación gráfica de la vela diaria Para activar el lanzamiento automático de órdenes en el Visor de O/D es necesario establecer la configuración correspondiente en el apartado Armed (categoría Trading) de las opciones de configuración de Visual Chart. Será necesario marcar la casilla Activar Trading Automático e indicar en Cantidad, el volumen que se lanzará al hacer clic sobre Compra o Venta. Hecho esto será necesario pulsar Aceptar en la ventana Configuración… para que surtan efecto los cambios. A continuación, haciendo clic sobre Venta o Compra, se lanzará una orden a mercado por el volumen establecido previamente. Como se pude ver en la imagen, tras activar el trading en el visor de O/D, al hacer clic sobre Compra, se ha lanzado y ejecutado una orden una compra a mercado. En el caso de haber estado activada la confirmación para el envío de nuevas órdenes (configuración inicial), en lugar de ejecutarse de forma inmediata, hubiera aparecido la siguiente ventana. Lanzamiento visual de órdenes Existe una combinación de teclas que preparan visualmente, sobre un gráfico o ventana de profundidad, el lanzamiento de una orden limitada o stop, sin necesidad de cumplimentar ningún cuadro de diálogo. Ctrl+Shift+Izda Sitúa una orden de compra limitada en la primera posición Ctrl+Shift+Der Sitúa una orden de venta limitada en la primera posición De esta forma, situaremos sobre el gráfico o ventana de profundidad una orden, por el número de títulos/contratos que aparezcan en la boleta del menú Operar. La cuenta con la que se enviará será igualmente la que se haya seleccionado previamente en la boleta. Mientras no se pulse la tecla INTRO la orden no se lanzará al mercado, por lo tanto, podemos modificarla visualmente utilizando las siguientes teclas: Para modificar el tipo de orden en cualquier momento, sólo es necesario utilizar las teclas L y S. L permite cambiar el tipo de orden a Limitada. S permite cambiar el tipo de orden a Stop limitado. Las sucesivas pulsaciones sobre la tecla S dan opción de elegir cualquier tipo de stop (limitado simulado, a mercado, a mercado simulado,...) Para variar el precio: Pulsaremos la teclas Arriba/Abajo si deseamos subirlo o bajarlo 1 pip. Pulsaremos las teclas Re Pág./Av Pág si deseamos subirlo o bajarlo 10 pips. Para modificar el número de títulos/contratos tan sólo hay que introducirlo con el teclado numérico y aparecerá reflejado en el infotrader de la orden: Cuando se está preparando visualmente la orden, si en algún momento se desea cancelar el envío, solo hay que pulsar la tecla ESC. A continuación se indica paso a paso, mediante dos ejemplos ilustrativos, como se configura la orden desde un gráfico y desde una ventana de profundidad utilizando este sistema. Preparación y envío de una orden desde un gráfico Para mayor claridad se han insertado en la ventana las posiciones gráficas. Como se puede observar en la imagen, se ha situado una orden de compra (aún no está activa) en la primera posición. Para esto lo único que hemos hecho ha sido utilizar la combinación de teclas Ctrl+Shift+Izda. Ctrl+shift+izda En la boleta, la cuenta seleccionada es vc5 y el número de contratos 2, por tanto, estos son los parámetros con los que se prepara el envío de la orden sobre el gráfico activo. A continuación modificaremos el núm. de contratos introduciendo a través del teclado numérico el valor 5. INTERMEDIACIÓN | VISUALCHART 68 Inicialmente tenemos 2 contratos. Desde el teclado numérico hemos cambiado el valor a 5. Siguiendo con el ejemplo, cambiaremos la orden limitada por una orden del tipo stop limitado. Para esto lo único que hacemos es pulsar la tecla S y se mostrará el primer tipo de stop disponible. Al pulsar nuevamente la tecla S se visualiza el siguiente tipo de stop, en este caso stop limitado simulado. De esta manera podríamos continuar pulsando la tecla S y ser irían mostrando todos los tipos de stops. Para volver nuevamente al tipo de orden Limitada, pulsaremos la tecla L. En este caso, hemos bajado el precio de la orden 10 pips pulsando una vez la tecla Av Pag. Por último, al pulsar Intro la orden se envía definitivamente al mercado. Preparación y envío de la orden desde una ventana de profundidad A continuación se indica paso a paso, cómo se prepara visualmente el lanzamiento de una venta en stop a mercado de 2 contratos desde una ventana de profundidad. Ctrl+shift+Der Como se puede observar en la imagen, se ha situado una orden de venta (aún no está activa) en la primera posición. Para esto lo único que hemos hecho ha sido utilizar la combinación de teclas Ctrl+Shift+Der. En la boleta, la cuenta seleccionada es vc5_b y el número de contratos 1, por tanto, estos son los parámetros con los que se prepara el envío de la orden sobre la ventana de profundidad. Si quisiéramos trabajar con otra cuenta tendremos que seleccionarla en el desplegable Cuenta de la boleta. A continuación aumentaremos el núm. de contratos introduciendo a través del teclado numérico el valor 2. Inicialmente tenemos 1 contrato. Desde el teclado numérico hemos cambiado el valor a 2. Siguiendo con el ejemplo, cambiaremos la orden limitada por una orden stop a mercado. Para esto lo único que hacemos es pulsar repetidas veces la tecla S, hasta que en el infotrader se visualice este tipo de orden. A tratarse de una venta en stop, hemos bajado el precio de la orden utilizando el cursor Flecha Abajo al nivel de precios deseado (2936). Por último, al pulsar Intro la orden se envía definitivamente al mercado. INTERMEDIACIÓN | VISUALCHART 70 Clonación de órdenes La funcionalidad es permitir volver a lanzar órdenes iguales a las que ya existen activas o bien se han ejecutado. Esto sólo es posible hacerlo desde el menú contextual de Acceso a Broker o Gestor de órdenes. Una vez seleccionada la orden (activa o ejecutada), al pulsar sobre la opción Clonar orden del menú contextual, se muestra el diálogo de compra/venta con los mismos parámetros, ofreciendo la posibilidad de cambiar cualquiera de ellos. Sistemas automáticos con Direct Access Cuando se activa el trading en un sistema para que opere automáticamente con Visual Chart, es muy importante tener en cuenta las siguientes consideraciones: 1º El sistema entiende que en el mercado se está posicionado tal y como se está en Visual Chart en el momento de conectarlo a Direct Access. Si se ha insertado un sistema en un gráfico, y éste está comprado de un contrato o acción, se presupone que en el mercado real se está también comprado de un contrato o acción. 2º Una vez que se ha activado el trading al sistema, se enviarán las órdenes pendientes al mercado. 3º Los sistemas funcionan en Visual Chart del siguiente modo: Cada vez que finaliza una barra, el sistema se calcula y lanza las órdenes pendientes. Estas órdenes pueden ser de tipo cierre, mercado, stop y limitada. Si la orden es de tipo cierre se ejecuta inmediatamente en el cierre de la barra recién terminada, y si es de mercado lo hace en la apertura de la barra siguiente. En el caso de que las órdenes sean del tipo stop o limitada, estarán vigentes durante el periodo de formación de la barra siguiente y se irán ejecutando a medida que el mercado alcance los precios en que fueron emplazadas. 4º Sabiendo cómo opera el sistema en Visual Chart, veamos qué ocurre cuando se conecta a Direct Access: Cuando ha finalizado una barra, el sistema calcula las órdenes nuevas que estarán vigentes en el periodo de formación de la barra siguiente. Si estas órdenes son las mismas que el sistema tiene activas en el mercado (lanzadas en barras anteriores), no se enviará ninguna orden nueva y no se producirá ninguna cancelación. Si hay alguna diferencia entre las órdenes que el sistema tiene pendientes en Visual Chart y las que hay en ese momento en el mercado, se cancelarán las órdenes que corresponda y se enviarán las nuevas. Los sistemas no modifican órdenes, cancelan las antiguas y envían las nuevas. En el caso de que el tipo de orden en el sistema sea cierre o mercado, la orden que se enviará al mercado será por lo mejor (de ejecución inmediata). 5º Una vez iniciada la operativa, hay diferentes causas por las que podría producirse un desajuste entre la posición que hay en el mercado real y la que tiene el sistema en Visual Chart. Siempre que se ejecuta una orden se produce este desajuste, ya que necesariamente la nueva orden ejecutada se tiene que producir antes, o bien en Visual Chart, o en el mercado real. Cuando esto sucede, el sistema abre un periodo de espera para que esta situación se corrija de forma natural cuando llegue a Visual Chart la nueva orden ejecutada o el tick que produce la ejecución en el gráfico. El tiempo mínimo de espera se recomienda que sea de 30 segundos, pero se puede configurar un tiempo menor en las propiedades del sistema. Si en esos 30 segundos de espera, no se ha recibido ningún tick, se pospone la corrección hasta que llegue alguno, ya que el no recibir ticks, puede deberse a que no se esté recibiendo información en tiempo real. Para corregir la posición Visual Chart realiza las siguientes operaciones: 1. Se cancelarán todas las órdenes activas o pendientes. 2. Se envía una orden al mercado con el número de contratos/acciones y el sentido (compra o venta) necesarios para corregir la posición y dejarla tal y como está en el gráfico de Visual Chart. 3. Se envían las nuevas órdenes activas que correspondan. Los siguientes ejemplos ilustran casos en los que esto puede suceder: A) Si se utilizan órdenes limitadas es posible que el mercado alcance el precio en el que el sistema ha emplazado la orden pero no se ejecute totalmente, sino parcialmente. En este caso, como el tick del precio de la orden ha llegado a Visual Chart, el sistema la considera ejecutada, mientras que en el mercado sólo se ha ejecutado parcialmente. Transcurrido el tiempo de espera, la posición se corregirá automáticamente de la forma antes descrita, excepto si en dicho intervalo de tiempo no se ha recibido ningún tick, en cuyo caso se esperará hasta la recepción de algún tick. B) Si se ejecuta una orden del tipo stop o limitada en el mercado y ese tick no llega a Visual Chart. En este caso, transcurrido el tiempo de espera, como en el caso anterior se corregirá la posición en el mercado de forma inmediata para que se corresponda con la que tiene el sistema en Visual Chart, salvo que en el tiempo de espera no se haya recibido ningún tick. Siendo así, la posición se corregirá cuando se reciba algún tick. C) Otro tipo de desajustes podrían darse en el supuesto de que se interrumpiera cualquiera de los elementos indispensables para el funcionamiento del sistema: parada del sistema de cotizaciones en tiempo real, interrupción del sistema de compraventa, interrupción del mercado, etc. En esto casos, al restablecerse el servicio, se producirán los pasos antes descritos para corregir la posición si fuera necesario. En versiones de Visual Chart anteriores a las 5125, el mecanismo de corrección de posiciones actúa una vez que ha finalizado el tiempo de espera, sin verificar la recepción o no de nuevos ticks. INTERMEDIACIÓN | VISUALCHART 72 Visualización de la información Para visualizar toda la información relacionada con la intermediación, Visual Chart V ofrece 3 componentes: Infotrader, Acceso a broker y Gestor de órdenes. InfoTrader. Es cualquier elemento que permite visualizar sobre un gráfico, ventana de profundidad o posiciones, la información de la intermediación asociada a un símbolo. Orden activa (venta limitada) Ganancia/pérdida en posición abierta Posición abierta Orden de compra ejecutada Orden de venta ejecutada Acceso a Broker. Es una de las solapas situada bajo la cinta de opciones. Cuando el usuario está conectado al broker o en modo simulación, en la solapa aparecerá el nombre del servidor. En la siguiente imagen se visualiza Broker Demo (simulador de mercado). Gestor de órdenes. Situada por defecto en la zona inferior de la pantalla. En las siguientes páginas de este documento se explica en profundidad la información disponible a través de cada uno de los componentes. Infotrader El componente InfoTrader es el encargado de mostrar, sobre un gráfico, ventana de profundidad o ventana de posiciones, la información de intermediación asociada al símbolo. A través de los elementos de esta herramienta, el usuario dispone de datos acerca de las órdenes, sin ser preciso consultar en Acceso a broker o Gestor de órdenes: Órdenes activas Posiciones abiertas Nivel de precios al que se han ejecutado las órdenes (gráficos) Ganancia/Pérdida en las posiciones abiertas LA VISUALIZACIÓN DE LA INFORMACIÓN INTERACTUAR CON EL INFOTRADER CONFIGURACIÓN ACTIVAR/DESACTIVAR INFOTRADER LA VISUALIZACIÓN DE LA INFORMACIÓN Cuando se abre un gráfico y no existe información de intermediación para dicho símbolo, o bien no se está conectado al broker/simulador, en la ventana sólo se muestra un recuadro de color verde (en la esquina inferior izquierda) con el mensaje "Sin órdenes". Órdenes activas: Se representan mediante un recuadro, de color verde (compra) o naranja (venta), en el que aparecerá la cantidad de títulos/contratos y el precio al que está activa la orden. El color y demás aspectos son configurables desde el editor de propiedades. Gráficos. El infotrader se visualiza junto a la escala de precios. V. profundidad. Se visualiza en la columna Títulos C/Títulos V del nivel de precios correspondiente. La cantidad se muestra entre paréntesis. V. posiciones. Se visualiza en la columna Precio C/Precio V del nivel de precios correspondiente. La cantidad se muestra entre paréntesis. Orden activa A modo de ejemplo se ha activado una compra limitada de un contrato a 7275.5 en el símbolo Dax Future Continuos (consultar con el broker la posibilidad de operar sobre los códigos continuos de los futuros facilitados por Visual Chart). Órdenes ejecutadas: Sólo en el caso de los gráficos, dibujará una línea horizontal sobre la barra, en el momento y precio en que se haya producido. Por defecto será de color verde (compras) y naranja (ventas). Ejecución de una compra Ejecución de una venta INTERMEDIACIÓN | VISUALCHART 74 Cuando se trata de órdenes relacionadas (OCO, OSO o Bracket), en los gráficos se añade en el lateral izquierdo del InfoTrader un cuadradito con una letra (P, B, C o S), la cual informa de la relación existente entre las mismas: - P: En el caso de ser la orden principal - B: Orden secundaria de una Bracket - C: Orden secundaria de una OCO (Order Cancel Order) - S: Orden secundaria de una OSO (Order Send Order) Secundaria. Venta limitada Principal. Compra limitada Secundaria. Venta en stop Posiciones abiertas: Se visualizan 2 elementos, tanto en el gráfico como en las ventanas de profundidad/posiciones. Gráficos. Se visualiza un recuadro junto a la escala de precios indicando la cantidad de títulos/contratos y el precio al que se abrió la posición. Por defecto este recuadro es de color amarillo. Además también se muestra un pequeño grid informando del beneficio/pérdida en las posiciones abiertas. Por defecto estará situado en la parte superior izquierda del gráfico, aunque se puede seleccionar y arrastrar a otro lugar. Grid de información (ganancia/pérdida) Posición abierta A modo de ejemplo se muestra un gráfico en el que aparece información sobre una posición abierta en el símbolo Ibex35 Plus Continuos. La posición es vendido de un contrato (-1) en 10904. En el grid de información se facilita información sobre la ganancia (80 €). V. profundidad. Se visualiza un recuadro de color amarillo (por defecto) en la columna Títulos C. /Títulos V. en el nivel de precios en el que se abrió la posición. Entre paréntesis se indica la cantidad de títulos/contratos. También se muestra, en la parte superior del Tickchart, un grid con la información del beneficio/pérdida en la posición abierta. Grid de información (ganancia/pérdida) Posición abierta A modo de ejemplo se muestra la ventana de profundidad del símbolo Dax Future Continuos, en la que aparece información sobre la intermediación. La posición es comprado de un contrato (+1) en 7331. En el grid de información se facilita información sobre la ganancia (25 €). V. posiciones. Se visualiza un recuadro de color amarillo (por defecto) en la columna Precio C./Precio V. en el nivel de precios en el que se abrió la posición. Entre paréntesis se indica la cantidad de títulos/contratos. También se muestra, en el Tickchart la información del beneficio/pérdida en la posición abierta. Posición abierta Grid de información (ganancia/pérdida) En este caso, la posición abierta es comprado de un contrato en7332.5 y la pérdida es de 75€ (en el grid de información se muestra el valor en negativo). Visualización de la/s cuenta/s: Situando el puntero sobre una orden activa/posición abierta en un gráfico, se muestra una pequeña ventana en la que se indica la cuenta. En el grid de información se visualizará información acerca de las posiciones abiertas con cada cuenta. A modo de ejemplo, hemos situado el puntero sobre la posición abierta con la cuenta vc5_b (vendido de un contrato en 10.615). Se puede ver también, que en el grid de información se muestra la ganancia en cada posición. INTERACTUAR CON EL INFOTRADER Esta herramienta no sólo mantiene informado al usuario de todas las operaciones que haya ejecutado, sino que también permite interactuar con él para realizar modificaciones de forma fácil y sencilla. Modificar el precio de una orden activa. Basta con hacer clic sobre el infotrader y arrastrar el recuadro de la orden activa al nuevo precio y se mostrará (por defecto) la ventana de compra/venta con la información para confirmar o cancelar el cambio. En este caso, mientras no se envíe/cancele la modificación, el infotrader aparece duplicado, mostrándose un recuadro en el nivel de precios al que está activa la orden y otro, del mismo color pero diferente intensidad en el precio nuevo. En la imagen vemos que tenemos una orden activa a 10.773 en el Futuro Ibex-35. INTERMEDIACIÓN | VISUALCHART 76 Al arrastrar el infotrader al nivel 10.788, se muestra por defecto el cuadro de diálogo, donde será necesario enviar o cancelar la modificación. Mientras no se envie o cancele la modificación, apareciendo uno recuadro en el nivel de precios inicial (10.773) y otro en el precio al que se desea modificar (10.788). En esta última imagen se puede ver que la modificación se ha llevado a cabo. A través de una ventana de profundidad o posiciones el funcionamiento es el mismo. Seleccionar y modificar orden con el teclado. Cuando se selecciona en un gráfico una orden activa mediante el teclado, se visualiza una flecha en la parte izquierda del infotrader. A continuación se puede modificar el precio y/o volumen de la misma utilizando las teclas disponibles para ello. Posibilidad de arrastrar InfoTrader horizontalmente. Al hacer clic sobre una orden activa o posición abierta para seleccionarla, se visualiza en el lado izquierdo del InfoTrader el símbolo . Manteniendo pulsado el botón izquierdo del ratón sobre este icono, se pueden realizar desplazamientos horizontales del objeto. A modo de ejemplo, se ha alejado el infotrader de la escala de precios arrastrándolo hacia la izquierda. CONFIGURACIÓN Para mostrar en el editor de propiedades las opciones de configuración del Infotrader, es necesario seleccionar alguno de sus elementos visibles en el gráfico, ya sea el rectángulo que indica el precio al que está activa una orden de compra/venta, precio al que está una posición abierta, o el grid de información sobre ganancia/pérdida en posiciones abiertas. Posición abierta Grid de información Orden activa Si no hay ninguna orden vinculada al símbolo, se puede acceder al editor de propiedades haciendo clic sobre el recuadro situado en la parte inferior izquierda del gráfico, en el que aparece el texto "Sin órdenes". A continuación se indican cuales son las posibilidades de configuración. Generales. Nombre. Muestra el nombre del objeto. Color. Relleno compra. Color del infotrader para las órdenes de compra. Relleno venta. Color del infotrader para las órdenes de venta. Relleno pos. Abierta. Color del infotrader para las posiciones abiertas. Ejecutadas Compra. Color en el que aparecen las compras ejecutadas. Ejecutadas Venta. Color en el que aparecen las ventanas ejecutadas. Estilo. Permite actuar sobre el estilo y grosor de las líneas/bordes. Precio. Permite actuar sobre la fuente de letra (fuente, estilo, tamaño, color) Pos. Abiertas. Permite mostrar/ocultar el grid de información sobre ganancia o perdida en las pos. abiertas. Ejecutadas. Cuando está activa esta opción, se visualizan sobre las barras (o cualquier otro tipo de representación temporal) una línea en el nivel de precios al que se ejecutó la orden. Todas estas opciones se pueden configurar y establecer por defecto accionando sobre Predeterminar. Al pulsar la opción Restaurar se vuelve a la configuración por defecto. Venta limitada Venta ejecutada Pos. abierta Grid de información Compra ejecutada A modo de ejemplo se ha actuado sobre la configuración de colores de distintos elementos y se ha cambiado la posición del gri de información. ACTIVAR/DESACTIVAR INFOTRADER En el menú Operar está disponible el comando Visualizar órdenes/Posiciones, a través del cual se puede mostrar/ocultar la información proporcionada por el infotrader (posiciones abiertas y órdenes activas). El comando Ver todas las órdenes de este mismo menú permite mostrar/ocultar solamente la información de las órdenes activas. INTERMEDIACIÓN | VISUALCHART 78 Acceso a broker Acceso a broker es la página a través de la cual, el usuario tendrá acceso a toda la información relacionada con la intermediación desde Visual Chart. Acceso a Broker es una de las solapas situadas bajo la cinta de opciones. Cuando el usuario conecta en modo simulación o mercado, en lugar de mostrarse el nombre Acceso a Broker, se visualizará el nombre del servidor correspondiente (Broker Demo, etc.). Permite consultar rápidamente todas las órdenes, conocer en qué estado se encuentran, observar cómo son lanzadas al mercado, establecer filtros, búsqueda de cuentas etc. Cuentas, Filtros y Seguimiento Activas Ejecutadas Canceladas Pos. abietas Op. Cerradas P&L Saldos Todas Propiedades CUENTAS, FILTROS Y SEGUIMIENTO En la parte izquierda se encuentra por defecto la solapa Cuentas. Desde ésta se puede realizar búsqueda de cuentas y establecer filtros. Cuentas. Cuando un usuario conecta el sistema Direct Access, automáticamente se muestran las cuentas disponibles para operar con su broker o en modo simulación. Buscar Cuenta. Es un motor de búsqueda bastante útil para localizar una determinada (cuando se gestionan múltiples cuentas). Filtro (F3). Existe la posibilidad del filtrar la información en función de distintos criterios (por cuenta, mercado, operador o fechas). Seguimiento. Es especialmente útil para operadores, de forma que se pueden incorporar una serie de cuentas, para llevar un control continuo de éstas. Tras encontrar una cuenta, para incluirla en seguimiento hay que seleccionarla y pulsar con el botón derecho del ratón la opción Añadir a seguimiento. En la primera imagen vemos que están incluidas en seguimiento las cuentas “gloria” y “gloria2”. Tras seguir los pasos indicados anteriormente, se ha incorporado también la cuenta “vc5_b”. ACTIVAS Esta ventana muestra las órdenes pendientes de ejecución (órdenes limitadas, stop a mercado etc.) Los campos visibles por defecto son los siguientes: Cuenta. Hace referencia a la cuenta con la que se ha lanzado la orden. Estado. Para el caso de las órdenes activas. En campo informa sobre la situación de la orden, existiendo distintas posibilidades: Enviando. Se muestra este estado en el instante en que se envía una orden de compra/venta. Cancelando. Se visualiza en el momento en que se está cancelando una orden activa. Modificando. Al modificar algún parámetro de los permitidos en una orden activa, se muestra este estado. En Mercado. Se muestra cuando hay activa alguna orden de compra/venta limitada. Pend. A. Mercado. Aparecen en este estado las órdenes que se han enviado fuera de horario de mercado y están pendientes de la apertura de este. Pendiente Stop. En este estado aparecen las órdenes enviadas del tipo Stop (stop a mercado, stop limitado, stop a mercado simulado etc.). Pendiente de Evento. Aparecen en este estado las órdenes dependientes de que se cumpla una condición previa (órdenes enlazadas y condicionadas). En simulación. Es el estado en el que permanecen las órdenes del tipo stop “simulado” mientras éstas no se hayan ejecutado. Símbolo. Código del producto en el que se ha lanzado la orden (acción, derivado, divisa…). Tipo de orden. Existe una amplia gama para cubrir las distintas posibilidades, aunque es preciso tener en cuenta que no todos los brokers implementan todos los tipos, y que en algunos mercados no se admiten algunas de ellas. Es una cuestión que se debe aclarar previamente con la Sociedad de Bolsa con la que se trabaje. Signo. Se refiere a si se trata de una compra o una venta. Límite. El precio a tener en cuenta como nivel mínimo o máximo para la ejecución de algunos tipos de órdenes. Volumen. Cantidad de acciones o contratos que se van a negociar. Precio disparo. El que da lugar con su consecución a que se haga efectivo el envío de la orden. Fecha. Muestra el día y hora en que se produce el envío de la orden. F.Validez. En caso de no haber indicado ninguna restricción de tiempo, será la fecha actual. Info. Extendida. Información acerca del símbolo (compresión en caso de ser un gráfico) y herramienta utilizada para el envío (ARMED, sistema automático etc.). PC. Identificador único de la orden en el sistema. Restricción de Volumen. En el caso haber establecido alguna restricción de volumen , se visualizará en este campo el tipo de la misma. Restricción de Tiempo. En el caso de haber establecido alguna restricción de tiempo , en este campo se mostrará el tipo. Condición de Trailing, por Bloques, de Precio. Se visualizará una casilla marcada y a continuación la condición que debe cumplirse. INTERMEDIACIÓN | VISUALCHART 80 EJECUTADAS Esta ventana muestra con todo detalle las ejecuciones que se han producido. Los campos visibles por defecto son los siguientes: Cuenta. Hace referencia a la cuenta en la que se ha ejecutado la orden. Símbolo. Código del producto en el que se ha lanzado la orden (acción, derivado, divisa...) Tipo de orden. Tipo de orden que se ha ejecutado. Signo. Se refiere a si la operación es una compra o una venta. Volumen. Cantidad de acciones o contratos que se han comprado o vendido. Precio Ejecución. Se refiere al precio al que se ha ejecutado en mercado la orden de compra/venta. Fecha. Día y la hora en que se ha ejecutado la orden. Info. Extendida. Información acerca del símbolo (compresión en caso de ser un gráfico) y herramienta utilizada para el envío (ARMED, sistema automático etc.). PC. Identificador único de la orden en el sistema. Restricción de Volumen. En el caso haber establecido alguna restricción de volumen, se visualizará en este campo el tipo de la misma. Restricción de Tiempo. En el caso de haber establecido alguna restricción de tiempo , en este campo se mostrará el tipo. Condición de Trailing, por Bloques, de Precio. Si en la orden ejecutada se había establecido alguna de estas condiciones, estará reflejado en la columna correspondiente, visualizándose la condición que se debía cumplir para que se ejecutara la orden. CANCELADAS Esta ventana facilita información detallada acerca de las cancelaciones que se han producido. Los campos visibles por defecto en la cabecera son los siguientes: Cuenta. Hace referencia a la cuenta en la que se ha cancelado la orden. Símbolo. Código del producto sobre el que se había lanzado la orden cancelada (acción, derivado, divisa…). Tipo de orden. Orden que se ha cancelado(a mercado, stop a mercado, limitada etc.). Signo. Se refiere a si la operación cancelada era una compra o una venta. Volumen. Cantidad de acciones o contratos cuya compra o venta se ha cancelado. Límite. El precio que se debe tener en cuenta como nivel mínimo o máximo para que se produzca la ejecución en algunos tipos de órdenes. Motivo de cancelación. Motivo de la cancelación (cancelada por el usuario de forma voluntaria, vencida, efectivo necesario para la operación supera el poder de compra…) Fecha. Día y la hora en que se ha cancelado la orden. Precio disparo. Precio que hubiera dado lugar con su consecución a que se hiciera efectivo el envío de la orden. Info. Extendida. Información acerca del símbolo (compresión en caso de ser un gráfico) y herramienta utilizada para el envío de la orden que se ha cancelado (ARMED, sistema automático etc.). PC. Identificador único de la orden en el sistema. Restricción de Volumen. En el caso haber establecido alguna restricción de volumen, se visualizará en este campo el tipo de la misma. Restricción de Tiempo. En el caso de haber establecido alguna restricción de tiempo, en este campo se mostrará el tipo. Condición de Trailing, por Bloques, de Precio. Si en la orden cancelada, se había establecido alguna de estas condiciones, estará reflejado en la columna correspondiente, visualizándose la condición que se debía cumplir para que se ejecutara la orden. POS. ABIERTAS Esta ventana informa sobre las posiciones que hemos abierto en el mercado, es decir, los activos en los que estamos comprados o vendidos. Los campos visibles por defecto son los siguientes: Cuenta. Hace referencia a la cuenta con la que se han abierto las posiciones. Divisa. Indica la moneda (euro, dólar etc.) en que cotiza el activo que hemos comprado/vendido. Símbolo. Código del producto en el que se ha abierto la posición (acción, derivado, divisa...). Signo. Se refiere a si la operación abierta es una compra o una venta. Precio Ejecución. Indica el precio medio de ejecución de todas las órdenes de compra y venta lanzadas sobre el símbolo. Ganancia. Muestra la ganancia actual en las operaciones que se han realizado sobre el símbolo que estamos consultando. Último. Es el precio al que está cotizando el activo en el instante justo en que se está consultando esta información. Valor actual de los títulos. El montante resultante de multiplicar el nº de títulos comprados o vendidos por el precio al que está cotizando. Fecha. Es la fecha en la que se abrió la posición sobre el símbolo que estamos consultando. Como se ve en la imagen, en la parte inferior de la ventana se muestra la ganancia acumulada del total de posiciones abiertas, la cual varía en tiempo real en función de la evolución de los precios. OP. CERRADAS Esta ventana informa sobre el resultado de las operaciones que se han cerrado. Una operación cerrada se genera cuando se cierra una posición abierta. Los campos visibles por defecto son los siguientes: Cuenta. Hace referencia a la cuenta con la que se ha cerrado la posición. Símbolo. Código del producto en el que se ha cerrado la posición (acción, derivado, divisa...). Precio Compra. Precio al que se ha lanzado la orden de compra (puede haber sido el precio al que se ha abierto o cerrado la posición). Precio Venta. Precio al que se ha lanzado la orden de venta (puede haber sido el precio al que se ha abierto o cerrado la posición). Fecha compra. En este campo se indica la fecha y hora exacta de su realización. Fecha Venta. En este campo se indica la fecha y hora exacta del cierre de la posición. Resultado de la operación. Indica la ganancia o pérdida en valor monetario. Resultado %. Indica la ganancia o pérdida en %. P&L Esta ventana muestra, de forma agrupada, las operaciones cerradas por cuenta y símbolo, para generar datos como ganancia (moneda o porcentual). También se le denomina Grid de Informe. INTERMEDIACIÓN | VISUALCHART 82 SALDOS Esta ventana muestra información económica de cada cuenta. Los campos visibles por defecto son los siguientes: Cuenta. Muestra la cuenta/s del usuario. Efectivo. Cantidad disponible, no invertida. Efectivo retenido. Cantidad del efectivo retenida para cubrir la posible ejecución de las órdenes activas en contado (aún no ejecutadas). Esta cantidad no se ha restado del Efectivo. Cartera. Valoración de las acciones, warrants y opciones compradas. Las posiciones vendidas y los futuros no imputarán cartera. Patrimonio. Es la cantidad disponible en Efectivo más el importe de la Cartera. Garantías. Cantidad depositada en las entidades gestoras o intermediarios de mercados de derivados para cubrir la posible ejecución de órdenes activas en derivados, los riesgos de las posiciones abiertas en derivados o posiciones vendidas en contado. Esta cantidad no se ha restado del Efectivo. Disponible por apalancamiento. Es la cantidad adicional de efectivo ficticio del que disponemos por efecto del apalancamiento. Por ejemplo, si compramos 1.000€ de un instrumento en el que podemos operar con un apalancamiento del 3.0, se incrementará este concepto en 750€. De esta forma por cada 1.000€ que compremos de este activo, nos proporcionarán 750€ de “crédito” adicional y así podremos comprar hasta 4 veces el valor de nuestro efectivo. La fórmula para calcular la cantidad de disponible es: Cantidad comprada x (Apalancamiento/ (Apalancamiento + 1)) Apalancamiento. Crédito que se le concede a la cuenta, por virtud del cual, puede invertir por encima de su poder de compra en intradía. Puede definirse un apalancamiento diferente para cada valor o mercado y se expresa, en número de veces, la cantidad de poder de compra que pueda utilizarse. De esta forma, un apalancamiento del 100% en un instrumento, indica que podemos comprar por valor de 2 veces nuestro poder de compra. Pod. Compra. Cantidad disponible para invertir en instrumentos sin apalancamiento. Se calcula mediante la siguiente fórmula: Efectivo- Efectivo Retenido - Garantías + Disponible por apalancamiento Si se va a invertir en instrumentos en los que tenemos autorizado apalancamiento, la cantidad real que podemos invertir será mayor en el grado que indique el apalancamiento. Por ejemplo, para un apalancamiento del 100% podremos comprar el doble de la cifra indicada por el poder de compra. TODAS Esta ventana muestra las órdenes que se encuentran activas, ejecutadas y canceladas. PROPIEDADES Tanto Acceso a Broker como Gestor de órdenes tienen las mismas propiedades de configuración para cada una de sus solapas (Activas, Ejecutadas, Canceladas etc.). Pulsando sobre cualquiera ellas, se visualizarán en el editor de propiedades las opciones disponibles. El editor de propiedades se puede activar a través del menú Ver. Bordes. Según la opción que se elija, se mostrará la línea de separación entre filas y/o columnas, o no se visualizará. En la imagen se puede ver que se muestran los bordes horizontales y verticales. Configurar cabecera. Se visualiza una ventana con campos que se pueden añadir en al cabecera, tales como (Broker, Nombre de la cuenta etc.). Para incorporar cualquiera de estos campos en la cabecera, basta con arrastrarlo a la posición deseada, manteniendo el botón izquierdo del ratón pulsado. En este caso hemos añadido el campo Nombre de la cuenta. Configurar grupos. Permite habilitar/deshabilitar un espacio sobre la cabecera de la pestaña seleccionada, al cual se puede arrastrar diferentes campos para agrupar la información por uno determinado. Existe la posibilidad de formar subgrupos. En esta imagen vemos que se está agrupando la información de la solapa Activas por cuenta. En las solapas Pos. Abiertas, Saldos y P&L existe la posibilidad de seleccionar la divisa en la que se valora la información. En esta imagen vemos que la ganancia acumulada se expresa en USD. INTERMEDIACIÓN | VISUALCHART 84 Gestor de órdenes El Gestor de órdenes, al igual que Acceso a Broker, es uno de los componentes de Visual Chart donde el usuario puede consultar toda la información necesaria sobre su actividad operativa en el mercado. Para visualizar el contenido de esta ventana, es preciso hacer clic sobre la solapa Órdenes, la cual se encuentra situada, por defecto, en la parte inferior izquierda de la pantalla, junto a Alertas. Activas Ejecutadas Canceladas Pos. abiertas Op. Cerradas P&L Saldos Web Propiedades Desde el Gestor de órdenes se puede acceder a la misma información que a través de Acceso a Broker. Además también es posible consultar la web del broker (solapa Web). Esta ventana se puede activar/desactivar a través del menú Ver, marcando/desmarcando la casilla Gestor de órdenes, o bien utilizando la combinación Ctrl+Mayúsculas+O. Desplazamiento de la ventana Para desplazar el gestor de órdenes, tan sólo hay que arrastrar de la solapa Órdenes o la cabecera de la ventana, manteniendo el botón izquierdo del ratón pulsado, a cualquier otra parte de la pantalla. Marcadores de posición Los marcadores de posición indican las posibles ubicaciones del gestor. Sistemas de alertas con Direct Access Avisos SMS En Visual Chart V se permite la configuración de un número de teléfono móvil al cual se enviarán notificaciones de ciertos eventos. Un usuario puede tener este servicio disponible (con lo cual podrá activar y desactivar el sistema de alertas a su móvil), o bien, puede que no lo tenga, de forma que no podrá utilizarlo. Esta configuración la almacenará el servidor. Para habilitar el envío de notificaciones al teléfono móvil es necesario activar el comando Aviso SMS que podemos encontrar en el grupo Opciones del menú Operar. Desde el momento en que se activa esta funcionalidad, comienzan a enviarse avisos de los eventos de intermediación producidos al teléfono móvil indicado. Para dejar de recibirlas tan sólo hay que desactivar dicha opción haciendo clic nuevamente sobre el comando. Antes de estos se debe haber establecido la configuración correspondiente en las opciones generales del programa. En esta ventana es preciso activar la casilla Servicio de Notificaciones por SMS, indicar la cuenta de correo que permite recibir mensajes SMS en el teléfono móvil y marcar las casillas de los eventos a notificar. En el caso de que el usuario pulse Aviso SMS para activar esa funcionalidad, sin haber configurado previamente los datos necesarios, aparecerá el diálogo que se muestra arriba donde éstos se podrán introducir. Esta funcionalidad estará operativa en próximas versiones de Visual Chart V. INTERMEDIACIÓN | VISUALCHART 86 Exportar información a Excel Visual Chart V ofrece la posibilidad de exportar a Excel la información sobre órdenes activas, canceladas, ejecutadas, etc. Para esto se puede proceder de 2 formas: Utilizar el comando Exportar a Excel del menú Operar Utilizar la opción Exportar a Excel del menú contextual (Acceso a broker/Gestor de órdenes) Utilizar el comando Exportar a Excel del menú Operar En primer lugar, es necesario seleccionar en la ventana Acceso a Broker la información que vamos a exportar (Activas, Ejecutadas...). A modo de ejemplo se ha seleccionado la solapa Todas. A continuación, al accionar sobre el comando del menú Operar, inmediatamente se abrirá un libro de Excel con toda la información que aparece en la solapa seleccionada. Igualmente, se visualiza la ventana Guardar como con el contenido de la carpeta Documents de Visual Chart, donde se puede guardar la hoja de Excel con el mismo nombre que la solapa seleccionada (por defecto), o bien el nombre asignado por el usuario. Continuando con el ejemplo anterior, al libro de Excel se le asigna por defecto el nombre Todas. Utilizar la opción Exportar a Excel del menú contextual En primer lugar, hay que seleccionar la solapa (Acceso a Broker/Gestor de órdenes) cuyo contenido se desea exportar a Excel. Hecho esto, al hacer clic con el botón derecho del ratón sobre cualquier fila, se visualiza el menú contextual, en el que está disponible la opción Exportar a Excel. Como se puede ver en la imagen anterior, a modo de ejemplo, se ha seleccionado la solapa Ejecutadas del Gestor de órdenes. Al hacer clic sobre la opción indicada, se abrirá automáticamente el libro de Excel con el contenido de la solapa seleccionada. Como se puede ver en la imagen, se muestra la ventana Guardar Como para almacenar el libro de Excel. INTERMEDIACIÓN | VISUALCHART 88 Proponer órdenes En el menú Comunidad de Visual Chart V, hay disponible una nueva herramienta denominada Proponer orden, mediante la cual es posible enviar a uno o más usuarios una orden propuesta, con una configuración idéntica a la del emisor. Para que el comando Proponer orden se active es necesario: - Estar conectado al servidor de intermediación (simulador/broker) Tener abierta una boleta de compra/venta Esta utilidad no está disponible en versiones anteriores a Visual Chart V, por lo tanto, el usuario que propone la orden, debe asegurarse de que los receptores también utilizan Visual Chart V. En caso contrario, no recibirán la orden propuesta. ENVIAR ORDEN A UNO O MÁS USUARIOS A continuación se detallan los pasos a seguir para proponer órdenes a otros usuarios: 1. Configurar la orden de compra/venta 2. Configurar el envío de la orden Configurar la orden de compra/venta Debemos abrir el diálogo de compra/venta para cumplimentar los diferentes campos. Para ello utilizaremos los comandos Comprar /Vender disponibles en el menú Operar. También podemos usar las teclas rápidas asociadas a cada comando, las cuales están disponibles para agilizar la operativa. Hay que tener en cuenta que sólo es posible enviar órdenes configuradas desde el cuadro de diálogo de compra/venta Nueva Orden. En la imagen vemos que se ha configurado una orden Bracket de venta, con restricción de volumen mínimo, y de tiempo hasta el día 18/02/2011. Configurar el envío de orden Una vez que está cumplimentado el cuadro de diálogo, tras pulsar el comando Proponer orden, desaparecerá de nuestra pantalla la orden configurada, dando paso a una nueva ventana, donde se rellenarán los campos que se consideren oportunos. Canal. Se muestra el canal de información Users, disponible para compartir información con otros usuarios. En el caso de ser contribuidor de Visual Chart, dispondrá además de su propio canal, a través del cual enviará informes o recomendaciones a los usuarios que hayan contratado su servicio. Usuarios. En la ventana vacía situada a la derecha de Canal, se deberá introducir el nombre de usuario de la persona a la que deseamos enviar la propuesta de orden. Si se envía a más de un usuario, deberán indicarse los correspondientes nombres de usuario separados por punto y coma. Título. Se puede indicar un título el cual aparecerá en la ventana iLive cuando el receptor reciba la orden propuesta. Texto. Se puede hacer cualquier comentario acerca de la orden propuesta, teniendo opción de incluir un link a cualquier página web. Clasificar. Marcando esta casilla, si el usuario que propone la orden lo ve conveniente, puede elegir un tipo para la notificación, incluso definir un tema. INTERMEDIACIÓN | VISUALCHART 90 Adjuntar. Marcando esta casilla, se puede adjuntar una alerta, con o sin señal acústica, cuando reciba la orden propuesta. A modo de ejemplo, se ha configurado el envío de una orden bracket a usuario1. También se ha adjuntado una alerta que mostrará en la pantalla del receptor cuando reciba la propuesta. Una vez configurada la ventana Enviar orden, es necesario pulsar el botón Enviar para que llegue a los usuarios indicados. RECEPCIÓN DE UNA ORDEN PROPUESTA Cuando un usuario recibe una orden propuesta por otro, debe acceder al canal U (Users) de la ventana iLive para acceder a ésta. No obstante, también se mostrará en el canal TC (Todos los canales), donde ser va recogiendo la información que va llegando en los distintos canales activos en la ventana iLive. Siguiendo con el ejemplo anterior, como se puede ver en la imagen, en el canal U (Users) aparece la orden recibida. En esta notificación, además de adjuntarse la orden, aparece usuario que proponer la orden (gloria), y el título que éste ha dado en la ventana de envío. Para consultar detalle de la orden propuesta, solo hay que situar el puntero sobre la notificación y se desplegará una ventana con la información que haya facilitado el emisor. Para visualizar la orden propuesta por el emisor, sólo hay que hacer clic sobre el icono notificación recibida. de la La configuración de la alerta por parte del emisor es bastante útil cuando el receptor no tiene a la vista la ventana ILive. De esta forma, la alerta que se representa mediante una ventana emergente, informará de que se ha recibido la proposición. Continuando con el mismo ejemplo, en la imagen vemos una alerta que se ha visualizado en la pantalla del usuario receptor. La ventana emergente facilita la siguiente información: Enviado por. Usuario (nombre de usuario) que ha enviado la orden propuesta. Mensaje de. Canal donde se ha recibido la orden (Users). Hora de recepción de la orden. Mensaje. El mensaje que se visualizará es el indicado por el emisor en el campo "Texto Alerta". Si se hacer clic sobre el texto Mostrar iAlert, se visualizará el histórico de las últimas alertas (de cualquier tipo) recibidas. Para obtener información detallada sobre las herramientas de comunidad, puede consultar el Manual Básico de Visual Chart V. INTERMEDIACIÓN | VISUALCHART 92 Apéndice Simulador de mercado. Funcionamiento Desde Visual Chart ofrecemos un servicio de simulación de mercados para que nuestros clientes puedan testear su operativa en un entorno similar al mercado real. El simulador utiliza dos sistemas para casar órdenes: Por precio. La ejecución de órdenes se basa en la cotización actual del valor. En base a la información de profundidad de mercado. Se casan órdenes de acuerdo a la información de profundidad de mercado (en tiempo real) y las órdenes puestas para la misma cuenta de usuario. Esto significa que un usuario puede darse contrapartida a él mismo dentro en una misma cuenta de operativa. El aplicar uno u otro método para casar órdenes viene determinado por la disponibilidad de determinada información para el mercado en cuestión, así por ejemplo en los mercados de divisas se procede a casar órdenes por precio. TIPOS DE ÓRDENES SOPORTADOS EN EL SIMULADOR Los siguientes son los tipos de órdenes básicos soportados por el simulador de mercados: Al ataque o por lo mejor. Orden que se ejecutará al mejor precio disponible en el momento de introducir la orden. A mercado. Orden que se ejecutara al mejor precio disponible en el momento de introducir la orden, si no hay suficiente contrapartida a este precio, la orden seguirá ejecutando a los siguientes precios hasta ejecutarse totalmente o agotar la contrapartida existente. Si se agota la contrapartida, se cancela el volumen pendiente. Limitada. Se fija un precio máximo o mínimo de ejecución y la orden queda en el sistema hasta su total ejecución o cancelación. Stop a mercado. Se fija un precio de stop y la orden queda pendiente hasta que la cotización toca o cruza el precio de stop. Una vez disparada se comporta como una orden a mercado. Stop limitada. Se fija un precio de stop y un precio límite, la orden queda pendiente hasta que la cotización no toca o cruza el precio de stop. Una vez disparada se comporta como una orden limitada. Stop por lo mejor.Se fija un precio de stop y la orden queda pendiente hasta que la cotización no toca o cruza el precio de stop. Una vez disparada se comporta como una orden por lo mejor. EJECUCIÓN DE ÓRDENES La ejecución de órdenes se basa en las posiciones del símbolo disponibles a través del la información de tiempo real de mercado, junto al resto de órdenes activas para el valor en cada cuenta de operativa. En los mercados en que no se dispone de la información necesaria, como es el caso de las divisas, las órdenes se ejecutan exclusivamente en base a la información del último cruce para el valor. A continuación se explica brevemente el mecanismo de ejecución de cada tipo de orden: Al ataque o Por lo mejor. Se busca el mejor precio entre la profundidad de mercado del valor y las órdenes activas para la cuenta de usuario para poder ejecutar la orden. Se pueden producir ejecuciones parciales o totales. Si una orden agota el volumen de la mejor posición se manda a ejecutar el resto de volumen pendiente por lotes de un determinado volumen. Si no se encuentra contrapartida la orden se cancela. A mercado. Se busca el mejor precio entre la profundidad de mercado del valor y las órdenes activas para la cuenta de usuario para poder ejecutar la orden. Se pueden producir ejecuciones parciales o totales. - Si se agota el volumen de la mejor posición se pasa a la siguiente hasta recorrer toda la profundidad de mercado o ejecutar totalmente la orden. Si no se encuentra contrapartida se manda la cancelación de la orden por el volumen pendiente. Limitada. Según el precio limite se comprueba si debe ejecutarse de forma directa (el precio limite indicado es un precio menos favorable que el mejor precio actual para el valor) o si debe encolarse. o Si se encola la orden, se añade ordenadamente a la cola de precios del símbolo según su precio limite y respetando las posiciones existentes en el mercado, en el momento de aceptar la orden. o Si en la ejecución de la orden se agota el volumen disponible al precio límite, el volumen pendiente de la orden se ejecuta por lotes a dicho precio límite. Stop a Mercado. Cuando se recibe la orden, si el ultimo cruce del símbolo coincide con el precio del stop, se dispara la orden y pasa a tratarse como una orden “a mercado”. Si la orden no se dispara al entrar, se encola a la lista de stops a la espera de que se den las condiciones de disparo. Stop Limitada. Cuando se recibe la orden, si el último cruce del símbolo coincide con el precio del stop o lo mejora, se dispara y pasa a tratarse como una orden “Limitada”.Si la orden no se dispara al entrar, se encola a la lista de stops a la espera de que se den las condiciones de disparo. Stop por lo mejor. Cuando se recibe la orden, si el último cruce del símbolo coincide con el precio del stop o lo mejora, se dispara la orden y pasa a tratarse como una orden “Por lo mejor”. Si la orden no se dispara al entrar, se encola a la lista de stops a la espera de que se den las condiciones de disparo. MÉTODO DE EJECUCIÓN DE ÓRDENES El simulador de mercados de Visual Chart recibe los datos de precio y volumen en tiempo real desde nuestros propios servicios de datos. Con esta información se van confeccionando y manteniendo las colas de precio-volumen sobre las que se van colocando las diferentes órdenes que los usuarios lanzan contra dicho simulador. A continuación se explica mediante un ejemplo, cómo funciona el sistema de colas de órdenes. Supongamos que un usuario lanza una orden limitada en el simulador, sobre un determinado valor (p.e Telefónica): - Precio Limite: 18.01 Volumen: 50 En el momento de su lanzamiento hay un volumen de 750 títulos Cola de órdenes para Telefónica en el precio 18.01€ Aumenta el volumen en 5000 títulos. Estos se colocan tras la orden del usuario Se produce un nuevo aumento de volumen de 33 títulos. Se reduce el volumen de 5000 títulos, que se descuentan del final de la cola de órdenes, quedando tal y como se muestra. Se produce una ejecución de 400 títulos, que se descuenta del principio de la cola de órdenes. Se produce un aumento de volumen de 15000 títulos, que se colocan al final de la cola. El usuario introduce una nueva orden limitada, al mismo precio, pero con volumen 75. Esta orden se añade a la cola. Se produce una ejecución 370 títulos, de modo que se descuenta los 350 de la primera orden de la cola y se emite una ejecución parcial de 20 títulos de la orden del usuario. Se produce un nuevo aumento de volumen de 5000 títulos, que se colocan al final de la cola A continuación se produce una ejecución 50 títulos, de forma que, al enviar una segunda ejecución de la orden del usuario, se elimina de la cola, quedando otros 75 títulos del usuario en cola. Órdenes en cola pendientes de ejecución 750(1) 50(2) 750(1) 50(2) 5000(3) 750(1) 750(1) 50(2) 50(2) 5000(3) 33(3) 33(4) 350(1) 50(2) 33(3) 350(1) 50(2) 33(3) 15000(4) 350(1) 50(2) 33(3) 15000(4) 30(1) 13(2) 15000(3) 75(4) 30(1) 13(2) 15000(3) 75(4) 14963(1) 75(2) 5000(3) 75(5) 5000(5) () Orden en la cola INTERMEDIACIÓN | VISUALCHART 94 Plantillas de teclas rápidas para la intermediación INTERMEDIACIÓN | VISUALCHART 96