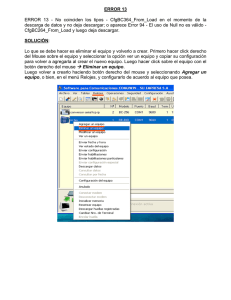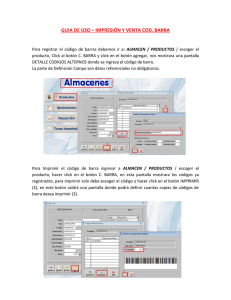Diapositiva 1 - Bolsa de Santiago
Anuncio
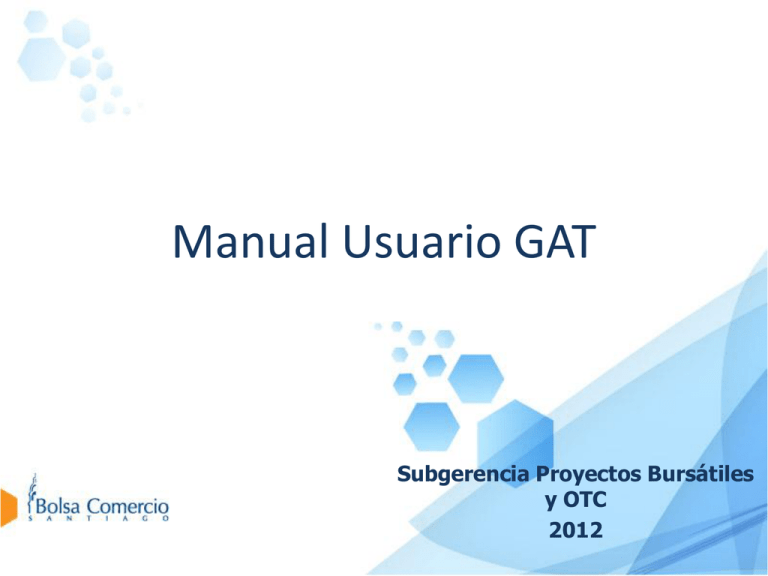
Manual Usuario GAT Subgerencia Proyectos Bursátiles y OTC 2012 ÍNDICE 1. Revisión Componentes del GAT 2. Configuración Predeterminada 3. Escogiendo un Instrumento 4. Revisión Componentes del Gráfico 5. Barra de Herramientas Primaria 5.1 Comparando más gráficos 5.2 Personalización Gráficos 6. Barra de Herramientas Secundaria 6.1 Trabajando con Indicadores 7. Trabajando con Tendencias 8. Otros 2 Revisión Componentes del GAT Barra de Herramientas Primaria Barra de Herramientas Secundaria Gráficos y Estudios Búsqueda de Instrumentos Indicadores 3 Configuración Predeterminada Para comenzar… Escoger la acción del menú de instrumentos Las opciones que vienen predeterminadas son las siguientes: Período de tiempo: 6 Meses Escala: Logarítmica Tipo de gráfico: Velas Frecuencia: Diaria 4 Escogiendo un Instrumento • Para visualizar un determinado gráfico se debe seleccionar un instrumento de la lista de acciones e índices, o bien, ingresar directamente el nemo del instrumento y presionar ENTER. • Si se desea comparar dos instrumentos se debe ingresar el nombre de éste en el campo secundario que se encuentra debajo de la lista de instrumentos. • El primer gráfico recibe el nombre de gráfico primario y el segundo, de gráfico secundario. Gráfico Primario Gráfico Secundario 5 Barra de Herramientas Primaria Sonido cada vez que se actualicen los datos Maximizar Pantalla Desplazamiento por período hacia atrás/adelante Refrescar Información Actualización Automática de datos Zoom dentro del período Período de despliegue de información 6 Barra de Herramientas Primaria Escalas de selección logarítmicas Gráfico de Barras (OHLC) Escalas de selección lineales Gráfico de Líneas Escala Porcentual Gráfico de Velas 7 Comparando más gráficos • Al seleccionar la Escala Porcentual, se pueden comparar los resultados de múltiples instrumentos simultáneamente. Para ello, sólo deben seleccionarse las acciones deseadas de la lista de instrumentos. • Para deshacer la selección de un instrumento escogido, hacer click nuevamente sobre el nombre en la lista de instrumentos. 8 Barra de Herramientas Primaria Timeframe Settings (Ajustes del período de la data) Frecuencia de Datos Personalización Gráfico Mostrar/Esconder Barra de Instrumentos 9 Personalización Gráfico • Para personalizar el ancho de las líneas y los colores de los gráficos, estudios e indicadores, presionar el botón "chart customization“ (ubicado a la derecha de la barra de herramientas primaria). • Al seleccionar More Settings, se pueden modificar más estudios. 10 Barra de Herramientas Secundaria Ajustes PivotPoints ParabolicSAR Añadir un indicador al gráfico Ajustes DMA 11 Trabajando con Indicadores • • Para añadir y visualizar indicadores técnicos hacer click en el botón “Añadir indicador” de la barra de herramientas. • Los parámetros de los indicadores pueden ser ajustados usando campos de texto a la derecha de un indicador. Ingresar el valor del parámetro deseado y presionar ENTER para aplicar el nuevo parámetro. Si múltiples instrumentos son desplegados de manera simultánea, los indicadores serán calculados para el primer instrumento. • Todos los indicadores agregados se irán ubicando debajo del gráfico. Para eliminar un indicador determinado, presionar la X del lado derecho. 12 Barra de Herramientas Secundaria • El gráfico primario puede compararse con diversos tipos de estudios como los que se señalan a continuación. • Por defecto, están selaccionados los tres estudios EMA (Exponential Average). Ahora bien, si seleccionamos cualquiera de los otros estudios se desplegarán también en el gráfico. 13 Trabajando con Tendencias • Se pueden dibujar varios objetos en el gráfico usando el mouse. • Primero, seleccionar un objeto en el menú botón derecho del mouse y luego, arrastrar el mouse para dibujar el objeto. • Para mover un objeto presionar SHIFT (en modo dibujo automático) y para borrar un objeto presionar CTRL (en modo dibujo automático). • Se puede fácilmente crear tendencias paralelas a líneas existentes. Presiona y mantiene el botón CTRL y SHIFT y luego arrastra la línea seleccionada a una nueva posición. • Todas estas opciones se encuentran en el menú botón derecho del mouse. 14 Trabajando con Tendencias • Para poner un comentario en el gráfico, primero selecciona “Texto” de la opción botón derecho del mouse, y luego haz click en el gráfico e ingresa el texto. • Para editar el comentario existente, presiona y mantiene el botón CTRL y SHIFT y luego hace click en el texto. • Para cambiar el color de un determinado objeto presiona y mantiene CTRL y ALT y luego haz click en el objeto seleccionado y elige el nuevo color. 15 Otros • En la esquina inferior izquierda del gráfico existen dos íconos Maximizar área del gráfico Impresión de gráficos • Por último, el área derecha dónde aparece “Print the chart”, corresponde al área de descripción de los íconos (“tooltips”). Cada vez que se pase el cursor sobre un ícono en esta parte aparecerá una breve descripción de la funcionalidad/acción del botón. En este caso, el cursor se encuentra sobre el botón de “Imprimir”. 16