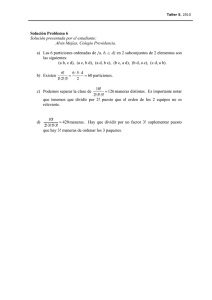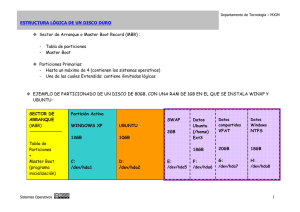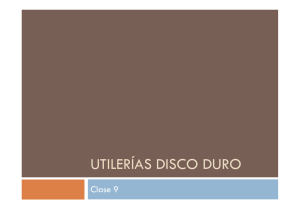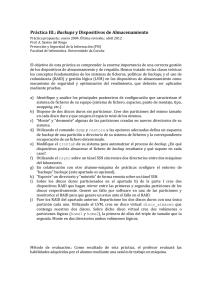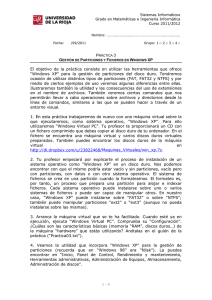Gestión de particiones. Administración de Hardware
Anuncio

Informática Grado en Ingeniería Agrícola Curso 2011/2012 Nombre: ………………………………………………………………………… Fecha: /01/2012 Grupo: 1 □ PRÁCTICA 2 GESTIÓN DE PARTICIONES. ADMINISTRACIÓN DE HARDWARE A lo largo de la práctica cubriremos dos objetivos. El primero será utilizar herramientas que nos ofrece nuestro Sistema Operativo o que podamos encontrar en la red que nos permiten conocer las propiedades y el rendimiento del hardware que nos encontramos en nuestro ordenador. El segundo nos llevará a gestionar y administrar una de las partes de ese hardware, en este caso el disco duro. Veremos cómo podemos crear en el mismo particiones de distintos tipos, y el uso y propiedades que podemos hacer de estas particiones. Tendremos ocasión de utilizar distintos tipos de particiones (FAT, FAT32 y NTFS) y por medio de ciertos ejemplos de uso veremos algunas diferencias entre ellas. 1. Desde la pestaña “Buscar programas y archivos” de tu equipo, escribe el nombre “Administrador de dispositivos”; ejecuta el programa que aparece en la misma. Observa el tipo de dispositivos que aparecen en pantalla. En particular, selecciona la opción “Procesadores” y apunta en tu informe de prácticas el número de núcleos y la velocidad de rendimiento de cada uno de ellos. Selecciona uno cualquiera de los núcleos disponibles. Con el botón derecho de tu ratón, observa las opciones que aparecen. En particular, selecciona la opción “Propiedades” y comprueba que el dispositivo funcione adecuadamente, y que puedes tener acceso a modificar el “driver” o “controlador” del mismo (a priori, si hay actualizaciones en el mismo, el sistema se encargará de actualizarlos). 2. Dentro de la lista de “Dispositivos”, selecciona ahora el icono de “Unidades de disco”. Observa los elementos que aparecen en su interior. Selecciona la opción “Propiedades” de los mismos. En la pestaña de “Volúmenes”, si no aparecen las particiones del disco, pulsa la opción “Rellenar”. Anota en tu informe las distintas particiones o volúmenes que aparecen de tu disco, así como su tamaño (junto con la unidad correspondiente, bytes, KB, MB…). Selecciona el volumen “C:”. Pulsa sobre la tecla “Propiedades”. Anota en tu informe el “Sistema de archivos” que corresponde a la unidad “C:”. Explora y anota las opciones que se ofrecen en la pestaña “Herramientas”. ¿Qué hace cada una de ellas? 3. Antes de pasar a estudiar con detenimiento el rendimiento de nuestro equipo, vamos a tratar de entender un poco mejor cómo funciona la Unidad Central de Proceso (UCP, o CPU en inglés) a través de un simulador. 1-7 Entra en el siguiente enlace: http://www.course.com/downloads/computerscience/aeonline/applets/cpusim/CPUSim.html. El mismo es un simulador de una CPU que admite un lenguaje ensamblador sencillo con una aritmética para enteros. Para poder “ejecutar” tareas en el mismo, debes conocer su lenguaje, que está disponible en http://maven.smith.edu/~jcardell/courses/CSC103/PIPPINGuide.html. Observa el tipo de instrucciones que comprende el mismo; en particular, de qué tipo son las mismas. Anótalo en tu informe de prácticas. Dentro de la página puedes encontrar dos ejemplos de programas. Selecciona uno de ellos. Copia el mismo, orden a orden (de lenguaje ensamblador) en la memoria RAM de tu simulador. 4. Cuando hayas copiado todos los mandatos, pulsa la tecla “Play” (sería el equivalente a poner en marcha el procesador). Observa el orden de ejecución de los mandatos. Trata de describir el mismo (por qué partes y en qué orden) en tu informe de prácticas. Te puedes ayudar de la información en http://es.wikipedia.org/wiki/Unidad_central_de_procesamiento#Operaci.C3. B3n_del_CPU para comprender el modo de funcionamiento de la misma. Identifica, al menos, las siguientes partes de un enumeramos en clases de teoría, dentro del simulador: - procesador, que Contador de programa Memoria RAM Buses de datos Registro de instrucciones Unidad aritmético-lógica Registros de datos (RDM ó DRM) 5. El otro parámetro que necesitamos conocer para poder estudiar el rendimiento de una CPU son los “ciclos de CPU”. Lee en http://es.wikipedia.org/wiki/Ciclo_de_CPU el significado de los mismos; presta atención a las consideraciones que se hacen al final del texto. 6. Con la anterior información, vamos a tratar de conocer un poco más sobre el rendimiento de nuestro equipo. Existen diversos programas que permiten medir el rendimiento de un sistema, muchos de ellos de pago. En nuestro caso, vamos a utilizar un sencillo programa de nombre “QwikMark”, de libre distribución (y gratuito) que puedes descargar, por ejemplo, en http://www.vtaskstudio.com/support.php. Instálalo en tu equipo. Una vez ejecutado, anota en tu informe de la práctica la información que el mismo nos ofrece sobre: - El modelo de CPU que tiene tu ordenador Los conjuntos de instrucciones que soporta la anterior CPU (relaciónalo con la idea de lenguaje ensamblador que presentamos en clase de teoría) 2-7 - Velocidad de la CPU (en número de ciclos por segundo) Número de núcleos de la CPU Cantidad de memoria RAM disponible Memoria gráfica del equipo Ejecuta los distintos “tests de rendimiento” de que dispone. Apunta los siguientes resultados: - Velocidad de la CPU Cantidad de FLOPS (explica el significado del término FLOPS) Ancho de banda de la memoria (¿a qué memoria hará referencia el anterior test? ¿Qué significa el número de GB por segundo obtenido?) Transferencia de disco Existen algunas herramientas que permiten realizar tests más detallados (por operaciones de lectura - escritura) a cada una de las memorias L1, L2, L3 y RAM, de sobrecalentamiento durante el uso… Una de ellas es aida64 (http://www.aida64.com/downloads) que permite su uso gratuito durante 30 días. Puedes tratar de usarla para recopilar más información sobre tu equipo. 7. Tal y como comentábamos en clase de teoría, no todos los elementos de un ordenador funcionan a la misma velocidad. Como hemos podido ver, las memorias L1 o L2 pueden realizar operaciones de lectura/escritura a mucha más velocidad que la memoria principal, y ésta que el disco duro. Igualmente, el procesador funciona varios órdenes de velocidad más rápido que el bus del sistema (o Front Side Bus, FSB). Debido a esto, algunos usuarios de informática incrementan la velocidad de estas partes aumentando el rendimiento, en una técnica que se conoce como “overclocking”. Dos de las principales componentes que se prestan al ”overclocking” son, precisamente, el procesador, y la memoria RAM. Sin embargo, es importante notar que estas prácticas aumentan el consumo de energía, la cantidad de calor generada por las componentes…por lo que su uso es generalmente desaconsejado. En http://en.wikipedia.org/wiki/Overclocking puedes encontrar una amplia descripción de la técnica, sus ventajas y sus desventajas. Una vez que hemos aprendido a reconocer algunas de las componentes de nuestro ordenador, nos vamos a centrar en la gestión de una concreta de ellas, que se presta a un mayor control por parte del usuario para mejorar su uso y rendimiento: el disco duro. Para ello, trabajaremos con una máquina virtual sobre la que ejecutaremos, como sistema operativo, “Windows XP”. El hecho de utilizar una máquina virtual implica que no vamos a realizar cambios o modificaciones sobre nuestro equipo, sino sobre la máquina virtual. De este modo, aunque modifiquemos algunas propiedades del sistema relevantes o eliminemos ficheros del sistema, nuestro ordenador no se verá afectado. Además, esto nos permite tener instalados en un mismo ordenador varios Sistemas Operativos, cada uno sobre su correspondiente máquina virtual. 3-7 Para ello, utilizaremos un programa (libre y gratuito) de virtualización (https://www.virtualbox.org/) de hardware que nos permite definir los parámetros de una máquina (en general, su hardware) e instalar sobre el mismo un sistema operativo a nuestra elección. 8. Descomprime el fichero que se encuentra en el CD que te ha entregado tu profesor, o que también puedes encontrar en http://dl.dropbox.com/u/23822468/Maquinas_Virtuales/win_xp.7z a una carpeta en tu directorio personal de nombre wxp. Al descomprimirlo, deberían aparecer dos ficheros, uno por cada uno de los discos duros que va a tener nuestra máquina virtual. El fichero de nombre “w_NTFS.vhd” (la extensión “vhd” significa “virtual hard disk”) corresponde con el disco duro “primario” o “maestro”, ya que en el mismo se encuentra el sistema operativo (en este caso, Windows XP). El fichero de nombre “w_xp_1.vhd” corresponde con un disco duro “vacío” sobre el cual realizaremos las operaciones de formateo. 9. Ejecuta VirtualBox. En nuestro caso, debemos crear una nueva máquina, con su correspondiente especificación hardware, a la cual le asignaremos como discos duros los que hemos presentado en el anterior punto. Elegimos la opción “Nueva”, asignamos como nombre “wxp” y elegimos las opciones “Sistema Operativo: Windows”, “Versión: Windows XP”. Al pulsar “Siguiente” nos encontramos con la pantalla para asignar el tamaño de la memoria RAM de nuestro equipo virtual. La elección debería estar entre 512MB y 1024MB para no comprometer el rendimiento de nuestro equipo anfitrión. A la hora de crear los discos duros (en particular el “Disco duro de arranque”, donde debe estar instalado el sistema operativo), debemos ser cuidadosos para elegir la opción “Usar un disco duro existente”. Ahora, debemos elegir el fichero “w_NTFS.vhd” de su ubicación. A partir de ahí, ya estamos preparados para crear la máquina virtual. Antes de arrancar la máquina, le vamos a asignar también el segundo disco duro a la misma. Para ello, sobre la máquina, debes seleccionar el menú ,y “Configuración” y en la etiqueta “Almacenamiento”, a través del icono la opción “Agregar disco duro”, por medio de la opción “Seleccionar disco existente”, añadir el archivo “w_xp_1.vhd”. 10. A partir de aquí nuestra máquina virtual debería estar ya configurada. El siguiente paso es pulsar “Iniciar”. Durante el proceso de arranque, es probable que Windows XP no sea capaz de reconocer algunos de los dispositivos hardware de nuestro equipo (tarjeta gráfica, de sonido…). Podemos omitir la búsqueda de controladores para los mismos y pulsar las opciones “No” o “Cancelar” hasta que nos encontremos con el escritorio habitual del sistema operativo. 11. Veamos la utilidad que incorpora “Windows XP” para la gestión de particiones. La puedes encontrar en “Inicio, Panel de Control, Rendimiento y 4-7 mantenimiento, Herramientas administrativas, Administración de Equipos, Almacenamiento, Administración de discos”. 12. Observa los 2 discos duros y las particiones que tienen. Como se observa, “Windows XP” está instalado sobre un sistema de ficheros FAT32. Ésta no es la situación recomendada, pero es posible. Observa algunas de las limitaciones anunciadas por “Microsoft” para “FAT32” en “Windows XP” (http://support.microsoft.com/kb/314463). 13. En el espacio sin particionar (“no asignado”) del “Disco 0” vamos a definir 3 particiones primarias más y a asignarles nombres de unidad (nos colocamos con el ratón en la zona no asignada, pulsamos el botón derecho y seguimos el asistente): a) Partición de 1GB, formateada en FAT. Asígnale la letra “E” (debes pasar 1GB a MB; observa que el tamaño de “la unidad de asignación” o “cluster” es manipulable; observamos también que, por defecto, a toda partición o unidad lógica se le asigna una letra). Anota en tu informe el tamaño de “cluster” que tiene la partición, así como el número de ficheros que podrás alojar en la misma teniendo en cuenta su “Espacio Libre”. b) Partición de 4194304KB (pasa el tamaño a MB) y la formateamos en FAT32. Asígnale la letra “F”. Responde las mismas preguntas que en el punto a). c) Partición de 6291456KB y la formateamos en NTFS. Asígnale la letra “G”. Responde las mismas preguntas que en el punto a). Lee algunas de las propiedades específicas del sistema de archivos NTFS (http://es.wikipedia.org/wiki/NTFS) y compáralas con las de FAT y FAT32 (http://www.configurarequipos.com/doc563.html). Anota en tu informe las similitudes y diferencias. d) Si intentamos crear una nueva partición veremos que no es posible (recordamos el límite de 4 particiones en el “MBR”). Observa también que podemos declarar (sólo) una de las particiones como “activa”. 14. En el segundo disco crea 5 particiones. Para ello será necesario que crees una partición extendida. Déjalas sin formatear. Puedes crear 3 particiones primarias y una extendida con 2 unidades lógicas; 2 particiones primarias y una extendida con 3 unidades lógicas… Pero recuerda (y comprueba) que sólo puedes declarar una de las particiones como “extendida”, dentro de la cual podrás declarar tantas lógicas como desees. 15. Crea 3 carpetas vacías en las unidades “E:”, “F:” y “G:” con los nombres “practicaXPE”, “practicaXPF” y “practicaXPG”. 16. Con el bloc de notas crea un fichero que contenga dos líneas de texto, con tu nombre en la primera línea y el grado que cursas en la segunda. Cuenta los caracteres que has escrito, incluyendo los espacios y los saltos de línea. Guárdalo con nombres “prueba1e.txt”, “prueba1f.txt” y “prueba1g.txt” en cada una de las carpetas anteriores. 5-7 17. Ve al “explorador de Windows”, localiza cada uno de los ficheros que has guardado y observa sus propiedades. Coloca en pantalla las tres ventanas de las fichas de propiedades y compáralas. Compara y anota en tu informe las diferencias entre los sistemas de ficheros (tamaño de asignación, atributos que se pueden asignar, propiedades relevantes…). (Para abrir el “explorador de Windows” pulsa con el botón derecho del ratón en el botón Inicio y elige Explorar. Para ver las propiedades de un fichero, pulsa sobre él con el botón derecho y elige la opción Propiedades). 18. Cambia el atributo de “Oculto” de nuestro fichero “prueba1e.txt” y modifica la visualización de archivos ocultos. Anota el resultado. (Herramientas _ Opciones de carpeta _ Ver _ Archivos y carpetas ocultos) Comprueba el resultado de la anterior operación en la consola de MSDOS (ejecuta “cmd”, dirígete a la unidad “E:”, escribiendo “E:” en la consola, y por medio de los comandos “cd carpeta” y “dir” lista los ficheros que hay en la carpeta). ¿Qué sucede con los archivos ocultos? ¿Aparecen? 19. Desactiva la opción “Oculto” del archivo “prueba1e.txt”. Comprobamos que la visualización de las extensiones de ficheros conocidos está activada (comprueba su estado). (Herramientas _ Opciones de carpeta _ Ver _ Ocultar las extensiones de archivo para tipos de archivo conocidos). 20. A pesar de que “Windows XP” es un sistema operativo eminentemente gráfico, todas las operaciones que se pueden realizar en la interfaz gráfica tienen su contrapartida vía “intérprete de mandatos”. Ejecuta el intérprete de mandatos (“cmd”). 21. Genera la siguiente estructura de directorios (anota en el informe cada uno de los mandatos o comandos que has ejecutado para ello): Algunos comandos útiles: - crear directorio: md nombre (observa que para que algunos comandos entiendan nombres de fichero o directorio con espacios, hay que ponerlos entrecomillados) - cambiar de directorio: cd nombre (aquí no se necesitan comillas) - cambiar a directorio padre: cd .. - listar contenidos de un directorio: dir - obtener ayuda de cualquier comando: help comando 6-7 22. Copia en el directorio “E:\Practica comandos\Mi nombre\Textos” el fichero “prueba1e.txt” (copiar un archivo: copy origen destino) y anota en tu informe el mandato usado. 23. Cambia de nombre el fichero “prueba1e.txt” que acabas de colocar en “E:\Practica comandos\Mi nombre\Textos” y llámalo “nombre largo.aaa.txt” (cambiar de nombre un fichero: ren) y anótalo en tu informe. 24. Apaga la máquina virtual, borra la carpeta copiada en el punto 8 y devuelve el CD al profesor. 7-7