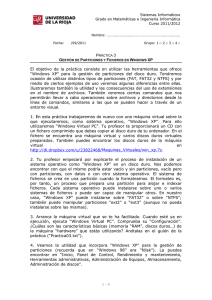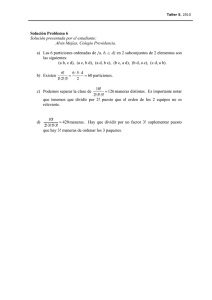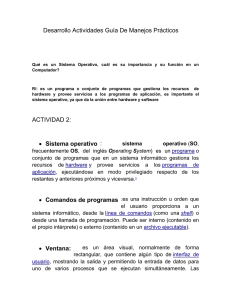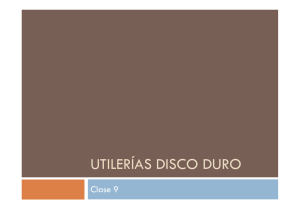Gestión de particiones y ficheros en Windows XP
Anuncio

Sistemas Informáticos Grado en Matemáticas / Grado en Ingeniería Informática Curso 2010/2011 Nombre: ....................................................... Grupo: 1 □ 2 □ 3 □ 4 Fecha: / 09 /2010 □ PRÁCTICA 3 GESTIÓN DE PARTICIONES Y FICHEROS EN WINDOWS XP El objetivo de la práctica consiste en utilizar las herramientas que ofrece “Windows XP” para la gestión de particiones del disco duro. Tendremos ocasión de utilizar distintos tipos de particiones (FAT, FAT32 y NTFS) y por medio de ciertos ejemplos de uso veremos algunas diferencias entre ellas. Ilustraremos también la utilidad y las consecuencias del uso de extensiones en el nombre de archivos. También veremos ciertos comandos que nos permitirán llevar a cabo operaciones sobre archivos y directorios desde la línea de comandos, similares a las que se pueden hacer a través de un entorno visual. 1. En esta práctica trabajaremos de nuevo con una máquina virtual sobre la que ejecutaremos, como sistema operativo, “Windows XP”. Para ello utilizaremos “Windows Virtual PC”. Tu profesor empezará por proporcionarte un CD con un fichero comprimido que debes copiar al disco duro de tu ordenador. En el fichero se encuentra una máquina virtual y varios discos duros virtuales preparados. 2. Tu profesor empezará por explicarte el proceso de instalación de un sistema operativo como “Windows XP” en un disco duro. Nos podemos encontrar con que el mismo podría estar vacío y sin particiones, vacío pero con particiones, con datos o con otro sistema operativo. El sistema de ficheros se crea en una partición cuando la formateamos. El formateo es, por tanto, un proceso que prepara una partición para alojar e indexar ficheros. Cada sistema operativo puede instalarse sobre uno o varios sistemas de ficheros y puede ser capaz de manipular otros. En nuestro caso, “Windows XP” puede instalarse sobre “FAT32” o sobre “NTFS”; también puede manipular particiones “ext2” o “ext3” (aunque no pueda instalarse sobre las mismas). 3. Arranca la máquina virtual que se te ha facilitado. Cuando esté ya en ejecución, ejecuta “Windows Virtual PC”. Comprueba su “Configuración”. ¿Cuáles son las características básicas (memoria “RAM”, discos duros…) de la máquina “hardware” que estás utilizando? 4. Veamos la utilidad que incorpora “Windows XP” para la gestión de particiones (recuerda que en “Windows 98” era “fdisk”). La puedes encontrar en “Inicio, Panel de Control, Rendimiento y mantenimiento, Herramientas administrativas, Administración de Equipos, Almacenamiento, Administración de discos”. 5. Observa los 2 discos duros y las particiones que tienen. Como se observa, “Windows XP” está instalado sobre un sistema de ficheros FAT32. Ésta no es la situación recomendada, pero es posible. Observa algunas de las limitaciones anunciadas por “Microsoft” para “FAT32” en “Windows XP” (http://support.microsoft.com/kb/314463). 1-4 6. En el espacio sin particionar (“no asignado”) del “Disco 0” vamos a definir 3 particiones primarias más y a asignarles nombres de unidad (nos colocamos con el ratón en la zona no asignada, pulsamos al botón derecho y seguimos el asistente): a) Partición de 1Gb, formateada en FAT. Asígnale la letra “E” (debes pasar 1Gb a Mb; observa que el tamaño de “la unidad de asignación” o “cluster” es manipulable; observamos también que, por defecto, a toda partición o unidad lógica se le asigna una letra). Anota en tu informe el tamaño de “cluster” que tiene la partición, así como el número de ficheros que podrás alojar en la misma teniendo en cuenta su “Espacio Libre”. b) Partición de 4194304Kb (pasa el tamaño a Mb) y la formateamos en FAT32. Asígnale la letra “F”. Responde las mismas preguntas que en el punto a). c) Partición de 6291456Kb y la formateamos en NTFS. Asígnale la letra “G”. Responde las mismas preguntas que en el punto a). Lee algunas de las propiedades propias del sistema de archivos NTFS (http://es.wikipedia.org/wiki/NTFS) y compáralas con las de FAT y FAT32 (http://www.configurarequipos.com/doc563.html). Anota en tu informe las similitudes y diferencias. d) Si intentamos crear una nueva partición veremos que no es posible (recordamos el límite de 4 particiones en el “MBR”). Observa también que podemos declarar (sólo) una de las particiones como “activa”. 7. En el segundo disco crea 5 particiones. Para ello será necesario que crees una partición extendida. Déjalas sin formatear. Puedes crear 3 particiones primarias y una extendida con 2 unidades lógicas; 2 particiones primarias y una extendida con 3 unidades lógicas… Pero recuerda (y comprueba) que sólo puedes declarar una de las particiones como “extendida”, dentro de la cual podrás declarar tantas lógicas como desees. 8. Anota en el informe de la práctica qué diferencias encuentras entre la herramienta de particionado que empleamos en la práctica 2 (“part240”) y la propia de “Windows XP”. 9. Crea 3 carpetas vacías en las unidades “E:”, “F:” y “G:” con los nombres “practicaXPE”, “practicaXPF” y “practicaXPG”. 10. Con el bloc de notas crea un fichero que contenga dos líneas de texto con tu nombre en la primera línea y la carrera que cursas en la segunda. Cuenta los caracteres que has escrito, incluyendo los espacios y los saltos de línea. Guárdalo con nombres “prueba1e.txt”, “prueba1f.txt” y “prueba1g.txt” en cada una de las carpetas anteriores. 11. Ve al “explorador de Windows”, localiza cada uno de los ficheros que has guardado y observa sus propiedades. Coloca en pantalla las tres ventanas de las fichas de propiedades y compáralas. Compara y anota en tu 2-4 informe las diferencias entre los sistemas de ficheros (tamaño de asignación, atributos que se pueden asignar, propiedades relevantes…). (Para abrir el “explorador de Windows” pulsa con el botón derecho del ratón en el botón Inicio y elige Explorar. Para ver las propiedades de un fichero, pulsa sobre él con el botón derecho y elige la opción Propiedades). 11. Cambia el atributo de “Oculto” de nuestro fichero “prueba1e.txt” y modifica la visualización de archivos ocultos. Anota el resultado. (Herramientas _ Opciones de carpeta _ Ver _ Archivos y carpetas ocultos) Comprueba el resultado de la anterior operación en la consola de MSDOS (ejecuta “cmd”, dirígete a la unidad “E:”, escribiendo “E:” en la consola, y por medio de los comandos “cd carpeta” y “dir” lista los ficheros que hay en la carpeta). ¿Qué sucede con los archivos ocultos? ¿Aparecen? 12. Desactiva la opción “Oculto” del archivo “prueba1e.txt”. Comprobamos que la visualización de las extensiones de ficheros conocidos está activada (comprueba su estado). (Herramientas _ Opciones de carpeta _ Ver _ Ocultar las extensiones de archivo para tipos de archivo conocidos). Una vez hecho esto hacemos una copia de nuestro fichero “prueba1e.txt” y la renombramos como “prueba1e.a3b2”. Ocultamos las extensiones de archivos conocidos. Anota el resultado y trata de aportar tu propia explicación. 13. En las propiedades del archivo “prueba1e.a3b2” cambia el programa con el que se abre y elige “Internet Explorer”. Observamos que desaparece la extensión y que, al hacer “doble clic”, se abre con “Internet Explorer” (¿o no?). Responde a las siguientes preguntas ¿Se ha ejecutado “Internet Explorer” para abrir el archivo? ¿Ha reconocido “Internet Explorer” el formato del archivo? 14. Crea una copia del archivo “prueba1e.a3b2”, “prueba1e_2.a3b2”, con el siguiente contenido: <HTML> <HEAD> <TITLE> Página web de Nombre </TITLE> </HEAD> <BODY> Nombre <br> Estudios </BODY> </HTML> 3-4 de nombre Intenta abrirla haciendo “doble clic” sobre el mismo. Anota el resultado y trata de explicar lo que ha sucedido, en comparación con el resultado antes obtenido. 15. Para eliminar la asociación anterior de la extensión “a3b2” y el programa “Internet Explorer”, vamos a acudir al “Registro de Windows” Trabaja con (http://es.wikipedia.org/wiki/Registro_de_Windows). precaución: Ejecuta “regedit”; sitúate en “Mi PC” en la raíz del árbol de la izquierda; en el menú “Edición”, busca la cadena “a3b2” y borra todas las apariciones que encuentres. Cuando hayas terminado, cierra “regedit” y reinicia “Windows XP”. ¿Qué ha sucedido con la asociación de los ficheros “a3b2”? 16. A pesar de que “Windows XP” es un sistema operativo eminentemente gráfico, todas las operaciones que se pueden realizar en la interfaz gráfica tienen su contrapartida vía “intérprete de mandatos”. Ejecuta el intérprete de mandatos (“cmd”). 17. Genera la siguiente estructura de directorios (anota en el informe cada uno de los mandatos o comandos que has ejecutado para ello): Algunos comandos útiles: - crear directorio: md nombre (observa que para que algunos comandos entiendan nombres de fichero o directorio con espacios, hay que ponerlos entrecomillados). - cambiar de directorio: cd nombre (aquí no se necesitan comillas). - cambiar a directorio padre: cd .. - listar contenidos de un directorio: dir - obtener ayuda de cualquier comando: help comando. 18. Copia en el directorio “E:\Practica comandos\Mi nombre\Textos” el fichero “prueba1e.txt” (copiar un archivo: copy origen destino) y anota en tu informe el mandato usado. 19. Cambia de nombre el fichero “prueba1e.txt” que acabas de colocar en “E:\Practica comandos\Mi nombre\Textos” y llámalo “nombre largo.aaa.txt” (cambiar de nombre un fichero: ren) y anótalo en tu informe. 20. Apaga la máquina virtual, borra la carpeta copiada en el punto 1 y devuelve el CD al profesor. 4-4