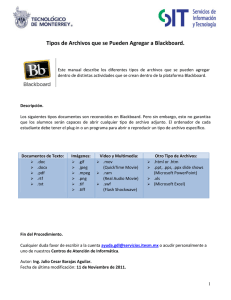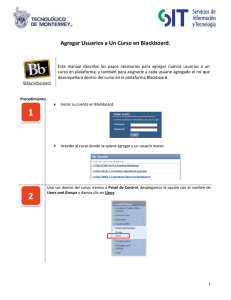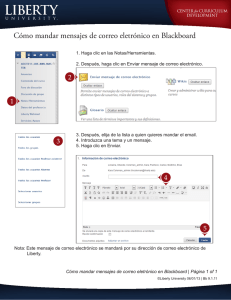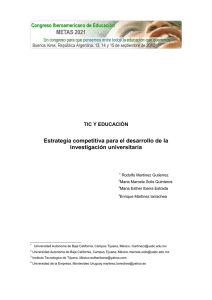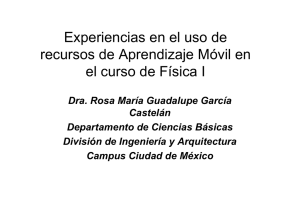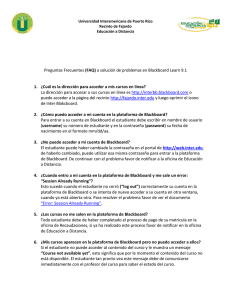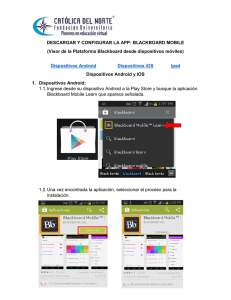Manual del Alumno (Blackboard)
Anuncio

Universidad Autónoma de Baja California Universidad Autónoma de Baja California Sistema de Administración de Cursos Blackboard MANUAL DEL ALUMNO (Nivel Básico) Yessica Espinosa Díaz Claudia Araceli Figueroa Rochín Jesuán Adalberto Sepúlveda Rodríguez Centro de Educación Abierta, UABC © 2007. UABC Todos los derechos reservados. Blackboard Academic Suite, Versión 7.1.467.15 Universidad Autónoma de Baja California. Centro de Educación Abierta. Sistema de Administración de Cursos Blackboard (SACB) http://blackboard.mxl.uabc.mx. Manual del Alumno, nivel básico. Contenido Capítulo I: Introducción al Sistema de Administración de Cursos Blackboard (SACB) ...... 2 A. Hardware....................................................................................... 3 B. Software........................................................................................ 3 Capítulo II: Requisitos para ingresar al Sistema de Administración de Cursos Blackboard (SACB) ...... 4 Capítulo III: Interfase del Sistema de Administración de Cursos Blackboard (SACB) común para alumnos y profesores ...... 5 A. Pestaña: UABC............................................................................. 5 B. Pestaña: Mis Cursos.................................................................... 7 Capítulo IV: Portada del curso ...... 8 Capítulo V: Herramientas para el alumno .... 11 1. Información personal. ............................................................. 11 2. Página personal....................................................................... 12 3. Mensajes. ................................................................................. 13 4. Tablero de Discusión (Foro y espacio de publicación). ...... 15 5. Buzón de envíos (Transferencia Digital). .............................. 18 6. Colaboración (Chat). ............................................................... 21 7. Calendario................................................................................ 22 8. Tareas....................................................................................... 23 9. Enviar un correo electrónico.................................................. 25 10. Contactar a la administración del sistema.......................... 27 © 2007. UABC Todos los derechos reservados. Blackboard Academic Suite, Versión 7.1.467.15 Página 1 de 28 Universidad Autónoma de Baja California. Centro de Educación Abierta. Sistema de Administración de Cursos Blackboard (SACB) http://blackboard.mxl.uabc.mx. Manual del Alumno, nivel básico. ¡BIENVENIDO A LA PLATAFORMA DEL SISTEMA DE ADMINISTRACIÓN DE CURSOS BLACKBOARD! Capítulo I: Introducción al Sistema de Administración de Cursos Blackboard (SACB) El Manual del Sistema de Administración de Cursos Blackboard describe las herramientas, funciones y características disponibles para que los alumnos administren sus cursos y establezcan comunicación con compañeros y profesores. Comprende tres capítulos: el primero, introduce a los estudiantes a la plataforma Blackboard; el segundo, indica los requisitos para ingresar al Sistema; y el tercero, hace un recorrido por las diferentes áreas y herramientas de trabajo. Blackboard es una plataforma de software que opera en Internet utilizada para administrar espacios de aprendizaje creados con el apoyo de tecnologías de información y comunicación. El ambiente de integración académica en línea entre profesor y estudiante proveído por Blackboard, es reconocido por el diseño basado en los principios de facilidad de uso, rápida adopción, flexibilidad pedagógica y diseño que propicia experiencias de uso intuitivo. Blackboard ofrece un ambiente de enseñanza-aprendizaje en línea, constituido por tres áreas primarias para el alumno: o o o Acceso a Información: información relevante del curso, incluyendo elementos y documentos de apoyo al curso, publicación de materiales digitales e información personal. Comunicación: herramientas de colaboración y comunicación, sincrónica y asincrónica, entre profesores y compañeros. Evaluación: herramienta muy completa para ingresar a exámenes, evaluaciones, sondeos, auto-exámenes y publicación de calificaciones. © 2007. UABC Todos los derechos reservados. Blackboard Academic Suite, Versión 7.1.467.15 Página 2 de 28 Universidad Autónoma de Baja California. Centro de Educación Abierta. Sistema de Administración de Cursos Blackboard (SACB) http://blackboard.mxl.uabc.mx. Manual del Alumno, nivel básico. Requerimientos mínimos para el uso de Blackboard A. Hardware Equipo con Sistema Windows o Maschintosh PC Pentium III 500 Mhz 128 Mb de Memoria RAM Disco duro de 30 GB Lector de CD Tarjeta de sonido de 32 bts Micrófonom, audífonos y bocinas (Si el curso lo requeire) MODEM 56 Kbps Conexión a Internet Impresora Requerimientos Operativos • Conexión a Internet. • Cuenta de Correo Electrónico. • Nombre de Usuario y Contraseña asignado por la Coordinación de Tecnología Educativa del Centro de Educación Abierta de la UABC ([email protected]). B. Software Sistema Operativo Windows 95 / 98 / ME / 2000 / XP MAC OS 7.0 o superior Navegadores Internet Explorer 5.0 ó Netscape Communicator 4.5 (o superiores para visualizar mejor los contenidos) Administrador de Correo Electrónico Correo electrónico en Web, configuarado en Outlook, Outlook Express, Netscape u otro. Programa para comprimir y descomprimir archivo WinZip 6.0, 7.0, 8.0 u otro. Programa para leer archivos PDF Acrobat Reader 3.5, 4.0, 5.0 o superior. Se puede descargar de http://www.adobe.com © 2007. UABC Todos los derechos reservados. Blackboard Academic Suite, Versión 7.1.467.15 Página 3 de 28 Universidad Autónoma de Baja California. Centro de Educación Abierta. Sistema de Administración de Cursos Blackboard (SACB) http://blackboard.mxl.uabc.mx. Manual del Alumno, nivel básico. Capítulo II: Requisitos para ingresar al Sistema de Administración de Cursos Blackboard (SACB) Instrucción: para acceder a los cursos en los que esté inscrito, escribir en el navegador la siguiente dirección: http://blackboard.mxl.uabc.mx Enseguida aparecerá la página inicial del portal de Blackboard. Instrucción: Active el botón de INICIAR SESIÓN. Instrucción: En la pantalla que aparece a continuación escriba el NOMBRE DE USUARIO y CONTRASEÑA que previamente fue proporcionado por la Coordinación de Tecnología Educativa del Centro de Educación Abierta o por su profesor. Instrucción: Active el botón de INICIAR SESIÓN. © 2007. UABC Todos los derechos reservados. Blackboard Academic Suite, Versión 7.1.467.15 Página 4 de 28 Universidad Autónoma de Baja California. Centro de Educación Abierta. Sistema de Administración de Cursos Blackboard (SACB) http://blackboard.mxl.uabc.mx. Manual del Alumno, nivel básico. Capítulo III: Interfase del Sistema de Administración de Cursos Blackboard (SACB) común para alumnos y profesores Una vez que se ingresa al sistema, una pantalla de Bienvenida recibe al usuario, sea profesor o alumno. Dentro de esta pantalla existen diferentes ligas de enlace que permitirán navegar dentro de los cursos en los que esté inscrito el alumno. A continuación se describen estas áreas. A. Pestaña: UABC 6 7 1 2 3 4 5 La sección de TOOLS (Herramientas) es un menú que permite al usuario administrar sus actividades en el calendario, tareas, consultar calificaciones, enviar correos electrónicos a usuarios registrados sean compañeros o profesores, llevar un directorio de usuarios y lista de contactos, así como la opción de administrar información personal. En le caso del calendario el alumno puede agendar fechas para recordar eventos, además de que puede consultar las fechas que los profesores hayan publicado como importantes en cada curso. En la sección de MIS ANUNCIOS aparecerán los anuncios que el profesor vaya publicando a través del PANEL DE CONTROL. Tiene cuatro formas de consulta, Ver los anunción del día de hoy, ver los últimos siete días, ver los últimos 30 días y ver todos. © 2007. UABC Todos los derechos reservados. Blackboard Academic Suite, Versión 7.1.467.15 Página 5 de 28 Universidad Autónoma de Baja California. Centro de Educación Abierta. Sistema de Administración de Cursos Blackboard (SACB) http://blackboard.mxl.uabc.mx. Manual del Alumno, nivel básico. En la sección de MIS CURSOS aparece activada la liga para ingresar tanto a los cursos en los que esté inscrito como alumno, que podrá distinguir por la leyenda que dirá CURSOS EN LOS QUE ESTA INSCRITO. En el caso de ser profesor también, aparecerá la leyenda CURSOS QUE IMPARTE, y debajo el listado de cursos que esté trabajando. En la sección de MI CALENDARIO aparecerán publicadas las fechas importantes que el profesor asigne desde el PANEL DE CONTROL, si el profesor no asigna ninguna fecha, el espacio aparecerá con la leyenda “Hoy no se ha publicado ningún evento de calendario”. En le caso del calendario el alumno puede agendar fechas para recordar evento, además de las fechas que los profesores hayan publicado. En la sección de MIS TAREAS aparecen las tareas personales que el alumno decida ingresar, así como las que el profesor decida asignarles. NOTA: No hay que confundir la herramienta de tareas con las actividades de las METAS, las TAREAS son pequeños deberes que el alumno puede ir programado como idas a la biblioteca, adelantos de un proyecto, lectura de un libro, etc., donde él pueda ir registrando sus avances. Enlace al Portal de Blackboard para obtener información sobre el sistema. Liga al correo electrónico de soporte de usuarios de Blackboard en la UABC. Terminar la sesión en Blackboard. Con los botones que indican “Contenidos” y “Diseño”, alumnos y profesor pueden modificar los contenidos y diseño de la pantalla de bienvenida y ajustarla a sus necesidades. Esta modificación es personal y no afecta el aspecto de la pantalla de otros usuarios. © 2007. UABC Todos los derechos reservados. Blackboard Academic Suite, Versión 7.1.467.15 Página 6 de 28 Universidad Autónoma de Baja California. Centro de Educación Abierta. Sistema de Administración de Cursos Blackboard (SACB) http://blackboard.mxl.uabc.mx. Manual del Alumno, nivel básico. B. Pestaña: Mis Cursos Esta pestaña es otra forma de acceso a los cursos, así como al catálogo de cursos que existe actualmente en la UABC. La leyenda “Curso en el que está inscrito”, indica los cursos en los que está inscrito como alumno. Para ingresar al curso o al catálogo de cursos, simplemente hay que activar la liga con el nombre de su asignatura o de la unidad académica. NOTA: El catálogo de cursos sólo se presenta a manera de consulta. No hay acceso directo a los cursos que ahí aparecen. © 2007. UABC Todos los derechos reservados. Blackboard Academic Suite, Versión 7.1.467.15 Página 7 de 28 Universidad Autónoma de Baja California. Centro de Educación Abierta. Sistema de Administración de Cursos Blackboard (SACB) http://blackboard.mxl.uabc.mx. Manual del Alumno, nivel básico. Capítulo IV: Portada del curso Al ingresar a un curso en Blackboard, del lado derecho de la pantalla, aparece lo que es el MENÚ PRINCIPAL DE NAVEGACIÓN, a través del cual se puede llegar a las distintas áreas de contenido y comunicación, para acceder y publicar información y mantener contacto con compañeros y profesores. Menú principal de Navegación de un curso. En la sección de ANUNCIOS aparecen publicados los mensajes que el profesor envía a sus alumnos. Tiene cuatro formas de consulta, Ver los anuncios del día de hoy, los últimos siete días, los últimos 30 días y verlos todos. En la sección de INFORMACIÓN DEL CURSO se presenta información relevante para el alumno, como por ejemplo la DESCRIPCIÓN DEL PROGRAMA, POLÍTICAS DEL CURSO, POLITICAS DE EVALUACIÓN, etcétera. En la sección de METAS se publica la descripción detallada de las actividades que el alumno va a realizar en cada una de las unidades del curso, a lo largo del ciclo. © 2007. UABC Todos los derechos reservados. Blackboard Academic Suite, Versión 7.1.467.15 Página 8 de 28 Universidad Autónoma de Baja California. Centro de Educación Abierta. Sistema de Administración de Cursos Blackboard (SACB) http://blackboard.mxl.uabc.mx. Manual del Alumno, nivel básico. Los DOCUMENTOS DEL CURSO son los textos y materiales de apoyo digitalizados, que el profesor pone a disposición de sus alumnos, consultados o descargados. El TABLERO DE DISCUSIÓN es el espacio destinado a los FOROS Y ESPACIOS DE PUBLICACION de trabajos. También se puede acceder a este espacio activando el botón de Comunicación (9). Este botón sirve como acceso directo al BUZÓN DE TRANSFERENCIA DIGITAL Permite el intercambio privado de archivos.Cuando el alumno utilice esta herramienta estará enviando información directamente al buzón personal del profesor. También puede acceder a él desde el botón de Herramientas del Curso. En la sección de EVALUACIONES es el lugar indicado para encontrar exámenes en línea que el profesor aplique. En la sección de TUTOR Y ASESORES deben aparecer los datos del profesor tutor del curso, nombre, teléfono, correo, horas de oficina, etc. de manera que el alumno pueda contactarlo para cualquier duda o comentario que tenga sobre el programa. En la sección de COMUNICACIÓN alumnos y profesor cuentan con diversos medios para establecer comunicación y enviar información. ANUNCIOS: Accesos a los anuncios publicados por el profesor del curso. COLABORACIÓN: Acceso a los espacios colaboración como el CHAT y el SALON VIRTUAL. de ENVIAR CORREOS ELECTRÓNICOS: Acceso a diferentes opciones para enviar correos a compañeros del grupo, asistentes, grupos, instructores, o a determinado usuario o grupo. LISTA DE ALUMNOS: Acceso a la lista de alumnos inscritos en el curso. MENSAJES: Acceso a la herramienta de mensajería interna de Blackboard. Funciona como un correo interno, sin embargo, para enviar y recibir mensajes se debe estar en línea, dentro del espacio del curso. PÁGINAS DE GRUPOS: Acceso a las páginas de grupo. NOTA: El espacio aparece vacío hasta que el profesor dé de alta grupos y asigne quiénes integran cada equipo. TABLERO DE DISCUSIÓN. Accesos al apartado de FOROS Y ESPACIOS DE PUBLICACIÓN. También puedes ingresar desde le botón del menú principal FOROS DE DISCUSIÓN. © 2007. UABC Todos los derechos reservados. Blackboard Academic Suite, Versión 7.1.467.15 Página 9 de 28 Universidad Autónoma de Baja California. Centro de Educación Abierta. Sistema de Administración de Cursos Blackboard (SACB) http://blackboard.mxl.uabc.mx. Manual del Alumno, nivel básico. Las HERRAMIENTAS DEL CURSO ayudan administración del trabajo e información personal: a una mejor Buzón de transferencia digital: Permite el intercambio privado de archivos digitales. Calendario: Aparecerán publicadas las fechas importantes que el profesor asigne desde el PANEL DE CONTROL. Si el profesor no asigna ninguna fecha, el espacio aparecerá con la leyenda “Hoy no se ha publicado ningún evento de calendario”. Glosario: Si el profesor cargó el glosario de términos importantes para su curso, aquí aparecerá. Información personal: Para que el usuario de a conocer información personal, y también para personalizar algunas opciones de Blackboard. Libreta de direcciones: Sirve para crear una lista de contactos, ya sea de miembros del curso o personales. Manual del usuario: Permite ingresar a una guía sobre el uso de las distintas herramientas de Blackboard. Mis calificaciones: Desde aquí, los alumnos pueden tener acceso a sus evaluaciones, siempre y cuando el profesor haya utilizado la herramienta del LIBRO DE CALIFICACIONES para publicarlas. Página principal: Permite al usuario presentarse ante el grupo publicando información personal que le interese compartir, mostrar su fotografía y algunas ligas o sitios de su interés. El usuario puede publicar una página diferente en cada curso que esté participando,. Tareas: En esta sección aparecen las tareas personales que el usuario, en rol de alumno, decida registrar. En esta sección se despliega un MAPA DEL CURSO, o esquema, que permite ubicar los contenidos del programa, de manera rápida. Sirve para ACTUALIZAR la página, después de alguna modificación que se haya hecho al curso. VISTA EN DETALLE permite ver el menú y submenús del curso en forma de cuadro sinóptico, lo que facilita explorar el contenido del curso. © 2007. UABC Todos los derechos reservados. Blackboard Academic Suite, Versión 7.1.467.15 Página 10 de 28 Universidad Autónoma de Baja California. Centro de Educación Abierta. Sistema de Administración de Cursos Blackboard (SACB) http://blackboard.mxl.uabc.mx. Manual del Alumno, nivel básico. Capítulo V: Herramientas para el alumno. 1. Información personal. Lo primero que un alumno debe hacer al ingresar a su espacio en Blackboard es verificar que fue dado de alta con su(s) nombre(s), apellidos y correo electrónico. Lo segundo es personalizar su contraseña. A continuación se explica cómo realizar esta verificación: Instrucciones para verificar datos personales: Paso 1: Ingresar al espacio en Blackboard con el nombre de usuario y contraseña asignado por el profesor, y localizar a la izquierda de la pantalla el menú con el nombre de HERRAMIENTAS. Paso 2: Activar a la opción INFORMACIÓN PERSONAL y seleccionar el apartado EDITAR INFORMACIÓN PERSONAL. Paso 3: En el formato desplegado, verificar que aparezca el nombre y apellidos correctos. Si no es así, simplemente hay que hacer las correcciones necesarias. Paso 4: Verificar que la dirección de correo electrónico más utilizada por usted aparece correctamente en el campo correspondiente. Por norma a todos los alumnos se les da de alta con el correo de la UABC, pero puede ser cambiado por cualquier otro correo que consulte frecuentemente. Paso 5: Una vez verificada y/o corregida la información, activar el botón de aparece al en la parte inferior derecha de la página. que Instrucciones para cambiar la contraseña: Paso 1: Ingresar al espacio en Blackboard con el nombre de usuario y contraseña asignado por el profesor, y localizar a la izquierda de la pantalla el menú con el nombre de HERRAMIENTAS. Paso 2: Ingresar a la opción INFORMACIÓN PERSONAL y seleccionar el apartado CAMBIAR CONTRASEÑA. Paso 3: En el campo de Contraseña, escribir la nueva contraseña deseada y confirmarla en el campo de abajo. Paso 4: Una vez hecha la modificación, activar el botón de ENVIAR que aparece al en la parte inferior derecha de la página. NOTA: 1. Es indispensable NO escribir seudónimos (nickname), o caracteres extraños en los campos de Nombre y Apellidos, porque la información en estos campos es la que identifica al usuario con el grupo y con el profesor. 2. Asimismo, es conveniente colocar el correo electrónico de mayor uso, ya que mucha información se maneja a través de este medio. 3. Igualmente, es muy importante las contraseñas sean personales y se prevea la posibilidad de olvido (escribiéndolas en algún lugar fácil de recordar). Cualquier uso indebido de una cuenta es responsabilidad del usuario. © 2007. UABC Todos los derechos reservados. Blackboard Academic Suite, Versión 7.1.467.15 Página 11 de 28 Universidad Autónoma de Baja California. Centro de Educación Abierta. Sistema de Administración de Cursos Blackboard (SACB) http://blackboard.mxl.uabc.mx. Manual del Alumno, nivel básico. 2. Página personal. Cada usuario inscrito tiene una página principal donde puede publicar información sobre su persona. Este espacio estará vacío hasta que el alumno escriba la información. En cada curso el alumno puede tener una página principal distinta. Instrucciones para personalizar la página: Paso 1: Ingresar al curso. En la opción de HERRAMIENTAS DEL CURSO, debajo del menú principal, activar el botón PÁGINA PRINCIPAL. Aparecerá una forma en la cual deberán escribirse los siguientes datos: Información de la Página Principal Introducción En este cuadro de texto se puede introducir alguna información de expectativas del curso, o algún dato interesante sobre sí mismo. Información Personal En este cuadro se puede insertar algún texto que sirva como una presentación personal ante el grupo. Cargar imagen Imagen nueva Para cursos que son totalmente en línea puede ser comveniente conocer por fotografía a los compañeros. Para cargar una imagen hay que seguir estos pasos: Paso 1: Dar clic en el botón que dice BROWSE o EXPLORAR Paso 2: Ubicar la fotografía. Paso 3: Dar clic en el botón ABRIR Paso 4: En seguida aparece el documento y queda registrado para ser anexado. Sitios Web favoritos (Hay tres espacios para publicar tres sitios) Nombre del Sitio 1 Se puede colocar el nombre de un sitio que resulte de interés para el grupo. URL de sitio Web 1 En este espacio se coloca la dirección URL para acceder al sitio (ej. http://cea.mxl.uab.mx) Descripción Se puede poner una pequeña descripción de lo que contiene este sitio. Paso 2: Cuando se termine de llenar el formato, active el botón los cambios. para registrar Paso 3: Para ver la página principal de un usuario en el curso, hay que ingresar al apartado de COMUNICACIÓN en la sección de LISTAS. Cuando se selecciona a una persona de la lista, se abre su página principal. © 2007. UABC Todos los derechos reservados. Blackboard Academic Suite, Versión 7.1.467.15 Página 12 de 28 Universidad Autónoma de Baja California. Centro de Educación Abierta. Sistema de Administración de Cursos Blackboard (SACB) http://blackboard.mxl.uabc.mx. Manual del Alumno, nivel básico. 3. Mensajes. La herramienta funciona como sistema de mensajería interna de Blackboard. Es algo parecido a un correo interno, sin embargo, para enviar y recibir mensajes se debe estar en línea, dentro de Blackboard, en su espacio del curso. Instrucciones para enviar mensajes: Paso 1: Ingresar al curso. En la parte inferior del menú ir a COMUNICACIÓN y de ahí a MENSAJES, donde aparecerá una ventana como la que se muestra aquí: Paso 2: Para enviar un mensaje hay que seleccionar la opción MENSAJE NUEVO. Paso 3: Seleccionar el o los destinatarios activando el botón PARA © 2007. UABC Todos los derechos reservados. Blackboard Academic Suite, Versión 7.1.467.15 Página 13 de 28 Universidad Autónoma de Baja California. Centro de Educación Abierta. Sistema de Administración de Cursos Blackboard (SACB) http://blackboard.mxl.uabc.mx. Manual del Alumno, nivel básico. Paso 4: En la ventana siguiente sólo agregar o eliminar el o los destinatarios, utilizando las fechas de “Añadir” o “Eliminar Destinatario”. Paso 5: Escribir o pegar el mensaje. Paso 6: Al finalizar, active el botón para aceptar los camibos. NOTA: Cuando un alumno o profesor ingresan a su curso no hay ningún tipo de advertencia que indique si se ha o no recibido un mensaje nuevo. El usuario debe acostumbrarse a consultar regularmente este espacio para verificar si tiene algún mensaje no leído. El sistema de mensajería interna NO ES UN CORREO ELECTRONICO. Si un mensaje se envía por este medio no es posible recibir el mensaje en el correo electrónico en la cuenta personal del usuario. © 2007. UABC Todos los derechos reservados. Blackboard Academic Suite, Versión 7.1.467.15 Página 14 de 28 Universidad Autónoma de Baja California. Centro de Educación Abierta. Sistema de Administración de Cursos Blackboard (SACB) http://blackboard.mxl.uabc.mx. Manual del Alumno, nivel básico. 4. Tablero de Discusión (Foro y espacio de publicación). Esta herramienta de comunicación permite: 1) crear espacios donde los alumnos pueden participar en discusiones asincrónicas (aportan sus argumentos o puntos de vista en momentos diferentes, a lo largo de un período fijado por el profesor); y 2) es un espacio para publicar archivos digitales conteniendo ensayos, evaluaciones, avances, reportes de proyectos finales, controles de lecturas, etc., que por estrategia de aprendizaje se considera pertinente hacer del conocimiento de todos los participantes en el curso. Instrucciones para publicar, consultar o responder dentro del foro: Paso 1: Ingresar al curso, en el menú dar clic en el botón FOROS DE DISCUSIÓN. Paso 2: Aparecerán listados los diferentes FOROS y ESPACIOS DE PUBLICACIÓN asignados a cada META, ubicar el espacio donde se quiere consultar o publicar información. Aparece una ventana como la siguiente: Paso 3: Dar clic en la liga con el nombre del foro en el que se desea participar. Paso 4: Dar clic en la liga del comentario que se quiera consultar (si aparece un al lado del título de la publicación quiere decir que ese comentario tiene un documento anexo que puedes ser revisado o descargado). e despliega una ventana similar a la siguiente: © 2007. UABC Todos los derechos reservados. Blackboard Academic Suite, Versión 7.1.467.15 Página 15 de 28 Universidad Autónoma de Baja California. Centro de Educación Abierta. Sistema de Administración de Cursos Blackboard (SACB) http://blackboard.mxl.uabc.mx. Manual del Alumno, nivel básico. Aquí muestra el archivo anexado Paso 5: Para preparar y enviar una respuesta, activar el botón que dice Paso 6: Escribir en el formato que se presenta conforme a la siguiente tabla: Respuesta Asunto Darle un título a su respuesta, el cual puede ser una pregunta, un tema de discusión o una frase que de manera abreviada permita entender y clasificar el mensaje. Mensaje En este espacio se puede escribir directamente el texto de la aportación y darle un formato con la barra de herramientas del editor de textos de Blackboard. Para hacer más rápido y fácil este procedimiento, la recomendación es redactar los textos en Ms WORD, darle el formato ahí y posteriormente, copiarlo y pegarlo en el campo de texto en Blackboard. En caso necesario, adjuntar un archivo Para anexar el archivo, seguir las instrucciones que se presentan a continuación: Paso 1: Activar el botón que dice ADJUNTAR UN ARCHIVO luego en BROWSE O EXPLORAR. Paso 2: En la ventana que se despliega, proceder a ubicar el lugar donde se encuentra el archivo, en la computadora que se está utilizando en ese momento. Paso 3: Activar el botón ABRIR. © 2007. UABC Todos los derechos reservados. Blackboard Academic Suite, Versión 7.1.467.15 Página 16 de 28 Universidad Autónoma de Baja California. Centro de Educación Abierta. Sistema de Administración de Cursos Blackboard (SACB) http://blackboard.mxl.uabc.mx. Manual del Alumno, nivel básico. Paso 4: Aparecerá la dirección donde está ubicado el documento, el cual quedará preparado para ser anexado. Paso 7: Cuando termine de llenar la información dar clic en el botón En ese momento, la respuesta o comentario ya fue publicada. Si se anexó un archivo estará disponible para que otros alumnos o el profesor puedan consultar el mensaje y/o descargar el documento anexo. Para consultar los archivos que los compañeros el profesor anexen en sus participaciones en los ESPACIOS DE PUBLICACIÓN o FOROS, existen dos formas que se detallan a continuación. Instrucciones para desplegar en la misma ventana el archivo anexado: Paso 1: Ingresar al comentario donde se va a consultar el archivo anexo. Paso 2: Abrir la liga que aparece activa con el nombre del documento. Se desplegará el programa que puede abrir el archivo anexado, si no se tiene el programa que lee el formato del documento NO se podrá visualizar en el navegador. NOTA: En ocasiones no se puede desplegar un documento o página en la misma ventana, por causas como las versiones de programas, restricciones del sistema por software de seguridad, etc. Cuando esto ocurra, se recomienda salvar el archivo en la computadora que está utilizando, para posteriormente abrirlo. Instrucciones para salvar archivo en la computadora que está utilizando: Paso 1: Ingresar al comentario donde se va a consultar el archivo anexo Paso 2: Activar el botón derecho del mouse sobre la liga que aparece activa con el nombre del documento, enseguida se desplegará un menú donde debe seleccionar la opción que dice SAVE TARGET AS… (Salvar archivo como). En la ventana que se despliega, ubique el lugar en su computadora donde quiere guardar el archivo, luego de clic en SAVE / SALVAR. El archivo se descargará en la computadora que está utilizando. En ese momento, ya se puede abrir el archivo desde la computadora sin necesidad de estar conectado a la red. © 2007. UABC Todos los derechos reservados. Blackboard Academic Suite, Versión 7.1.467.15 Página 17 de 28 Universidad Autónoma de Baja California. Centro de Educación Abierta. Sistema de Administración de Cursos Blackboard (SACB) http://blackboard.mxl.uabc.mx. Manual del Alumno, nivel básico. 5. Buzón de envíos (Transferencia Digital). Esta herramienta sirve para enviar archivos digitales entre profesor y alumno. El alumno puede enviar archivos, a los cuales únicamente el profesor tendrá acceso; a su vez, el profesor puede dejar en el buzón de uno o varios alumnos algún documento que le interesa distribuir. Instrucciones para ingresar al buzón de transferencia digital: Paso 1: Ingrese a su curso y seleccione el botón BUZÓN DE ENVÍOS. Aparecerá una ventana como la siguiente: Instrucciones para utilizar las opciones de Añadir Archivo y Enviar Archivo: Al usar esta opción el BUZON DE TRANSFERENCIA DIGITAL se convierte en un almacén de archivos a los cuales, sólo el usuario del espacio puede tener acceso. EL DOCUMENTO NO ES ENVIADO A NADIE, sólo se almacena. Paso 1: Activar el botón Paso 2: Llenar la información solicitada: Información del Archivo Nombre Nombre del archivo que va a anexar. Archivo Para anexar el archivo seguir las instrucciones que se presentan a continuación: Paso 1: Activar el botón que dice BROWSE O EXPLORAR © 2007. UABC Todos los derechos reservados. Blackboard Academic Suite, Versión 7.1.467.15 Página 18 de 28 Universidad Autónoma de Baja California. Centro de Educación Abierta. Sistema de Administración de Cursos Blackboard (SACB) http://blackboard.mxl.uabc.mx. Manual del Alumno, nivel básico. Paso 2: En la ventana que se despliega, ubicar en el lugar donde se tiene el archivo en la computadora que se está utilizando. Paso 3: Activar el botón OPEN / ABRIR Paso 4: En seguida aparece una ventana que dice “El archivo se añadirá pero no se enviará, para enviar el archivo haga clic en el botón enviar archivo. La opción enviar archivo puede ser usada para agregar y enviar un archivo simultáneamente”. Dar clic en el botón que dice OK. El archivo ya quedó anexado. Comentarios Escribir, si se desea, algún comentario referente al archivo que esta anexando. Paso 3: Cuando se termine de llenar el formato activar para aceptar los cambios. Paso 4: En la ventana desplegada, activar el botón de El archivo quedó cargado en el BUZÓN, pero NO se envió a nadie. Si se desea enviarlo al profesor siga las instrucciones de ENVIAR ACHIVO que se menciona a continuanción: Al usar esta opción en el BUZON DE TRANSFERENCIA el alumno envía archivos exclusivamente al profesor. Con esta opción SI se envía el documento. Paso 5: Ingresar al curso, en la parte inferior del menú ir a BUZÓN DE ENVÍOS Paso 6: Activar el botón Paso 7: Llenar la información solicitada: Información del Archivo Aquí aparecerá la lista de archivos cargados Seleccione archivo previamente con la opción, Para ver la lista active en la flecha que se muestra en el recuadro en rojo. Si el archivo que se desea subir está en esta lista hay que seleccionarlo. Alternativamente, cargue un nuevo archivo. Si el archivo que desea enviar no fue cargado Nombre Nombre del archivo que va a anexar. Archivo Para anexar el archivo sigua las instrucciones que se presentan a continuación: previamente con la opción entonces para anexar el archivo seguir las instrucciones que se presentan a continuación: © 2007. UABC Todos los derechos reservados. Blackboard Academic Suite, Versión 7.1.467.15 Página 19 de 28 Universidad Autónoma de Baja California. Centro de Educación Abierta. Sistema de Administración de Cursos Blackboard (SACB) http://blackboard.mxl.uabc.mx. Manual del Alumno, nivel básico. Paso 1: Dar clic en el botón que dice BROWSE O EXPLORAR Paso 2: En la ventana que se despliega, ubicar el lugar donde se tiene el archivo en la computadora o memoria portatil, etc. Paso 3: Dar clic en el botón OPEN / ABRIR Paso 4: En seguida aparece una ventana que dice “Confirmación: Con éxito El archivo se ha enviado a los usuarios seleccionados con rol de (Alumno)”. Dar clic en el botón que dice OK. Paso 5: El archivo ya quedó seleccionado. Comentarios Escribir algún comentario referente al archivo que esta anexando. Paso 8: Cuando se termine de llenar el formato, dar clic en cambios. para aceptar los Paso 9: En la ventana que aparece dar clic en el botón de El archivo se envió al profesor y quedó cargado en el BUZÓN del alumno. Instrucciones para consultar documentos en el Buzón de Envíos (Buzón de transferencia digital) Paso 1: Ingresar al BUZÓN DE ENVÍOS donde se va a consultar el archivo anexo. Paso 2: Abrir la liga que aparece activa con el nombre del documento. Se desplegará el programa que puede abrir el archivo anexado. Si no se tiene el programa que lee el formato del documento NO se podrá visualizar en el navegador. NOTA: En ocasiones no se puede desplegar un documento o página en la misma ventana, por causas como las versiones de programas, restricciones del sistema por software de seguridad, etc. Cuando esto ocurra, se recomienda salvar el archivo en la computadora que está utilizando, para posteriormente abrirlo. Instrucciones para salvar el archivo en la computadora que está utilizando. Paso 1: Ingresar al BUZÓN DE ENVÍOS donde se va a consultar el archivo anexado previamente. Paso 2: Dar clic derecho sobre la liga que aparece activa con el nombre del documento, enseguida se desplegará un menú donde se debe seleccionar la opción que dice SAVE TARGET AS (Salvar archivo como…). Paso 3: En la ventana que se despliega, ubicar el lugar en la computadora donde quiere guardar el archivo. Paso 4: Activar SAVE / SALVAR. El archivo se descargará en la computadora. Ya puede abrir el archivo desde la computadora que se está utilizando, sin necesidad de estar conectado a Internet. © 2007. UABC Todos los derechos reservados. Blackboard Academic Suite, Versión 7.1.467.15 Página 20 de 28 Universidad Autónoma de Baja California. Centro de Educación Abierta. Sistema de Administración de Cursos Blackboard (SACB) http://blackboard.mxl.uabc.mx. Manual del Alumno, nivel básico. 6. Colaboración (Chat). El apartado de COLABORACIÓN ofrece un espacio de comunicación sincrónica entre profesor y alumnos, a través del Chat. Para poder acceder a estas herramientas es necesario realizar los pasos siguientes: Nota: Si el sistema marca algún tipo de error para ingresar al chat es necesaria la instalación de la aplicación Java 2 Runtime Environment (JRE). Pueden descargarla de: http://java.sun.com/j2se/1.3/download.html Si aparece un mensaje indicando que debe instalar una aplicación de Java acepte la instalación e inicie la descarga del complemento de java. Instrucciones para participar en una Sesión de Chat Paso 1: Ingresar al curso. En la parte inferior del menú vaya al apartado de COMUNICACIÓN > COLABORACIÓN Paso 2: Ubicar la sesión a la que se quiere ingresar y dar clic en el botón Aparecerá una ventana nueva con un Chat donde se comenzará a ver las interacciones de los compañeros o del profesor. Paso 3: Para publicar información simplemente colocar el mensaje en el campo que dice REDACTAR y dar clic en ENVIAR. © 2007. UABC Todos los derechos reservados. Blackboard Academic Suite, Versión 7.1.467.15 Página 21 de 28 Universidad Autónoma de Baja California. Centro de Educación Abierta. Sistema de Administración de Cursos Blackboard (SACB) http://blackboard.mxl.uabc.mx. Manual del Alumno, nivel básico. 7. Calendario. En el apartado de Calendario el alumno puede agendar las fechas importantes de entrega de ensayos, evaluaciones, avances, foros, proyecto final, reportes, etc. También puede consultar fechas importantes publicadas por sus profesores. De manera que el alumno al ingresar a la opción de CALENDARIO en su curso vea publicadas dichas fechas y le sirva de referencia para organizar sus demás actividades. Instrucciones para utilizar el calendario: Paso 1: Ingresar a CALENDARIO desde el menú de HERRAMIENTAS en la pestaña UABC, fuera de cualquier curso. Aparecerá un calendario donde se podrá visualizar por día, semana, mes y año. Paso 2: Para agendar un evento dar clic en el botón Añadir Evento Paso 3: Anexar el EVENTO atendiendo a las siguientes opciones: Información del Evento Nombre del Evento Espacio destinado para el título del evento (actividad, tarea, situación etc.). Descripción En este espacio se puede escribir directamente la descipción de su EVENTO y darle un formato con la barra de herramientas del editor de textos de Blackboard. Para hacer más rápido y fácil este procedimiento, la recomendación es redactar los textos en Ms WORD, darle el formato ahí y posteriormente, copiarlo y pegarlo en el campo de texto en Blackboard. Hora de evento Fecha Seleccionar la fecha en que quiere agendar este EVENTO. Tiempo de inicio Tiempo de término Se puede seleccionar un tiempo de inicio y de término para este EVENTO. Paso 4: Cuando se termine de llenar el formato dar clic en cambios. © 2007. UABC Todos los derechos reservados. Blackboard Academic Suite, Versión 7.1.467.15 para aceptar los Página 22 de 28 Universidad Autónoma de Baja California. Centro de Educación Abierta. Sistema de Administración de Cursos Blackboard (SACB) http://blackboard.mxl.uabc.mx. Manual del Alumno, nivel básico. 8. Tareas. Permite hacer anotaciones sobre actividades o proyectos que el profesor o el alumno consideren importante llevar un seguimiento. Esta opción es una herramienta de seguimiento de proyectos. No hay que confundir el témino tarea con META. NOTA: Las TAREAS que los alumnos decidan registrar sólo las verá el alumno, sin embargo las TAREAS que el profesor decida asignar, serán vistas por sus alumnos. Instrucciones para agregar una Tarea: Paso 1: Ingresar a TAREA desde el menú de HERRAMIENTAS en la pestaña UABC, fuera de cualquier curso. Paso 2: Para agregar una nueva TAREA activar el botón Paso 3: Anexar la TAREA atendiendo a las siguientes opciones: Información de la Tarea Espacio destinado para el título que identifique la Nombre de la Tarea TAREA. En este espacio se puede teclear directamente la Descripción descipción de su EVENTO y darle un formato con la barra de herraientas del editor de Textos de Blackboard. Sin embargo, la recomendación, para que sea más rápido y fácil el proceso, es redactar los Textos en Ms WORD; darle el formato ahí y posteriormente, copiarlo y pegarlo en el campo de Texto. Señalar la fecha en que debe estar completa dicha Fecha de enterga tarea. Opciones de la Tarea Se puede asignar una prioridad Baja, Normal o Alta Prioridad para la realización de dicha tarea. Paso 4: Cuando se termine de llenar el formato, dar clic en cambios. para aceptar los Paso 5: En la ventana que aparece enseguida dar clic en el botón Instrucciones para MODIFICAR una TAREA ya publicada: Paso 1: Ingresar al curso, en la parte inferior del menú ir a CURSO>TAREA HERRAMIENTAS DEL Paso 2: Aparecerán listados las TAREAS publicadas, ubicar la TAREA que se quiere MODIFICAR y activar el botón © 2007. UABC Todos los derechos reservados. Blackboard Academic Suite, Versión 7.1.467.15 Página 23 de 28 Universidad Autónoma de Baja California. Centro de Educación Abierta. Sistema de Administración de Cursos Blackboard (SACB) http://blackboard.mxl.uabc.mx. Manual del Alumno, nivel básico. Paso 3: Realizar los cambios deseados. Paso 4: Para aceptar los cambios activar el botón Paso 5: En la ventana que aparece enseguida activar el botón Instrucciones para ELIMINAR una TAREA ya publicada: Paso 1: Ingresar al curso, en la parte inferior del menú ir a CURSO>TAREA HERRAMIENTAS DEL Paso 2: Aparecerán listados las TAREAS publicadas, ubicar la TAREA que se quiere ELIMINAR y dar clic en el botón Paso 3: Aparece una ventana de diálogo de Windows que dice “Esta acción es definitiva y no puede deshacer. ¿Desea Continuar? Paso 4: Para aceptar los cambios active el botón OK. Si no se quiere borrar el mensaje dar clic en el botón CANCELAR. Paso 5: En la ventana que aparece enseguida dar clic en el botón © 2007. UABC Todos los derechos reservados. Blackboard Academic Suite, Versión 7.1.467.15 Página 24 de 28 Universidad Autónoma de Baja California. Centro de Educación Abierta. Sistema de Administración de Cursos Blackboard (SACB) http://blackboard.mxl.uabc.mx. Manual del Alumno, nivel básico. 9. Enviar un correo electrónico. Esta herramienta permite al profesor tener una comunicación vía correo electrónico con los alumnos, con otros asistentes asignados y con equipos de trabajo. Las cuentas de correo que se habilitaron tanto para alumnos como para maestros son las asignadas por la UABC, por lo que es importante que haga esta aclaración a sus alumnos para que se aseguren de tener acceso a esta cuenta. Se puede enviar un correo electrónico a: • Todos los usuarios: Permite enviar correo electrónico a todos los usuarios del Curso. • Todos los grupos: Permite enviar correo electrónico a todos los grupos del Curso. • Todos los usuarios profesores asistentes: Permite enviar correo electrónico a todos los usuarios profesores asistentes del Curso. • Todos los usuarios profesores: Permite enviar correo electrónico a todos los usuarios profesores del Curso. • Seleccionar usuario / usuarios: Permite seleccionar qué usuarios recibirán el mensaje de correo electrónico • Seleccionar grupo / grupos: Permite seleccionar qué grupos recibirán el mensaje de correo electrónico Instrucciones para enviar un correo electrónico: Paso 1: Ingresar al curso. En el apartado de COMUNICACIÓN seleccionar ENVIAR CORREO ELECTRÓNICO. Si selecciona TODOS LOS USUARIOS O TODOS LOS GRUPOS seguir estas indicaciones: Información del correo electrónico Para Seleccionando TODOS LOS USUARIOS, aparecen listados los nombres de todos los alumnos inscritos en el curso. Seleccionando TODOS LOS GRUPOS aparecen listados todos los equipos de trabajo. De En este espacio aparece la cuenta de correo del usuario, a esta cuenta llegará copia del mensaje que se envíe por este medio. Mensaje Escribir el mensaje para su envío por correo electrónico. Añadir documentos adjuntos Añadir Se puede anexar un archivo adjunto, para realizar esto realizar los siguientes pasos: Paso 1: Activar la liga ADJUNTAR UN ACHIVO Paso 2: En la opción DOCUMENTOS ADJUNTOS dar clic en el botón que dice BROWSE O EXPLORAR Paso 3: En la ventana que se despliega ubicar, en la computadora, el archivo que se quiere anexar, © 2007. UABC Todos los derechos reservados. Blackboard Academic Suite, Versión 7.1.467.15 Página 25 de 28 Universidad Autónoma de Baja California. Centro de Educación Abierta. Sistema de Administración de Cursos Blackboard (SACB) http://blackboard.mxl.uabc.mx. Manual del Alumno, nivel básico. seleccionarlo y dar clic en OPEN / ABRIR. Paso 4: Al activar OK, regresará al formato donde estaba escribiendo sus mensajes de correo, y aparecerá el nombre del archivo que adjuntó. Paso 5: Si se requiere remover el archivo adjunto, en el extremo derecho, en el mismo renglón donde aparece el nombre del archivo hay un botón que dice ELIMINAR. Si selecciona SELECCIONAR USUARIO(S) o SELECCIONAR GRUPO(S) siga estas las indicaciones: Destinatarios Para Aparece la lista de sus alumnos o de los equipos de trabajo con un cuadro del lado izquierdo, se puede seleccionar un destinatario o varios, punteando el recuadro con el curso para que aparezca una flecha verde, esto le indicará que exclusivamente a esos compañeros o profesor les llegará el correo. Información del correo electrónico De En este espacio aparece la cuenta de correo con la que se le registró como usario, a esta cuenta le llegará copia del mensaje que se envíe por este medio. Mensaje Escriba el mensaje para su envío por correo electrónico. Añadir documentos adjuntos Añadir Se puede anexar un archivo adjunto, para realizar esto realizar los siguientes pasos: Paso 1: Dar clic en la liga Adjuntar un archivo Paso 2: En la opción ADJUNTAR ARCHIVO dar clic en el botón que dice BROWSE O EXPLORAR Paso 3: En la ventana que se despliega ubicar, en la computadora, el archivo que se quiere anexar, seleccionarlo y dar clic en OPEN / ABRIR Paso 4: Dar clic en el botón de OK, lo que hará que se regrese al formato donde estaba escribiendo sus mensaje de correo, y aparecerá el nombre del archivo que adjuntó. Paso 5: Si se requiere remover el archivo adjunto, en el extremo derecho, en el mismo renglón donde aparece el nombre del archivo hay una liga que dice ELIMINAR. Paso 2: Al terminar de llenar el formato correspondiente, activar aceptar los cambios. © 2007. UABC Todos los derechos reservados. Blackboard Academic Suite, Versión 7.1.467.15 Página 26 de 28 para Universidad Autónoma de Baja California. Centro de Educación Abierta. Sistema de Administración de Cursos Blackboard (SACB) http://blackboard.mxl.uabc.mx. Manual del Alumno, nivel básico. 10. Contactar a la administración del sistema. El enlace de Contactar al Administrador del Sistema lo remite al correo electrónico de [email protected]. Para aclarar cualquier duda sobre el sistema de administración de cursos de la UABC, dirigirse a: MTI Yessica Espinosa Díaz - Mexicali [email protected] IC. Claudia Figueroa Rochin - Mexicali [email protected] © 2007. UABC Todos los derechos reservados. Blackboard Academic Suite, Versión 7.1.467.15 Página 27 de 28