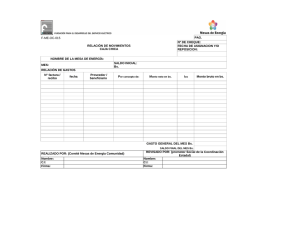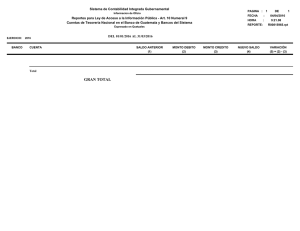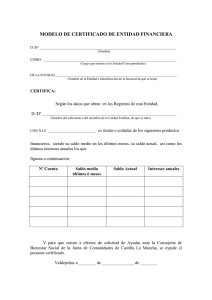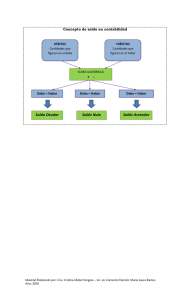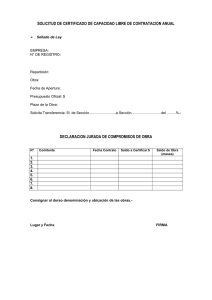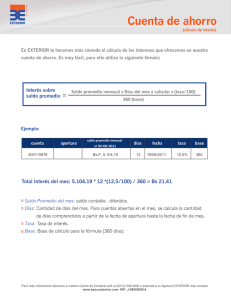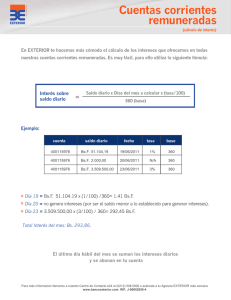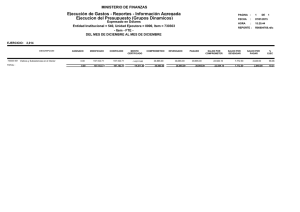Manual de uso - Fruitwatcher
Anuncio

Manual de uso Gracias por adquirir los dispositivos FruitWatcher. Esperamos ser tu socio clave para mejorar tus procesos y la calidad de tus transportes. ¿Cómo empezar a trabajar con FW? En primer lugar, levanta la solapa de silicona de FW (caso de dispositivo con baterías) o bajo la tapa de las pilas (dispositivo a pilas) y verás un código alfanumérico para tu dispositivo y otro para su activación Información para clientes existentes: Si ya estás registrado en el sistema FW, basta con acceder a tu área personal y pulsar en “Añadir dispositivo” (menú a la izquierda), donde se te preguntará el código del dispositivo y el de su activación. El dispositivo debe activarse de manera manual. Recibirás un email cuando el proceso esté listo y puedas empezar a utilizarlo. Si eres un nuevo usuario de FW, deberás acceder a la web de visualización https://monitor.fruitwatcher.com/register y seguir los pasos siguientes: 1. Pulsa el botón “Crear cuenta” 2. Se solicitarán tus datos de acceso (nombre de usuario, email y contraseña a utilizar). 3. El sistema te redirigirá a la web de acceso, donde ya podrás utilizar tu nombre de usuario y contraseña para acceder a tu sección personal. NOTA: Algunos antivirus y otras protecciones limitan esta dirección, lo que te obligará a volver a la web mencionada anteriormente de manera manual. 4. Pulsa sobre “Añadir dispositivo” (menú izquierdo) e introduce los códigos de dispositivo y activación. Utilización del dispositivo: Una vez activado en la web, el dispositivo está listo para su utilización. El dispositivo estará operativo si está activado en la web y físicamente en modo activo. Para pasar al modo activo, deben colocarse correctamente las pilas en la versión correspondiente o bien girando la llave hasta encender la luz verde en el caso de la versión de baterías. En ese momento, el dispositivo comienza el envío periódico (cada 15 minutos) de datos registrados hasta que es desactivado.El dispositivo puede ser desactivado en cualquier momento, bien físicamente o desde la propia web de visualización. NOTA: El dispositivo debe colocarse junto a la fruta para una medición precisa de las condiciones de transporte de ésta. Modos de pago y facturación: FruitWatcher funciona con un modelo de saldo de cliente o una tarifa plana mensual, generando facturas tanto en el momento de la compra como en el de cada recarga de saldo o pago mensual de tarifa plana. Funcionamiento en modelo de SALDO: Los dispositivos desactivados NO SUPONEN un coste para nuestros clientes, que de esta manera pagan por la información que consumen. La siguiente tabla muestra los costes por envío de datos y una orientación de los costes mensuales que pueden reducirse del saldo del cliente en función de ciertos condicionantes geográficos. Zona A 0,0165 € Zona B 0,0296 € Zona C 0,0453 € Zona D 0,0860 € Zona E 0,1259 € Manual de uso 1 Las zonas y su codificación por colores corresponden con las mostradas en el siguiente mapa: Para un listado detallado de los países incluidos en cada una de las zonas de tarificación, consultar el documento de cláusulas de uso de FruitWatcher. Como se puede apreciar, la tarifa super-reducida (zona A en rojo) incluye la Unión Europea y la mayor parte del resto de Europa, Norteamérica y Australia. En cuanto a las recargas de saldo, deberás comenzar con una recarga mínima de 50 euros, para lo que deberás utilizar una tarjeta de crédito válida. Además, podrás configurar las acciones a realizar cuando tu saldo se vaya reduciendo. Estas acciones incluyen: • Periodicidad de aviso de agotamiento de saldo. • Modo de pago automático para un saldo mínimo. • Modo de pago manual a través de la pasarela de FW. Por supuesto, en cualquier momento podrás consultar tu histórico de facturas, realizar recargas, cambias datos de usuario o facturación, etc. Funcionamiento del modelo de tarifa plana: En este caso solo se efectúa un cobro de una cantidad fija mensual con número de envíos ilimitados Debes tener en cuenta que las tarifas planas solo incluyen envíos en ciertas zonas (generalmente solo en zona A), por lo que podrías perder datos al pasar por países situados en otras zonas. Descripción general del visualizador: El sistema de visualización y descargas de FruitWatcher se encuentra en la siguiente web: https://monitor.fruitwatcher.com/ Allí, el cliente debe introducir su usuario y contraseña, de forma que accede a la pantalla principal de visualización, que muestra diferentes datos como el listado de dispositivos asociados al cliente, su saldo y accesos a las diferentes opciones de FruitWatcher. Manual de uso 2 Una vez seleccionado un dispositivo para su visualización (botón a la derecha), el usuario escoge el periodo de visualización para acceder a los datos correspondientes, como se muestra en la imagen: De esa manera, el sistema muestra los datos del periodo seleccionado, incluyendo mapa, gráficas y tablas. Manual de uso 3 Haciendo click en cualquiera de los envíos de datos, se obtiene además la información meteorológica de esa localización en el momento de la medida. (Siempre y cuando haya habido señal de GPS) A modo de resumen, la información mostrada para cada envío es la siguiente Dato Descripción Dato temporal Fecha y hora del envío Localización geográfica Longitud, latitud y altitud Condiciones del envío Temperatura y humedad Estado del GPS Cobertura perfecta: Casilla en verde y texto “OK” Cobertura pero número insuficiente de satélites: Casilla en amarillo y texto “!” Sin cobertura: Casilla en rojo y texto “x” Estado del sistema GPRS de comunicaciones Con cobertura: Casilla en verde y texto “OK” Sin cobertura: Casilla en rojo y texto “x” Estado de la batería Se muestra el porcentaje en una casilla que varía de color según dicho porcentaje, entre el verde (carga máxima) y el rojo (fin de batería cercano) Inicio Marca de inicio de viaje (encendido del dispositivo) Localización Localidad más próxima a la localización de medida del envío Transporte Indica si el vehículo está “En movimiento” (color verde) o “DETENIDO” (color rojo) Meteorología Muestra las condiciones meteorológicas en la localización en el momento del envío Además, existen diferentes vistas en el mapa, cuya explicación se muestra a continuación: • Los puntos de medida se localizan en el mapa mediante marcadores amarillo. El primer marcado (comienzo del viaje) se muestra en color verde y el último (fin del viaje) en color rojo. • Estos puntos están unidos por una línea discontinua de color rojo, que va uniendo los puntos medidos de manera correlativa en orden temporal. • El sistema cuenta con predicción de rutas. En casos de cruces de carreteras, vías paralelas o movimiento urbano, el sistema puede ofrecer rutas en bucle que no han tenido lugar debido a la precisión (10 metros) del GPS. • Existen distintos modos de visualización, con diferentes niveles de detalle y de realidad (mapa o satélite). Estos modos pueden ser elegidos mediante el botón situado en la parte superior derecha del mapa. El modo por defecto es “MapQuest OSM”, que consiste en un mapa con nivel medio-alto de detalle en cuanto a información de localidades y carreteras y a nivel de relieve geográfico. • La navegación en el mapa se realiza por arrastre, moviendo el mapa en la dirección deseada manteniendo pulsando el botón izquierdo del ratón. • Para un mayor o menor zoom, se pueden utilizar los botones situados en la parte superior izquierda del mapa o bien la ruleta del ratón. Manual de uso 4 Generación de certificado. El sistema permite la generación y descarga de un certificado que contiene los datos del periodo seleccionado. Para su obtención, se debe pulsar sobre la opción correspondiente en el menú de la parte superior izquierda de la web. Posteriormente, se seleccionan las fechas para las que se desea la descarga y se obtiene el certificado, cuya primera página contiene un resumen de los datos. Sistema de gestión de alarmas: El usuario puede crear tantas alarmas como considere necesario para sus dispositivos. Para ello, debe seleccionar la opción “Alertas” del menú de la parte superior izquierda del visualizador. Las opciones disponibles son “Crear alerta”, “Gestión de alertas” y “Ver alertas”. En la primera, se crea la alerta personalizada introduciendo el dispositivo asociado, el tipo de alerta (temperatura, humedad o estado de la batería), la opción “mayor que” o “menor que” y el valor deseado para la generación de la alerta, así como la posibilidad de generar una alarma o no. Además, el usuario puede seleccionar si desea la recepción de las alertas por email, así como el máximo número diario de mensajes. En el ejemplo que se muestra a continuación se crea una alerta (con generación de alarma) en caso de que la temperatura registrada por el dispositivo 14 supere los 5ºC: Dispositivo: fw6p0049 Watcher Travel Certificate Generado: 12:42 02/08/2016 Este certificado expedido por Geezar Soluciones S.L. certifica que: Las mediciones enviadas por el dispositivo Fruitwatcher han sido enviadas con protocolos seguros de transmisión de datos. Ha sido expedido para el dispositivo: fw6p0049 entre las fechas 2016-08-01 22:35 y 2016-08-02 10:05. Certificado expedido con fecha: 02/08/2016 Resumen de datos obtenidos: Indicador Temperatura media Humedad media Porcentaje de tiempo sin GPS Porcentaje de tiempo sin GPRS Porcentaje de tiempo PARADO Nº de satélites (media) Valor 12 ºC 63.4 % 0% 0% 43 % 8 Temperaturas Temperatura máxima Temperatura mínima Valor 19 ºC 9.3 ºC Altitud Altitud máxima Altitud mínima Valor 548.9 m 47 m Humedad Humedad máxima Humedad mínima Valor 70.4 % 57.1 % www.fruitwatcher.com - Project by Geezar Soluciones S.L. - www.geezar.es página 1/4 Esta alerta se añade a la lista de alertas del usuario y puede ser editada o borrada en la opción “Gestión de alertas”. Finalmente, la opción “Ver alertas” permite ver las ocasiones en las que el evento programado ha tenido lugar, Opciones relativas al saldo disponible: El menú de la parte superior izquierda permite recargar el saldo disponible del cliente: Cada recarga llevará asociada la factura correspondiente, que le será remitida por correo electrónico y a la vez quedará disponible para su visualización posterior en el almacén de facturas del cliente. Otras opciones del visualizador: El menú de la parte superior izquierda cuenta también con las siguientes opciones: • Consumos: Permite una visualización detallada del saldo consumido y su desglose. • Tarifas: Se muestra información acerca de las zonas de tarificación (que se muestran también al final del presente documento). Manual de uso 5