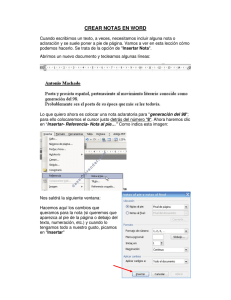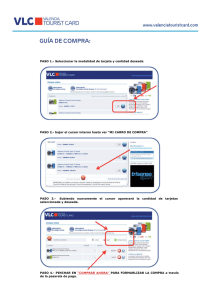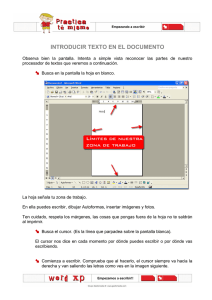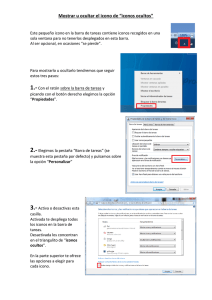tema i.-crocodile technology.
Anuncio

TEMA I.- CROCODILE TECHNOLOGY.
I. Introducción.El Crocodile Technology es un programa de simulación muy adecuado para los niveles
la Enseñanza Secundaria e incluso para algunos aspectos de la Tecnología de
Bachiller asi como para las clases de Tecnología de la Información.
Es un programa de fácil uso y sobre todo muy visual lo que nos facilita el
entendimiento por parte del alumnado.
Además de la gran cantidad de componentes eléctricos, eléctrónicos y mecánicos que
estaban presentes en versiones anteriores, las nuevas características incluyen chips
programables y programación mediante diagramas de flujo.
Puede diseñar sistemas que incorporen cualquiera de los componentes eléctricos,
electrónicos y mecánicos. Un chip puede programarse fácilmente usando símbolos de
diagrama de flujo simples, y luego usarlos para controlar un sistema electrónico.
Puede comprobar su diseño y realizar cambios en él, y luego descargarlo a un chip
real.
II. Instalación del Programa.La instalación del programa Crocodile Technology es sencilla pues únicamente
tenemos que situar el CD-ROM, que se distribuye, en la unidad lectora de nuestro
ordenador y automáticamente se procede a la autoinstalación. Durante la instalación
se nos pregunta por la ubicación deseada para el programa, esta ubicación puede ser
modificada sin problema alguno, no obstante si no estamos seguros mejor dejar la que
el propio programa crea.
INSTALACIÓN DEL "CROCODILE TECHNOLOGY"
A. INSTALACIÓN
1. Situe el CD-ROM del programa en su lector. El programa de instalación
deberá arrancar automáticamente. En caso contrario siga los siguientes pasos:
Pique 2 veces sobre el icono "Mi PC" que tiene en el escritorio
Teleformación proyecto Medusa.
1
Sitúese sobre el icono del lector de CD y pique el botón derecho
del ratón.
Elija la opción de "Reproducción automática". Si esta función no
le funciona elija la opción "Abrir" y a continuación pique dos
veces sobre el icono "Setup"
Teleformación proyecto Medusa.
2
2. Elija la opción "Install Crocodile Technology"
3. Pulse el Botón "Next" cada vez que quiera avanzar en el proceso. Cuando
llegue a la ventana siguiente
marque la opción "Quick installation Crocodile Technology 1.6" y pulse a continuación
"Next".
Rellene los datos tal como le han sido suministrado.
Teleformación proyecto Medusa.
3
Nombre : Consejeria de Educación Gobierno de Canarias
Licencia: CT005LC-020-GFIEX
Generalmente estos datos se encuentran en la parte interior del CD que se suministra
con el software. Con los datos suyos la pantalla tendrá una forma similar a la siguiente
si usted es experto en la instalación de programas puede modificar aquellos
parámetros que considere necesarios pero si no lo es pulse "Next" en las pantallas
que le aparezcan y no modifique ningún dato hasta que alcance la pantalla de
finalización de instalación.
Teleformación proyecto Medusa.
4
compruebe que en su escritorio le aparece un icono de acceso directo al programa
III. Como acceder .Para comenzar a utilizar el programa Crocodile Technology podemos seguir diferentes
caminos, veamos cada uno de ellos:
a).- Utilizando el acceso directo. La forma mas sencilla de comenzar a
usar el Crocodile Tecnology es a través del acceso directo que durante la
instalación el propio programa ha generado en el Escritorio . Este acceso
directo es facilmente reconocible puesto que se representa por el logotipo del
programa.
Ahora el siguiente paso es hacer un doble click sobre este icono.
Teleformación proyecto Medusa.
5
b).- Utilizando el acceso a Programas. Otra forma de comenzar a usar el
Crocodile Tecnology es a través del acceso a Programas. Este acceso no es
tan sencillo como el anterior pero tambien es de fácil uso. Primeramente
accedemos a Inicio, a continuación a Programas , buscamos Crocodile Clips,
abrimos la carpeta Crocodile Technology y por último accedemos al programa
Crocodile Technology.
Teleformación proyecto Medusa.
6
IV. El Crocodile Technology.Una vez hayamos accedido al programa la pantalla que nos aparece es la siguiente:
Podemos dividir la pantalla en varias partes y cada una de ellas con un significado
importante, por lo que es muy conveniente familiarizarnos con sus nombres.
1. Zona de Título. Está situada en la parte mas alta de la pantalla. En esta zona
se representa siempre el título del programa (Crocodile Technology ) y el
nombre del archivo de trabajo (Simulation1)
2. Zona de Menú. Está situada, justamente debajo de la zona de título. En esta
zona están representadas todas las opciones del programa y que iremos
utilizando a lo largo de este curso
3. Zona de Barra de herramientas. Es la que viene a continuación de la zona de
Menú. Representa una forma mas sencilla de acceder a las opciones mas
importantes del programa, sobre todo las relacionadas con la representación
de esquemas.
Teleformación proyecto Medusa.
7
Vista Libros. Para analizar las actividades disponibles
Vista Bloques. Para hacer uso de bloques existentes. (Los bloques son
pequeños elementos de circuito, que contienen unos pocos componentes unidos entre
sí y que realizan una función determinada, lo que nos facilita la construcción de
circuitos. Muchos bloques predefinidos se incluyen con el software. Esto permite
construir circuitos rápidamente de forma modular.
Componentes. Dentro de este botón encontraremos todos los componentes
eléctricos y electrónicos necesarios para realizar nuestra simulación.
Componentes 3D. Incluye componentes eléctricos y eléctrónicos con una
presentación 3D lo que nos permite crear esquemas con una visión mas real.
Digital. Incluye componentes digitales.
Mecanismos. Incluye todos los componentes mecánicos y electromecánicos.
Programación. Incluye los componentes necesarios para la realización de
simulaciones con microcontroladores y de programación a través de diagramas de
flujo.
El resto de botones se irán estudiando a lo largo de este curso.
4. Zona de Vista de libros y Vista de bloques. Está situada en la parte
izquierda de la pantalla. Pulsando el icono Vista Libros o el icono Vista Bloques
entramos en esta ventana. Para cerrarla debemos pulsar sobre la (x) situada
en la parte superior derecha de esta ventana.
Pique en el pequeño signo "+" junto a un libro individual para ver su contenido.
El icono de una página en cada libro es:
5. Zona de Trabajo. Es la zona de la pantalla donde realizaremos el montaje de
los circuitos. Dispone de barras horizontales y verticales para deplazarnos por
esta zona.
V. Comenzar a utilizar el Crocodile Technology.Para aprender el funcionamiento del programa vamos a mirar un ejemplo de
simulación. Para ello realicemos los siguientes pasos:
Teleformación proyecto Medusa.
8
1. Accedamos al Programa bien a través del acceso directo { Escritorio-> Doble
click en el icono} o bien a través de programas {Inicio -> Programas ->
Crocodile Clips -> Crocodile Technology -> Crocodile Technology }
2. Pique en el botón Vista Libros hasta que en la zona izquierda de la pantalla
aparezca una relación de libros de ejemplos.
3. Pulsar en
Start here
Ahora puede seleccionar cualquiera de los archivos que le aparecen.
Puede elegir trabajar a partir de la Vista rápida (Quickstart) que le ofrece una
introducción general al programa o bien ir directamente a cualquiera de las actividades
relacionadas con electrónica, programación, etc.
Una vez haya practicado con las diversas opciones cierre el programa. Para llevar a
cabo esta operación puede seguir uno de los siguientes métodos.
1. Picar sobre la (x) que se encuentra en la parte superior derecha de la pantalla.
2. Picar en la zona de menú sobre File y a continuación elegir Exit.
Teleformación proyecto Medusa.
9
VI. Crear Simulaciones.En esta sección vamos a mostrar los pasos necesarios para crear nuestras propias
simulaciones.
Una simulación se prepara seleccionando componentes de las librerías y
conectándolos luego. Las librerías constan de varios menús y barras de herramientas.
Comencemos nuestra simulación.
A. Componentes
Cuando "arrancamos" el programa la zona de trabajo estará en blanco, es decir,
preparada para crear una nueva simulación. Esto se puede apreciar facilmente porque
en la zona de títulos aparece la siguiente leyenda Crocodile Technology (Simulation1 *), Simulation1 es el nombre provisional que el programa le da a la
simulación que estamos construyendo. Este nombre podemos cambiarlo
posteriormente por el que deseemos dar a nuestra simulación.
Si ya estamos trabajando con otra simulación y deseamos crear una nueva haremos el
siguiente proceso
•
En la barra de menús seleccionar File
•
Seleccionar a continuación New
Teleformación proyecto Medusa.
10
Todo este proceso se puede simplificar mediante la secuencia de teclas Ctrl -> N
(primero pulsamos la tecla Ctrl y sin soltarla pulsamos a continuación la tecla N )
Una vez tengamos preparada la zona de trabajo podemos comenzar a añadir
componentes. Los componentes se pueden añadir desde:
•
Barra de herramientas
•
Barra de controles
•
Barra de Menús { Añadir (Add) y Medir (Measure)}
a).- Añadir desde la barra de herramientas. Este es el método mas rápido para
añadir un componente, pero se limita a aquellos que se encuentran visibles en dicha
barra de herramientas. Para añadir un componente simplemente ejecute los siguientes
pasos
1. Coloque el cursor del ratón sobre el componente que desea añadir
2. Presione el botón izquierdo del ratón y mueva el cursos manteniendo pulsado
el botón. El componente seguirá el cursor del ratón.
3. Suelte el botón del ratón cuando se encuentre sobre la zona de trabajo y en el
lugar donde desea dejar el componente.
Hay algunos lugares donde no está permitido colocar un componente. No puede
colocarlo en el espacio ocupado por otro componente ni sobre las uniones entre
componentes. El cursor del ratón cambiará su apariencia desde una cruz al símbolo de
"no posible" si el lugar no es adecuado.
Cursor de arrastre:
Cursor " no posible" :
Para colocar componentes, suelte el botón del ratón si se muestra el cursor de
arrastre.
Para devolver (borrar) el componente que esté arrastrando, suelte el botón del ratón
con el cursor sobre la barra de herramientas.
Para ver cualquier otra barra de herramientas de componentes, basta con volver a la
barra principal usando el botón Atrás
Teleformación proyecto Medusa.
11
Observe que algunos iconos de la barra de herramientas dispone de una flecha
en su parte inferior derecha, esto indica que este icono representa un grupo de de
componentes que realizan funciones similares o que se usan juntos con frecuencia.
Por esto cuando pulsamos sobre él aparece una nueva barra de herramientas . Por
ejemplo si pulsamos sobre el icono anterior nos aparecerá la siguiente nueva barra de
herramientas.
Como se aprecia aparecen nuevos iconos que a su vez agrupan nuevos componentes.
Si pulsamos sobre el primer icono (el que representa el símbolo de la pila o batería)
nos aparecerá una nueva barra de herramientas que agrupa todos los componentes
relacionados con las pilas y baterías.
Ahora ya podemos hacer uso del componente que deseamos añadir a nuestro circuito
para lo que arrastraremos el componente hasta la zona de trabajo.
b).- Añadir desde la barra de controles. La barra de controles aparece en cuanto
picamos sobre el componente pero sin arrastrar. Por ejemplo, si picamos (picar y
soltar el botón del ratón) sobre el primer icono aparecerá la siguiente barra de control.
Como se observa la barra de control nos permite cambiar la orientación del
componente así como su valor
c).- Añadir desde la barra de menús. Este camino lo utilizaremos si conocemos el
nombre del componente pero no su símbolo. El proceso es el siguiente:
1. Pique sobre Añadir (Add) en la barra de Menús
2. Coloque el cursor sobre el tipo de componente que desea (Analógicos,
Digitales, Electro-mecánicos, Diagrama de flujo o Mecanismos).
3. Pique sobre el componente deseado. El menú desaparecerá y el componente
seguirá el cursor del ratón.
Teleformación proyecto Medusa.
12
1. Coloque el componente dentro de la zona de trabajo en el luar deseado.
2. Pique para soltar el componente.
B. Unir componentes
Cuando los terminales de 2 componentes se tocan, entonces están conectados. Pero
si no se tocan tendremos que añadir uniones entre ellos.
Las uniones pueden conectar:
•
•
•
El extremo de un terminal al extremo de otro termina.
El extremo de un terminal y un punto de otro cable.
Un punto de un cable y un punto de otro cable.
Las uniones se realizan únicamente en segmentos horizontales y en segmentos
verticales y el proceso para realizar las uniones es el siguiente:
1. Coloque el ratón sobre el extremo de un terminal o sobre un punto de un cable.
2. Pique con el botón del ratón. El cursor toma la forma del conector
y
todos los terminales se convierten en líneas de puntos.
3. Aleje el cursor y el cable se irá dibujando desde el punto hasta el conector.
4. Para añadir segmentos horizontales o verticales pique con el ratón. Se
colocará un ángulo en el cable en este punto.
Teleformación proyecto Medusa.
13
5. Lleve el cursor hasta el terminal o el punto del cable donde desea realizar la
conexión. Si esta es posible el conector toma la forma de conexión
6. Para completar el cableado, pique con el ratón.
No se permite conectar mas de 3 cables al mismo punto. Cuando un cable cruza otro
se dibuja una pequeña curva para mostrar que los cables se cruzan y no están
conectados.
Mientras está dibujando puede borrar la conexión simplemente picando dos veces en
el mismo lugar.
Mientras está intentando hacer una conexión puede aparecerle el cursor
"No es
posible" para indicarle que en algún punto del cableado no está permitido colocar
cable bien porque atraviesa el valor de un componente, bien porque atraviesa el
"espacio" físico que ocupa el componente. Si en este momento pica el ratón se borrará
el cable.
Cuando trabajamos con Diagramas de Flujo la conexión de entrada debe ser
siempre por arriba y la de salida siempre por debajo a excepción de los bloques
de decisión que disponen de dos salidas
C. Cambiar el valor de componentes
Algunos componentes poseen un valor que aparece junto al símbolodel componente.
Por ejemplo, las pilas muestran el voltaje a la izquierda.
Para cambiar el valor de un componente coloque el cursor sobre el componente y
pique con el ratón para seleccionarlo, en este momento le aparecerá la barra de
control de ese componente.
Por ejemplo, si picamos sobre una resistencia aparecerá la siguiente barra de control
Ya hemos comentado anteriormente como se puede modificar los valores bien
introduciendo el valor directamente en la ventana o bien con ayuda de la barra de
incrementos. El valor que se introduce puede estar comprendido entre 0.1 y 9999
Importante: Tener en cuenta que cuando los componentes tengan controles
(resistencia variables, pilas variables, etc) el valor que se asigna en el casillero se
corresponde con el valor asignado a la posición actual. Por ejemplo, si una resistencia
variable tiene el cursor colocado a un cuarto de su valor máximo y le asignamos el
valor de 25 K entonces la resistencia variable tiene un valor de 0-100K.
Puede suceder que a la hora de simular un circuito un componente resultado destruido
por alguna causa, (exceso de tensión, exceso de corriente, etc), en este caso veremos
como el programa simula la rotura de este componente.
Teleformación proyecto Medusa.
14
Por ejemplo, en la figura siguiente vemos dos circuitos iguales pero en el de la
derecha hemos sustituido la pila de 9V por una de 12V, al cerrar el circuito la lámpara
se encenderá correctamente en el circuito de la izquierda pero resulta destruida en el
circuito de la derecha puesto que la lámpara soporta 9V.
la forma de actuar es la siguiente. Abrimos el interruptor, cambiamos el valor de la
fuente a 9V, picamos sobre la lámpara destruida
pulsamos
la tecla Suprimir (Del) o bien pulsamos sobre el icono del Cocodrilo
apareciendo en pantalla la siguiente ventana de consulta.
,
en la que se nos indica la razón de la rotura (el voltaje fué de 12V), la característica del
componente relacionada con la causa (El voltaje máximo es de 9V) y se nos pregunta
si deseamos reemplazar el componente destruido.
Si picamos sobre el botón Si (Yes) el componente queda sustituido, si picamos sobre
el botón No el componente queda eliminado.
Si no deseamos que los componentes resulten destruidos bajo cualquier circunstancia
en la barra de menús picamos sobre Opciones (Options) y a continuación picamos
sobre Componentes indestructibles (Indestructible components)
Teleformación proyecto Medusa.
15
Esta opción estará activada cuando aparece a su izquierda el simbolo
D. Mover componentes
Si deseamos mover un componente de su ubicación actual, primero colocamos el
cursor sobre el componente, picamos (el cursor adopta la forma
) y sin soltar
trasladamos el componente a su nueva ubicación momento en el cual soltamos el
botón del ratón.
E. Borrar
Para borrar un componente en un esquema podemos utilizar dos caminos:
a. Picar sobre el componente que se desea eliminar, este queda seleccionado y a
continuación pulsar la tecla de supresión (Del) o bien
b. Picar sobre el icono
, desplazar el cursor a la zona de trabajo y observar
como el cursor adopta la forma
, al colocar el cursor sobre el
componente o el cable que deseamos eliminar el cursor adopta la forma
. Si picamos con el boton del raton el componente o el cable quedará
eliminado.
Para volver a edición, y quitar el simbolo del cocodrilo, llevemos el cursor hasta la
barra de herramientas y volverá a adoptar su forma normal.
Para borrar varios componentes al mismo tiempo podemos utilizar uno de los
siguientes caminos:
1. Seleccionar los componentes que deseamos eliminar. Para esto colocamos el
cursor cerca del primer elemento que vamos a eliminar. Picamos y arrastramos
sin soltar el boton del ratón hasta que todos los elementos que deseamos
eliminar estén dentro de la ventana discontínua que se nos abre.Soltar el botón
Teleformación proyecto Medusa.
16
del ratón y a continuación picar sobre
(Del).
o bien pulsar la tecla de supresión
2. Si los componentes que deseamos eliminar están separados entre sí es mas
fácil utilizar este segundo método. Primero seleccionamos los componentes
que deseamos eliminar . Para esto picamos sobre el primer componente a
eliminar a continuación pulsamos la tecla Shift
y sin soltarla picamos
sobre el siguiente componente a eliminar, repitiendo este proceso con todos los
componentes que deseamos eliminar. Una vez hayamos seleccionado todo
picar sobre
o bien pulsar la tecla de supresión (Del).
F. Guardar la simulación
Una vez realizado el circuito, el siguiente paso es guardarlo.
Primero observemos los datos que aparecen en la barra de títulos Crocodile
Technology - (Simulation1 *)
Vamos a la barra de menús picamos sobre Archivos (File) y seleccionamos Guardar
(Save)
nos aparecerá la siguiente pantalla
Teleformación proyecto Medusa.
17
Guardar en picando en esta ventana podemos elegir la ubicación donde deseamos
guardar este archivo.
Nombre de archivo en esta ventana damos nombre a nuestro archivo de simulación.
Hay que procurar que el nombre que demos a la simulación nos sirva para tener una
idea de lo que hemos realizado. Por ejemplo, podemos poner Circuito Serie (si hemos
preparado una simulación de resistencias en serie).
una vez completado estos dos apartados picamos sobre el botón Guardar y nuestro
archivo quedará guardado.
Observemos que en la zona de libros no aparece todavía el archivo que hemos creado
pero si refrescamos el libro ( pulsando F4 o bien Archivos (File) y seleccionamos
Refrescar (Refresh Folder)) veremos que ahora si aparece.
Importante: Procure volver a guardar el circuito después de cada cierto
tiempo de trabajo asi no perderá el trabajo que haya realizado. Como ya le
hemos dado nombre a nuestro archivo, cada vez que volvamos a guardar el
archivo no nos volverá a aparecer la ventana que nos pide que introduzcamos
Teleformación proyecto Medusa.
18
el nombre de archivo sino que se guardará automaticamente. Tener siempre
presente que si hacemos una modificación en el circuito y guardamos este,
el circuito que queda grabado es el actual con la modificación mientras que
la versión sin modificar desaparece.
Teleformación proyecto Medusa.
19