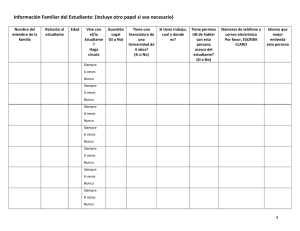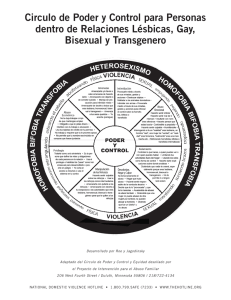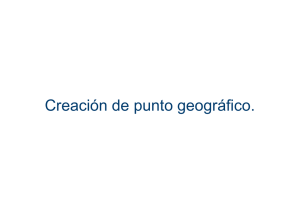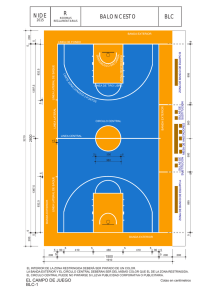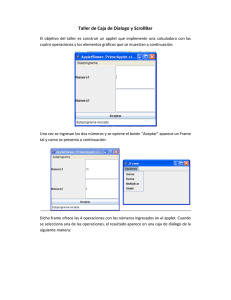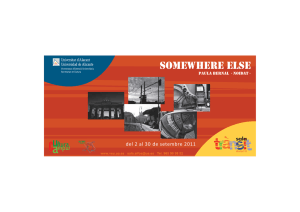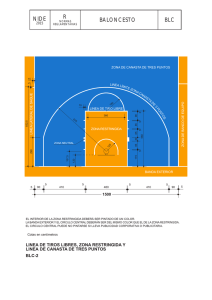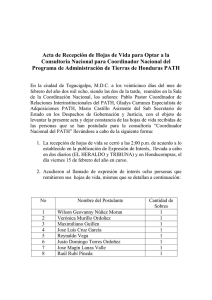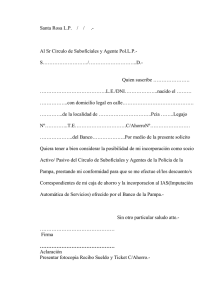Animacion En Blender 2.5 - G
Anuncio

Animación Path sobre un objeto en blender 2.5 Animacion En Blender 2.5 Animacion usando seguimiento (Path) Para hacer la animación con el Path en blender en este pequeño tutorial mostrare dos formas sencillas 1. siendo la mas fácil lo que se hará que un cuadrado siga una linea en este caso un circulo imagen 01. imagen01 1.1 Dentro de la ventana 3D con el comando “control+A” sin comillas XD en la ventana desplegable que sale “add” vamos a Curve>Circle. Se puede usar cualquiera pero en este caso circle. Como en la imagen 02 imagen 02 By suanero Animación Path sobre un objeto en blender 2.5 1.2 ya teniendo el circulo lo vamos a extender para que se vea para hacer eso es seleccionar el circulo y con la tecla “S” como en las imagenes 03, y 04. imagen 03 imagen 04 1.3 ya teniendo eso aqui hay 2 posibilidades de hacerlo la primera es seleccionar el cubo (clic derecho) y despues seleccionar el circulo (clic derecho) y una vez teniendolos seleccionados utilizas la teclas “control+P” y en el menu desplegable “Follow Path” y listo (hehe) ya sigue la linea. 1.4 aveces no queda el cubo dentro de la linea si tecleas “Alt+A” se puede ver que gire el circulo pero en su mismo eje o antes o despues de la curva para evitar eso simplemente selecciona el circulo y donde ves las lineas (--------) entra a modo Edicion (edit mode) y donde comienza las lineas clic derecho para seleccionar el vertice (el punto .) tecleas “Shitf+S” en la ventana desplegable “Cursor To Selected” quedando el cursos 3D (el circulito de color rojo y blanco XD) dentro del vector . By suanero Animación Path sobre un objeto en blender 2.5 1.5 ya teniendo el cursos 3D dentro del vector salimos de modo edicion “Edit mode” y seleccionamos el cubo (clic drecho) y tecleamos Shift+S de nuevo y nos vamos a “Selected To Cursor”. Y listo si tecleas “Alt+A” el cubo seguirá la linea en forma de circulo el Path (camino) de seguimiento en este caso el circulo viene por default de 100 Frame que se ven en la ventada de tiempo (Timeline) se pueden modificar pero lo daré un poco de detalle al final. Bueno ya teniendo el seguimiento y bueno y los tiempos¿?. Normalmente waohh ya sigue una linea que emoción .O pero aveces (tal vez la mayoría del tiempo) necesitamos que si, siga la linea (el camino) pero necesitamos que se detenga en un lugar en especifico o vaya mas rápido o mas lento en cierto lugar o los tres bueno eso se hace con la ayuda de Graph Editor en el blender 2.5 (en el anterior el IPO) para ponerlo el tiempo al path (en este caso el circulo) no podemos usar el control+P porque no nos dejaria en el Graph editor solo poniendo un “I” (se teclea para insertar Key) y modificar el tiempo, tendriamos que meter mano a otros comandos entrar a OutLiner y a DataBlocks y otras cosas la forma mas facil de ponerle tiempos al Path es primero hacer los pasos 1.1 y 1.2 2. seleccionamos el cubo (clic derecho) y nos vamos a la ventana propiedades (properties) y a la pestaña “Object Constrains” (tiene forma de cadenas) y “add constrains” seleccionando Follow Path. By suanero Animación Path sobre un objeto en blender 2.5 Una vez hecho eso nos aparece las opciones donde seguira la ruta el cubo en este caso en la opcion “Target” seleccionamos el path a utilizar en este caso se llama “BezierCircle” el circulo. Ya con eso tenemos la localizacion si seleccionamos la opcion debajo de Target que es “Follow Curve” le estamos indicando al cubo que siga -.- el circulo pero que tome la forma de las curvas que tiene por ejemblo subidas y bajadas vueltas, etc en otra parte si la dejamos desactivada no aria rotaciones buscas al modificar el path el objeto toma su propia localización y rotación que tiene (haciendo pruebas es mas facil de ver :D). Bien ahora solo nos falta el tiempo para eso seleccionamos el circulo en este caso, y en la misma ventana de propiedades (properties) nos vamos a “Objet Data” que tiene una forma de una curva ahí se puede mover los frame que se avían mencionado anterior mente. By suanero Animación Path sobre un objeto en blender 2.5 En este tuto solo mencionare el de tiempo y los frame de ahí puede moverle a las opciones y se nota rápido que hacen. Para los frame tiene por default 100 ahí puede manipularlo a su antojo en este caso lo dejaremos en 100 frame para lo del tiempo primero nos vamos a la ventana de tiempo (TimeLine) y nos vamos al frame 0 para iniciar una vez seleccionado el frame 0 regresamos a la ventana object data (las opciones del circulo) y abajo de frame en las opciones de Path Animation esta Evaluation Time le damos clic derecho e insertar Key frame lo que hacemos es darle la localización inicial el tiempo podría decirse que de partida. Nota. En la linea final de tiempo en este caso 100 podemos ponerle el tiempo como en 100 para quede toda la vuelta al circulo si es 200 frame pues igual seria 200. también depende para que lo quiera. De ahi nos movemos al ultimo frame en la linea de tiempo (TimeLine) que tengamos en este caso es 100 el frame y le volvemos a dar clic derecho a “Evaluation Time” y ya tenemos el tiempo que trascurrirá por frame pero, ¿y si quiero que se detenga en mitán de movimiento, al final, al inicio o donde yo quiera? ( >: -( facil (me costo 2 dias saber eso D:) nos vamos a la ventana de Graph Editor (en blender 2.9 IPO). By suanero Animación Path sobre un objeto en blender 2.5 Grapth Editor imagen 12 para que veas donde inicia y termina la linea de tiempo del circulo (la de color rojo de la imagen 12) podemos ir a View>view all y severa como la imagen de arriba. Veamos sabiendo el plano cartesiano la parte vertical (de abajo a arriba XD) Y y la horizontal (de izquierda a derecha DX) X se puede decir que en el lado de las Y mientras mas el numero que le des a “Y” menos distancia recorrerá del circulo, en otras palabras “Y” es el recorrido que toma el cubo, mientras que la “X” por lo tanto seria el tiempo en recorrerlo. Entendiendo eso podemos darle movimientos y no tendremos muchos problemas de se detiene donde no es etc. Bien vamos a hacer que avance el circulo a un cuarto de camino y se detenta 5 frames y después siga para eso sabemos que la 1/4 de 100 es 25 XD (espero no equivocarme) entonces como ya tenemos nuestros puntos de inicio y fin solamente nos vamos al frame 25 en la barra de tiempo (TimeLine) o directo de Graph editor recuerden “Y” lugar “X” tiempo. Para darle el vertice a la linea con la tecla “control+clic izquierdo del ratón” . Para que el cubo no se mueva 5 frame por ejemplo en “Y” seria el mismo lugar del primero o sea el lugar 25 es el inicio del lugar donde se queda quiero en “Y” agregamos otro vértice igual seleccionamos el lugar y control+clic izquierdo del ratón. Nota: se puede trabajar mejor usando en vez de curvas lineas para eso N>Active Keyframe>interpola>linear o en la barra de graph editor>key>interpolation mode>linear o simplemete Shift+T>linear. Parapoder copiar los lugares en X&Y porque los otros utilizan x,y,z,etc y puede ser mas fácil dependiendo de la persona. By suanero Animación Path sobre un objeto en blender 2.5 Formando una linea recta esa linea horizontal hace que el objeto no se mueva por determinado frame o segundos de pendiendo de “X”. Bueno y con eso terminamos así podemos darle tiempos a la trayectoria que queramos a nuestro objeto si quieres incluirle animaciones por ejemplo caminar, en este caso podría hacer que rote, je o cualquier cosa puedes usar la ventana NLA editor “Animacion no lineal” ahí puedes juntar las animaciones que tengas y especificar mas tiempos como de salidas y entraas de los movimientos etc ojala y les sirva este tutorial que puede ser usado asta los que no tengan casi nada de conocimiento sobre este programa. By suanero