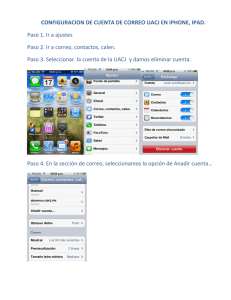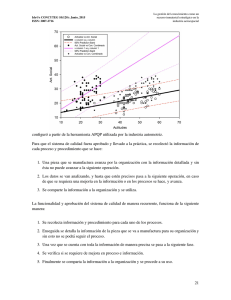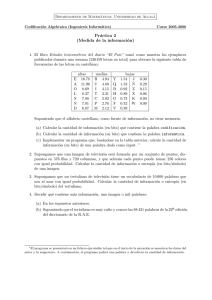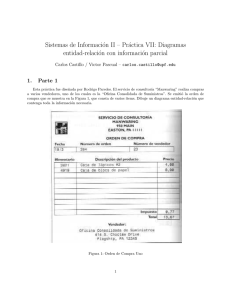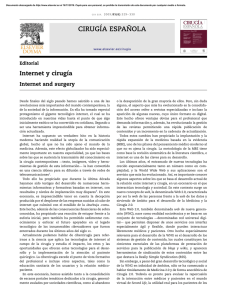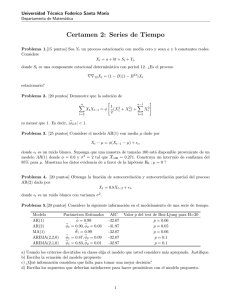manual de usuario - Confederación Hidrográfica del Tajo
Anuncio

VISOR WEB DE MAPAS DE LA CONFEDERACIÓN HIDROGRÁFICA DEL TAJO El sistema de referencia utilizado en la aplicación es ETRS89, proyección UTM, Huso30. Al entrar en la dirección http://visor.chtajo.es/VisorCHT se presentan un marco con la siguiente información: – Información geográfica. – Controles de visualización y orden de dibujado de grupos de información. – Identificación. – Selección en pantalla. – Cambio de escala. – Selección de mapa base. – Herramientas de selección, ir a coordenadas, medición y selección por atributos alfanuméricos, geográficos o múltiple. – Mapa de contexto. Existe un segundo marco que aparece plegado por defecto, debajo del mapa. Corresponde a las tablas de los elementos que se seleccionen, mostrándose por columnas correspondientes a los campos y filas de los registros seleccionados. El mapa de contexto así como los cuadros de capas a desplegar y de información relacionada con un punto se pueden ocultar mediante el botón habilitado para este fin. 1. GESTIÓN DE CAPAS. En el lado derecho de la pantalla se presenta el cuadro de control de capas del visor. Se presentan las capas de información agrupadas en cuatro conjuntos, tres para la información de gestión y consulta de la Confederación del Tajo y otro para el mapa base que sirve de referencia planimétrica. El visor despliega por defecto algunas capas. Haciendo clic sobre Leyenda (en la parte inferior del cuadro de control de capas) se mostrará la leyenda de las capas desplegadas en cada momento. Se puede observar que existe un checkbox a la izquierda de cada grupo de información y de cada capa: cuando se activa se visualiza o bien todas las capas que contiene el grupo o bien la capa correspondiente. Visualizando el grupo, no se visualizan todas las capas, salvo que todas estén visibles. Para permitir mayor control en la visualización de los grupos de información, se tienen dos herramientas situadas en la parte de arriba, al lado del nombre del grupo, Permiten subir o bajar el grupo de información para que se dibuje arriba o abajo y permiten también escoger la transparencia con que se dibujan las capas de ese grupo. Esto es útil para capas poligonales, que muestran una trama continua y no dejan ver la información situada más abajo. 2. UTILIZACIÓN DE LAS HERRAMIENTAS DEL VISOR. El visor contiene un barra de herramientas cuya utilización se describe a continuación, de izquierda a derecha: • Ir a extensión total. Al hacer clic en este botón el visor cambia la escala de visualización para mostrar la totalidad de la información gráfica disponible, en este caso la península ibérica completa. El cambio de escala de produce desde cualquier nivel de zoom. • Zoom positivo y negativo. Estas herramientas permiten incrementar o reducir el nivel de zoom con el que se muestra la información del visor. El cambio de escala puede producir modificación en el nivel de información que se presenta debido al sistema de simbolización dinámica utilizado en la aplicación. El cambio de escala que se produce mediante estas herramientas se verá reflejado en el cuadro informativo situado en la parte inferior izquierda de la pantalla, en la que se muestra la escala representada tanto numéricamente como mediante una barra gráfica. El cambio de escala también puede realizarse mediante la barra de desplazamiento que se encuentra situada en el lateral izquierdo de la aplicación. • Extensiones anterior y siguiente. Permite cambiar al avanzar o retroceder a niveles de escala anteriores o posteriores respecto a la visualización actual. • Desplazar imagen. Permite el movimiento completo del mapa base con el objeto de centrar la visualización en un punto diferente. Un efecto similar se puede conseguir numéricamente mediante la herramienta IR A COORDENADAS. • Ir a escala. Permite el cambio directo a uno de las escalas prefijadas en la aplicación. Al pulsar en el botón aparecerá un cuadro de diálogo con un desplegable donde se debe seleccionar la nueva escala y a continuación pulsar en IR. El triangulo invertido que se encuentra en la parte superior izquierda del cuadro de diálogo permite minimizar el cuadro. Para desactivar esta herramienta y ocultar el cuadro de diálogo se debe pulsar nuevamente sobre el icono de IR A ESCALA. • Identificar. Permite mostrar la información existente de un determinado punto del mapa (dentro del área de la cuenca del Tajo). Al pulsar en este icono el cursor cambiará de aspecto y pasará a ser un aspa. El cursor se deberá posicionar en el punto a consultar y a continuación hacer clic. El sistema comenzará un proceso de consulta de la información existente en ese punto, aplicando un área de influencia de 100 m. (sólo se mostrará la información de aquellas capas que se encuentren desplegadas). La información se muestra en un cuadro diálogo. Este cuadro de diálogo cuenta con barras de desplazamiento tanto vertical como horizontal para poder desplazarse por la información. Si se hace doble clic sobre alguna de las filas de las diferentes tablas que se muestran en el cuadro de diálogo, la aplicación cambia la visualización para mostrar el elemento seleccionado y lo resalta. El triangulo invertido que se encuentra en la parte superior izquierda del cuadro de diálogo permite minimizar el cuadro. Para desactivar esta herramienta y ocultar el cuadro de diálogo se debe pulsar nuevamente sobre el icono de IDENTIFICAR. • Selección de mapa base. Permite añadir otros mapas base al visor, mediante servicios WMS. Estos mapas base se añadirán a la lista de capas a mostrar y a partir de este momento la operativa con el mismo será la misma que con el resto de capas fijas, debiendo utilizar el cuadro de capas que se encuentra en el lateral derecho del visor. Los mapas base adicionales incluidos en el visor son: – PNOA. – Topográfico nacional. – Cartociudad. – Catastro. Al tratarse de servicios WMS dependientes de otros servicios públicos a través de Internet la carga de información puede ralentizarse. Tras la carga del nuevo mapa base, para ocultar el cuadro de diálogo se puede hacer clic en el aspa existente en la parte superior derecha de la ventana • Ir a coordenadas. Permite centrar la visualización en un punto de coordenadas conocidas. Al pulsar sobre el icono aparecerá un cuadro de diálogo donde deberán indicarse las coordenadas. El triangulo invertido que se encuentra en la parte superior izquierda del cuadro de diálogo permite minimizar el cuadro. Para desactivar esta herramienta y ocultar el cuadro de diálogo se debe pulsar nuevamente sobre el icono de IR A COORDENADAS. • Herramienta de medición. Esta herramienta permite: – Obtener coordenadas de un punto. – Medir la distancia de una poligonal. – Determinar el área y perímetro de una poligonal cerrada. Al acceder a la herramienta se mostrará un cuadro de diálogo como el siguiente: La herramienta permite seleccionar las unidades en las que se mostrarán las mediciones realizadas. El triangulo invertido que se encuentra en la parte superior izquierda del cuadro de diálogo permite minimizar el cuadro. Para desactivar esta herramienta y ocultar el cuadro de diálogo se debe pulsar nuevamente sobre el icono de MEDICIÓN. • Selección múltiple. Permite seleccionar por atributos o bien por selección cruzada. Los pasos a seguir en el proceso de selección son: 1. Capa sobre la que aplicar la selección, se elige en el desplegable, también se debe elegir el método de selección (espacial o alfanumérico). Una vez hecho, se pincha en Siguiente: 2. Selección ESPACIAL. 1. Criterios espaciales de la consulta: Si se quiere seleccionar espacialmente registros de la capa elegida, se usará esta pantalla. En ella encontramos: – Anadir a la geometria de busqueda....: se pondrán los metros que quiera tenerse en cuenta para crear un área de busqueda alrededor del dibujo sobre el mapa o los elementos seleccionados. – Definir la geometria de busqueda a partir de....: se puede hacer de varias formas: – A partir de un dibujo puntual, lineal o poligonal, requiriendo que el usuario dibuje en el marco mapa esa figura. – Seleccion sobre capa, para hacer selecciones cruzadas. Si hemos seleccionado una Red de Control en el paso 1 y ahora seleccionamos en el desplegable de esta ventana un municipio (pinchando sobre la herramienta de la flecha y después seleccionando el municipio en el mapa), el resultado será el cruce de las dos capas, segun el criterio que se especifique en el siguiente paso. – Resultado de la seleccion anterior, si se quiere utilizar un subconjunto previamente seleccionado. Siguiente: Seguimos el proceso de selección con criterios espaciales. 2. Criterios espaciales: tipo de relación espacial. Sobre el criterio de selección anteriormente definido (dibujo en mapa, capa de referencia, anterior selección, y todo ello con o sin área de influencia), ahora se elige cómo se van a buscar los elementos de la selección: intersección, contenidos, cruzados, que contenga, etc. Se pinchará en Finalizar para dar por acabada la selección con criterios espaciales, o bien en Anterior si se quiere redefinir algun criterio. 3. Selección por criterios ALFANUMÉRICOS. Una vez elegida la capa sobre la que se quiere realizar la selección el proceso es el siguiente: Elegir el campo de la capa sobre el que se quiere hacer la selección, en la figura seria NOMBRE_EMB, el nombre del embalse. Elegir el operador, igual, distinto, mayor, menor o como. Pinchar en el Siguiente que está arriba 1. Criterios alfanuméricos, escogiendo el valor que interese (numérico o carácter). Puede hacerse una selección sobre un valor escrito por el usuario, en el que puede utilizarse el comodin “%” (sin comillas) para uno, cien o ningun carácter, al principio, al final o en el medio de la palabra o frase. Si se prefiere, puede seleccionarse de la lista desplegable, pinchando en el circulo que está a la izquierda de “Seleccione una de la lista”. En el ejemplo se van a seleccionar los elementos que tengan el campo NOMBRE_EMB LIKE ‘%Picadas’, tal y como aparece en la siguiente pantalla. 2. Criterios alfanuméricos, si se quiere introducir un nuevo criterio alfanumérico de selección. En esta ventana se pueden concatenar varios criterios de selección, por ejemplo longitudes mayores de un cierto valor, etc. Cada capa tiene una información, por lo que cada una tiene sus posibilidades de selección. En esta pantalla se tiene tres controles Anterior, Siguiente y Finalizar, con los que se definirán esos criterios concatenados. El contenido de la ventana en la que se muestra la sentencia SQL puede modificarse con el teclado, cuidando de mantener los espacios y comillas. 4. Resumen, ventana en la que se muestra lo que se va a seleccionar: 5. Resultado de la selección, se presenta en pantalla el resultado, con el registro en el marco tabla y el marco Herramientas vuelve a la pantalla inicial, del paso 1: En la parte inferior de la pantalla se puede observar la ventana de resultados. Haciendo doble clic sobre una fila de resultados el visor cambia la visualización y la centra para mostrar el elemento seleccionado, el cual quedará también resaltado sobre la pantalla. La ventana de resultados de selección permite exportar los resultados a excel o resaltar todos los elementos seleccionados en pantalla. • Limpiar mapa. Limpia las selecciones realizadas. En caso de estar cerrado, despliega el marco de selecciones para mostrar que no queda información seleccionada. 4. MAPA DE CONTEXTO. Permite conocer la extensión presentada sobre la pantalla principal. El área sombreada muestra la zona representada en la pantalla principal. Esté área se puede desplazar para cambiar el posicionamiento del mapa. La zona sombreada cambiará en función de la escala con la que se esté representado el mapa en la pantalla principal. El mapa de contexto se puede ocultar mediante la flecha roja que se encuentra en la parte inferior del cuadro. Esta misma flecha servirá también para volver a presentar el cuadro cuando tenga que ser mostrado nuevamente.