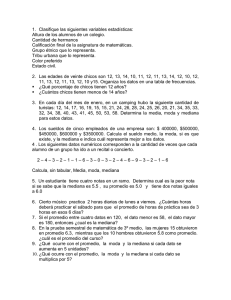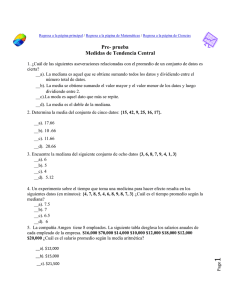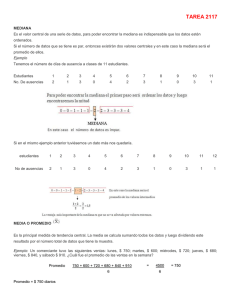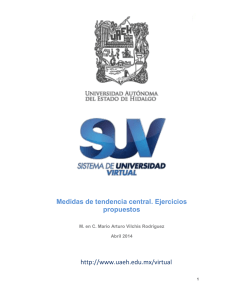Medidas de tendencia central. Ejercicios resueltos
Anuncio

“Medidas de tendencia central. Ejercicios resueltos” Autor: M. en C. Mario Arturo Vilchis Rodríguez Febrero 2014 http://www.uaeh.edu.mx/virtual 1 INTRODUCCIÓN Las medidas de tendencia central son valores numéricos que localizan, en algún sentido, el centro de un conjunto de datos. Es frecuente que el término promedio se asocie con todas las medidas de tendencia central. Media (Media aritmética). Es el promedio con el que probablemente estés más familiarizado. La media de una muestra (media muestral) se representa por X . La media se encuentra al sumar todos los valores de la variable X (denotada por X ) y dividir el resultado entre la cantidad de valores utilizados (n). X X n La media poblacional, , es la media de todos los valores de la población. Hay que entender que existen dos formas distintas de trabajar con los datos tanto poblacionales como muestrales: sin agruparlos o agrupándolos en tablas de frecuencias. Esta apreciación nos sugiere dos formas de representar la media aritmética. Ejemplo 1 (Datos no agrupados). Un conjunto de datos consta de los cinco valores 6, 3, 8, 6 y 4. Encuentra la media. Solución. Con la fórmula X X , encontramos n 2 X X n 6 3 8 6 4 27 5.4 5 5 Por lo tanto, la media de esta muestra es 5.4. Ejemplo 2. (Datos no agrupados) El profesor de la materia de estadística desea conocer el promedio de las notas finales de 10 alumnos de la clase. Las notas de los alumnos son: 7.2 8.1 6.4 9.0 8.5 9.0 7.5 8.8 4.2 10.0 ¿Cuál es el promedio de notas de los alumnos de la clase? Solución. Aplicando la fórmula tenemos: X X 7.2 8.1 6.4 9.0 7.5 8.8 4.2 10.0 78.7 7.87 n 10 10 El promedio de los alumnos es de 7.87. Excel presenta la función PROMEDIO para el cálculo de la media aritmética: PROMEDIO: Permite calcular la media aritmética (o promedio simple) de un conjunto de datos. Formato: PROMEDIO(número1;número2;…) Categoría: Estadísticas En una hoja nueva, copia los siguientes datos a partir de la celda B2: 3 Para insertar una función en Excel, es necesario dar clic sobre el ícono “Insertar función” que se encuentra junto a la “barra de fórmulas”. Esto abrirá un cuadro de diálogo en el que se encuentran todas las funciones predefinidas que puedes utilizar en Excel. Observa que se agrupan de acuerdo a su función. Nosotros nos basaremos principalmente en las estadísticas. Ubícate en la celda B9 e inserta, mediante lo explicado en el párrafo anterior, la función PROMEDIO. Después selecciona el rango de celdas que contiene los datos en la caja de texto correspondiente a “Número 1”. 4 Finalmente, pulsa el botón Aceptar para mostrar el resultado en la celda B9. =PROMEDIO(B2:D7) Ejemplo 3. (Datos agrupados en tablas de frecuencias) La siguiente tabla de frecuencia muestra el número de preguntas de 81 encuestados sobre un Test que consta de sólo seis preguntas. 5 Preguntas acertadas Número de Personas 1 15 2 13 3 8 4 19 5 21 6 5 Solución. Paso 1: Realizar la sumatoria del producto resultante de las clases por su frecuencia absoluta. Para efectos del cálculo de la media, deberíamos sumar 15 veces el valor 1, 13 veces el valor 2, 8 veces el valor 3, y así sucesivamente hasta llegar a la última clase: X (1*15) (2*13) (3*8) (4*19) (5*21) (6*5) 276 Paso 2: Dividir la sumatoria sobre el número total de datos. X X 276 3.41 n 81 En promedio los encuestados contestaron aproximadamente 3 (el valor exacto es 3.41) preguntas acertadas. Para obtener la media en Excel, el procedimiento varía cuando tenemos tablas de frecuencia. Copie la siguiente tabla en una hoja nueva a partir de la celda B2: 6 Recordemos que el primer paso es calcular la sumatoria del producto entre clase y frecuencia, empleando la siguiente función: SUMAPRODUCTO: Calcula la suma de los productos entre datos. Formato: SUMAPRODUCTO(matriz1;matriz2;matriz3;…) Categoría: Matemáticas y trigonométricas Activemos esta función desde la celda B11, considerando al campo matriz 1 como las clases y matriz 2 como las frecuencias. 7 Al pulsar en Aceptar, tendremos el valor de la sumatoria. =SUMAPRODUCTO(B3:B8;C3:C8) Necesitamos ahora dividir el resultado de la sumatoria sobre los 116 datos incluidos en el ejercicio. Modifiquemos la fórmula actual y agreguemos: Donde C9 es la celda que muestra el total de los datos. El resultado final es 3,6637931. 8 Mediana. Es el valor que ocupa la posición media cuando los datos están clasificados en orden de acuerdo con su tamaño. La mediana muestral se representa por x . Dicho de otra manera. la mediana muestral es el valor de la variable que ocupa la posición central (si los datos se presentan ordenados en forma ascendente) cuando el tamaño de la muestra n es impar. Sin embargo. cuando el tamaño de la muestra es un número par. entonces la mediana muestral es la media aritmética de los dos valores centrales. La definición de geométrica se refiere al punto que divide en dos partes a un segmento. Por ejemplo. la mediana del segmento AB es el punto C. Nota: En distribuciones simétricas respecto al valor central. se cumple que la media y la mediana coinciden. En distribuciones asimétricas que presentan una cola larga debido a la existencia de valores atípicos. la mediana es preferible a la media; mientras que en distribuciones aproximadamente simétricas. la media es la medida de posición central más aconsejable. Ejemplo 1. (Muestra impar) Encontrar la mediana para los siguientes datos. Nota que la cantidad de elementos en la muestra es 11 (impar). 4 1 2 3 4 2 2 1 5 5 3 Solución. Paso 1: Ordenar los datos. 1 1 2 2 2 3 3 4 4 5 5 9 Paso 2: Localizar el valor que divide en dos parte iguales el número de datos. 1 1 2 2 2 3 3 4 4 5 5 La mediana es 3. dejando 5 datos a cada lado. Excel posee la función MEDIANA para el cálculo de la mediana en datos no agrupados. MEDIANA: Calcula la mediana para una serie de datos. Formato: MEDIANA(número1;número2;…) Categoría: Estadísticas Copia los datos dados en el ejemplo a partir de la celda B2: Activa la función MEDIANA desde la celda B4 y en el campo “Número1” selecciona el rango de las celdas que contiene los datos del ejemplo. 10 La mediana en este caso es 3: =MEDIANA(B2:L2) Ejemplo 2. (Muestra par) Modifiquemos el ejemplo anterior eliminando el último dato. Encontrar la mediana. 4 1 2 3 4 2 2 1 5 5 Solución. Paso 1: Ordenar los datos. 1 1 2 2 2 3 4 4 5 5 Paso 2: Localizar los dos valores del centro. 1 1 2 2 2 3 4 4 5 5 11 El punto medio se encuentra entre dos valores: 2 y 3, por tanto, el valor de la mediana es 2.5 (se obtuvo el promedio de los dos valores centrales). Moda La moda de una población o de una muestra, es aquel valor que se presenta con mayor frecuencia (aquel que se repite más veces). En el caso de que dos valores presenten la misma frecuencia. Décimos que existe un conjunto de datos bimodal. Para más de dos modas hablaremos de un conjunto de datos multimodal. Ejemplo 1. Los siguientes datos provienen del resultado de entrevistar a 30 personas sobre la marca de refresco que más consume a la semana. ¿Cuál es la moda? Marca1 Marca1 Marca2 Marca1 Marca3 Marca2 Marca3 Marca1 Marca1 Marca1 Marca1 Marca1 Marca3 Marca1 Marca3 Marca1 Marca2 Marca3 Marca3 Marca3 Marca1 Marca1 Marca2 Marca1 Marca2 Marca3 Marca1 Marca1 Marca2 Marca3 Solución. Paso 1: Determinar las frecuencias de cada valor de la variable. La marca 1 se repite 15 veces La marca 2 se repite 6 veces La marca 3 se repite 9 veces Paso 2: La moda representa el valor que más se repite. En este caso es la marca 1. 12 Con la función MODA que provee Excel podremos calcular el valor que posee mayor frecuencia en datos no agrupados. MODA: Determina el valor que más se repite en un conjunto de datos. Formato: MODA (número1;número2;…) Categoría: Estadísticas Calcula la moda a partir de los siguientes datos copiados en una hoja nueva de Excel: Inserta la función MODA en la celda B9 y en la caja de texto correspondiente a “Número1” selecciona los datos del rango. 13 La moda del ejercicio es 2. =MODA(B2:F7) Esta fórmula sólo muestra una moda correspondiente a la de menor valor. En el caso de que no exista la moda, es decir, que no se repita ningún valor aparecen los símbolos #N/A. Fuentes de información Johnson, Robert., (2008)., Estadística Elemental: Lo esencial., Editorial Cengage Learning Editores., México. 14 http://bibliotecavirtual.lasalleurubamba.edu.pe/Estadistica/res/pdf/estadisticadescriptivavariable s2.pdf 15