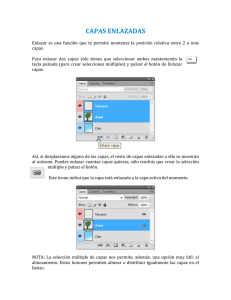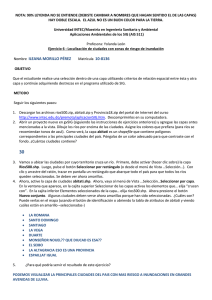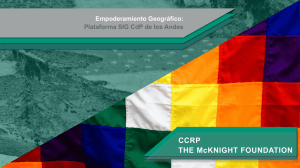Manual de usuario SIG de Regadíos
Anuncio

CONSEJERÍA DE AGRICULTURA Y PESCA Manual de usuario SIG de Regadíos ÍNDICE 1 Descripción del sistema ..........................................................................................................................................3 2 Operativa del sistema..............................................................................................................................................4 2.1 Barra Herramientas ..........................................................................................................................................5 2.1.1 Acercarse..............................................................................................................................................5 2.1.2 Alejarse................................................................................................................................................. 5 2.1.3 Zoom a la caja ......................................................................................................................................5 2.1.4 Extensión anterior .................................................................................................................................5 2.1.5 Centrar mapa........................................................................................................................................6 2.1.6 Desplazar..............................................................................................................................................6 2.1.7 Toda la extensión ..................................................................................................................................6 2.1.8 Medir distancia .....................................................................................................................................7 2.1.9 Medir superficie ....................................................................................................................................7 2.1.10 Información...........................................................................................................................................8 2.1.11 Información UA .....................................................................................................................................8 2.1.12 Localizador UA ......................................................................................................................................8 2.1.13 Generados de Consultas........................................................................................................................9 2.1.14 Generados de Informes .........................................................................................................................9 2.1.15 Subir...................................................................................................................................................10 2.1.16 Bajar...................................................................................................................................................10 2.2 Mapa ..............................................................................................................................................................11 2.3 Leyenda..........................................................................................................................................................11 2.4 Ayuda .............................................................................................................................................................15 2.5 Barra de estado ..............................................................................................................................................15 2.6 Control de ventanas ........................................................................................................................................15 SIG Regadíos Página 2 de 16 1 Descripción del sistema El SIG de Regadíos tiene como elemento principal una delimitación exacta del territorio regado por las Comunidades en un nivel que usa como elemento base la delimitación de recintos y usos de SIGPAC y su relación con los recursos hídricos (ríos, canales, aguas superficiales y subterráneas). Esta constituirá la capa (capas) fundamental de información geográfica sobre la que girará el sistema. Este elemento principal se vera apoyado con las demás capas de información geográfica disponibles en la plataforma SIG y aquellas necesarias que se obtengan de otras fuentes. SIG Regadíos Página 3 de 16 2 Operativa del del sistema En lo sucesivo, se pasa a comentar el uso general de la aplicación así como el funcionamiento de cada una de sus aplicaciones específicas. En la pantalla principal de la aplicación se puede destacar las siguientes partes: • Barra de herramientas. • Mapa. • Leyenda • Ayuda • Barra de estado. • Zona de contenido Ilustración 1.- Pantalla principal. SIG Regadíos Página 4 de 16 2.1 Barra Herramientas La barra de herramientas es un conjunto de botones que va a permitir realizar las operaciones sobre el mapa y la lista de capas 2.1.1 Acercarse Esta herramienta permite acercar el mapa a un punto seleccionado, centrándose en él. Los pasos que hay que seguir son los siguientes: pulsar la herramienta acercarse, desplazar el cursor sobre el mapa hasta el punto en el que desea centrar el mapa y pulsar el botón izquierdo del ratón. Es posible que aparezcan nuevas capas que no se podían visualizar previamente, puesto que se produce una variación de la escala del mapa. También pueden desaparecer capas visibles anteriormente. 2.1.2 Alejarse Esta herramienta permite alejar el mapa, tomando como punto central el punto seleccionado. Los pasos que debe seguir para utilizar esta herramienta son los siguientes: pulsar la herramienta alejarse, colocar el cursor sobre el punto del mapa donde desea centrarlo y pulsar el botón izquierdo del ratón. Es posible que aparezcan nuevas capas que no se podían visualizar previamente, puesto que se produce una variación de la escala del mapa. También pueden desaparecer capas visibles anteriormente. 2.1.3 Zoom a la caja La herramienta zoom a la caja le permite definir un rectángulo sobre el mapa, de modo que el mapa se acerque a ese rectángulo. Para ella se selecciona la herramienta zoom a la caja, se pulsa sobre el mapa con el botón izquierdo del ratón y, sin soltar el botón, se arrastra hasta formar el rectángulo deseado. Una vez se haya liberado el botón, el mapa se acercará y se centrará en el rectángulo que haya definido. 2.1.4 Extensión anterior El botón extensión anterior permite recuperar el mapa previo a la última acción de desplazamiento o zoom realizada. Para utilizarlo basta con pulsar sobre el botón y se visualizará la situación correspondiente a la extensión geográfica inmediatamente anterior a la actual. SIG Regadíos Página 5 de 16 2.1.5 Centrar mapa Este herramienta permite centrar el mapa en un punto seleccionado del mismo. Para utilizar esta herramienta hay que seguir el proceso siguiente: seleccionar la herramienta, desplazar el cursor hacia el punto donde desea centrar el mapa y pulsar el botón izquierdo del ratón. Una vez pulsado el botón, el mapa se centrará en el punto seleccionado. 2.1.6 Desplazar La herramienta desplazar le permite mover el mapa en la dirección en la que lo pulse y arrastre. Esta herramienta no cambia la escala de visualización del mapa, sino que cambia la extensión geográfica que se visualiza. El proceso que debe seguir es el siguiente: seleccionar la herramienta desplazar, pulsar sobre el mapa con el botón izquierdo y arrastre el mapa en la dirección elegida hasta la distancia que se desee. Una vez haya soltado el botón, el mapa se desplazará hasta la posición deseada, según la distancia desplazada por el ratón. 2.1.7 Toda la extensión El siguiente botón de la barra de herramientas, permite al usuario mostrar el mapa con toda su extensión geográfica inicial. SIG Regadíos Página 6 de 16 2.1.8 Medir distancia Para medir la distancia entre varios puntos del mapa se utiliza la herramienta medir distancias . Una vez se haya seleccionado la herramienta, marque sobre el mapa los puntos que desee que formen parte de la línea a medir. El proceso que debe seguir es el siguiente: seleccionar la herramienta medir distancia, desplazar el cursor sobre el mapa y pulsar con el botón izquierdo sobre los puntos del mismo que vayan a formar la línea que desee medir. Se podrá introducir todos los puntos que se desee y para finalizar será necesario hacer doble-click en el ultimo punto. La información de la distancia aparecerá en la parte inferior de la aplicación, mostrando la Distancia total en metros de todos los segmentos y la distancia del Último segmento creado. 2.1.9 Medir superficie superficie La herramienta medir superficie le permite obtener la superficie y el perímetro del polígono cuyos vértices son los puntos seleccionados sobre el mapa. El proceso que se debe seguir es el siguiente: seleccionar la herramienta medir superficie, desplazar el cursor sobre el mapa y pulse con el botón izquierdo sobre los puntos del mismo que vayan a formar el polígono. La construcción del polígono finalizara realizando doble-click al crear el último vértice. En la parte inferior de la aplicación aparecerá el área y el perímetro del polígono formado, así como, el perímetro del ultimo segmento. SIG Regadíos Página 7 de 16 2.1.10 Información La herramienta Información permite obtener una descripción de la información relevante para cada una de las capas activas y seleccionadas en el momento de la petición sobre un punto concreto del mapa. Para ello se pulsa, una vez seleccionada la herramienta, sobre el punto del mapa acerca del cual se desea obtener información. En ese momento en la parte inferior de la aplicación se mostrará la información referida a las capas que este visibles a esa escala y en ese punto. Ilustración 2.- Herramienta de información. 2.1.11 Información UA La herramienta Información UA permite mostrar al usuario una información más detallada de la Unidad de Agregación así como la posibilidad de generar un informe. Ilustración 3.– Herramienta información UA. 2.1.12 Localizador UA La herramienta Localizador de U.A. permite realizar una búsqueda de la U.A. por dos vías distintas de filtrado: en función de la provincia y municipio o por áreas de riego. Una vez realizada la búsqueda nos permitirá generar un informe con la información referente a la búsqueda realizada o mostrar al usuario la misma información que se obtiene mediante la operación Información U.A. descrita anteriormente. SIG Regadíos Página 8 de 16 Ilustración 4.– Localizador de UA. 2.1.13 Generados de Consultas La herramienta Generador de Consultas, permite generar informes en formato Excel a partir de una serie de parámetros de ámbito y otros relacionados con el tipo de información que deseamos obtener. Ilustración 5.– Generador de consultas. 2.1.14 Generados de Informes La herramienta Generador de Informes, permite generar informes en formato pdf con la información agregada de las Unidades de Agregación que pertenecen al ámbito previamente filtrado por una serie de parámetros. SIG Regadíos Página 9 de 16 Ilustración 6.– Generador de informes. 2.1.15 Subir Esta herramienta permite desplazar la ventana hacia arriba para que sea visible la zona del Mapa. 2.1.16 Bajar Esta herramienta permite desplazar la ventana hacia abajo para que sea visible la Zona de Contenido. 2.2.- Mapa SIG Regadíos Página 10 de 16 2.2 Mapa En la parte central de la pantalla está el mapa que representa la información gráfica que se tiene seleccionada. Inicialmente, se carga por defecto el mapa correspondiente a la capa cuencas hidrográficas, provincias y contorno de las Unidades de Agregación. Ilustración 7.– Mapa inicial. Se puede observar que en la parte inferior izquierda se muestra la escala de referencia del mismo. Algunas de las operaciones que se pueden realizar se ejecutan al pulsar sobre el mapa. Cuando se produzca algún tipo de modificación sobre el contenido del mismo, se realizará un proceso de carga y se actualizará el mapa, reflejando los cambios que se hayan producido. 2.3.- Lista de capas 2.3 Leyenda Para hacer visible las leyendas de la aplicación es necesario pulsar el botón Leyenda de la parte superior. La leyenda muestra las distintas capas disponibles en el sistema agrupadas por categorías temáticas. En cualquier momento, se podrán desplegar u ocultar las capas contenidas en la carpeta correspondiente a una categoría, sin más que pinchar en dicha carpeta. SIG Regadíos Página 11 de 16 Ilustración 8.- Leyendas de capas inicial. Inicialmente aparecen una serie de capas y algunas de ellas tienen activa la visibilidad. De forma paralela, se mostrará información de qué capas no son visibles en la escala actual (señaladas en rojo). Se pueden añadir más capas de las que tiene disponible la aplicación con la operación Añadir capa a la leyenda, que abrirá la ventana Configurador de Capas. En ella, se puede elegir las capas que se quieran visualizar, basta con marcar los indicadores asociados y pulsar el botón Actualizar. Las categorías o agrupaciones de capas disponibles en la aplicación son: • Regadíos • Divisiones administrativas • Red Viaria • Unidad Agregación temáticas • Ortoimágenes Las capas pertenecientes a las categorías Ortoimágenes y Unidad Agregación temáticas tienen la peculiaridad de que solo pueden ser visibles una de ellas al mismo tiempo debido a que no soportan transparencia. De esta forma, por ejemplo, sería posible la visualización de la capa de carreteras junto a las ortoimágenes pero no visualizar las ortoimágenes junto a la capa Antigüedad. SIG Regadíos Página 12 de 16 Si pulsa sobre el nombre de alguna de estas capas se mostrará la información asociada a la capa (metadato) en la parte inferior de la aplicación. Por ejemplo, si selecciona la capa Provincias, obtendrá la siguiente información: Ilustración 9.- Información asociada a una capa Si pulsa sobre la leyenda de alguna de estas capas se mostrará en la parte inferior de la aplicación la información asociada a la leyenda de la capa. Esta operación es de especial relevancia cuando se trata de capas clasificadas. Ilustración 10.- Leyenda asociada a una capa Para hacer que una capa sea o no representada en el mapa, siempre que sea visible en la escala actual, bastará con activarla / desactivarla en el menú. En la parte superior se tiene la barra de acciones con las siguientes funcionalidades: SIG Regadíos Página 13 de 16 Añadir capas, con esta acción aparece la ventana del configurador de capas donde se podrán seleccionar las capas que se deseen tener en la leyenda. Bastará con seleccionar o deseleccionar las correspondientes en el configurador y se añadirán o quitarán respectivamente de la leyenda. Refrescar, cualquier cambio de visibilidad que realicemos sobre las capas de la leyenda deberá ser confirmado con esta acción, de este modo mientras no se refresque los cambios de visibilidad no serán efectivos en la información mostrada en el mapa. Ilustración 11.- Configurador de capas SIG Regadíos Página 14 de 16 2.4 Ayuda En la ventana de ayuda se mostrará una descripción de las principales herramientas y funcionalidades del visor. Ilustración 12- Ayuda 2.5 Barra de estado En la barra de estado de la ventana del explorador (parte inferior) aparece las coordenadas de la posición del cursor sobre el mapa en dos sistemas de referencia. El primero de ellos basado en el sistema de coordenadas mundial, WGS84, obteniéndose las Coordenadas UTM (sistema de coordenadas basado en la proyección geográfica transversa de Mercator) en referencia a un Huso. Mientras que el otro se basa en el Sistema de Coordenadas Geográficas aportando la Latitud y Longitud. Ilustración 13.- Barra de Estado 2.6 Control de ventanas La aplicación dispone de tres ventanas emergentes para mostrar distintas herramientas y/o información. Estas son: Leyenda, Ayuda y Configurador de capas. Al ser flotantes el usuario puede emplazarlas en el lugar que le sea más cómodo, así como minimizarlas, expandirlas o incluso cerrarlas. Para controlarlas dispone de tres controles: Extender(Maximizar), Contraer (minimizar), y Ocultar (Cerrar). Están situados en la parte superior derecha de la misma. Del SIG Regadíos Página 15 de 16 mismo modo pinchando en la parte inferior se podrá reescalar el tamaño vertical de la misma para adaptarla a las necesidades del usuario. Ilustración 14.- Controles de la ventana. SIG Regadíos Página 16 de 16