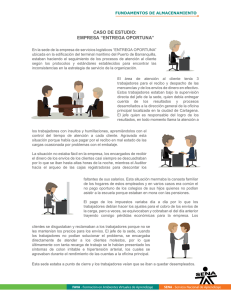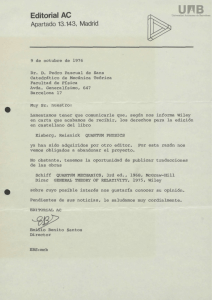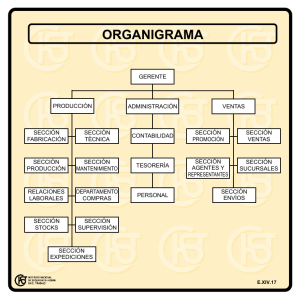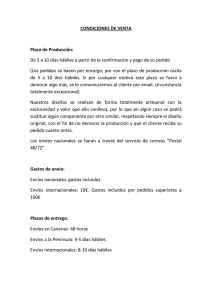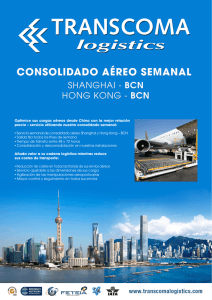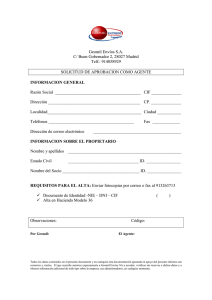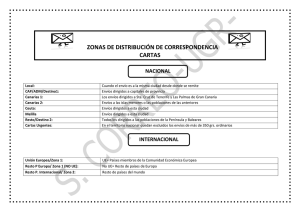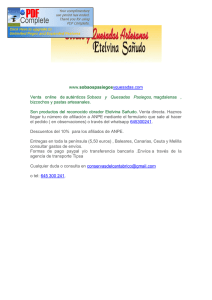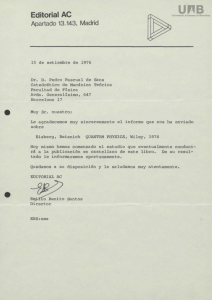Descargar
Anuncio

Guía del usuario Quantum View Manage TM © 2014 United Parcel Service of America, Inc. UPS, la marca UPS y el color café son marcas comerciales de United Parcel Service of America, Inc. Todos los derechos reservados. mx_es Guía del usuario de Quantum View Manage TM Tabla de contenidos Guía del usuario de Quantum View™ Manage Descripción. . . . . . . . . . . . . . . . . . . . . . . . . . . . . . . . . . . . . . . . . . . . . . . . . 1 Envíos de salida. . . . . . . . . . . . . . . . . . . . . . . . . . . . . . . . . . . . . . . . . . . . . 4 Envíos de entrada . . . . . . . . . . . . . . . . . . . . . . . . . . . . . . . . . . . . . . . . . . . 6 Envíos de terceros. . . . . . . . . . . . . . . . . . . . . . . . . . . . . . . . . . . . . . . . . . . 8 Combinados . . . . . . . . . . . . . . . . . . . . . . . . . . . . . . . . . . . . . . . . . . . . . . . 10 Importaciones. . . . . . . . . . . . . . . . . . . . . . . . . . . . . . . . . . . . . . . . . . . . . . 11 Intervalo de fechas . . . . . . . . . . . . . . . . . . . . . . . . . . . . . . . . . . . . . . . . . 14 Filtros. . . . . . . . . . . . . . . . . . . . . . . . . . . . . . . . . . . . . . . . . . . . . . . . . . . . . 15 Agregar/eliminar campos. . . . . . . . . . . . . . . . . . . . . . . . . . . . . . . . . . . 16 Buscar . . . . . . . . . . . . . . . . . . . . . . . . . . . . . . . . . . . . . . . . . . . . . . . . . . . . 17 Guardar y programar vistas personalizadas. . . . . . . . . . . . . . . . . . . . 18 Alertas . . . . . . . . . . . . . . . . . . . . . . . . . . . . . . . . . . . . . . . . . . . . . . . . . . . . 21 Administración. . . . . . . . . . . . . . . . . . . . . . . . . . . . . . . . . . . . . . . . . . . . . 22 Soporte técnico . . . . . . . . . . . . . . . . . . . . . . . . . . . . . . . . . . . . . . . . . . . . 26 i © 2014 United Parcel Service of America, Inc. Todos los derechos reservados. Guía del usuario de Quantum View Manage TM Descripción Quantum View™ es un portafolio de servicios diseñado para proporcionar una mayor visibilidad del movimiento de las mercancías. La visibilidad puede ayudarle a mejorar el rendimiento de prácticamente todas las funciones de su negocio: servicio al cliente, ventas, cuentas por cobrar, gestión de inventario y muchas más. Quantum View™ Manage Quantum View Manage es una aplicación gratuita basada en la Web, que habilita a uno o más usuarios dentro su organización a controlar de manera rápida y fácil el estado de todos sus envíos de UPS® desde cualquier computadora con conexión a Internet. Quantum View Manage puede configurarse a fin de que pueda ver sus envíos de UPS de salida, de entrada o de terceros. Esta visibilidad incluye tanto los envíos nacionales como los internacionales que usan los servicios de paquetes de UPS, además de los servicios de carga terrestre, aérea y marítima. Quantum View™ Data Quantum View Data es ideal para aquellas empresas que deseen utilizar la información de visibilidad de UPS en sus propias bases de datos y aplicaciones de software. La información sobre sus envíos de paquetes de entrada, de salida y de terceros aparece disponible en archivos planos, CSV y archivos de datos con formato XML, de modo que pueda integrarlos fácilmente a sus propios sistemas. Quantum View Notify™ Quantum View Notify proporciona actualizaciones del estado de los envíos críticos de carga y paquetes. Ya sea que desee mantener a su cliente informado o contar con información actualizada usted mismo, las notificaciones por correo electrónico (o mensaje de texto, si está disponible) hacen que sea más fácil obtener información sobre el momento de envío o entrega de las mercancías, o incluso cuando se presentan excepciones en el camino. Requisitos del sistema Quantum View Manage funciona en su totalidad mediante su navegador web, de modo que requiere de una conexión a Internet. Su computadora debe tener instalada la versión 10.2 de Adobe Flash Player u otra versión más reciente. Puede descargarla de forma gratuita a través del sitio http://get.adobe.com/flashplayer. En el caso de los sistemas operativos de Microsoft® Windows®, UPS admite los navegadores Firefox, Chrome e Internet Explorer. En el caso de los sistemas operativos de Apple®, admitimos los navegadores Firefox, Chrome y Safari. Los demás navegadores y plataformas no se admiten oficialmente. Inicio de sesión Una vez que esté registrado, recibirá dos correos electrónicos por separado de UPS. Uno le proporcionará la ID de usuario para Quantum View Manage y el otro le asignará una contraseña temporal. Visite el sitio ups.com® y haga clic en Inicio de sesión en la parte superior de la página. Los usuarios que inicien sesión con una contraseña temporal tendrán que crear una nueva. Si olvidó su ID de usuario o su contraseña, haga clic en Olvidé mi ID de usuario o contraseña en la página de Inicio de sesión. Nota: las identificaciones de usuario y las contraseñas distinguen entre mayúsculas y minúsculas. Tres intentos fallidos de inicio de sesión bloquearán su ID por 30 minutos. Microsoft y Windows son marcas registradas o marcas de Microsoft Corporation en Estados Unidos o en otros países. Apple es marca registrada de Apple Inc., en EE. UU. y en otros países. © 2014 United Parcel Service of America, Inc. Todos los derechos reservados. 1 Guía del usuario de Quantum View Manage TM Descripción (cont.) Navegación Haga clic en Quantum View Manage en el menú Rastreo del sitio ups.com. En la aplicación aparecerá un resumen de sus envíos organizados en hasta cinco pestañas: De salida, De entrada, Tercero, Combinada, Importaciones. Seleccione la pestaña correspondiente al tipo de envío que necesite administrar. Para poder utilizar una pestaña específica, debe tener uno o más privilegios asignados. Un privilegio es un número de cuenta o una ubicación de recepción a la que tiene permiso para acceder en Quantum View Manage. Para que le asignen privilegios, contacte al administrador de Quantum View de su compañía. 2 © 2014 United Parcel Service of America, Inc. Todos los derechos reservados. Guía del usuario de Quantum View Manage TM Descripción (cont.) Preferencias Las preferencias le ahorran tiempo al permitirle definir la manera en que desea que aparezca, en general, la información del envío. Haga clic en el botón de Preferencias para administrar sus configuraciones. • Pestaña predeterminada: puede registrarse para utilizar hasta cinco pestañas. Puede seleccionar una sola como la pestaña que desea que aparezca primero cada vez que inicie sesión. • Vista predeterminada: dentro de cada pestaña, puede tener múltiples vistas. Puede seleccionar una sola como la vista que desea que aparezca primero cada vez que acceda a esa pestaña, o seleccione Mi vista de la última vez para que aparezca la vista tal como se mostró la última vez que usó Quantum View Manage. •N úmero de días disponibles para mostrar: elija el periodo que utilizará como intervalo de fechas predeterminado para cada pestaña. • Zona horaria predeterminada: Seleccione la zona horaria en la que normalmente utiliza Quantum View Manage. • Mostrar peso como: los usuarios registrados con permiso para utilizar la pestaña De entrada pueden seleccionar si su resumen de envíos de entrada debería mostrar el peso de las entregas que se esperan en libras o kilogramos. 3 © 2014 United Parcel Service of America, Inc. Todos los derechos reservados. Guía del usuario de Quantum View Manage TM Envíos de salida En la pestaña De salida aparece un resumen de los envíos de carga y paquetes con transporte a cargo de su compañía. Su resumen incluye los envíos para cualquiera de las cuentas de UPS asignadas a sus privilegios en Quantum View Manage. Otras personas en su compañía pueden tener asignadas cuentas diferentes y, por lo tanto, tener un resumen diferente del suyo. En la tabla Resumen de envíos de salida se agrupan sus envíos en una fila aparte para cada cuenta de UPS que tenga asignada. Estas cuentas pueden incluir cuentas de paquetes de seis dígitos, cuentas de carga terrestre de ocho dígitos y cuentas de transporte de carga marítima y aérea de nueve dígitos, según los tipos de servicios de UPS que su compañía utilice y las cuentas específicas que le haya asignado su administrador de Quantum View. Cuando corresponda, en el resumen aparecerá el sobrenombre en lugar del número de cuenta mismo. En la pestaña Resumen de envíos de salida se categorizan los envíos en una columna aparte, en función del estado actual de cada envío. • Manifiesto: el remitente ha enviado a UPS la información sobre el envío (manifiesto), pero el envío aún no ha llegado a la red de UPS. • En tránsito: envíos actualmente dentro de la red de UPS, camino a su destino final, sin excepciones conocidas que no se hayan resuelto ya. • E n ruta para entrega: envíos en la última fase de entrega en su destino final, generalmente el mismo día o el siguiente día hábil. 4 © 2014 United Parcel Service of America, Inc. Todos los derechos reservados. Guía del usuario de Quantum View Manage TM Envíos de salida (cont.) • L isto para recolección: envíos que han sido entregados en un centro UPS Access Point™ y que se encuentran disponibles para su recolección por el destinatario. 5 1 4 6 2 • Excepción: envíos con una excepción registrada que aún no ha sido resuelta. • Entregado: envíos que han sido derivados al destinatario en su destino final. •A nulado: envíos que han sido cancelados por el remitente luego del envío de la información del manifiesto a UPS. La lista Detalles del envío que se encuentra ubicada directamente debajo de la tabla de resumen proporciona información adicional sobre cada envío que aparece en su resumen. Seleccione un número de guía a partir de la lista para ver más información sobre un envío específico. También podrá enviar información por correo electrónico sobre hasta veinte de estos envíos haciendo clic en el botón Correo electrónico, o bien puede descargar la lista completa haciendo clic en el botón Descargar como CSV. 3 Quantum View Manage proporciona diversas herramientas que le permiten personalizar la vista de su envío para resumir solo aquellos envíos que sean más importantes para usted. Incluso podrá crear (y luego guardar) múltiples vistas personalizadas, cada una enfocada en un subconjunto específico de sus envíos totales. Consulte las secciones de abajo en esta Guía del usuario para mayor información sobre cómo utilizar estas herramientas: 1 Intervalo de fechas 2 Filtros 3 Agregar/Eliminar campos 4 Buscar 5 Guardar y programar vistas personalizadas 6 Alertas 5 © 2014 United Parcel Service of America, Inc. Todos los derechos reservados. Guía del usuario de Quantum View Manage TM Envíos de entrada En la pestaña De entrada aparece un resumen de los envíos de paquetes y de carga de los que su compañía es destinataria. Su resumen incluye los envíos para cualquiera de las ubicaciones de UPS asignadas a sus privilegios de Quantum View Manage. Otras personas en su compañía pueden tener asignadas ubicaciones diferentes y, por lo tanto, tener un resumen diferente del suyo. En la tabla Resumen de envíos de entrada se agrupan sus envíos en una fila aparte para cada ubicación de UPS que tenga asignada. Estas ubicaciones pueden incluir direcciones de recepción e identificaciones de ubicación asociadas con los envíos de paquetes pequeños, cuentas de carga terrestre de ocho dígitos y cuentas de carga aérea y marítima de nueve dígitos, según los tipos de envíos de UPS que reciba su compañía y las ubicaciones específicas que le haya asignado su administrador de Quantum View. Cuando corresponda, en el resumen aparecerá la ubicación en lugar del número de cuenta mismo. En la pestaña Resumen de envíos de entrada se agrupan los envíos en una columna aparte, en función de la fecha de entrega programada para cada envío. Todos los envíos sin fecha de entrega programada disponible se agrupan en una sola columna, cerca del extremo derecho de la tabla. 6 © 2014 United Parcel Service of America, Inc. Todos los derechos reservados. Guía del usuario de Quantum View Manage TM Envíos de entrada (cont.) La lista Detalles del envío que se encuentra ubicada directamente debajo de la tabla de resumen proporciona información adicional sobre cada envío que aparece en su resumen. Seleccione un número de guía a partir de la lista para ver más información sobre un envío específico. También podrá enviar información por correo electrónico sobre hasta 20 de estos envíos haciendo clic en el botón Correo electrónico. O bien puede descargar la lista completa haciendo clic en el botón Descargar como CSV. Quantum View Manage proporciona diversas herramientas que le permiten personalizar la vista de su envío para resumir solo aquellos envíos que sean más importantes para usted. Incluso podrá crear (y luego guardar) múltiples vistas personalizadas, cada una enfocada en un subconjunto específico de sus envíos totales. Consulte las secciones de abajo en esta Guía del usuario para mayor información sobre cómo utilizar estas herramientas: 1 Intervalo de fechas 5 1 4 6 2 3 2 Filtros 3 Agregar/Eliminar campos 4 Buscar 5 Guardar y programar vistas personalizadas 6 Alertas 7 © 2014 United Parcel Service of America, Inc. Todos los derechos reservados. Guía del usuario de Quantum View Manage TM Envíos de terceros En la pestaña Tercero aparece un resumen de los envíos de carga y paquetes que fueron enviados por un tercero en representación de su compañía (por lo general, usted solo paga). Su resumen incluye los envíos para cualquiera de las cuentas de UPS asignadas a sus privilegios en Quantum View Manage. Otras personas en su compañía pueden tener asignadas cuentas diferentes y, por lo tanto, tener un resumen diferente del suyo. En la tabla Resumen de envíos de terceros se agrupan sus envíos en una fila aparte para cada cuenta de UPS que tenga asignada. Estas cuentas pueden incluir cuentas de paquetes de seis dígitos, cuentas de carga terrestre de ocho dígitos y cuentas de transporte de carga marítima y aérea de nueve dígitos, según los tipos de servicios de UPS que su compañía utilice y las cuentas específicas que le haya asignado su administrador de Quantum View. Cuando corresponda, en el resumen aparecerá el sobrenombre en lugar del número de cuenta mismo. En la pestaña Resumen de envíos de terceros se clasifican los envíos en una columna aparte, en función del estado actual de cada envío. • Manifiesto: el remitente ha enviado a UPS la información sobre el envío (manifiesto), pero el envío aún no ha llegado a la red de UPS. • En tránsito: envíos actualmente dentro de la red de UPS, camino a su destino final, sin excepciones conocidas que no se hayan resuelto ya. • En ruta para entrega: envíos en la última fase de entrega en su destino final, generalmente el mismo día o el siguiente día hábil. 8 © 2014 United Parcel Service of America, Inc. Todos los derechos reservados. Guía del usuario de Quantum View Manage TM Envíos de terceros (cont.) • L isto para recolección: envíos que han sido entregados en un centro UPS Access Point™ y que se encuentran disponibles para su recolección por el destinatario. 5 1 6 2 4 • Excepción: envíos con una excepción registrada que aún no ha sido resuelta. • Entregado: envíos que han sido derivados al destinatario en su destino final. •A nulado: envíos que han sido cancelados por el remitente luego del envío de la información del manifiesto a UPS. 3 La lista Detalles del envío que se encuentra ubicada directamente debajo de la tabla de resumen proporciona información adicional sobre cada envío que aparece en su resumen. Seleccione un número de guía a partir de la lista para ver más información sobre un envío específico. También podrá enviar información por correo electrónico sobre hasta veinte de estos envíos haciendo clic en el botón Correo electrónico, o bien puede descargar la lista completa haciendo clic en el botón Descargar como CSV. Quantum View Manage proporciona diversas herramientas que le permiten personalizar la vista de su envío para resumir solo aquellos envíos que sean más importantes para usted. Incluso podrá crear (y luego guardar) múltiples vistas personalizadas, cada una enfocada en un subconjunto específico de sus envíos totales. Consulte las secciones de abajo en esta Guía del usuario para mayor información sobre cómo utilizar estas herramientas: 1 Intervalo de fechas 2 Filtros 3 Agregar/Eliminar campos 4 Buscar 5 Guardar y programar vistas personalizadas 6 Alertas 9 © 2014 United Parcel Service of America, Inc. Todos los derechos reservados. Guía del usuario de Quantum View Manage TM Combinados La pestaña Combinada es la simple combinación de los envíos que aparecen en sus pestañas De salida, De entrada y Tercero. Incluye todos los envíos disponibles en aquellas otras pestañas combinados en una sola lista. Otras personas en su compañía pueden tener asignadas cuentas y ubicaciones diferentes y, por lo tanto, tener un resumen diferente del suyo. La pestaña de Resumen presenta un recuento de los envíos de salida, de entrada y de terceros que aparecen en la pestaña Combinada. Si esa cifra supera el máximo que puede mostrar Quantum View Manage, deberá utilizar el intervalo de fechas y los filtros para limitar el enfoque a menos envíos. 5 1 6 2 4 3 La lista Detalles del envío que se encuentra ubicada directamente debajo del resumen proporciona información adicional sobre cada envío que aparece en su resumen. Seleccione un número de guía a partir de la lista para ver más información sobre un envío específico. También podrá enviar información por correo electrónico sobre hasta veinte de estos envíos haciendo clic en el botón Correo electrónico, o bien puede descargar la lista completa haciendo clic en el botón Descargar como CSV. Quantum View Manage proporciona diversas herramientas que le permiten personalizar la vista de su envío para resumir solo aquellos envíos que sean más importantes para usted. Incluso podrá crear (y luego guardar) múltiples vistas personalizadas, cada una enfocada en un subconjunto específico de sus envíos totales. Consulte las secciones de abajo en esta Guía del usuario para mayor información sobre cómo utilizar estas herramientas: 1 Intervalo de fechas 2 Filtros 3 Agregar/Eliminar campos 4 Buscar 5 Guardar y programar vistas personalizadas 6 Alertas 10 © 2014 United Parcel Service of America, Inc. Todos los derechos reservados. Guía del usuario de Quantum View Manage TM Importaciones En la pestaña Importaciones aparece un resumen de las entradas aduanales archivadas por el Despacho de aduanas de UPS respecto de los envíos de paquetes importados por su compañía. Su resumen incluye información para cualquiera de los importadores de UPS asignados a sus privilegios en Quantum View Manage. Otras personas en su compañía pueden tener asignadas cuentas diferentes y, por lo tanto, tener un resumen diferente del suyo. En la tabla Resumen de envíos de importaciones se agrupan sus envíos en una fila aparte para cada ubicación de UPS que tenga asignada. Cuando corresponda, en el resumen aparecerá el sobrenombre en lugar del número de cuenta mismo. Luego, para cada cuenta en la tabla se resume la cantidad de envíos (entradas aduanales archivadas) durante el intervalo de fechas seleccionado y los cargos estimados por importación asociados con esos envíos. Nota: todos los cargos que aparecen en la pestaña Importaciones son montos estimados en función de la información ingresada para los envíos de las entradas aduanales. Los cargos finales estarán disponibles en su factura de UPS. País de importación: si le han asignado privilegios para ver información sobre las importaciones de su compañía en más de un país, seleccione un país usando el menú. La lista Detalles del envío que se encuentra ubicada directamente debajo del resumen proporciona información adicional sobre cada envío que aparece en su resumen. Seleccione un número de guía a partir de la lista para ver más información sobre un envío específico. También podrá enviar información por correo electrónico sobre hasta veinte de estos envíos haciendo clic en el botón Correo electrónico, o bien puede descargar la lista completa haciendo clic en el botón Descargar como CSV. Haga clic en el botón Descargar imágenes para descargar las imágenes del documento correspondientes a los envíos en la lista. Si el tamaño supera el máximo de documentos que se pueden descargar de Quantum View Manage, deberá utilizar el intervalo de fechas y los filtros para limitar la visibilidad a menos envíos. Dado que la pestaña Importaciones está diseñada para ayudarle a auditar las entradas aduanales de su compañía, proporciona la información del producto que no está disponible en las demás pestañas: • Detalles de la factura*: información y valor del producto que se toman de la factura comercial entregada a UPS. • Detalles de la mercancía*: clasificación, valor, derechos de aduana, impuestos y aranceles del producto declarados en la aduana por UPS. *Si elige utilizar Quantum View Manage para enviar por correo electrónico la factura o el detalle de la mercancía, se incluirá información delicada sobre sus productos, incluido su valor. 11 © 2014 United Parcel Service of America, Inc. Todos los derechos reservados. Guía del usuario de Quantum View Manage TM Importaciones (cont.) Quantum View Manage proporciona diversas herramientas que le permiten personalizar la vista de su envío para resumir solo aquellos envíos que sean más importantes para usted. Incluso podrá crear (y luego guardar) múltiples vistas personalizadas, cada una enfocada en un subconjunto específico de sus envíos totales. Consulte las secciones de abajo en esta Guía del usuario para mayor información sobre cómo utilizar estas herramientas: 1 Intervalo de fechas 5 6 1 4 2 2 Filtros 3 Agregar/Eliminar campos 4 Buscar 5 Guardar y programar vistas personalizadas 6 Alertas 3 Recursos de importación En la pestaña de Importaciones se incluyen herramientas adicionales para respaldar el programa de cumplimiento de normas de importación de su compañía. Haga clic en el botón Recursos de importación para acceder a las siguientes herramientas (su disponibilidad puede variar según el país de importación): Obtenga imágenes de la cuenta Descargue imágenes de cualquier documento de la cuenta asociado con una cuenta de importación de UPS, asignadas a sus privilegios de Quantum View Manage. Los documentos de la cuenta no están asociados con ningún envío de importación en particular, sino con todas las importaciones de la cuenta. 12 © 2014 United Parcel Service of America, Inc. Todos los derechos reservados. Guía del usuario de Quantum View Manage TM Importaciones (cont.) Solicitud del CD-ROM Solicite un CD-ROM con las imágenes de todos los documentos comerciales y aduaneros asociados con una cuenta de importación de UPS asignadas a sus privilegios de Quantum View Manage. Tenga en cuenta que la siguiente información se aplica a todas las solicitudes: Subir catálogo del producto Suba un archivo con el catálogo del producto para ayudar a UPS en la correcta clasificación de las mercancías importadas. Tenga en cuenta que la siguiente información se aplica a todas las cargas de archivos: • Se podrá aplicar un cargo a su cuenta por cada disco a fin de cubrir el gasto de procesamiento y envío de los discos. • Asegúrese de que la información de contacto en el formulario de carga sea correcta. El Despacho de aduanas de UPS se pondrá en contacto con usted si existen problemas con el catálogo de productos subido. • Podrá solicitar discos con las importaciones de los cinco años anteriores (60 meses). • El tiempo de procesamiento y entrega variará de acuerdo con el intervalo de fechas de su solicitud y la cantidad de imágenes asociadas con esas importaciones. • Todos los discos vienen encriptados para su seguridad. Al disco encriptado se le asigna un código de usuario y una contraseña que son necesarios para poder acceder a los contenidos de este (las imágenes de los documentos). Una vez que su pedido haya sido procesado, el código de usuario y la contraseña se enviarán por correo electrónico a la dirección que haya incluido en su pedido. • No se puede acceder a los contenidos del disco con su ID y su contraseña de Quantum View Manage: solo el código de usuario y la contraseña asignados con el disco mismo le permitirán acceder a ellos. • Si no puede encontrar el código de usuario y la contraseña del disco, póngase en contacto con el equipo de soporte de Quantum View enviando un correo electrónico a la dirección impresa en el disco e incluya el número de pedido que también figura impreso en el disco. • Asegúrese de especificar las cuentas correctas de importación de UPS asociadas con el catálogo del producto. Si selecciona una cuenta que no corresponde al catálogo, pueden producirse errores en la clasificación. Contactar al Despacho de aduanas Con Quantum View Manage, enviarle un fax o un correo electrónico al equipo de Despacho de aduanas de UPS es fácil y rápido. Use esta herramienta para enviar la información directamente al equipo por medio de un correo electrónico o imprima una carta para enviar por fax. Puede que haga falta enviar un fax si tiene documentación que debe acompañar su mensaje. Nota: si necesita contactar al Despacho de aduanas de UPS por el envío de una importación en particular, por lo general será mejor encontrar el envío en su resumen y luego seleccionar su número de guía para ver la página Detalles del envío. Mediante la opción Enviar correo electrónico al Despacho de aduanas ubicada cerca de la parte superior de la página, se enviará un correo electrónico al Despacho de aduanas de UPS y se vinculará su correo electrónico en forma automática al envío correspondiente. 13 © 2014 United Parcel Service of America, Inc. Todos los derechos reservados. Guía del usuario de Quantum View Manage TM Intervalo de fechas El resumen del envío en su vista incluirá solo los envíos dentro del intervalo de fechas que haya especificado. Podrá ingresar manualmente una fecha de inicio y una fecha de finalización o hacer clic en el ícono del calendario para seleccionar las fechas desde el calendario. Tenga en cuenta que la siguiente información se aplica a todos los intervalos de fechas: • Podrá seleccionar un intervalo de fechas de hasta 45 días. • En las pestañas De salida, De entrada, Tercero y Combinada, podrá seleccionar un tipo de fecha, ya sea la Fecha del manifiesto (la información de la fecha sobre el envío inicialmente enviado a UPS) o la Fecha de entrega programada. • En la pestaña de Importaciones, podrá seleccionar un tipo de fecha, ya sea la Fecha de liberación, Fecha de entrada del archivo, Fecha de exportación, Fecha de entrega final, Fecha de importación o Fecha de envío. • La información sobre los envíos de paquetes, a excepción del servicio de retorno de paquetes, queda almacenada en Quantum View Manage por 45 días a partir de la fecha del manifiesto. • La información sobre el servicio de retorno de paquetes y envíos de carga queda almacenada en Quantum View Manage por 120 días a partir de la fecha del manifiesto. • La información de la entrada de aduanas (disponible en la pestaña Importaciones solamente) queda almacenada en Quantum View Manage por 365 días a partir de la fecha de importación. • Una vez que el envío tenga una fecha posterior a los periodos de almacenamiento de datos mencionados anteriormente, ya no se incluirá en su resumen, aún cuando haya seleccionado un intervalo de fechas que incluya fechas anteriores. •P odrá seleccionar un intervalo de fechas predeterminado para cada pestaña con el botón de Preferencias. 14 © 2014 United Parcel Service of America, Inc. Todos los derechos reservados. Guía del usuario de Quantum View Manage TM Filtros Los filtros representan un modo eficiente de emplear su tiempo porque le ayudan a limitar rápidamente el resumen de muchos envíos a solo aquellos que desea ver en concreto. Dichos filtros se utilizan para excluir todos los envíos de su resumen a excepción de aquellos con características que coincidan con los filtros que usted haya seleccionado. Por ejemplo, si necesita ver si su compañía envió recientemente algún paquete que le esté siendo retornado por haber sido rechazado por el destinatario, puede utilizar un filtro para excluir de su resumen todos los envíos menos aquellos con una excepción por retorno. Una forma de filtrar su vista es haciendo clic en cualquier hipervínculo de su tabla de resumen. Por ejemplo, si su resumen incluye varias cuentas de UPS diferentes, al hacer clic en alguna de ellas, su vista quedará rápidamente filtrada para excluir todos los envíos menos aquellos procesados en función de la cuenta seleccionada. Otra forma de filtrar su vista consiste en hacer clic en el botón Aplicar filtros y luego seleccionar uno o más valores a partir de la lista de filtros disponibles. Si desea modificar o eliminar filtros, haga clic en el botón Aplicar filtros para realizar las modificaciones o haga clic en Borrar todos los filtros para eliminar todos. 15 © 2014 United Parcel Service of America, Inc. Todos los derechos reservados. Guía del usuario de Quantum View Manage TM Agregar/eliminar campos En cada pestaña de Quantum View Manage, la lista Detalles del envío ubicada directamente debajo del resumen proporciona información adicional sobre cada envío que aparece en su resumen. Esta información aparece en formato tabular y es de fácil descarga en formato CSV para su uso en una hoja de cálculo o aplicación de base de datos. Los campos (elementos de datos) que conforman las columnas de esta tabla pueden modificarse según sus preferencias haciendo clic en el enlace Agregar/Eliminar campos. Aparecerá un cuadro de diálogo con una lista de campos disponibles y los campos que se muestran actualmente. Solo utilice los botones de flechas izquierda y derecha (o arrastre y coloque usando su ratón) para mover los campos hacia atrás y hacia adelante entre estas dos listas. También puede utilizar las flechas de arriba y abajo (o arrastrar y colocar usando su ratón) para cambiar la secuencia en que aparecen los campos. Nota: en la pestaña de Importaciones, también podrá acceder a los detalles de la factura y la mercancía. Para seleccionar estos campos, utilice el menú Mostrar campos para seleccionar el tipo de campos de datos que aparecerán en la lista de Campos disponibles. Tenga cuidado de no generar múltiples filas para los detalles de la factura y la mercancía en su lista Detalles del envío para el mismo envío, porque un solo envío puede incluir múltiples registros de facturas y mercancías. 16 © 2014 United Parcel Service of America, Inc. Todos los derechos reservados. Guía del usuario de Quantum View Manage TM Buscar Utilice el campo de búsqueda para excluir de su resumen todos los envíos, a excepción de aquellos que presenten un valor que coincida con el texto de la búsqueda. Puede ingresar texto específico para la búsqueda, como un número de guía, para encontrar uno o muy pocos envíos, o bien puede ingresar un texto de búsqueda menos específico, como el nombre de una ciudad, para encontrar un grupo más amplio de envíos con alguna característica en común. Al escribir los caracteres en el campo de búsqueda, Quantum View Manage encuentra de manera dinámica los envíos que coinciden con el texto de su búsqueda y excluye aquellos que no coinciden. De forma predeterminada, Quantum View Manage procederá a Buscar todos los campos con valores similares. Por ejemplo... • Cuando escriba “comp”, Quantum View Manage buscará todos los campos en la lista de Detalles del envío para encontrar valores que incluyan las letras “comp” como en “Company” en el campo Enviar a (nombre) o “Compton” en el campo Enviar a (ciudad). comp compa • A medida que siga escribiendo la letra “a”, la lista de envíos similares comenzará a disminuir, ya que se excluirán los envíos a Compton (solo quedarán los envíos que coincidan con el valor “compa”). Si prefiere no buscar todos los campos actualmente seleccionados en la lista Detalles del envío, puede seleccionar un campo específico a partir del menú. Nota: cuando su resumen incluya muchos envíos, aparecerá en modo Alto volumen. Podrá seguir buscando en el modo Alto volumen, pero la función ya no será dinámica (no encontrará coincidencias mientras se ingresen los caracteres) y no se admitirá una búsqueda en todos los campos al mismo tiempo. En el modo Alto volumen, debe seleccionar un campo específico de búsqueda y hacer clic en el botón de búsqueda para que el programa comience a buscar. 17 © 2014 United Parcel Service of America, Inc. Todos los derechos reservados. Guía del usuario de Quantum View Manage TM Guardar y programar vistas personalizadas A Las funciones de Intervalo de fechas, Filtros, Agregar/Eliminar campos y Buscar le brindan herramientas con las que puede personalizar la vista de su resumen para enfocarse en envíos de interés específico. Si guarda una vista personalizada, podrá recuperar esas mismas configuraciones en forma instantánea cada vez que así lo necesite. Incluso podrá crear y guardar múltiples vistas personalizadas, cada una enfocada en un subconjunto específico de sus envíos totales. Una vez que haya personalizado una vista de sus preferencias, haga clic en el botón Guardar vista personalizada A en el extremo superior izquierdo de la pestaña para guardar sus configuraciones personalizadas. Deberá asignar un nombre a la vista guardada y un intervalo de fechas. •N ombre de vista personalizada: podrá ingresar cualquier nombre que le ayude a recordar el tipo de información que incluye la vista guardada. • Intervalo de fechas general: ajuste el intervalo de fechas de la vista guardada en forma automática para el periodo seleccionado. Por ejemplo, si selecciona Últimos 7 días, se cargarán los envíos correspondientes a la semana anterior cada vez que cargue la vista guardada. • Intervalo de fechas exacto: permite mantener las mismas fechas del calendario en la vista guardada. A medida que los envíos superen el periodo de almacenamiento de datos de Quantum View Manage, esta vista guardada disminuirá sus envíos y finalmente quedará en cero. Nota: en la pestaña De entrada, también podrá seleccionar si se incluirán o no los envíos sin una fecha de entrega programada conocida. 18 © 2014 United Parcel Service of America, Inc. Todos los derechos reservados. Guía del usuario de Quantum View Manage TM Guardar y programar vistas personalizadas (cont.) Seleccionar vista personalizada guardada Una vez que la vista personalizada haya quedado guardada, formará parte de la lista Vistas personalizadas guardadas, ubicada en el extremo superior izquierdo de la pestaña. El intervalo de fechas, los filtros, los campos de Detalles del envío seleccionados, e incluso los criterios de búsqueda serán recuperados y aparecerá un resumen actualizado de los envíos que coincidan con aquellas configuraciones. La información que aparezca en la tabla de resumen y la correspondiente lista de envío se renovará con la información más actualizada cada vez que se cargue la vista guardada. Modificar la vista personalizada guardada Podrá modificar las configuraciones vinculadas con una vista personalizada guardada en cualquier momento. Para hacerlo, solo tiene que seleccionar la vista correspondiente desde el menú Vistas personalizadas guardadas. Una vez que aparezca la vista, haga todas las modificaciones que desee en sus configuraciones (intervalo de fechas, filtros, campos de Detalles del envío seleccionados, criterios de búsqueda) y luego haga clic en el botón Guardar vista personalizada. Para reemplazar las configuraciones guardadas previamente por las configuraciones modificadas, haga clic en guardar sin cambiar el nombre. Para conservar sin modificaciones las configuraciones guardadas previamente y crear una nueva vista personalizada con las configuraciones modificadas, solo tiene que asignarle un nombre nuevo a la vista. Eliminar la vista personalizada guardada Para eliminar una vista personalizada guardada, seleccione la vista correspondiente desde el menú Vistas personalizadas guardadas. Luego, haga clic en el botón Eliminar esta vista, ubicado justo a la derecha del menú. 19 © 2014 United Parcel Service of America, Inc. Todos los derechos reservados. Guía del usuario de Quantum View Manage TM Guardar y programar vistas personalizadas (cont.) Programar un reporte de vista personalizada Programar una vista personalizada guardada como informe es una forma conveniente de recibir información sobre los envíos de esa vista en un formato de fácil integración con su hoja de cálculo, base de datos y demás aplicaciones. Un informe de vista personalizada consiste en un correo electrónico con un enlace: el destinatario del correo electrónico puede hacer clic en el enlace para descargar la lista Detalles del envío correspondiente a la vista guardada. La lista aparecerá en un formato de valores separados por coma (CSV) e incluirá columnas para cada uno de los campos de datos seleccionados para la vista guardada. Nota: la información del informe aparecerá actualizada al momento en que se ejecute el informe y se envíe el correo electrónico. La información no se actualiza cuando se descarga el informe. Para programar un informe de vista personalizada y guardar por primera vez la vista al mismo tiempo, solo haga clic en el botón Guardar y programar un informe en vez de hacer clic en el botón Guardar. Por otro lado, si ya ha guardado la vista personalizada y desea programarla, seleccione la vista a partir del menú Vistas personalizadas guardadas y luego haga clic en el botón Programar un informe que está arriba de la lista Detalles del envío. Podrá programar la repetición del informe para su ejecución diaria, semanal o mensual. O seleccione Sin repetición para ejecutar el informe inmediatamente por única vez. Para editar su programación, seleccione la vista personalizada desde el menú Vistas personalizadas guardadas y haga clic en el botón Editar un informe. Podrá modificar la frecuencia, la duración, el destinatario del correo electrónico y el mensaje personal. Desactive el informe deseleccionando el casillero Ejecutar informe recurrente (vuelva a seleccionar el casillero posteriormente para reactivar el informe). 20 © 2014 United Parcel Service of America, Inc. Todos los derechos reservados. Guía del usuario de Quantum View Manage TM Alertas Las alertas le ayudan a informarse y a mantener informados a los demás acerca de los eventos importantes y excepciones de sus envíos. Para comenzar, haga clic en el botón Alertas, ubicado en el extremo superior derecho de cualquier pestaña de Quantum View Manage. Agregar nuevas alertas Para agregar una nueva alerta, seleccione Tipo de alerta y luego haga clic en el botón Agregar nuevo. Según las configuraciones de Quantum View Manage que tenga su compañía y la pestaña que esté utilizando, podrá elegir los siguientes tipos: •C onfirmación de entrega: listado diario por correo electrónico de todos sus envíos entregados en las últimas 24 horas. Como se envía una sola vez por día (y no cada vez que se produce el evento), podrá seleccionar la hora del día en que desea recibirlo. • E xcepción: correo electrónico que se envía cada vez que un envío se ve afectado por una excepción que coincide con sus criterios de alerta. Puede especificar los tipos de excepciones relevantes para usted. • Transporte de carga de UPS: correo electrónico que se envía cuando se producen eventos críticos en sus envíos de carga aérea y marítima. • E nvío registrado: correo electrónico que se envía cada vez que se registra un envío de importaciones en las agencias gubernamentales de liberación aduanal. • Envío liberado: correo electrónico que se envía cada vez que un envío de importaciones es liberado por las autoridades gubernamentales de liberación aduanal. • E xcepción de liberación: correo electrónico que se envía cada vez que un envío de importaciones se ve afectado por una excepción que puede repercutir en su fecha de entrega programada. • Resolución de la excepción de liberación: correo electrónico que se envía cada vez que se ha resuelto una excepción de liberación. • Derechos de aduana: correo electrónico que se envía cada vez que el Despacho de aduanas de UPS ha programado el pago de los derechos de aduana correspondiente a uno de sus envíos de importaciones. Asígnele un nombre a su nueva alerta. Luego, seleccione Servicios de UPS y Cuentas de UPS de los envíos para los que desee recibir alertas. Por último, ingrese la dirección de correo electrónico de hasta cinco destinatarios de la alerta. Haga clic en el botón Guardar para agregar la alerta nueva. También puede editar o eliminar una alerta. Solo tiene que seleccionar Tipo de alerta, elegir el Nombre de la alerta en la lista y luego hacer clic en las opciones de Editar o Eliminar. 21 © 2014 United Parcel Service of America, Inc. Todos los derechos reservados. Guía del usuario de Quantum View Manage TM Administración Su compañía podrá designar a uno o más de sus empleados como administrador de Quantum View. Un administrador tiene cuatro responsabilidades principales: • Agregar usuarios. • Eliminar usuarios. 1 • Asignar privilegios de usuario. • Crear identificaciones de ubicación de envíos de entrada. Seleccione Administración desde el menú de Rastreo en ups.com para acceder al menú de Administración de la empresa. Agregar usuarios Cada empleado de su compañía que necesite acceder a Quantum View Manage y a Quantum View Data deberá contar con una ID de usuario vinculada al programa Quantum View de su compañía. Si el empleado que usted desea agregar a Quantum View ya cuenta con una ID de usuario en ups.com pero dicha Identificación no está vinculada a Quantum View, haga clic en Invitar a un usuario a unirse a su empresa 1 . Esta opción le permitirá al empleado acceder a Quantum View usando la misma ID de usuario y la contraseña que ya tenga. 22 © 2014 United Parcel Service of America, Inc. Todos los derechos reservados. Guía del usuario de Quantum View Manage TM Administración (cont.) Si el empleado que desea agregar a Quantum View no cuenta con una ID de usuario en ups.com, haga clic en Crear usuario 1 . Por medio de esta opción, se creará una nueva ID de usuario para el empleado y se vinculará en forma automática a su Quantum View. • Cuando cree un usuario nuevo, asegúrese de seleccionar las aplicaciones correspondientes que el usuario estará autorizado a usar. Según la disponibilidad, estas aplicaciones podrán incluir Quantum View Manage, Quantum View Data, Reclamaciones y UPS Delivery Intercept®. 1 2 3 • Podrá designar al nuevo usuario como administrador. Tenga en cuenta que el hacerlo le otorgará al usuario las mismas capacidades administrativas que usted tenga. Eliminar usuarios Cualquier empleado de su compañía que ya no deba tener acceso a Quantum View debería ser eliminado. Haga clic en Buscar usuario 2 en el menú de administración para encontrar la ID de usuario del empleado. Haga clic en el nombre del usuario 3 para ver el menú de Administración de usuario. • Para eliminar definitivamente la ID de usuario, haga clic en Eliminar usuario. • Para suspender el acceso del usuario a Quantum View pero dejar que siga accediendo a otras tecnologías de UPS con su ID de usuario, haga clic en Actualizar información del usuario. Podrá suspender cualquiera de las aplicaciones como Quantum View Manage y Quantum View Data que le hubieran sido asignadas previamente al usuario. 23 © 2014 United Parcel Service of America, Inc. Todos los derechos reservados. Guía del usuario de Quantum View Manage TM Administración (cont.) Asignar privilegios de usuario Los privilegios establecen a qué pestañas de Quantum View Manage podrá acceder el usuario y qué cuentas (o ubicaciones) estará autorizado a ver dentro de cada una de esas pestañas. Los usuarios que estén autorizados a usar Quantum View Data también podrán suscribirse a archivos de datos de cualquiera de las cuentas o ubicaciones asignadas a sus privilegios de Quantum View. Para asignar privilegios, haga clic en Administrar servicios de usuarios en el menú de Administración de usuarios. Haga clic en Editar junto al servicio correspondiente para seleccionar la cuenta o ubicación que esté autorizado a ver el usuario. Cabe destacar que no podrá asignarle una cuenta o ubicación a un usuario sino hasta que su representante de UPS haya agregado esa cuenta al perfil de Quantum View de su compañía. Contacte a su representante de UPS si le faltan cuentas o ubicaciones. Para suspender todos los privilegios de un servicio en particular, haga clic en Suspender junto al servicio correspondiente. Luego podrá Reactivar esos privilegios en cualquier momento. Nota: recuerde que una vez que crea un usuario nuevo (o que un usuario acepte una invitación para unirse a su compañía), tiene que asignarle privilegios al usuario. El usuario no podrá acceder a ningún tipo de información del envío en Quantum View hasta que tenga los privilegios asignados. 24 © 2014 United Parcel Service of America, Inc. Todos los derechos reservados. Guía del usuario de Quantum View Manage TM Administración (cont.) Crear identificaciones de ubicación de envío de entrada Una ID de ubicación es un código que se usa para identificar una dirección desde la cual su compañía recibe paquetes de UPS. Para crear una ID de ubicación, inicie sesión en ups.com, seleccione Administración a partir del menú de Rastreo para acceder al menú Administración de la empresa. Seleccione Administrar Servicios de la compañía, luego haga clic en Crear junto a Identificaciones de ubicación de envíos de entrada. • La ID de ubicación podrá representar un valor alfanumérico de su preferencia siempre que tenga una extensión entre 3 y 10 caracteres y no incluya letras en minúscula. • Ingrese la dirección física completa vinculada con la ID de ubicación. Luego haga clic en Enviar. • Asegúrese de proporcionar la ID de ubicación a sus proveedores y de asignar dicha identificación a los privilegios de envíos de entrada de los empleados correspondientes. Cómo usar una identificación de ubicación El proceso para usar una identificación de ubicación es el siguiente: 1. El administrador de Quantum View de su compañía creará una ID de ubicación única para cada dirección física diferente en la que su compañía reciba paquetes de UPS. 2. El administrador asignará privilegios a la ID de ubicación para cualquier usuario que necesite ver la entrega de los paquetes a esa dirección en Quantum View Manage (en la pestaña De entrada). 3. Su compañía les proporcionará la ID de ubicación a todos sus proveedores que envíen paquetes de UPS. Si el proveedor envía paquetes a más de una de sus direcciones, deberá otorgarle al proveedor una ID de ubicación única para cada dirección diferente y asegurarse de que sepa qué ID de ubicación está vinculada a cada dirección. 4. Cuando sus proveedores le envíen paquetes de UPS, deberán ingresar la ID de ubicación vinculada con la dirección de destino del paquete en el campo de ID de ubicación del sistema de envíos de UPS que estén utilizando (UPS Internet Shipping, UPS CampusShip™, WorldShip™, etc.). 5. Una vez que el proveedor suba la información de envío a UPS, UPS leerá la ID de ubicación y hará visible ese paquete en la pestaña De entrada de Quantum View Manage (para los usuarios que hayan recibido privilegios para esa ID de ubicación). 25 © 2014 United Parcel Service of America, Inc. Todos los derechos reservados. Guía del usuario de Quantum View Manage TM Soporte técnico En los siguientes países, se encuentra disponible el soporte técnico telefónico de Quantum View: Alemania 0800 100 2630 Japón 00531 85 0020 Australia 1800 148 934 Malasia 800 80 4709 Austria 0800 312 407 México 01 800 714 6535 Bélgica 80021877 Noruega 800 32 255 Brasil 5511 5694 6606 Países Bajos 8002225587 Canadá 1 877 336 1100 Polonia 222030321 China 10 800 852 06 98 Portugal 800 783458 Corea del Sur 00798 8521 3669 Puerto Rico 800 247 9035 Dinamarca 80 33 22 55 Reino Unido 0800 331 6010 España 90022 58 77 República Checa 800 143 268 Estados Unidos 800 247 9035 Rumania +4021 233 88 77 Filipinas 1800 185 50023 / 1800 808 50020 Rusia 7 495 961 2211 Singapur 8008523362 Finlandia 0800 1 877 2255 Suecia 020 120 2255 Francia 0805 025550 Suiza 0800 82 25 54 Hong Kong 8206 2133 Tailandia 02 713 6050-54 (local)/001 800 852 3658 Hungría 068 0016482 Taiwán 00801 855 662 India 00 0800 852 1113 Turquía 90 212 4440066 Irlanda 1800 202227 Italia 800 122732 26 © 2014 United Parcel Service of America, Inc. Todos los derechos reservados.