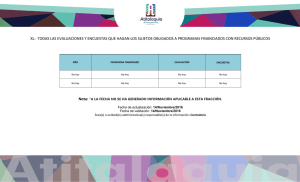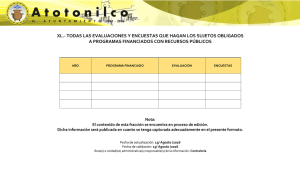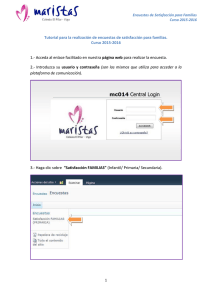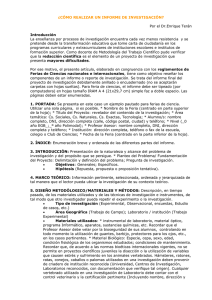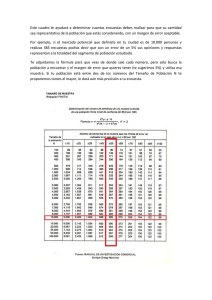Manual para el uso de Kolla
Anuncio

Manual para el uso de Kolla 1 Contenido Inicio .............................................................................................................................................................. 4 Definición ...................................................................................................................................................... 4 Menú Definición............................................................................................................................................ 5 Estructura de encuestas ............................................................................................................................ 5 Menú Estructura de Encuestas ................................................................................................................. 5 Preguntas .............................................................................................................................................. 5 Respuestas ............................................................................................................................................ 8 Asociar Respuestas a Preguntas ............................................................................................................ 8 Administrar encuestas ............................................................................................................................ 10 Estructura de formularios ....................................................................................................................... 14 Menú Estructura de Formularios ............................................................................................................ 15 Conceptos ........................................................................................................................................... 15 Elementos ........................................................................................................................................... 16 Tipos de Elementos ............................................................................................................................. 17 Administrar Formularios ......................................................................................................................... 19 Administrar Habilitaciones ...................................................................................................................... 20 Detalle de Habilitaciones ........................................................................................................................ 21 Consultar Detalle de Habilitaciones .................................................................................................... 21 Responder ................................................................................................................................................... 22 Menú Responder......................................................................................................................................... 23 Responder ............................................................................................................................................... 23 Responder por encuestado ..................................................................................................................... 25 Resultados ................................................................................................................................................... 26 Menú Resultados ........................................................................................................................................ 26 Emisión por pantalla ............................................................................................................................... 26 Resultados por Encuestado ................................................................................................................. 27 Resultados por Pregunta ..................................................................................................................... 27 Resumen de Encuestas........................................................................................................................ 27 Reportes de Envío de E-Mails.............................................................................................................. 28 Emisión para descarga ............................................................................................................................ 28 Reportes con Filtros ............................................................................................................................ 28 Reportes de Habilitación ..................................................................................................................... 29 Recuperación .......................................................................................................................................... 30 Reporte por Código (txt) ..................................................................................................................... 30 2 Respuestas por Código ........................................................................................................................ 31 Moderar Respuestas ............................................................................................................................... 33 Usuarios ...................................................................................................................................................... 35 Menú Usuarios ............................................................................................................................................ 36 Administración ........................................................................................................................................ 36 Cambio de Clave...................................................................................................................................... 42 Grupos ..................................................................................................................................................... 42 Envío de E-Mails ...................................................................................................................................... 45 Importación de Encuestados................................................................................................................... 48 Importar Datos de Personas................................................................................................................ 48 Editar Datos y Reprocesar ................................................................................................................... 52 Sistemas Externos ................................................................................................................................... 53 Maestros ..................................................................................................................................................... 54 Menú Maestros ........................................................................................................................................... 54 Institución Local ...................................................................................................................................... 54 Tipos de Institución ................................................................................................................................. 55 Tipos de Responsables Académicas ........................................................................................................ 56 Responsables Académicas ...................................................................................................................... 57 Títulos...................................................................................................................................................... 59 Propuestas............................................................................................................................................... 59 Importar Datos Institucionales de Guaraní2 ........................................................................................... 60 Configuración .............................................................................................................................................. 62 Menú Configuración.................................................................................................................................... 62 Configuración de Mails ........................................................................................................................... 62 Definición de Servicios Web .................................................................................................................... 63 Ayuda .......................................................................................................................................................... 65 Salir ............................................................................................................................................................. 65 3 Inicio Muestra el logo de presentación del sistema. Definición El menú Definición da acceso a todas las operaciones que permiten la creación y actualización de los distintos elementos que conforman las encuestas, así como también la administración de habilitaciones de encuestas. Desde aquí se accede entonces a la creación del contenido de las encuestas, es decir las preguntas y respuestas, la asociación de las respuestas a cada pregunta y los bloques que agrupan las preguntas. A partir de esta versión, las distintas encuestas pueden agruparse componiendo encuestas más complejas llamadas Formularios. Además cada formulario puede asociarse a distintos conceptos de evaluación, que permiten la reutilización de un mismo formulario, entendido como conjunto de preguntas utilizado para evaluar diferentes elementos de interés. Este menú provee también las operaciones necesarias para crear los conceptos, los elementos incluidos en dichos conceptos y el tipo que asumen, y también para crear y editar los formularios. Por último, también provee la operación para crear habilitaciones de formularios. 4 Menú Definición Estructura de encuestas Desde esta opción del menú de Definición se puede acceder a las operaciones que permiten dar de alta todos los elementos que conforman una encuesta: las preguntas, las respuestas para las preguntas, y la asociación entre esas preguntas y las opciones de respuesta. Menú Estructura de Encuestas Preguntas Esta operación permite Agregar, Modificar o Eliminar Preguntas. Una Pregunta es el componente mínimo que se utiliza en la definición de la encuesta. El sistema asignará un Código, que es la identificación única de la pregunta. El mismo se puede consultar al confirmar el alta de la pregunta. Se solicita la Unidad de Gestión para la cual se creará la pregunta. Esta pregunta solo estará disponible en la Unidad de Gestión definida. En el campo Pregunta se debe indicar el texto correspondiente a la misma. Luego se define el Estilo, es decir la forma en que se puede contestar esa pregunta. Estilos de Respuestas Las preguntas tienen distintos estilos de presentación para visualizarlas en la encuesta. De acuerdo a la respuesta esperada, pueden ser libres o cerradas. 5 Respuesta Libre Dentro de los estilos con respuesta libre, existen distintos tipos que difieren de acuerdo a la validación que se realiza cuando la persona está guardando la encuesta. Estos son: Texto libre (renglón) Texto libre (área) Tipo fecha (formato dd/mm/yyyy) Número entero (sólo se ingresan números) Número Decimal (permite comas en los números) Número entre 1 y 100 (edad) Número entre 1000 y 9999 (año) Texto con formato de correo electrónico Respuesta Cerrada En el caso de los estilos con respuestas cerradas, el sistema cuenta con dos alternativas de acuerdo a si la respuesta es única o si la pregunta puede admitir múltiples respuestas. Los estilos disponibles para preguntas con una única respuesta son: Radio buttons Lista con valores desplegados (combo) Los estilos disponibles para respuesta múltiple son: Lista de múltiples respuestas Checks con múltiples opciones Cuando la respuesta es cerrada, existen dos posibilidades de recuperar los datos de las respuestas que se podrán seleccionar. Mediante la carga de las respuestas en la opción del Menú Respuestas Indicando los datos de la tabla en la base de datos de Kolla, en donde se indican las respuestas para esta pregunta. Datos Externos Siempre que se seleccione un estilo correspondiente a una pregunta de respuesta cerrada, el se habilitará en la pantalla la sección de Datos Externos. 6 Tabla asociada: En este campo se listan todas las tablas existentes en el esquema de Kolla. Se deberá seleccionar la tabla que contenga la lista de respuestas que se desean asociar a la pregunta que se esta editando. Código: En este campo se listan los campos de tipo integer de la tabla seleccionada. Se deberá seleccionar el campo cuyo contenido sea el identificador se la respuesta que se seleccione. Descripción: En este campo se listan todos los campos de la tabla seleccionada. Se deberá seleccionar aquel que contenga las respuestas que se desean asociar. Orden por: Se debe indicar si se desea ordenar las respuestas, según el código o la descripción de las mismas. Tipo: Se debe indicar de qué manera se desea aplicar un ordenamiento ascendente o descendente de las respuestas. Estilos Especiales Finalmente, el sistema dispone de dos estilos especiales: Etiqueta Se trata de una pregunta descriptiva que no tiene opción de respuesta, sólo se usa para dividir preguntas o introducir alguna explicación antes de formular otra pregunta. Localidad Se relaciona con la posibilidad de elegir una localidad. Esta opción permitirá abrirle al encuestado una ventana pop-up, donde podrá seleccionar la misma siguiendo la ruta país, provincia, departamento y localidad. 7 Respuestas Esta operación permite Agregar, Modificar o Eliminar respuestas. Una respuesta es la resolución que puede tener la pregunta. Un conjunto de respuestas forman las opciones posibles de resolución para cada pregunta dentro de una encuesta. Esta operación sólo cuenta con dos campos de carácter obligatorio. El campo Respuesta, es la identificación única de la respuesta que asigna automáticamente el sistema al crear la respuesta. Esta respuesta se crea en una Unidad de Gestión y será visible solo en ella. El campo Valor Tabulado es donde se define el texto de la respuesta que se muestra en las preguntas. Asociar Respuestas a Preguntas Esta operación permite asignar opciones disponibles para contestar preguntas con estilo de respuesta cerrada. 8 La operación muestra los datos de la pregunta con la que se está trabajando y debajo permite indicar las respuestas posibles. Seleccionando la opción se inserta una fila para definir la respuesta que se desea asociar. Las respuestas deben existir en la base de Kolla, se puede hacer referencia a cualquiera de ellas conociendo su código identificador o bien recordando parte del texto de la respuesta. Con la opción se elimina una respuesta de la lista. Para definir el orden en que aparecen las respuestas que se asocian se deben utilizar las opciones y . En cada fila de la tabla que se presenta se deberán indicar las opciones que se se desean mostrar como respuestas posibles. Se puede buscar la respuesta indicando un texto para filtrar incluyendo el código de la respuesta, ó * para mostrar todas las respuestas disponibles en la lista desplegable. 9 Administrar encuestas Esta operación permite crear encuestas nuevas y generar el contenido de las encuestas. El listado muestra todas las encuestas existentes en el sistema, y en el caso que se haya utilizado el filtro las encuestas existentes de acuerdo a la configuración de dicho filtro. Para cada encuesta listada se muestran tres botones: Para editar la definición y/o el contenido de la encuesta cuando esto es posible -Editar detalle de encuesta- Para descargar la encuesta en un archivo en formato pdf -Descargar encuesta en PDF- Para visualizar en pantalla la encuesta -Visualizar encuesta- Si se desea crear una encuesta nueva, se hace mediante la opción Agregar encuesta. Crear o Editar Encuestas La operación de Alta o Edición de Encuestas se presenta en dos solapas o secciones en donde se debe definir la siguiente información: 10 Atributos Nombre, es el nombre que se le asigna a la encuesta Descripción, una breve reseña del objetivo de la misma o cualquier dato adicional que se desee agregar Unidad de Gestión, se debe indicar en qué unidad se desea crear la encuesta Copiar Encuesta, disponible solo durante el alta de una encuesta, se utiliza para indicar en base a qué encuesta existente se desea crear la nueva encuesta que se esta definiendo Texto preliminar, es una descripción o encabezado que se desea mostrar antes de la encuesta Seleccionando la opción Guardar Encuesta se registrarán los cambios y el sistema asignará el código identificador de la nueva encuesta que se ha creado. Bloques Pasando a la sección Bloques se puede comenzar a definir la estructura de la encuesta. Los Bloques de una encuesta son secciones o agrupaciones de preguntas que se relacionan con un tema en común. En esta solapa se visualizará el listado de Bloques definidos para la encuesta. 11 En el listado de Bloques se cuenta con las siguientes opciones: Copiar bloque que permite duplicar un bloque pre existente. El bloque nuevo se crea como una copia del anterior, pudiendo luego editar el nombre y preguntas que lo componen. Editar un bloque para cambiar la definición de un bloque pre existente. Mediante la opción Agregar Bloque se permite definir un nuevo Bloque e indicar las preguntas que se desean agrupar. Se debe definir el Nombre del bloque, que se visualizará como un subtítulo antes del grupo de preguntas que agrupa. Opcionalmente se puede ingresar una Descripción del mismo. A continuación se indicarán las preguntas que componen el Bloque. Para eso se hará uso de las opciones de Agregar , Quitar , Subir o Bajar según se desee, indicando opcionalmente para cada pregunta la obligatoriedad de la misma. Con la opción Listado de Bloques se vuelve al listado de Bloques de la encuesta que se esta editando. Es importante seleccionar la opción Guardar Encuesta para guardar los cambios realizados antes de seleccionar esta opción. Para eliminar un Bloque completo de preguntas, se debe seleccionar la opción Eliminar de esta pantalla. 12 Las encuestas pre cargadas del sistema no pueden editarse. Son encuestas base que pueden utilizarse tal como están definidas, o bien pueden usarse como punto de partida para la definición de nuevas encuestas. Cuando se intente editar una encuesta pre cargada del sistema se visualizará un aviso como el siguiente: 13 Estructura de formularios Desde esta opción del sistema se accede a las operaciones necesarias para la definición de formularios de encuestas de evaluación múltiple. Conceptos Son conceptos de evaluación, el objetivo que se persigue con la evaluación que se realiza mediante una encuesta. Por ejemplo, se puede definir como "Desarrollo de Sistemas 2014", si lo que se pretende evaluar es la cátedra de Desarrollo de Sistemas para el año 2014. Elementos Son los elementos de evaluación de una encuesta. Por ejemplo, un profesor "Juan Perez", una materia "Desarrollo de Sistemas". Tipos de Elementos Un Tipo de elemento es la clase que agrupa a uno o mas elementos. Por ejemplo: "Materia" podría ser el tipo de elemento que agrupa "Desarrollo de Sistemas", "Ingeniería de Software", etc. 14 Menú Estructura de Formularios Conceptos Ingresando a esta opción se permite gestionar los Conceptos que se necesitan definir para los formularios de encuestas. Para definir un Concepto se debe indicar primero la Unidad de Gestión en donde se desea crearlo. Se debe definir el identificador del mismo, un nombre o Descripción. A continuación se deberán agregar todos los Elementos que forman parte del Concepto de evaluación que se esta definiendo. Los Elementos que pueden indicarse pertenecerán también a la misma Unidad de Gestión. Por ejemplo, en el concepto "Desarrollo de Sistemas 2014", incluiremos al elemento que identifica la asignatura, y a los elementos que identifican a los docentes y ayudantes de la materia en cuestión. Para cada elemento se indica además el Tipo del elemento. 15 Elementos Ingresando a esta opción se permite gestionar los Elementos que se utilizan en los formularios de encuestas. Mediante la opción Agregar se definen nuevos elementos. Se solicita la Unidad de Gestión en donde se desea crear el elemento. Se debe indicar una Descripción para identificar el elemento de evaluación que se está definiendo. Opcionalmente, se puede indicar una url con la imagen que se desea asociar al elemento en cuestión. Esto es útil en el momento de responder una encuesta para ayudar al encuestado a identificar el elemento que está evaluando. Por ejemplo, el elemento podría ser un docente y ver la foto asociada junto al nombre de la persona, ayudará a tener presente la imagen de la persona por la cual esta respondiendo las preguntas de la encuesta. Los elementos disponibles se pueden visualizar en el listado que se presenta al ingresar en esta opción del menú. También es posible editar un elemento si se necesitara cambiar la definición del mismo. 16 Tipos de Elementos Ingresando a esta opción se permite gestionar los Tipos de Elementos que se necesitan definir para agrupar o asociar los elementos que se utilizan en los formularios de encuestas. Mediante la opción Agregar se definen nuevos tipos: Los tipos disponibles se pueden visualizar en el listado que se presenta al ingresar en esta opción del menú: 17 Formularios Podría definirse a un Formulario como un contenedor de encuestas. Un Formulario agrupa una o mas encuestas que se presentan como una sola. Cada una de las encuestas que componen un Formulario pueden aparecer una o mas veces dentro del mismo. Esto resulta útil cuando es necesario implementar encuestas complejas, tal como pueden ser las que llevan adelante una evaluación de cátedra. En este ejemplo, en un solo formulario se necesitaría incluir mas de un cuestionario de preguntas, o incluso el mismo cuestionario aplicado para distintas personas. Todos en el mismo Formulario de Encuestas. 18 Administrar Formularios Desde esta opción del sistema se permite gestionar los Formularios de encuestas. Para poder visualizar los formularios disponibles, se debe seleccionar la Unidad de Gestión y la opción Filtrar. El sistema mostrará los formularios existentes, y la opción Agregar al pié de la pantalla. 19 Junto a cada ítem que figura en el listado se encuentran las opciones para Editar, Imprimir o Pre visualizar el Formulario: Para editar la definición de un formulario -Editar Formulario- ¿Qué pasa si se cambia la definición de un Formulario que está siendo usado en una habilitación? Un Formulario es una plantilla o template que se define para ser utilizado posteriormente en las habilitaciones. Si se cambia un formulario no tiene efecto en las habilitaciones ya hechas en base a este Formulario. Es decir que una vez que se dió de alta una habilitación, el formato de los formularios que incluye perdura en el tiempo. Para descargar la encuesta en un archivo en formato pdf -Descargar formulario en PDF- Para visualizar en pantalla el formulario -Visualizar formulario- Administrar Habilitaciones Desde esta opción del sistema se realiza la gestión de Habilitaciones de encuestas. Una vez que se ha definido un Formulario de Encuestas, lo que resta para poder comenzar a reunir los datos deseados a través del mismo es definir una Habilitación. Se deberá indicar la Unidad de Gestión y luego la opción Filtrar para visualizar las habilitaciones disponibles. 20 El sistema mostrará el listado de Habilitaciones desde donde se puede Agregar o Editar una habilitación. Detalle de Habilitaciones Consultar Detalle de Habilitaciones Mediante esta consulta es posible visualizar cómo esta conformado un formulario de encuestas, en una habilitación. Esta consulta intenta diagramar cómo está constituido un formulario habilitado. Se deben indicar: La habilitación El grupo de encuestados El concepto 21 El combo que muestra las habilitaciones las lista con la Descripción de la habilitación, seguido del rango de fechas de la misma y entre corchetes el nombre del formulario habilitado. Como resultado el sistema presenta para la habilitación el formulario indicado, o todos los formularios por omisión, y en cada caso las encuestas que lo conforman, si tuvieran conceptos los elementos que incluyen. Muestra además el orden en que se visualiza cada encuesta dentro del formulario. Responder En este menú se encuentra la operación para responder los formularios de encuestas que se encuentren habilitados para el usuario. Además se provee una operación que permite a un usuario administrador ingresar respuestas a un formulario de encuestas de un usuario determinado. 22 Menú Responder Responder Esta opción permite acceder a las encuestas habilitadas en las cuales el usuario que esta logueado en el sistema esta incluido. Un formulario habilitado tiene asociado un grupo de encuestados. Esos encuestados verán en el listado que se presenta mediante esta opción, el acceso a responder la encuesta mientras la fecha de vigencia de la habilitación este activa. Los usuarios de tipo encuestado tienen la posibilidad de ingresar a responder una encuesta e ir completándola en distintas sesiones. Mediante la opción Guardar, pueden salvar los cambios realizados sin finalizarla y continuar respondiendo en otro momento mientras no se supere la fecha límite de la habilitación. Cuando consideren que la encuesta esta completa y decidan "cerrarla", se debe seleccionar la opción Terminar encuesta. Una vez finalizada una encuesta no será posible editarla para cambiar las respuestas dadas. Por otro lado, si el usuario que responde es de tipo anónimo no tendrá la posibilidad de guardar respuestas parciales sin finalizar la encuesta. Es decir que debe Terminar la encuesta en la misma sesión. Otra particularidad de este tipo de usuario es que pueden responder la misma encuesta todas las veces que desee. Este tipo de usuarios se suele utilizar pasa hacer sondeos de opiniones, encuestas en donde no interese registrar quien responde. Estos encuestados son "Invitados" en el sistema. 23 Terminar encuesta Una vez terminada una encuesta, dependiendo del tipo de usuario que responda el sistema permitirá: Descargar el comprobante de encuesta respondida. Descargar la encuesta respondida. Enviar por E-mail el comprobante de encuesta respondida. Solo disponible para usuarios de tipo encuestados. En todos los casos las descargas se realizan en formato PDF. Es importante tener en cuenta que cuando la encuesta incluye la generación de código de recuperación, el mismo solo se informa al terminar la encuesta, por lo que es importante descargar el comprobante o enviarlo vía E-mail, para no perder dicho código. Otro punto importante para mencionar es que debe dejarse configurado el servicio de envíos de E-Mail para asegurar que los encuestados puedan hacer uso de esta funcionalidad. Cuando se realiza el envío de E-mail, el sistema avisa el resultado de la operación. 24 El envío de E-mail solo esta disponible para usuarios encuestados ya que son los que se identifican como personas y se cuenta para los mismos con el dato de la cuenta de mail. Responder por encuestado Mediante esta funcionalidad se da la posibilidad de cargar encuestas en nombre de otra persona. Estos casos suelen ser necesarios cuando se tienen las encuestas respondidas en papel y se requiere cargar la información al sistema, o cuando por algún motivo en el encuestado no pueda responder una encuesta por sí mismo en Kolla. Un usuario de tipo administrador podrá acceder a esta opción. Se puede hacer la búsqueda de la persona por la que desea responder indicando como filtros cualquiera de los siguientes datos: Usuario Número de documento Nombre Apellido Habiendo identificado al encuestado, el sistema mostrará las encuestas que esa persona tiene disponibles. A continuación podrá acceder a la encuesta deseada para responderla. Las encuestas ya respondidas no pueden editarse, las mismas cuentan con la opción de impresión, para descargar las respuestas dadas. Cuando la encuesta se finalice mediante la opción Terminar encuesta, el sistema dejará registro de que esa encuesta fue respondida por el usuario administrador, a nombre del encuestado. 25 Resultados En este menú podremos localizar las opciones referentes a la salida de información que propone el sistema. La opción Emisión por pantalla provee los reportes Resultados por encuestado,Resultados por pregunta, Resumen de Encuestas y Reporte de Envío de E-Mails. La opción Emisión para descarga permite generar Reportes con filtro o bien Reportes de habilitación generando un código de recuperación para luego ser descargados. En la opción Recuperación se pueden obtener los reportes por código generados del submenú anterior, y exportarlos a archivos de texto. También es posible recuperar respuestas dadas a encuestas, a través del correspondiente código de recuperación. Por último Moderar respuestas es la operación que permite ocultar respuestas que hayan sido sujeto de moderación por motivos particulares. Menú Resultados Emisión por pantalla 26 La opción de Emisión por Pantalla despliega las siguientes operaciones: Resultados por Encuestado Resultados por Pregunta Resumen de Encuestas Reportes de Envío de E-Mails Resultados por Encuestado Para obtener este reporte es necesario indicar una serie de filtros. Este reporte permite visualizar la información en pantalla generando una fila por cada usuario que respondió. De la misma manera, por cada pregunta que compone la encuesta el informe muestra una columna para la descripción y otra columna para el código de la pregunta, si así se indicó en los filtros utilizados. Resultados por Pregunta Para obtener este reporte es necesario indicar una serie de filtros. Este reporte permite visualizar en pantalla la información generando una fila por respuesta que haya dado el usuario que respondió la encuesta. Las columnas que se visualizan corresponden a: usuario es el nombre del usuario que respondió la encuesta encuesta es el nombre de la encuesta incluida en el formulario habilitado elemento evaluado es el elemento que se evaluó, solo tendrá un dato cuando se haya habilitado un formulario con Concepto Bloque es el nombre del bloque al cual pertenece la pregunta Pregunta es la descripción de la pregunta Valor de respuesta es la respuesta dada por el usuario que respondió Resumen de Encuestas Este reporte permite visualizar en pantalla la información de los totales que tiene la encuesta. Total habilitados indica la cantidad total de usuarios habilitados a responder la encuesta Total finalizados indica la cantidad total de respuestas recibidas para encuestas finalizadas Total incompletos indica la cantidad total de respuestas recibidas para encuestas aún no finalizadas Total sin información indica la cantidad total usuarios de los cuales no se tienen registros 27 Este reporte cuenta con la opción de exportación a planilla de cálculos. Reportes de Envío de E-Mails Este reporte permite visualizar para una habilitación determinada, los envíos de E-Mails que se realizaron. El sistema lista las habilitaciones disponibles, indicando el nombre de habilitación, seguido del rango de fechas definido para la misma e indicando además el nombre del Formulario habilitado. Una vez indicado esto, al seleccionar filtrar, se desplegará un listado con el detalle de todos los envíos realizados. Emisión para descarga La opción de Emisión para descarga despliega las siguientes operaciones: Reportes con Filtros Reportes de Habilitación Reportes con Filtros En esta opción para descarga, el sistema solicita completar campos de carácter obligatorio: 28 El tipo de reporte, pudiendo elegir Resultados por encuestado o Resultados por pregunta. La habilitación, debiendo seleccionar la habilitación que se desea descargar. El Grupo de encuestados y Concepto asociado, si lo tuviera. Al seleccionar la opción Exportar, el sistema emitirá un código de reporte para completar la descarga. Reportes de Habilitación Resultados de Habilitación por Pregunta Similar al reporte de resultados por pregunta. Al no incluir el filtro de Grupo de Encuestados ni Concepto, incluye todas las respuestas registradas para la habilitación indicada. Resultados de Habilitación por Respuesta (conteo) En este reporte se muestran las preguntas junto con cada opción de respuesta. El resultado es la cantidad de encuestados (respuestas) que eligieron esa opción de respuesta. Resultados de Habilitación por Encuestado Similar al reporte de resultados por encuestado. Se trata de un registro por cada respuesta obtenida de encuestado (las columnas son las preguntas del formulario, 29 incluyendo una columna con el concepto). En este reporte la cantidad de registros indica la cantidad de respuestas obtenidas para la habilitación. Recuperación Esta opción del menú despliega dos operaciones: Reporte por Código (txt) Respuestas por Código Reporte por Código (txt) Los reportes generados a través de Kolla emiten un código de recuperación. En esta operación, indicando ese código se puede descargar el reporte. 30 La descarga permite guardar el resultado de la consulta en formato plano (archivo de tipo txt), para hacer uso de la información y procesar los resultados con la herramienta de análisis que desee utilizar. Respuestas por Código Si en una habilitación se marca que genere código de recuperación, cuando el encuestado finalice una encuesta el sistema emitirá: Un código para la búsqueda de la encuesta respondida. El mismo queda registrado en el sistema y se informa al encuestado. Un hash que se genera mediante un algoritmo, el mismo no se registra en el sistema y solo se puede volver a obtener mediante los datos de la persona y el código mencionado anteriormente. Cuando usuarios de tipo administrador o gestor accedan a esta operación deberán contar con el código informado al encuestado para hacer la búsqueda inicial: El sistema identifica la encuesta respondida y entonces se debe seleccionar la opción Ver para completar la recuperación. En esta instancia el administrador o gestor debe disponer del hash informado al encuestado al momento de finalizar la encuesta. La persona encuestada debería contar con el comprobante de la encuesta respondida. 31 Se deberá entonces ingresar el código solicitado para poder recuperar la encuesta respondida: Con todos los datos ingresados, el sistema identifica al encuestado y vuelve a aplicar el algoritmo de recuperación con el cual valida el hash informado en el último paso. Si es correcto, permite la visualización de la encuesta respondida. 32 Si la validación del hash obtenido no es correcta, ya sea porque se informó mal o se ingresó con errores, no se habilitará a la visualización de la encuesta respondida. ¿Qué pasa si se intenta recuperar una encuesta habilitada para una Unidad de Gestión diferente a la del gestor que esta operando? En este caso el sistema no mostrará resultados a la consulta por el código de recuperación informado. Esto se debe a que un gestor solo puede acceder a encuestas definidas para su propia unidad de gestión. Moderar Respuestas Kolla permite realizar moderación de respuestas dadas en las encuestas. La moderación se realiza sobre encuestas terminadas. Esta operación responde a la necesidad de poder evitar contenido no deseado en las respuestas que se reciben. También resulta útil en los casos en que un encuestado solicita que se cambie alguna respuesta dada y la Institución aprueba tal acción. En general, cualquier cambio que se realice sobre las encuestas terminadas debe estar respaldado por la aprobación del mismo. El sistema deja registro de cada cambio que se efectúe. Se deberá indicar el formulario habilitado sobre el cual se quiere identificar una respuesta cuyo contenido debe cambiarse. Luego el sistema ofrece algunas opciones para filtrar los resultados: Rango de fechas en que se registró la respuesta Buscar solo sobre encuestas moderadas Buscar por un texto particular 33 Al aplicar la búsqueda se muestra en pantalla todas las respuestas dadas según los filtros indicados. Cuando se identifica la respuesta a moderar, mediante la opción accederá a una pantalla como la siguiente: se El sistema solicitará indicar el motivo por el cual se está realizando el cambio del contenido de la respuesta. En este campo suele hacerse referencia a resoluciones que habilitan el cambio, o cualquier fundamento válido para la institución que avale la moderación que se está realizando. Luego se podrá indicar el texto por el que se cambia la respuesta original. El sistema además registra usuario, fecha y hora del cambio, resguardando el contenido original de la respuesta. Una vez que una respuesta fue moderada, se puede revertir el cambio. En los casos en que se necesite cambiar el texto nuevamente, es decir "volver a moderar" una respuesta, el sistema realiza en la misma operación una baja lógica de la última moderación realizada, incorporando seguidamente el nuevo cambio solicitado. Siempre, ante cualquier cambio que se realice, el sistema dejará el registro correspondiente. 34 Usuarios En este menú se encuentran las operaciones referentes a la administración de usuarios y grupos de usuarios. En Administración se encuentra la operación para creación y edición de Usuarios del sistema. Cambio de clave le permite a cualquier usuario que cambie su propia clave. En Grupos se encuentra la operación para administración de grupos de encuestados, que serán los utilizados para las habilitaciones de formularios de encuestas. Envío de E-Mails permite enviar avisos mediante correo electrónico a los usuarios del sistema. Esta funcionalidad es utilizada para dar a conocer las habilitaciones de formularios de encuestas. En el sub-menú Importación de Encuestados se reúnen la clásica importación de datos de usuarios del sistema Guaraní 2 y una operación nueva, genérica que facilita la importación de datos para crear nuevos usuarios de SIU-Kolla cuando no se cuenta con el sistema Guaraní 2. 35 Es posible integrar a SIU-Kolla como módulo de encuestas de otro sistema. Para poder hacer uso de esta funcionalidad, se debe registrar al sistema que será cliente de Kolla utilizando la operación Sistemas Externos. Menú Usuarios Administración Desde esta opción del menú se accede a la administración de usuarios del sistema. La siguiente imagen muestra las opciones de filtrado para obtener el listado de usuarios. Es recomendable aplicar filtros antes de seleccionar la opción de listar ya que la consulta puede traer muchos registros como resultado. Por tal motivo el sistema da un mensaje de alerta. 36 Desde esta pantalla se puede agregar un nuevo usuario mediante la opción Agregar usuario, o editar uno existente seleccionando la opción correspondiente en el registro del listado obtenido. Los tipos de usuarios disponibles en el sistema son: Administrador El usuario tipo Administrador tiene disponibles todas las operaciones del sistema SIU-Kolla. Este usuario es el que tiene a cargo las operaciones de backoffice. Se encarga de realizar las configuraciones básicas del sistema desde el menú Configuración. Puede administrar maestros del sistema, administrar usuarios y todas las operaciones relacionadas con los mismos. Este usuario puede definir las encuestas, formularios y habilitaciones, y es quien puede emitir los reportes y exportar resultados. Datos de Usuario Se solicitan los datos necesarios para la registración del usuario. Encuesta La operación se presenta con dos solapas para cargar información. Datos de Usuario 37 En la primera solapa se cargan todos los datos principales del usuario. Los datos solicitados son los que identifican a la persona que hará uso del sistema para responder encuestas. Títulos La segunda solapa sólo se habilita cuando el perfil del usuario que se ingresa es Encuesta. La carga de la información en esta solapa es optativa. Puede utilizarse para un seguimiento de la persona, cuando la misma responde encuestas para el Seguimiento de Graduados. En esta solapa se solicita la carga del Título obtenido por la persona, ya que se lo considera un graduado, la Fecha en la que obtuvo el mismo, y el Año para el que se cuenta ese título. Un usuario puede tener asignados varios títulos, por eso es que la operación cuenta con los botones para Agregar o Eliminar los mismos. 38 Gestor El usuario tipo Gestor tiene disponibles casi todas las operaciones del sistema SIU-Kolla. No tiene acceso al menú Configuración. Este usuario es el que tiene a cargo las operaciones de gestión en Kolla, cuyo alcance abarca solo la Unidad de Gestión a la cual pertenece. Se encarga de administrar maestros del sistema, administrar usuarios y todas las operaciones relacionadas con los mismos. Este usuario es quien define las encuestas, formularios y habilitaciones, y es quien puede emitir los reportes y exportar resultados. Datos de Usuario Se solicitan los datos necesarios para la registración del usuario. 39 Al dar de alta este tipo de usuario se requiere definir el perfil de datos en el que trabajará. Anónimo Los usuarios tipo Anónimos son aquellos que se difunden para que a través de los mismos cualquier persona pueda ingresar al sistema a responder una encuesta. Este tipo de usuario no identifican a una persona en particular, es un tipo de usuario "guest" en el sistema. Datos de Usuario Externo Los usuarios de este tipo permiten a sistemas externos vincularse con Kolla para que desde los mismos se pueda hacer uso del motor de encuestas. Estos usuarios no se crean desde esta opción del sistema. Para accederlos, desde el listado de usuarios se filtran por tipo de usuario externo: 40 Desde aquí solo se pueden consultar, y al editarlos solo se puede bloquear o desbloquear los mismos en el sistema SIU-Kolla. 41 Los usuarios externos son dados de alta por Kolla durante la definición de Sistemas Externos. Cambio de Clave La operación de Cambio de Clave se encuentra habilitada tanto para el perfil de administrador como para el de encuestado. En este caso, los dos perfiles visualizan la misma interfaz. Esta operación permite modificar la clave de acceso al sistema al usuario que se encuentra registrado. Se requiere ingresar la Clave Actual y la Clave Nueva en dos oportunidades para confirmar que el tipeo de la misma haya sido el correcto, ya que los campos no se visualizan y no se puede ver lo que se está escribiendo. Grupos Esta operación permite armar los Grupos de Usuarios que serán asociados a las Habilitaciones de Formularios para completar encuestas. La operación se presenta en dos solapas: Datos del Grupo En la primera solapa de la operación se solicita Nombre que se desea asignar al grupo. 42 Además se puede indicar una descripción del grupo a modo informativo, el estado del mismo que inicialmente será Activo. El campo Externo es solo de consulta y sirve para identificar los grupos generados por Kolla para usuarios de tipo externos. Al seleccionar la opción Guardar, se habilita la segunda solapa de Encuestados. Encuestados En esta solapa se muestra el listado de usuarios asociados al Grupo. Cuando se está dando de alta, inicialmente estará vacío. Seleccionando la opción Editar Encuestados, el sistema muestra una pantalla en donde se podrá buscar los usuarios que se desea agregar al grupo. Para ello el sistema ofrece diferentes opciones de filtro. A continuación se muestran algunos ejemplos: 43 Al identificar los usuarios que se desean agregar, se debe tildar el check box que se encuentra a la izquierda de cada uno y luego la opción Agregar Marcados. Finalmente con la opción Volver al listado, se retorna a la pantalla de Encuestados y esta vez se podrán visualizar los cambios realizados. Para completar la operación se debe seleccionar la opción Guardar. 44 Cuando se habilita un formulario y se asocia al mismo un grupo de encuestados, ese grupo ya no podrá eliminarse. Si no se desea que este grupo siga estando disponible para futuras habilitaciones se lo puede marcar como Inactivo. Lo mismo ocurre si el grupo es de tipo externo. Si se edita un grupo con estas condiciones se visualizará un aviso como el siguiente: Envío de E-Mails Esta operación permite realizar envíos de mail a usuarios del sistema con el objetivo de permitir informar distintas novedades tales como encuestas disponibles, finalización de tiempo para responder encuestas, cambio de clave de usuario y otras. Un requisito de esta operación es que este hecha la configuración del servidor SMTP disponible desde la operación Configuración de Mails. La operación de Envío de E-Mails permite gestionar el envío de avisos para las distintas Habilitaciones de formularios de encuestas. Es decir que para una determinada Habilitación se puede realizar el envío de mails la cantidad de veces que se considere necesario. El sistema va guiando paso a paso para ingresar los datos necesarios para realizar le envío: 1- Selección del formulario habilitado sobre la cual se quiere realizar el envío de avisos por E-mail: 45 2- En el siguiente paso se mostrará el listado de envíos anteriores, en el caso de querer reutilizar el formato de mail enviado en situaciones anteriores o simplemente hacer reenvíos de avisos, se puede seleccionar cualquiera de ellos para recuperar el mail original. De no ser así, el sistema propone un formato de mail con datos básicos, que pueden ser de ayuda para elaborar el deseado. 3- A continuación se listan los grupos de usuarios a los cuales se puede hacer el envío. Solo se listarán los grupos involucrados en la habilitación. 4- En este paso se deberá indicar el remitente que se desea usar para el envío de mail. El sistema permite seleccionar un remitente seleccionando entre los que hayan sido definido en el sistema (Ver Configuración de Mails). Se solicitan además el nombre con que se desea identificar el envío que se esta realizando, el asunto del mail y a continuación se permite redactar el texto, dando el formato deseado y pudiendo utilizar labels para informar datos de útiles: [[link]] = url del sistema [[link_reestablecer]] = url para el cambio de contraseña [[usuario]] = nombre de usuario [[clave_usuario]] = clave de usuario 46 [[nombre]] = nombre de la persona encuestada [[tipo_doc]] = tipo de documento de la persona encuestada [[nro_doc]] = número de documento de la persona encuestada 5- Una vez seleccionada la opción Enviar mails, el sistema mostrará el resultado de la operación: 47 Importación de Encuestados Desde esta opción del menú es posible acceder a las operaciones Importar Datos de Personas y Editar Datos y Reprocesar. Importar Datos de Personas La operación de Importar Datos de Personas permite incorporar al sistema usuarios de otras fuentes de manera masiva. Es de gran utilidad en los casos en que ya se cuenta con los datos de las personas que se desean encuestar, evitando realizar el alta manual de cada una de ellas. Existen dos alternativas para realizar la importación: Importar Encuestados de Guaraní 2 Importar Encuestados de Otras Fuentes 48 Importar Encuestados de Guaraní 2 La importación de encuestados desde el sistema SIU-Guaraní utiliza un servicio web destinado a obtener los datos de las personas. El objetivo es poder importar a los alumnos que egresan, desde el sistema Guaraní 2 y llevarlos al sistema SIU-Kolla para que desde aquí se lleve adelante el Seguimiento de Graduados. Para hacer uso de esta opción, antes deben configurarse los datos de la conexión del servicio web en la opción Definición de Servicios Web?. Se presenta la siguiente pantalla para comenzar con la importación: Debe indicarse el nombre de la conexión del servicio web que se utilizará para la importación y luego iniciar el proceso mediante la opción Importar Personas. El sistema comenzará con la importación de personas desde el sistema Guaraní 2, incorporando a los alumnos que egresaron al sistema Kolla como usuario para poder llevar adelante el posterior Seguimiento de Graduados. Al finalizar la misma, se puede observar el resultado obtenido: 49 A continuación, para completar el proceso se debe proceder a generar los encuestados en Kolla mediante la opción Crear Encuestados. Al terminar este procedimiento, se permite ver un reporte de las personas incorporadas como usuarios de tipo encuesta en el sistema. Subir Importar Encuestados de Otras Fuentes Para llevar adelante la importación desde esta opción es necesario contar con los datos de los usuarios en un archivo que cumpla el siguiente formato: El archivo debe contener los datos de un usuario por cada línea. En cada línea, separados por comas y en el orden en el que se indican, se deben incluir los siguientes datos: (se indican con [o] los datos obligatorios)[[BR]] - usuario [o] [[BR]] - clave [o] [[BR]] - metodo_de_encriptación [o] [[BR]] - apellidos [o] [[BR]] - nombres [o] [[BR]] - pais_documento [[BR]] 50 - tipo_documento [o] [[BR]] - numero_documento [o] [[BR]] - sexo [[BR]] - fecha_nacimiento [[BR]] - email [[BR]] El sistema solicitará los siguientes datos: Mediante la opción Examinar, se podrá seleccionar el archivo para la importación. Es importante respetar el formato y tipo de archivo. En el campo Separador de campos debe indicarse el caracter que se utilizó como separador. Pueden ser ; o ,. Finalmente, mediante la opción Importar se dará comienzo al proceso de importación de encuestados. En la siguiente imagen se muestra la pantalla que muestra el proceso de importación. Se presenta una barra que indica el porcentaje de avance del mismo, ya que si el archivo que se esta procesando es grande puede demorar. 51 Una vez finalizado el proceso se mostrarán los resultados obtenidos. Se indica: La cantidad de registros mal formados. Es decir cuantos registros del archivo no tienen el formato esperado. La cantidad de registros procesados correctamente. De acuerdo a esta cantidad se puede saber si se procesaron todos los usuarios. La cantidad de registros procesados con error. Esta cantidad indica el número de registros que se deben corregir para completar la importación con éxito. Junto a los dos últimos valores detallados se cuenta con la opción Reporte. Mediante esta opción se puede ver el detalle de los registros importados con éxito o con errores. Subir Editar Datos y Reprocesar Debido a que la inclusión de personas al sistema es un punto importante, así como lo es la correctitud y completitud de la información que se ingresa, se diseñó la presente operación que permite editar datos para corregir o incorporar información faltante, para luego reprocesar a todas las personas que quedaron fuera del procesamiento original por diferentes problemas. Esta operación permite reprocesar personas no importadas provenientes de la importación desde Guaraní 2 o de otras fuentes. Al ingresar se presenta la siguiente pantalla en donde se deberá indicar qué origen provienen las personas que se desean reprocesar. 52 Siempre que hayan personas para las cuales el procesamiento falló se presentará un listado con los datos de la misma. Sistemas Externos Esta opción del sistema permite definir Sistemas Externos en Kolla. Los Sistemas Externos son los que hacen uso del motor de encuestas, accediendo a Kolla a través de servicios que se les provee. Para esto es necesario definirlos en el sistema, indicando un identificador del Sistema Externo. Kolla le asignará un usuario para que el sistema en cuestión pueda acceder a la funcionalidad disponible. La operación muestra el listado de sistemas externos definidos en Kolla. Para definir un sistema, Kolla solicitará que se asigne un nombre identificador del sistema, y el estado en que se desea crear. 53 Al confirmar el alta, se asignará un usuario de tipo Externo para el sistema que se definió. Maestros Este conjunto de operaciones permite la administración de datos básicos de Instituciones, Responsables académicas, Títulos y Propuestas, para su uso dentro del sistema SIU-Kolla. Incluye la importación de datos institucionales del sistema SIU-Guaraní 2. Menú Maestros Institución Local Esta operación permite definir los datos propios de la Institución en donde se encuentra la instalación del sistema Kolla. Al instalar el sistema, inicialmente no hay datos definidos para la Institución Local, por lo que se verá en el encabezado la ausencia de este dato. 54 Ingresando a esta opción del sistema, los datos para el alta se presentan en la siguiente pantalla: Esta operación actualiza la información de la Institución. Es sólo una operación de modificación de datos, no se eliminan ni se agregan más instituciones ya que se considera que el sistema se implementa a nivel institución. Para la operación es obligatoria la carga del Nombre completo de la institución, el Nombre Abreviado o siglas y el Tipo de Institución. De manera complementaria se pueden definir los campos referentes al detalle de la ubicación: Calle, Localidad, Número, Código postal, Teléfono, Fax, E-Mail. Otro dato que es posible agregar adicionalmente es el Código Araucano que es la identificación unívoca de la institución en el país. Tipos de Institución Permite realizar operaciones de Alta, Modificación y Eliminación de los tipos con los que se puede clasificar a las instituciones. Es obligatoria la carga del Tipo de Institución donde se describe la tipificación, y también se puede agregar si se desea una Descripción. El sistema deja disponible una carga inicial de esta información durante el proceso de instalación. La misma se puede consultar en el listado que se muestra al acceder a la operación 55 Tipos de Responsables Académicas Permite ingresar la carga de la distinta tipificación con el que se pueden clasificar a las Responsables Académicas. Es obligatoria la carga del Tipo de Responsable Académica donde se describe la tipificación, y también se puede agregar si se desea una Descripción. El sistema deja disponible una carga inicial de esta información durante el proceso de instalación. La misma se puede consultar en el listado que se muestra al acceder a la operación 56 Responsables Académicas La operación gestiona la información relacionada con las Responsables Académicas de la institución. Una Responsable Académica es la unidad de la institución encargada de gestionar las propuestas y los títulos. Cada institución le otorga una determinada tipificación, como por ejemplo, facultad, departamento, sede, etc. Esta operación divide la información en tres solapas: Responsable Académica Esta primer solapa es donde se definen los datos principales. Aquí se exige de manera obligatoria el ingreso del Código, el Nombre de la responsable académica, el Tipo de responsable académica que se representa y laInstitución. También es requerido el ingreso de la Localidad en la que se encuentra la responsable académica. También se pueden agregar como información adicional los campos referentes al detalle de la ubicación, Calle, Número., Código Postal, Teléfono, Fax, E-Mail. Otro dato que se puede agregar es el Código Araucano. 57 Propuestas La segunda solapa permite asociar las Propuestas que dicta la responsable académica. Las propuestas que se visualizan en el combo de asociación son las que se ingresaron previamente en la propia operación. Se pueden asociar varias propuestas a la responsable. Títulos La tercera y última solapa permite asociar los Títulos que otorga la responsable académica. Si ya se cargaron previamente las Propuestas en la solapa anterior, en esta solapa se van a generar los registros con los Títulos que tengan asociados las Propuestas y que se ingresaron en su operación. Los títulos que se visualizan en el combo de asociación son los que se ingresaron previamente en la propia operación. Se pueden asociar varios títulos a la responsable independientemente de los títulos que se cargaron por la relación transitiva entre propuestas y títulos. 58 Títulos Por medio esta operación se permite la carga de los Títulos que otorga la Institución. Es obligatoria la carga del Título y el Título Femenino donde se ingresa el nombre del mismo, y también el Código y Estado. Como dato adicional se puede cargar el Código Araucano que es la identificación unívoca del título que otorga la institución en el país. Propuestas Mediante esta opción se permite la carga de las Propuestas o Carreras que forman parte de la oferta académica de la institución. Es obligatoria la carga del Código y el Nombre de la misma, como así también el Estado. Esta operación permite también asociar los Títulos que otorga la Propuesta. Estos títulos son los que se cargaron previamente por la opción de Títulos. Se pueden asociar varios títulos a laPropuesta. 59 Importar Datos Institucionales de Guaraní2 Desde esta operación se permite incorporar a Kolla datos institucionales provenientes de Guaraní2. Como paso inicial, se debe indicar la conexión que se desea usar para la importación. La conexión se define desde la opción Definición de Servicios Web. Al seleccionar la opción Importar se dará comienzo al proceso de importación de datos. Al finalizar la misma, se muestra un reporte con los datos que se obtuvieron del sistema Guaraní2. 60 Finalmente, mediante la opción Convertir, esta información pendiente se incluye dentro del sistema como información disponible para utilizar. Este paso también incluye un cuadro indicando los datos que se convirtieron y son parte del sistema SIU-Kolla y un cuadro con los datos que no se pudieron incorporar definitivamente. 61 Configuración Esta opción de menú esta disponible solo para usuarios de tipo Administrador. Desde estas operaciones es posible configurar detalles necesarios para el envío de e-mails desde SIU-Kolla, datos de conexión de servicios web de otros sistemas y administrar Unidades de Gestión. Menú Configuración Configuración de Mails En esta opción se permite definir la configuración de servidores de mail que pueden ser utilizados en el sistema. Durante el proceso de instalación es posible realizar la configuración inicial. Se recomienda no omitir este paso para poder contar con la opción de recuperación de clave. En el listado inicial se puede visualizar conexión definida durante la instalación del sistema. La misma puede editarse o bien se pueden definir otras alternativas para ser usadas en las operaciones de envío de mails del sistema. 62 Editando o agregando una nueva entrada, se solicitan los datos que se muestran a continuación. Para controlar la disponibilidad del servicio o que los datos indicados sean correctos, el sistema ofrece la opción Probar conexión que intentará realizar el envío de mail a la cuenta indicada, dando aviso del resultado obtenido. Definición de Servicios Web En esta operación se permite configurar los datos de la conexión de los servicios web que Kolla utilice. Al ingresar se presenta el listado de definiciones disponibles: 63 Desde este listado es posible editar una definición o agregar una nueva. Los datos necesarios son los siguientes: Nombre de conexión Es un dato obligatorio y es el nombre que se le da a la configuración del servicio para identificarla y hacer uso de la misma. WS URL Es la url del servicio web que se está definiendo. Usuario de acceso Es el nombre de usuario definido para el servicio web. Clave de acceso Es la contraseña del usuario indicado. Unidades de Gestión Desde esta operación se pueden administrar Unidades de Gestión para el sistema. 64 El sistema solicita indicar el código de la Unidad de Gestión, y la descripción. Cuando se trabaja con sistemas externos hay que tener en cuenta que éste debe informar a Kolla la unidad de gestión en la que se encuentra: El Código es el dato que debe coincidir entre ambos. Una vez definidas las unidades de gestión en SIU-Kolla, hay que crear el perfil de datos necesario en Toba Usuarios. Ayuda En este último menú se puede acceder a los enlaces del foro comunidad (Atención a Usuarios), obtener los distintos datos de la versión del sistema (Acerca de) o las mejoras que incluye la presente versión (Cambios por Versión) y consultar la documentación online del sistema (Wiki de Kolla). Salir Solicita confirmación para salir del sistema, finalizando la sesión. 65