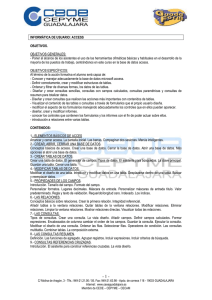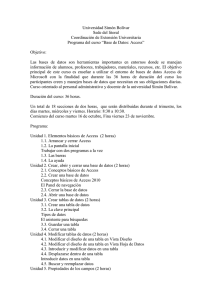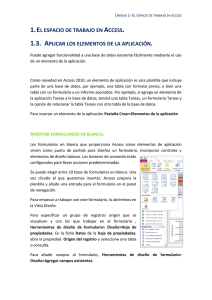Capacitación digital básica II
Anuncio
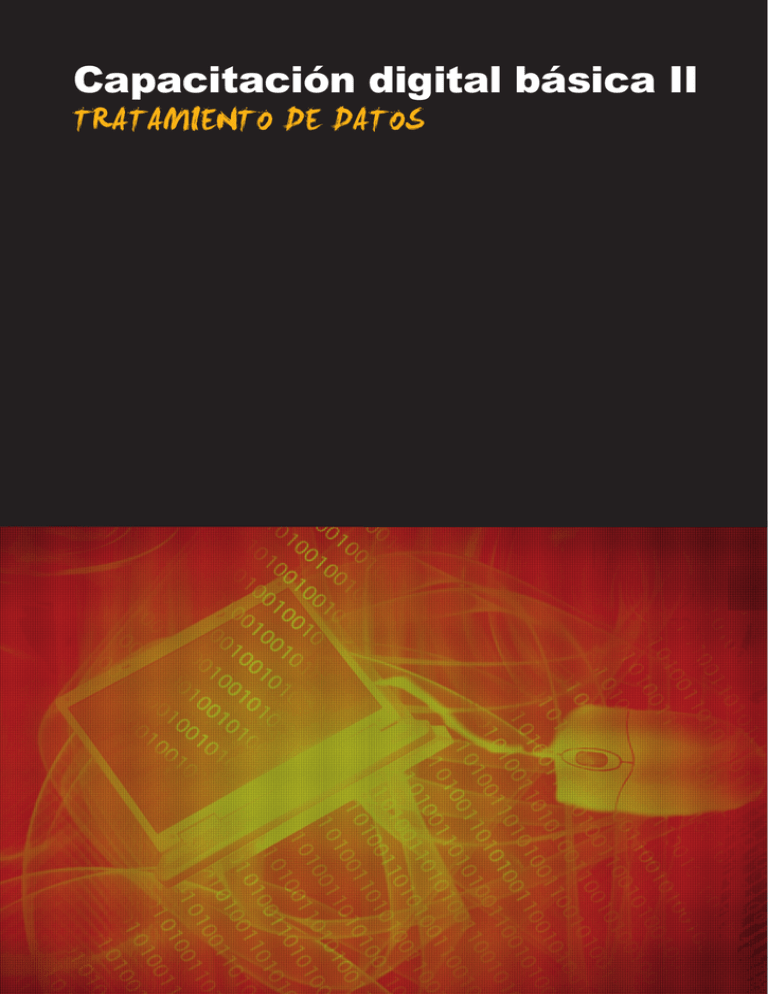
Capacitación digital básica II Tratamiento de datos TRATAMIENTO DE DATOS - 1 Tratamiento de datos ICONOS VER TAMBIÉN VER EJEMPLO CONTENIDO COMPLEMENTARIO PARA SABER MÁS RETO / OBJETIVO ACTIVIDAD SOLUCIÓN Tratamiento de datos INDICE Presentación.............................................................................5 Bases de datos.........................................................................6 Definición de base de datos..................................................................... 6 Conceptos clave....................................................................................... 9 Funcionalidades de las bases de datos................................................... 9 Ventajas de las bases de datos ............................................................ 10 Privacidad de los datos.......................................................................... 11 Actividades............................................................................................. 12 Objetos....................................................................................14 Principales objetos de las bases de datos............................................. 14 Almacenar datos: las tablas................................................................... 15 Introducir datos: los formularios............................................................. 16 Buscar datos: las consultas.................................................................... 17 Imprimir datos: los informes................................................................... 18 Otros objetos.......................................................................................... 19 Organización en tablas, registros y campos.......................................... 19 Actividades............................................................................................. 21 Elementos básicos.................................................................22 Iniciar y cerrar Acces 2003..................................................................... 22 La pantalla inicial.................................................................................... 24 Las barras de herramientas................................................................... 24 Personalizar las barras de herramientas................................................ 25 Los asistentes........................................................................................ 25 Actividades............................................................................................. 26 Creación BBDD.......................................................................28 Aspectos generales................................................................................ 28 Estructura básica.................................................................................... 29 Tipos de datos........................................................................................ 29 La clave principal.................................................................................... 30 Crear una tabla a partir del asistente..................................................... 31 Actividades............................................................................................. 32 Introducción de datos............................................................33 Abrir y cerrar la base de datos............................................................... 33 Introducir datos....................................................................................... 33 Editar datos............................................................................................ 35 Buscar datos.......................................................................................... 35 Actividades ............................................................................................ 36 Modificar tablas......................................................................38 Modificar el diseño de una tabla ........................................................... 38 Uso del generador de campos............................................................... 39 La ayuda................................................................................................. 40 Actividades............................................................................................. 43 Formularios.............................................................................45 Definición................................................................................................ 45 TRATAMIENTO DE DATOS - Índice 3 Creación de formularios (autoformulario)............................................... 46 Creación de formularios (asistente)....................................................... 46 Vistas de los formularios........................................................................ 47 Editar datos en un formulario................................................................. 47 Introducir y borrar nuevos registros........................................................ 49 Actividades............................................................................................. 50 Consultas................................................................................52 Las consultas y las búsquedas.............................................................. 52 Creación de una búsqueda.................................................................... 53 Creación de consultas (asistente).......................................................... 54 La vista diseño....................................................................................... 55 Establecer criterios y ejecutar la consulta.............................................. 56 Actividades............................................................................................. 56 Informes..................................................................................58 Imprimir.................................................................................................. 58 La Vista preliminar.................................................................................. 59 Crear informes (autoinforme)................................................................. 60 Crear informes de consultas (asistente)................................................. 62 Actividades............................................................................................. 64 Práctica final...........................................................................66 Ideas clave..............................................................................67 Soluciones actividades..........................................................68 Glosario ..................................................................................72 TRATAMIENTO DE DATOS - Índice 4 Tratamiento de datos PRESENTACION Seguramente MS Access es el programa menos conocido y el menos utilizado por parte de los usuarios no profesionales del sistema Microsoft Office. Tres son las razones fundamentales de este desconocimiento: 1.Por un lado, Access dispone de más funcionalidades que los otros programas de MS Office, lo que da sensación de complejidad. 2.Por otro lado, el manejo del programa no resulta intuitivo hasta que tienes claros algunos conceptos fundamentales de las bases de datos y te has familiarizado con el programa. 3.Finalmente, hay que destacar que los usuarios que no han recibido formación sobre Access no perciben tan fácilmente la utilidad del programa, con lo que su interés por conocerlo disminuye. Hasta tal punto es así que algunos usuarios usan el programa MS Excel u otra hoja de cálculo para efectuar las funciones propias de una base de datos, lo que produce pérdida de eficacia y de tiempo, y lo que es peor, la posible pérdida de datos. Con este curso de Capacitación digital básica II, correspondiente al de módulo de tratamiento de datos, pretendemos eliminar estas tres razones y que, finalizado el curso, Access te resulte sencillo e intuitivo, y lo percibas útil y eficaz. Después de la realización de este módulo serás capaz de: Conocer los conceptos fundamentas de las bases de datos. Crear una base de datos sencilla a partir del asistente. Introducir datos en una base ya existente. Crear formularios sencillos para introducir, modificar o borrar datos fácilmente. ■■ Crear consultas sencillas para recuperar los datos que necesites de la manera que los necesites. ■■ Crear informes sencillos para ver o imprimir los datos que necesites. ■■ ■■ ■■ ■■ Reto del módulo ■■ Crear una pequeña base de datos profesional (de clientes, de productos, de proveedores…) o personal (de libros, de DVD, de contactos…) que te permita gestionarlos de forma más eficiente usando formularios, consultas e informes. ■■ Podrás conseguir este reto superando cada uno de los 10 pequeños retos que te encontrarás al final de cada lección. TRATAMIENTO DE DATOS - Presentación 5 Tratamiento de datos bases de datos Este primer tema, introductorio a las bases de datos, es fundamental para que comprendas su funcionamiento y, por tanto, también conceptos y aspectos que se verán en temas posteriores. Después del trabajo de este tema, serás capaz de: Comprender qué es una base de datos. Conocer la utilidad de las bases de datos. Conocer las ventajas de usar programas gestores de bases de datos. Saber los elementos fundamentales en que se organizan las bases de datos. ■■ Reflexionar sobre aspectos éticos y legales de la privacidad de los datos. ■■ ■■ ■■ ■■ Retos del tema Tus retos en este tema son: ■■ Identificar un aspecto de tu vida profesional o personal que podrías gestionar con Access e identificar 4 ventajas respecto a como lo gestionas actualmente. ■■ Adecuar las bases de datos que puedas tener a la Ley de protección de datos de carácter personal. Al final del tema, encontrarás unas actividades para desarrollar que te permitirán saber si has asimilado los conceptos trabajados en el mismo. Definición de base de datos Una base de datos no es más que una lista de información organizada sistemáticamente. Aunque a veces no eres consciente de ello, te relacionas continuamente con listas de información organizada: la agenda del teléfono móvil, el listín telefónico, la lista de clientes o proveedores con sus direcciones, una lista de empleados, la lista de precios de productos… Si los datos no están organizados sistemáticamente, no podemos hablar de bases de datos. A continuación tienes unos ejemplos sobre qué es y qué no es una base de datos: TRATAMIENTO DE DATOS - Bases de datos - Definición de base de datos 6 Los post-it no son una base de datos. Una pila de papeles no es una base de datos. La guía Páginas Amarillas es una base de datos. Un listado de artículos es una base de datos. MS Access, juntamente con Word, Excel, PowerPoint o Outlook, es uno de los componentes de Microsoft Office. Cada uno de estos programas tiene una utilidad: ■■ ■■ ■■ ■■ Word sirve para trabajar con texto. Excel es adecuado para efectuar cálculos. PowerPoint resulta útil para preparar presentaciones. Outlook gestiona el correo electrónico, el calendario, las citas y las tareas. Los menús, las barras de herramientas, los cuadros de diálogo, etc. son muy parecidos en todos los programas de Microsoft Office. TRATAMIENTO DE DATOS - Bases de datos - Definición de base de datos 7 Microsoft Office MS Access es un gestor de bases de datos relacionales creado por Microsoft. Por tanto, es un programa adecuado para gestionar las listas de empleados, clientes, proveedores, productos… y de relacionarlos entre sí. ! La potencia que implica la capacidad de relación es la diferencia fundamental entre una tabla y una base de datos. Las bases de datos están formadas por tablas y otros elementos, y son capaces de relacionarlas entre sí. TRATAMIENTO DE DATOS - Bases de datos - Definición de base de datos 8 Conceptos clave Antes de comenzar con los conceptos propios de las bases de datos relacionales como Access, hace falta que comprendas los conceptos básicos de la organización de la información. Las listas de información y las bases de datos se componen de elementos similares. Dichos elementos pueden ser listas de clientes, de libros, de jugadores de la primera división de fútbol, etc. De cada uno de estos elementos principales (clientes, libros o jugadores), nos pueden interesar unos determinados datos. ■■ Clientes. Nombre, apellidos, dirección y teléfono. ■■ Libros. Título, autor, editorial y año de publicación. ■■ Jugadores. Nombre, apellidos, edad, equipo y demarcación. Pues bien, el conjunto de datos de un cliente, de un libro o de un jugador, lo denominamos registro, y el tipo de datos diferente de cada registro, lo llamamos campo. Ampliaremos más adelante la información de los registros y los campos. Antes de crear una base de datos, es conveniente que tengas claro qué quieres hacer y qué quieres obtener con dicha base de datos. Debes definir y tener clara la función de la base de datos y efectuar un análisis de los campos que precisarás en cada registro. También es fundamental que tengas claro de qué forma quieres obtener la información de la base de datos y qué quieres saber o gestionar. Este trabajo previo es, quizá, el más importante a la hora de diseñar una base de datos, ya que marcará su estructura y determinará, de forma decisiva, la potencialidad de dicha base de datos. Funcionalidades de las bases de datos MS Access es un programa que es capaz de gestionar, de una forma eficaz, los datos que podamos necesitar tanto desde un punto de vista particular (agenda, lista de libros, listas de CD…) como profesional (lista de clientes, de proveedores, de productos…). A diferencia de otras bases de datos, como por ejemplo Works, puede guardar la información en varias tablas relacionadas y extraer y combinar información que se encuentre almacenada en varias de esas tablas. Con MS Access podrás: ■■ Crear tablas y definir los campos que necesitemos. ■■ Introducir, modificar o borrar datos en las tablas. TRATAMIENTO DE DATOS - Bases de datos - Conceptos clave 9 ■■ Validar los datos introducidos para evitar errores. ■■ Trabajar con herramientas para “explotar” los datos y obtener información en la forma que desees. ■■ Introducir datos cómodamente usando formularios. ■■ Seleccionar y obtener los datos que desees mediante las consultas o informes. ■■ Imprimir datos deseados. Ventajas de las bases de datos Una base de datos sirve, básicamente, para almacenar y mantener actualizada información. Pero, si tan solo la usas para esta función, será igual de útil que una lista de información impresa. Ya que la información se almacena en las bases de datos en formato digital, y ya que esta información se puede relacionar entre sí, puedes tratar la información en la forma que te resulte más eficaz y útil en cada momento. Los datos se pueden guardar de varias formas: en papel impreso, en archivos de Word o Excel, en fichas o en bases de datos. ! La potencia y la ventaja principal de las bases de datos no es su capacidad de guardar o almacenar información, sino la capacidad de obtener la información a partir de los criterios deseados. Puedes tener almacenados datos de proveedores de tu empresa o bien en un archivador de tarjetas, o bien en una base de datos. La ventaja de la base de datos es que puedes imprimir una lista o etiquetas de direcciones de los proveedores que cumplan una determinada condición, como, por ejemplo, que sean de una población determinada. Gestionar datos o almacenar datos TRATAMIENTO DE DATOS - Bases de datos - Ventajas de las bases de datos 10 Privacidad de los datos La privacidad puede ser definida como el ámbito de la vida personal de un individuo que se desarrolla en un espacio reservado y debe mantenerse confidencial. El desarrollo de la sociedad de la información y la expansión de la informática y de las telecomunicaciones plantean nuevas amenazas para la privacidad que han de ser afrontadas desde diversos puntos de vista: social, cultural, legal, tecnológico... La Ley orgánica 15/1999, de 13 de diciembre, de protección de datos de carácter personal, abreviada como LOPD, es una ley orgánica española que tiene por objeto garantizar y proteger, en lo que concierne al tratamiento de los datos personales, las libertades públicas y los derechos fundamentales de las personas físicas, y especialmente de su honor, intimidad y privacidad personal y familiar. El órgano de control del cumplimiento de la normativa de protección de datos dentro del territorio español, con carácter general, es la Agencia Española de Protección de Datos (AEPD), existiendo otras agencias de protección de datos de carácter autonómico, en la Comunidad de Madrid, Cataluña y en el País Vasco. Las sanciones tienen una elevada cuantía y dependen de su gravedad. ■■ Infracciones leves. Las infracciones leves podrán ser sancionadas con multas desde 601,01 a 60.101,21 euros. ■■ Infracciones graves. Las infracciones graves podrán ser sancionadas con multas desde 60.101,21 a 300.506,05 euros. ■■ Infracciones muy graves. Las infracciones muy graves podrán ser sancionadas con multas desde 300.506,05 a 601.012,10 euros. Su objetivo principal es regular el tratamiento de los datos y ficheros, de carácter personal, independientemente del soporte en el que sean tratados, los derechos de los ciudadanos sobre ellos y las obligaciones de aquellos que los crean o tratan. Pese al elevado importe de las sanciones, hay muchas empresas en España que todavía no se han adecuado a la normativa de protección de datos, o lo han hecho de forma parcial o no revisan de forma periódica su adecuación. Por este motivo, resulta esencial el mantenimiento y la revisión de la adecuación efectuada. En el sector público, la citada Ley regula, igualmente, el uso y manejo de la información y los ficheros con datos de carácter personal utilizados por todas las administraciones públicas. El 28 de enero se celebra el Día de la Protección de Datos. TRATAMIENTO DE DATOS - Bases de datos - Privacidad de los datos 11 Wikipedia http://es.wikipedia.org/wiki/ Ley_Org%C3%A1nica_de_ Protecci%C3%B3n_de_Datos_de_ Car%C3%A1cter_Personal_de_ Espa%C3%B1a Actividades Indica la opción correcta para cada uno de los enunciados: 1. ¿Cómo llamamos las filas en una base de datos? Filas de BD. Registros. Campos. 2. ¿Cómo llamamos las columnas en una base de datos? Columnas de BD. Registros. Campos. 3. Access es un programa que forma parte: Del sistema Microsoft Office. Del sistema openoffice. No forma parte de ningún grupo de programas. 4. ¿Dónde se almacenan los datos de la base de datos? En las tablas. En los formularios. Al imprimir. 5. Las bases de datos sirven para: Llevar a cabo presentaciones atractivas para conferencias. Efectuar cálculos y facturas. Gestionar clientes, proveedores, artículos. 6. Las bases de datos relacionales: Guardan la información en una sola tabla. Guardan la información en varias tablas. Guardan la información en dos tablas. 7. Las bases de datos permiten guardar información de tipo: Numérico y de texto. Imagen. Numérico, texto e imagen. 8. La potencia de una base de datos reside en: Su capacidad de guardar grandes cantidades de información. Su capacidad de recuperar la información requerida de forma rápida. Su capacidad de imprimir los datos que necesitamos en cada momento. 9. L a información que está regulada por la Ley 15/1999 de protección de datos es: La referente a aspectos económicos de las empresas. La referente a los productos fabricados por las empresas. La información de carácter personal de la que disponen las empresas. 10. Con la información de carácter personal de las bases de datos: Podemos hacer lo que queramos, ya que es nuestra. La debemos borrar una vez que la hayamos utilizado. Debemos atenernos a lo indicado en la Ley de protección de datos. TRATAMIENTO DE DATOS - Bases de datos - Actividades 12 Recuerda los retos iniciales: Identifica una posible base de datos de carácter profesional o personal que podrías crear y enumera 4 ventajas que te reportaría su uso. Reflexiona: ¿en la empresa en la que trabajas se manejan datos de carácter personal? ¿El tratamiento de dichos datos es acorde a la Ley de protección de datos de carácter personal? TRATAMIENTO DE DATOS - Bases de datos - Actividades 13 Tratamiento de datos Objetos En este segundo tema efectuarás una aproximación a los principales objetos presentes en las bases de datos Access. Un objeto es un elemento que tiene una determinada función en las bases de datos. Después del trabajo de este tema, serás capaz de: ■■ Comprender el procedimiento de almacenar información de las tablas. ■■ Comprender la utilidad y el funcionamiento de los formularios. ■■ Comprender la utilidad para recuperar datos y el funcionamiento de las consultas. ■■ Comprender la utilidad y el funcionamiento de los informes. ■■ Comprender la utilidad de las páginas de datos, las macros y los módulos. Reto del tema Tu reto en este tema es: ■■ Identificar y comprender como los objetos de Access pueden llevar a cabo sus funciones en una base de datos diseñada por ti. Al final del tema, encontrarás unas actividades para desarrollar que te permitirán sabe si has asimilado los conceptos trabajados en el mismo. Principales objetos de las bases de datos Ya conoces un poco las tablas. Además de las tablas MS, Access dispone de otros objetos para trabajar. Como has visto, un objeto es un elemento de Access que tiene una determinada función: almacenar, gestionar, tratar, analizar, recuperar, visualizar o publicar información y datos. Los objetos que puedes encontrar en Access son: ■■ Tablas. Se utilizan para almacenar información. ■■ Consultas. Se utilizan para recuperar la información solicitada. ■■ Formularios. Se utilizan para facilitar la introducción y modificación de la información. ■■ Informes. Se utilizan para visualizar por pantalla o impresión la información. ■■ Páginas, macros y módulos. TRATAMIENTO DE DATOS - Objetos - Principales objetos de las bases de datos 14 Son objetos avanzados que se utilizan para trabajar en Internet, programar acciones sencillas o aplicaciones complejas de Access. Todos los objetos de Access, los puedes visualizar de dos o más maneras. Cada una de las formas de visualización de un objeto, se denomina vistas. Puedes alternar entre las diferentes visualizaciones de los objetos mediante el botón vistas. Estas visualizaciones varían si estás trabajando con tablas, consultas, formularios, etc. Si, trabajando con tablas, despliegas el botón vistas, aparecen las siguientes opciones: Almacenar datos: las tablas ! Las tablas son los objetos principales de las bases de datos. Su función es almacenar los datos de una forma segura. Todos los demás objetos de Access interactúan con una o más tablas. MS Access puede tener miles de tablas. La capacidad de almacenamiento de las tablas es muy grande y su factor de limitación más importante es el tamaño del disco que las contiene. Las vistas principales para trabajar con tablas son la vista hoja de datos y la vista diseño. Hoja de datos TRATAMIENTO DE DATOS - Objetos - Almacenar datos: las tablas 15 Botón Vistas Diseño Introducir datos: los formularios Los formularios son los objetos de Access que facilitan a los usuarios la introducción, modificación y visualización de la información. Un formulario de Access se diferencia de un formulario impreso porque es capaz de validar la información introducida y por la rapidez en la visualización y corrección de esta misma información. Los formularios de Access disponen de herramientas como etiquetas, cuadros de texto, botones de acción, casillas de verificación, etc. Las vistas más utilizadas al trabajar con formularios son: ■■ Vista formulario. Para introducir y modificar datos. TRATAMIENTO DE DATOS - Objetos - Introducir datos: los formularios 16 ■■ Vista diseño. Para mejorar la apariencia del formulario. ■■ Vista hoja de datos. Para trabajar como si fuera una tabla. Verás con detalle el uso de los formularios en el tema 7 de este módulo. Buscar datos: las consultas Las consultas son los objetos que se utilizan para localizar la información en la base de datos. Las consultas funcionan como una interrogación y, al ejecutarlas, Access comprueba todos los registros y devuelve en una hoja de datos solamente aquellos que coinciden con los criterios especificados. En la figura, se muestra una consulta en vista diseño y en vista hoja de datos en la que el código postal sea de Barcelona, o lo que es lo mismo, que empiece por 08. Access permite diversos tipos de consultas. Las más utilizadas son: ■■ Consulta de selección. ■■ Consulta tabla de referencias cruzadas. ■■ Consulta de parámetros. TRATAMIENTO DE DATOS - Objetos - Buscar datos: las consultas 17 También existen otros tipos de consultas que se usan menos: ■■ Consulta de acción. ■■ Consulta de búsqueda automática. ■■ Consulta SQL. Verás con más detalle el uso de las consultas en el tema 8 de este módulo. Imprimir datos: los informes Los informes son los objetos de Access que se utilizan para visualizar la información de forma clara y atractiva, tanto por pantalla como por impresión. Los informes pueden contener elementos procedentes de una o varias tablas, además de valores calculados o elementos como título, encabezados, etc. Las vistas más utilizadas para trabajar con informes son: ■■ Vista diseño. Sirve para editar la apariencia que queremos dar al informe. ■■ Vista preliminar. Muestra la apariencia final del informe. TRATAMIENTO DE DATOS - Objetos - Imprimir datos: los informes 18 ■■ Vista previa del diseño. Muestra, esquemáticamente, la apariencia final del informe. Verás con más detalle el uso de los informes en el tema 9. Otros objetos Con la utilización de tablas, consultas, formularios e informes podrás crear bases de datos potentes y válidas para la mayor parte de las tareas. Access permite, además, crear bases de datos de gran sofisticación utilizando las páginas de acceso a datos, las macros y los módulos. La utilización de estos objetos sobrepasa el ámbito de este módulo, por lo que solamente mencionamos estos objetos sin detallarlos. ■■ Las páginas de acceso a datos se utilizan para acceder a los datos desde la Web. ■■ Las macros se utilizan para programar algunas acciones que se llevan a cabo con la pulsación de alguna tecla. ■■ Los módulos son programas de Microsoft Visual Basic para aplicaciones. Organización en tablas, registros y campos Tablas Ya hemos visto que las bases de datos están formadas por tablas. Las tablas están formadas por filas y columnas. La intersección de una fila y una columna da lugar a una celda. Filas TRATAMIENTO DE DATOS - Objetos - Otros objetos 19 Columnas Celda Datos En las celdas, se almacenan los datos. Tal como hemos visto, las tablas están formadas por datos organizados. En una tabla, los datos se organizan verticalmente (columnas) y horizontalmente (filas). Registros y campos Cuando hablamos de bases de datos, a las filas, las llamamos registros, y a las columnas, campos. Cada registro (en este caso de clientes) está formado por distintos tipos de datos (nombre, apellidos, dirección, código postal, población, provincia). Cada campo contiene información de un determinado tipo (nombre, apellidos…) de registro y resulta fundamental que siempre la misma información esté organizada. TRATAMIENTO DE DATOS - Objetos - Organización en tablas, registros y campos 20 Actividades 1. Indica la opción correcta para cada uno de los enunciados: 1. La información en una base de datos se guarda en: Una tabla. Una o más tablas. Tantas tablas como bases de datos. 2. Las tablas: Son los objetos principales de una base de datos. N ecesitan las consultas y los informes para poder visualizar la información. Necesitan los formularios para poder modificar la información. 3. La vista que se encuentra en todos los objetos de Access es: Vista diseño. Vista previa. Vista tabla de datos. 4. Los informes y los formularios se basan en: Tablas. Consultas. Consultas y tablas. 5. Los informes pueden incluir: Cualquier tipo de dato almacenado en una tabla. Datos almacenados en tablas o consultas y datos calculados. D atos almacenados en tablas y consultas, datos calculados y elementos de formato. 6. La información de una base de datos se puede trabajar en Internet gracias a: Las páginas de datos. Las macros. Los módulos. 2. Rellena el espacio en blanco con la opción correcta. Las tablas permiten datos. Las consultas tienen la función de los datos. Los informes permiten formularios son útiles para los datos. Los los datos. (opciones: Guardar, Introducir, Visualizar, Recuperar). Recuerda el reto inicial: Explica dos funciones que puedan tener las tablas, los formularios, las consultas y los informes en una base de datos diseñada por ti. TRATAMIENTO DE DATOS - Objetos - Actividades 21 Tratamiento de datos Elementos bAsicos En este tercer tema, después de los dos primeros temas introductorios, empezaremos a trabajar ya con MS Access 2003. Una vez abierto el programa, hace falta conocer los principales elementos que te encontrarás en la pantalla inicial. Si conoces los otros programas de MS Office, la mayor parte de estos elementos y su funcionamiento te resultarán familiares. De todas formas, MS Access es un programa un poco más complejo, con lo que algunos elementos resultarán nuevos. Las barras de herramientas son uno de los elementos de personalización más importantes. Conocer las que dispones en Access y saber personalizarlas te hará el trabajo mucho más cómodo. Finalmente, el tercer aspecto que estudiarás en este tema son los asistentes. Los asistentes son guías que te ayudarán en tu trabajo de diseño de los objetos de Access: tablas, consultas, informes y formularios. Después del trabajo de este tema, serás capaz de: ■■ ■■ ■■ ■■ Abrir y cerrar la base de datos MS Access 2004. Conocer los principales elementos de la interfaz de Access. Utilizar y personalizar las barras de herramientas. Conocer el funcionamiento de los asistentes de Access. Reto del tema Tu reto en este tema es: ■■ Abrir Access y familiarizarte con los elementos, las barras de herramientas y los asistentes del programa. Al final del tema, encontrarás unas actividades para desarrollar que te permitirán saber si has asimilado los conceptos trabajados en él mismo. Iniciar y cerrar Acces 2003 Access puede abrirse de las mismas maneras que los demás programas de MS Office. Una de ellas es pulsando el botón Inicio en la barra de tareas, seleccionando Todos los programas y, posteriormente, pulsando en Microsoft Office y en MS Office Access 2003. TRATAMIENTO DE DATOS - Elementos básicos - Iniciar y cerrar Acces 2003 22 Cuando abres MS Access por primera vez, no aparece ningún objeto ni archivo abierto, ya que todavía no has creado ninguno. Para cerrar la aplicación, pulsa en el botón cerrar que se encuentra en la esquina superior derecha, o bien marca el menú Archivo y selección la opción Cerrar. TRATAMIENTO DE DATOS - Elementos básicos - Iniciar y cerrar Acces 2003 23 La pantalla inicial Pulsa con el ratón sobre los diferentes elementos de la pantalla inicial para identificarlos y ver una pequeña descripción de su utilidad. ■■ Barra de título: Muestra el título del programa, en este caso MS Access. ■■ Menú de control: Haciendo clic se despliega un menú con las mismas opciones que en los botones maximizar, minimizar y cerrar. ■■ Barra de menús: Contiene los nombres de los menús desplegables de Access. ■■ Barra de herramientas: Contiene los botones para ejecutan los diferentes comandos y acciones de Access. Si dejas el puntero unos momentos encima de cada botón aparece un mensaje (sugerencia) con su nombre. Dichos comandos se encuentran también en los menús. ■■ Panel de tareas (inicio): Muestra las opciones más habituales de trabajo con bases de datos. Existen diversos paneles de tareas desplegables. ■■ Botón maximizar: Amplia la ventana de la aplicación a toda la pantalla. ■■ Botón restaurar: Aparece en lugar del botón maximizar cuando la ventana está maximizada. Devuelve la ventana al tamaño que tenía antes de maximizarse. ■■ Botón minimizar: Envía la aplicación a la barra de tareas. ■■ Botón cerrar: Cierra la aplicación. ■■ Botón restaurar: Aparece cuando la aplicación está maximizada y devuelve la pantalla a su tamaño previo a la maximización. ■■ Barra de estado: Sirve para mostrar información sobre la aplicación, como por ejemplo si están o no activadas las teclas Bloq Mayús, Insertar o BloqNum. Las barras de herramientas Ya has visto que las barras de herramientas son conjuntos de comandos que puedes utilizar haciendo clic en el icono que los representa. Todos los programas de MS Office disponen de varias barras de herramientas que permiten disponer de los comandos y las opciones necesarias de una forma cómoda. MS Access gestiona las barras de herramientas de forma automatizada mostrando en cada momento aquellas barras que son necesarias en función del tipo de trabajo que desarrolles (tablas, consultas, formularios, informes…) y las vistas que tengas activadas (diseño, preliminar, hoja de datos…). Esta funcionalidad facilita y simplifica mucho el trabajo, ya que siempre tienes a disposición los comandos necesarios (¡y sólo los necesarios!) para el trabajo que estás desarrollando en cada momento. TRATAMIENTO DE DATOS - Elementos básicos - La pantalla inicial 24 Personalizar las barras de herramientas Aunque Access habilita las barras de herramientas a medida que las necesitas a partir del tipo de trabajo que estás desarrollando, es posible que necesites personalizar las barras de herramientas. Podemos personalizar: ■■ La barras de herramientas visibles en cada momento. Activar barras ver simulación Simulación disponible en la versión web del material ■■ Los comandos activos en las barras de herramientas. Personalizar comandos ver simulación Simulación disponible en la versión web del material Los asistentes Access tiene una gran cantidad de asistentes. Cada uno de los 4 tipos de objetos de Access, tablas, consultas, formularios e informes, dispone, como mínimo, de un asistente. Consultas Tablas TRATAMIENTO DE DATOS - Elementos básicos - Personalizar las barras de herramientas 25 Formularios Informes Los asistentes facilitan en gran manera la creación de objetos. A través de un sencillo cuadro de diálogo Access va configurando las tablas, los informes, las consultas o los formularios en función de nuestras necesidades. En temas posteriores, cuando entres a fondo en cada uno de estos objetos, aprenderás el manejo y funcionamiento de estos asistentes. Actividades Indica la opción correcta para cada uno de los enunciados: 1. Para abrir Access: Debes crear, primero, una base de datos. Procederás igual que en el resto de los programas de MS Office. Debes abrir primero MS Word. 2. En la pantalla inicial de Access aparece: La barra de menús. El panel de tareas. Los dos elementos anteriores. 3. La barra de menús: Contiene los nombres de los menús desplegables de Access. Contiene las diferentes barras de herramientas de Access. No se puede modificar nunca. 4. En MS Access: Aparece siempre el panel de tareas. Hay varios paneles de tareas que seleccionamos con un menú desplegable. El panel de tareas tiene opciones parecidas a las barras de herramientas. TRATAMIENTO DE DATOS - Elementos básicos - Actividades 26 5. En las pantallas de MS Access: Se dispone de los mismos botones restaurar, maximizar, cerrar y minimizar. Se dispone, además, del botón maximinizar base de datos. No existe el botón restaurar. 6. La barra de estado: Se encuentra en la parte superior de la pantalla. Indica el estado abierto o cerrado del programa. Indica si están activadas o no ciertas teclas como BloqNum. 7. Las barras de herramientas de Access: Aparecen, sólo, cuando las activas. Se activan automáticamente en función de la tarea que desarrollas. No pueden desactivarse manualmente. 8. La personalización de las barras de herramientas: Puede gestionar los comandos activos en cada barra. Puede gestionar las barras de herramientas visibles. Gestiona tanto los comandos de cada barra como las barras visibles. 9. Los asistentes: Se pueden utilizar para crear tablas y consultas. Se pueden utilizar para crear formularios o informes. Se pueden utilizar para crear tablas, consultas, formularios o informes. 10. Los asistentes: Crean un tipo fijo de objeto que no podemos modificar en vista diseño. Crean objetos en función de varias variables definidas por el usuario en el mismo asistente. Son útiles si se tiene un dominio profesional del programa. Recuerda el reto inicial: Abre Access y reconoce sus elementos principales, sus barras de herramientas y sus asistentes. TRATAMIENTO DE DATOS - Elementos básicos - Actividades 27 Tratamiento de datos creacion BBDD En este cuarto tema aprenderás a crear una tabla para poder guardar datos. También trabajarás conceptos teóricos fundamentales de las bases de datos como su estructura, los diferentes tipos de datos que se pueden almacenar y la importancia de la clave principal como elemento que evita duplicidades y permite las relaciones entre tablas. Todos estos conceptos resultan fundamentales para comprender el funcionamiento de las tablas y los datos, y poder trabajar, posteriormente, con otros objetos de las bases de datos como formularios, consultas o informes que permiten recuperar la información. Después del trabajo de este tema, serás capaz de: ■■ ■■ ■■ ■■ ■■ Crear una base de datos. Estructurar una base de datos sencilla. Conocer los tipos principales de datos. Comprender la importancia del uso de una clave principal. Crear una tabla a partir del asistente. Reto del tema Tu reto en este tema es: ■■ Crear una base de datos y una tabla con los campos adecuados a su función. Al final del tema, encontrarás unas actividades para desarrollar que te permitirán saber si has asimilado los conceptos trabajados en el mismo. Aspectos generales Desde la pantalla inicial del programa Access, puedes crear una base de datos. Recuerda que antes de crear la base de datos debes tener muy claro: ■■ Con qué objetivo creas la base de datos. ■■ Qué tablas debe contener y qué relaciones establecerás entre ellas. ■■ Qué datos guardará y qué datos esperas obtener. En esta animación, crearemos una base de datos a la que llamaremos Clientes COTA. Partiremos de la pantalla inicial de Access. Creación de la base de datos clientes ver simulación Simulación disponible en la versión web del material TRATAMIENTO DE DATOS - Creación BBDD - Aspectos generales 28 Una base de datos sin datos no reporta ninguna utilidad. Has visto en el tema 2 que MS Access almacena los datos en los objetos llamados Tablas. Por lo tanto, si quieres introducir datos en una base de datos, tendrás que crear una tabla en la que almacenes los datos. Antes, pero, es conveniente que tengas claros algunos conceptos que verás a continuación. Estructura básica Aunque, de momento, vas a crear y trabajar con bases de datos sencillas que contienen sólo una tabla, debes saber que, normalmente, las bases de datos contienen tantas tablas como tipos de información se necesita controlar. Así, por ejemplo, en relación con los clientes de una empresa, nos interesará manejar información de: ■■ Datos personales o profesionales del cliente. ■■ Datos relacionados con los pedidos del cliente. ■■ Datos relacionados con los productos. Con estos datos almacenados en diferentes tablas, se puede dar respuesta rápida a preguntas como: ¿Qué clientes han efectuado pedidos durante el último año del producto X y en qué cantidad o con qué importe total? ! Lógicamente, para que las bases de datos puedan devolver información de este tipo, antes debes definir: • Cuántas tablas formarán parte de la base de datos. • Los campos que contendrán dichas tablas. • Las relaciones que se establecerán entre las tablas. En la siguiente imagen, puedes ver un ejemplo muy complejo de relaciones entre tablas en la vista diseño de una consulta. Tipos de datos MS Access puede almacenar varios tipos de datos: texto, números, fechas, imágenes. Para cada campo, debes definir qué tipo de dato va a contener. Un campo numérico no puede contener letras y un campo texto sólo puede contener letra y números. TRATAMIENTO DE DATOS - Creación BBDD - Estructura básica 29 Los tipos de datos principales de Access son: Tipo de campo Descripción Texto Se utiliza para texto o combinaciones de texto y números, como direcciones, o para números que no requieren cálculo, como números de teléfono, números de pieza o códigos postales. Almacena hasta 255 caracteres. Memo Se utiliza para texto de gran longitud y números, como notas o descripciones. Almacena hasta 65.536 caracteres. Numérico Se utiliza para los datos que se van a incluir en cálculos matemáticos, exceptuando los cálculos monetarios (en este caso se utiliza el tipo Moneda). Fecha/hora Se utiliza para fechas y horas. Currency Se utiliza para valores de moneda y para evitar el redondeo durante los cálculos. Autonumérico Se utiliza para números secuenciales exclusivos (con incremento de una unidad) o números aleatorios que se insertan, automáticamente, cuando se agrega un registro. Sí/No Se utiliza para datos que pueden ser uno de dos valores posibles, como Sí/No, Verdadero/Falso, Activado/Desactivado. Los valores no están permitidos. Hipervínculo Se utiliza para hipervínculos. Un hipervínculo puede ser una ruta o una dirección Almacena hasta 64.000 caracteres. Asistente para búsquedas Se utiliza para crear un campo que permite elegir un valor de otra tabla o de una lista de valores mediante un cuadro combinado. La elección de esta opción en la lista de tipos de datos inicia un asistente que efectúa la definición automáticamente. En la siguiente pantalla puedes ver una tabla en vista diseño con el menú desplegable que contiene la definición del tipo de datos de los campos. La clave principal Una clave principal identifica, de forma exclusiva, cada uno de los registros de la tabla. Los valores de los campos de una clave principal no se repetirán nunca a lo largo de la tabla. TRATAMIENTO DE DATOS - Creación BBDD - La clave principal 30 Establecer una clave principal presenta las siguientes ventajas: ■■ Acelera las consultas. ■■ Al visualizar los registros de una tabla, aparecen inicialmente ordenados por los valores de la clave principal. ■■ Se impide introducir un registro con la misma clave principal que otro ya existente, lo que impide duplicaciones. ■■ Las relaciones entre tablas precisan una clave principal. Dada la importancia de dicha clave, cuando creas una tabla, como has visto, Access siempre recomienda que crees una clave principal. Si no la creas en ese momento, siempre puedes establecer una clave principal abriendo la tabla en vista diseño, seleccionando el campo y pulsando en el botón clave principal. Crear una tabla a partir del asistente Antes de crear una tabla, debes tener en cuenta los siguientes criterios: ■■ Incluye toda la información que necesites y sólo la que necesites. ■■ No incluyas campos que se puedan calcular a partir de otros (como la edad si incluyes la fecha de nacimiento). ■■ No unas en un mismo campo información que puedas dividir en varios. De esta forma, podrás efectuar análisis más precisos de la información obtenida. Establecidos estos criterios, los pasos para crear una tabla son sencillos. Debes abrir, primero, la base de datos en la que quieres crear la tabla. Crear una tabla ver simulación Simulación disponible en la versión web del material Para guardar la tabla, debes pulsar en el botón Guardar Para cerrarla, debes pulsar en el botón Cerrar. TRATAMIENTO DE DATOS - Creación BBDD - Crear una tabla a partir del asistente 31 Actividades Indica la opción correcta para cada uno de los enunciados: 1. Para crear una base de datos, lo más importante es: Conocer los comandos y los menús de creación de datos de Access. Tener claros los objetivos, las tablas que contendrá y las relaciones entre ellas. Conocer todos los datos de los registros que tenemos que introducir. 2. Normalmente, las bases de datos contienen: Una tabla. Tantas tablas como consultas. Varias tablas. 3. Los datos de tipos texto se emplean: Para texto. Para texto y números de cualquier tipo. Para texto y números con los que no hay que operar. 4. El campo que permite almacenar más cantidad de caracteres es: Texto. Memo. Hipervínculo. 5. El tipo de campo que permite efectuar cálculos con los datos es: El numérico, en cualquier caso. El alfanumérico, en determinados casos. El numérico para cifras y el Currency para valores de moneda. 6. Cuál no es un tipo de datos de Access: Sí / No. Fecha / hora. Día de la semana. 7. La clave principal: La define siempre Access. No es necesaria en una base de datos pequeña. Se debe establecer con tablas relacionadas. 1. Crea una tabla con las siguientes características: • Nombre: MisClientes • Nombre de la tabla: MisClientes • Campos de la tabla: Nombre Apellidos Dirección Texto Texto Texto Código postal Texto Población Texto Provincia Texto 2. Introduce 5 registros en la tabla. Recuerda el reto inicial: Teniendo en cuenta lo hecho hasta ahora, crea una base de datos y una tabla para guardar los datos. TRATAMIENTO DE DATOS - Creación BBDD - Actividades 32 Tratamiento de datos INTRODUCCIon de datos En este quinto tema empezarás a introducir datos. Aunque los formularios son los objetos de Access específicamente diseñados para introducir datos, a veces puede ser más rápido, y resulta conveniente en un nivel de iniciación, introducir datos directamente en la tabla con la vista hoja de datos. Después del trabajo de este tema, serás capaz de: ■■ ■■ ■■ ■■ Abrir y cerrar una base de datos existente. Introducir datos en una tabla en la vista hoja de datos. Modificar y eliminar registros y campos. Localizar datos en una base de datos. Retos del tema Tu reto en este tema es: ■■ Introducir, localizar, modificar y eliminar datos en una base de datos. Al final del tema, encontrarás unas actividades para desarrollar que te permitirán saber si has asimilado los conceptos trabajados en el mismo. Abrir y cerrar la base de datos En el tema 4, has aprendido a crear y guardar una base de datos. Ahora, vas a abrir una base de datos que has creado previamente. Hay varias formas de abrir una base de datos existente. Abrir y cerrar la base de datos ver simulación Simulación disponible en la versión web del material Introducir datos Ya sabes que los datos solamente se pueden guardar en una tabla. Ningún otro objeto de la base de datos (consultas, formularios, informes…) puede almacenar datos. TRATAMIENTO DE DATOS - Introducción de datos - Abrir y cerrar la base de datos 33 Hay dos formas de introducir datos en las tablas: ■■ La hoja de datos de la tabla. ■■ Los formularios. En este tema, aprenderás a usar la vista hoja de datos de las tablas para introducir datos. Más adelante, aprenderás a introducir datos usando los formularios. Una vez abierta la base de datos, hace falta abrir la tabla para poder introducir datos. Se puede abrir la tabla haciendo doble clic sobre ésta o bien pulsando el botón Abrir. Aparecerá la siguiente pantalla: TRATAMIENTO DE DATOS - Introducción de datos - Introducir datos 34 Para introducir datos, hay que situarse en la celda correspondiente y escribir el dato deseado. Para moverse por la tabla, se puede usar el ratón, haciendo clic en la celda en la que se introducirá el dato, o bien el teclado, usando el tabulador, la tecla retorno o las flechas de desplazamiento. Access guarda, automáticamente, los datos cada vez que se pasa de un registro a otro. De aquí que al cerrar la base de datos, a diferencia de otros programas, no pide confirmación de grabar o no los datos. Editar datos Para corregir errores de escritura mientras se están introduciendo, se pueden utilizar las teclas Retroceso y Suprimir. Las teclas de desplazamiento o el ratón se usan para situar el cursor en el punto que queramos corregir. Para modificar o eliminar datos ya introducidos, hay que situarse en la celda que contiene el dato que queremos modificar y usar también las teclas Retroceso y Suprimir. Para eliminar un registro completo, hay que seleccionarlo pulsando con el ratón en el selector del registro correspondiente y pulsar la tecla Suprimir. Buscar datos Si tienes una tabla con 10 ó 20 registros, resulta relativamente fácil encontrar el registro que buscas. Pero una base de datos puede contener miles de datos. Access tiene una herramienta para buscar datos en una tabla, Buscar. Para abrir buscar, hace falta pulsar en el botón Buscar que se encuentra en la barra de herramientas Hoja de datos de la tabla. TRATAMIENTO DE DATOS - Introducción de datos - Editar datos 35 Rellenando el cuadro de diálogo que aparece, podrás localizar los campos / registros deseados. Access indica con una sombra negra en la celda los datos coincidentes. Actividades Indica la opción correcta para cada uno de los enunciados: 1. Para abrir una base de datos existente: S e pulsa en el menú Archivo / Abrir. S e utiliza el panel de tareas Inicio. L as dos respuestas son correctas. 2. La introducción de datos se lleva a cabo mediante: L os formularios. L a vista hoja de datos de las tablas. L as dos respuestas son correctas. 3. Los desplazamientos del cursor en una tabla se llevan a cabo mediante: E l ratón. L as flechas de desplazamiento. L as dos respuestas son correctas. 4. Después de introducir o modificar datos: D ebes guardar los datos pulsando en el botón guardar. D ebes guardar los datos pulsando en el botón guardar datos. N o hace falta guardar. Access graba los datos después de cada registro. 5. Para borrar un registro completo: P rimero hay que borrar los datos de todos sus campos. H ay que seleccionarlo con el selector y pulsar la tecla Supr. N o se puede borrar un registro completo. TRATAMIENTO DE DATOS - Introducción de datos - Actividades 36 6. Para localizar datos en una tabla: H ay que ordenarlos alfabéticamente. H ay que buscarlos registro a registro en la vista hoja de datos. S e puede utilizar el botón Buscar. En la base de datos que creaste en el tema anterior, introduce los siguientes datos: Recuerda el reto inicial: Introduce datos reales en tu base de datos. Practica lo aprendido localizando, modificando y eliminando datos en tu base de datos. TRATAMIENTO DE DATOS - Introducción de datos - Actividades 37 Tratamiento de datos Modificar tablas En este sexto tema aprenderás a modificar tablas. Ya aprendiste, en el tema 4, a crear una tabla usando el asistente y también aprendiste la importancia de planificar con atención el diseño de las tablas. A pesar de ello, es posible que te veas en la necesidad de modificar el diseño de una tabla, ya sea añadiendo campos o cambiando sus propiedades. En este tema, aprenderás a hacerlo. Después del trabajo de este tema, serás capaz de: ■■ Modificar el diseño de una tabla. ■■ Usar el generador de campos. ■■ Usar la ayuda de Access para resolver dudas. Retos del tema Tus retos en este tema son: aber revisar y modificar el diseño de tu tabla. ■■ S ■■ Usar la ayuda de Access para resolver las dudas que puedas tener hasta el momento. Al final del tema, encontrarás unas actividades para desarollar que te permitirán conocer si has asimilado los conceptos trabajados en el mismo. Modificar el diseño de una tabla Una vez creada una tabla, puedes modificar su estructura. Hay que planificar, adecuadamente, las tablas de las bases de datos y evitar cambios siempre que se pueda, ya que los cambios en la estructura suelen provocar problemas con los datos que ya están introducidos en la tabla. Para modificar la estructura, tienes que abrir la tabla en vista diseño. Para cambiar la vista, debes pulsar el botón: TRATAMIENTO DE DATOS - Modificar tablas - Modificar el diseño de una tabla 38 Puedes efectuar modificaciones de 5 tipos: ■■ Eliminar un campo existente. Sitúa el cursor en cualquier parte del campo y pulsa el botón Eliminar filas. ■■ Añadir un campo nuevo. Sitúa el cursor en el campo antes del cual quieres insertar el campo y pulsa el botón Insertar filas. ■■ Cambiar el nombre, el tipo o la descripción de un campo. Sitúa el cursor en el nombre, el tipo o la descripción y con las teclas Supr o Retroceso modifica el texto. over de sitio un campo. ■■ M Selecciona la fila con el selector, vuelve a hacer clic y, sin soltar el ratón, arrastra el campo a la posición deseada. ■■ Modificar la propiedad de un campo. Sitúa el cursor en el campo y modifica los valores de las propiedades deseadas. Recuerda que cualquier modificación en los campos puede comportar la perdida de los datos almacenados en dicho campo. Se recomienda efectuar una copia de seguridad antes de modificar la estructura. Uso del generador de campos Tanto para modificar como para crear campos en una tabla puedes utilizar el generador de campos. Ya sabes cómo se puede crear una tabla usando el asistente. Si, una vez creada, quieres modificar la tabla y no quieres hacerlo manualmente, tienes que usar el generador de campos. TRATAMIENTO DE DATOS - Modificar tablas - Uso del generador de campos 39 Para activarlo, abre la tabla en Vista Diseño. Posteriormente, sitúa el cursor en la columna Nombre de campo de la primera fila que esté libre. Hecho esto, tienes que pulsar en el botón Generar de la barra de herramientas. La ventana que se muestra es la siguiente: El generador de campos funciona de una forma parecida al asistente para crear tablas, con la salvedad que sólo se puede generar un campo cada vez. La ventaja más importante de usar el generador de datos es que, además de dar nombre y definir el tipo de campo, añade, automáticamente, las propiedades al campo. Dichas propiedades pueden ser, posteriormente, modificadas. Añadir las propiedades a los campos es muy tedioso, pero resulta sumamente importante para evitar dificultades posteriores. La ayuda Llegados a este punto, y antes de trabajar en los temas correspondientes a formularios, consulta e informes, es interesante que conozcas las posibilidades de ayuda de Access. Las sugerencias Las barras de herramientas de Access, a diferencia de otros programas de Office, no son estáticas, sino que van variando en función de la tarea que desarrollas. Por ejemplo, las barras de herramientas en vista diseño y en vista hoja de datos presentan diferencias. Barras de herramientas según el tipo de vista TRATAMIENTO DE DATOS - Modificar tablas - La ayuda 40 Este hecho, unido a que Access tiene más de 35 barras de herramientas, hace difícil recordar la función de todos los botones. Mediante las sugerencias, que aparecen si dejas el cursor del ratón unos segundos encima del botón, Access nos indica la función de cada botón. La ayuda de Access Puedes acceder a ésta pulsando F1. Aparecerá el siguiente panel de ayuda. En el panel de ayuda hay diversos apartados: ■■ Asistencia. Puedes utilizarla introduciendo, en el recuadro, el tema sobre el que quieras ayuda y pulsando el botón: También puedes buscar el tema deseado en la tabla de contenido. Estas opciones funcionan de la misma manera que en las demás aplicaciones Office. TRATAMIENTO DE DATOS - Modificar tablas - La ayuda 41 Las ventanas de ayuda que aparecen tienen el siguiente aspecto: ■■ Microsoft Office en línea. Aparecen diversas opciones en línea como asistencia, formación, comunidades o descargas. Todas estas opciones conectan con el sitio web de Microsoft donde se ofrece esta información. Escriba una pregunta Mediante la opción Escriba una pregunta puedes acceder, también, a los temas de ayuda de MS Access. TRATAMIENTO DE DATOS - Modificar tablas - La ayuda 42 Actividades Indica la opción correcta para cada uno de los enunciados: 1. Una vez creada una tabla: Puedes modificar su estructura. No puedes modificar su estructura. Necesitas vaciar todos los campos antes de modificar su estructura. 2. La modificación de la estructura de una tabla: No presenta inconvenientes. Puede provocar pérdida de datos. Es recomendable cada cierto tiempo. 3. Las modificaciones pueden ser de: Eliminar o crear campos y cambiar su nombre. Eliminar o crear campos, cambiar su nombre y moverlo de posición. E liminar o crear campos y cambiar su nombre, moverlo de posición y cambiar sus propiedades. 4. El uso del generador de campos para crear campos es recomendable porque: Es más rápido que usando la forma manual. Es más rápido que usando el asistente. Añade, automáticamente, las propiedades del campo. 5. El generador de campos funciona: En la vista diseño. En la vista hoja de datos. Tanto en la vista diseño como en la vista hoja de datos. 6. El generador de campos puede crear: Un solo campo a la vez. Dos campos a la vez. Más de dos campos a la vez. 7. Las propiedades creadas por el generador de datos: No se pueden modificar. Se pueden modificar. Sólo se pueden modificar si, previamente, se ha definido así. 8. La forma más rápida de conocer la funcionalidad de los botones de las barras de herramientas es: Consultar la ayuda. Imprimir el manual de botones. Visualizar la sugerencia deteniendo el cursor encima de cada botón. 9. La Ayuda de MS Access: Se instala con el programa. Se consulta en Internet. Se instala con el programa y se actualiza en Internet. TRATAMIENTO DE DATOS - Modificar tablas - Actividades 43 10. En Microsoft Office en línea puedo encontrar: Asistencia, formación, foros y plantillas de Access. Asistencia, formación, foros, plantillas de Access y actualizaciones. La solución a todos los problemas que pueda tener con Access. Recuerda los retos iniciales: • Revisa y modifica, si es necesario, el diseño de tu tabla. • Consulta los tres tipos de ayuda de Access. TRATAMIENTO DE DATOS - Modificar tablas - Actividades 44 Tratamiento de datos formularios En este séptimo tema, conocerás las principales funciones de los formularios y aprenderás a crear formularios sencillos usando las opciones de autoformulario y de asistente para formularios. Los formularios son una manera de trabajar con datos cómoda y clara que ayuda a evitar errores en la introducción y modificación de datos. Así pues, en esta unidad ya empezarás a descubrir las principales ventajas de usar bases de datos. Después del trabajo de este tema, serás capaz de: ■■ ■■ ■■ ■■ ■■ ■■ Identificar las utilidades de los formularios. Crear un formulario usando la opción de autoformulario. Crear un formulario usando el asistente. Conocer las vistas de los formularios. Desplazarte por los registros y los campos de un formulario. Modificar y crear nuevos registros usando los formularios. Retos del tema Tu reto en este tema es: ■■ Crear un formulario para introducir, consultar y modificar datos. Al final del tema, encontrarás unas actividades para desarrollar que te permitirán saber si has asimilado los conceptos trabajados en el mismo. Definición Un formulario es un objeto de Access que sirve para introducir, visualizar y modificar datos en pantalla de una forma más clara y cómoda que directamente en las tablas. Aquí tienes dos ejemplos de distintos formularios con los mismos datos. TRATAMIENTO DE DATOS - Formularios - Definición 45 Como ves, los formularios de Access no se diferencian mucho de los de papel, pero presentan muchas ventajas respecto a éstos que descubrirás en este tema. En estos formularios, cada ventana del formulario muestra un registro. Dentro de cada registro, hay un cuadro por cada campo. En la parte de la izquierda, aparecen los títulos de los campos y, a su derecha, los cuadros de texto que muestran el contenido de cada campo. Finalmente, recuerda de nuevo que aunque utilices un formulario, los datos, como ya hemos dicho, se almacenan en las tablas. Existen varias formas de crear un formulario: ■■ Autoformulario. ■■ Asistente para formularios. ■■ Crear un formulario en vista diseño. Será conveniente usar una u otra forma de crear un formulario en función del tipo de formulario que necesites crear. Incluso, en algunas ocasiones, puedes crear un formulario de una manera y modificarlo usando otra. Creación de formularios (autoformulario) Los formularios se basan en las tablas. De aquí que para crear un formulario debas partir siempre de una tabla. Autoformulario ver simulación Simulación disponible en la versión web del material Como ves, Access ha decidido tanto los campos que se incluyen en el formulario (todos) como la distribución (en columnas) y el diseño (estándar) del formulario. Recuerda que si no quieres perder los datos debes guardar el formulario antes de salir de Access. Creación de formularios (asistente) Usar el asistente para formularios permite personalizar un poco el diseño del formulario. Con el asistente podrás decidir: ■■ Campos que incluyes. ■■ 6 opciones de distribución de los campos en el formulario. ■■ 10 opciones de diseños de formulario. TRATAMIENTO DE DATOS - Formularios - Creación de formularios (autoformulario) 46 Autoformulario ver simulación Simulación disponible en la versión web del material Vistas de los formularios Los formularios tienen 5 vistas, a las que se accede mediante el botón vista de la barra de herramientas formulario. Diseño: Se usa para modificar los formularios. Formulario: Muestra la apariencia del formulario. Hoja de datos: Es la misma vista que en las tablas. Tabla dinámica: Se utiliza para el análisis de datos interactivos. Gráfico dinámico: Se utiliza para crear gráficos interactivos. De momento, en este tema usaremos la vista formulario, que es la que se utiliza para introducir, consultar, modificar o borrar datos. Editar datos en un formulario Modo desplazamiento En la vista formulario, para desplazarse por los registros, los formularios disponen de los siguientes botones. Estos botones son los mismos y tienen la misma función que en las hojas de datos de las tablas. Primer registro. Registro anterior. Número de registro. Registro siguiente. Último registro. Registro en blanco. TRATAMIENTO DE DATOS - Formularios - Vistas de los formularios 47 Localizado el registro, debes situarte en el campo que quieres modificar. Puedes hacerlo haciendo clic en el cuadro de texto del campo que quieras modificar. También puedes usar el teclado para desplazarte: Una vez situado en el campo del registro que hay que modificar, verás que el campo aparece resaltado en negro: Si pulsas cualquier tecla, borrarás todo el campo. Si no deseas sustituir todo el campo, sino sólo corregir algún carácter, tienes que pulsar con el ratón en el campo, o bien pasar del modo desplazamiento al modo edición. Modo edición Para pasar de desplazamiento a edición, o a la inversa, sólo hace falta pulsar la tecla F2 y las teclas pasarán a la función editar: TRATAMIENTO DE DATOS - Formularios - Editar datos en un formulario 48 Una vez el cursor esté en el campo deseado, las teclas: Funcionan como en un procesador de textos. Introducir y borrar nuevos registros Para añadir datos a la tabla, únicamente tienes que situarte en el final de la tabla pulsando en el botón Nuevo registro. Una vez allí, sólo tienes que rellenar los campos del nuevo registro: Si estás en el último campo del último registro y pulsas la tecla TAB o las flechas de desplazamiento, crearás un nuevo registro. Para borrar un registro entero, únicamente hace falta situarte en cualquier campo de dicho registro y pulsar el botón Borrar de la barra de herramientas formulario. TRATAMIENTO DE DATOS - Formularios - Introducir y borrar nuevos registros 49 Actividades Indica la opción correcta para cada uno de los enunciados: 1. Los formularios: Facilitan la introducción y consulta de datos. No permiten modificar datos. Almacenan los datos de una forma segura. 2. En los formularios: Aparecen los títulos de los nombres de los campos. No aparecen los nombres de los títulos de los campos. No pueden aparecer más de 10 nombres de títulos de los campos. 3. Se puede crear un formulario con la opción de: Tablas para formularios. Autoformulario. Asistente para tablas. 4. La opción autoformulario permite configurar: Los campos y el diseño del formulario. La distribución y el diseño del formulario. Ni los campos, ni la distribución ni el diseño del formulario. 5. Al crear el formulario: Tienes que guardarlo y darle nombre. Access lo guarda y le da nombre automáticamente. Access lo guarda y pregunta qué nombre se le quiere dar. 6. Al introducir datos en el formulario: No tienes que grabarlos, ya que Access graba cada cambio de registro. T ienes que grabarlos siempre si no se quieren perder las modificaciones. Tienes que grabarlos si las modificaciones superan los 10 registros. 7. Al crear un formulario con el asistente, puedes configurar: Los campos que queremos incluir en el formulario. Los campos y la distribución del formulario. Los campos, la distribución y el diseño del formulario. 8. Los formularios tienen las siguientes vistas: Diseño y formulario. Diseño, formulario y hoja de datos. Diseño, formulario, hoja de datos, tabla dinámica y gráfico dinámico. 9. Existen botones de desplazamiento en los formularios que: P ermiten ir al primer o al último registro, o escribir el número de registro donde ir. Permiten saltar los registros de 10 en 10. Permiten saltar los registros de 100 en 100. TRATAMIENTO DE DATOS - Formularios - Actividades 50 10. Para pasar del modo edición al modo desplazamiento, tienes que pulsar la tecla: F1. F2. F4. 11. Para insertar un nuevo registro: Tienes que ir al final de la tabla. Tienes que ir al principio de la tabla. Lo puedes insertar en cualquier sitio de la tabla. 12. Al insertar un nuevo registro: Se queda en la primera posición. Se queda en la última posición. Se ordena por el valor del campo clave. Recuerda el reto inicial: Crea un formulario para tu base de datos y úsalo para introducir, consultar y modificar datos. TRATAMIENTO DE DATOS - Formularios - Actividades 51 Tratamiento de datos consultas En este octavo tema, aprenderás a obtener resultados de la base de datos. Las consultas son el objeto de MS Access que sirven para obtener la información necesaria de una base de datos. Encontrar en una lista de miles de clientes aquellos que han adquirido nuestros productos en el último trimestre para ofrecerles un descuento especial, puede ser un trabajo de días si hay que revisar la lista de clientes uno a uno, o un trabajo de segundos si sé utilizar una consulta o una búsqueda de Access. Después del trabajo de este tema, serás capaz de: ■■ ■■ ■■ ■■ ■■ Comprender la utilidad de las consultas. Comprender la utilidad de las búsquedas. Buscar y reemplazar datos en una tabla. Saber crear una consulta con el asistente. Saber establecer criterios para las consultas. Retos del tema Tu reto en este tema es: ■■ Efectuar una consulta en tu base de datos que retorne determinados campos de los registros que cumplan una condición o criterio. Al final del tema, encontrarás unas actividades para desarrollar que te permitirán saber si has asimilado los conceptos trabajados en el mismo. Las consultas y las búsquedas Una consulta es un objeto de Access que recupera datos de la base de datos y los presenta ordenados y clasificados según interese en la pantalla. Una búsqueda no es un objeto de base de datos y obliga a definir, cada vez, los criterios de dicha búsqueda. Las búsquedas localizan los datos uno a uno. Si queremos localizar todos los clientes de una determinada provincia, la búsqueda los devuelve uno a uno y tenemos que pulsar en el botón Siguiente registro para pasar al registro siguiente que cumple el criterio de búsqueda. TRATAMIENTO DE DATOS - Consultas - Las consultas y las búsquedas 52 En cambio, las consultas pueden devolver a la vez todos los datos que se buscan en una tabla. Además, permiten elegir qué campos queremos visualizar de los registros que cumplen una determinada condición o un criterio. Con las consultas puedes: ■■ ■■ ■■ ■■ ■■ ■■ ■■ Elegir los campos que queremos presentar. Establecer criterios para mostrar los datos. Ordenar los datos. Obtener datos de varias tablas simultáneamente. Calcular totales. Crear formularios e informes. Crear otras consultas y gráficos. Creación de una búsqueda Las búsquedas te ayudan a localizar ciertos registros y campos de la base de datos. A diferencia de las consultas, las búsquedas no se pueden guardar, con lo que tendrás que repetir el proceso cada vez que necesites localizar algún dato. Para iniciar una búsqueda, tienes que pulsar en el botón Buscar de la barra de herramientas Formulario. Aparecerá el cuadro de diálogo Buscar y reemplazar. Ten en cuenta que si quieres buscar un dato en un campo concreto del formulario debes, previamente, situar el cursor en dicho campo. Buscar datos ver simulación Simulación disponible en la versión web del material La mayoría de veces efectuarás una búsqueda porque quieres modificar un dato incorrecto por otro correcto, más actualizado o más idóneo. Para ello, debes seleccionar la pestaña Reemplazar del cuadro de diálogo Buscar y reemplazar. TRATAMIENTO DE DATOS - Consultas - Creación de una búsqueda 53 En la imagen anterior, puedes ver como se sustituye un error ortográfico en todos los campos de la tabla. Puedes reemplazar el texto registro a registro usando el botón Reemplazar o en toda la tabla a la vez usando Reemplazar todos. Reemplazar Reemplazar todos Creación de consultas (asistente) Las consultas son herramientas más potentes que las búsquedas. Los datos presentados en una consulta pueden provenir de una o varias tablas. Si modificas datos en una consulta, se modifican también en la tabla que los almacena. Los datos de una consulta no crean nuevas tablas, y sólo existen cuando ejecutas la consulta. Al cerrar una consulta, el conjunto de registros deja de existir como tal (pero no deja de existir en la tabla o tablas) y, al ejecutarla otra vez, los datos de la consulta se generan de nuevo. Esto permite que las consultas estén siempre actualizadas y reflejen en todo momento las modificaciones de las bases de datos. Lo más importante a la hora de crear una consulta es determinar con claridad qué datos queremos obtener con la consulta: ■■ ¿En qué campos de las tablas se encuentran los datos que queremos obtener? ■■ ¿Qué datos concretos queremos obtener? Con la siguiente animación aprenderás a crear una consulta. Crear consulta ver simulación Simulación disponible en la versión web del material En la animación has visto que, al ejecutar la consulta, nos muestra sólo los campos indicados, aunque devuelve estos campos de todos los registros de la base de datos. Para establecer los criterios que deben cumplir los registros mostrados debes abrir la consulta en vista Diseño. TRATAMIENTO DE DATOS - Consultas - Creación de consultas (asistente) 54 La vista diseño La creación de una consulta con el asistente te muestra los campos deseados en la vista hoja de datos, que ya conoces, pero no los registros deseados. Para establecer los criterios y las condiciones que quieres que cumplan los registros mostrados, debes usar la vista diseño a la que se accede pulsando el botón Diseño de la barra de herramientas. La ventana Diseño de la consulta presenta dos partes: ■■ Listas de campos: parte superior de la ventana. Presenta los campos de las tablas en las que está basada la consulta. ■■ Cuadrícula QBE: parte inferior de la ventana (QBE significa consulta según ejemplo). Establecer criterios y ejecutar la consulta En la cuadrícula QBE, en el apartado Criterios es donde tienes que incluir la condición de la búsqueda. En el siguiente ejemplo, verás cómo localizar a los clientes de una ciudad determinada. Criterios consulta ver simulación Simulación disponible en la versión web del material Como ves, la consulta devuelve: ■■ Los registros que cumplen con el criterio Barcelona para Ciudad. ■■ Solamente los campos de dichos registros que hemos indicado. ■■ Los registros ordenados por el campo indicado. TRATAMIENTO DE DATOS - Consultas - La vista diseño 55 En la capacidad de efectuar estas acciones (de forma tan compleja como se quiera), reside la importancia y la utilidad de las consultas. Actividades Indica la opción correcta para cada uno de los enunciados: 1. Las búsquedas: Se pueden guardar en la base de datos. No se pueden guardar en la base de datos. Se guardan en las tablas. 2. Las búsquedas son indicadas para: Localizar un registro y modificar algún dato. Mostrar información según ciertas condiciones. Ambas cosas. 3. Las consultas son indicadas para: Localizar un registro y modificar algún dato. Mostrar información según ciertas condiciones. Ambas cosas. 4. Con las consultas puedes: Visualizar el contenido de varios registros a la vez. Crear nuevas tablas. Calcular totales. 5. Con el cuadro de diálogo Buscar y reemplazar no puedes: Buscar los campos que coincidan exactamente con los buscados. Buscar los campos que coincidan en parte con los buscados. Buscar los campos que no coincidan con los buscados. 6. Los datos presentados en una consulta provienen: De una sola tabla. De una o más tablas. Tanto de tablas como de formularios. 7. Si modificas los datos en una consulta: Éstos no se modifican en la tabla. Sí, se modifican en la tabla. Podemos decidir si se modifican o no en la tabla. 8. Las consultas: Crean tablas con los datos deseados que se pueden guardar. Generan los datos deseados al ejecutarlas sin guardarlos. Se deben actualizar periódicamente. 9. Para establecer los criterios que deben cumplir los registros mostrados: Tenemos que abrir la consulta en vista diseño. Tenemos que abrir la consulta en vista tabla. Tenemos que abrir la consulta en vista SQL. TRATAMIENTO DE DATOS - Consultas - Actividades 56 10. La ventana de diseño de las consultas tiene: 2 partes: listas de campos y cuadrícula QBE. 2 partes: tabla y diseño. 2 partes: listas de campos y cuadrícula SQL. 11. Las consultas devuelven el resultado: En tablas ordenadas por el campo que establezcamos. En tablas que deberemos ordenar posteriormente. En listas que se pueden imprimir. Recuerda el reto inicial: Efectúa una consulta en tu base de datos que retorne determinados campos de los registros que cumplan una determinada condición. TRATAMIENTO DE DATOS - Consultas - Actividades 57 Tratamiento de datos informes En este último tema de este módulo aprenderás a imprimir los datos de una base de datos. Access ofrece varias formas de imprimir, y será adecuado usar uno u otro sistema dependiendo de factores como la importancia de la presentación, el destinatario o el tiempo de que dispongas. Después del trabajo de este tema, serás capaz de: ■■ ■■ ■■ ■■ Imprimir usando el botón y el comando Imprimir. Usar la vista preliminar para ver datos y conocer sus opciones. Crear un informe usando la opción autoinforme. Crear un informe con el asistente. Retos del tema Tu reto en este tema es: ■■ Crear un informe que devuelva los datos de una consulta. Al final del tema, encontrarás unas actividades para desarrollar que te permitirán saber si has asimilado los conceptos trabajados en el mismo. Imprimir Existen dos opciones de impresión: ■■ Botón imprimir. ■■ Comando imprimir. Si imprimes usando el botón Imprimir. Access sacará por la impresora el elemento (tabla, consulta, formulario…) que en ese momento estés utilizando o esté seleccionado. Se trata de una impresión sin ninguna posibilidad de configuración, ya que Access predetermina el aspecto de la impresión. Puedes acceder al Comando Imprimir, por medio del menú archivo, seleccionando la opción. Usando el comando Imprimir dispones de algunas opciones de impresión: TRATAMIENTO DE DATOS - Informes - Imprimir 58 ■■ Intervalo de impresión. Establece si se quiere imprimir todo, unas páginas determinadas o unos registros seleccionados. ■■ Número de copias. Establece si se imprime una o más copias. ■■ Configuración de página. Se pueden establecer la orientación del papel (vertical u horizontal), el color o las páginas que queremos imprimir en cada hoja. ■■ Propiedades. Se pueden establecer la orientación del papel (vertical u horizontal), el color o las páginas que queremos imprimir en cada hoja. La Vista preliminar En ocasiones puede pasar que el resultado de la impresión no se corresponde con lo deseado, con lo que deberás corregir los errores y volver a imprimir. Para evitar consumir papel y tinta inútilmente, existe la opción de la Vista preliminar que te permite visualizar en pantalla tal como quedaría la página impresa. Esta opción te permite corregir los errores sin tener que imprimir previamente. Vista preliminar TRATAMIENTO DE DATOS - Informes - La Vista preliminar 59 Cuando pulsas el botón Vista preliminar aparece la barra de herramientas Vista preliminar que te permite configurar la vista preliminar y, también, algunos aspectos de la impresión: Crear informes (autoinforme) A pesar de que las opciones de impresión que has visto permiten impresiones sencillas, es mucho más eficiente usar los informes para imprimir los datos, ya que permiten configurar totalmente la impresión. La forma más sencilla de crear un informe es mediante el autoinforme, que funciona de una forma parecida al autoformulario que ya conoces. Para crear un autoinforme, hay que pulsar el botón Autoinforme de la barra de herramientas: TRATAMIENTO DE DATOS - Informes - Crear informes (autoinforme) 60 El resultado es un informe que se muestra en Vista preliminar con el siguiente aspecto, bastante mejor que en el caso de las opciones de impresión. Vista preliminar Una vez creado el autoinforme, puedes darle un nombre y guardarlo en la base de datos. Una vez cerrado, para abrir de nuevo el informe debes pulsar el botón Vista previa o hacer doble clic en el nombre del informe. Vista previa TRATAMIENTO DE DATOS - Informes - Crear informes (autoinforme) 61 Los informes sirven sólo para mostrar los datos. De aquí que desde un informe no puedas tener acceso a modificar, crear o eliminar datos. Crear informes de consultas (asistente) Access proporciona otras formas de crear un informe. Se acceden a ellas mediante el botón Nuevo de la ventana de la hoja de datos activa: Botón Nuevo Nuevo informe TRATAMIENTO DE DATOS - Informes - Crear informes de consultas (asistente) 62 En este módulo trataremos sólo del asistente para informes, al que se puede acceder también desde la ventana de la hoja de datos activa: Informe ver simulación Simulación disponible en la versión web del material Una vez generado el informe con el asistente, puedes modificarlo en vista diseño, pero esto lo verás ya en el siguiente módulo de bases de datos: Competencia digital avanzada. TRATAMIENTO DE DATOS - Informes - Crear informes de consultas(asistente) 63 Actividades Indica la opción correcta para cada uno de los enunciados: 1. Usando el botón Imprimir: Puedes configurar la impresión. No puedes configurar la impresión. Puedes configurar sólo el tipo de papel. 2. Usando el comando Imprimir: No puedes configurar la impresión. Puedes configurar el número de copias. Puedes configurar totalmente el informe. 3. La vista preliminar: Muestra un aspecto parecido a lo que se va a imprimir. Muestra el mismo aspecto de lo que se va a imprimir. No se puede utilizar en tablas y consultas. 4. La opción de vista preliminar: Es útil para poder localizar registros. E s adecuada para ver cómo han quedado los últimos registros introducidos. Es útil para no tener que imprimir para localizar errores de informes. 5. La barra de herramientas Vista preliminar: Permite detectar los errores automáticamente. Permite imprimir configurando márgenes o encabezado. Permite modificar el informe que se desea imprimir. 6. Los informes: Permiten introducir nuevos registros en las tablas. Permiten modificar, pero no introducir nuevos registros en las tablas. No permiten alterar el contenido de las tablas de datos. 7. La creación de informes usando el autoinforme: Permite establecer los campos del informe. Permite establecer los registros del informe. No permite establecer ni los registros ni los campos del informe. 8. La creación de informes usando el asistente: Permite establecer los campos del informe. Permite establecer los registros del informe. No permite establecer ni los registros ni los campos del informe. TRATAMIENTO DE DATOS - Informes - Actividades 64 9. Además del autoinforme y el asistente para informes, podemos crear informes: En vista diseño. En vista SQL. En vista informe. 10. Con el asistente para informes puedes configurar: L a tabla de origen, el orden de los registros y la orientación de la página. L a tabla de origen, el orden de los registros, la orientación de la página y el estilo de informe. La tabla de origen, la orientación de la página y el estilo de informe. 11. Para modificar un informe, debes hacerlo en la vista: Diseño. Informe. Modificadora. Recuerda el reto inicial: Crea un informe en tu tabla de datos que devuelva los datos de una consulta. TRATAMIENTO DE DATOS - Informes - Actividades 65 Tratamiento de datos PrActica final Al principio del módulo te propusimos un reto: Crear una pequeña base de datos profesional (de clientes, de productos, de proveedores…) o personal (de libros, de DVD, de contactos…) que te permita gestionarlos de forma más eficiente usando formularios, consultas e informes. Si has efectuado cada uno de los 10 pequeños retos que se presentan al final de cada tema, habrás conseguido superar el reto. Si no lo has hecho todavía, te proponemos que los hagas ahora. TRATAMIENTO DE DATOS - Práctica final 66 Tratamiento de datos Ideas clave Has llegado ya al final de este módulo. Después de su estudio y trabajo, vale la pena hacer una pequeña síntesis de los conocimientos y las habilidades que has adquirido. Ahora: ■■ Sabes qué son y cómo funcionan las bases de datos. ■■ Conoces los principales objetos de MS Access: formularios, consultas e informes. ■■ Conoces los principales elementos de trabajo de Access: barras de herramientas y asistentes. ■■ Eres capaz de crear la estructura básica de una tabla de datos. ■■ Eres capaz de introducir y modificar datos en base de datos. ■■ Eres capaz de modificar la estructura de una base de datos. ■■ Eres capaz de crear formularios sencillos para introducir, modificar o borrar datos fácilmente. ■■ Eres capaz de crear consultas sencillas para recuperar los datos que necesites de la manera que los necesites. ■■ Eres capaz de crear informes sencillos para ver o imprimir los datos que necesites. En la introducción a este módulo, comentamos las 3 razones por las que Access era el programa de MS Office menos utilizado: ■■ Da sensación de complejidad. ■■ Necesita que el usuario tenga conocimientos básicos de bases de datos. ■■ El usuario no percibe, fácilmente, la utilidad del programa. Esperamos que ahora, finalizado el módulo, con los conocimientos básicos de bases de datos que tienes y las habilidades adquiridas, Access te resulte sencillo e intuitivo, y lo percibas útil y eficaz. TRATAMIENTO DE DATOS - Ideas clave 67 Tratamiento de datos SOLUCIONES ACTIVIDADES Bases de datos 1. ¿Cómo llamamos las filas en una base de datos? Registros. 2. ¿Cómo llamamos las columnas en una base de datos? Campos. 3. Access es un programa que forma parte: Del sistema Microsoft Office. 4. ¿Dónde se almacenan los datos de la base de datos? En las tablas. 5. Las bases de datos sirven para: Gestionar clientes, proveedores, artículos. 6. Las bases de datos relacionales: Guardan la información en varias tablas. 7.Las bases de datos permiten guardar información de tipo: Numérico, texto e imagen. 8. L a potencia de una base de datos reside en: Su capacidad de recuperar la información requerida de forma rápida. 9.La información que está regulada por la Ley 15/1999, de protección de datos es: La información de carácter personal de la que disponen las empresas. 10. Con la información de carácter personal de las bases de datos: Debemos atenernos a lo indicado en la Ley de protección de datos. Feedback 6 ó más respuestas correctas: Muy bien. Has entendido de forma correcta los conceptos de este tema. Feedback menos de 6 respuestas correctas: Deberías repasar este tema antes de continuar, porque no tienes claros algunos conceptos. Objetos 1 1. La información en una base de datos se guarda en: Una tabla. 2. Las tablas: Son los objetos principales de una base de datos. 3. La vista que se encuentra en todos los objetos de Access es: Vista diseño. 4. Los informes y los formularios se basan en: Consultas y tablas. 5. Los informes pueden incluir: Datos almacenados en tablas y consultas, datos calculados y elementos de formato. 6. La información de una base de datos se puede trabajar en Internet gracias a: Las páginas de datos. Feedback 4 ó más respuestas correctas: Muy bien. Has entendido de forma correcta los conceptos de este tema. Feedback menos de 4 respuestas correctas: Deberías repasar este tema antes de continuar, porque no tienes claros algunos conceptos. 2 Las tablas permiten guardar datos. Las consultas tienen la función de recuperar los datos. Los informes permiten visualizar los datos. Los formularios son útiles para introducir los datos. Feedback todas las respuestas correctas: Muy bien. Has entendido de forma correcta los conceptos de este tema. Feedback alguna o todas las respuestas incorrectas: Deberías repasar este tema antes de continuar, porque no tienes claros algunos conceptos. TRATAMIENTO DE DATOS - Soluciones actividades 68 Elementos básicos 1. Para abrir Access: Procederás igual que en el resto de los programas de MS Office. 2. En la pantalla inicial de Access aparece: Los dos elementos anteriores. 3. La barra de menús: Contiene los nombres de los menús desplegables de Access. 4. En MS Access: Hay varios paneles de tareas que seleccionamos con un menú desplegable. 5. En las pantallas de MS Access: Se dispone de los mismos botones restaurar, maximizar, cerrar y minimizar. 6. La barra de estado: Indica si están activadas o no ciertas teclas como BloqNum. 7. Las barras de herramientas de Access: Se activan automáticamente en función de la tarea que desarrollas. 8.La personalización de las barras de herramientas: Gestiona tanto los comandos de cada barra como las barras visibles. 9. Los asistentes: Se pueden utilizar para crear tablas, consultas, formularios o informes. 10.Los asistentes: Crean objetos en función de varias variables definidas por el usuario en el mismo asistente. Feedback 6 ó más respuestas correctas: Muy bien. Has entendido de forma correcta los conceptos de este tema. Feedback menos de 6 respuestas correctas: Deberías repasar este tema antes de continuar, porque no tienes claros algunos conceptos. Creación BBDD 1.Para crear una base de datos, lo más importante es: Tener claros los objetivos, las tablas que contendrá y las relaciones entre ellas. 2. Normalmente, las bases de datos contienen: Varias tablas. 3. Los datos de tipos texto se emplean: Para texto y números con los que no hay que operar. 4. El campo que permite almacenar más cantidad de caracteres es: Memo. 5.El tipo de campo que permite efectuar cálculos con los datos es: El numérico para cifras y el Currency para valores de moneda. 6. Cuál no es un tipo de datos de Access: Día de la semana. 7. La clave principal: Se debe establecer con tablas relacionadas. Feedback 4 ó más respuestas correctas: Muy bien. Has entendido de forma correcta los conceptos de este tema. Feedback menos de 4 respuestas correctas: Deberías repasar este tema antes de continuar, porque no tienes claros algunos conceptos. Introducción de datos 1. Para abrir una base de datos existente: Las dos respuestas son correctas. 2. La introducción de datos se lleva a cabo mediante: Las dos respuestas son correctas. 3. Los desplazamientos del cursor en una tabla se llevan a cabo mediante: Las dos respuestas son correctas. 4.Después de introducir o modificar datos: No hace falta guardar. Access graba los datos después de cada registro. 5. Para borrar un registro completo: Hay que seleccionarlo con el selector y pulsar la tecla Supr. 6. Para localizar datos en una tabla: Se puede utilizar el botón Buscar. Feedback 4 ó más respuestas correctas: Muy bien. Has entendido de forma correcta los conceptos de este tema. Feedback menos de 4 respuestas correctas: Deberías repasar este tema antes de continuar, porque no tienes claros algunos conceptos. TRATAMIENTO DE DATOS - Soluciones actividades 69 Modificar tablas 1. Una vez creada una tabla: Puedes modificar su estructura. 2. La modificación de la estructura de una tabla: Puede provocar pérdida de datos. 3.Las modificaciones pueden ser de: Eliminar o crear campos y cambiar su nombre, moverlo de posición y cambiar sus propiedades. 4.El uso del generador de campos para crear campos es recomendable porque: Añade, automáticamente, las propiedades del campo. 5. El generador de campos funciona: En la vista diseño. 6. El generador de campos puede crear: Un solo campo a la vez. 7. Las propiedades creadas por el generador de datos: Se pueden modificar. 8.La forma más rápida de conocer la funcionalidad de los botones de las barras de herramientas es: Visualizar la sugerencia deteniendo el cursor encima de cada botón. 9.La Ayuda de MS Access: Se instala con el programa y se actualiza en Internet. 10.En Microsoft Office en línea puedo encontrar: Asistencia, formación, foros, plantillas de Access y actualizaciones. Feedback 6 ó más respuestas correctas: Muy bien. Has entendido de forma correcta los conceptos de este tema. Feedback menos de 6 respuestas correctas: Deberías repasar este tema antes de continuar, porque no tienes claros algunos conceptos. Formularios 1. Los formularios: Facilitan la introducción y consulta de datos. 2. En los formularios: Aparecen los títulos de los nombres de los campos. 3. Se puede crear un formulario con la opción de: Autoformulario. 4. La opción autoformulario permite configurar: Ni los campos, ni la distribución ni el diseño del formulario. 5. Al crear el formulario: Tienes que guardarlo y darle nombre. 6. Al introducir datos en el formulario: No tienes que grabarlos ya que Access graba cada cambio de registro. 7.Al crear un formulario con el asistente, puedes configurar: Los campos, la distribución y el diseño del formulario. 8.Los formularios tienen las siguientes vistas: Diseño, formulario, hoja de datos, tabla dinámica y gráfico dinámico. 9.Existen botones de desplazamiento en los formularios que: Permiten ir al primer o al último registro, o escribir el número de registro donde ir. 10. Para pasar del modo edición al modo desplazamiento, tienes que pulsar la tecla: F2. 11. Para insertar un nuevo registro: Tienes que ir al final de la tabla. 12. Al insertar un nuevo registro: Se ordena por el valor del campo clave. Feedback 7 ó más respuestas correctas: Muy bien. Has entendido de forma correcta los conceptos de este tema. Feedback menos de 7 respuestas correctas: Deberías repasar este tema antes de continuar, porque no tienes claros algunos conceptos. TRATAMIENTO DE DATOS - Soluciones actividades 70 Consultas 1. Las búsquedas: No se pueden guardar en la base de datos. 2. Las búsquedas son indicadas para: Localizar un registro y modificar algún dato. 3. Las consultas son indicadas para: Mostrar información según ciertas condiciones. 4. Con las consultas puedes: Visualizar el contenido de varios registros a la vez. 5.Con el cuadro de diálogo Buscar y reemplazar no puedes: Buscar los campos que no coincidan con los buscados. 6. Los datos presentados en una consulta provienen: De una o más tablas. 7. Si modificas los datos en una consulta: Sí, se modifican en la tabla. 8. Las consultas: Generan los datos deseados al ejecutarlas sin guardarlos. 9.Para establecer los criterios que deben cumplir los registros mostrados: Tenemos que abrir la consulta en vista diseño. 10.La ventana de diseño de las consultas tiene: 2 partes: listas de campos y cuadrícula QBE. 11.Las consultas devuelven el resultado: En tablas ordenadas por el campo que establezcamos. Feedback 7 ó más respuestas correctas: Muy bien. Has entendido de forma correcta los conceptos de este tema. Feedback menos de 7 respuestas correctas: Deberías repasar este tema antes de continuar, porque no tienes claros algunos conceptos. Informes 1. Usando el botón Imprimir: No puedes configurar la impresión. 2. Usando el comando Imprimir: Puedes configurar el número de copias. 3. La vista preliminar: Muestra el mismo aspecto de lo que se va a imprimir. 4. La opción de vista preliminar: Es útil para no tener que imprimir para localizar errores de informes. 5. La barra de herramientas Vista preliminar: Permite imprimir configurando márgenes o encabezado. 6. Los informes: No permiten alterar el contenido de las tablas de datos. 7.La creación de informes usando el autoinforme: No permite establecer ni los registros ni los campos del informe. 8. La creación de informes usando el asistente: Permite establecer los campos del informe. 9. Además del autoinforme y el asistente para informes, podemos crear informes: En vista diseño. 10.Con el asistente para informes puedes configurar: La tabla de origen, el orden de los registros, la orientación de la página y el estilo de informe. 11. Para modificar un informe debes hacerlo en la vista: Diseño. Feedback 7 ó más respuestas correctas: Muy bien. Has entendido de forma correcta los conceptos de este tema. Feedback menos de 7 respuestas correctas: Deberías repasar este tema antes de continuar, porque no tienes claros algunos conceptos. TRATAMIENTO DE DATOS - Soluciones actividades 71 Tratamiento de datos Glosario Acción Elemento fundamental de una macro; instrucción independiente que se puede combinar con otras acciones para automatizar tareas. En otros lenguajes de macro se denomina comando. Actualización en cascada Para las relaciones que exigen integridad referencial entre las tablas, consiste en la actualización de todos los registros relacionados en la tabla o tablas relacionadas cuando cambia un registro de la tabla principal. Actualizar En una base de datos de Access, volver a mostrar los registros de un formulario u hoja de datos para reflejar los cambios realizados por otros usuarios. Archivos de datos Archivo de base de datos o de proyecto de Access. Una base de datos de Access almacena objetos de base de datos y datos en archivos .mdb. Un archivo de proyecto no contiene datos y se utiliza para establecer una conexión con una base de datos de Microsoft. Asistent Aplicaciones existentes dentro del programa Access que permiten la creación personalizada de forma sencilla de objetos por medio de cuadros de diálogo. Autocorrección de nombres Función que corrige automáticamente las consecuencias indirectas que se producen al cambiar de nombre los formularios, informes, tablas, consultas, o campos o bien los controles de formularios e informes. Autofiltrado Filtrado de datos en la vista Tabla dinámica o Gráfico dinámico seleccionando uno o varios elementos en un campo que permite el filtrado. Autoformato Aplica su elección de formatos predefinidos a un formulario o informe, como la imagen de fondo y las fuentes para los controles. Autoformulario Procedimiento por medio del cual se construye un formulario de forma rápida, prácticamente sin intervención del usuario. Autoinforme Procedimiento por el cual se construye un informe de forma rápida, prácticamente sin intervención del usuario. Autonumeración En una base de datos de Microsoft Access, tipo de datos de campo que almacena automáticamente un número exclusivo para cada registro cuando éste TRATAMIENTO DE DATOS - Glosario 72 se agrega a una tabla. Se pueden generar tres tipos de números: secuenciales, aleatorios e Id. de réplica. Autonumérico Tipo de campo que suele ser clave principal y que genera un número sucesivo creciente para cada nuevo registro. Barra de herramientas flotante Se puede mover libremente, como su ventana propia. Una ventana flotante siempre está visible. Pueden flotar las barras de herramientas, las barras de menús, los cuadros de herramientas y las paletas. Barra de herramientas integrada Barra de herramientas que forma parte de Access al instalarlo en el equipo. Por el contrario, una barra de herramientas personalizada es aquella que el usuario crea para su propia aplicación. Barra de herramientas personalizada Barra de herramientas que el usuario crea para su aplicación. Por el contrario, una barra de herramientas integrada forma parte de Access al instalarlo en el equipo. Barra de sección Barra horizontal situada sobre una sección de página de acceso a datos en la vista Diseño. La barra de sección muestra el tipo de sección y el nombre de la misma. Utilícela para obtener acceso a la hoja de propiedades de la sección. Base de datos Archivo de MSAccess que se encarga de gestionar y relacionar todos los objetos que creamos dentro del mismo. Base de datos de Microsoft Access Colección de datos y objetos como, por ejemplo, tablas, consultas o formularios, relacionados con un tema o una finalidad determinados. El motor de base de datos Microsoft Jet administra los datos. Base de datos en blanco Abre un nuevo archivo en blanco en el que empezar a trabajar. Base de datos externa Origen de la tabla que se va a vincular o importar a la base de datos actual, o destino de una tabla que se va a exportar. Base de datos habilitada Base de datos de una versión anterior que se ha abierto en Access 2000 o posterior sin convertir su formato. Para cambiar el diseño de la base de datos, debe abrirla en la versión de Access en la que se creó. Bloqueado Condición de un registro, conjunto de registros o base de datos que hace que sea de sólo lectura para todos los usuarios excepto para el que lo está modificando en ese momento. Botón de alternar Se utiliza como control independiente enlazado a un campo Sí/No de una base de datos de Microsoft Access o una columna Bit de un proyecto de Microsoft Access. TRATAMIENTO DE DATOS - Glosario 73 Botón de comando Se utiliza para realizar acciones; como encontrar un registro, imprimir un registro o aplicar un filtro de formulario. Botón de opción Control que se utiliza normalmente como parte de un grupo de opciones para presentar alternativas en un formulario, informe o página de acceso a datos. El usuario no puede seleccionar más de una opción. Botón Generar Presenta un generador para el elemento o la propiedad seleccionados. Microsoft Access sólo habilita este botón si hay un generador disponible para un elemento seleccionado (por ejemplo un nombre de campo en la vista Diseño de tabla). Botones de desplazamiento Botones que se utilizan para desplazarse por los registros. Se encuentran en la esquina inferior izquierda de las ventanas de las vistas Hoja de datos y Formulario. También están disponibles durante la vista preliminar. Campo Tipo o categoría de dato que aparecerá en cada uno de los registros. En la representación en una tabla viene distribuido de manera vertical en columnas y representado por un nombre de campo. Campo calculado Un campo, definido en una consulta, que muestra el resultado de una expresión en lugar de mostrar los datos almacenados. El valor se actualiza cada vez que cambia un valor de la expresión. Campo de búsqueda Campo utilizado en un formulario o informe de una base de datos de Access, que muestra una lista de valores recuperados de una tabla o consulta o almacena un conjunto estático de valores. Campo de columna Campo en el área de columna de la vista Tabla dinámica. Los elementos de los campos de columna se muestran en la parte superior de una lista de tabla dinámica. Los campos de columna internos están más cerca del área de detalle. Campo de combinación Campo que se utiliza para combinar dos tablas. Campo de datos Campo que contiene datos resumidos en la vista Tabla dinámica o Gráfico dinámico. Normalmente, un campo de datos contiene datos numéricos. Campo de detalles Campo que muestra todas las filas, o registros, del origen de registros subyacente. Campo de totales Campo que resume los datos del origen de registros subyacente. Un campo de totales puede utilizar una función de resumen, como Suma o Cuenta, o utilizar una expresión para calcular valores de resumen. TRATAMIENTO DE DATOS - Glosario 74 Campo dependiente Control utilizado en un formulario, informe o página de acceso a datos para mostrar o modificar los datos de una tabla, consulta o instrucción SQL. La propiedad OrigenDelControl de dicho control almacena el nombre del campo del que depende el control. Campo deshabilitado Control que aparece atenuado en un formulario o página de acceso a datos. Un control deshabilitado no puede tener el enfoque y no responderá a los clics del mouse (ratón). Campo Hipervínculo Campo que almacena direcciones de hipervínculo. En una base de datos de Access (.mdb), es un campo con un tipo de datos Hipervínculo. En un proyecto de Access (.adp), es un campo que tiene la propiedad EsHipervínculo establecida en Verdadero. Campo independiente Control no conectado a un campo de una tabla, consulta o instrucción SQL base. Con frecuencia, un control independiente se utiliza para mostrar texto informativo o imágenes decorativas. Campo nulo Campo que contiene un valor Nulo. Un campo nulo no es igual que un campo que contiene una cadena de longitud cero (“) ni que un campo con valor O. Casilla de verificación Se utiliza como control independiente enlazado a un campo Sí/No de una base de datos de Microsoft Access o una columna Bit de un proyecto de Microsoft Access. Clave externa Uno o más campos de tabla (columnas) que hacen referencia al campo o campos de clave principal de otra tabla. Una clave externa indica la forma en que se relacionan las tablas. Clave principal Campo que reconoce a un registro como único definido por el usuario o definido de forma automática por medio de un campo autonumérico. Columna Ubicación en una tabla de base de datos que almacena un tipo de datos determinado. También es la representación visual de un campo en una hoja de datos y, en una base de datos de Access, la cuadrícula de diseño de consultas o la cuadrícula de diseño. Columna dependiente Columna de un cuadro de lista, cuadro combinado o cuadro de lista desplegable dependiente del campo especificado por la propiedad OrigenDelControl del control. Combinar con MS Word Inicia el Asistente para combinar correspondencia con Microsoft Word, que combina los datos de Microsoft Access con un documento Word, de forma que puede crear, por ejemplo, cartas con formato o etiquetas postales. TRATAMIENTO DE DATOS - Glosario 75 Consulta Pregunta que se formula a la base de datos y que se responde con una subtabla. Esta última se caracteriza por ser un subconjunto de los datos contenidos en la base de datos. Contiene aquellos registros que cumplen las condiciones de la pregunta. Consulta de acción Consulta que realizan acciones sobre los objetos de la base de datos. Consulta de selección Consulta que devuelve una parte de los registros de la tabla o consulta elegida, según los criterios que el usuario establece. Consulta de totales Consulta que muestra un cálculo resumido, como un promedio o una suma, de los valores de distintos campos de una o varias tablas. Este tipo de consulta no es independiente sino que, más bien, amplía la flexibilidad de las consultas de selección. Control calculado Control utilizado en un formulario, informe o página de acceso a datos para mostrar el resultado de una expresión. El resultado se actualiza cada vez que cambia uno de los valores en los que se basa la expresión. Control de desplazamiento Cuadro de gran tamaño que aparece en la esquina superior izquierda del control seleccionado en la vista Diseño. Puede hacer clic sobre éste y moverlo para desplazar el control a otra ubicación. Control de edición También conocido como cuadro de texto, un control de edición es una ventana rectangular en la que los usuarios puede escribir y editar texto. Control de expansión Control de una página de acceso a datos el cual, al hacer clic sobre éste, expande o contrae un registro agrupado para mostrar u ocultar los registros de detalle. Control de origen de datos Motor asociado a páginas de acceso a datos y a Microsoft Office Web Components que administra la conexión con el origen de datos base. El control de origen de datos no tiene representación visual. Control ficha Control que se puede utilizar para crear un formulario simple o un cuadro de diálogo que contengan varias páginas, cada una de ellas con una ficha y con controles similares, como cuadros de texto o botones de opción. Criterio Manera de seleccionar determinados registros. Cuadrícula Organización de líneas de puntos y sólidas verticales y horizontales que ayuda a ubicar los controles de forma precisa al diseñar un formulario, informe o página de acceso a datos. Cuadrícula de diseño Espacio donde se construye una consulta. TRATAMIENTO DE DATOS - Glosario 76 Cuadrícula QBE Cuadrícula que se utiliza para diseñar una consulta o un filtro en la vista Diseño de una consulta o en la ventana Filtro u orden avanzado. En las consultas, esta cuadrícula se conocía anteriormente como cuadrícula QBE. Cuadro combinado Combina las características de un cuadro de lista y un cuadro de texto. Se puede escribir en el cuadro de texto o seleccionar un elemento en el cuadro de lista para agregar un valor a un campo base. Cuadro de herramientas Muestra u oculta el cuadro de herramientas. Utilice el cuadro de herramientas para crear controles en un formulario, informe o página de acceso a datos. Cuadro de lista desplegable Control de una página de acceso a datos el cual, al hacer clic sobre éste, muestra una lista en la que se puede seleccionar un valor. No se pueden escribir valores en los cuadros de lista desplegables. Cuadro de número de registro Cuadro pequeño que muestra el número de registro actual en la esquina inferior izquierda en las vistas Hoja de datos y Formulario. Para desplazarse a un registro concreto, puede escribir el número del registro en el cuadro y presionar ENTRAR. Cuadro de texto Control (denominado también campo de edición) que se utiliza en un formulario, informe o página de acceso a datos para mostrar texto o aceptar la entrada de datos. Puede tener una etiqueta adjunta. Dato Cada una de las informaciones individuales. Por ejemplo, en el Campo Nombre, Jesús es un dato, en el Campo Piso, Tercero, otro, y así. Definición de datos Campos de las tablas y consultas base y expresiones que constituyen el origen de registros de una página de acceso a datos. Dirección de hipervínculo Ruta de acceso que tiene como destino, por ejemplo, un objeto, documento o página Web. Diseño Muestra el objeto seleccionado en la vista Diseño. Eliminación en cascada Para las relaciones que exigen integridad referencial entre las tablas, consiste en la eliminación de todos los registros relacionados en la tabla o tablas relacionadas cuando se elimina un registro de la tabla principal. Emergente Formulario que se mantiene siempre por encima de otras ventanas. Un formulario emergente puede ser modal o no modal. Encabezado de informe Sección de un informe que se utiliza para ubicar información al comienzo del mismo, por ejemplo el título, la fecha o una introducción del informe. TRATAMIENTO DE DATOS - Glosario 77 Encabezado de página Se utiliza para mostrar un título, encabezados de columna, fechas o números de página en la parte superior de cada una de las páginas de un formulario o informe. En un formulario, el encabezado de página tan solo aparece cuando se imprime dicho formulario. Encabezado del formulario Se utiliza para mostrar el título de un formulario, instrucciones para utilizarlo o botones de comando que abren formularios relacionados o realizan otras tareas. Entero adj. Número sin componente decimal. Esquema de datos Ventana que se puede mostrar al abrir una página de acceso a datos en vista Diseño. El esquema de datos proporciona una vista en árbol del modelo de datos de una página. Es posible seleccionar y establecer propiedades de los elementos que aparecen. Etiqueta Control que muestra texto descriptivo (por ejemplo un título, un epígrafe o instrucciones) en un formulario, informe o página de acceso a datos. Las etiquetas pueden estar asociadas a otro control. Filtrado condicional Filtrado de un campo para mostrar los primeros o últimos elementos según un total. Por ejemplo, se podría aplicar un filtro para buscar las tres ciudades que generaron el mayor volumen de ventas o los cinco productos menos rentables. Filtro Conjunto de criterios que se aplica a los datos a fin de mostrar un subconjunto de éstos u ordenarlos. En Access se pueden utilizar técnicas de filtrado de datos, por ejemplo Filtro por selección y Filtro por formulario. Filtro del servidor por formulario Técnica que utiliza una versión del formulario u hoja de datos actual con los campos vacíos donde puede escribir los valores que desea que contengan los registros filtrados. El servidor filtra los datos antes de recuperarlos de la base de datos. Filtro por formulario Técnica de filtrado de datos que utiliza una versión del formulario u hoja de datos actual con los campos vacíos, donde puede escribir los valores que desea que contengan los registros filtrados. Filtro por selección Técnica de filtrado de registros de un formulario, hoja de datos o página de acceso a datos en la que sólo se recuperan los registros que contienen el valor seleccionado. Filtro u orden avanzado Ventana en la que se puede crear un filtro desde el principio. Debe especificar expresiones de criterios en la cuadrícula de diseño del filtro para restringir los registros del formulario u hoja de datos abiertos a un subconjunto de registros. TRATAMIENTO DE DATOS - Glosario 78 Formato Especifica cómo se muestran e imprimen los datos. Una base de datos de Access proporciona formatos estándar para tipos de datos específicos, al igual que ocurre en los proyectos de Access para los tipos de datos equivalentes de SQL. Formato automático Colección de formatos que determina el aspecto de los controles y las secciones de un formulario o un informe. Formato condicional Aplicación de formato al contenido de un control en un formulario o informe basándose en una o varias condiciones. Una condición puede hacer referencia a otro control, el control con el enfoque, o a una función definida por el usuario de Visual Basic. Formulario Interfaz que permite a los usuarios introducir o consultar datos en una tabla, de una manera cómoda y funcional. Formulario principal Formulario que contiene uno o varios subformularios. Función Consulta que incluye parámetros de entrada y devuelve el resultado como procedimiento almacenado. Existen varios tipos: escalada, en línea y de tabla. Función de agregado Función que se utiliza para calcular totales, por ejemplo Suma, Cuenta, Promedio o Var. Generador Herramienta de Access que simplifica una tarea. Por ejemplo, con el Generador de expresiones se puede crear rápidamente una expresión compleja. Gráfico Representación gráfica de los datos de un formulario, informe o página de acceso a datos. Grupo de opciones Se utiliza junto con las casillas de verificación, los botones de opción o los botones de alternar para mostrar un conjunto de valores alternativos. Hoja de datos Datos de una tabla, formulario, consulta, vista o procedimiento almacenado que se muestran en formato de fila y columna. Hoja de propiedades Ventana que se utiliza para ver o modificar las propiedades de varios objetos como tablas, consultas, campos, formularios, informes, páginas de acceso a datos y controles. Importar Copiar datos desde un archivo de texto, hoja de cálculo o tabla de base de datos en una tabla de Access. Los datos importados se pueden utilizar para crear una tabla nueva o bien se pueden anexar (agregar) a una tabla existente. TRATAMIENTO DE DATOS - Glosario 79 Incrustar Insertar una copia de un objeto OLE desde otra aplicación. El origen del objeto, denominado servidor OLE, puede ser cualquier aplicación que admita la incrustación y vinculación de objetos. Índice único Indice que se define al establecer la propiedad Indexado de un campo en Sí (Sin duplicados). Un índice único no permite entradas duplicadas en el campo indexado. Al establecer un campo como clave principal se define el campo como único automáticamente. Información sobre herramientas Descripciones breves de los nombres de los botones y los cuadros de las barras y el cuadro de herramientas. La Información sobre herramientas aparece cuando el puntero del mousese sitúa sobre el botón o el cuadro combinado. Informe Objeto de base de datos de Access que imprime información cuyo formato y organización se establecen de acuerdo con las especificaciones del usuario. Integridad referencial Reglas que se deben observar para mantener las relaciones definidas entre tablas al introducir o eliminar registros. Leyenda Cuadro que identifica las tramas o colores asignados a series o categorías de datos de un gráfico. Límite máximo de registros Para mejorar el rendimiento, puede especificar el número máximo de registros que se recuperarán de una base de datos de Microsoft SQL Server para un formulario u hoja de datos de un proyecto de Access. Lista de campos Ventana que enumera todos los campos en el origen de registros u objeto de base de datos principal, salvo en la vista Diseño de la página de acceso a datos. En dicha vista, enumera todos los orígenes de registros y sus campos en la base de datos principal. Macros Muestra todas las macros de la base de datos o proyecto de Microsoft Access activos. Use los botones de la barra de herramientas de la ventana Base de datos para ejecutar la macro seleccionada, modificarla o crear una nueva. Marco de imagen Control que se utiliza para mostrar una imagen en un formulario, informe o página de acceso a datos. Marco de objeto dependiente Control de un formulario o informe utilizado para mostrar y manipular objetos OLE almacenados en tablas. Marco de objeto independiente Control que se ubica en un formulario o informe a fin de que contenga un objeto independiente. Este es un tipo de objeto (por ejemplo, una imagen) cuyo valor no se deriva de los datos almacenados en una tabla. TRATAMIENTO DE DATOS - Glosario 80 Más controles Agrega controles adicionales al documento. Máscara de entrada Formato que se compone de caracteres de visualización literales (como paréntesis, puntos y guiones) y caracteres de máscara que indican dónde se deben especificar los datos, así como el tipo de datos y el número de caracteres permitidos. Módulos Muestra todos los módulos de la base de datos o proyecto de Microsoft Access activos. Use los botones de la barra de herramientas de la ventana Base de datos para modificar el módulo seleccionado o para crear uno nuevo. NuevaConsulta Acción que consiste en volver a ejecutar una consulta subyacente al formulario u hoja de datos activos para reflejar los cambios en los registros, mostrar los registros recién agregados y eliminar los registros borrados. Nulo Valor que se puede especificar en un campo o utilizar en las expresiones o consultas para indicar datos que faltan o son desconocidos. En Visual Basic, la palabra clave Null indica un valor Nulo. Objeto de Microsoft Access Objeto definido por Access que se relaciona con Access, su interfaz, o los formularios, informes y páginas de acceso a datos de una aplicación. Se utiliza para programar los elementos de la interfaz utilizados para especificar y mostrar datos. Objeto de vista En un proyecto de Access, tipo de consulta que consiste en una tabla virtual basada en una instrucción SQL SELECT. Objetos de la base de datos Una base de datos de Access contiene objetos como tablas, consultas, formularios, informes, páginas, macros y módulos. Un proyecto de Access contiene objetos como formularios, informes, páginas, macros y módulos. Origen de registro Origen del registro Origen subyacente de datos para un formulario, un informe o una página de acceso a datos. Página Parte del archivo de base de datos (.mdb) en la que se almacenan los datos de registros. Una página (de 4 KB de tamaño) podrá contener más de un registro, dependiendo del tamaño de los mismos. Página de acceso Objeto de Access que permite la publicación en Web de datos a partir de tablas o consultas. Panel de control Formulario que se suele crear para tener un acceso rápido a los objetos creados en Access. TRATAMIENTO DE DATOS - Glosario 81 Parámetro Dato solicitado al usuario por medio del cual se construirá un tipo de consulta. Permisos Conjunto de atributos que especifican el tipo de acceso que tiene un usuario a los datos u objetos de una base de datos. Pie de formulario Se utiliza para mostrar instrucciones sobre cómo utilizar un formulario, botones de comando o controles independientes para aceptar las entradas de los usuarios. Pie de grupo Se utiliza para ubicar información al final de un grupo de registros, por ejemplo el nombre del grupo o el total de grupos. Pie de informe Sección de un informe que se utiliza para ubicar información que normalmente aparece en la parte inferior de la página, como números de página, fechas y sumas. Pie de página Se utiliza para mostrar resúmenes de página, fechas o números de página en la parte inferior de cada una de las páginas de un formulario o informe. En un formulario, el pie de página tan solo aparece cuando se imprime dicho formulario. Posición absoluta Ubica el elemento en relación con su elemento principal o, si no lo hubiera, con el cuerpo. Los valores de las propiedades Izquierda y Superior del elemento están en relación con la esquina superior izquierda del elemento principal de éste. Posición relativa Ubica el elemento en el flujo HTML natural del documento pero desplaza la posición del elemento basado en el contenido precedente. Propiedades Muestra la hoja de propiedades del elemento seleccionado, como un campo de una tabla o un control de un formulario. Si no se selecciona nada, muestra la hoja de propiedades del objeto activo. Propiedades de formulario Atributos de un formulario que afectan a su aspecto o comportamiento. Propiedades de herramienta Valor predeterminado de la propiedad de un tipo de control. Se recomienda personalizar un tipo de control antes de crear dos o más controles similares a fin de evitar tener que personalizar cada uno de los controles por separado. Propiedades de tabla En una base de datos de Access, los atributos de una tabla que afectan al aspecto o comportamiento de la tabla de forma global. Las propiedades de tabla se establecen en la vista Diseño de la tabla, al igual que las propiedades de campo. TRATAMIENTO DE DATOS - Glosario 82 Propiedades del documento Propiedades (como el título, el asunto y el autor) que se almacenan con cada página de acceso a datos. Registro Conjunto de datos distintos distribuidos en campos que van unidos porque hacen referencia a un mismo concepto. En la representación en una tabla aparecen distribuidos de forma. Registro activo Registro de un conjunto de registros que se puede modificar o del que se pueden recuperar datos. Regla de validación Propiedad que define valores de entrada válidos para un campo o registro de una tabla o un control de un formulario. Access muestra el mensaje especificado en la propiedad TextoDeValidación cuando se infringe la regla. Relación Asociación establecida entre campos comunes (columnas) en dos tablas. Una relación puede ser de uno a uno, uno a varios o varios a varios. Relaciones Muestra la ventana Relaciones de forma que pueda ver, modificar o definir relaciones entre tablas y consultas. Salto de página Se utiliza para comenzar una nueva pantalla en un formulario, una nueva página en un formulario impreso o una nueva página de un impreso. Sección Parte de un formulario, informe o página de acceso a datos, por ejemplo un encabezado, pie de página o sección de detalles. Sección de detalle Contiene el cuerpo principal de un formulario o informe. Normalmente, esta sección contiene controles dependientes de los campos en el origen de registros, pero también puede contener controles independientes. Sección de exploración de registros Sección de una página de acceso a datos que muestra el control de exploración de registros de un nivel de grupo determinado. Aparece detrás de la sección de encabezado del grupo correspondiente. Sección de título Sección de una página de acceso a datos agrupada que muestra títulos para las columnas de datos. Aparece inmediatamente delante del encabezado de grupo. No se puede agregar un control dependiente a una sección de título. Selector de campos Pequeño cuadro o barra donde se puede hacer clic para seleccionar una columna completa de una hoja de datos. Selector de columnas Barra horizontal en la parte superior de una columna. Puede hacer clic en el selector de columnas para seleccionar una columna completa en la cuadrícula de diseño de consultas o en la cuadrícula de diseño de filtros. TRATAMIENTO DE DATOS - Glosario 83 Selector de filas Pequeño cuadro o barra donde, al hacer clic, se selecciona una fila completa en la vista Diseño de una tabla o macro, o bien ordena y agrupa los registros en la vista Diseño de un informe. Selector de formulario Cuadro donde se unen las reglas, en la esquina superior izquierda de un formulario en la vista Diseño. Utilice dicho cuadro para realizar operaciones en el formulario, por ejemplo seleccionarlo. Selector de informes Cuadro donde se unen las reglas en la esquina superior izquierda de un informe en la vista Diseño. Utilice dicho cuadro para realizar operaciones en el informe, por ejemplo seleccionarlo. Selector de registro Pequeño cuadro o barra situado a la izquierda de un registro donde se puede hacer clic para seleccionar todo el registro en las vistas Hoja de datos y Formulario. Selector de sección Cuadro situado a la izquierda de una barra de sección cuando se abre un objeto en la vista Diseño. Utilice dicho cuadro para realizar operaciones en la sección, por ejemplo seleccionarla. Separador Carácter que separa unidades de texto o números. Subconsulta Instrucción SQL SELECT dentro de otra consulta de selección o de acción. Subformulario Formulario incluido en otro formulario o en un informe. Subformulario/subinforme Control que muestra un subformulario en un formulario o un subformulario o subinforme en un informe. Subinforme Informe incluido en otro informe. Tabla Objeto de base de datos que almacena los datos en registros (filas) y campos (columnas). Estos datos están relacionados normalmente con una categoría determinada, por ejemplo empleados o pedidos. Tabla adjunta Tabla almacenada en un archivo fuera de la base de datos abierta desde la que Access puede obtener acceso a los registros. Es posible agregar, eliminar y editar registros de una tabla vinculada, pero no se puede modificar su estructura. Tabla principal El lado “uno” de dos tablas relacionadas en una relación uno a varios. Una tabla principal debe tener una clave principal y cada registro debe ser único. TRATAMIENTO DE DATOS - Glosario 84 Tipo de datos Entero Tipo de datos fundamental que incluye números enteros. Una variable Entero se almacena como número de 16 bits (2 bytes) con un valor comprendido entre -32.768 y 32.767. Tipo de datos Fecha Tipo de datos de base de datos de Access que incluye información de fecha y hora. Tipo de datos Memo En una base de datos de Microsoft Access, éste es un tipo de datos de campo. Los campos Memo pueden contener hasta 65.535 caracteres. Tipo de datos Moneda En una base de datos de Microsoft Access, tipo de datos que resulta útil para los cálculos relacionados con dinero o para cálculos de coma fija en los que la precisión es sumamente importante. Tipo de datos Número Tipo de datos Número: en una base de datos de Microsoft Access, tipo de datos de campo diseñados para datos numéricos que se utilizan en cálculos matemáticos. No obstante, utilice el tipo de datos Moneda para mostrar o calcular valores de moneda. Tipo de datos Sí/No Tipo de datos Sí/No: tipo de datos de campo que se utiliza para los campos que sólo contienen uno de dos valores posibles, como Sí o No y Verdadero o Falso. Los valores Nulo no están permitidos. Tipo de datos Texto En una base de datos de Microsoft Access éste es un tipo de datos de campo. Los campos de texto pueden incluir hasta 255 caracteres o bien el número de caracteres especificado por la propiedad TamañoDelCampo, el menor de los dos valores. Uno a uno Asociación entre dos tablas en la que el valor de la clave principal de cada registro de la tabla principal se corresponde con el valor del campo o campos coincidentes de un único registro de la tabla relacionada. Uno a varios Asociación entre dos tablas en la que el valor de la clave principal de cada registro de la tabla principal se corresponde con el valor del campo o campos coincidentes de varios registros de la tabla relacionada. Validación Proceso que consisten en comprobar si los datos especificados cumplen determinadas condiciones o limitaciones. Valor predeterminado Valor que se especifica automáticamente en un campo o control al agregar un nuevo registro. Se puede aceptar el valor predeterminado o reemplazarlo escribiendo un valor distinto. VBA Visual Basic. Lenguaje de programación que permite la construcción de eventos y tareas. TRATAMIENTO DE DATOS - Glosario 85 Ventana Base de datos Ventana que aparece al abrir una base de datos o un proyecto de Access. Incluye accesos directos para crear nuevos objetos de base de datos y abrir los objetos ya existentes. Ventana Consulta Ventana en la que se trabaja con consultas en vista Diseño, vista Hoja de datos, vista SQL o Vista preliminar. Ventana Formulario Ventana en la que se trabaja con formularios en vista Diseño, vista Formulario, vista Hoja de datos o Vista preliminar. Ventana Índices En una base de datos de Access, ventana en la que se pueden ver o editar los índices de una tabla o crear índices de campos múltiples. Ventana Informe Ventana en la que se trabaja con informes en vista Diseño, Vista previa del diseño o Vista preliminar. Ventana Relaciones Ventana en la que se pueden ver, crear y modificar las relaciones entre tablas y consultas. Ventana Tabla En una base de datos de Access, ventana en la que se trabaja con tablas en vista Diseño o vista Hoja de datos. Vinculación Proceso mediante el cual se incorporan datos provenientes de otra aplicación a Access, de manera que los datos de origen y destino quedan vinculados, afectando las modificaciones mutuas en unos y otros a sí mismos. Vista Diseño Ventana que muestra el diseño de los siguientes objetos de base de datos: tablas, consultas, formularios, informes, macros y páginas de acceso a datos. Vista Formulario Ventana que muestra un formulario para mostrar o aceptar datos. Esta vista es la forma principal de agregar y modificar datos en las tablas. También se puede cambiar el diseño de un formulario en esta vista. Vista Gráfico dinámico Vista que muestra un análisis gráfico de los datos de una hoja de datos o un formulario. Se pueden ver distintos niveles de detalle o especificar el diseño arrastrando campos y elementos o mostrando y ocultando elementos en las listas desplegables. Vista Hoja de datos Ventana que muestra los datos de una tabla, formulario, consulta, vista o procedimiento almacenado en formato de fila y columna. En la vista Hoja de datos se pueden editar los campos y agregar, eliminar o buscar datos. Vista Página Ventana de Access en la que se puede examinar el contenido de una página de acceso a datos. La funcionalidad de las páginas en la vista Página es la TRATAMIENTO DE DATOS - Glosario 86 misma que en Microsoft Internet Explorer 5.01 con Service Pack 2 (5P2) o posterior. Vista previa de la página Web Abre una página de acceso a datos para obtener una vista previa de la misma en Microsoft Internet Explorer 5.01 con Service Pack 2 (SP2) o posterior. Vista previa del diseño Vista previa de un informe que utiliza una cantidad mínima de datos para mostrar el diseño general de dicho informe. Haga clic en Vista preliminar para mostrar los datos exactos que aparecen en el informe. Vista Tabla dinámica Vista que resume y analiza los datos de una hoja de datos o un formulario. Se pueden utilizar distintos niveles de detalle u organizar los datos arrastrando los campos y los elementos o mostrando y ocultando elementos en las listas desplegables. TRATAMIENTO DE DATOS - Glosario 87 TRATAMIENTO DE DATOS - Glosario 88