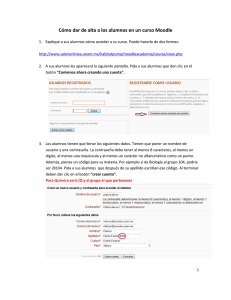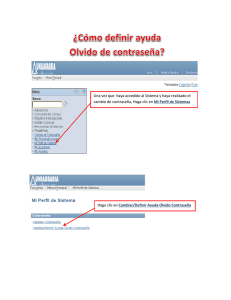IPCam 350TR
Anuncio

Español IPCam 350TR LED infrarrojo con función Pan/Tilt Manual de usuario Versión 1.0 Español Índice Antes de utilizar este producto ........................................................................................... 3 Contenidos del paquete...................................................................................................... 4 Conexión ............................................................................................................................. 4 Instalación del hardware..................................................................................................... 6 Instalación del software ...................................................................................................... 8 PTCam IP Finder (Buscador de IP)............................................................................ 8 Software de grabación de 16 canales ...................................................................... 10 Instalación de la cámara detrás de un enrutador NAT......................................................11 Acceso inicial a la cámara de red..................................................................................... 13 Configuración para la Web ............................................................................................... 18 Pantalla principal con visualización de la Cámara ................................................... 18 Definiciones de Configuración.......................................................................................... 21 Sistema ..................................................................................................................... 21 Seguridad.................................................................................................................. 23 Red............................................................................................................................ 24 DDNS ........................................................................................................................ 26 Stream (Transmisión)................................................................................................ 27 Video (Vídeo) ............................................................................................................ 28 Audio (Sonido) .......................................................................................................... 30 Camera control (Control de la cámara) .................................................................... 31 Email and FTP (Email y FTP) ................................................................................... 33 Motion Detection (Detección de movimiento) .......................................................... 35 Application (Aplicación) ............................................................................................ 36 Samba ....................................................................................................................... 38 IP notification (Notificación IP).................................................................................. 39 System log (Registro del sistema)............................................................................ 40 Status (Estado).......................................................................................................... 41 Maintenance (Mantenimiento) .................................................................................. 42 Apéndice ........................................................................................................................... 43 Solución de problemas ............................................................................................. 43 Características Técnicas .......................................................................................... 46 -2- Español Símbolo de recolección diferenciada de residuos en países europeos Este símbolo indica que este producto debe ser recogido por separado. Las siguientes directrices son de aplicación únicamente en países europeos: z Este producto ha sido designado para ser recogido por separado en un punto de recogida de residuos adecuado. No lo deseche junto al resto de los residuos domésticos. z Para mayor información, póngase en contacto con el vendedor o con las autoridades locales encargadas de la gestión de residuos. Antes de utilizar este producto En su país pueden existir leyes que prohíban la utilización de dispositivos de vigilancia. La cámara de red no sólo es una cámara de alto rendimiento lista para utilizar como webcam sino que además puede formar parte de un sistema de vigilancia flexible. El usuario es responsable de asegurar que el funcionamiento del dispositivo es legal antes de instalarlo para su fin. Es importante verificar que cuenta con todos los contenidos indicados en la lista que encontrará en la sección "Contenidos del paquete". Tenga en cuenta las advertencias de la "Guía de instalación rápida" antes de instalar la cámara de red y a continuación lea y siga las instrucciones de la sección “Instalación” para evitar posibles daños que puedan ser causados por un ensamblaje o instalación defectuosos. Esto además es útil para asegurar que el producto se utiliza de forma adecuada y para los fines para los que fue creado. Es posible acceder a la cámara de red a través de LAN o la conexión a internet. Conecte su cámara de red directamente a la red de ordenadores o módem ADSL y podrá obtener una transmisión de vídeo instantánea y según se requiera desde cualquier navegador Web. En pocos minutos podrá instalar la cámara de red para capturar secuencias de vídeo desde su ordenador. La imagen de vídeo en directo puede cargarse a una página web para que la pueda ver todo el mundo o ponerse a disposición de unos pocos usuarios seleccionados dentro de la red. La cámara de red es un dispositivo de red y por lo tanto su utilización no debería presentar problemas para aquellos individuos que dispongan de conocimientos básicos sobre redes. La cámara de red ha sido diseñada para varias aplicaciones, incluyendo compartir vídeo, seguridad/vigilancia general, etc. La sección “Cómo utilizar” incluye varias sugerencias sobre cómo aprovechar al máximo su cámara de red asegurando un funcionamiento correcto. Requisitos mínimos del sistema Entorno de Red LAN Ethernet 10/100M Sistema de monitoreo recomendado para Internet Explorer Hardware de CPU: Pentium 4, 2GHz ó superior sistema Capacidad de memoria: 128 MB (256 MB ó superior recomendado) Resolución tarjeta VGA: 1024 x 768 ó superior Requisitos del sistema para aplicaciones de visualización y grabación Sistema Operativo Windows 2000 , XP, Vista Hardware de Aplicación de 1 a 4 cámaras de vigilancia sistema CPU: Pentium 4, 2GHz ó superior Capacidad de memoria: 256 MB ó superior Resolución tarjeta VGA: 1024 x 768 ó superior -3- Español Contenidos del paquete Póngase en contacto con su distribuidor de inmediato en caso de que alguno de los elementos listados a continuación no se encuentre dentro del paquete. 1. Cámara IPCam 350TR IP 2. CD con software 3. Adaptador de corriente 4. Guía de instalación rápida 5. Soporte escuadra IMPORTANTE La utilización de cables de alimentación con un voltaje diferente al incluido en el paquete de la cámara de red resultará en daños al equipo e invalidación de la garantía del producto. Conexión 1. Toma de alimentación CC La toma de alimentación CC se encuentra en la parte posterior de la Cámara de Red. La potencia de entrada es 12VCC. Utilice el adaptador estándar incluido en el paquete, ya que la utilización de un adaptador inadecuado puede causar daños al equipo y convertirse en un peligro. 2. Toma LAN Junto a la toma de alimentación CC encontrará la toma LAN provista de un conector RJ-45 para conexiones con cables de ethernet rápida 10Base-T ó 100Base-TX. Utilice un cable “straight through” de categoría 5 para conectar la cámara de red a un interruptor o concentrador de red Ethernet. 3. Micrófono La cámara de red dispone de un micrófono interno integrado ubicado en el hueco situado en la cabeza de la cámara. 4. Indicadores LED Indicador rojo: Indica que está conectado. Siempre se enciende al conectar la alimentación. Indicador naranja: Indica que el sonido está activado. Se apagará si se activa el silencio. Indicador verde: Indica conexión de red. Se mantendrá parpadeando tras obtener su dirección IP. Al encender la cámara, tres de los indicadores LED frontales se encenderán, y a continuación la cámara iniciará la auto-rotación. Durante la auto-rotación, el indicador LED rojo se mantendrá encendido y la cámara de red se quedará en modo espera hasta obtener la dirección IP 5. Indicadores LED infrarrojos y sensor de luz Existen 6 indicadores LED infrarrojos y un sensor de luz en la parte frontal de la cámara para permitir la vista nocturna. Los indicadores LED infrarrojos se encenderán de forma automática o manual cuando la cámara se encuentre en un entorno oscuro. 6. Ajustes por defecto de fábrica Este botón se encuentra escondido dentro de un hueco en la base de la cámara (ver imagen). Consulte el Apéndice A de este manual para más información. -4- Español Toma LAN Toma de alimentación CC Sensor de luz Indicadores LED infrarrojos Micrófono Indicador LED Botón para restablecer los ajustes por defecto de fábrica -5- Español Instalación del hardware 1. Sujete la cámara de red al soporte incluido. 2. Coloque la cámara sobre una mesa o sujétela al techo o a una pared. Utilice tornillos para sujetar la cámara de red al techo o a una pared. También puede colocar la cámara de red directamente sobre una mesa. Sujétela con tornillos 3. Inserte el cable ethernet RJ-45 en la cámara de Red Conecte un cable Ethernet en la toma LAN ubicada en la parte posterior de la cámara de red y conéctela a la red. Toma para cable Ethernet 4. Conecte el suministro eléctrico externo a la cámara de red Conecte el adaptador incluido a la toma de alimentación CC de la cámara de red. IMPORTANTE Importante: Utilice el adaptador de 12 VCC incluido en el paquete y conéctelo a una toma eléctrica para su alimentación. -6- Español Toma CC Tras haber instalado la cámara de red de forma correcta y haberla conectado a la fuente de alimentación, la cámara iniciará la auto-rotación, el indicador LED rojo se encenderá y el indicador LED verde parpadeará cada segundo, lo que significa que el sistema se está iniciando con éxito. Cuando se haya completado el restablecimiento de ajustes de fábrica, los ajustes de la IPCam 350TR regresarán a los valores por defecto. La dirección IP también volverá al ajuste por defecto, el cual es 192.168.0.99 cuando el DHCP está desactivado. -7- Español Instalación del software Al finalizar la instalación del hardware, el administrador deberá colocar el CD de software del producto en la unidad de CD-ROM del ordenador con sistema operativo MS Windows. El programa de autoejecución aparecerá en la pantalla (si el programa no se autoejecuta, vaya al directorio raíz del CD de software y haga clic en autorun.exe). PTCam IP Finder (Buscador de IP) Al instalar su cámara de red en el entorno LAN tiene la opción de instalar el "PTCam IP Finder (Buscador de IP)" para encontrar la dirección IP de la cámara. El administrador deberá colocar el CD de software del producto en la unidad de CD-ROM del ordenador con sistema operativo Microsoft Windows. El programa de auto-ejecución aparecerá en pantalla. Haga clic en "Instalar PTCam IP Finder (Buscador de IP)” para ejecutar el programa “PTCam IP Finder (Buscador de IP". IMPORTANTE Si el programa no se autoejecuta, vaya al directorio raíz del CD de software y haga clic en “autorun.exe”. La dirección IP del ordenador deberá corresponder a la dirección IP de la IPCam 350TR en el mismo segmento para permitir la comunicación entre los dos dispositivos. Por lo cual, si la dirección IP de su ordenador no se corresponde con la dirección IP de la IPCam 350TR, deberá modificar la dirección IP de su ordenador. Los ajustes por defecto son los siguientes: (DHCP desactivado) - Dirección IP por defecto – 192.168.0.99 (1~98) - Máscara de Subred – 255.255.255.0 - Puerta de enlace por defecto – 0.0.0.0 -8- Español El IP Finder (Buscador de IP) se utiliza para buscar la dirección IP de las cámaras de red o servidores de vídeo dentro de una LAN. Para ajustar la dirección IP del ordenador en el mismo segmento que la dirección IP de la IPCam 350TR: 1. Conecte la IPCam 350TR a un ordenador, y presione Search (Buscar) para comenzar la búsqueda. Los servidores de vídeo o cámaras de red serán localizados por el IP Finder (Buscador de IP). 2. Presione “Link (Enlazar)” para abrir la configuración web. 3. También puede seleccionar cualquiera de las cámaras de red dentro de su entorno LAN y a continuación hacer clic en "Wizard (Asistente de instalación)”, y podrá buscar su dirección IP y demás parámetros a continuación: -9- Español - Editar la dirección IP (IP Address) de la cámara de red. Editar la máscara de subred (Subnet Mask) en caso de ser necesario. Editar la puerta de enlace (Default Gateway) en caso de ser necesario. Editar el servidor DNS en caso de ser necesario. Hacer clic en “Next (Siguiente)”. 4. Asegúrese de que todos los ajustes son correctos y a continuación haga clic en “Re-start (Reiniciar)”. La cámara de red reiniciará el sistema para validar los nuevos ajustes pasados unos instantes. Software de grabación de 16 canales La IPCam 350TR cuenta con un software de grabación de 16 canales de PowerView Soft. Consulte el manual de usuarios del software de vigilancia mediante IP PowerView Soft que encontrará en el CD. -10- Español Instalación de la cámara detrás de un enrutador NAT La cámara de red puede utilizarse con un enrutador. Esta sección explica cómo visualizar la cámara tanto desde internet como desde dentro de su LAN. Si la cámara de red ha sido instalada en la LAN mediante un enrutador, podrá obtener una dirección IP dinámica del servidor DHCP. Aunque si lo que desea es acceder a la cámara de red desde WAN, la dirección IP deberá configurarse como IP fija y configurar la función de servidor virtual del enrutador. La instalación de una cámara de red con un enrutador en su red es un procedimiento sencillo que consta de 3 pasos: (1) Asignar una dirección IP local a su cámara de red (2) Acceder al enrutador mediante su navegador web (3) Abrir puertos de servidor virtual para su enrutador (Habilitar la visualización remota) 1. Asignar una dirección IP local a su cámara de red Siga los pasos de la Guía de Instalación Rápida para configurar la cámara de red. Se asignará una dirección IP fija para la cámara que le permitirá ser reconocida por el enrutador. Configure manualmente la cámara de red como una IP fija, por ejemplo, 192.168.0.20. 2. Acceder al enrutador mediante su navegador web. Los siguientes pasos generalmente se aplican a cualquier enrutador de que disponga en su red. El enlace D-Link DI-624 se utiliza como ejemplo para aclarar el proceso de configuración. Configure los ajustes iniciales del DI-624 siguiendo los pasos resumidos en la Guía de instalación rápida del DI-624. Si dispone de servicio por cable o ADSL, probablemente contará con una dirección IP WAN asignada de forma dinámica. ‘Dinámica’ significa que la dirección IP WAN de su enrutador cambiará de vez en cuando dependiendo de su ISP. Una dirección IP WAN dinámica identifica a su enrutador en la red pública y le permite acceder a internet. Si desea averiguar la dirección IP WAN de su enrutador, vaya a la pantalla Status (Estado) de su enrutador y localice la información WAN de su enrutador. La dirección IP WAN aparecerá listada como se muestra en la siguiente página. Ésta será la dirección que tendrá que insertar en su navegador web para poder visualizar su cámara en internet. Asegúrese de desmarcar la casilla Reset IP address at next boot (restablecer la dirección IP en el próximo arranque) que se encuentra en la parte superior de la pantalla después de modificar la dirección IP, ya que, de lo contrario, la dirección IP será restablecida cuando vuelva a iniciar su ordenador. Aquí encontrará su dirección WAN. -11- Español IMPORTANTE Dado que una dirección IP WAN dinámica puede cambiar de vez en cuando dependiendo de su ISP, sería preferible obtener una dirección IP estática de su ISP. Una dirección IP estática es una dirección IP fija que no cambiará con el paso del tiempo y que será más conveniente para que pueda acceder a su cámara desde una ubicación remota. En el caso de que no pudiera obtener una dirección IP estática de su ISP, como alternativa puede solucionar el problema con el DDNS. 3. Abrir puertos de servidor virtual para habilitar la visualización remota de imágenes Las funciones de seguridad del cortafuegos incorporadas en el DI-624 así como en la mayoría de los enrutadores evita que los usuarios puedan acceder al vídeo de la cámara de red desde internet. El enrutador se conecta a internet mediante una serie de puertos numerados. Los puertos normalmente utilizados por la cámara de red tienen su acceso a internet bloqueado. Por lo tanto es necesario hacer que estos puertos puedan accederse desde internet. Esto se consigue utilizando la función de servidor virtual en el enrutador. Los puertos del servidor virtual utilizados por la cámara deberán abrirse desde el enrutador para permitir el acceso remoto a su cámara. Para acceder al servidor virtual haga clic en la pestaña Advanced (opciones avanzadas) de la pantalla del enrutador. Siga estos pasos para configurar los ajustes del servidor virtual de su enrutador: (1) Haga clic en Enabled (Habilitado). (2) Inserte un nombre único para cada entrada. (3) Seleccione Both (Ambos) en la sección Protocol Type (Tipo de protocolo) (TCP y UDP) (4) Inserte la dirección IP local de su cámara (por ej., 192.168.0.20) en la casilla Private IP (IP Privada). (5) Si utiliza los ajustes de puertos por defecto de su cámara, inserte 80 en la sección Public and Private Port (Puerto Público y Privado) y haga clic en Apply (Aplicar). (6) La casilla Scheduling (Programación) debe establecerse como Always(Siempre) para que sea posible acceder a las imágenes de la cámara en cualquier momento. Delante de los nombres de los puertos que hayan sido habilitados aparecerá una √. Importante: Algunas ISP bloquean el acceso al puerto 80. Consulte con su ISP y asegúrese de que podrá abrir los puertos adecuados como corresponde. Algunas ISP bloquean el tráfico de puertos comúnmente utilizados para conservar el ancho de banda. Si su ISP no deja pasar el tráfico a través del puerto 80, deberá cambiar el puerto que utiliza su cámara por otro, como por ej. 8080. Dado que no todos los enrutadores funcionan de la misma forma, rogamos consulte su manual para encontrar instrucciones más específicas sobre cómo abrir puertos. - Insertar puertos válidos en la sección Servidor Virtual de su enrutador. -12- Español - Asegúrese de marcar la casilla de esta línea para habilitar los ajustes. A partir de entonces será posible acceder a la Cámara de red desde WAN mediante la dirección IP WAN del enrutador. Y aquí finaliza la configuración completa de su ordenador para utilizar la Cámara de Red. Acceso inicial a la cámara de red 1. Para acceder de forma inicial a la cámara de red en Windows, el navegador web le solicitará permiso para instalar un nuevo plug-in para la cámara de red. La solicitud de permiso dependerá de la configuración de seguridad de internet del usuario en su ordenador o portátil. En el caso de que el usuario haya establecido el nivel de seguridad más alto, es posible que el ordenador prohíba cualquier intento de instalación o ejecución. El plug-in ha sido registrado para obtener un certificado y se utiliza para mostrar el vídeo en el navegador. Los usuarios pueden hacer clic en para continuar. Si el navegador web no permite al usuario continuar con la instalación, consulte las opciones de seguridad de internet siguiendo los pasos a continuación. Seleccione Tools (Herramientas)ÆInternet options (Opciones de Internet)ÆSecurity (Seguridad)ÆCustom level(Niveles de Seguridad). Marque la casilla “Enable (Habilitar)” o “Prompt (Preguntar)” antes de descargar controles ActiveX sin firmar (download unsigned ActiveX controls) Æ. Haga clic en OK y a continuación actualice la página Æ haga clic en “Install (Instalar)” y en “Run (Ejecutar)” los controles ActiveX. -13- Español -14- Español -15- Español 2. La contraseña de administrador por defecto es nula por lo cual la cámara de red no le pedirá ninguna contraseña inicialmente. El administrador debería implementar una nueva contraseña de forma inmediata como medida de seguridad prudente. Una vez guardada la contraseña del administrador, la cámara de red le pedirá el nombre del usuario y la contraseña antes de acceder. 3. A continuación aparecerá el vídeo. -16- Español IMPORTANTE El nombre de usuario asignado al administrador se mantendrá de forma permanente como “root”. Al cambiar la contraseña, el navegador mostrará una ventana de autenticación para solicitar la nueva contraseña. Una vez que la contraseña se haya establecido, no existe forma alguna de recuperar la contraseña del administrador. La única forma de realizarlo sería restablecer los ajustes por defecto de fábrica. -17- Español Configuración para la Web Pantalla principal con visualización de la Cámara La página principal dispone de tres partes: 1. Configuration (Funciones de configuración) La cámara se puede configurar utilizando estas interfaces de usuario. Haga clic en Configuration (Configuración) al final de la columna izquierda para enlazar a la página de configuración. 2. Botones de control Pan / Tilt Estos botones proporcionan la dirección para controlar el giro e inclinación de la cámara. 3. Visualización de la cámara Ver lo que ve la cámara. Funciones de configuración (Configuration) 1. Intranet Mode (Modo intranet) Puede seleccionar este botón para obtener una mayor calidad de vídeo y enlaces en el modo Intranet. 2. Internet Mode (Modo internet) Puede seleccionar este botón para obtener una mayor calidad de vídeo y enlaces en el modo Internet. 3. Stream Selection (Selección de transmisión) Haga clic en la flecha hacia abajo para seleccionar la calidad de la imagen (VGA 640 x 480, QVGA 320 x 240, QQVGA 160 x 120). 4. Configuration (Configuración) Tenga en cuenta que sólo el administrador puede acceder. -18- Español Visualización de la cámara Presione el icono de la cámara e inserte los ajustes. 1. Audio (Sonido) Haga clic en este botón para ajustar el volumen de sonido y latencia. 2. Image (Imagen) Haga clic en este botón para ajustar el brillo y contraste de la imagen. 3. Digital zoom (Zoom digital) La selección de la casilla le permite abrir un zoom digital y controlar la ventana para aumentar una zona en particular dentro de la imagen de la cámara. 4. Scaling Up/Down (Aumentar/Disminuir la calidad de vídeo) Haga clic en este botón para seleccionar el acercamiento/alejamiento de la visualización de la cámara. 5. Snapshot/Record (Captura /grabación de imágenes) Puede capturar fotografías o grabar imágenes en su ordenador directamente desde su navegador IE. Los archivos se guardarán en formato JPG o ASF. Y también puede establecer un Schedule (Programación) para programar grabaciones a través de su navegador IE. IMPORTANTE Deberá mantener la conexión con la cámara desde la página principal durante la duración de la grabación desde IE. Si cierra IE o accede a los ajustes de la configuración, la función de grabación se detendrá. Si desea conseguir ajustes de grabación detallados o grabación multi-canal, instale el paquete de software de grabación de 16CH que encontrará en el CD. 6. Statistics (Estadísticas) Haga clic en este botón para mostrar el tipo de conexión. 7. About (Versión) Haga clic en este botón para ver la versión de control. -19- Español Botones de control Pan / Tilt 1. Los botones de dirección Izquierda, Derecha, Arriba, Abajo, Ángulos cruzados e Inicio. Al presionar el botón Inicio, la cámara volverá al centro. 2. Go to (Ir a) Una vez que el administrador haya establecido las ubicaciones predeterminadas, puede hacer clic en la fecha hacia abajo para seleccionar una ubicación. 3. Pan Angle (Ángulo de giro) Seleccione los ángulos de giro de la cámara hacia la izquierda y la derecha. 4. Tilt Angle (Ángulo de inclinación) Seleccione los ángulos de giro de la cámara hacia arriba y abajo. 5. Pan (Giro) La cámara se moverá de derecha a izquierda de forma constante cuando haga clic en este botón. 6. Stop (Detener) Detiene el movimiento de la cámara, por ej. Auto pan (Auto-giro), Auto Patrol (Auto-ronda), etc. al hacer clic en el botón. 7. Patrol (Ronda) El botón dirige la cámara para que realice una ronda entre las ubicaciones predeterminadas en la lista de ronda que puede modificarse en la “Camera control page (Página de control de la cámara)”. El ciclo de ronda es de 0 a 50. -20- Español Definiciones de Configuración Tenga en cuenta que sólo el administrador puede acceder a la configuración del sistema. Cada una de las categorías de la columna derecha se explicará en las siguientes páginas. Sistema 1. Host name (Nombre del sistema) El texto muestra el título en la parte superior de la página principal. 2. Description (Descripción) El texto muestra la descripción de la cámara. 3. Turn off the LED indicator (Apagar el indicador LED) Marque esta casilla para apagar los indicadores LED. Esto impedirá que se note la presencia y funcionamiento de la cámara. -21- Español 4. Language Selection (Selección de Idioma) Haga clic aquí para seleccionar el idioma inglés/chino tradicional de la cámara de red. 5. Daylight saving (Hora de verano) Durante el verano, el reloj se adelantará una hora. 6. Keep current date and time (Mantener la fecha y hora actuales) Haga clic aquí para mantener la fecha y hora actuales de la cámara de red. El reloj interno de tiempo real mantiene la fecha y la hora incluso en caso de apagado del sistema. 7. Sync with computer time (Sincronizar con el ordenador) Sincroniza la fecha y la hora de la cámara de red con la del ordenador local. 8. Manual Ajuste de la fecha y la hora por parte del administrador. 9. Automatic (Automático) Sincroniza la hora con el servidor NTP en internet mientras la cámara de red esté encendida. Se producirán fallos si el servidor de hora asignado no se puede encontrar. (1) NTP server (Servidor NTP): Asignar la dirección IP o dominio del servidor de hora. Si deja la casilla en blanco, la cámara de red se conectará a los servidores de hora por defecto. (2) Time zone (Franja horaria): Seleccione una franja horaria presionando la flecha hacia abajo (3) Update interval (Intervalo de actualización): Seleccione actualizaciones de hora según el servidor NTP cada 0 ~ 23 horas. Recuerde hacer clic en Save (Guardar) para validar los cambios de forma inmediata. Si no lo hace, la hora correcta no se mantendrá sincronizada. -22- Español Seguridad La cámara de red se envía sin contraseña por defecto. Esto significa que cualquier persona que conozca la dirección IP puede acceder a la cámara de red incluyendo la página de configuración. Es necesario asignar una contraseña para cada usuario que desee acceder a la cámara de red. 1. Root password (Contraseña de administrador) Inserte una nueva contraseña para habilitar la protección. Esta contraseña se utiliza para identificar al administrador. Para cambiar la contraseña del administrador deberá insertar una nueva contraseña idéntica en ambas casillas. Los caracteres insertados aparecerán representados por asteriscos por razones de seguridad. Tras presionar Save (Guardar), el navegador Web solicitará la nueva contraseña al administrador para acceder. 2. Add user (Añadir usuario) Inserte el nombre y contraseña del nuevo usuario y presione Add (Añadir) para agregar la nueva entrada. El nuevo usuario aparecerá en la lista de usuarios. Puede haber hasta 20 cuentas de usuarios. 3. Manage user (Gestión de usuarios) Haga clic en la flecha hacia abajo para seleccionar un usuario y presione Delete (Eliminar) para finalizar. -23- Español Red Cualquier cambio realizado en esta página reiniciará el sistema para validar dicho cambio. Asegúrese de haber insertado los cambios correctamente en todas las casillas antes de hacer clic en Save (Guardar). Tipo de red El tipo de red por defecto es LAN. Seleccione PPPoE si utiliza ADSL. 1. LAN El estado por defecto es Get IP address automatically (Adquirir dirección IP de forma automática). El hecho de tener que realizar la instalación de software cada vez que se inicia la cámara de red puede resultar tedioso. Por ello, una vez que esté establecida la red, la dirección IP en particular debería insertarse correctamente. Seleccione Use fixed IP address (Utilizar dirección IP Fija) y a continuación la cámara de red se saltará la instalación. La cámara de red se reiniciará de forma automática y funcionará normalmente tras un corte de energía. -24- Español Puede ejecutar el IP installer (instalador de IP) para confirmar la dirección de IP asignada a la cámara de red si olvida la dirección IP, o puede utilizar la función UpnP que le proporciona la propia cámara (MS Windows proporciona la función UPnP en Mis sitios de Red). (1) Get IP address automatically (Adquirir la dirección IP de forma automática) (2) Use fixed IP address (Utilizar dirección IP fija) - IP address (Dirección IP): Requerida para identificación dentro de la red. - Subnet mask (Máscara de subred): Se utiliza para determinar si el destino está dentro de la misma subred. El valor por defecto es “255.255.255.0”. - Default router (Enrutador por defecto): Es la puerta de enlace utilizada para transmitir marcos a los destinos en subredes diferentes. Si los ajustes del enrutador son inválidos, las transmisiones a destinos en subredes diferentes causarán error. - Primary DNS (DNS Principal): El servidor de dominios principal que traduce los nombres de las páginas a direcciones IP. - Secondary DNS (DNS Secundaria): Servidor de dominios secundario de apoyo para el DNS principal. (3) Enable UPnP (Habilitar UpnP): Habilita la capacidad UPnP. 2. PPPoE Si utiliza la interfaz PPoE, deberá completar los siguientes ajustes de ISP. (1) User name (Usuario): El nombre que utiliza para conectarse a su cuenta PPPoE. (2) Password (Contraseña): La contraseña que utiliza para conectarse a su cuenta PPPoE. (3) Confirm password (Confirmar contraseña): Vuelva a insertar la contraseña para confirmar. HTTP Http port (Puerto Http): Puede insertar el nº de puerto, salvo el puerto por defecto 80. Una vez que haya cambiado el puerto, deberá asegurarse de que la conexión tras el cambio haya sido exitosa. Por ejemplo, cuando el administrador cambia el puerto HTTP de la cámara de red cuya dirección IP es 192.168.0.20 de 80 ó 1025 a 65535, en el navegador deberá insertar la dirección “http://192.168.0.20:8080” en lugar de “http://192.168.0.20”. Stream server (Servidor de transmisión) Stream port (Puerto de transmisión): El puerto de transmisión puede insertarse junto al puerto por defecto 53. RTSP Streaming (Transmisión RSTP) La transmisión vía RSTP actualmente es compatible tanto para sólo vídeo, sólo sonido, como para sonido y vídeo. Para utilizar la transmisión de sonido inserte la url del siguiente modo “rtsp://61.30.125.43:554/audio”. Para utilizar la transmisión de vídeo inserte la url del siguiente modo “rtsp://61.30.125.43:554/videoN” o utilice la transmisión de sonido/vídeo insertando la url del siguiente modo “rtsp://61.30.125.43:554/avN”. El valor válido para “N” es 2 ó 3. Cuando la transmisión contenga datos de sonido, se deberá seleccionar el códec AMR de la cámara. RTSP Port (Puerto RSTP): El puerto RSTP puede insertarse junto al puerto por defecto 554. -25- Español DDNS Sistema dinámico de nombres de dominio 1. Enable DDNS (Habilitar DDNS) Esta opción activa la función DDNS. 2. Provider (Proveedor) La lista de proveedores contiene sistemas que brindan servicios DDNS. Conéctese a la página web del proveedor del servicio para comprobar las tarifas por el servicio. 3. Host Name (Nombre del sistema) Si el usuario desea utilizar el servicio DDNS deberá rellenar esta casilla. Insertar el nombre del sistema registrado en el servidor DDNS. 4. User name (Usuario) Es necesario rellenar la casilla usuario o email para poder conectarse al servidor DDNS o notificar al usuario de la nueva dirección IP. IMPORTANTE Cuando la casilla aparezca como “Usuario”, la siguiente casilla debe rellenarse como “Contraseña”. 5. Password (Contraseña) Inserte la contraseña o clave para acceder al servicio DDNS. Haga clic en el botón Save (Guardar) para guardar los ajustes actuales para el servicio DDNS. -26- Español Stream (Transmisión) 1. Select internet connection mode (Seleccione el modo de conexión a internet) Esta opción activa la función modo internet. 2. Stream type (Tipo de transmisión) La cámara de red admite dos tipos de modo de compresión de vídeo: MPEG4 ó MJPEG. Seleccione uno de los modos de compresión según las necesidades o la aplicación. 3. Quality (Calidad) Ajuste la calidad de vídeo de 24kbps a 2048kbps para transmisiones en modo MPEG4. Para transmisiones en modo MJPEG, seleccione entre la calidad inferior y mayor calidad según las necesidades. 4. Max Frame Rate (Velocidad máxima de imagen) Seleccione la velocidad de imagen máxima deseada que más se adecue a la limitación de banda ancha o demás necesidades. 5. Message Enable (Habilitar mensajes) Se mostrará cierta información en el vídeo en directo. Haga clic en Save (Guardar) para guardar los ajustes actuales -27- Español Video (Vídeo) 1.Power freq. (Frecuencia de energía) Seleccione la frecuencia de la línea eléctrica entre 50 y 60 Hz. IMPORTANTE La luz fluorescente parpadeará según la frecuencia de la línea eléctrica que dependerá del servicio local. Cambie el ajuste de frecuencia para eliminar la incómoda imagen del flash cuando la única fuente de iluminación es la luz fluorescente. 2. Color Seleccione si el vídeo se mostrará en color o monocromo (monochrome). 3. Video orientation (Orientación del vídeo) La orientación del vídeo. (1) Flip (Deslizar): Rotar el vídeo de forma vertical. (2) Mirror (Espejo): Rotar el vídeo de forma horizontal. Marque ambas casillas si la cámara de red ha sido instalada al revés. -28- Español 4. White balance (Balance de blancos) (1) Auto (Automático): Ajustar el balance de blancos de forma automática. (2) Hold (Mantener): Mantener el balance de blancos fijo. 5. Exposure (Exposición) Ajustar el valor para un mejor tiempo de exposición. (1) Auto (Automático): Ajustar la exposición de forma automática. (2) Hold (Mantener): Mantener la exposición fija. 6. Infrared LED Control (Control LED infrarrojo) Luz LED infrarroja para el día y la noche (opcional). Puede encender/apagar o programar la luz LED infrarroja incorporada. Esta función es muy útil en entornos de baja iluminación. (1) Auto (Automático): Encender la luz LED infrarroja de forma automática. (2) Manual: Encender/apagar la luz LED infrarroja de forma manual - Turn on (Encender): Enciende la luz LED - Turn off (Apagar): Apaga la luz LED. 7. Dark mode (Modo oscuridad) La calidad de vídeo será mejorada cuando la cámara se encuentre en un entorno de baja luminosidad. (1) Disable dark mode (Desactivar modo oscuridad): Desactiva el modo oscuridad. (2) Enable dark mode (Activar modo oscuridad): Activa el modo oscuridad. Haga clic en Save (Guardar) para guardar los ajustes actuales -29- Español Audio (Sonido) 1. Mute (Silencio) Silencia el sonido. 2. Mic Volume (Volumen del micrófono) Ajusta el volumen del micrófono. 3. Audio type (Tipo de sonido): Seleccionar códec de sonido (1) G.726, bit rate (velocidad de transferencia): 16/24/32/40 Kbps (2) AMR, bit rate (velocidad de transferencia): 4750/5150/5900/6700/7400/7950/10200/12000 Haga clic en Save (Guardar) para guardar los ajustes actuales. -30- Español Camera control (Control de la cámara) En la página de control de la cámara (Camera control page), existen dos zonas principales de control: Zona de control de la cámara Zona de funciones predeterminadas Camera control area (Zona de control de la cámara) 1. Botones de función pan y tilt El botón “Left (Izquierdo)” controla la cámara hacia la izquierda; los botones “Right (Derecha)”, “Up (Arriba)”, y “Down (Abajo)” controlan la cámara según el caso. Los botones “UL(ArIz)”, “LL (IzIz)” “UR (ArDe)”, y “LR (IzDe)” controlan la cámara en ángulos oblicuos. Y el botón “Home (Inicio)” controla la cámara hacia el centro. 2. Pan angle (Ángulo de giro) Establece el rango del movimiento horizontal de la cámara. A mayor valor de ajuste, mayor será el movimiento hacia la “Left (Izquierda)” o “Right (Derecha)”, que realice la cámara. 3. Tilt angle (Ángulo de inclinación) Establece el rango del movimiento vertical de la cámara. A mayor valor de ajuste, mayor será el movimiento hacia “Up (Arriba)” o “Down (Abajo)” que realice la cámara. “Patrol cycle (Ciclo de ronda)” es el ciclo de la función de ronda. 4. Auto pan speed (Velocidad de giro automático) Define la velocidad del giro automático. A mayor valor de ajuste, mayor será la velocidad de la cámara. 5. Auto patrol speed (Velocidad de ronda automática) Define la velocidad de la ronda automática. A mayor valor de ajuste, mayor será la velocidad de la cámara. -31- Español Preset function area (Zona de funciones predeterminadas) 1. Current position (Ubicación actual) Si desea guardar la vista actual como ubicación predeterminada, inserte un nombre para cada una de las vistas actuales en “Current position (Ubicación actual)” y haga clic en el botón "Add (Añadir)". La cámara admite hasta 20 ubicaciones predeterminadas. 2. Preset position (Ubicación predeterminada) Mantiene una lista de las ubicaciones predeterminadas. Al hacer clic en el botón “Delete (Eliminar)” borrará la ubicación seleccionada de la lista de ubicaciones predeterminadas. 3. Set as home (Establecer como Inicio) Haga clic en el botón para establecer la ubicación actual de la cámara de red como la ubicación de inicio. Cada vez que la cámara de red se reinicie o finalice su calibración, volverá de forma automática a la ubicación definida como ubicación de inicio. 4. Default home (Ubicación de inicio por defecto) Restablezca la ubicación de inicio a la ubicación por defecto original haciendo clic en este botón. 5. Dwelling time (sec) (Tiempo de permanencia / seg.) El tiempo durante el cual la cámara de red se detendrá en cada una de las ubicaciones predeterminadas durante la función de auto patrol (auto-ronda). 6. Patrol selection (Selección de ronda) Una vez que el usuario haya guardado una lista de ubicaciones predeterminadas, el recuadro “Preset locations (Ubicaciones Predeterminadas)” también mantendrá una lista de las ubicaciones predeterminadas. Y al hacer clic en el botón “Select (Seleccionar)” el recuadro “Selected location (Ubicación seleccionada)” mantendrá una lista de paradas de ronda. El botón “Remove (Eliminar)” elimina la posición predeterminada de las paradas de la ronda. Los botones “UP (ARRIBA)” y “DOWN (ABAJO)” sirven para ajustar el orden de las paradas de la ronda. Se pueden añadir varias ubicaciones predeterminadas a las paradas de la ronda. La cámara puede admitir hasta 25 ubicaciones de ronda. “Save (Guardar)” El botón es válido para “Dwelling time (Tiempo de permanencia)” y “Patrol selections (Selecciones de ronda)”. O sea que tras cambiar dichos ajustes, si no se hace clic en el botón “Save (Guardar)” los nuevos ajustes de la cámara no surtirán efecto. -32- Español Email and FTP (Email y FTP) Email Si el servidor SMTP admite autenticación SMTP, deberá proporcionar un usuario y contraseña válidos para enviar emails a través del servidor. 1. Sender email address (Email del remitente) Es la dirección de email del remitente. 2. Email subject (Asunto del email) Inserte un título adecuado para el email. 3. Email body (Texto del email) Inserte un contenido adecuado para el email. Se pueden configurar dos servidores externos de email: los servidores primario y secundario (primary and secondary email servers). La cámara de red utilizará el servidor primario como ajuste por defecto, y el secundario como servidor de apoyo cuando no se pueda conectar con el primario. -33- Español 4. Primary & Secondary Server address (Dirección de los servidores primario y secundario) El dominio o dirección IP del servidor de email externo. (1) User name (Usuario): Usuario garantizado por el servidor de email externo. (2) Password (Contraseña): Contraseña garantizada por el servidor de email externo. (3) Recipient email address (Email del destinatario): La dirección de email de los destinatarios de las imágenes o archivos de grabación. FTP Se pueden configurar dos servidores externos de FTP: los servidores FTP primario y secundario. La cámara de red utilizará el servidor primario como ajuste por defecto, y el secundario como servidor de apoyo cuando no se pueda conectar con el primario. Inserte el nombre y la dirección IP del servidor FTP para cargar imágenes fijas y archivos de vídeo. 1. Primary & Secondary Server address (Dirección de los servidores primario y secundario) (1) El dominio o dirección IP del servidor FTP externo. Los siguientes ajustes del usuario deben configurarse de forma correcta para permitir el acceso remoto. (2) FTP server port (Puerto de servidor FTP): Puede insertarse junto al puerto por defecto 21. Puede cambiar este valor de 1025 hasta 65535. (3) User name (Usuario): Usuario garantizado por el servidor FTP externo. (4) Password (Contraseña): Contraseña garantizada por el servidor FTP externo. (5) Remote folder name (Nombre de carpeta remota): Carpeta garantizada en el servidor FTP externo. La secuencia debe ser conforme a la del servidor FTP externo. Algunos servidores FTP no aceptan el símbolo \ antes de la ruta si no se dispone de asignación virtual de rutas. Consulte las instrucciones de su servidor FTP externo para más información. Los privilegios de la carpeta deben mantenerse abiertos durante la carga. Haga clic en Save (Guardar) para guardar los ajustes actuales. -34- Español Motion Detection (Detección de movimiento) Una ventana pequeña de detección emergerá en cuanto marque la casilla Window 1~Window 4. Puede agrandar la ventana emergente y arrastrarla hacia la zona que desee acercar. 1. Enable motion detection (Habilitar la detección de movimiento) Puede habilitar o deshabilitar la función de detección de movimiento. 2. Window 1 ~ Window 4 (Ventana 1 ~ Ventana 4) Haga clic en esta opción para añadir una ventana. Hasta 4 ventanas pueden coexistir de forma simultánea. Utilice el ratón para arrastrar el borde de la ventana y redimensionarla o haga clic en la barra del título para moverla. (1) Threshold (Umbral): Establece el índice espacial de los objetos en movimiento dentro de la ventana de monitorización. (2) Power (Potencia): Es la fuerza de detección del movimiento. (3) Sensitivity (Sensibilidad): Establece la diferencia soportable entre dos imágenes secuenciales. A mayor sensibilidad y menor umbral, la detección de movimiento será más sencilla. IMPORTANTE Si selecciona el modo internet, el rendimiento general de la cámara de red se verá reducido y la velocidad de imagen podrá disminuir. Si se activa la alarma se pueden enviar las imágenes capturadas a la dirección de email o servidor FTP predeterminados. -35- Español Application (Aplicación) 1. Method (Método) (1) Enable notification (Habilitar notificación): Habilitar/deshabilitar la aplicación de notificación. (2) Enable snapshot (Habilitar captura de imágenes): Habilitar/deshabilitar la aplicación de captura de imágenes. (3) Enable video clip (Habilitar clips de vídeo): Habilitar/deshabilitar la aplicación de clips de vídeo. 2. Weekly schedule (Programación semanal) “Sun(Dom)”/“Mon(Lun)”/“Tue(Mar)”/“Wed(Mie)”/“Thu(Jue)”/“Fri(Vie)”/“Sat(Sab)” Seleccione los días de la semana en los que se realizará la aplicación. 3. Time (Tiempo) Seleccione “Always (Siempre)” o inserte el intervalo de tiempo. -36- Español 4. File name prefix (Prefijo de nombre de archivo) (1) Snapshot (Captura de imágenes): El prefijo deberá añadirse al nombre del archivo de las imágenes capturadas. (2) Video clip (Clips de vídeo): El prefijo deberá añadirse al nombre del archivo de los clips de vídeo. 5. Trigger (Detonador) (1) Motion detection (Detección de movimiento): Envía las notificaciones/imágenes/vídeos en el modo detección de movimiento. (2) Delay second(s) before detecting next motion (Segundo(s) de espera hasta la detección del siguiente movimiento): Establezca el tiempo de espera antes de reiniciar la comprobación de la existencia de nuevas condiciones de detonación cuando la condición actual ya haya realizado una detonación. 6. Sends files by (Enviar los archivos mediante) (1) Email: Selecciona el envío de archivos por email. Los archivos se adjuntarán al email. (2) FTP: Los archivos se cargarán al servidor FTP externo con el nombre de archivo determinado en la siguiente opción. Esta función puede utilizarse también para actualizar los archivos almacenados en el servidor web externo para construir páginas web creativas. - FTP puts snapshots with date and time suffix (FTP pone el sufijo de la fecha y la hora en las imágenes): Esta opción establece la fecha y hora de la captura de la imagen, que puede utilizarse para diferenciar fácilmente entre los nombres de los archivos de imágenes en una operación en secuencia. Por ejemplo, “prefijo -20080809-060905.jpg” significaría que la imagen JPEG fue capturada en el año 2008, el día 9 de agosto a las 6 horas, 9 minutos y 5 segundos. Si se omite este sufijo, el archivo denominado “xxx.jpg” dentro del servidor FTP externo será actualizado según el intervalo especificado. IMPORTANTE Importante: Cuando el prefijo esté vacío, se generará un número de serie de forma continua como “xxx”. Y si se especifica un prefijo, “xxx” se fijará como prefijo). - FTP put video clip with date and time suffix (FTP pone el sufijo de la fecha y la hora en los clips de vídeo): Esta opción establece la fecha y hora de la captura del clip de vídeo, que puede utilizarse para diferenciar fácilmente entre los nombres de los archivos de los clips de vídeo en una operación en secuencia. Por ejemplo, “prefijo -20080809-060905.asf” significaría que el clip de vídeo fue capturado en el año 2008, el día 9 de agosto a las 6 horas, 9 minutos y 5 segundos. Si se omite este sufijo, el archivo denominado “xxx.asf” dentro del servidor FTP externo será actualizado según el intervalo especificado. IMPORTANTE Importante: Cuando el prefijo esté vacío, se generará un número de serie de forma continua como “xxx”. Y si se especifica un prefijo, “xxx” se fijará como prefijo). (3) Samba network disk (Disco de red Samba): Los archivos se cargarán al disco de red Samba. -37- Español Samba 1. Enable Samba (Habilitar Samba) Habilitar/deshabilitar carga de archivos al disco de red Samba. 2. Samba/NAS server (Servidor Samba/NAS) La dirección IP del disco de red Samba. 3. Domain (Dominio) La dominio del disco de red Samba. 4. User name (Usuario) Usuario garantizado por el disco de red Samba. 5. Password (Contraseña) Contraseña garantizada por el disco de red Samba. 6. Save path (Guardar ruta) Los archivos en la ruta de almacenamiento del disco de red Samba. -38- Español IP notification (Notificación IP) 1. Enable notification (Habilitar la notificación) Habilitar/ deshabilitar la aplicación de notificación sobre cambios de la dirección IP. 2. Sender email address (Email del remitente) Email del remitente. 3. Server address (Dirección del servidor) El dominio o dirección IP del servidor de email externo. 4. Email subject (Asunto del email) Es un número único para la identificación de cada cámara de red. 5. User name (Usuario) El usuario garantizado en el servidor de email externo. 6. Password (Contraseña) La contraseña garantizada en el servidor de email externo. 7. Recipient email address (Email del destinatario) La dirección de email de los destinatarios de la notificación del cambio de dirección IP. -39- Español System log (Registro del sistema) La cámara de red puede registrar mensajes del sistema en un servidor remoto. El protocolo cumple con la normativa RFC 3164. Si dispone de un servidor Linux externo con servicio syslogd, utilice la opción “r” para activar la utilidad de recibir el registro desde el equipo remoto. O de lo contrario puede utilizar software de Windows que cumpla con la normativa RFC 3164. Marque la casilla “Enable remote log (Habilitar registro remoto)” e inserte la “IP address (Dirección IP)” y el número de “port (puerto)” del servidor de registro para habilitar la utilidad de registro remoto. En “Current log (Registro actual)” se muestra el archivo de registro remoto actual. El contenido del registro proporciona información útil sobre la configuración y conexión tras el reinicio del sistema. -40- Español Status (Estado) Puede encontrar gran cantidad de información sobre el sistema, tal como la dirección MAC (MAC address), la dirección IP (IP address), la versión de firmware (firmware version) y demás. También puede conseguir el número de visualizadores actuales (number of the current viewer) de la cámara de red. -41- Español Maintenance (Mantenimiento) 1. Reboot system (Reiniciar el sistema) El botón “Reboot (Reinicio)” reiniciará la cámara de red. Este botón es útil cuando la cámara de red tiene un problema. 2. Factory default (Ajustes por defecto de fábrica) Haga clic en el botón Factory default (Ajustes por defecto de fábrica) en la página de configuración para restablecer los ajustes por defecto de fábrica. Cualquier cambio que haya realizado hasta ese momento se perderá y el sistema se restablecerá a los ajustes iniciales de fábrica. El sistema se reiniciará y será necesario contar con el programa de instalación para volver a configurar la red. 3. Calibrate (Calibración) Recalibrar la posición de inicio al centro por defecto para recuperarse de la tolerancia causada por determinadas fuerzas externas. Tenga en cuenta que no aparecerá ninguna ventana con un mensaje de confirmación tras hacer clic en el botón “Calibrate (Calibrar)”, sino que la cámara de red se calibrará de forma inmediata. 4. Upgrade firmware (Actualizar la versión de firmware) Seleccione el archivo de la versión de firmware deseada y haga clic en el botón upgrade (actualizar). Tenga en cuenta que no deberá desconectar el suministro eléctrico durante la actualización de la versión de firmware hasta que aparezca el mensaje de finalización. IMPORTANTE 1. Advertencia: La actualización de la versión de firmware no puede interrumpirse. En caso de corte de suministro eléctrico y/o desconexión de la red durante la actualización, podrían causarse graves daños a la cámara de red. 2. Cuando actualice la versión del firmware, espere unos 90~180 segundos antes de volver a conectar la cámara de red. El sistema se reiniciará y será necesario contar con el programa de instalación para volver a configurar la red. -42- Español Apéndice Solución de problemas Preg1: El indicador LED de estado no se enciende. Resp1: En primer lugar, asegúrese de que la casilla「Configuration (Configuración)> System (Sistema)>Turn off the LED indicator (Apagar el indicador LED)」no esté marcada. Si lo está, desmárquela y la luz se encenderá de inmediato. Si la luz roja no se enciende, compruebe que el adaptador incluido en el paquete esté conectado correctamente. Si la luz naranja no se enciende, asegúrese de que el micrófono no esté en modo silencio. Y por último, si la luz verde no se enciende, compruebe que el cable UTP de categoría 5 esté conectado correctamente. Si con esto no resuelve el problema, póngase en contacto con su distribuidor para solicitar su asistencia. Preg2: ¿Qué tipo de cable Ethernet utiliza la cámara de red? Resp2: La cámara de red utiliza un cable UTP de categoría 5 que permite conexión entre 10 y/o 100 Base T. Preg3: ¿Se puede instalar y hacer funcionar la cámara de red en una red con cortafuegos? Resp3: Si la cámara de red se instala detrás de NAT, deberá asegurarse de que los puertos http (80)/transmisión de vídeo (53)/transmisión de sonido (5001)/rtsp (554) se asignen a través de NAT. IMPORTANTE El cortafuegos del ordenador puede bloquear la transferencia de la cámara de red. Por ello deberá eliminar o pausar el programa. Preg4: ¿Cuáles son el usuario y la contraseña por defecto del administrador? Resp4: El usuario es “root” y no existe contraseña. Preg5: ¿Cómo hago para encontrar la cámara de red en la red de área local? Resp5: Utilice los programas Buscador de PTCam o UPnP. Preg6: El programa Buscador PTCam no encuentra a la cámara de red en la red de área local por primera vez. Resp6: Asegúrese de que la subred de la cámara de red es la misma que la de su ordenador. Si la red de área local es compatible con DHCP, la cámara procederá a “Get IP address automatically (Adquirir la dirección IP de forma automática)” en la página Network (red) por defecto. Si la red de área local no es compatible con DHCP, cambia la dirección IP de su ordenador por “192.168.0.xxx”. Preg7: ¿Cuál es la cantidad máxima de usuarios que pueden acceder a la cámara de red de forma simultánea? Resp7: El número máximo de usuarios que pueden acceder a una transmisión de vídeo es 10. Por lo general, la cámara de red producirá tres transmisiones (VGA/QVGA/QQVGA). -43- Español Preg8: ¿Cómo puedo restablecer la cámara de red a sus valores por defecto? Resp8: Utilice un clip para presionar el botón interno hasta que el indicador LED comience a parpadear. Después de tres ciclos de parpadeo, la cámara de red comenzará a restablecer los valores por defecto. También puede presionar el botón “Factory (Fábrica)” dentro de la página “Maintenance (Mantenimiento)” para restablecer los valores por defecto. Botón para restablecer los ajustes por defecto de fábrica Preg9: No se puede reproducir el archivo de vídeo. Resp9: Instale el códec de sonido que encontrará en el CD y utilice Windows Media Player 10 ó superior para reproducir los archivos *.asf grabados por la cámara de red. Preg10: El indicador LED infrarrojo no se enciende. Resp10: Compruebe que la casilla「Configuration (Configuración)>Video (Vídeo) > Infrared LED Control (Control del indicador LED infrarrojo)」esté en modo Auto (Automático) ó Manual (Turn on :Activado). Preg11: La cámara de red no enfoca de forma precisa. Resp11: 1. La lente está sucia o tiene polvo acumulado. Límpiela con un limpiador de lentes y luego ajuste el enfoque de la cámara de forma manual. 2. Es posible que la imagen esté desenfocada. Si el objeto que intenta enfocar está demasiado cerca, aléjelo de la cámara de red. Preg12: La cubierta de la cámara de red está caliente. ¿Es normal? Resp12: La cámara de red es un dispositivo de precisión. El material interno tiene una temperatura de funcionamiento, por lo cual es normal que si toca la cubierta la misma esté caliente. Se recomienda colocar la cámara de red en una zona ventilada y no colocarla sobre otro dispositivo. Preg13: El proceso de actualización de la versión de firmware se suspende. Resp13: Póngase en contacto con su distribuidor para solicitar asistencia. Preg14: No es posible acceder a la página de ingreso ni a ninguna de las otras páginas web de la cámara de red desde el navegador Internet Explorer Resp14: 1. Esto puede deberse al cable de red. Intente volver a conectar el cable de red y configurar. Pruebe la interfaz de red conectando un ordenador local a la cámara de red a través de un cable cruzado. 2. Asegúrese de que la conexión a internet y la configuración son las correctas. 3. Asegúrese de que la dirección IP de Internet Explorer es la correcta. Si la cámara de red dispone de una dirección dinámica, es posible que la misma haya cambiado desde la última conexión. 4. Es posible que la página no se cargue de forma rápida debido a la congestión de la red. Espere unos instantes. La dirección IP y la mascara de subred del ordenador y la cámara de red deben estar en la misma clase de la dirección IP privada de la LAN. 5. Asegúrese de que el puerto http de la cámara de red, que por defecto es 80, esté dirigido hacia la dirección IP privada de la cámara de red. -44- Español 6. El número de puerto asignado a su cámara de red puede no hallarse disponible en internet. Compruebe que aparezca en su ISP como puerto disponible. 7. El servidor proxy puede impedirle conectarse directamente a la cámara de red. Ajuste la configuración de modo que no utilice el servidor proxy. 8. Confirme que la puerta de enlace por defecto es la correcta. 9. El enrutador requiere la función de autenticación de puertos. Consulte el manual de usuario de su enrutador para más información. 10. El filtrado de paquetes del enrutador puede estar prohibiendo el acceso desde una red externa. Consulte el manual de usuario de su enrutador para más información. 11. Acceda a la cámara de red desde internet con la dirección IP global del enrutador y el número de puerto de la cámara de red. 12. Algunos enrutadores deniegan el acceso a las cámaras de red de su misma LAN a los usuarios que deseen acceder a través de la dirección IP global. Acceda con la dirección IP privada y corrija el número de puerto de la cámara de red. 13. Cuando utilice DDNS, deberá establecer la puerta de enlace y la dirección del servidor DNS. 14. Si tras haber realizado lo anterior sigue sin funcionar, restablezca la cámara de red a sus ajustes por defecto y vuelva a instalarla. 15. Quizás se deba a que la dirección IP de la cámara de red esté siendo utilizada ya por otro dispositivo u ordenador. 16. Si el problema no se soluciona, es posible que la cámara de red sea defectuosa. Póngase en contacto con su distribuidor para solicitar asistencia. Preg15: La salida ftp es de sólo 320 x 240. ¿Cómo puedo cambiarlo? Resp15: No se puede cambiar ya que el fin es minimizar el tamaño del clip de vídeo. -45- Español Características Técnicas Sistema RAM: 64MB SDRAM ROM: Flash 8MB Vídeo: Sensor CMOS VGA de 1,6 pulgadas Resolución de vídeo: 640x480, 160x120 Velocidad de imagen: Hasta 30 fps Red Lente 10/100 Mbps Ethernet, RJ-45 Enfoque manual Protocolos: TCP/IP, HTTP, SMTP, FTP, DDNS, Nº de F: F2,0 PnP, Telnet, NTP, PPPoE, DNS, DHCP y RTSP Distancia de enfoque: f=4,0mm Ángulo de visión: 62 grados Enfoque: 25cm ~ infinito Algoritmos compatibles Configuración de la imagen Códec dual MPEG-4/MJPEG para transmisión Color: Color, B/N Balance de blancos: Automático de vídeo. JPEG para imágenes fijas Exposición: Automático Brillo: Manual Contraste: Manual Sonido Indicador LED infrarrojo AMR/G.726 Modo automático/manual Sensor de luz de día, ángulo +/-65, longitud de Omni-direccional Micrófono Frecuencia: 50 – 20000Hz onda 400~700nm S/N ratio: más de 55dB Ancho de banda espectral 42nm, longitud de onda de emisión máxima 850nm Ángulo de pan/tilt Alimentación Admite movimiento multidireccional Entrada: 10-240VCA, 50/60Hz, 0,7A Salida: 12VCC, 1,5A Giro : Rango 355 grados, Inclinación : Rango Consumo: 7 W máximo 135 grados Interferencia electromagnética y seguridad CE, FCC Medidas: 105 x 105 x 110 (mm) Entorno de funcionamiento Temperatura:0 - 40℃ Humedad: 85% RH Peso NETO 355g -46- 320x240,