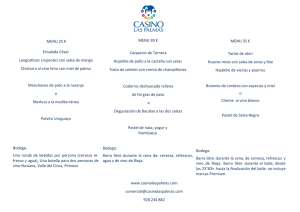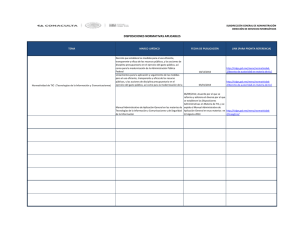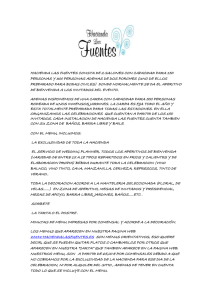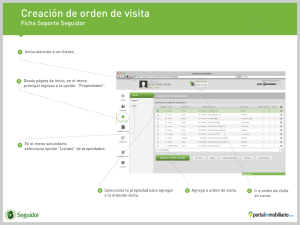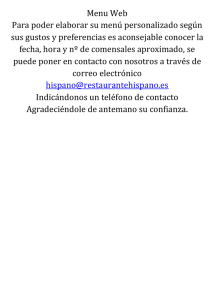Clase 3. - Universidad del Valle
Anuncio
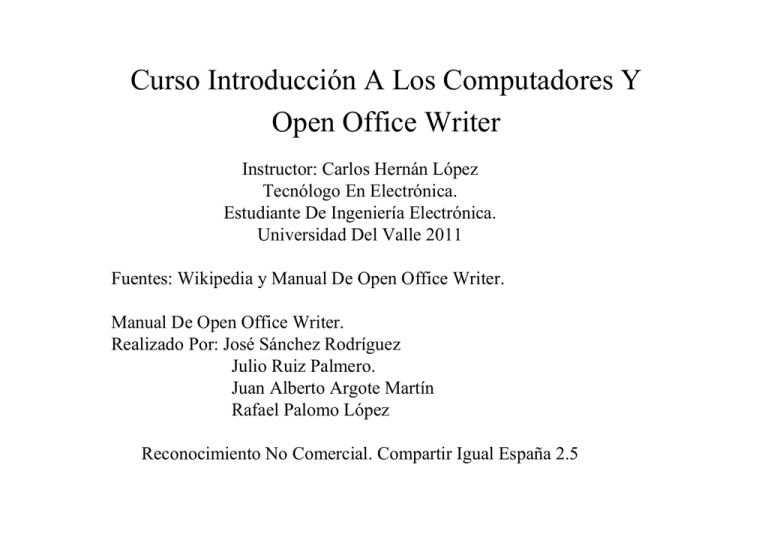
Curso Introducción A Los Computadores Y Open Office Writer Instructor: Carlos Hernán López Tecnólogo En Electrónica. Estudiante De Ingeniería Electrónica. Universidad Del Valle 2011 Fuentes: Wikipedia y Manual De Open Office Writer. Manual De Open Office Writer. Realizado Por: José Sánchez Rodríguez Julio Ruiz Palmero. Juan Alberto Argote Martín Rafael Palomo López Reconocimiento No Comercial. Compartir Igual España 2.5 VENTANA DE OPENOFFICE Barra De Titulo: Aquí nos aparece el titulo de nuestro documento. Menu Principal: En el que se seleccionan las principales herramientas disponibles de la aplicación. Barra De Herramientas Estandar: Contiene las funciones mas usadas. Barra De Formato: Para modificar rapidamente el texto en los documentos. VENTANA DE OPEN OFFICE Zona De Trabajo: Donde escribimos el contenido de nuestro documento. Barra De Estado: Que nos propporciona informacion acerca del estado de lo que se esta viendo en pantalla. Hay otras barras de herramientas que podemos hacer visibles a través del menu ver de la barra de menu principal. ABRIR UN DOCUMENTO Vamos al menu Archivo y elegimos la opcion Abrir. Tambien podemos abrir un documeto dando clik en el boton De la barra estandar. O a través de la combinacion Ctrl+A del teclado. Crear Un Nuevo Documento Vamos al menu Archivo, seleccionamos la opcion Nuevo y seleccionamos el tipo de archivo; en este caso Documento De Texto. GUARDAR UN DOCUMENTO Para guardar un documento pulsamos sobre el boton O usamos el menu Archivo de la barra de menu y selecionamos guardar. Esto nos guarda el documento en el mismo lugar que escogimos para guardar el documento. Si queremos modificar el lugar donde se esta guardando el documento vamos al menu Archivo de la barra de menu, selecionamos Guardar Como y seleccionamos el lugar donde queremos guardar nuestro documento. Dando Formato A La Pagina Desplegamos el menu Formato y seleccionamos la opción Pagina seleccionamos la pestaña Pagina. Empezando a trabajar con texto. Podemos introducir cualquier texto sin preocuparnos por el final de la linea, ya que Writer se encarga de realizar el salto automaticamente. Mientras escribimos hay una linea vertical negra que parpadea esta linea es llamada Cursor o Punto de insercion. Esta nos indica donde aparecerá el texto introducido mediante el teclado. Si queremos introducir un texto en un lugar determinado pulsamos sobre el lugar donde queremos insertar el texto. Modos Insercion y Sobreescritura Si queremos que el texto que insertemos empuje a un texto qya escrito anteriormente debemos tener seleccionado el modo Inserción o si queremos queremos que el texto que introduzcamos borre al anterior seleccionamos el modo sobreescritura a través de la tecla: