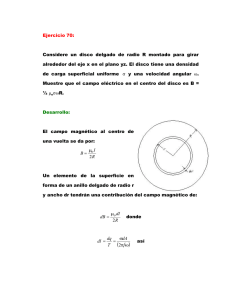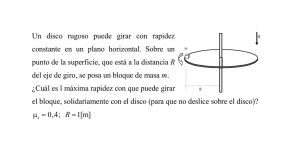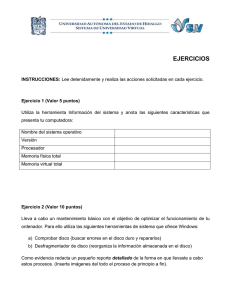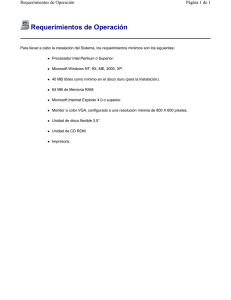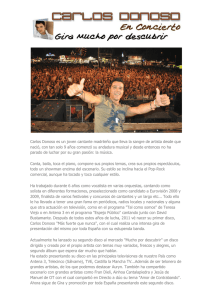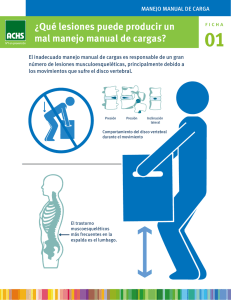Materiales de Lectura y Estudio
Anuncio
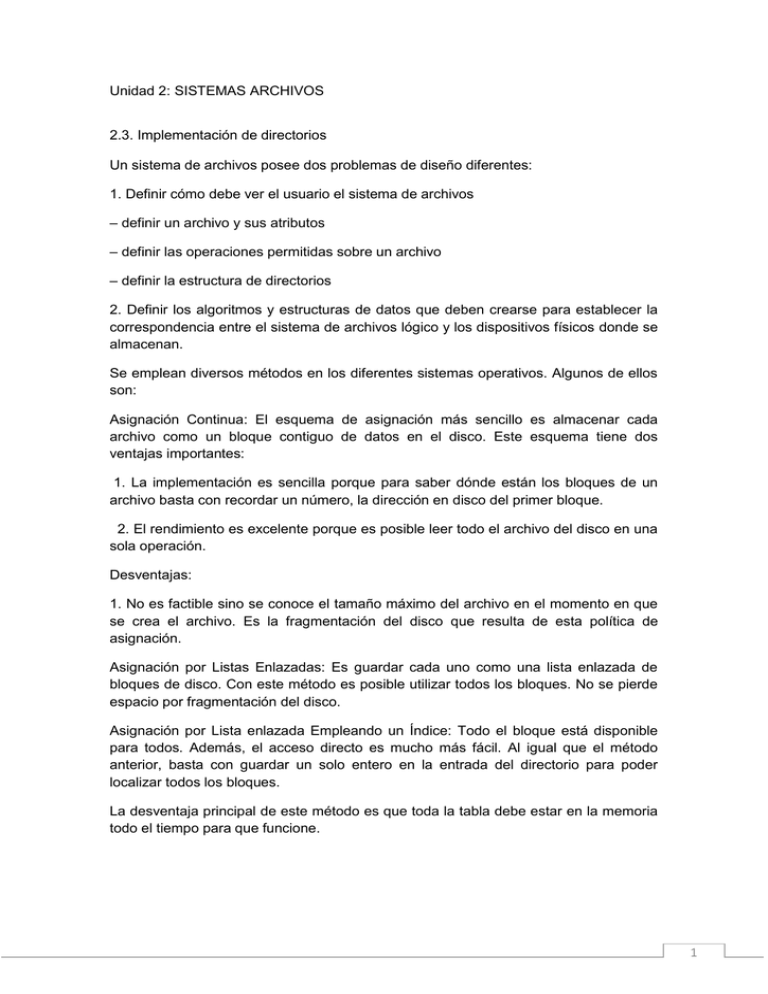
Unidad 2: SISTEMAS ARCHIVOS 2.3. Implementación de directorios Un sistema de archivos posee dos problemas de diseño diferentes: 1. Definir cómo debe ver el usuario el sistema de archivos – definir un archivo y sus atributos – definir las operaciones permitidas sobre un archivo – definir la estructura de directorios 2. Definir los algoritmos y estructuras de datos que deben crearse para establecer la correspondencia entre el sistema de archivos lógico y los dispositivos físicos donde se almacenan. Se emplean diversos métodos en los diferentes sistemas operativos. Algunos de ellos son: Asignación Continua: El esquema de asignación más sencillo es almacenar cada archivo como un bloque contiguo de datos en el disco. Este esquema tiene dos ventajas importantes: 1. La implementación es sencilla porque para saber dónde están los bloques de un archivo basta con recordar un número, la dirección en disco del primer bloque. 2. El rendimiento es excelente porque es posible leer todo el archivo del disco en una sola operación. Desventajas: 1. No es factible sino se conoce el tamaño máximo del archivo en el momento en que se crea el archivo. Es la fragmentación del disco que resulta de esta política de asignación. Asignación por Listas Enlazadas: Es guardar cada uno como una lista enlazada de bloques de disco. Con este método es posible utilizar todos los bloques. No se pierde espacio por fragmentación del disco. Asignación por Lista enlazada Empleando un Índice: Todo el bloque está disponible para todos. Además, el acceso directo es mucho más fácil. Al igual que el método anterior, basta con guardar un solo entero en la entrada del directorio para poder localizar todos los bloques. La desventaja principal de este método es que toda la tabla debe estar en la memoria todo el tiempo para que funcione. 1 2.4. Mejora del rendimiento Lackware y otras distribuciones, vinieron muchas mejoras en el rendimiento en general gracias a la inclusión de versiones más recientes del núcleo de Linux. Si se tiene interés en obtener el máximo rendimiento del sistema en cuanto al uso de disco duro, hay varios ajustes que pueden hacerse y que tendrán como resultado un aún mucho mejor rendimiento en portátiles y escritorios (y algunos servidores) con cualquier distribución de GNU/Linux con núcleo 2.6.x y ext3 o ext4 como sistema de archivos. Utilizar menos memoria virtual (swap). Este es el ajuste más simple y de menos riesgo para los más inexpertos. De modo predeterminado, el núcleo de Linux utiliza un valor de 60 para vm.swapiness y tiene la finalidad de permitir hacer pruebas a los desarrolladores del núcleo de Linux. Este valor corresponde a la frecuencia con la que las aplicaciones utilizan memoria virtual. Pueden establecerse valores entre 0 y 100, donde el valor más bajo establece que se utilice menos la memoria de intercambio, lo cual significa que se reclamará en su lugar el caché de la memoria. Para la mayoría de los casos, conviene cambiar este valor por uno más bajo a fin de que el sistema utilice menos la memoria de intercambio y utilice más la memoria cache. Ésta es una clase de memoria RAM estática de acceso aleatorio (SRAM o Static Random Access Memory). Se sitúa entre la Unidad Central de Procesamiento (CPU) y la memoria RAM y se presenta de forma temporal y automática para el usuario proporcionado acceso rápido a los datos de uso más frecuente. Lo más recomendable es cambiar el valor de vm.swappiness a 10, que resulta un valor más apropiado para un sistema de escritorio o una portátil. Para tal fin, se edita el archivo /etc/sysctl.conf y se añade al final de éste: vm.swappiness = 10 Con lo anterior, la siguiente vez que se inicie el sistema aplicará el cambio y se utilizará con menos frecuencia la memoria virtual. Para que el cambio surta efecto de inmediato, se ejecuta lo siguiente: sysctl -w vm.swappiness=10 Si se asigna 0 (cero) como valor para vm.swappiness, se estará desactivando el uso de memoria virtual, lo cual es poco recomendado, salvo que se disponga de una buena cantidad de memoria física. Por lo general, el valor 0 para esta opción se utiliza solo en portátiles con unidades SSD, donde, de hecho, se busca realizar cuanto menos escritura como sea posible sobre las unidades de almacenamiento. Opción noatime (no tiempos de acceso). Es la forma más rápida y fácil de lograr mejoras en el desempeño. Esta opción impide se actualice los tiempos de acceso de los inodos (nodos índice), los cuales realmente son poco utilizados por la mayoría de los usuarios. Esto permite mejor desempeño en todos los sistemas pues permite un más rápido acceso hacia el sistema de archivos. Es particularmente útil en computadoras portátiles pues reduce considerablemente la 2 cantidad de procesos de E/S o Entrada y Salida (I/O o Input/Output) del disco duro. Equivale a utilizar chattr +A, pero aplicado a todos los datos de la partición. En el siguiente ejemplo, se configurará las opciones noatime y nodiratime para las particiones / y /boot en el archivo /etc/fstab de una portátil. UUID=ec969540-c17d-4320-98e9-ce6b87649829 / defaults,noatime,nodiratime 1 1 UUID=eff0a698-a009-4ccd-a62e-a886170f59ec defaults,noatime,nodiratime 1 2 ext3 /boot ext4 Es muy importante comprobar que todo lo anterior se hizo correctamente, pues un simple error de dedo puede ocasionar el sistema sea incapaz de iniciar. Para comprobar que todo haya sido hecho correctamente, se puede utilizar el mandato mount con la opción -o mount sobre los puntos de montaje de ambas particiones. mount -o remount / mount -o remount /boot Lo anterior debe devolver solo el símbolo de sistema. Cualquier mensaje significaría que hubo un error y que hay que corregirlo de inmediato. Se recomienda desfragmentar el disco duro para acceder a los archivos más rápidamente y mejorar el rendimiento general del sistema. El desfragmentador de disco le ayuda a reducir la fragmentación de archivos y mejorar el rendimiento de su sistema. Para inicia el Desfragmentador de disco, siga estos pasos: 1. Abra la ventana de Bitdefender. 2. En el panel Tune-Up, haga clic en Optimizar y seleccione Desfragmentador de disco en el menú desplegable. 3. Siga los pasos del asistente. Limpiar su PC Limpiador de PC mejora el rendimiento de su sistema eliminando aquellos archivos que ya no se utilizan, tales como: archivos temporales de Internet, cookies y archivos temporales del sistema. Para iniciar el Limpiador del PC, siga estos pasos: 1. Abra la ventana de Bitdefender. 2. En el panel Tune-Up, haga clic en Optimizar y seleccione PC Clean-Up en el menú desplegable. 3. Siga los pasos del asistente. Limpiar registro de Windows 3 Limpiar el Registro de Windows puede mejorar el rendimiento de su sistema. Para hacer esto, use el Limpiador del registro. El Limpiador del registro analiza el registro de Windows y elimina las claves de registro no válidas. Para iniciar el asistente del Limpiador del registro, siga estos pasos 1. Abra la ventana de Bitdefender. 2. En el panel Tune-Up, haga clic en Optimizar y seleccione Limpiador del registro en el menú desplegable. 3. Siga los pasos del asistente. Analice su sistema periódicamente La velocidad y el comportamiento general de su sistema puede verse afectado por el malware. Asegúrese de que puede analizar su sistema periódicamente, al menos una vez a la semana. Se recomienda utilizar el Análisis completo del sistema, ya que intenta localizar todos los tipos de malware que puedan amenazar la seguridad de su sistema y también realiza el análisis dentro de los archivos. Para iniciar el Análisis Completo del Sistema, siga los pasos siguientes: 1. Abra la ventana de Bitdefender. 2. En el panel Antivirus, haga clic en Analizar ahora y seleccione Análisis del sistema en el menú desplegable. 3. Siga los pasos del asistente. Todos los sistemas utilizan una configuración estándar, de manera que sean funcionales en cualquier equipo, sin importar que algunos tengan más recursos de hardware que otros. Por supuesto cada versión ha ido elevando los requerimientos técnicos, pero en cada caso es posible con sencillos tips o ajustes elevar significativamente el rendimiento del sistema. 4