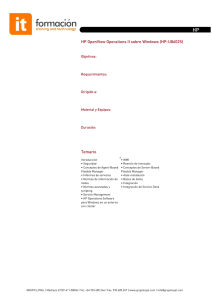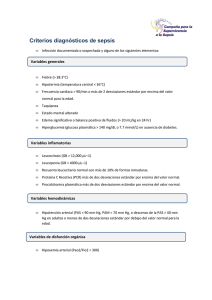memoria - Pàgina inicial de UPCommons
Anuncio

TRABAJO FIN DE CARRERA TÍTULO: Infraestructura tipo System Center Configuration Manager TITULACIÓN: Ingeniería Técnica de Telecomunicaciones, especialidad Sistemas de Telecomunicación AUTOR: Francesc Serra Ticó DIRECTOR: Miguel Valero García FECHA: 31 de Octubre de 2014 Título: Infraestructura tipo System Center Configuration Manager Autor: Francesc Serra Ticó Director: Miguel Valero García Fecha: 31 de Octubre de 2014 Resumen Este informe describe el trabajo realizado para organizar la migración de una infraestructura tipo System Center Configuration Manager 2007 R3 (SCCM 2007) ya existente hacia la versión más reciente System Center Configuration Manager 2012 R2 (SCCM 12). La tarea de migración abarca un espectro amplio de conocimientos técnicos, capacidad de estudio y análisis, mediante los cuales permitirán lograr los requisitos y objetivos fijados. Aunque simplificando alguien podría pensar que se trata de una instalación de software, no se trata únicamente de eso. Se trata de poner en funcionamiento todo un sistema formado por varios elementos, para que encajen todas las partes de forma que trabajen como un solo bloque. Se describe en qué consiste el proceso de migración y las opciones existentes para hacerla. Se evalúa como migrar cada parte (colecciones, paquetes, publicación de aplicaciones, secuencias de tareas, controladores, informes, etc.). Se analizan las incompatibilidades y otras dificultades que puedan existir para resolverlas de la mejor forma posible. Se incluye la descripción técnica de cómo está configurado el sistema y los elementos que lo forman para tener una idea de su funcionamiento. Se establecerán varios tipos de pruebas, procesos y mediciones para validar si la migración es satisfactoria y se pondrán en funcionamiento las nuevas funcionalidades de la versión 2012 de manera que con casos prácticos saldrán a la luz posibles problemas no predecibles a los que se deberán poner remedio de alguna forma. Finalmente, se pretende describir en forma de guías y procedimientos, el funcionamiento y mantenimiento de la nueva herramienta para que el personal de soporte pueda utilizarla y operar con ella sin necesidad de tener conocimientos avanzados de la infraestructura. Con ello se “diseñará” la estructura de trabajo para que todos (principalmente el equipo de soporte) manipulen la herramienta de manera homogénea. Con las guías de funcionamiento resultantes se harán pruebas con el personal de soporte para evaluar la eficacia de las instrucciones. Title: System Center Configuration Manager infrastructure Author: Francesc Serra Ticó Director: Miguel Valero García Date: October, 31st 2014 Overview This report describes the work to organize a migration of System Center Configuration Manager 2007 R3 (SCCM 2007) infrastructure to newest version System Center Configuration Manager 2012 R2 (SCCM 12) The migration task needs a wide technical knowledge, study capacity and analysis to meet the requirements and to get the target. May be, someone could think that is a software installation, it’s not only that. It also means to start a whole system of several elements, to fit the parts to work as a single block. Migration process will be described and the possible options to do it. It evaluates how to migrate each part (collections, packages, advertisements, task sequences, drivers, reports, etc). Migration will be analyzed finding inconsistencies and other difficulties that may exist solving them in the best possible way. In this document you will find technical description to set up the system and its components to get an idea of the functionality. Migration will be tested with several processes and measurements putting in practice the new features of 2012 version. It will probably appear some issues that will be resolved. Finally, guides and procedures of the new tool were written, describing operation and maintenance, oriented to help the support staff without having advanced infrastructure knowledge. A structure work will be designed for everyone (mainly the support staff) to manage the tool in an evenly way. The support staff will evaluate the effectiveness of the resultant guides with evaluation forms. Índice Introducción ........................................................................................................ 1 1. Objetivos .................................................................................................. 2 1.1 Mejora en el reporting (informes) .......................................................... 2 1.2 Mejora en las instalaciones desasistidas de software ........................... 2 1.3 Mejora en el sistema de clonación ........................................................ 3 1.4 Control remoto y mantenimiento ........................................................... 3 1.5 Control del incumplimiento .................................................................... 3 1.6 Implementación de esquemas de energía en los equipos .................... 3 2. System Center Configuration Manager .................................................... 4 2.1 ¿Qué es y de donde viene? .................................................................. 4 2.2 Arquitectura de SCCM y roles ............................................................... 6 3. Migración de SCCM 2007 a SCCM 2012 ................................................. 8 3.1 Planificación .......................................................................................... 8 3.2 Análisis y Diseño ................................................................................... 9 3.3 Instalación y Desarrollo ....................................................................... 10 3.4 Configuración Configuration Manager y Implementación .................... 12 3.5 Cierre: Situación después de la migración .......................................... 14 4. Aplicación de SCCM 2012 en casos reales ............................................ 15 4.1 Informe anual para la organización (Reports / Informes) .................... 15 4.2 Minimización mantenimiento de SCCM (Collections / Colecciones) ... 17 4.3 Distribuyendo aplicaciones (Software packages / Paquetes de programas).................................................................................................... 18 4.4 Secuenciación de tareas (Task Sequence / Secuencia de tareas) ..... 20 4.5 Publicación de software (Deployments / Distribución)......................... 22 4.6 Creando una imagen Windows 8.1 ..................................................... 23 4.7 Llegó un nuevo equipo (Drivers / Controladores) ................................ 26 4.8 Mejoras rendimiento equipo (Software Updates / Actualizaciones) .... 27 4.9 Esquemas de energía en equipos cliente ........................................... 32 4.10 Control remoto ................................................................................. 35 4.11 Control de software .......................................................................... 36 5. Guías ...................................................................................................... 37 5.1 Análisis ................................................................................................ 37 5.2 Contenido ............................................................................................ 38 5.3 Evaluación........................................................................................... 39 6. Valoración económica ............................................................................ 39 7. Conclusiones .......................................................................................... 41 Bibliografía ....................................................................................................... 44 ANEXOS .......................................................................................................... 47 ANEXO A: Guías .............................................................................................. 49 A.1 Migración perfil usuario de Windows 7 a Windows 8.1 ....................... 49 A.2 Creación y modificación de un Task Sequence para clonación .......... 50 A.3 Captura de un sistema operativo de referencia ................................... 51 A.4 Clonación de equipos cliente .............................................................. 52 A.5 Creación de USB Bootable ................................................................. 53 A.6 Instalación Consola administración SCCM 2012 ................................ 55 A.7 Consulta informes ............................................................................... 58 A.8 Control Remoto ................................................................................... 58 A.9 Cómo distribuir software en SCCM 2012 ............................................ 59 A.10 Mantenimiento del cliente instalado en los equipos ......................... 64 A.11 Cómo desplegar actualizaciones de Windows ................................. 65 A.12 Cómo añadir drivers ......................................................................... 67 A.13 Cómo tener control de cumplimiento ............................................... 70 A.14 Cómo reportar errores cuando se clona........................................... 71 A.15 Cómo editar parámetros esquemas de energía.................................... 72 ANEXO B: Formulario evaluación guías .......................................................... 74 ANEXO C: Puertos SCCM 2012 ...................................................................... 75 ANEXO D: Estructura del Active Directory (AD) ............................................... 76 ANEXO E: Instrucciones opciones de energía ................................................. 77 ANEXO F: Intune.............................................................................................. 78 Introducción 1 Introducción El proceso de migración nace de la necesidad en una escuela de negocios llamada “Fundación ESADE” (universidad adscrita a la Universidad Ramón Llull), teniendo varias sedes en Barcelona (Avenida Pedralbes y Avenida Esplugues), Sant Cugat del Vallés y Madrid tal como se puede ver en Tabla 0.1 Tabla 0.1 Localizaciones físicas de los edificios de ESADE. Ubicación Avenida Pedralbes Avenida Esplugues Sant Cugat Madrid Edificio Edificio 1 Edificio 3 Edificio Sant Cugat Edificio Madrid Edificio (nomenclatura) E1 E3 ESC E4 La organización dispone internamente de un departamento de Tecnologías de la Información y la Comunicación (TIC), en el que se estructura en varias áreas (desarrollo, sistemas, calidad, soporte, compras). Este departamento afronta diversos retos tecnológicos que dan servicio a la organización siguiendo las buenas prácticas ITIL (Information Technology Infrastructure Library). Concretamente el área de soporte, está formado por estudiantes en prácticas (becarios) que están en el nivel 1 de atención al usuario, esto se traduce en qué se deben tener los procesos bien documentados y intentar que sean los más racionales posibles. Para facilitar la tarea, se buscan herramientas que permitan simplificar procesos automatizándolos. 2 System Center Configuration Manager (SCCM) 2012 1. Objetivos El presente documento parte de la base que se dispone de una herramienta que está en funcionamiento llamada SCCM 2007 R3 que no resuelve algunos retos que se presentan y que requieren de respuesta tecnológica para solucionarlos. Tal como se ha comentado anteriormente se pretende que con la migración a SCCM 2012, solucione y mejore los casos que se analizan a continuación: 1.1 Mejora en el reporting (informes) Anualmente bajo un criterio definido por la organización, se debe decidir qué cambios se efectuarán en el parque tecnológico (ordenadores y portátiles). Por ello se debe tener una gran fiabilidad y control de inventario de todos los equipos y la localización de estos. También se debe decidir el software con licenciamiento (software de pago) a renovar. En la actualidad, se tienen varias herramientas aparte de SCCM 2007 para llegar a recopilar toda la información necesaria, siendo un proceso muy laborioso, con un alto porcentaje de imprecisión y error. Se utiliza un software llamado Winaudit que genera archivos XML en un repositorio de la red al apagar el equipo con la información (hardware y software) de cada uno. Se pretende que con System Center 2012 facilite la extracción de informes, así poder tomar unas decisiones precisas y concretas. 1.2 Mejora en las instalaciones desasistidas de software El equipo de soporte tiene a disposición detallados manuales de instalación de software. En algunos casos, se deben hacer pasos complejos, en otros, requiere de un gran tiempo de instalación (sin supervisión directa). También a menudo se reciben peticiones de instalaciones de programas concretos en los ordenadores de las aulas y salas de ordenadores. Así que se pretende automatizar la instalación de estos programas. Con SCCM 2007 se tienen algunas cosas automatizadas pero no al nivel requerido. Se buscará la forma para automatizar la instalación y fraccionar en qué colección de computadoras se instalan los programas (cada edificio tiene sus particularidades). Este concepto también se aplica en ordenadores del personal administrativo y de servicios (PAS). Objetivos 1.3 3 Mejora en el sistema de clonación En la actualidad se dispone de una plataforma de clonación (instalaciones de sistema operativo con software a “gran escala”) con SCCM 2007 que no está muy depurada y no es compatible con Windows 8.1. Se pretende que con SCCM 2012 implementar sistemas con Windows 8.1, estudiar la posibilidad de migraciones de Windows 7 a Windows 8.1. Definir las reglas para tener la plataforma de clonación completamente depurada. 1.4 Control remoto y mantenimiento Para evitar desplazamientos del personal de soporte, se pretende utilizar la ayuda de SCCM 2012 para poder tener un control remoto sobre los equipos de los usuarios cuando estos soliciten asistencia técnica. 1.5 Control del incumplimiento Como mantenimiento preventivo y como proceso proactivo, se requiere tener algún sistema que “detecte” que computadoras “incumplen” determinados criterios. Por ejemplo, todos los ordenadores de las aulas deben tener un software determinado para que los profesores puedan desarrollar su actividad. Por este motivo se debería poder detectar que equipo no cumple con esa condición para poder actuar con antelación de forma proactiva. 1.6 Implementación de esquemas de energía en los equipos En la comunidad hay una consciencia ecológica latente, por ello se pretende tener una gestión del encendido y apagado de computadoras para minimizar el despilfarro energético. Creación de los criterios de diferentes grupos de equipos para que entren en hibernación después de un tiempo de no utilización. Hay que tener en cuenta que el parque de ordenadores (fijos y portátiles) de la organización asciende aproximadamente a 1400. De estos 1400 ordenadores, 500 están dedicados al uso de aulas en los distintos edificios o sedes igual que los ordenadores de personal administrativo y servicios (PAS). 4 System Center Configuration Manager (SCCM) 2012 2. System Center Configuration Manager 2.1 ¿Qué es y de donde viene? System Center Configuration Manager pertenece a la suite de productos de Microsoft System Center. Los productos o componentes que están formados por System Center permiten llevar a cabo diferentes tareas para administrar una infraestructura TI en todo su rango. No es necesariamente imprescindible disponer de todos los componentes ya que se pueden obtener por separado y funcionar de forma autónoma. En la Fig. 2.1 se observan los diferentes elementos que está compuesto System Center 2012, en el caso de estudio se centrará en Configuration Manager. Fig. 2.1 Composición de la suite de System Center Como se puede observar en la Tabla 2.1 Microsoft System Center Configuration Manager es un producto de Microsoft de largo recorrido. Aunque obviamente en un campo como el tecnológico la transformación es constante, aún así Microsoft ha ido evolucionando el producto ofreciendo mejoras y nuevas características. System Center Configuration Manager 5 Tabla 2.1 Cronología de System Center Producto Revisión Año de lanzamiento Systems Management Server (SMS) 1.0 1994 Systems Management Server (SMS) 1.1 1995 Systems Management Server (SMS) 1.2 1996 Systems Management Server (SMS) 2.0 1999 Systems Management Server (SMS) 2003 2003 Systems Management Server (SMS) 2003 R2 2006 System Center Configuration Manager (SCCM) 2007 2007 System Center Configuration Manager (SCCM) 2007 R2 2008 System Center Configuration Manager (SCCM) 2007 SP2 2009 System Center Configuration Manager (SCCM) 2007 R3 2010 System Center Configuration Manager (SCCM) 2012 2012 System Center Configuration Manager (SCCM) 2012 SP1 2012 System Center Configuration Manager (SCCM) 2012 R2 2014 En el pasado, antes de implementar SCCM en ESADE, se trabajó con el sistema Ghost. Posteriormente se migró a Rembo que fue absorbido por IBM, el nuevo producto después de la absorción pasó a llamarse IBM Tivoli Provisioning Manager for Os Deployment. Un par de años más tarde de trabajar con el producto de IBM, se hizo el salto a la herramienta de Microsoft, SCCM 2007 R3. Aparte de que el producto de Microsoft contaba con mejoras que no disponían las herramientas anteriores, también se decidió hacer el salto por motivos económicos ya que Microsoft hace precio “especial” a las universidades. El caso de migración planteado permite el despliegue del sistema operativo Windows 8.1 entre una de las principales características. En la Fig. 2.2 muestra un diagrama en forma circular de las funciones y características de SCCM 2012. La forma circular se debe a que esas funciones están todas integradas, con ciertas dependencias entre ellas, permitiendo una administración global. Se destaca también que las características concuerdan con los objetivos marcados, sin embargo hay otras funciones interesantes que no encajan con los requisitos establecidos inicialmente. Por ejemplo que exista la funcionalidad de “Discovery” (descubrimiento) creará un “Inventory” (inventariado) que posteriormente permitirá generar informes “Reporting & Dashboard”. 6 System Center Configuration Manager (SCCM) 2012 Fig. 2.2 Funcionalidades de SCCM 2012 2.2 Arquitectura de SCCM y roles Para saber qué hay que migrar y cómo migrarlo primero hay que conocer los elementos por los que está compuesto SCCM 2012. Para poder tener una idea clara se puede dividir el sistema en dos capas lógicas. Una capa sería todo lo relacionado con los “servidores”, es decir, el hardware, sistema operativo, conectividad con la red… etc. La otra capa la añade SCCM, serían las funciones o roles de funcionamiento necesario para desarrollar las tareas de la propia herramienta. SCCM está formado por múltiples roles y cada uno cumple su función (ver Fig. 2.3). System Center Configuration Manager 7 Fig. 2.3 Funciones (roles) que puede tener el sitio principal Está fuera de este estudio describir en profundidad el funcionamiento de cada uno de los roles aunque inevitablemente se nombrarán y se harán referencia alguno de ellos cuando sea oportuno. 8 System Center Configuration Manager (SCCM) 2012 3. Migración de SCCM 2007 a SCCM 2012 En los siguientes apartados se muestra el proceso para pasar de un sistema a otro desde una óptica descriptiva. 3.1 Planificación Para llevar a buen término la migración, hay que definir las tareas a realizar y el tiempo estimado para cada una de ellas. Se creó una planificación orientativa, en base a la dificultad prevista para cada tarea tal como se expone en Tabla 3.1 Tabla 3.1 Temporización y secuenciación de las tareas a realizar Nombre de la tarea Migración SCCM 2012 en ESADE Análisis y Diseño Situación Actual Requerimientos software y hardware Diseño migración en paralelo e instalación a los clientes Desarrollo Instalación Instalación Sistema Operativo Instalación SQL Server Instalación de requerimientos Instalación de WSUS Configuración Configuration Manager Instalación software Configuration Manager Asignación de roles Configuración del nuevo Site Configuración y distribución agente Configuración métodos de descubrimiento Actualización agente en Imagen Windows Configuración inventario Configuración distribución de software Configuración software meetering Configuración configuración deseada Configuración implementación de Sistema Operativo Configuración remote tools Configuración distribución de actualizaciones Configuración de los reports Configuración del backup Revisión configuración Aceptación configuración (Hito) Implementación Migración de los elementos Revisión y migración manual de los elementos pendientes (colecciones, carpetas, reports, querys) Preparación y ejecución prueba piloto Valoración y ajustes piloto Despliegue a masiva (boundaries, requerimientos cliente y agentes) Control despliegue agente Ajustes y estabilización del sistema Migración de los Distribution Points Cierre Definición de operaciones y mantenimiento Documentación Inicio Lun 16/06/14 Lun 16/06/14 Lun 16/06/14 Lun 16/06/14 Lun 16/06/14 Fin Jue 24/07/14 Lun 16/06/14 Lun 16/06/14 Lun 16/06/14 Lun 16/06/14 Duración 28 días 1 día 0,25 días 0,25 días 0,5 días Mar 17/06/14 Mar 17/06/14 Mar 17/06/14 Mie 18/06/14 Mie 18/06/14 Jue 19/06/14 Jue 19/06/14 Vie 20/06/14 Vie 20/06/14 Vie 20/06/14 Vie 20/06/14 Lun 23/06/14 Lun 23/06/14 Lun 23/06/14 Lun 23/06/14 Mie 25/06/14 Mie 25/06/14 Mie 25/06/14 Mie 25/06/14 Jue 26/06/14 Jue 26/06/14 Jue 26/06/14 Jue 26/06/14 Vie 27/06/14 Vie 27/06/14 Mar 01/07/14 Jue 19/06/14 Mar 17/06/14 Mar 17/06/14 Mie 18/06/14 Mie 18/06/14 Jue 26/06/14 Vie 20/06/14 Vie 20/06/14 Vie 20/06/14 Vie 20/06/14 Vie 20/06/14 Lun 23/06/14 Lun 23/06/14 Lun 23/06/14 Lun 23/06/14 Mie 25/06/14 Mie 25/06/14 Mie 25/06/14 Mie 25/06/14 Jue 26/06/14 Jue 26/06/14 Jue 26/06/14 Jue 26/06/14 Mie 23/07/14 Mar 01/07/14 Vie 04/07/14 2 días 0,5 días 0,5 días 0,5 días 0,5 días 5 días 1 día 0,25 días 0,25 días 0,25 días 0,25 días 0,25 días 0,25 días 0,25 días 0,25 días 0,25 días 0,25 días 0,25 días 0,25 días 0,25 días 0,25 días 0,5 días 0 días 19 días 2 días 3 días Vie 04/07/14 Mie 09/07/14 Vie 11/07/14 Mar 08/07/14 Jue 10/07/14 Mar 15/07/14 3 días 2 días 3 días Mie 16/07/14 Lun 21/07/14 Mie 23/07/14 Jue 24/07/14 Jue 24/07/14 Jue 24/07/14 Vie 18/07/14 Mar 22/07/14 Mie 23/07/14 Jue 24/07/14 Jue 24/07/14 Jue 24/07/14 3 días 2 días 1 día 1 día 0,5 días 0,5 días Migración de SCCM 2007 a SCCM 2012 3.2 9 Análisis y Diseño Antes de proceder a la migración se analizaron los elementos de la infraestructura SCCM 2007 R3 y el entorno de origen. La organización está divida físicamente en 4 localizaciones. A nivel de SCCM, tal como queda reflejado en la Tabla 3.2, se disponen de 3 servidores distribuidos (uno para cada sede, excepto Madrid que comparte Barbol (E1).) con unos roles concretos. Tabla 3.2 Características principales de los servidores antes de la migración. Nombre de red Ubicación (física) CPU RAM Sistema Operativo (SO) Conectividad de red Espacio en disco Roles Información Adicional 2 Xeon ® CPU E5335 16 GB Windows 2008 R2 Servidores Robin Avenida Esplugas (E3) 1 Intel Xeon X3470 24 GB Windows 2008 R2 1 Intel Xeon X3470 8 GB Windows 2008 R2 1 Gbps 1 Gbps 1 Gbps Barbol Barcelona (E1) 550 GB Site principal llamado 001 - Management Point - Distribution Point - Windows Distribution Server (WDS) Tiene instalado un SQL server 2008 para albergar la base de datos de SCCM 2007 R2 - - 931 GB Distribution Point WDS Morwen Sant Cugat (ESC) - 931 GB Distribution Point WDS Para tener una idea de las funcionalidades implementadas en SCCM 2007 y su entorno son las siguientes: - Tres servidores físicos (en Madrid solo hay 100 clientes). - Solo se dispone de 1 dominio Active Directory con 1 bosque. - El Active Directory trabaja sobre Win 2003 server en modo nativo, con extensiones para AD 2008. - Task Sequence (5 tipos diferente; 15 modelos de equipos diferentes). 10 System Center Configuration Manager (SCCM) 2012 - La cantidad de imágenes de Sistema Operativo (SO) y Apps cargadas en los DP es de 150. - Sólo se gestionan equipos cliente con SCCM (PC y portátiles). - Despliegue de Apps (aplicaciones). - Inventario. - Reporting (15 informes personalizados). - Metering de aplicaciones ocasional. 3.3 Instalación y Desarrollo La migración se podría hacer en el mismo servidor donde se encuentra SCCM 2007, pero complica todo el proceso, ya que se debería hacer un backup e instalar SCCM 2007 en otro servidor “temporalmente” para hacer la transición generando mucho más trabajo y una importante degradación en el servicio. Por lo tanto para que SCCM 2007 permanezca operativo y se pueda hacer una transición limpia sin interrumpir el servicio la migración requiere de otro servidor (sea físico o virtual) y una instalación limpia de SCCM 2012 R2 para el sitio principal. En el caso que nos ocupa se tiene en uno virtual utilizando VMWARE con una cabina de discos (SAN) para mayor rendimiento y escalabilidad. Los servidores que actúan de Distribution Points (DP) se migrarán directamente sin necesidad de requerir de otro hardware, simplemente se puede hacer un upgrade de la propia aplicación. Las características mínimas requeridas por Microsoft a nivel de hardware y software son las siguientes: - Microsoft Windows Server 2008 (SP2 o R2 o SP1) o bien Microsoft Windows Server 2012 (Datacenter Standard, o R2 Datacenter Standard) - SQL Server 2008 o bien SQL Server 2012. - CPU de 1.6 GHz, con 2 GB de RAM y 50 GB de espacio en disco. A continuación se listan los pre-requisitos de la instalación de SCCM 2012, son los puntos importantes que posteriormente resultaron claves: - Creación de un contenedor para albergar nuevos atributos dentro de la estructura del Active Directory (AD), en este caso en esade.es/System - Extensión del esquema de SCCM 2012 dentro del AD. Ejecutando un archivo que trae la propia instalación. Migración de SCCM 2007 a SCCM 2012 11 - Creación de un par de usuarios dentro del AD que tengan permisos de administrador, uno para SCCM y otro para SQL. - Instalar el conjunto Assessment and Deployment Kit 8.1 (ADK) para SCCM 2012 en el servidor. - Instalación de Microsoft .Net Framework 3.5 en el servidor. - Añadir el rol (Server Roles), Web Server (ISS), en el servidor. - Añadir las siguientes características (Features) del servidor: o Background Intelligent Transfer Service (BITS) o Remote Differential - Hay que habilitar adicionalmente los siguientes roles del Web Server (ISS): o Common HTTP Features WebDav Publishing o Security Basic Authentication IP and Domain Restrictions URL Authorization Window Authentication o Management Tools IIS Management Script and Tools Management Services o IIS 6 Management Compatibility IIS 6 Metabase Compatibility IIS 6 Scripting Tools IIS 6 WMI Compatibility - Añadir el rol (Server Roles), Windows Deployment Services (WDS) en el servidor. - Añadir el rol (Server Roles), Windows Server Updates Services (WSUS) en el servidor. Se creará una carpeta en la unidad D:\wsus. - Instalación SQL Server 2012, seleccionar adicionalmente las siguientes características: o Database Engine Service o Reporting Service – Native o Management tool-basic Management Tool-complete Si se cumplen todos los puntos anteriores de forma satisfactoria, se estará en condiciones de instalar SCCM 2012 R2 con éxito. 12 System Center Configuration Manager (SCCM) 2012 En la instalación propia de SCCM 2012 R2 hay que tener en cuenta los siguientes puntos: - Instalación como “primary site”. - En este caso, en el código de sitio 012 y el nombre wsrv990. Como se puede notar, es más importante cumplir con todos los pre-requisitos y las instalaciones previas que la instalación en sí. 3.4 Configuración Implementación Configuration Manager e Para avanzar en el proceso de migración, primero es deseable configurar configuration manager para que quede funcional. Se configuró una boundary asociada a cada edificio (Madrid se considera como si fuera edificio 1). La boundary por edificio permite por ejemplo que los clientes de Sant Cugat no consulten ningún otro distribution point ubicado en otro edificio. Referente a los “Métodos de descubrimiento” se referenciaron a cada unidad organizativa (al nivel de edificio) del AD (ver ANEXO D: Estructura del Active Directory (AD) El backup se configuró para guardar las copias de seguridad en otro recurso de la red y poder restaurar el sistema en caso de “desastre”. Se crearon dos grupos de usuarios para darles permisos concretos dentro la herramienta, con el objetivo de tener solo las opciones imprescindibles dentro la consola de administración. Los dos grupos de usuarios fueron: - TIC SCCM Admins - TIC SCCM ServiceDesk Se ejecutó la herramienta “Migration Job” en la consola de administración de SCCM 2012. - Se conectó a Barbol (SCCM 2007) para recolectar información y ver el estado en el que se encontraba. - Se creó y ejecutó una tarea de migración (job migration) seleccionando todas las colecciones y objetos relacionados (paquetes y publicaciones/advertisements). Se creó y ejecutó otra tarea de migración, para migrar (drivers, sistema operativo de pre-arranque, sistemas operativos de referencia y task sequences) - Migración de SCCM 2007 a SCCM 2012 13 Antes de seguir, se detectó que el “origen” de los archivos (estructura de ficheros) que formaban las aplicaciones todavía apuntaban a Barbol. Para solucionarlo, se copió toda la estructura de archivos al nuevo servidor wsrv990. Se fue cambiando manualmente el “origen” de datos de cada paquete de software, hasta que se encontró una herramienta gratuita llamada Coretech Package Source Changer que reemplaza el “origen” de cada paquete de software por la nueva ubicación automáticamente. Comentar que en SCCM 2007 siempre se trabajó con rutas UNC (recurso de red), así que hacer la renombración del origen de datos no supuso una gran inversión de tiempo. También se detectó que los informes no se habían migrado, con lo que se recurrió nuevamente a otra herramienta gratuita de la comunidad llamada ReportSync que transfirió los informes de SCCM 2007 hacia SCCM 2012. Algunos informes dieron error, debido a que el código SQL hacía referencia a elementos que SCCM 2012 no activa por defecto. Así que para solucionarlo se tuvo que extender los elementos de inventariado de SCCM 2012 (en concreto se añadió canonicalname, department, telephone, user y username). En este punto se hizo la primera verificación del sistema, primero se instaló el nuevo cliente (agente) en un equipo. El nuevo SCCM 2012 lo registró, y se probó de distribuir software en él, luego se miró de clonar el equipo y se utilizaron los informes para comprobar que funcionaban. Se revisaron los logs (registros) en el sistema cliente de todo el proceso para verificar que se conectaba al nuevo servidor y no generaba ninguna alerta de error. Se empezó a desplegar de forma controlada a un conjunto pequeño de equipos para validar cada task sequence funcionase correctamente. Una vez realizadas todas las verificaciones se empezó a desplegar el agente fraccionadamente en todos los equipos. Finalmente se dejó público en el AD la instalación del agente mediante push (esto permite que se instale automáticamente el agente y que SCCM reconozca cualquier equipo que se una al dominio). Se activó la funcionalidad PXE para poder clonar desde red en vez de utilizar USB para iniciar la clonación. Finalmente se actualizaron los DP, se activaron las boundaries, se verificó que cada cliente contactase con el DP correspondiente. 14 System Center Configuration Manager (SCCM) 2012 3.5 Cierre: Situación después de la migración Una vez migrado el sistema a SCCM 2012 se tienen los siguientes servidores con sus respectivos roles tal como se presenta en la Tabla 3.3. Tabla 3.3 Características principales de los servidores después de la migración. Nombre de red Ubicación (física) CPU RAM Sistema Operativo (SO) Conectividad de red Espacio en disco Roles Información Adicional 16 GB Windows 2012 Servidores Robin Avenida Esplugas (E3) 1 Intel Xeon X3470 24 GB Windows 2008 R2 1 Intel Xeon X3470 8 GB Windows 2008 R2 1 Gbps 1 Gbps 1 Gbps 931 GB Distribution Point WDS 931 GB Distribution Point WDS Wsrv990 Barcelona (E1) 2,73 TB - Site principal llamado 012 - Management Point - Distribution Point - Windows Distribution Server (WDS) Tiene instalado un SQL server 2012 para albergar la base de datos de SCCM 2012 R2 - Morwen Sant Cugat (ESC) - Obviamente llegado este punto el sistema es funcional y está operativo a nivel de producción. Una vez finalizada la migración, se fue un poco más allá con la validación, se puso a prueba cada una de las funciones con casos prácticos reales tal como se explica en el siguiente capítulo. Aplicación de SCCM 2012 en casos reales 15 4. Aplicación de SCCM 2012 en casos reales En los siguientes apartados se describirán situaciones reales de cómo se pretendieron lograr los objetivos marcados inicialmente utilizando las funciones de SCCM 2012. Estas situaciones también tuvieron como objetivo contribuir a la validación de la migración. 4.1 Informe anual para la organización (Reports / Informes) Los informes o reports de SCCM 2012 se basan en consultas contra la base de datos SQL del servidor principal donde los agentes (pequeño software instalado en cada equipo también llamado “cliente”) van reportando información regularmente. La nueva versión 2012 incluye nuevos reports o informes que abren más posibilidades para analizar la información reportada, estos informes también pueden personalizarse. En el caso de estudio, se tuvo que crear una consulta nueva donde apareciera la información requerida por la organización (ver tabla). Se tuvo que editar código SQL para hacer llamadas a las diferentes tablas de la base de datos donde contenía información relevante para la empresa. Los requisitos pedidos por la organización son los observados en la Tabla 4.1 Tabla 4.1 Características que debe tener el informe anual. Nombre de columna Nombre Equipo AD Site Name Modelo Fabricante Serial Number Expiración garantía Fecha compra User Name (corto) Departamento Extensión Username Localización física Fecha de arranque Días del último reinicio Fecha de última clonación Día de la última clonación Descripción Local del Equipo Descripción Active Directory Descripción El identificador que tiene dentro de la red. Controlador de dominio al que está conectado físicamente. Configuración del fabricante. Nombre del fabricante. Identificador del fabricante. Fecha en qué se termina la garantía. Fecha en qué se compró el equipo. Nombre del usuario principal que utiliza el equipo, esta consideración se basa en función de las veces que ha entrado y el tiempo que ha trabajado en él. Departamento al que pertenece el usuario principal. Número de teléfono interno. Nombre de usuario en Windows. Ubicación física del usuario. Fecha en qué se encendió. Cálculo de la fecha actual menos la fecha de arranque. Fecha en la que se clonó. Cálculo de la fecha actual menos la fecha de clonación. Descripción que pueda tener dentro de Windows. Descripción que pueda tener dentro del AD. 16 Ubicación Active Directory Sistema Operativo Service Pack Idioma del Sistema Operativo Espacio libre en disco duro Espacio del disco duro % de espacio libre Memoria RAM Último análisis de hardware System Center Configuration Manager (SCCM) 2012 Path (ruta) del equipo dentro del AD. Versión del sistema operativo (Win 7, Win 8.1, Win XP). Versión de conjunto de actualizaciones Lenguaje del sistema operativo. Espacio disponible en disco Espacio total del disco. Cálculo del espacio disponible vs total. Cantidad total de memoria RAM. Fecha en qué se hizo el último análisis. Este tipo de informe permitió tener al día el estado real y actualizado de los equipos de la empresa en vez de estar manteniendo documentación manualmente. Una de las dificultades que aparecieron aparte de la edición del código SQL fue la manera de introducir la Fecha de garantía y Fecha de compra ya que es información que SCCM 2012 no es capaz de obtener por sí misma. Para obtener Fecha de garantía se tuvo que crear un script que permite leer el Service Tag (número de serie) del equipo y lo consulta contra un webservice (servicio web) del fabricante (en este caso DELL) que devuelve la fecha de garantía. Esta fecha de garantía se guarda en una nueva clave de registro de forma que se configura SCCM 2012 mediante un archivo con extensión MOF (Meta-Object Facility) para que el cliente sea capaz de reportar esa información. Para la Fecha de compra se creó una tabla en el servidor SQL 2012 donde está albergada la base de datos de SCCM 2012 donde con la ayuda del comercial hay la relación de Service Tag y fecha de compra de todos los equipos. En el apartado de ANEXO A: Guías se indica cómo acceder a esos informes y poder consultar la información (ver anexo A.7 Consulta informes). En los portátiles se detectaron algunos agentes casi no reportaban información al servidor de SCCM. Se analizaron los motivos y se observó que la mayor parte del tiempo funcionaban con la red inalámbrica (wifi). Al tratarse de un red pública solo estaban abiertos los puertos de aplicaciones controladas (FTP, HTTP… etc.). Se investigó y se abrieron algunos puertos de la red inalámbrica de datos (wifi) que se adjuntan en el anexo, para que los portátiles de la organización funcionasen correctamente con las funciones de SCCM 2012 (ver ANEXO C: Puertos SCCM). El salto cualitativo obtenido fue evidente, antes de utilizar los nuevos informes, se cruzaban con excel informes de SCCM 2007, con informes del comercial, con archivos XML generados por la herramienta gratuita WinAudit suponiendo todo ello una gran inversión de tiempo y una alta probabilidad de error. Sin embargo con el nuevo report, se tiene toda la información al momento con los datos actualizados al día. Aplicación de SCCM 2012 en casos reales 4.2 17 Minimización mantenimiento de SCCM (Collections / Colecciones) Las colecciones son unos contenedores (como si fueran carpetas) que pueden agrupar equipos, usuarios o mas sub-colecciones. Esta forma de organizar los elementos permite configurar o instalar programas a ese conjunto. Un mismo elemento (equipo o usuario) puede estar presente en varias colecciones. Los elementos que forman estas colecciones se pueden añadir de forma manual o de forma dinámica mediante consultas WQL (un subtipo de SQL y lenguaje propio de Microsoft). Se diseñó una estructura de colecciones basada en el Active Directory (AD) de la organización. Al aprovechar la estructura del AD, se crearon consultas WQL para cada colección. Esta manera de añadir equipos a las colecciones permite que cualquier movimiento dentro del AD se sincronice directamente en la colección minimizando las tareas de mantenimiento. La estructura del AD está basada en la ubicación física del equipo. Si se quiere más información consultar ANEXO D: Estructura del Active Directory (AD) para ver al detalle cómo está estructurado. Como buena práctica, se creó una colección de específica de “Software”, donde dentro contiene más sub-colecciones. Cada sub-colección tiene el nombre del software asociado a una instalación. La idea es que cuando se quiera instalar un software desasistido de una forma arbitraria, simplemente se debe añadir el equipo a la sub-colección. Para poner a prueba el concepto, se creó la colección “Software->Skype” y se publicó la instalación desatendida para esa colección. Así si se añade un equipo manualmente a esta sub-colección se instalará la última versión de Skype desatendidamente. Igualmente también se añadieron aquellos equipos que tenían una versión “obsoleta” de Skype mediante una consulta WQL. El resultado fue que se instaló la última versión de Skype para casi todos los equipos de la organización. Es fácil deducir el ahorro de tiempo que tiene una instalación manual respecto a una instalación desatendida y automatizada. Se reducen los tiempos de gestión e intervención del personal de soporte para una instalación. 18 System Center Configuration Manager (SCCM) 2012 4.3 Distribuyendo aplicaciones Paquetes de programas) (Software packages / Cuando se requiere instalar un programa a gran escala debido a una petición o necesidad, vale la pena mirar de automatizar el proceso. Si se cuantifica el coste del proceso de forma manual, el tiempo dedicado por parte de soporte puede ser elevado, ya que normalmente son tareas muy repetitivas o bien el proceso de instalación es complejo. Generalmente se pueden automatizar la mayor parte de las instalaciones, de esta forma se gana en productividad. En la Fig. 4.1 se representa la filosofía de este concepto. Fig. 4.1 Gráfico del tiempo invertido en una tarea vs el tamaño de esta. SCCM 2012, trae un par de herramientas que permite distribuir la instalación desatendida de software. Generalmente para lograr una distribución de software hay que seguir los siguientes pasos: - Generar un paquete de software (Software package), donde se le indicará el origen de los datos (es la carpeta donde hay los archivos de instalación). - Informar el comando o comandos a ejecutar para la instalación desatendida. Una vez se tiene el paquete de software, este puede ser utilizado dentro de una Task Sequence o bien se puede distribuir Deployment/Advertisement a una Colección. Aplicación de SCCM 2012 en casos reales 19 En el apartado del anexo A.9 Cómo distribuir software en SCCM 2012 se muestra como crear un paquete de software para ser distribuido posteriormente. Para validar este punto, se aprovechó la necesidad de implementar la nueva versión de Office, Microsoft Office 2013. Al tratarse de un software “nuevo” para la organización, se tuvo que hacer la instalación desatendida y validarla. El proceso de validación de una instalación desatendida se basa en qué cumpla lo que se espera de ella, es decir, que el programa se instale correctamente sin que muestre ningún tipo de mensaje. Este tipo de instalación debe ser transparente para el usuario, que no le interfiera en su productividad. Una vez estuvo validada la instalación desatendida de Office 2013, se “paquetizó” con SCCM 2012 para ser distribuida. El término “paquetizar” se refiere a que la nueva aplicación se añadió en SCCM 2012 para ser utilizada de forma desatendida. Para observar la mejora en este aspecto, se cronometró a un técnico el tiempo medio de actuación para la instalación de este software en 10 equipos, tardó 15 minutos de media. Sin embargo, el tiempo dedicado a generar la instalación desatendida más la “paquetización” a SCCM 2012 con todas las validaciones para ser distribuido fueron de 4 horas. Una vez “paquetizado”, dar la orden de una instalación para un equipo con SCCM 2012 se tarda aproximadamente 1 minuto. Aunque generalmente no se añade equipo a equipo si no que se añaden múltiples equipos a la vez tal como se vio en el apartado colecciones mediante consultas WQL referenciadas al AD. De los tiempos anteriores se extrae que en este caso sale a cuenta si hay que instalar el software en más de 16 equipos. Con Office 2013 se tuvo que instalar en 1300 equipos, así que haciendo un cálculo aproximado el resultado es que existe un ahorro de tiempo importante tal como se observa en la Tabla 4.2. Tabla 4.2 Comparativa de tiempos entre método tradicional vs SCCM 2012. Método tradicional: Método SCCM 2012: Tiempo de actuación 15’ 1’ Número de equipos Tiempo total 1300 19500’ 1300 1300’ El porcentaje de error fue del 5%. En esos casos se tuvo que instalar manualmente y resolver el error que impidió instalarse desatendidamente. En la mayoría de casos fueron portátiles que el usuario interrumpió el proceso de instalación apagando el equipo o estados “corruptos” de Office 2010 (versión anterior). 20 System Center Configuration Manager (SCCM) 2012 4.4 Secuenciación de tareas (Task Sequence / Secuencia de tareas) El parque informático de cualquier organización normalmente se tiene diversidad en lo que se refiere al hardware como en el software. Cuanto mayor sea la diversidad mayor es el mantenimiento y el esfuerzo requerido para mantener una homogenización de los equipos. Si se analiza el proceso manual que se debería llevar a cabo para la puesta a punto de un equipo nuevo o el formateo/clonación de un equipo, rápidamente se observa que muchos de los pasos son automatizables, ahorrando horas de técnico pudiendo estos dedicarse a otras cosas y asegurando de que el resultado final siempre será el mismo pudiendo cumplir así la homogeneidad o estandarización requerida. Igual que sucede con la instalación masiva de software, merece la pena invertir tiempo en automatizar procesos repetitivos. En ESADE se definieron varias Task Sequence o también conocidos como Esquemas (nomenclatura heredada por sistemas de clonación anteriores), son algo así como una receta de cocina, una serie de pasos automatizados de manera que siempre se ejecutarán secuencialmente de la misma manera. Las Task Sequence que se generaron principalmente incluyen el formateo del disco duro, instalación de sistema operativo, instalación de controladores (drivers) según el modelo (se hace una consulta WMI para averiguar el hardware), puesta en dominio del equipo y la instalación de software. Todo ello se hace de manera desatendida, liberando al técnico de cualquier supervisión hasta la finalización. Para la definición de cada una de ellas se pensó en el tipo de usuarios que utilizan los equipos y el uso que le dan tal como se muestra en Tabla 4.3 Tabla 4.3 Listado de las secuencia de tareas más importantes Nombre de la Task Sequence Aulas – Windows 7 PAS Español – Windows 7 PAS Inglés – Windows 7 PAS Español – Windows 8.1 PAS Inglés – Windows 8.1 Netbooks TAE – Windows XP Tipo de uso: Orientado al uso “ofimático” pero también al “académico”, incluye los programas requeridos para la actividad docente (SPSS, Matlab, Decission Tools…etc.). Orientado al uso “ofimático” en castellano. Orientado al uso “ofimático” en inglés. Orientado al uso “ofimático” en castellano. Orientado al uso “ofimático” en inglés. Exclusivo para netbooks de los test de admisiones. Aplicación de SCCM 2012 en casos reales 21 Para poner a prueba la eficacia de la secuencia de tareas, se cronometró el tiempo de actuación de un técnico al clonar un equipo con la task sequence “Aulas – Windows 7” y el tiempo de actuación de un técnico mediante una instalación manual de esa task sequence tal como se observa en Tabla 4.4. Tabla 4.4 Comparativa de tiempo entre una instalación manual vs SCCM. Instalación manual Instalación por SCCM Tiempo de actuación 180 minutos 5 minutos Obviamente crear y validar una task sequence conlleva mucho tiempo (se estima que se dedicaron 100 horas), ya que hay que hacer y validar la instalación desatendida de cada uno de los elementos que la conforman (por ejemplo Microsoft Office 2013 se tardaron 4 horas en “paquetizarse” para SCCM) pero con Skype se tardó 30 minutos. Aún así con la cantidad de clonaciones anuales sale muy rentable. Por ejemplo en 2013 se clonaron 800 equipos. El tiempo de intervención del técnico se reduce aproximadamente un 95% en el peor de los casos. Por ejemplo la secuencia de tareas de “Aulas”, es la que mas tardaba en completarse, debido a la cantidad de programas y personalizaciones a realizar (contiene 30 elementos tardando 3 horas de media). Se buscaron alternativas para reducir el tiempo de clonación. La primera fue crear un pendrive con todo el contenido de la secuencia de tareas (en disco ocupa 16 GB de información), al estar todo el contenido en un dispositivo local, el tiempo se redujo al 50% (tardando 1 hora y media). Como contrapartida, este sistema impide clonar varios equipos simultáneamente (por ejemplo un aula de ordenadores), a no ser que se dispongan de tantos pendrives como equipos a clonar. Al trabajar “offline” este método, hace que se deba estar regenerando el pendrive en cada cambio que haya en la secuencia de tareas. Otra opción fue crear un paso dentro de la secuencia de tareas que copiara en el disco local un paquete con todas las personalizaciones (hay 35 personalizaciones que en total ocupan 5 MB) en vez de estar descargándolas cada vez de forma redundante. Una vez copiadas se hacían llamadas por línea de comandos a cada una de ellas, de esta forma se “ahorró” una transferencia por red de 170 MB por cada clonación, esto no supone mucho volumen, pero si en tiempo de “transferencia”. Actualmente el tiempo de clonación es de 2 horas 45 minutos de media. En el apartado de Guías se puede consultar como clonar un equipo con SCCM 2012. 22 System Center Configuration Manager (SCCM) 2012 4.5 Publicación de software (Deployments / Distribución) Una vez se tienen definidos todos los elementos necesarios para automatizar tareas (Task Sequence) o instalaciones desatendidas de software (Software Package), hay que indicarle de alguna forma a que elementos (Colecciones) van destinados. En SCCM 2012 aparece el concepto Deployment (antiguamente conocido como Advertisement), viene a ser la publicación de una Task Sequence o Software Package a una Colección. De esta manera se puede definir a que colección de equipos o usuarios hay que distribuirlo, también si es obligatorio o no, o incluso hacer una programación en el tiempo según convenga. Para llevar la supervisión de la publicación (ver si la publicación se distribuye correctamente o incorrectamente sobre algunos equipos) hay que recurrir a los Reports (informes) que permiten consultar el estado de una distribución. En ESADE, para las instalaciones de software se crea una colección donde de se distribuye el paquete tal como se comentaba en el apartado de colecciones. De esta forma si en un futuro se quiere instalar un software a un nuevo equipo por el motivo que sea, es tan fácil como añadir a la colección el equipo donde se quiera instalar. Se definió que las distribuciones no caducasen en el tiempo y que siempre fueran obligatorias. Los deployments permiten abrir las puertas a la instalación bajo demanda o autoservicio, es decir, configurando la distribución de una manera determinada permite que los usuarios tengan disponible un catálogo de aplicaciones que ellos mismos pueden instalar. Este concepto es muy familiar para los usuarios de smartphones donde tienen un repositorio (market, store…) de aplicaciones y se instalan fácilmente cualquier aplicación. Se experimentó un poco sobre el autoservicio, enfocado a los técnicos de soporte, es por eso que se creó una colección donde en vez de equipos había los usuarios de soporte. En esta colección se publicaron varios programas que se instalan de forma habitual como por ejemplo Internet Explorer 11, Microsoft Office 2013, IBM SPSS 22, Oracle 11 Forms & Reports. De esta forma un técnico de soporte al iniciar sesión en cualquier ordenador podía instalar desatendidamente el software publicado, sin tener que ir a buscar los archivos de instalación ni ser “administrador” del equipo. La experiencia demostró que abrir la posibilidad a un usuario se pueda instalar las aplicaciones que se le ofrezcan a través de este sistema tiene un buen potencial, ya que de esta forma no hace falta darle permisos de “administrador” del equipo, con lo que difícilmente se le llenaría de virus ni malware. Indirectamente el equipo de soporte vería reducidas las incidencias relacionadas a causa de que el usuario “asignado” al equipo ya no es “administrador”. Anualmente en la organización se atienden unas 450 incidencias relacionadas, con un tiempo medio de intervención de 30 minutos. Por otro lado, probablemente subirían las incidencias por no ser “administrador” del equipo, pero sin lugar a dudas en cantidad serían pocas. Aplicación de SCCM 2012 en casos reales 23 En el apartado guías ver anexo A.9 Cómo distribuir software en SCCM 2012, se explica todo el proceso y se aplican los conceptos comentados. 4.6 Creando una imagen Windows 8.1 Para poder distribuir un sistema operativo mediante una Task Sequence, primero se debe disponer de una imagen de referencia que desencadene desatendidamente el proceso de instalación. La imagen de referencia es una captura del estado de la instalación en un equipo de referencia. Para generar una imagen de referencia (archivos con extensión .WIM) se tuvo que integrar la herramienta gratuita MDT (Microsoft Deployment Toolkit) en SCCM. Con la migración de SCCM, las imágenes de referencia de Windows XP, Windows 7 se verificaron y funcionaron correctamente, igual que lo hacían antes del cambio, sin embargo, por demanda en la organización, con el nuevo SCCM 2012 se tuvo que crear la imagen de Windows 8.1 desde cero. Genéricamente, la filosofía de capturar un sistema operativo siempre es la misma siendo SCCM innecesario: - Se instala un sistema operativo en un equipo (sea virtual o físico). - Se hacen las modificaciones/personalizaciones (instalación/desinstalación de programas, drivers en caso necesario, accesos directos, fondos de pantalla, etc.) que se requieran. - Se ejecuta un comando que su función permite que en el siguiente arranque del sistema operativo haga una instalación desde cero manteniendo las modificaciones/personalizaciones realizadas anteriormente. - Se captura el estado del disco duro generando un archivo llamado “imagen” de referencia. - La “imagen” de referencia se utiliza para hacer las instalaciones en el resto de equipos. 24 System Center Configuration Manager (SCCM) 2012 En el caso de ESADE, se aplicó el concepto con SCCM de la siguiente manera tomando como referencia la Fig. 4.2 Proceso captura y despliegue de imagen de referencia. 1. Integración de MDT a SCCM (se integró en los requisitos). 2. Creación y configuración de una Task Sequence para crear un equipo de referencia. 3. Distribuir la Task Sequence y capturar la imagen del equipo de referencia. 4. Creación y configuración de una Task Sequence para desplegar al resto de equipos. 5. Distribuir la imagen capturada a los equipos a clonar. Fig. 4.2 Proceso captura y despliegue de imagen de referencia En ESADE, la imagen de referencia se capturó de un equipo virtual (VirtualBox), ya que de esta forma se pueden revertir los cambios de configuración en caso necesario (permite hacer snapshots) con la ventaja que no está ligada a ningún hardware determinado. También es más manejable pasar del entorno de pruebas al entorno de producción. Con la implementación de Windows 8.1 se investigó como está estructurada la instalación, en la Fig. 4.3 se observa los estados de la instalación: Aplicación de SCCM 2012 en casos reales 25 Fig. 4.3 Estados instalación Windows 8.1 y Windows 7 - Windows PE: Es una versión “reducida” de Windows, que se ejecuta desde la memoria RAM del equipo, es necesario para iniciar la instalación. Por ejemplo, permite formatear y particionar el disco duro donde se va instalar el sistema operativo. - OfflineServicing: Se aplican las actualizaciones, drivers o los paquetes de idiomas. - Generalize: Este paso permite eliminar toda la información específica de Windows, permitiendo capturar y desplegar la imagen a otros equipos. - Specialize: Aquí se configuran características propias de Windows, propiedades de red y del dominio. - AuditSystem y AuditUser: Estos pasos solo se ejecutan si se inicia el arranque en modo auditoría. Permite verificar que todo esté correcto y si es necesario aplicar las correcciones. - OobeSystem: Este paso se aplica antes de la pantalla de “Bienvenida” de Windows. Usualmente se utiliza para definir la configuración regional o la creación de usuarios locales. Adicionalmente también se experimentó con la herramienta gratuita Windows ADK (Windows Assessment and Deployment Kit) para parametrizar configuraciones en la instalación desatendida. 26 System Center Configuration Manager (SCCM) 2012 Destacar también que se experimentó con el proceso de migración de Windows 7 a Windows 8.1. Para ello se integró en SCCM la herramienta gratuita USMT (User State Migration Tool). Se creó una secuencia de tareas que mediante el uso desatendido de USMT, en ella se aplicaron los siguientes conceptos: - Se guardaban los datos del usuario en local (backup). - Se borraba el contenido del disco excepto la carpeta de backup. - Se instalaba el nuevo sistema operativo Windows 8.1. - Se restauraba la carpeta backup. Este sistema funciona bien, aunque hay algunos aspectos que no terminaron de convencer: - Migra las carpetas “estándar” del perfil del usuario, sin embargo si el usuario tiene alguna otra carpeta “escondida” en el sistema no se haría copias de seguridad. Es un detalle a tener en cuenta ya que la cultura informática de los usuarios en la organización no tiene la suficiente madurez como para implementarse de momento este método, aunque en determinadas circunstancias para algunos usuarios no habría problema. - Antes de hacer el cambio de sistema vale la pena tener activada una directiva en el AD de borrado automático de perfiles. Por ejemplo que si un usuario no inicia sesión en un equipo en 60 días, elimine los datos en disco que tiene de él, para evitar la migración innecesaria de algunos perfiles que no se volverán a utilizar. - La herramienta USMT, no migra aplicaciones. 4.7 Llegó un nuevo equipo (Drivers / Controladores) Cuando se trata de clonar un equipo en los pasos iniciales después de instalar el sistema operativo, requiere la instalación de los controladores necesarios para que el hardware funcione correctamente y de forma óptima. Para incorporar los drivers de un equipo determinado en el sistema operativo hay varias formas, todas ellas válidas, aunque algunas más efectivas que otras. SCCM 2012 permite “integrar” los controladores de una forma más eficiente, dispone de un repositorio de drivers los cuales son usados posteriormente para la instalación de Sistemas Operativos (SO) o bien se pueden generar paquetes (“conjuntos”) de controladores para un determinado hardware. En ESADE los drivers se agruparon por paquetes de hardware, de esta forma se genera un paquete (conjunto de controladores) por cada modelo de equipo. Aplicación de SCCM 2012 en casos reales 27 Así es mucho más fácil tenerlos agrupados y tratarlos posteriormente. También se prefirió tener un conjunto de drivers para un modelo específico ya que en el pasado se encontraron versiones recientes de controladores que no funcionaban correctamente con el hardware que supuestamente le pertenecía. Al tener los drivers por paquetes, la llegada de un modelo nuevo de equipo no supone mucho esfuerzo en relación a métodos anteriores, ya que solo hay que conformar el conjunto de controladores válidos para ese modelo, generar un nuevo paquete y añadirlo a la Task Sequence correspondiente. Anteriormente se tenía que generar una “imagen” (captura del estado del disco duro) por cada modelo de hardware. Con SCCM 2012 y Windows 7 & 8.1 añade la capa de drivers que es independiente del sistema operativo (SO), de manera que se tiene un SO genérico, “limpio” de drivers. En la organización, el 96% de equipos son de la marca DELL. Por un lado, se investigó que esta marca tiene publicados un catálogo de archivos .CAB conteniendo los drivers de cada modelo, por otro lado, tienen un software que se integra con la consola de administración de SCCM añadiendo la funcionalidad de importar ese tipo de archivo, generando un paquete de drivers para un hardware determinado. Una vez más se cronometró a un técnico para conformar e instalar los controladores necesarios para un hardware concreto, se tardó 25 minutos. Por otro lado se calculó el tiempo invertido en importar los controladores del catálogo del fabricante para ese mismo hardware, se tardaron 5 minutos. 4.8 Mejoras rendimiento equipo (Software Updates / Actualizaciones) Es conocido que la mayor parte de sistemas operativos y aplicaciones requieren de un mantenimiento, ese mantenimiento llamado “actualizaciones” puede tener varios objetivos. Las actualizaciones pueden ser de seguridad, arreglo de fallos, introducción de mejoras… etc. En ESADE se encontró con la situación de que los equipos con Windows 7 con Service Pack 1 (SP1) tardaban de media 10 minutos de espera por parte del usuario (profesor, alumno o empleado) generándole impaciencia y improductividad. Notar que el proceso de temporización desde que un usuario enciende el ordenador hasta que puede trabajar en su escritorio con sus programas está dividido en dos etapas. - Desde que pulsa el botón de encendido hasta la pantalla de login (típica pantalla de “Ctrl+Alt+Supr” de inicio de sesión). - Desde que introduce sus credenciales (inicio de sesión con usuario/contraseña) hasta que visualiza el escritorio y puede trabajar. 28 System Center Configuration Manager (SCCM) 2012 Así que esos 10 minutos se desglosaban en 8 minutos desde encender el equipo hasta la pantalla de “Ctrl+Alt+Supr”, mas 2 minutos para entrar al escritorio. A raíz de la lentitud en los equipos (principalmente en aulas), la organización pidió una solución a la velocidad de arranque. Se tuvo que analizar todo el proceso que interviene el arranque de un equipo Windows 7 para detectar la casuística y establecer líneas de investigación. A continuación se listan las deducciones a partir de los datos que se fueron obteniendo: - Los equipos que iban lentos tenían hardware distinto, con lo que se descartó un problema para un hardware determinado o incluso drivers. - Los equipos iban igual de lentos con el cable de red desconectado, con lo que se descartó un tema de ejecución de scripts o timeouts en la red y reafirmaba que la lentitud era propia del sistema operativo. - Los equipos más lentos eran en mayoría los equipos de aulas, esos equipos tienen la particularidad respecto a los otros de que hay muchos usuarios que inician sesión, con lo que un dato que se extrajo fue que cuantos más perfiles de usuario creados en el equipo los tiempos empeoraban. - Un equipo recién clonado para un hardware determinado tardaba algo más de 1 minuto hasta el Ctrl+Alt+Supr y 2 minutos aproximadamente para la creación de perfil de usuario, es decir aproximadamente 3 minutos en total. Sin embargo se tenían equipos (ya en uso) con ese mismo hardware que tardaban 10 minutos de media. De esta forma se descartó un tema de “potencia” de procesado. - Entre un equipo “lento” y uno recién clonado los tiempos desde “Ctrl+Alt+Supr” hasta que el usuario puede trabajar son similares. Se acotó el problema, para centrarse desde que se enciende el equipo hasta que llega a la pantalla de “Ctrl+Alt+Supr”. Para el análisis del arranque del sistema operativo Windows 7, se utilizó una herramienta gratuita llamada Xperf, entre otras cosas monitoriza y temporiza todos los procesos de arranque del sistema. Esta herramienta se instaló en dos equipos con el mismo hardware, en un equipo recién clonado y en un equipo considerado “lento”. Analizando algunos de esos procesos de arranque, se observó una demora en el proceso wmiprvse.exe, ese proceso es el que interviene en la gestión del repositorio WMI (Windows Management Instrumentation). El repositorio WMI es parecido a una base de datos donde contiene información relacionada con todo el sistema. En los equipos que tardaba en arrancar se comprobó que el archivo donde guarda información Aplicación de SCCM 2012 en casos reales 29 (C:\Windows\System32\wbem\repository) ocupaba casi 2 GB en memoria, sin embargo en el equipo recién formateado no llegaba a los 80 MB. Como se detectó una anomalía en la generación del repositorio WMI, se buscó información oficial por parte de Microsoft sobre este tema. Se encontraron varias actualizaciones oficiales relacionadas con el funcionamiento del repositorio WMI y el arranque de Windows 7, en Tabla 4.5 se explica que arreglan o cuando aplicarlas. Tabla 4.5 Actualizaciones que arreglan problemas del servicio WMI Nombre de la Descripción de que arregla o cuándo aplicarla: actualización KB2617858 Inesperadamente lento proceso de inicio del equipo. KB2833001 Proceso de Wmiprvse.exe se bloquea cuando ejecuta una secuencia de comandos WMI en un equipo que ejecuta Windows 7. KB2465990 Se produce un error de "0x80041002 (WBEM_E_NOT_FOUND)" cuando intenta abrir un espacio de nombres WMI en un equipo que ejecuta Windows 7. KB2692929 Error de "0 x 80041001" cuando se consulta la clase Win32_Environment WMI por varios solicitantes en Windows 7 KB2581608 Las secuencias de comandos de inicio de sesión toma mucho tiempo en qué se ejecuta en Windows 7. KB2547244 El servicio WMI y los proveedores WMI dejan de responder cuando utiliza las clases de rendimiento de WMI para supervisar el rendimiento en un equipo que ejecuta Windows 7 Este conjunto de actualizaciones se aplicaron en un equipo de pruebas que tardaba 8 minutos en arrancar (desde encender hasta el Ctrl+Alt+Supr), después de un par de reinicios para instalar y aplicar actualizaciones, se pasó a un tiempo de arranque de 50 segundos. Así que la mejora fue bastante significativa solucionando el problema de tiempo, con lo que se mejoró el tiempo de arranque un 90%. En determinadas situaciones una actualización “estropea” en vez de arreglar, por eso siempre se recomienda testearla en entornos de pruebas antes de llevarla a producción. Por este motivo se testeó el conjunto de actualizaciones, primero de forma controlada en laboratorio y posteriormente en un conjunto pequeño real de ordenadores. El test se basó en instalar el conjunto de actualizaciones en un equipo “lento”, se observó la mejora en los tiempos de arranque, se estuvo trabajando en ese equipo en condiciones reales con usuarios advertidos de posibles “errores”. En la última fase, se instalaron el conjunto de actualizaciones en equipos de aulas y progresivamente se instalaron en el resto de equipos de personal y profesorado mediante SCCM. Comentar que antes de aplicar las actualizaciones en los equipos de aulas, en un periodo de 6 meses se registraron 73 incidencias en aulas relacionadas con 30 System Center Configuration Manager (SCCM) 2012 la lentitud. Transcurridos 4 meses desde que se distribuyeron las actualizaciones, no se ha vuelto a registrar ninguna incidencia relacionada. Con esta mejora se contribuyó a mejorar la calidad del servicio, ahorrar tiempo a los usuarios e indirectamente dinero a la organización. Actualmente, se está trabajando en añadir discos duros de estado sólido (SSD) en los equipos de aulas para minimizar todavía más el tiempo de encendido. Los discos SSD tienen unas tasas de transferencia mucho mayores que los discos duros tradicionales (ATA) ya que no tienen ningún componente mecánico. En la Fig. 4.4 se entrevé el mejor rendimiento de un tipo de disco sobre el otro. HDD - ATA SSD Fig. 4.4 Rendimiento banco de pruebas con aplicación CrystalDiskMark para un disco duro ATA y uno SSD. En la Tabla 4.6 se muestra una comparativa de tiempo de arranque de Windows 7 entre discos ATA y SSD, ambos con las actualizaciones que arreglan el problema de WMI para un mismo hardware. Tabla 4.6 Cronometraje en el proceso de arranque entre un disco SSD y uno ATA. Encendido hasta que llega al Ctrl+Alt+Supr: Inicio sesión usuario nuevo: Total: SSD 30’’ 1’00’’ 1’30’’ ATA 48’’ 1’21’’ 2’09 Una vez una persona ya ha entrado con su usuario y contraseña en un equipo se crea el perfil de usuario en disco local, con lo que las siguientes veces, el inicio de sesión de usuario será mucho más rápido como se aprecia en Tabla 4.7. Aplicación de SCCM 2012 en casos reales 31 Tabla 4.7 Cronometraje en el proceso de arranque entre un disco SSD y uno ATA con el perfil de usuario ya creado. Encendido hasta que llega al Ctrl+Alt+Supr: Inicio sesión con perfil de usuario ya creado: Total: SSD 30’’ 15’’ 45’’ ATA 48’’ 25’’ 1’13’’ Si finalmente se aplica esta medida, se pasará a tardar un 30% menos de tiempo. Tal como se ha expuesto en el caso anterior, conviene entonces disponer de una herramienta que permita distribuir las actualizaciones que interesen aplicar. SCCM 2012 se integra con el mundo de WSUS (Windows Server Updates Services), esta integración permite tener siempre al día el catálogo de actualizaciones de las aplicaciones “oficiales” de Microsoft (por ejemplo Windows 7, Windows 8.1, Office 2013). Tal como se ha comentado anteriormente, con SCCM 2012 se creó y distribuyó un “paquete” con las actualizaciones críticas, con lo que la instalación desatendida no causó ningún impacto ya que no se registraron incidencias relacionadas por motivo de las actualizaciones. El funcionamiento de la herramienta de actualización de software funciona gracias al sistema de reporting, ya que analiza en qué estado está cada equipo, de manera que se sabe que actualizaciones son necesarias, por eso se pueden crear conjuntos de reglas para aplicar ciertas actualizaciones (pueden ser solo las críticas por ejemplo), a un conjunto determinado de equipos (equipos que solo tengan Office 2013…etc.). En la Fig. 4.5 refleja paso a paso el funcionamiento de todo el mecanismo de actualización, desde que Microsoft publica una actualización hasta que el equipo cliente recibe la notificación de instalación. 32 System Center Configuration Manager (SCCM) 2012 Fig. 4.5 Funcionamiento del proceso de Windows Update con SCCM. 4.9 Esquemas de energía en equipos cliente En este apartado se detalla la situación referente a las configuraciones y esquemas de energía. Antes de la migración no había definido un plan energético para la mayoría de equipos cliente ni tampoco lo que existía estaba centralizado, la situación era la siguiente: - 475 equipos (grupo de equipos dedicados a “aulas”) se encienden y apagan a una hora determinada de forma automatizada mediante scripts. También en el mismo script se aprovecha en apagar los proyectores. De esta manera se evita que los equipos estén encendidos durante la noche. En esos mismos equipos, se instaló una aplicación llamada BOINC que detecta la inactividad del equipo para procesar unas tareas y una vez procesadas las comparte con la comunidad científica (red de computación). De esta manera se colabora en una causa “social”. - 975 equipos no tienen ninguna directiva energética con lo que supone un despilfarro energético (es perjudicial para el medioambiente y supone un gran coste para la empresa). Aplicación de SCCM 2012 en casos reales 33 Como se observa, la mayoría de equipos no tenían definido ningún plan energético, es decir, no había ningún criterio para dejar en modo ahorro (stand by) un monitor o un equipo (sleep). Así que lo que se pretendió fue evitar el consumo eléctrico ineficiente con lo que indirectamente repercutiría en el coste eléctrico, la repercusión medioambiental y la vida útil del material informático. Con la migración a SCCM 2012 R2 permitió tener un sistema de control energético centralizado contribuyendo a las buenas prácticas para la Responsabilidad Social Empresarial (RSE) de ESADE. Se definieron conjuntos de equipos (colección) a los que aplicar planes de energía teniendo en cuenta criterios para no interferir con la productividad. Se definió un tiempo en minutos para dejar el monitor en stand-by y se definió otro para dejar el equipo en sleep (suspensión). Principalmente se definieron tres conjuntos de equipos que engloban el total de equipos dentro la organización: - Equipo PAS: Son los equipos que utiliza el personal de administración y servicios (se incluye también los equipos que tienen algunos profesores). Los tiempos que se establecieron para esta colección se podrían considerar “normales” en el sentido de que tiene que pasar un tiempo prudencial para que entre en hibernación. En este caso se dejan 15 minutos para apagar el monitor y 90 minutos para suspender el equipo, tiempo suficiente por ejemplo para ir a comer y encontrar el equipo encendido con el monitor apagado o finalizar la jornada laboral dejando el ordenador encendido y al día siguiente encontrar el equipo en suspensión. El uso que se le da a un equipo de este tipo es parecido al que le daría un usuario doméstico (no hay muchas pausas de inactividad). - Equipo Alumno: Son los equipos que utilizan los alumnos en las salas de ordenadores. Los tiempos de hibernación son mas “agresivos” ya que un alumno hace un uso del equipo de principio a fin (no hay paradas ni interrupciones). Por este motivo se determinó 15 minutos para el apagado del monitor y 30 minutos para la suspensión del equipo. - Equipo Aulas: Son los equipos que están en cada una de la aulas y utilizan los profesores para mostrar a los asistentes sus presentaciones a través de proyectores. Los tiempos de suspensión para esta colección fueron muy “conservadores” debido a que se consideró que se interrumpía la productividad del profesor y repercutía negativamente en la imagen de la organización si un equipo entraba en suspensión o se apagaba el monitor en medio de una actividad. Por este motivo se cogió el peor de los casos, una clase como mucho dura 2 horas, así que 120 minutos para apagar el monitor. Se establecieron 300 minutos (5 horas) para suspender el equipo debido a que se considera un tiempo holgado entre clase y clase para que el profesor encuentre el equipo operativo 34 System Center Configuration Manager (SCCM) 2012 para empezar la clase sin que se tenga que esperar (no se controla si el último profesor ha apagado el equipo). En la Tabla 4.8 Cuadro resumen tiempos (en minutos) de colección vs elemento.muestra un cuadro resumen de cómo se definió cada esquema energético vs cada colectivo de equipos (colección, en minutos). Tabla 4.8 Cuadro resumen tiempos (en minutos) de colección vs elemento. Equipo PAS Equipo Alumno Equipo Aula Monitor 15 15 120 Equipo 90 30 300 Para cuantificar el impacto de la puesta en funcionamiento se hizo un análisis en una aula de ordenadores. Se midió el consumo eléctrico con un amperímetro en una aula en un día de ocupación normal antes de aplicar las reglas energéticas y se midió posteriormente con las reglas energéticas aplicadas. Se observó que el consumo eléctrico por equipo se redujo hasta 4 veces. También se utilizó un informe de SCCM 2012 que recoge el tiempo de actividad de la CPU y monitor (tiempo que está encendido) para cada equipo. Definiendo unas variables (coste kWh, consumo equipos, consumo portátil, consumo monitor… etc.) permite directamente extraer una aproximación de costes. En la Fig. 4.6 se observa a partir del consumo eléctrico la inactividad de la organización debido a que las clases no empezaron hasta setiembre. Fig. 4.6 Informe del “Gasto energético” en ESADE generado con SCCM 2012 Aplicación de SCCM 2012 en casos reales 35 En el anexo (ver ANEXO E: Instrucciones opciones de energía) se detallan algunos comandos interesantes a tener en cuenta para diagnosticar si un equipo no entra en suspensión y esta está activada. En el apartado de guías (concretamente en A.15 Cómo editar parámetros esquemas de energía) se explica cómo ajustar los tiempos de suspensión y puesta en stand-by del monitor en caso de necesidad, también de cómo hacer excepciones para algunos equipos donde no interese aplicar esas directivas energéticas. 4.10 Control remoto Una de las tareas principales que se le pide al personal de soporte de nivel 1 en cualquier helpdesk o servicedesk es la máxima recopilación de datos e información cuando se produce una incidencia o aparece una petición. En el caso de querer recopilar información de software en el equipo cliente, la manera más simple es hacer un “control remoto” para evitar desplazamientos innecesarios del personal de soporte ganando en productividad y comodidad. Generalmente el concepto de funcionamiento de control remoto es parecido. - Un equipo hace de servidor (equipo usuario) y otro hace de cliente (equipo del técnico). - El técnico autorizado debe conocer el nombre de equipo o identificador del equipo usuario para enviar la solicitud de conexión. - El usuario debe aceptar la solicitud de conexión. - El técnico en ese momento ya puede visualizar y controlar el equipo remoto como si estuviera delante. Igualmente el control remoto también permite conectarse a otros equipos (aunque no esté el usuario) para hacer instalaciones o modificaciones en el sistema. En la organización se implementó la herramienta de control remoto que trae de fábrica SCCM 2012, en el apartado de guías se explica cómo utilizarla (ver A.8 Control Remoto). Esta herramienta debe reemplazar la utilizada hasta el momento UltraVNC, en la actualidad se está en un proceso de transición donde conviven las dos herramientas. La aplicación que trae SCCM 2012 permite securizar mucho mejor ya que no se tiene un único password conocido por todos los técnicos sino que cada técnico utiliza su username el cual tiene permisos y deja un registro de conexiones, con lo que aumenta la seguridad y la trazabilidad. 36 System Center Configuration Manager (SCCM) 2012 4.11 Control de software En cualquier parque tecnológico puede que haya equipos con una alta criticidad debido a que son equipos que deben tener todas las características necesarias para el buen funcionamiento y no se tolera el más mínimo error. En ESADE los equipos de aulas son considerados “críticos” porque si no hay instalado algún programa determinado o bien no tiene la versión correcta, puede que genere una incidencia. Por ejemplo, que un equipo no tenga la última versión “Flash player” o bien los archivos multimedia no estén asociados al reproductor de vídeo (por ejemplo al Video LAN) impide al usuario reproducir ningún vídeo. Se crearon unas reglas “elementales” que debe tener un equipo de un aula tal como se resume en Tabla 4.9 Condiciones que se tienen en cuenta para un equipo de aula.. Tabla 4.9 Condiciones que se tienen en cuenta para un equipo de aula. Nombre de la regla Skype 6.21 Descripción de la regla Verificar la última versión de Skype. NO Lync 2013 Controlar que no abra Lync 2013. Flash Player 15 Verificar versión de Flash Player. Archivos multimedia Verificar que tengan asociado VLC player. Verifica que el fondo de pantalla aparezca el nombre del equipo. Marca agua (BGInfo) Espacio en disco duro Verifica que en disco haya más de 10 GB. Motivo Versiones anteriores de Skype no funcionan. Que no aparezca la ventana de login Versiones anteriores youtube no funciona. No se puede reproducir el fichero haciendo “doble click”. El usuario debe conocer el nombre de equipo si hay que hacer un control remoto. Evitar que el sistema se quede sin espacio. En caso que se incumplan estas reglas, se genera una alerta a los técnicos (por correo electrónico) para que puedan actuar acorde a la situación. El control de software permite por lo tanto ser proactivo detectando la anomalía o incumplimiento de los criterios establecidos antes de que se dé una situación crítica. En paralelo igualmente también se aplica la medida de instalación desatendida de software comentada en la sección de colecciones (ver Minimización mantenimiento de SCCM (Collections / Colecciones)). Esta medida consiste en saber la versión de un programa determinado para un conjunto de equipos mediante una consulta que se ejecuta una vez a la semana. Los equipos resultantes se les añade automáticamente a la colección que instala desatendidamente la nueva versión. El resultado de aplicar las dos medidas permitió reducir el número de incidencias relacionadas con la falta de algún programa en las aulas. Guías 37 5. Guías Una de las características de cualquier civilización es compartir conocimientos registrándolos para que otros puedan utilizarlos posteriormente. Por eso las personas pueden realizar actividades prácticas consultando manuales (utilización general de una herramienta) o bien siguiendo los pasos marcados por las guías o tutoriales, cuyo objetivo es enseñar una acción específica. En ESADE tal como se comentaba en la introducción, el equipo de soporte (nivel 1) tiene a su disposición manuales, guías y tutoriales para la operativa diaria. Con la implementación de la herramienta SCCM 2012 se crearon también unas guías de ayuda. Uno de los objetivos de las guías es que por un lado permite contribuir en el proceso de aprendizaje de los estudiantes en prácticas (becarios), por otro lado permiten qué sean más autónomos. 5.1 Análisis Antes de hacer una guía, primero hay que ver las necesidades de hacerla. Así pues, se identificaron aquellas tareas habituales, dónde intervenía la herramienta SCCM en las que los “responsables” (formadores) tenían que invertir más tiempo para explicar de forma repetitiva, reiterada y casi sin valor añadido. Como se observa en la Tabla 5.1, para cada tarea a explicar se tarda un tiempo determinado por explicación y la cantidad de veces estimada que se producen al año. Tabla 5.1 Resumen estimado del análisis para hacer guías Tarea a explicar Como clonar un equipo Como crear USB “arrancable” Como instalar consola de administración Como hacer un control remoto Como modificar una Task Sequence Como migrar Windows 7 a Windows 8.1 Como consultar informes Como distribuir software Tiempo de explicación (minutos) 10 Cantidad anual (repeticiones) Tiempo total invertido (minutos) 50 500 15 10 150 10 10 100 5 50 250 15 6 90 10 5 30 6 (a partir de Julio) 50 6 60 250 180 38 System Center Configuration Manager (SCCM) 2012 Como capturar sistema operativo Como desplegar actualizaciones Como añadir drivers Como tener control de aplicaciones Como reportar errores 30 3 90 15 6 90 10 6 60 10 6 60 5 10 Total: 50 1930 El tiempo anual total estimado empleado tal como se puede observar en la tabla es considerable si se considera que hay 6 “formadores”. La medición no tiene en cuenta los “tiempos muertos”, por ejemplo el tiempo en descargar drivers, el tiempo que enciende un sistema operativo…etc. El reto estará en realizar guías (ver ANEXO A: Guías) para reducir esos tiempos. 5.2 Contenido Cualquier guía debe seguir una forma clara, secuencial y tener un contenido acorde generalmente a los presumiblemente escasos conocimientos del técnico para llevar la tarea a buen término. Se definió una “plantilla” para seguir un mismo patrón. En la Tabla 5.2 se describen los elementos formados por una guía a modo de plantilla. Tabla 5.2 Estructura que sigue cualquier guía para SCCM en ESADE. Apartado: Título Introducción Objetivo Requisitos previos Proceso a seguir Observaciones Descripción: Nombre descriptivo. Información elemental del tema que trata. Finalidad de los pasos. Preparación previa, referencias a otras guías relacionadas. Pasos detallados para lograr el objetivo. Comentarios con información adicional. Como el objetivo de las guías es explicar una acción específica, esta explicación puede ser escrita o audiovisual. En la organización por temas prácticos se hicieron por medio escrito (en ordenador) ya que se pueden imprimir y llevar físicamente al sitio que se necesiten ejecutar. Guías 5.3 39 Evaluación Las guías deben cumplir su cometido. En caso que no lo cumpla, pierden su función y hay que hacer las modificaciones necesarias para adaptarlas a los conocimientos del técnico. Para poner a prueba las funciones de una guía, se entregó cada una a un técnico inexperto en la materia junto a un formulario tipo “encuesta” (ver ANEXO B: Formulario evaluación guías). El técnico se limitó a seguir todos los pasos, en caso que tuviera alguna duda en algún punto, se anotó en la sección de “comentarios” para la revisión posterior. Después de analizar las “encuestas” de cada guía, se hicieron sobre esta las modificaciones necesarias. Nuevamente, la guía modificada, se volvió a entregar a otro técnico inexperto con un formulario tipo “encuesta”. En la mayoría de casos con la segunda “iteración” fue suficiente como para dar una guía por buena. Se consideró una guía efectiva cuando el técnico era capaz de realizar una tarea autónomamente. Aunque algunas no se utilicen en el día a día, tienen un valor documental para la organización, siguiendo la filosofía ITIL, contribuyen en la gestión del conocimiento, porqué ayudan a transferir el conocimiento necesario para lograr un buen nivel de servicio. 6. Valoración económica La sociedad capitalista de hoy en día casi obliga hacer un cálculo económico para poder evaluar la rendibilidad y viabilidad del proyecto, en este caso, la valoración se analiza desde una perspectiva donde no se dispone de ninguno de los componentes clave y se “empieza” de cero, así se podrá analizar cada concepto por separado utilizando la Tabla 6.1. El proceso de migración básicamente es “mano de obra”, tal como se vio en el apartado de planificación, propiamente se tardó 28 días laborables, esto significa 224 horas de trabajo (suponiendo 8 horas al día), suponiendo que un técnico trabaja a 40 € la hora, el coste estimado para este apartado es de 8960 €. Igualmente como se ha observado, hay una inversión de tiempo extra también para la puesta en funcionamiento y resolver los retos tecnológicos derivados, por eso se ha añadido el concepto “Bolsa de horas”. Referente al licenciamiento de los productos de Microsoft, para las universidades tiene acuerdos especiales, así que los precios que aparecen en el presente informe son orientativos al alza. La valoración del hardware es relativa, ya que un mismo servidor físico permite virtualizar varios servidores mediante VMware con lo que el coste quedaría “repartido” por cada servidor virtual. 40 System Center Configuration Manager (SCCM) 2012 Tabla 6.1 Simulación de presupuesto Concepto Proceso de Migración Bolsa de 100 horas SCCM 2012 (servidor) SCCM 2012 (por cliente) SQL server 2012 Windows server 2012 Licenciamiento VMware Servidor Intel Xeon Precio unitario 8960 € 40€/hora 1000 € / servidor 40 €/cliente 800 € / servidor 600 € / servidor 1400 € / servidor 3000 € /servidor Cantidad 1 migración 100 horas 1 servidor 1400 cliente 1 servidor 4 servidores 1 servidor 4 servidores SubTotal 8960 € 4000 € 1000 € 56000 € 800 € 2400 € 1400 € 12000 € Total: 86.560 € Queda fuera de valoración los siguientes costes: - Cableado eléctrico. - La infraestructura de comunicaciones. - Transporte material a las sedes. La herramienta propiamente no retorna un valor económico directo, más bien podría considerarse “gasto de inversión” que con el tiempo se amortiza fácilmente por el uso que se le da, volviéndose imprescindible para el funcionamiento del servicio Como se vio y analizó en apartados anteriores (casos reales de la herramienta), se reducen tiempos en “mano de obra” de los técnicos de forma considerable. Aunque el negocio de ESADE no es “vender” tecnología ni servicios informáticos, los usuarios externos como internos con la contribución de SCCM permite mejorar el servicio TIC, contribuyendo a la eficacia y eficiencia de la empresa. Conclusiones 41 7. Conclusiones Cuando se afronta un problema tecnológico, generalmente casi siempre se utiliza la misma estructura de razonamiento para resolverlo. Es decir, se aplica el mismo patrón: - Análisis de la situación. -> Formulación del problema Investigación y recopilación de información. -> Diagnóstico Valoración de las posibles soluciones. -> Diseño Implementación de la solución. -> Desarrollo o ejecución Validación de la solución. -> Evaluación Por ejemplo este patrón fue aplicado para resolver dos casos que se han descrito anteriormente. Los dos casos presentados son: A - “Equipos lentos” (ver Mejoras rendimiento equipo (Software Updates / Actualizaciones)) y B - “Opciones de energía” (ver Esquemas de energía en equipos cliente) - Análisis de la situación: o A- Desde la implantación de Windows 7 cada vez se detectan más equipos lentos, se producen muchas incidencias en aulas. o B- Los equipos permanecen encendidos, si nadie los apaga, no hay ningún control energético, baja eficiencia energética, alto coste económico. - Investigación y recopilación de información: o A- Se observa el comportamiento de la anomalía, comparando entre equipos, buscando que hace diferente un equipo “rápido” de uno “lento” acotando el problema a medida que se recopilan más datos hasta encontrar la causa que provoca la situación. Finalmente se encuentra el origen de la lentitud, el servicio WMI de los equipos lentos se “corrompe”. o B- Como referencia se mide el consumo eléctrico de una sala de ordenadores donde no hay ningún criterio energético y si esos tuvieran un plan de energía para ver el “beneficio” que se obtendría. - Valoración de las posibles soluciones: o A- Se plantean varias soluciones como por ejemplo clonar equipo cada cierto tiempo, borrado semanal de perfil de usuario, aplicación actualizaciones de Microsoft. 42 System Center Configuration Manager (SCCM) 2012 o B- Existe la posibilidad de iniciar acciones para concienciar a los usuarios. Se analizan unos interruptores programables que permiten el corte de alimentación. Se plantea la creación de 3 “perfiles” de energía para el sistema Windows, en función del uso que se le da al equipo especificando los parámetros para cada uno. - Implementación de la solución: o A- Después de valorar las posibles soluciones, se opta por instalar las actualizaciones de Microsoft relacionadas con el servicio WMI. Se verifica que la solución funcione correctamente en un grupo reducido y controlado de equipos con SCCM. o B- Se crean colecciones en SCCM con los tres “perfiles” de energía y se añaden los equipos a cada una de ellas según su uso. En paralelo se inician acciones de “publicidad” para que los usuarios estén más sensibilizados. - Validación de la solución: o A- Se aplican las actualizaciones a todos los equipos de toda la organización de forma progresiva hasta su totalidad, viendo como resultado final la disminución de las incidencias en las aulas. o B- Con los informes de SCCM se analiza el consumo y los tiempos de actividad de los equipos. Se observan mejoras en el uso que se les da. Observando estos ejemplos queda más claro que la manera de enfocar las situaciones siempre es muy parecida. La herramienta se ha implementado en la organización con éxito desde hace unas semanas y el equipo de soporte ya está trabajando con ella de forma eficiente. Destacar que se han adaptado rápidamente a la nueva operativa gracias al uso de las guías (ver ANEXO A: Guías). La migración ha sido un medio para cumplir un fin, la mejora del servicio TIC. En líneas generales se han cumplido los objetivos marcados inicialmente resolviendo los requerimientos tecnológicos de la organización ayudándola a evolucionar logrando: - Transición “limpia” de SCCM 2007 a SCCM 2012. Flexibilidad en la extracción de informes según requisitos. Mayor control sobre los activos tecnológicos (ordenadores y portátiles). Mejora en la administración de instalaciones desatendidas. Aumento de la productividad del personal de soporte. Mejora en la velocidad en el encendido de equipos. Conclusiones - 43 Encendido y apagado automático de equipos en aulas. Reducción del consumo eléctrico. Aumento de la vida útil de los equipos. Se ha observado que la automatización en cualquier ámbito permite la mejora en la eficiencia cuando se trata de repetir procesos manualmente de forma reiterada, por ejemplo en la instalación de software a muchos equipos. Una herramienta como SCCM contribuye a dar un mejor servicio al usuario (interno y externo) con lo que ayuda a lograr el nivel de servicio que exige el cliente. A día de hoy queda pendiente lanzar la encuesta anual de servicio y analizar los resultados. También queda claro, que para utilizar algo de la envergadura como SCCM y poder desplegar todo el potencial se debe tener un “entrenamiento” para controlar cada una de las partes. Destacar que la documentación oficial de Microsoft es un poco “floja” enfocada a administradores de sistemas con una amplia experiencia, sin embargo en la comunidad web se comparte mucha información de calidad que permite entender el funcionamiento de esta. Por motivos logísticos no se ha podido instalar un Distribution Point en Madrid para liberar tráfico de datos en la red entre E1 (Wsrv990) y E4. Para los administradores de sistemas queda pendiente hacer una valoración y revisión global si interesa tener servidores de producción en la gestión de SCCM así como la administración de las actualizaciones de Windows en los servidores. Queda abierta la evaluación en un futuro de la gestión y uso de las aplicaciones virtuales que permite SCCM 2012. También se debe pensar y diseñar como distribuir software bajo demanda (autoservicio) para los usuarios finales. Recientemente Microsoft ha presentado Windows 10, probablemente Microsoft distribuya una actualización para SCCM 2012 R2 o bien publique una nueva versión de SCCM, habrá que esperar en los próximos meses a noticias oficiales. 44 System Center Configuration Manager (SCCM) 2012 Bibliografía [1.] Felipe Binotto's Blog, Installing SCCM 2012 SP1 Step by Step on Windows Server 2012, Publicado: 29-06-2013 [Consulta 12-06-2014]. Disponible en: http://fbinotto.blogspot.com.es/2013/06/installing-sccm-2012-sp1-step-bystep.html [2.] Thetechnosolution posteado por Raj Kumar, SCCM 2012 R2 installation step by step guide, Publicado: 03-03-2014 [Consulta 12-06-2014]. Disponible en: http://thetechnosolution.com/sccm-2012-r2-installation/ [3.] Windows-Noob posteado por Anyweb, How can I install System Center 2012 R2 Configuration Manager?, Publicado: 25-06-2013 [Consulta 12-062014]. Disponible en: http://www.windowsnoob.com/forums/index.php?%2Ftopic%2F8451-how-can-i-install-systemcenter-2012-r2-configuration-manager%2F [4.] Xitnotes, The PXE boot process and SCCM OS deployment, Publicado: 2903-2012 [Consulta 20-07-2014]. Disponible en: http://xitnotes.wordpress.com/2012/03/29/the-pxe-boot-process-and-sccm-osdeployment/ [5.] Technet Blogs posteado por Howard Hoy, Role-Based Administration in System Center 2012 Configuration Manager, Publicado: 06-03-2012 [Consulta 18-07-2014]. Disponible en: http://blogs.technet.com/b/hhoy/archive/2012/03/07/role-based-administrationin-system-center-2012-configuration-manager.aspx [6.] Anoop’s Blog posteado por Anoop C Nair, SCCM ConfigMgr 2007 to 2012 Migration Reference Guide, Publicado: 06-07-2012 [Consulta 27-05-2014]. Disponible en: http://anoopcnair.com/2012/07/06/sccm-configmgr-2007-to2012-migration-reference-guide/ [7.] CSS Certified Security Solutions posteado por Rick Delserone, SCCM 2012 – Migration Made Easy, Publicado: 03-09-2011 [Consulta 27-05-2014]. Disponible en: http://www.css-security.com/blog/sccm-2012-migration-madeeasy-part-3/ [8.] The Top Line Blog posteado por Kristopher Turner, Deploying System Center 2012 R2 Configuration Manager with Multiple Site Servers for a Lab/Production Environment, Publicado: 27-03-2014 [Consulta 26-05-2014]. Disponible en: https://blog.businessdecision.us/deploying-system-center-2012r2-configuration-manager-with-multiple-site-servers/ [9.] Marcelo Sincic blog, System Center 2012 Licensing – Server and Client, Publicado: 26-01-2012 [Consulta 23-05-2014]. Disponible en: http://msincic.wordpress.com/2012/01/26/system-center-2012-licensing-serverand-client/ Bibliografía 45 [10.] System Center Configuration Manager 2012 en castellano posteado por César PV, Puertos usados por los clientes y Sitios de Sistema en SCCM 2012, Publicado: 06-02-2013 [Consulta 27-06-2014]. Disponible en: http://www.sccm.es/index.php/otros-articulos/113-puertos-usados-por-losclientes-y-sitios-de-sistema-en-sccm-2012 [11.] Technology Information and Issue Logs posteado por Logan's Technology Tracking Center, What is WMI? How does it work?, Publicado: 14-05-2012 [Consulta 06-05-2014]. Disponible en: http://logantechcenter.blogspot.com.es/2012/05/technical-interview-questions.html [12.] Jenner Vernal Blog posteado por Jenner Vernal, SCCM 2012(SCM/DCM/WQL) – Implémenter la Gestion des configurations et de la conformité avec remédiation, Publicado: 25-01-2013 [Consulta 13-08-2014]. Disponible en: http://www.vernal.fr/2013/01/sccm-2012-implementer-la-gestiondes-configurations-et-de-la-conformite-avec-remediation/ [13.] System Center Configuration Manager 2012 en castellano posteado por César PV, Distribución de Software o Despliegue de aplicaciones como se llama ahora en SCCM 2012. Publicado: 12-06-2012 [Consulta 15-07-2014]. Disponible en: http://www.sccm.es/index.php/mis-articulos-y-practicas/48distribucion-de-software-o-despliegue-de-aplicaciones-como-se-llama-ahoraen-sccm-2012-parte-1-introduccion/ [14.] System Center Configuration Manager 2012 en castellano posteado por César PV, Métodos de descubrimiento de Clientes en SCCM 2012, Publicado: 09-10-2012 [Consulta 27-06-2014]. Disponible en: http://www.sccm.es/misarticulos-y-practicas/94-metodos-de-descubrimiento-de-clientes-en-sccm2012.html [15.] Microsoft Technet, Create a Windows 8.1 Reference Image, Publicado: 0905-2014 [Consulta 05-08-2014]. Disponible en: http://technet.microsoft.com/enUS/library/dn744290.aspx [16.] Microsoft Technet, Planning for Content Management in Configuration Manager, Publicado: 01-09-2013 [Consulta 14-06-2014]. Disponible en: http://technet.microsoft.com/en-us/library/gg712321.aspx [17.] MSDN Blogs posteado por System Center Türkiye, SCCM Software Updates nasıl çalışıyor - SUP, Publicado: 12-03-2010 [Consulta 12-08-2014]. Disponible en: http://blogs.msdn.com/b/scstr/archive/2010/03/12/sccmsoftware-updates-nas-l-al-yor-sup.aspx [18.] Microsoft Technet, Ports Used in Software Updates, Publicado: 01-122008 [Consulta 26-06-2014]. Disponible en: http://technet.microsoft.com/enus/library/bb892799.aspx 46 System Center Configuration Manager (SCCM) 2012 [19.] Tweaks of a System Admin posteado por Jyri Lehtonen, Extend SCCM client Hardware Inventory with a Custom Attribute value, Publicado: 11-03-2013 [Consulta 12-08-2014]. Disponible en: http://it.peikkoluola.net/2013/06/20/extend-sccm-client-hardware-inventory-witha-custom-attribute-value/ [20.] Microsoft Technet, Zero-Touch, High-Volume Deployment, Publicado: 2014 [Consulta 05-08-2014]. Disponible en: http://technet.microsoft.com/enus/windows/dn282139.aspx?ocid=wc-nl-insider [21.] Slideshare posteado por jcarreto, GuíA DiseñO De Encuestas, Publicado: 02-10-2009 [Consulta 12-05-2014]. Disponible en: http://es.slideshare.net/jcarreto/gua-diseo-de-encuestas [22.] CCMEXEC.COM – System Center Blog posteado por Jörgen Nilsson, Running Configuration Manager 2012 Remote Control standalone, Publicado: 30-05-2012 [Consulta 29-07-2014]. Disponible en: http://ccmexec.com/2012/05/running-configuration-manager-2012-remotecontrol-standalone/ [23.] Microsoft Technet, Ports Used by Configuration Manager, Publicado: 0103-2013 [Consulta 26-06-2014]. Disponible en: http://technet.microsoft.com/enus/library/bb632618.aspx [24.] Anderson, R. (16-12-2013), Custom Reporting in System Center Configuration Manager 2012, [Consulta 14-07-2014]. Disponible en: https://www.youtube.com/watch?v=NjLZiUFyX0o [25.] Anand, S. (18-08-2013), SCCM 2012 SP1 Full Installation Step By Step (Remote SQL Method), [Consulta 26-05-2014]. Disponible en: https://www.youtube.com/watch?v=alQRcfpKKmQ ANEXOS 47 ANEXOS 48 System Center Configuration Manager (SCCM) 2012 ANEXO A: Guías 49 ANEXO A: Guías En los siguientes apartados se incluyen guías para realizar tareas específicas. Algunas guías tienen dependencia con otras, también hacen referencias a archivos que están en un repositorio de red que es accesible desde dentro de la organización. A.1 Migración perfil usuario de Windows 7 a Windows 8.1 Introducción: Para un usuario la idea de poder cambiar de sistema operativo manteniendo sus archivos personales hace más atractivo el cambio que no si debe hacer copias previamente… Objetivo: Pasar de un sistema operativo Windows 7 a Windows 8.1 migrando los datos del perfil de usuario. Requisitos: Tener cierta experiencia en clonaciones. Proceso a seguir: 1. Arrancar de red para iniciar WinPe. 2. Introducir password (preguntar). 3. Introducir nombre equipo. 4. Seleccionar una de las dos secuencia de tareas: Migración PAS Español de Win 7 a Win 8.1 Migración PAS Inglés de Win 7 a Win 8.1 5. Esperar a que se complete el proceso. Observaciones: Tener en cuenta que cualquier carpeta que esté fuera del perfil de usuario quedará eliminada. 50 System Center Configuration Manager (SCCM) 2012 A.2 Creación y modificación de un Task Sequence para clonación Introducción: En determinadas situaciones hay que editar la secuencia de tareas para quitar o añadir algún programa. Objetivo: Consultar y modificar cualquier Task Sequence. Requisitos: Este proceso va dirigido a los responsables de la herramienta. Proceso a seguir: 1. Abrir consola de administración SCCM 2. Ir a Software Library->Overview->Operating Systems->Task Sequences>ZTIEsade->Funciona… 3. Click derecho sobre la secuencia de tareas a editar, seleccionar Edit. 4. Seleccionar el elemento que se quiere desactivar. 5. Ir a la pestaña “Option” y marcar “Disable this step” (ver Fig. A2.1). Fig. A2.1 Captura de pantalla de una Task Sequence. 6. En caso que se quiera añadir un elemento hay que ir a Add-> (seleccionar el tipo de elemento). 7. Clicar OK una vez realizados los cambios. Observaciones: Es recomendable ver cómo están configurados otros elementos para tener una referencia. ANEXO A: Guías 51 A.3 Captura de un sistema operativo de referencia Introducción: Para poder distribuir un sistema operativo de forma desatendida inicialmente deberemos preparar o modificar una imagen de referencia. Una imagen es una captura del estado de un sistema operativo. Objetivo: Generar un archivo WIM con la imagen del sistema operativo con personalizaciones. Requisitos: Tener claras las personalizaciones que se quieren hacer y cómo hacerlas. Para ganar tiempo conviene editar la secuencia de tareas “Captura Windows 8.1 inglés” o bien “Captura Windows 8.1 español” para instalar programas de forma desatendida. Proceso a seguir: 1. Arrancar de red para iniciar WinPe. 2. Introducir password (preguntar). 3. Introducir nombre equipo 4. Seleccionar una de las dos secuencia de tareas: Captura Windows 8.1 inglés Captura Windows 8.1 español 5. Esperar a que se complete el proceso. 6. Hacer las personalizaciones necesarias (instalar actualizaciones de Windows, instalar drivers impresoras, ejecutar programas para que no aparezca el típico mensaje de “bienvenida” o de configuración… etc.). 7. Clicar en icono escritorio para “sellar” el sistema y capturarlo. 8. El proceso seguirá y dejará el archivo WIM en la siguiente ubicación: \\wsrv990\sourcepackages\Imagenes\capturas 9. Una vez se tiene el archivo habrá que importarlo a SCCM para validar que todo esté OK. Observaciones: Es recomendable hacer varias pruebas antes de poner la imagen a producción. 52 System Center Configuration Manager (SCCM) 2012 A.4 Clonación de equipos cliente Introducción: Cada cierto tiempo es recomendable clonar los equipos para que el sistema vuelva a un estado “limpio”. Objetivo: Esta guía explica cómo proceder para clonar un equipo. Requisitos: Proceso a seguir: 1- Conectar el equipo con el cable de red y conectar el USB de clonaciones (ver anexo A.5 Creación de USB Bootable) 2- Encender el equipo y pulsar F12 para seleccionar el dispositivo de arranque. 3- Seleccionar “USB Storage Device” 1 4- Arrancará el asistente de clonación y nos pedirá una contraseña (preguntar a responsable). 5- Introducir el nombre de equipo, tipo “ES000xxxx”. 6- Elegir la task sequence correspondiente y continuar, Aulas, PAS español, PAS inglés, Netbooks test admisión… etc. Se iniciará la clonación. 7- Cuando acabe la clonación después de unos minutos, avisar a nuestro responsable para que mueva el equipo dentro del Active Directory (AD) para que así pueda mapear las impresoras y las unidades de red. 8- Entrar con el usuario local “administrador” para revisar que todo está en orden. Observaciones: - Es importante recordar que esto implica el borrado del disco duro entero borrando así la información que pueda haber en él. (Se necesita la autorización del usuario en caso necesario). - Si tras el paso número 5 da un error y no pasa al paso número 6, comprobar que el PC esté conectado a la red. - NUNCA - 1 poner como nombre de equipo ESADE. NO es forzosamente necesario utilizar USB. Se puede arrancar por red directamente con F12 “Onboard NIC” y seguidamente (10 segundos aprox.) volver a pulsar F12. Siempre que esté disponible la funcionalidad PXE en la BIOS (Basic Input Output System). ANEXO A: Guías 53 A.5 Creación de USB Bootable Introducción: Si el equipo a clonar no dispone de tecnología PXE, se deberá utilizar forzosamente un USB Bootable para arrancar el WinPe. Objetivo: Crear un USB que permita utilizar el sistema de clonación. Requisitos: - Disponer de un pendrive USB de 512 MB o mayor. - Tener instalado software que permita grabar archivos con extensión ISO (en este caso se utiliza UltraISO, se encuentra en el repositorio de software). - USB bootable para clonar mediante SCCM 2007 utilizar: winpe2007.iso - USB bootable para clonar mediante SCCM 2012 utilizar: winpe2012.iso Proceso a seguir: Para hacer un dispositivo USB bootable seguiremos los siguientes pasos: 1- Ejecutar UltraISO. 2- Abrir la ISO que queremos grabar en un USB, “Archivo->Abrir” 3- Seleccionar winpe2007.iso o bién winpe2012.iso (ver Fig. A5.1) Fig. A5.1 Captura pantalla después de abrir el fichero .ISO 54 System Center Configuration Manager (SCCM) 2012 4- Seleccionar “Autoarranque” “Grabar imagen de disco…” (ver Fig. A5.2) Fig. A5.2 Captura pantalla para grabar imagen de disco... 5- Verificamos que la unidad seleccionada de USB es la correcta y pulsamos en “Grabar” tal como muestra Fig. A5.3 Fig. A5.3 Captura pantalla proceso de grabación USB. 6- Una vez acabe la grabación, clicamos en cerrar y ya tendremos configurado el USB como unidad bootable para iniciar las clonaciones. 7- Rotular pendrive con Dymo para distinguirlo del resto. Observaciones: Regenerar el USB bootable cada vez que lo indique el administrador de SCCM. ANEXO A: Guías 55 A.6 Instalación Consola administración SCCM 2012 Introducción: A continuación se describe el procedimiento para instalar la consola de administración de SCCM 2012. Objetivo: Instalar consola de SCCM 2012 para utilizar las funciones de administración. Requisitos: Tener acceso a la red para acceder al repositorio de archivos. Proceso a seguir: 1. Ejecutar la instalación de la consola: \\kili.esade.es\dfs\Software\Clients\SCCM\SW_DVD5_Sys_Ctr_2012_R2_Multi Lang_ConfMgr_ML_MLF_X19-18215\splash.hta 2. Clicar en “Install Configuration Manager Console” en la sección Tools and Standalone Components tal como se observa en Fig. A6.1. Fig. A6.1 Captura de pantalla para iniciar la instalación de la consola de administración. Fig. A6.2 Next para continuar. 56 System Center Configuration Manager (SCCM) 2012 3. Escribir wsrv990.esade.es cuando pide el “Site server name” (ver Fig. A6.3) Fig. A6.3 Captura de pantalla done hay que poner el “Site server name”. Fig. A6.4 Next para continuar. Fig. A6.5 Pantalla donde se selecciona “I don’t want to join the program at this time”. ANEXO A: Guías 57 Fig. A6.6 Install y esperar a que finalice. 4. Se recomienda anclar icono en la barra de tareas tal como muestra Fig. A6.7 (por si desaparece de Inicio->Programas) Fig. A6.7 Anclar a la barra de tareas. Observaciones: En caso de edición de consultas de los Reports hay que instalar el siguiente certificado con estos pasos: - Botón derecho sobre el certificado (archivo con extensión .cer) “Install Certificate”. - Place all certificates in the following store... - Seleccionar... "Trusted Root Certification Authorities" \\esade.es\dfs\Software\Clients\SCCM\SW_DVD5_Sys_Ctr_2012_R2_MultiLan g_ConfMgr_ML_MLF_X19-18215\Wsrv990ConfigMgrSQL.cer Si se tienen que añadir drivers .CAB de DELL hay que instalar el siguiente Addin a la consola de administración: (no es imprescindible, solo facilita añadir drivers de DELL) \\esade.es\dfs\Software\Clients\SCCM\SW_DVD5_Sys_Ctr_2012_R2_MultiLan g_ConfMgr_ML_MLF_X19-18215\DCIP-Build 99_ZPE_DELL_INTEGRATION_PACK.exe 58 System Center Configuration Manager (SCCM) 2012 A.7 Consulta informes Introducción: Los clientes de SCCM que están instalados en cada uno de los equipos reportan información a la base de datos SQL. Mediante consultas, se pueden extraer informes. Objetivo: Esta guía pretende explicar cómo consultar informes generados en SCCM. Requisitos: Tener acceso a la red para acceder al repositorio de archivos. Proceso a seguir: Se pueden consultar informes generados con SCCM 2012 de tres formas distintas. 1. Accediendo al siguiente repositorio donde hay archivos con información global de cada equipo con los resultados actualizados cada día: Inicio->Ejecutar: \\esade.es\dfs\reports\inventory\new_reports 2. Accediendo directamente a la siguiente web donde hay más de 527 reports categorizados en carpetas: http://wsrv990.esade.es/Reports 3. Si se tiene instalada la consola de administración, se pueden acceder a los 527 reports con la opción: Monitoring -> Reporting -> Reports Observación: Comentar que los informes interesantes son los que se encuentran en la categoría “ESADE”. A.8 Control Remoto Introducción: Para hacer un intervención sin tener que desplazarse físicamente al sitio donde está el usuario, existe la forma de hacer un control remoto mediante SCCM 2012. Objetivo: Poder controlar un equipo remotamente. Requisitos: Como requisito administración de SCCM. hay que tener instalada la consola de Proceso a seguir: 1. Ir a Assets and Compilance -> Devices, se listarán todos los equipos donde está instalado el agente. 2. Buscar el equipo al que se desea conectar. 3. Botón derecho encima el equipo, Start -> Remote Control (ver Fig. A8.1) 4. El usuario recibirá una notificación que tiene que aceptar. ANEXO A: Guías 59 5. Se abrirá una ventana permitiéndonos controlar el equipo remoto. Fig. A8.1 Captura pantalla para iniciar control remoto. Observaciones: Cuando se hace un control remoto, el usuario al que se lo hacemos le aparecerá un mensaje que debe “Aceptar” la conexión. A.9 Cómo distribuir software en SCCM 2012 Introducción: Habitualmente se requiere de instalar software a gran escala. SCCM 2012 permite instalar software desatendidamente (distribución) a múltiples equipos. Objetivo: Aprender a través de un ejemplo el proceso de distribución de software. El ejemplo trata de la distribución de “Adobe Flash Player 15” para el navegador Internet Explorer (IE) en los equipos de la colección “AULAS”. Requisitos: - Disponer de los archivos de instalación. Tener clara la instalación desatendida (comandos a ejecutar) y que esté validada. Proceso a seguir: A. Creación de la Aplicación o Paquete de software: 1. Creación de la carpeta con los archivos de instalación. En este caso \\wsrv990.esade.es\sourcepackages\Aplicaciones\Adobe_Flash_Player 2. Desde la consola de administración: Software Library -> Application Management -> Botón derecho sobre Applications -> Create 60 System Center Configuration Manager (SCCM) 2012 Application 3. Seleccionar el archivo con extensión MSI (en este caso el archivo de instalación, ver Fig. A9.1). Next. Fig. A9.1 Captura de pantalla selección origen instalación. 4. Se rellena la información con el nombre de la aplicación y otra información si se considera oportuno (ver Fig. A9.2). Next. Fig. A9.2 Pantalla descripción de la aplicación. 5. Next, Next, Close. De esta forma se habrá creado la manera como se instala el programa. ANEXO A: Guías 61 En los siguientes pasos se explicará cómo distribuirlo. B. Instalación o despliegue del software a una colección: 1. Clicar sobre el nombre de la aplicación que acabamos de crear dentro de Applications. 2. En la cinta de opciones (la barra superior) Deployment -> Deploy. 3. En Collection clicar en “Browse…” y seleccionar “AULAS” tal como muestra Fig. A9.3 Fig. A9.3 Pantalla selección de la colección. 4. Ahora hay que distribuir el software a los distribution points. Add-> Distribution Point , seleccionar los tres DP’s (Robin, Morwen y WSRV990) tal como se observa en Fig. A9.4. Next para continuar. 62 System Center Configuration Manager (SCCM) 2012 Fig. A9.4 Pantalla antes de añadir los DP. 5. Seleccionar “Required” en el campo “Purpose”. Next para seguir. 6. Esta sección (ver Fig. A9.5) permite programar la programación de la instalación. Seleccionar “As soon as possible after the available time”. Fig. A9.5 Pantalla de programación de la instalación. 7. En la siguiente sección (ver Fig. A9.6) permite publicitar la aplicación y mostrar notificaciones a los usuarios. En este ejemplo seleccionar “Hide in Software Center and all notifications” ya que se pretende una instalación obligatoria y transparente para el usuario. ANEXO A: Guías 63 Fig. A9.6 Pantalla de definición para la experiencia de usuario. 8. En la siguiente sección permite definir alertas en caso que no se cumpla un tanto por ciento de instalaciones correctas pasado un tiempo o bien una alerta si falla un tanto por ciento definido por el usuario. En este caso lo dejamos en blanco (por defecto). Next, Next, Close. Aquí finaliza la distribución del software. Con estos pasos ya se lanzaría la instalación a todos los equipos de la colección. Por último es interesante saber el estado de la instalación. C. Consulta estado instalación: 1. En la consola de administración Monitoring -> Overview -> Deployments 2. Se listan todos los despliegues, doble click sobre el que interese. 3. En la ventana principal aparecen los equipos que se ha instalado correctamente “Success”, equipos que esta descargando el contenido “In Progress” y los equipos que ha fallado la instalación “Error”. Observaciones: La complejidad de la distribución de un determinado software viene marcada por la dificultad que este tenga en la instalación desatendida. La instalación desatendida depende del programa, hay varios métodos según el desarrollador. 64 System Center Configuration Manager (SCCM) 2012 A.10 Mantenimiento del cliente instalado en los equipos Introducción: Los administradores de SCCM 2012 deben hacer un mantenimiento del agente instalado en los equipos cliente, ya que por el motivo que sea este deja de reportar al sitio principal (corrupción del repositorio WMI, servicio del agente detenido…etc.). Objetivo: Detectar y poder corregir el malfuncionamiento del software instalado por SCCM (cliente) en los equipos. Requisitos: Para saber el estado de la situación a nivel global hay que tener instalada la Consola de administración de SCCM 2012. Proceso a seguir: 1. Abrir consola administración de SCCM. 2. Monitoring -> Client Status, para que aparezca una ventana donde indica la situación general actual tal como muestra Fig. A10.1 Pantalla estado general de los agentes.. Fig. A10.1 Pantalla estado general de los agentes. 3. Al clicar sobre alguno de los errores o advertencias, lincará hacia el listado de equipos afectados por ese error o advertencia. 4. Ejecutar: \\esade.es\dfs\software\SCCMpaquetes\WMI_SCCM2012_fix.BAT. 5. Esperar unos minutos a que sincronice para ver si “desaparece” de la lista. ANEXO A: Guías 65 Observaciones: Cada caso hay que analizarlo por separado, aunque en general, una reparación del repositorio WMI, reinstalación del cliente y asegurarse que el cliente esta encendido con conectividad a la red soluciona el 90% de los casos. A.11 Cómo desplegar actualizaciones de Windows Introducción: Cada cierto tiempo es recomendable ir actualizando los productos de Microsoft. Objetivo: Desplegar un paquete de actualizaciones a una colección. Requisitos: Tener la consola de administración. Proceso a seguir: 1. Abrir consola de administración de SCCM. 2. Software Library->Overview->Software Updates->All Software Updates. 3. Se listan todas las actualizaciones publicadas por Microsoft. 4. Clicar en “Add Criteria” a la derecha del cuadro de texto “Search”. 5. Marcar para añadir los siguientes criterios: a. Product b. Superseded c. Expired 6. Seleccionamos el producto (por ejemplo Office 2013), en Expired y Superseded marcamos que “no”. 7. Se listan todas las actualizaciones que cumplen el criterio anterior. 8. Ordenar por columna “Required” tal como muestra la Fig. A.11.1 66 System Center Configuration Manager (SCCM) 2012 Fig. A.11.1 Pantalla selección actualizaciones según criterio de búsqueda. 9. Seleccionar todas las actualizaciones mientras haya algún equipo en “Required”. 10. Botón derecho y seleccionar “Create Software Update Group”, darle un nombre (por ejemplo “Office 2013 Octubre 2014”). 11. Se descargarán automáticamente todos los paquetes de la web de Microsoft. 12. Ir a: Software Library->Overview->Software Updates->Software Update Groups. 13. Botón derecho “Deploy” sobre el grupo “Office 2013 Octubre 2014”. 14. En la primera ventana, seleccionar “Browse” en la sección Collection para seleccionar a la colección donde se quiere distribuir. 15. Next, Next, Next, Next, Close 16. Dejar que se distribuya e instale. Observaciones: Si no se quiere molestar al usuario de que hay una actualización en “User experience”, asegurarse que se desactiva todo tipo de notificación en la sección “Notifications”. Es recomendable consultar los reports para ver el estado de la distribución. ANEXO A: Guías 67 A.12 Cómo añadir drivers Introducción: Habitualmente el parque de equipos se va renovando, por ello es necesario ir incorporando los controladores (drivers) necesarios para los nuevos modelos. Objetivo: Añadir drivers para un modelo específico y ser utilizados en task sequences. Requisitos: - Tener descargado el archivo con extensión CAB que contiene los drivers para el modelo que se desea añadir. - Crear la carpeta \\wsrv990\sourcepackages\drivers\CABs Tener instalada la consola de administración con el complemento de DELL Integration Pack tal como se explicaba en la guía: A.6 Instalación Consola administración SCCM 2012 Proceso a seguir: 1. Botón derecho sobre Software Library-> Overview -> Operation Systems -> Driver Packages -> Dell System Cab Driver Package y clicar “Import Client Driver Package” dentro la consola de administración tal como muestra Fig. A.12.1. Fig. A.12.1 Captura pantalla para importar drivers DELL. 2. Clicar en Browse e ir hasta \\wsrv990\sourcepackages\drivers\CABs para seleccionar el fichero de drivers descargado previamente. 3. Marcar x64, también hay que marcar todos los “distribution points” (WSRV990, MORWEN, ROBIN), la cosa debería quedar como la Fig. A.12.2 68 System Center Configuration Manager (SCCM) 2012 Fig. A.12.2 Pantalla importación drivers DELL con distribución a los DP incluida. 4. Pulsar “OK” y esperar a que se importen todos los drivers, aparecerá una barra de progreso (ver Fig. A.12.3). El proceso puede tardar varios minutos. Fig. A.12.3 Captura pantalla progreso importación drivers. 5. Una vez finalizado se podrá observar que el nuevo paquete de drivers aparece en la lista. 6. Botón derecho “Edit” sobre la Task Sequence. Software Library>Overview->Operating Systems->Task Sequences->ZTIEsade>Funciona-> Windows 7 -> Aulas. 7. Clicar en la sección llamada “Drivers Específicos”, ir a Add->Drivers>Apply Driver Package igual que se observa en Fig. A.12.4 ANEXO A: Guías 69 Fig. A.12.4 Pantalla donde se muestra como añadir drivers a una Task Sequence. 8. Poner el nombre del modelo al que hace referencia, clicar en “Browse” y seleccionar el paquete que se creó anteriormente como se muestra en Fig. A.12.5 Fig. A.12.5 Captura de pantalla del apartado de drivers de una Task Sequence. 9. En la pestaña “Options”, añadir la condición (consulta WMI, ver Fig. A.12.6) para que solo se ejecute en el modelo especificado. 70 System Center Configuration Manager (SCCM) 2012 Fig. A.12.6 Pantalla de edición de condiciones para una tarea dentro una Task Sequence. 10. Aceptamos con “OK”, y clonamos un equipo para verificar que se instala todo OK. Observaciones: Hacer lo mismo para las Task Sequences “PAS Español” y “PAS Inglés” desde el punto 6. A.13 Cómo tener control de cumplimiento Introducción: En determinadas circunstancias es crítico que un equipo no cumpla algunas condiciones. Objetivo: Poder crear/editar elementos de configuración para añadirlos a la configuración de referencia. Requisitos: Tener detectado de forma concreta (claves de registro, versión de fichero, determinado hardware…) que condiciones debe cumplir. Proceso a seguir: 1. Abrir consola de administración de SCCM. 2. Ir a Assets and >Configuration Items Compliance->Overview->Compliance Settings- 3. “Create Configuration Item” en la cinta de opciones superior. 4. Seleccionar el tipo de verificación (que exista un fichero, que una clave de registro tenga un valor determinado… etc.). ANEXO A: Guías 71 5. Una vez configurada la verificación, “Ok”. 6. Ir a: Assets and Compliance->Overview->Compliance >Configuration Baselines Settings- 7. Botón derecho “Properties” sobre la Baseline que se quiera editar. 8. Ir a la pestaña “Evaluation conditions”. 9. Añadir la condición que creamos en el paso 5. Observaciones: Fijarse en que colección se está evaluando la baseline. A.14 Cómo reportar errores cuando se clona Introducción: Puede que no se pueda iniciar una clonación con SCCM debido alguna mala configuración del equipo cliente o bien una anomalía en SCCM. Objetivo: Recopilar información necesaria para diagnosticar errores de clonación. Requisitos: Estar familiarizado un poco con el proceso de clonación. Proceso a seguir: 1. Que mensaje aparece por pantalla o qué anomalía presenta? 2. El error se puede reproducir o es aleatorio? 3. El error sucede con otros equipos (mismo modelo)? 4. El error sucede con otros modelos? 5. El error sucede si se clona en otro punto de conexión a la red de datos? 6. Permite introducir el nombre de equipo? 7. Permite aplicar cualquier Task Sequence? 8. Remitir las respuestas al responsable. Observaciones: Con las respuestas probablemente se podrá focalizar y orientar el origen del problema. 72 System Center Configuration Manager (SCCM) 2012 A.15 Cómo editar parámetros esquemas de energía Introducción: En algún momento dado puede que se tenga que modificar los parámetros de los esquemas de energía. Objetivo: Editar esquemas de energía. Requisitos: Tener la consola de administración de SCCM 2012. Proceso a seguir: 1. Abrir consola de administración. 2. Ir a: Assets and Compliance->Overview->Device Collections->Esquemas de Energía. 3. Botón derecho sobre la colección que se quiera editar y seleccionar “Properties”. 4. Ir a la pestaña “Power Management” (ver Fig. A.15.1) Fig. A.15.1 Pantalla de edición de gestión energética. 5. “Edit” en la sección “Peak plan”, poner los mismos parámetros para “Non Peak plan” tal como muestra la Fig. A.15.2. ANEXO A: Guías 73 Fig. A.15.2 Pantalla de edición de los parámetros energéticos. 6. Clicar “OK” y esperar a que se aplique. Observaciones: Si se quiere añadir manualmente algún equipo arbitrariamente a la colección: 1. Entrar en “Device Collections”->”All Systems” 2. Buscar el equipo que se quiera añadir. 3. Botón derecho, “Add Selected Items->Add Selected ítems to Existing Device Collection” como se muestra en la Fig. A.15.3. Fig. A.15.3 Captura pantalla para añadir un equipo a una colección existente. 74 System Center Configuration Manager (SCCM) 2012 ANEXO B: Formulario evaluación guías Nombre de la guía evaluada:……………………………………………. Nombre y apellidos del técnico:………………………………………………. Fecha:……/……/...... Hora inicio:…:…… Hora fin:……:… Valore las siguientes afirmaciones sobre la guía: 1- Totalmente de acuerdo, 2- Parcialmente de acuerdo, 3- Ni de acuerdo ni en desacuerdo, 4- Parcialmente en desacuerdo, 5 – Totalmente en desacuerdo. Concepto 1 2 3 4 5 La introducción me da una información clara: El objetivo está definido, es evidente lo que se pretende: Los requisitos van bien para saber lo que se necesita: El proceso a seguir no tiene pérdida, está muy claro: Las observaciones me dan información valiosa Contiene suficientes ilustraciones: Las explicaciones están muy sintetizadas: Tiene pocos pasos para lograr el objetivo: Responda SI o NO a las preguntas que se le formulan a continuación: SI NO ¿Es la primera vez que utiliza esta guía? ¿Se ha perdido en algún paso? ¿Ha tenido que preguntar a su responsable en algún momento? ¿Ha logrado el objetivo buscado? ¿Considera útil la guía utilizada? Comentarios:…………………………………………………………………………… …………………………………………………………………………………………… …………………………………………………………………………………………… ………………………………………………………………………………………….. ANEXO C: Puertos SCCM 2012 75 ANEXO C: Puertos SCCM 2012 Puertos necesarios para funcionamiento correcto de SCCM 2012. En las siguientes figuras se muestran los puertos utilizados por SCCM 2012, en concreto la clave está en los puertos del cliente. 76 System Center Configuration Manager (SCCM) 2012 ANEXO D: Estructura del Active Directory (AD) La estructura del AD (Active Directory) está orientada a la ubicación física de los equipos y a las funciones o departamentos en los que están presentes. Por ejemplo en la Fig. D.1 se puede ver la estructura de uno de los edificios a partir de “Esade Computers”: 1er Nivel: Edificios (E1, E3, ESC, Madrid) 2o Nivel: AULAS , PAS, PF (Puntos Fijos), Undefined (desconocidos). 3er Nivel: Unidades, departamentos, tipos de PF. 4o Nivel: ubicación específica, alguna área departamento, alumnos, profesor… Fig. D.1 Estructuración Active Directory Edificio 3. ANEXO E: Instrucciones opciones de energía 77 ANEXO E: Instrucciones opciones de energía A continuación se listan comandos relacionados con las opciones de energía. -Generación de un informe energético en el equipo: powercfg -energy -Interrupciones que no permiten aplicar esquemas energéticos: powercfg /requests -Excepciones a las interrupciones típicas: powercfg -requestsoverride driver \FileSystem\srvnet system display awaymode powercfg -requestsoverride driver \FileSystem\rdbss system display awaymode powercfg -requestsoverride service CryptSvc system display awaymode powercfg -requestsoverride DRIVER srvnet system powercfg -requestsoverride DRIVER rdbss system 78 System Center Configuration Manager (SCCM) 2012 ANEXO F: Intune En las siguientes figuras se muestra el concepto de Intune y como trabaja junto a SCCM: Fig. F.1 Ilustración autoservicio tanto para dispositivos móviles y tablets como portátiles y equipos de sobremesa. Fig. F.2 Integración global con los servicios Office 365 junto a la administración con Intune para tener un servicio integral (dentro la oficina como fuera de ella).