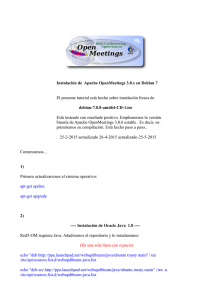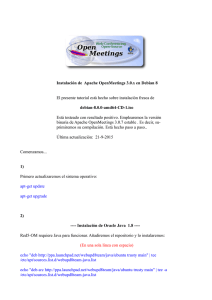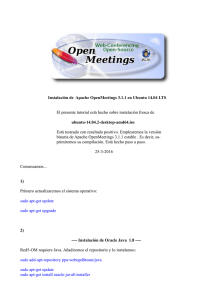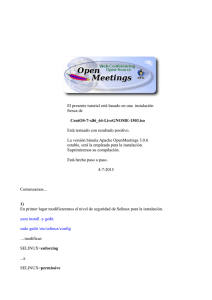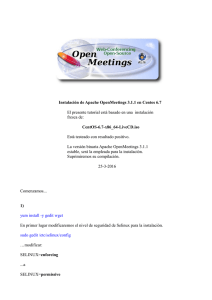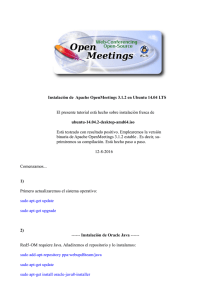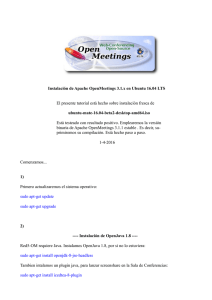Instalación de Apache OpenMeetings 3.0.x en CentOS 6.5 El
Anuncio

Instalación de Apache OpenMeetings 3.0.x en CentOS 6.5 El presente tutorial está hecho basándome en instalaciones frescas de: CentOS-6.5-i386-LiveCD y CentOS-6.5-x86_64-LiveCD Está testeado en ambas versiones con resultado positivo. Emplearemos la versión binaria de Apache OpenMeetings 3.0.6, es decir, suprimiremos su compilación. Está hecho paso a paso. 11-2-2014 actualizado 21-2-2015 actualizado 25-5-2015 Comenzamos... 1) – Añadir repositorios -Instalar epel y linuxtech, éste para la instalación de vlc. Para CentOS 6.x 32 bits: cd /opt wget http://dl.fedoraproject.org/pub/epel/6/i386/epel-release-6-8.noarch.rpm rpm -Uvh epel-release-6-8.noarch.rpm Para CentOS 6.x 64 bits: cd /opt wget http://dl.fedoraproject.org/pub/epel/6/x86_64/epel-release-6-8.noarch.rpm rpm -Uvh epel-release-6-8.noarch.rpm Pag 1 cd /opt wget http://pkgrepo.linuxtech.net/el6/release/linuxtech.repo cp linuxtech.repo /etc/yum.repos.d Ahora actualizaremos los repositorios y el sistema operativo: yum update ...e instalamos vlc para visualizar posteriormente los videos: yum install -y vlc Se instalarán automáticamente varias librerias. 2) ---- Instalación de librerías para compilaciones y paquetes---Copiad linea a linea y ponedlas una tras otra en la shell. yum install -y libjpeg libjpeg-devel giflib giflib-devel giflib-utils ghostscript freetype freetype-devel unzip gcc ncurses ncurses-devel make gcc-c++ libtermcap libtermcap-devel zlib zlib-devel libtool bison bison-devel openssl-devel bzip2 bzip2-devel wget ImageMagick file-roller unzip zlib zlibdevel ---- Instalación y configuración de MySQL ---yum install -y mysql mysql-server Vamos a dar una contraseña a root en MySQL sustituyendo 'nueva-contraseña' por la clave que queramos: service mysqld start /usr/bin/mysqladmin -u root password 'nueva-contraseña' Ahora haremos la base de datos para OpenMeetings: # mysql -p -u root ...pedirá la clave de root de MySQL que acabamos de elegir, la ponemos y... mysql> CREATE DATABASE open306 DEFAULT CHARACTER SET 'utf8'; Pag 2 Con este comando hemos creado una base de datos llamada open306 aunque pueden escoger otro nombre a su gusto. Ahora creamos un usuario con todos los permisos para la base de datos que acabamos de hacer. Escribid el siguiente comando todo en una sola linea con espacio de separación entre ambas: mysql> GRANT ALL PRIVILEGES ON open306.* TO 'openmeetings'@'localhost' IDENTIFIED BY '123456' WITH GRANT OPTION; * open306 ...es el nombre de la base de datos que hicimos antes. * openmeetings ...es el nombre del usuario hacemos para esta base de datos. * 123456 ...es la contraseña del usuario openmeetings. Pueden cambiar los datos, mas recuerdenlos. Salimos de la consola: mysql> quit 3) ---- Instalar Adobe flash player---Ir a: http://get.adobe.com/es/flashplayer/?no_redirect Allá: Seleccione una versión para descargar → .rpm para otro Linux --> Descargar ahora Podemos instalar el archivo descargado haciendo clic derecho sobre él y "Abrir con instalador de paquetes". 4) ---- Instalación de LibreOffice ---Instalamos ahora LibreOffice...si es que no lo tenéis aun instalado, para la conversión de archivos. Copiad linea a linea y ponedlas una tras otra en la shell: yum -y install libreoffice libreoffice-base libreoffice-core libreoffice-draw libreoffice-headless libreoffice-impress libreoffice-writer Pag 3 ..esto normalmente instala Java Open 1.xx mas ahora no lo ha hecho porque ya se hizo al instalar vlc. Ahora algo de información solamente: LibreOffice 32 bits se instala en /usr/lib/libreoffice. LibreOffice 64 bits se instala en /usr/lib64/libreoffice. 5) ---- Instalación de Oracle Java 1.8 ---Oracle Java será necesario para el funcionamiento de OpenMeetings. Instalemos pues Oracle Java 1.8. Para 32 bits: Por favor visite: http://www.oracle.com/technetwork/java/javase/downloads/jdk8-downloads-2133151.html? ssSourceSiteId=otnes ...clic en: Agree and proceed ...marque: Accept License Agreement ...y descargue el archivo llamado: jdk-8u45-linux-i586.rpm .Sitúese en el lugar de descarga del archivo, por ejemplo: cd /home/su_usuario ...y lo instalamos: rpm -Uvh jdk-8u45-linux-i586.rpm ...y después lo borramos: rm -f jdk-8u45-linux-i586.rpm Pag 4 Para 64 bits: Por favor visite: http://www.oracle.com/technetwork/java/javase/downloads/jdk8-downloads-2133151.html? ssSourceSiteId=otnes ...clic en: Agree and proceed ...marque: Accept License Agreement ...y descargue el archivo llamado: jdk-8u31-linux-x64.rpm Sitúese en el lugar de descarga del archivo, por ejemplo: cd /home/su_usuario ...y lo instalamos: rpm -Uvh jdk-8u45-linux-x64.rpm Para 32 y 64 bits: linea a linea... update-alternatives --install /usr/bin/java java /usr/java/jdk1.8.0_45/jre/bin/java 20000 update-alternatives --install /usr/bin/jar jar /usr/java/jdk1.8.0_45/bin/jar 20000 update-alternatives --install /usr/bin/javac javac /usr/java/jdk1.8.0_45/bin/javac 20000 update-alternatives --install /usr/bin/javaws javaws /usr/java/jdk1.8.0_45/jre/bin/javaws 20000 Ahora pondremos JAVA_HOME para 32 bits y 64 bits: gedit /etc/profile ...al final del archivo añadimos las dos lineas siguientes: export JAVA_HOME=/usr/java/jdk1.8.0_45/bin/java export PATH=$PATH:/usr/java/jdk1.8.0_45/bin ...atención, cambiar el número de la versión si habéis descargado otra distinta... Pag 5 ...y ahora lo activamos: source /etc/profile update-alternatives --config javac update-alternatives --config java ...seleccionamos el número de /usr/java/jdk1.8.0_45/bin/java update-alternatives --config javaws 6) ---- Compilación de Sox y Swftools ---Compilamos Sox para el audio. cd /opt wget http://sourceforge.net/projects/sox/files/sox/14.4.1/sox-14.4.1.tar.gz tar xzvf sox-14.4.1.tar.gz cd /opt/sox-14.4.1 ./configure --enable-libmp3lame make && make install Compilamos Swftools para la conversión a flash de los archivos subidos. cd /opt wget http://www.swftools.org/swftools-2013-04-09-1007.tar.gz tar xzvf swftools-2013-04-09-1007.tar.gz cd /opt/swftools-2013-04-09-1007 ./configure --libdir=/usr/lib --bindir=/usr/bin make && make install 7) ---- Compilación de FFmpeg ---- Pag 6 Ffmpeg nos servirá para el trabajo con video. Esta compilación de ffmpeg está tomada de: https://trac.ffmpeg.org/wiki/CompilationGuide/Centos ...con leves modificaciones. Primero instalaremos dependencias requeridas: yum install autoconf automake gcc gcc-c++ git libtool make nasm pkgconfig zlib-devel Hacemos una carpeta en donde descargar las fuentes: mkdir ~/ffmpeg_sources cd ~/ffmpeg_sources Y ahora descargaremos en ella todos los archivos que necesitaremos para la compilación: git clone --depth 1 git://github.com/yasm/yasm.git git clone --depth 1 git://git.videolan.org/x264 git clone --depth 1 git://git.code.sf.net/p/opencore-amr/fdk-aac curl -L -O http://downloads.sourceforge.net/project/lame/lame/3.99/lame-3.99.5.tar.gz git clone git://git.opus-codec.org/opus.git curl -O http://downloads.xiph.org/releases/ogg/libogg-1.3.2.tar.gz curl -O http://downloads.xiph.org/releases/vorbis/libvorbis-1.3.4.tar.gz git clone --depth 1 https://chromium.googlesource.com/webm/libvpx.git curl -O http://downloads.xiph.org/releases/theora/libtheora-1.1.1.tar.gz git clone --depth 1 git://source.ffmpeg.org/ffmpeg 1) ---- YASM --cd ~/ffmpeg_sources cd yasm autoreconf -fiv Pag 7 ./configure --prefix="$HOME/ffmpeg_build" --bindir="$HOME/bin" make make install make distclean 2) ---- libx264 --cd ~/ffmpeg_sources cd x264 ./configure --prefix="$HOME/ffmpeg_build" --bindir="$HOME/bin" --enable-static make make install make distclean 3) ---- libfdk_aac --cd ~/ffmpeg_sources cd fdk-aac autoreconf -fiv ./configure --prefix="$HOME/ffmpeg_build" --disable-shared make make install make distclean 4) --- libmp3lame --cd ~/ffmpeg_sources tar xzvf lame-3.99.5.tar.gz Pag 8 cd lame-3.99.5 (En una sola linea) ./configure --prefix="$HOME/ffmpeg_build" --bindir="$HOME/bin" --disable-shared --enablenasm make make install make distclean 5) --- libopus --cd ~/ffmpeg_sources cd opus autoreconf -fiv ./configure --prefix="$HOME/ffmpeg_build" --disable-shared make make install make distclean 6) --- libogg --cd ~/ffmpeg_sources tar xzvf libogg-1.3.2.tar.gz cd libogg-1.3.2 ./configure --prefix="$HOME/ffmpeg_build" --disable-shared make make install make distclean Pag 9 7) --- libvorbis --cd ~/ffmpeg_sources tar xzvf libvorbis-1.3.4.tar.gz cd libvorbis-1.3.4 ./configure --prefix="$HOME/ffmpeg_build" --with-ogg="$HOME/ffmpeg_build" --disable-shared make make install make distclean 8) --- libvpx --cd ~/ffmpeg_sources cd libvpx ./configure --prefix="$HOME/ffmpeg_build" --disable-examples make make install make clean 9) --- libtheora --cd ~/ffmpeg_sources tar xzvf libtheora-1.1.1.tar.gz cd libtheora-1.1.1 (En una sola linea) ./configure --prefix="$HOME/ffmpeg_build" --with-ogg="$HOME/ffmpeg_build" --disableexamples --disable-shared --disable-sdltest --disable-vorbistest make make install Pag 10 make distclean 10) --- FFmpeg --cd ~/ffmpeg_sources cd ffmpeg (todo en una sola linea ) PKG_CONFIG_PATH="$HOME/ffmpeg_build/lib/pkgconfig" ./configure --prefix="$HOME/ffmpeg_build" --extra-cflags="-I$HOME/ffmpeg_build/include" --extraldflags="-L$HOME/ffmpeg_build/lib" --bindir="$HOME/bin" --enable-gpl --enable-nonfree --enable-libfdk_aac --enable-libmp3lame --enable-libopus --enable-libvorbis --enable-libvpx --enable-libx264 --enable-libtheora make make install make distclean hash -r ----------------------------------La compilación ha concluido -----------------------------------Ahora tenemos los archivos compilados en: ~/bin Copiaremos todos ellos a /usr/local/bin para que sean útiles: cd ~/bin cp ffmpeg ffprobe ffserver lame vsyasm x264 yasm ytasm /usr/local/bin 8) Poned el nombre de vuestra máquina en: gedit /etc/hosts Pag 11 ...por ejemplo: 127.0.0.1 localhost.localdomain localhost mi-maquina ::1 localhost6.localdomain6 localhost6 su-ip-local mi-maquina 9) Instalamos para la conversión de archivos subidos, Jodconverter. cd /opt wget http://jodconverter.googlecode.com/files/jodconverter-core-3.0-beta-4-dist.zip unzip jodconverter-core-3.0-beta-4-dist.zip 10) ---- Instalacion de OpenMeetings ---Vamos a instalar OpenMeetings en /opt/red5306. Toda la información siguiente se basará en este directorio. Llamaremos a nuestra carpeta de instalación red5306 Hacemos la carpeta: mkdir /opt/red5306 cd /opt/red5306 wget http://apache.rediris.es/openmeetings/3.0.6/bin/apache-openmeetings-3.0.6.zip unzip apache-openmeetings-3.0.6.zip ...borramos el archivo descargado: rm -f apache-openmeetings-3.0.6.zip Hacemos a nobody usuario de todo OpenMeetings: chown -R nobody /opt/red5306 Descargamos e instalamos el conector entre OpenMeetings y MySQL: cd /opt Pag 12 wget http://repo1.maven.org/maven2/mysql/mysql-connector-java/5.1.35/mysql-connector-java5.1.35.jar ...y lo copiamos a donde debe estar: cp /opt/mysql-connector-java-5.1.35.jar /opt/red5306/webapps/openmeetings/WEB-INF/lib Ahora vamos a configurar OpenMeetings para nuestra base de datos en MySQL: cd /opt/red5306/webapps/openmeetings/WEB-INF/classes/META-INF mv persistence.xml persistence.xml-ori mv mysql_persistence.xml persistence.xml gedit /opt/red5306/webapps/openmeetings/WEB-INF/classes/META-INF/persistence.xml ...cambiar en linea 78 , Url=jdbc:mysql://localhost:3306/openmeetings ...por , Url=jdbc:mysql://localhost:3306/open306 ...es el nombre de la base de datos que hicimos al principio. ...cambiar en linea 83 , Username=root ...por , Username=openmeetings ...es el usuario que hicimos al principio para la base de datos. ...cambiar en linea 84 , Password=" /> ...por , Password=123456" /> Pag 13 ...es la contraseña que hicimos al principio para el usuario "openmeetings" en la base de datos. Logicamente si al principio escogisteis otro nombre y contraseña para la base de datos, habréis de cambiarlas aquí. Protegemos el acceso al archivo: chmod 640 /opt/red5306/webapps/openmeetings/WEB-INF/classes/META-INF/persistence.xml 11) ---- Script de lanzamiento de red5-OpenMeetings ---Hacemos un script de lanzamiento y parada para red5-OpenMeetings que llamaremos "red5". gedit /etc/init.d/red5 ...copiamos, pegamos y guardamos todo el texto verde de abajo: #!/bin/bash # For RedHat and cousins: # chkconfig: 2345 85 85 # description: Red5 flash streaming server # processname: red5 # Created By: Sohail Riaz ([email protected]) PROG=red5 RED5_HOME=/opt/red5306 DAEMON=$RED5_HOME/$PROG.sh PIDFILE=/var/run/$PROG.pid # Source function library . /etc/rc.d/init.d/functions [ -r /etc/sysconfig/red5 ] && . /etc/sysconfig/red5 RETVAL=0 case "$1" in start) echo -n $"Starting $PROG: " cd $RED5_HOME $DAEMON >/dev/null 2>/dev/null & RETVAL=$? if [ $RETVAL -eq 0 ]; then echo $! > $PIDFILE touch /var/lock/subsys/$PROG fi [ $RETVAL -eq 0 ] && success $"$PROG startup" || failure $"$PROG startup" Pag 14 echo ;; stop) echo -n $"Shutting down $PROG: " killproc -p $PIDFILE RETVAL=$? echo [ $RETVAL -eq 0 ] && rm -f /var/lock/subsys/$PROG ;; restart) $0 stop $0 start ;; status) status $PROG -p $PIDFILE RETVAL=$? ;; *) echo $"Usage: $0 {start|stop|restart|status}" RETVAL=1 esac exit $RETVAL ...y damos permiso de ejecución al script recién hecho: chmod +x /etc/init.d/red5 12) Lanzamos MySql si aún no lo está: service mysqld start ...y despues lanzamos red5-OpenMeetings: /etc/init.d/red5 start ...aguardad 10 segundos al menos para que red5 se lance completamente, y después ir a: http://localhost:5080/openmeetings/install ...deberá aparecer una página similar a esta: Pag 15 ...pulsamos Siguiente (abajo del todo) ...y aparecerá esta otra página mostrando la configuración que hicimos antes en el paso 10: ...pulsamos Siguiente y nos llevará a: Pag 16 ...aquí hemos de introducir necesariamente, para poder continuar, lo siguiente: Nombre de usuario = nombre ...este usuario será administrador. Contraseña = contraseña para el usuario anterior. Dirección de correo = dirección correo del usuario anterior. Time Zone del usuario = País donde está este servidor Organización(Dominios) Nombre = openmeetings nombre de grupo, elegir alguno. Vamos abajo del todo de la página y pulsamos el botón Último... ...aparecerá esta página: Pulsamos el botón Finalizar...y aguardamos unos segundos hasta que se rellenen las tablas en la base de datos. Cuando haya concluido, aparecerá esta otra página: Pag 17 ...pulsamos sobre Entrar a la Aplicación ...y veremos la entrada de OpenMeetings: Introducimos el nombre de usuario y la contraseña que hayamos escogido durante la instalación y... Felicidades! La próxima vez que quiera acceder a OpenMeetings será a través de: http://localhost:5080/openmeetings Pag 18 Recuerde abrir en el servidor los tres puertos siguientes: 5080 1935 8088 ...para que se pueda acceder a OpenMeetings desde otras máquinas. 14) ---- Configuración de OpenMeetings ---Una vez hayamos accedido a OpenMeetings ir a: Administration → Configuration Pag 19 ...e introducimos los parámetros para el idioma, la conversión de archivos, el audio y el video. Hacer clic en: default_lang-id...y a la derecha en Value escribir: 8 ...para idioma español. Hacer clic en: swftools_path...y a la derecha en Value escribir: /usr/bin Hacer clic en: imagemagick_path...y a la derecha en Value escribir: /usr/bin Hacer clic en: sox_path...y a la derecha en Value escribir: /usr/local/bin Hacer clic en: ffmpeg_path...y a la derecha en Value escribir: /usr/bin Hacer clic en: office.path...y a la derecha en Value escribir (32 bits): /usr/lib/libreoffice Hacer clic en: office.path...y a la derecha en Value escribir (64bits): /usr/lib64/libreoffice Hacer clic en: jod.path...y a la derecha en Value escribir: /opt/jodconverter-core-3.0-beta-4/lib Ahora está listo OpenMeetings para funcionar adecuadamente. 15) Vamos a borrar archivos y carpetas que ya no nos sirven, si no los queréis guardar. Pag 20 rm -f /opt/jodconverter-core-3.0-beta-4-dist.zip rm -f /opt/mysql-connector-java-5.1.35.jar rm -f /opt/lame-3.99.5.tar.gz rm -f /opt/sox-14.4.1.tar.gz rm -f /opt/swftools-2013-04-09-1007.tar.gz rm -f -R /opt/sox-14.4.1 rm -f -R /opt/swftools-2013-04-09-1007 Y esto es todo. ---------------------------------------------------------- Si tiene alguna duda o cuestión, por favor planteela en los foros de Apache OpenMeetings: http://openmeetings.apache.org/mail-lists.html Gracias Alvaro Bustos