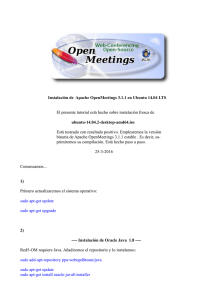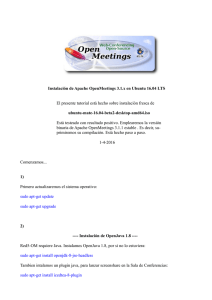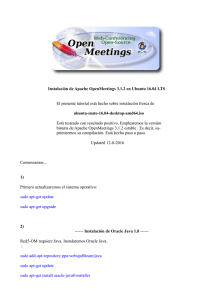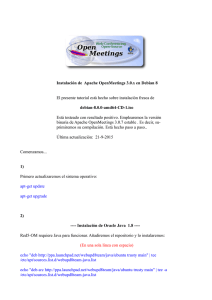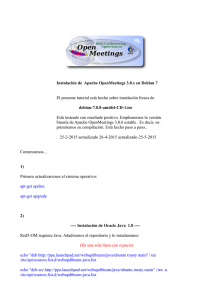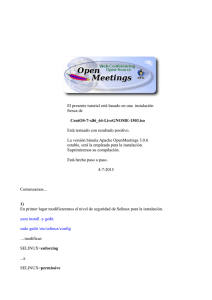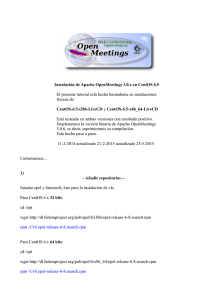Instalación de Apache OpenMeetings 3.1.2 en Ubuntu 14.04 LTS El
Anuncio

Instalación de Apache OpenMeetings 3.1.2 en Ubuntu 14.04 LTS El presente tutorial está hecho sobre instalación fresca de ubuntu-14.04.2-desktop-amd64.iso Está testeado con resultado positivo. Emplearemos la versión binaria de Apache OpenMeetings 3.1.2 estable . Es decir, suprimiremos su compilación. Está hecho paso a paso. 12-8-2016 Comenzamos... 1) Primero actualizaremos el sistema operativo: sudo apt-get update sudo apt-get upgrade 2) ------ Instalación de Oracle Java -----Red5-OM requiere Java. Añadiremos el repositorio y lo instalamos: sudo add-apt-repository ppa:webupd8team/java sudo apt-get update sudo apt-get install oracle-java8-installer Pag 1 Se abrirá una ventana. Pulse Enter. Preguntará nuevamente. Responda: Si → Enter Pag 2 Si tiene más de una versión de Java instalada, por favor seleccione Oracle Java 1.8: sudo update-alternatives --config java Puede ver qué versión de Java está activa: java -version Para configurar automáticamente el Environment de Oracle Java 8: sudo apt-get install oracle-java8-set-default 3) ------ Instalación de LibreOffice -----LibreOffice es necesario para convertir a pdf los archivos subidos. Ubuntu con escritorio trae instalado LibreOffice. No necesita ser instalado nuevamente. Lo siguiente es para aquellos que hayan instalado la versión iso servidor. sudo add-apt-repository ppa:libreoffice/ppa sudo apt-get update sudo apt-get install libreoffice Ahora algo de información: LibreOffice está instalado en: /usr/lib/libreoffice. 4) ------ Instalación de ImageMagic, Sox y Swftools -----ImageMagic, se encarga de los archivos de imagen. Lo instalamos y algunas librerias: (En una sola linea con espacio entre ambas) sudo apt-get install -y imagemagick gdebi libgif4 libjpeg62 synaptic zlib1g-dev liboil0.3 unzip make build-essential wget Sox, se encarga del sonido. Lo compilamos: cd /opt Pag 3 wget http://sourceforge.net/projects/sox/files/sox/14.4.2/sox-14.4.2.tar.gz tar xzvf sox-14.4.2.tar.gz cd /opt/sox-14.4.2 ./configure make && make install Swftools, se encargará de convertir archivos de imagen y pdf a flash swf, que serán los que se muestren en la pizarra. Por favor, descárguelo de aquí: Para 64 bit: cd /opt (En una sola linea sin espacio entre ambas) wget https://launchpad.net/ella-renaissance/ella-renaissance-beta/beta1/+download/swftools_0.9.11_amd64.deb dpkg -i swftools_0.9.1-1_amd64.deb echo "swftools hold" | sudo dpkg --set-selections (Para bloquear la versión) Para 32 bit: cd /opt wget http://www.tataranovich.com/debian/pool/squeeze/main/s/swftools/swftools_0.9.1-1_i386.deb dpkg -i swftools_0.9.1-1_i386.deb echo "swftools hold" | sudo dpkg --set-selections (Para bloquear la versión) 5) ------ Instalación de Adobe flash player -----OpenMeetings aún necesita Adobe Flash Player para las salas. Lo instalamos: sudo apt-get install flashplugin-installer Pag 4 6) ------ Instalación de Jodconverter -----Jodconverter interviene en la conversión de archivos subidos cd /opt wget http://jodconverter.googlecode.com/files/jodconverter-core-3.0-beta-4-dist.zip unzip jodconverter-core-3.0-beta-4-dist.zip 7) ------ Compilación de FFmpeg -----FFmpeg se encarga del trabajo con el video.. La siguiente compilación se basa en: https://trac.ffmpeg.org/wiki/CompilationGuide/Ubuntu Actualizado a 12-8-2016. Instalamos librerías que necesitaremos para la compilación: (En una sola linea con espacio entre cada una de ellas) sudo apt-get -y --force-yes install autoconf automake build-essential libass-dev libfreetype6-dev libgpac-dev libsdl1.2-dev libtheora-dev libtool libva-dev libvdpau-dev libvorbis-dev libxcb1-dev libxcb-shm0-dev libxcb-xfixes0-dev pkg-config texi2html zlib1g-dev nasm libx264-dev cmake mercurial libopus-dev curl git nmap Emplearemos un script que se encargará de descargar, compilar e instalar ffmpeg. He hecho pruebas de grabación, resultando el audio y video sincronizado. MP4 y Ogg Ok. Descargamos el script: cd /opt (En una sola linea sin espacio entre ambas) wget https://cwiki.apache.org/confluence/download/attachments/27838216/ffmpeg-ubuntudebian.sh Pag 5 ...le concedemos permiso de ejecución: chmod +x ffmpeg-ubuntu-debian.sh ...y lo lanzamos (estando conectados a Internet). Empleará unos 30 minutos en la compilación: ./fmpeg-ubuntu-debian.sh Cuando la compilación haya concluido, lo anunciará con este texto: FFmpeg Compilation is Finished! Entonces, por favor, vaya al paso 8). Mas si prefiere copiar y pegar los comandos del script, (no lo aconsejo), aquí los dejo: sudo gedit /opt/ffpmeg.sh ...copie y pegue desde aquí: # FFmpeg compilation for Ubuntu and Debian. Updated 12-8-2016. # Alvaro Bustos. Gracias a Hunter. sudo apt-get update sudo apt-get -y --force-yes install autoconf automake build-essential libass-dev libfreetype6-dev libsdl1.2-dev libtheora-dev libtool libva-dev libvdpau-dev libvorbis-dev libxcb1-dev libxcb-shm0dev libxcb-xfixes0-dev pkg-config texi2html zlib1g-dev mercurial cmake # Create a directory for sources. SOURCES=$(mkdir ~/ffmpeg_sources) cd ~/ffmpeg_sources # Download the necessary sources. wget ftp://ftp.gnome.org/mirror/xbmc.org/build-deps/sources/lame-3.99.5.tar.gz wget http://www.tortall.net/projects/yasm/releases/yasm-1.3.0.tar.gz curl -#LO ftp://ftp.videolan.org/pub/x264/snapshots/last_stable_x264.tar.bz2 hg clone https://bitbucket.org/multicoreware/x265 wget -O fdk-aac.tar.gz https://github.com/mstorsjo/fdk-aac/tarball/master wget http://downloads.xiph.org/releases/opus/opus-1.1.2.tar.gz wget http://storage.googleapis.com/downloads.webmproject.org/releases/webm/libvpx-1.5.0.tar.bz2 git clone --depth 1 git://source.ffmpeg.org/ffmpeg # Unpack files for file in `ls ~/ffmpeg_sources/*.tar.*`; do tar -xvf $file done Pag 6 cd yasm-*/ ./configure --prefix="$HOME/ffmpeg_build" --bindir="$HOME/bin" && make && sudo make install && make distclean; cd .. cd x264-*/ PATH="$HOME/bin:$PATH" ./configure --prefix="$HOME/ffmpeg_build" --bindir="$HOME/bin" --enable-static && PATH="$HOME/bin:$PATH" make && sudo make install && make distclean; cd .. cd x265/build/linux PATH="$HOME/bin:$PATH" cmake -G "Unix Makefiles" -DCMAKE_INSTALL_PREFIX="$HOME/ffmpeg_build" -DENABLE_SHARED:bool=off ../../source && make && sudo make install && make distclean; cd ~/ffmpeg_sources cd mstorsjo-fdk-aac* autoreconf -fiv && ./configure --prefix="$HOME/ffmpeg_build" --disable-shared && make && sudo make install && make distclean; cd .. cd lame-*/ ./configure --prefix="$HOME/ffmpeg_build" --enable-nasm --disable-shared && make && sudo make install && make distclean; cd .. cd opus-*/ ./configure --prefix="$HOME/ffmpeg_build" --disable-shared && make && sudo make install && make distclean; cd .. cd libvpx-*/ PATH="$HOME/bin:$PATH" ./configure --prefix="$HOME/ffmpeg_build" --disable-examples --disable-unit-tests && PATH="$HOME/bin:$PATH" make && sudo make install && make clean; cd .. cd ffmpeg PATH="$HOME/bin:$PATH" PKG_CONFIG_PATH="$HOME/ffmpeg_build/lib/pkgconfig" ./configure --prefix="$HOME/ffmpeg_build" --pkg-config-flags="--static" --extra-cflags="I$HOME/ffmpeg_build/include" --extra-ldflags="-L$HOME/ffmpeg_build/lib" --bindir="$HOME/bin" --enable-gpl --enable-libass --enable-libfdk-aac --enable-libfreetype --enable-libmp3lame --enable-libopus --enable-libtheora --enable-libvorbis --enable-libvpx --enable-libx264 --enable-libx265 --enable-nonfree && PATH="$HOME/bin:$PATH" make && sudo make install && make distclean && hash -r; cd .. cd ~/bin cp ffmpeg ffprobe ffplay ffserver vsyasm x264 yasm ytasm /usr/local/bin cd ~/ffmpeg_build/bin cp lame x265 /usr/local/bin echo "FFmpeg Compilation is Finished!" ...hasta aquí. Concedemos permiso de ejecución al script: Pag 7 chmod +x /opt/ffpmeg.sh Ahora estando conectados a Internet, aguardamos algunos largos minutos mientras se compila: cd /opt ./ffmpeg.sh Todos los archivos compilados se encontrarán instalados en: /usr/local/bin 8) ------ Instalación y configuración de MariaDB servidor de datos -----MariaDB es el servidor de datos. Se encuentra en los repositorios de Ubuntu. Instalamos los siguientes paquetes: sudo apt-get install python-software-properties software-properties-common ...y ahora MariaDB: apt-get install mariadb-server Se abrirá una ventana solicitando una contraseña root para MariaDB: Pag 8 Escriba una a su gusto... → Aceptar → Enter ...pedirá repetir la contraseña: Lanzamos MariaDB: /etc/init.d/mysql start Hacemos una base de datos: mysql -u root -p ...pedirá la contraseña que acabe elegir. MariaDB [(none)]> CREATE DATABASE open312 DEFAULT CHARACTER SET 'utf8'; Con este comando hemos hecho la base de datos llamada open312. Ahora hacemos un usuario con todos los permisos para esta base de datos: (En una sola linea con espacio entre ambas MariaDB [(none)]> GRANT ALL PRIVILEGES ON open312.* TO 'hola'@'localhost' IDENTIFIED BY '123456' WITH GRANT OPTION; * open312 ......es el nombre de la base de datos. * hola ……….es el usuario para esta base de datos. * 123456 …....es la contraseña del usuario anterior. Puede cambiar los datos...mas recuérdelos! Más tarde los necesitaremos. Ahora salimos de MariaDB: Pag 9 MariaDB [(none)]> quit 9) ------ Instalación de OpenMeetings -----Instalaremos OpenMeetings en /opt/red5312. El resto de información se basará en esta carpeta. Por tanto llamaremos red5312 a la carpeta de instalación. La hacemos: mkdir /opt/red5312 cd /opt/red5312 wget http://ftp.cixug.es/apache/openmeetings/3.1.2/bin/apache-openmeetings-3.1.2.zip unzip apache-openmeetings-3.1.2.zip ...guardamos el archivo en /opt: mv apache-openmeetings-3.1.2.zip /opt Hacemos a nobody propietario de esta carpeta de instalación, por motivos de seguridad: chown -R nobody /opt/red5312 Descargamos e instalamos el conector entre MariaDB y OpenMeetings: cd /opt (En una sola linea sin espacio entre ambas) wget http://repo1.maven.org/maven2/mysql/mysql-connector-java/5.1.39/mysql-connector-java5.1.39.jar ...y lo copiamos a donde debe estar: cp /opt/mysql-connector-java-5.1.39.jar /opt/red5312/webapps/openmeetings/WEB-INF/lib Configuramos los datos de MariaDB para nuestro OpenMeetings: gedit /opt/red5312/webapps/openmeetings/WEB-INF/classes/META-INF/mysql_persistence.xml Pag 10 Modifique la linea 71: , Url=jdbc:mysql://localhost:3306/openmeetings_3_1? ...a , Url=jdbc:mysql://localhost:3306/open312? ...es el nombre de la base de datos que hicimos. Modifique la linea 76: , Username=root ...a , Username=hola ...es el usuario que hicimos para la base de datos. Modifique la linea 77: , Password=" /> ...a , Password=123456" /> ...es la contraseña que hicimos para el usuario “hola”. Si eligió distintos nombres de usuario, contraseña o base de datos, aquí ha de cambiarlos. Protegemos el archivo: (En una sola linea sin espacio entre ambas) chmod 640 /opt/red5312/webapps/openmeetings/WEB-INF/classes/METAINF/mysql_persistence.xml 10) ------ Script para lanzar red5-OpenMeetings -----Descargamos el script de lanzamiento para red5: cd /opt Pag 11 wget https://cwiki.apache.org/confluence/download/attachments/27838216/red5-ubdeb ...lo copiamos a: cp red5-ubdeb /etc/init.d/ ...y le damos permiso de ejecución: chmod +x /etc/init.d/red5-ubdeb 11) ------ Lanzar red5-OpenMeetings -----Lanzamos MariaDB, si aún no lo está: /etc/init.d/mysql start ...y ahora lanzamos red5-OpenMeetings: /etc/init.d/red5-ubdeb start ...aparecerán dos lineas de texto en la shell: start-stop-daemon: --start needs --exec or --startas Try 'start-stop-daemon --help' for more information. ...no preste atención. Todo funciona correctamente. Aguarde al menos 40 segundos hasta que red5 se lance completamente, y después vaya a: http://localhost:5080/openmeetings/install ...y mostrará esta página: Pag 12 ...pulse el botón (abajo), y mostrará la configuración predeterminada para Derby. Mas nosotros empleamos MySQL (MariaDB): Pag 13 ...por tanto, con el scroll, cambie Tipo base de datos a MySQL: ...y aparecerán los datos que introdujimos cuando configurábamos, en el paso 9, nuestra base de datos. Si usted hubiera escogido datos diferentes, aparecerán igualmente. Pulse el botón (abajo), y nos llevará a: Ahora hemos de introducir los siguientes datos: Pag 14 Nombre de usuario = elija un nombre... este ususario será administrador. Contraseña una contraseña ...para el usuario anterior. = Dirección de correo = correo...del usuario anterior. Time Zone del usuario = pais donde se encuentra este servidor. Nombre = ejemplo-openmeetings ...nombre de grupo a elegir. Cuando hayamos completado la instalación, configuraremos el resto. Pulse el botón (doble flecha), y aparecerá esta página: Pulse el botón Finalizar, y comenzarán a llenarse las tablas de nuestra base de datos. Cuando concluya, aparecerá esta otra página. No haga clic en Entrar a la Aplicación. Antes hemos de reiniciar el servidor: /etc/init.d/red5-ubdeb restart Pag 15 Ahora sí, puede pulsar en Entrar a la Aplicación, o ir en el navegador a: http://localhost:5080/openmeetings ...y nos llevará a la entrada de OpenMeetings: Introduzca el nombre de usuario y contraseña que haya escogido durante la instalación, pulse el botón Sign in y… ...Felicidades! La próxima vez que guste acceder a OpenMeetings sería a través de: http://localhost:5080/openmeetings Recuerde abrir los dos puertos siguientes en el servidor: 1935 5080 ...para que sea posible el acceso a OpenMeetings desde otros ordenadores en Lan o Internet. 12) ------ Configuración de OpenMeetings -----Una vez haya accedido a OpenMeetings, vamos a: Administration → Configuration Pag 16 ...introducimos los parámetros para cambiar el idioma de la interfaz (8 es español), y para la conversión de archivos subidos, audio y video: Clic en default_lang_id ...y arriba a la derecha en Value escribir: 8 (para el idioma español) Clic en: swftools_path...y arriba a la derecha en Value escribir: /usr/local/bin Clic en: imagemagick_path...y arriba a la derecha en Value escribir: /usr/bin Clic en: sox_path...y arriba a la derecha en Value escribir: /usr/local/bin Clic en: ffmpeg_path...y arriba a la derecha en Value escribir: /usr/local/bin Clic en: office.path...y arriba a la derecha en Value escribir (32 bit): /usr/lib/libreoffice Clic en: office.path...y arriba a la derecha en Value escribir (64 bit): /usr/lib/libreoffice Clic en: jod.path...and to the right in Value type: /opt/jodconverter-core-3.0-beta-4/lib Recuerde guardar tras cada cambio (flecha número 3, en la imagen de arriba). Ahora OpenMeetings está configurado para funcionar correctamente. Borraremos los archivos que ya no sirven, a no ser que quiera guardarlos. rm -f /opt/jodconverter-core-3.0-beta-4-dist.zip rm -f /opt/mysql-connector-java-5.1.39.jar rm -f /opt/sox-14.4.2.tar.gz rm -f -R /opt/sox-14.4.2 Y esto es todo. -----------------------------------Si tiene alguna duda o pregunta, por favor planteela en los foros de Apache OpenMeetings: http://openmeetings.apache.org/mail-lists.html Gracias. Alvaro Bustos