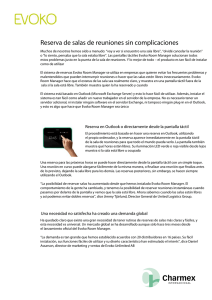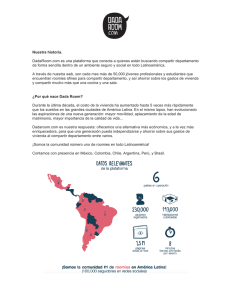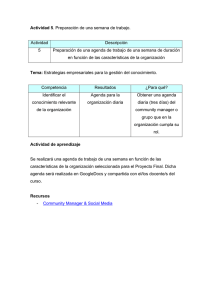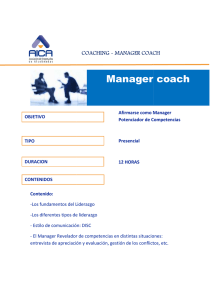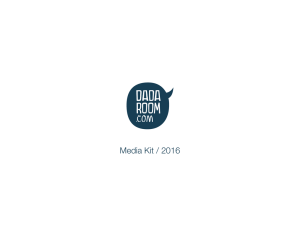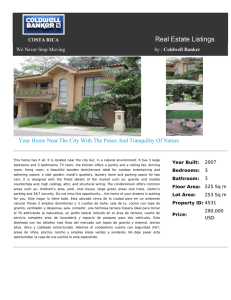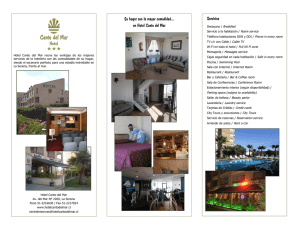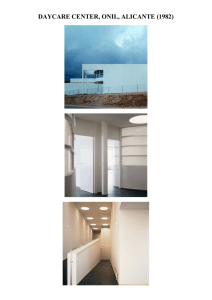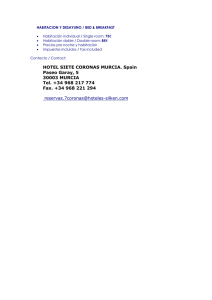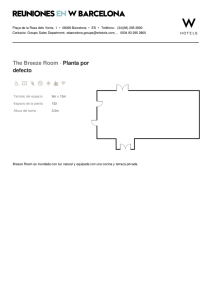Evoko Room Manager Guía y manual del Administrador del sistema.
Anuncio
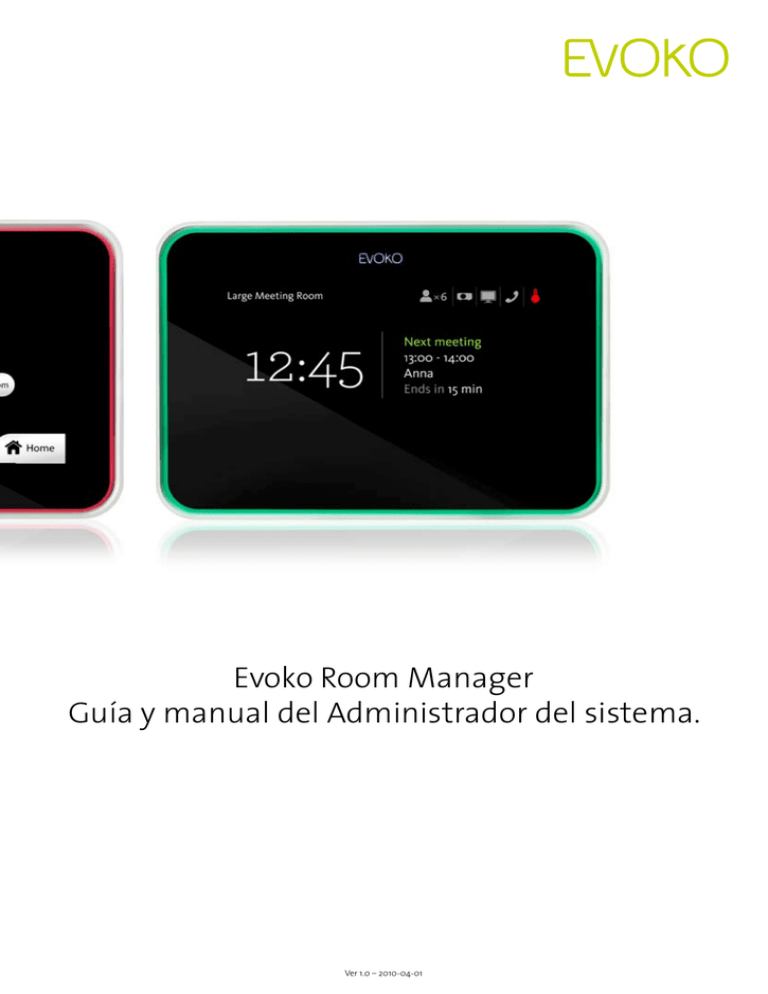
Evoko Room Manager Guía y manual del Administrador del sistema. Ver 1.0 – 2010-04-01 Ver 1.0 – 2010-04-01 ero! eer prim ¡L 1 2 3 4 5 6 7 8 9 10 11 Contenido Introducción a esta Guía 3 Guía del usuario 4 Panorama de la arquitectura del sistema 5 Instalación y lista de requerimientos del sistema 6 Crear cuentas de sala en MS Exchange y MS Outlook 5.1 Configurar un usuario en MS Outlook 5.2 Prueba 8 8 11 Instalar la aplicación para PC Evoko Configurator 12 Configurar los parámetros en la aplicación PC 13 Exportar los parámetros de Evoko Configurator 17 Iniciar Evoko Room Manager 9.1 Actualizar la aplicación 9.2 Cargar parámetros 9.3 Salir de la aplicación 18 18 19 19 Añadir una nueva unidad Evoko Room Manager a una instalación anterior 20 Funcionalidad de Evoko Room Manager 11.1 Usuarios 11.2 Encargados de instalaciones 11.3 Administradores del sistema 21 21 23 24 Copyright © 2010 Evoko Unlimited AB El presente documento y sus anexos pueden contener información confidencial o de acceso privilegiado, y son exclusivamente para uso del destinatario intencional. Si Ud. no es el destinatario intencional por favor destruya el documento y los archivos anexos en su totalidad. La utilización, distribución, reproducción, impresión, divulgación o cualquier otra acción no autorizada tomada sobre el contenido de este documento y sus anexos queda estrictamente prohibida y puede ser sancionada legalmente. Visítenos en www.evoko.se 2 1 Ver 1.0 – 2010-04-01 o! r e m i r eer p ¡L Introducción a esta Guía Instalar Evoko Room Manager es tan sencillo como añadir una sala de reuniones por un usuario de Microsoft Exchange Server, un proceso que no requiere introducir cambios en la seguridad informática. El presente documento describe el proceso de instalación de Evoko Room Manager y contiene el conjunto de instrucciones de instalación y configuración necesarias para ponerlo en marcha. Evoko Room Manager se comunica con MS Exchange Server de forma similar a un usuario de MS Outlook. Si Ud. reserva actualmente salas de reuniones por medio de MS Exchange solo deberá hacer algunos ajustes menores. En otro caso, esta Guía le ayudará en el proceso de configurar los usuarios en MS Exchange. La aplicación para PC Evoko Configurator será utilizada exclusivamente por el Administrador del sistema para configurar las salas en Evoko Room Manager; el usuario final nunca ejecutará esta aplicación. El usuario final utilizará solamente MS Outlook o Evoko Room Manager para reservar las salas de reuniones. Es importante respetar el orden indicado al completar los siguientes pasos para garantizar una instalación limpia y sencilla: • Reconfigure MS Exchange • Instale la aplicación para PC Evoko Configurator • Configure las salas con ayuda de la aplicación para PC • Exporte los parámetros a la unidad Evoko Room Manager • nicie la unidad Evoko Room Manager • Verifique en www.evoko.se que está utilizando la versión más reciente de Evoko Room Manager 3 2 Ver 1.0 – 2010-04-01 Guía del usuario Evoko Room Manager es un sistema para reservar salas de reuniones que muestra claramente el estatus de reservación fuera de las salas en pantallas táctiles. Las salas de reuniones se reservan de la misma manera que en MS Outlook. Con Evoko Room Manager es posible, además, administrar las reservaciones directamente en la pantalla. La iluminación de fondo de las pantallas permite ver a distancia si las salas se encuentran libres (verde) u ocupadas (rojo). Por favor visite www.evoko.se/userguide y consulte nuestra Guía del usuario interactiva para una mejor comprensión del funcionamiento del producto. Recomendamos leer todos los capítulos antes de proceder a la instalación. NOTA: Es especialmente importante que el Administrador del sistema lea el capítulo “Reservar en MS Outlook”. 4 3 Ver 1.0 – 2010-04-01 Panorama de la arquitectura del sistema El siguiente diagrama muestra los tres componentes principales del sistema: 1 MS Outlook en un ordenador estándar 2 MS Exchange Server 3 Unidad Evoko Room Manager “Los usuarios reservan las salas de reuniones desde sus ordenadores por medio de MS Outlook como hacen normalmente” “MS Exchange Server procesa las reservaciones también de la manera habitual” “Evoko Room Manager muestra el estatus de reservación y envía convocatorias de reunión cuando el usuario reserva una reunión instantánea desde la propia sala de reuniones.” Un esquema de los roles Administrador del sistema y Encargado de instalaciones: System Administrator “El Administrador del sistema maneja los asuntos relacionados con la infraestructura TI por ejemplo configurar cuentas de sala, configurar la Red, etc.” 5 Facility Manager “El Encargado de instalaciones recibe los reportes de incidentes relacionados con el mantenimiento, como roturas o fallos en los equipos. Los usuarios reportan los incidentes directamente en Evoko Room Manager.” 4 Ver 1.0 – 2010-04-01 Instalación y lista de requerimientos del sistema Los siguientes requisitos tienen que cumplirse para garantizar la funcionalidad total de Evoko Room Manager: • MS Exchange server 2003 • La opción de autenticación basada en formularios* (Forms-Based Authentication, FBA) tiene que estar desactivada. • La hora y la zona horaria correctas en el servidor MS Exchange *Autenticación basada en formularios (FBA) La autenticación basada en formularios proporciona una pantalla central de inicio de sesión web. Al utilizar la autenticación basada en formularios, las credenciales de inicio de sesión se almacenan en una cookie temporal. Para más información por favor contacte al encargado del soporte técnico de MS Exchange o visite www.microsoft.com Por razones técnicas, es necesario desactivar la FBA para que Evoko Room Manager pueda comunicarse con MS Exchange. Una manera sencilla de saber si la FBA está activada o desactivada es escribir la dirección de su servidor MS Exchange en la barra de direcciones de un navegador web (deberá añadir el sufijo /exchange y el prefijo http/https para que esta prueba funcione). Si obtiene un resultado como el siguiente, significa que la FBA está activada. Si, por el contrario, obtiene un resultado como el siguiente, significa que la FBA no está activada y está listo para continuar. 6 4 Ver 1.0 – 2010-04-01 Verifique que la opción “Enable Forms Based Authentication” en “Exchange Virtual Server Properties” está desmarcada/ vacía en las figuras siguientes. 7 5 Ver 1.0 – 2010-04-01 Crear cuentas de sala en MS Exchange y MS Outlook El procedimiento para crear un usuario de sala es prácticamente idéntico al de crear un usuario normal en MS Exchange. La única diferencia es que necesitará configurar el usuario en MS Outlook para permitir respuestas automáticas a las convocatorias de reuniones . 5.1 Configurar un usuario en MS Outlook Después de configurar el recurso que corresponderá a la sala en MS Exchange, el usuario de la sala tendrá que ser configurado en MS Outlook para aceptar o declinar reuniones automáticamente. Para hacer lo anterior deberá ingresar en MS Outlook usando las credenciales del usuario de la sala y completar los siguientes pasos: Paso 1: Vaya a “Tools” en el menú y seleccione “Options”. 8 5 Ver 1.0 – 2010-04-01 Paso 2: En la primera pestaña, “Preferences”, haga clic en “Calendar Options”. Paso 3: Seleccione ”Resource Scheduling”. 9 5 Ver 1.0 – 2010-04-01 Paso 4: Marque la opción “Automatically accept meeting requests and process cancellations”. Paso 5: Marque la opción “Automatically decline conflicting meeting requests”. A: NOEs T posible impedir que los usuarios programen reuniones recurrentes, para ello marque la opción “Automatically decline recurring meeting requests”. Paso 6: Haga clic en “Set Permissions”. Paso 7: Haga clic en “Add” para añadir los usuarios autorizados a utilizar el recurso. Paso 8: Asigne el permiso “Author” a cada usuario. Paso 9: Haga clic en “Apply”. Usted ha terminado la configuración de parámetros en Outlook y puede cerrar la sesión. 10 5 Ver 1.0 – 2010-04-01 5.2 Prueba Recomendamos que pruebe la cuenta para estar seguro de que funciona correctamente. Ingrese como un usuario normal y trate de reservar reuniones por el usuario recién creado. Los casos siguientes deben comprobarse para estar seguro que los parámetros han sido configurados debidamente. Por favor vea en nuestro video en línea cómo reservar salas en MS Outlook antes de comenzar con esta prueba. • Compruebe que los usuarios pueden ver el estatus de reservación de la sala (libre/ocupada) de acuerdo con los parámetros de seguridad. • Compruebe que las reservaciones en intervalos de tiempo disponibles son aceptadas automáticamente. • Compruebe que las reservaciones en intervalos de tiempo no disponibles son rechazadas (declinadas) automáticamente. 11 6 Ver 1.0 – 2010-04-01 Instalar la aplicación para PC Evoko Configurator Siga estos pasos para estar seguro de que instala la última versión disponible de la aplicación para configurar su sistema Evoko Room Manager. • Acceda a www.evoko.se/support • Descargue la aplicación Evoko Configurator en su ordenador (se requiere Windows XP como mínimo). • Corra la aplicación Evoko Configurator y siga las instrucciones en el capítulo 8. • Una vez terminada la instalación corra la aplicación. NOTA: Por favor asegúrese de que Evoko Room Manager no se encuentra en “modo suspendido” al momento de configurar los parámetros en la aplicación Evoko Configurator. Evoko Room Manager no sincroniza con el servidor MS Exchange cuando se encuentra en modo suspendido y esto podría interferir con ciertos parámetros de la aplicación, como los parámetros de hora y zona horaria. 12 7 Ver 1.0 – 2010-04-01 Configurar los parámetros en la aplicación PC La aplicación Evoko Room Manager tiene que ser configurada con la información básica necesaria para permitir la conexión con el servidor MS Exchange en su Red y esto se hace a través de Evoko Configurator. NOTA: La aplicación para PC Evoko Configurator es utilizada exclusivamente por el Administrador del sistema para la configuración inicial y nunca será empleada por el usuario final. 7.1 Utilización de Evoko Configurator La configuración básica necesaria para hacer funcionar Evoko Room Manager se divide en dos partes: Configuración de los parámetros del servidor y Configuración de los parámetros de las salas. Configuración de los parámetros del servidor 1: • Nombre de MS Exchange Server, alias “Full computer name” y “Full qualified domain name”. Marque “System Properties” - “Computer Name” en el servidor MS Exchange. • Inserte el nombre sin el prefijo http/https, que Evoko Configurator añadirá más adelante. • Para comprobar que ha entrado el valor correcto, trate de escribir este valor como dirección en un navegador del servidor MS Exchange. Con esta acción deberá abrirse Outlook Web Access (deberá añadir el sufijo “/exchange” al valor para que esta prueba funcione). 13 7 Ver 1.0 – 2010-04-01 Configuración de los parámetros del servidor 2: • Dominio de Windows, alias “Domain”. Marque “System Properties” - “Computer Name” en el servidor Exchange. Configuración de los parámetros del servidor 3: • Dominio de MS Exchange. Usualmente es el mismo que “Windows domain” pero no necesariamente. Pruebe lo siguiente en el servidor MS Exchange si no conoce la dirección. Abra “Exchange System Manager” en “Recipients” – “Recipient Policies” – haga un clic con el botón derecho del ratón en “Default Policy” y seleccione “Properties”. A continuación haga clic en la pestaña “E-Mail Addresses Policy” y busque el valor del campo “Address” más próximo a SMTP (si existe más de un valor SMTP busque el que aparece escrito en negritas). Configuración de los parámetros del servidor 4: • Protocolo: Indique si Evoko Room Manager debe conectarse al servidor MS Exchange por protocolo http o https. Configuración de los parámetros del servidor 5: • Formato horario. Seleccione un formato de 12 o 24 horas. El formato por defecto es de 24 horas. Configuración de los parámetros del servidor 6: • Huso horario. Seleccione su zona horaria según el sistema de tiempo UTC. 14 7 Ver 1.0 – 2010-04-01 Configuración de los parámetros del servidor 7: • Idioma en pantalla. Evoko Room Manager tiene preinstalados diferentes idiomas. Por favor seleccione en la lista el idioma que desea usar. Configuración de los parámetros del servidor 8: • Dirección de e-mail del Administrador del sistema. Escriba la dirección de e-mail de la cuenta destinada a recibir los mensajes de error de la aplicación. Configuración de los parámetros del servidor 9: • Código PIN de Administrador del sistema: Entre un código de 4 dígitos para el área de administración de Evoko Room Manager. El código no podrá ser el mismo que el código PIN de Encargado de instalaciones (abajo). Conserve el código PIN en sitio seguro, no es posible ingresar en los niveles Administrador del sistema y Encargado de instalaciones sin esta información. Configuración de los parámetros del servidor 10: • Dirección de E-mail del Encargado de instalaciones: Escriba la dirección de e-mail de la cuenta destinada a recibir las notificaciones de problemas con los equipos de las salas reportados por los usuarios. Configuración de los parámetros del servidor 11: • Código PIN de Encargado de instalaciones: Escriba un código de 4 dígitos para el área del Encargado de instalaciones de Evoko Room Manager. El código no podrá ser el mismo que el código PIN de Administrador del sistema (arriba). Conserve el código PIN en sitio seguro, no es posible ingresar en los niveles Administrador del sistema y Encargado de instalaciones sin esta información. Configuración de los parámetros del servidor 12: • Horas para la entrada y salida del modo suspendido: Indique la hora a la que la pantalla deberá entrar en el modo de economizar energía por la noche y la hora a la que desea que despierte automáticamente en la mañana. La pantalla puede despertarse fácilmente tocándola una vez si necesita programar una reunión durante las horas de modo suspendido. Recomendamos que considere un poco más de tiempo al indicar las horas para la entrada y salida del modo suspendido en relación con las horas de oficina regulares, por ejemplo la salida a las 06:00 y la entrada a las 22:00, para que Evoko Room Manager esté iluminado cuando una reunión comience un poco más temprano o termine un poco más tarde. 15 7 Ver 1.0 – 2010-04-01 7. 2 Añadir una sala Haga clic en “Room Settings” en el menú en la parte superior para acceder a la siguiente pantalla: Room settings 1: • Nombre de la sala: Escriba el nombre que desea que Evoko Room Manager muestre en la pantalla de inicio. Escriba por ejemplo “Sala reuniones planta 3” u otro nombre. Este campo tiene una longitud de 23 caracteres. Room settings 2: • Usuario de MS Exchange. Escriba el nombre de usuario configurado en MS Exchange para esta sala. Room settings 3: • Contraseña del usuario. Escriba la contraseña configurada en MS Exchange. Room settings 4: • Asientos. Escriba la cantidad de asientos disponibles en la sala. Room settings 5: • Instalaciones en la sala de reuniones. Haga clic una vez en los iconos correspondientes a los equipos disponibles en la sala. Haga clic de nuevo para eliminar un equipo de la lista. 16 8 Ver 1.0 – 2010-04-01 Exportar los parámetros de Evoko Configurator Una vez definidos los parámetros en Evoko Configurator necesita transferirlos a Evoko Room Manager. Los parámetros se transfieren exportándolos desde el ordenador a una memoria USB y luego importándolos a cada unidad Evoko Room Manager desde la memoria USB. NOTA: La memoria USB debe tener formato FAT (no NTFS o FAT32) y una capacidad máxima de 4 GB. Recomendamos utilizar una memoria USB que no contenga otra información o programas auto ejecutables almacenados. La memoria USB tampoco deberá estar protegida por una contraseña u otro software de seguridad. Para exportar los parámetros, haga clic en la pestaña “Export to USB” en Evoko Configurator y siga las instrucciones. Recomendamos insertar solo una memoria USB en el ordenador para exportar los parámetros de Evoko Configurator. Si el sistema detecta más de una memoria le pedirá que escoja la que desea utilizar. 17 9 Ver 1.0 – 2010-04-01 Iniciar Evoko Room Manager Cuando Evoko Room Manager es iniciado por vez primera se presentan tres opciones. Proceda a cargar los parámetros, a no ser que necesite actualizar la aplicación con la ayuda de instrucciones personales o de otra manera. NOTA: La versión del software Evoko Room Manager se muestra en esta pantalla inicial. 9.1 Actualizar la aplicación Aquí es posible actualizar el software Evoko Room Manager. La actualización también puede efectuarse en más tarde ingresando al menú del Administrador del sistema. Visite www.evoko.se/support para saber si existe una versión más reciente del software. Para actualizar el software de Evoko Room Manager siga estas instrucciones: 1 Acceda a www.evoko.se/support. 2 Descargue la última versión del software de Evoko Room Manager en su ordenador. 3 Inserte una memoria USB en su ordenador y copie la carpeta descomprimida, con la totalidad de los archivos descargados, en la memoria USB (por ejemplo G:\Evoko Room Manager). Los archivos de la aplicación deben estar dentro de una carpeta nombrada “Evoko Room Manager” en el directorio raíz de la memoria USB. 4Seleccione “Actualizar” en la pantalla inicial o desde el nivel del Administrador del sistema y siga las instrucciones. 18 9 Ver 1.0 – 2010-04-01 9.2 Cargar parámetros Inserte la memoria USB que contiene los archivos de configuración creados anteriormente en la aplicación Evoko Configurator (vea el capítulo 8) en la unidad Evoko Room Manager y presione el botón “Cargar parámetros”. Al cabo de unos segundos, una vez terminada la descarga, seleccione la sala a la que será conectada la unidad. Es importante que conecte una y solo una unidad por sala para evitar conflictos. Repita el paso 10.2 para todas las unidades Evoko Room Manager en el sistema y seleccione una sala diferente para cada Evoko Room Manager. ¡El sistema Evoko Room Manager está listo para su utilización! 9.3 Salir de la aplicación Evoko Room Manager es un equipo que ejecuta una sola aplicación. En principio no es necesario abandonar la aplicación y, por lo tanto, esto debe evitarse. Si, por alguna razón, necesita modificar el sistema operativo, es posible abandonar la aplicación presionando “Salir” en la consola del Administrador del sistema. NOTA: Evite hacer cambios en el sistema operativo o en el software de Evoko Room Manager sin antes consultar a un especialista. La única manera de salir de la aplicación es desde la consola del Administrador del sistema, que está protegida con un código PIN. Nunca deje Evoko Room Manager en modo Windows CE y evite revelar su código PIN de Administrador del sistema. 19 10 Ver 1.0 – 2010-04-01 Añadir una nueva unidad Evoko Room Manager a una instalación anterior Después de añadir una nueva unidad Evoko Room Manager a una instalación anterior es necesario actualizar los parámetros de la instalación para garantizar que la función “Encontrar sala libre” incluya a todas las unidades Evoko Room Manager corriendo en la misma oficina o sitio. La antigua instalación Evoko Room Manager será incapaz de encontrar automáticamente la nueva unidad y por eso es necesario actualizar los parámetros. Para que las salas antiguas (Evoko Room Managers) sugieran la nueva sala cuando ésta se encuentre libre, sitúe el archivo de configuración que contiene todas las salas (las nuevas y las antiguas) en la memoria USB y actualice esos parámetros en cada Evoko Room Manager por medio de la opción “Actualizar” en la consola del Administrador del sistema. 20 11 Ver 1.0 – 2010-04-01 Funcionalidad de Evoko Room Manager Abajo encontrará la descripción de los tres tipos de usuarios que pueden operar Evoko Room Manager. 11.1 Usuarios Por favor visítenos en www.evoko.se/support y consulte nuestra Guía del usuario con una descripción completa de Evoko Room Manager. Los usuarios se definen como las personas que reservan las salas de reuniones. Los usuarios pueden utilizar tanto Evoko Room Manager como MS Outlook para reservar reuniones en Evoko Room Manager. Vea la siguiente lista de funciones. Lista de funciones – Evoko Room Manager • Reservar una sala de reuniones en MS Outlook que se actualiza automáticamente en Evoko Room Manager. • Reservar una reunión instantánea – programar instantáneamente una reunión en la pantalla táctil de Evoko Room Manager. Para optimizar la utilización de la sala las reuniones pueden comenzar en cualquier momento y deberán terminar en intervalos de medias horas redondas, por ejemplo 14:42-16:00 ó 09:05-09:30. Vea la nota abajo. • Extender una reunión – Extender una reunión en curso en un intervalo de media hora disponible. Terminar una reunión – Terminar una reunión en curso. • Encontrar una sala libre – Encontrar otra sala desocupada cuando necesita más tiempo de reunión y el próximo intervalo de media hora en la sala en la sala actual se encuentra ocupado. La otra sala se reserva en la pantalla táctil de Evoko Room Manager o a través de MS Outlook. • Controlar el estado de los equipos para asegurarse, antes de entrar a la sala, de que funcionan aquellos de vital importancia para la reunión. • Reportar problemas – reportar problemas en las instalaciones disponibles en la sala de reuniones, por ejemplo un problema con la pizarra o los equipos para videoconferencias. Un e-mail es enviado automáticamente al Encargado de instalaciones una vez que el problema ha sido reportado. NOTA: Las salas reservadas en MS Outlook deben respetar las opciones de programación por defecto de Outlook y comenzar en intervalos de medias horas redondas, por ejemplo 09:00 ó 09:30. Es una manera de optimizar la utilización de las salas. Si una reunión termina antes de lo programado en Outlook es posible terminarla fácilmente en Evoko Room Manager y liberar la sala para otros usuarios. 21 11 Ver 1.0 – 2010-04-01 Reservar una sala de reuniones en MS Outlook Cuando se reserva una sala, la sala tiene que ser invitada como un “Recurso” por el usuario de MS Office Outlook. Si no está familiarizado con la reservación de salas de reuniones en MS Outlook por favor vea la Guía del usuario interactiva en www.evoko.se/userguide 22 11 Ver 1.0 – 2010-04-01 11.2 Encargados de instalaciones El Encargado de instalaciones es la persona responsable del mantenimiento de las instalaciones en las salas de reuniones. Cuando un usuario reporta un problema, por ejemplo una lámpara rota, se ve en la pantalla de inicio un icono de color rojo y automáticamente se genera un e-mail que se envía a la dirección de e-mail del Encargado de instalaciones. Esta dirección de e-mail ha sido previamente definida en la configuración de la aplicación Evoko Configurator. La función principal en la sección del Encargado de instalaciones es chequear los incidentes que los usuarios han reportado en Evoko Room Manager, como pueden ser lámparas fundidas, la falta de marcadores para la pizarra, fallos o roturas en los proyectores o los equipos para videoconferencias, etc. Un indicador rojo muestra el problema que ha sido reportado. Una vez que el Encargado de instalaciones ha resuelto el problema en cuestión, lo desmarca, y el icono en la pantalla de inicio se torna blanco otra vez. Consola del Encargado de Instalaciones: 1 Cuando el Encargado de instalaciones ha terminado presiona este botón para abandonar esta sección del menú. 2 El Encargado de instalaciones dispone de los medios para ver una lista de todos los reportes y todas las reuniones creadas, extendidas y terminadas para la sala de reuniones considerada. 3 De ser necesario es posible reiniciar Evoko Room Manager. Presione este botón para reiniciar el software puede tomar hasta 30 segundos. Por favor no toque la unidad hasta que no haya reiniciado. Recomendamos reiniciar la unidad después de cambiar reportes, instalaciones o parámetros en Evoko Room Manager. Conserve su código PIN en sitio seguro, no es posible ingresar en los niveles Administrador del sistema y Encargado de instalaciones sin esta información. 23 11 Ver 1.0 – 2010-04-01 11.3 Administradores del sistema En este capítulo se explican las funciones básicas del Administrador del sistema. Para ingresar en la consola del Administrador del sistema presione el botón “Acceso Administrador” en la segunda pantalla y escriba el código PIN de Administrador del sistema previamente definido en Evoko Configurator. Consola del Administrador del sistema: 1 Aquí es posible intercambiar salas. Cambie la sala inicialmente escogida (cuando se actualiza la configuración) por alguna de las otras salas que han sido configuradas en Evoko Configurator. 2 Añada o elimine instalaciones en la sala de reuniones, por ejemplo añada asientos o equipos para videoconferencias. Puede hacer los cambios aquí o en Evoko Configurator. 3 Esta función muestra los parámetros para la unidad Evoko Room Manager en cuestión. 4Si desea cambiar las horas para la entrada o salida del modo suspendido o si desea otro idioma para Evoko Room Manager, por favor efectúe los cambios primero en Evoko Configurator, inserte a continuación la memoria USB convenientemente en Evoko Room Manager y presione este botón. 5 Cuando se encuentre disponible una nueva versión del software Evoko Room Manager descárguela en la memoria USB según las instrucciones en el sitio web de Evoko y a continuación presione este botón para actualizar la aplicación. 6Si, por alguna razón, necesitara trabajar en el sistema operativo, comience por abandonar la aplicación presionando el botón “Salir”. Vea el capítulo 10.3 para más información. Conserve su código PIN en sitio seguro, no es posible ingresar en los niveles Administrador del sistema y Encargado de instalaciones sin esta información. NOTA: Evite hacer cambios en el sistema operativo o en el software Evoko Room Manager sin antes consultar a un especialista. 7 De ser necesario, es posible reiniciar Evoko Room Manager. Presione este botón para reiniciar el software puede demorar hasta 30 segundos. Por favor no toque la unidad hasta que no haya reiniciado. Recomendamos reiniciar la unidad después de cambiar reportes, instalaciones o parámetros en Evoko Room Manager. 8Cuando haya terminado en la consola del Administrador del sistema presione este botón para abandonar la sección del menú. No deje nunca a Evoko Room Manager en modo Windows CE y evite revelar su código PIN de Administrador de sistema. 9La versión del software de Evoko Room Manager se muestra en la consola del Administrador del sistema. 24 www.evoko.se