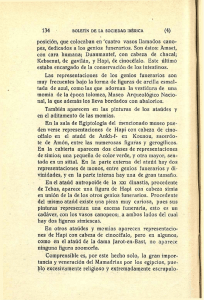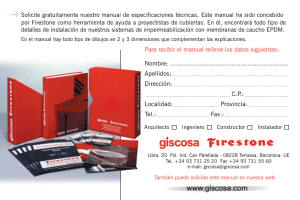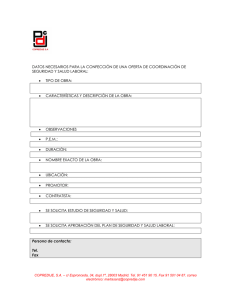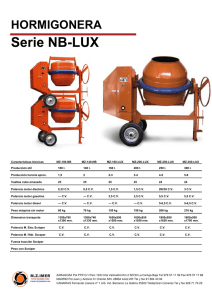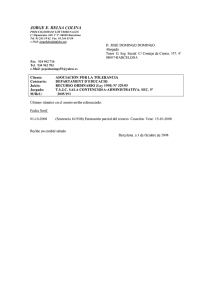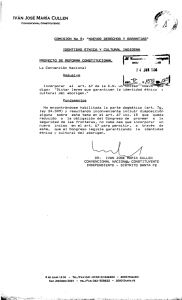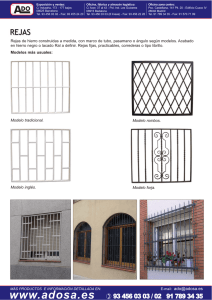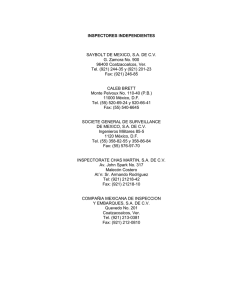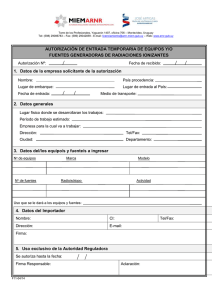hermes soft - Formularios
Anuncio
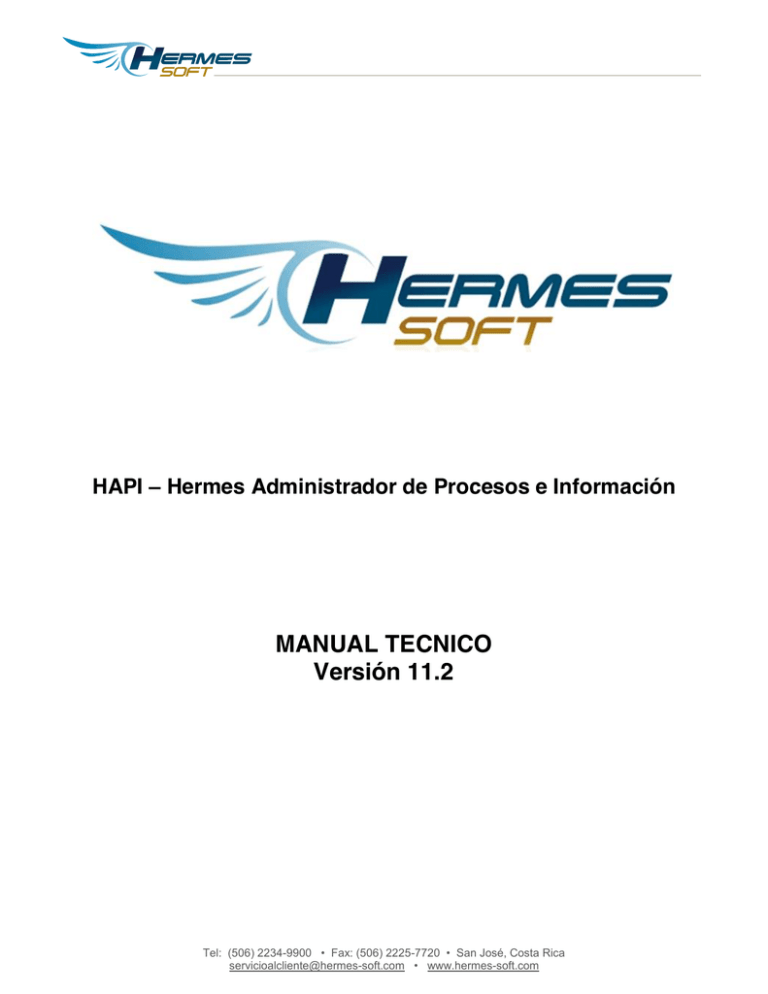
HAPI – Hermes Administrador de Procesos e Información MANUAL TECNICO Versión 11.2 Tel: (506) 2234-9900 • Fax: (506) 2225-7720 • San José, Costa Rica [email protected] • www.hermes-soft.com Identificación del documento Datos del Documento Nombre de archivo: manual tecnico HAPI.docx Fecha de creación: 21 setiembre 2009 Última modificación: 9 julio 2014 Historia de Revisión del Documento Fecha Versión Información de los Cambios 21 agosto 2009 1.0 Versión inicial: requisitos de instalación 30 agosto 2009 2.0 Actualización de requisitos Guía de instalación 13 setiembre 2009 3.0 Guía de integración 13 octubre 2009 4.0 Cambios por firma digital agente electrónico 18 octubre 2009 5.0 Revisión general Instrucciones para instalar certificado de agente electrónico 6 diciembre 2009 6.0 Parámetros y procedimientos para HAPI 2 marzo 2011 7.0 Instrucciones para configurar proxy .Net Framework 4.0 20 setiembre 2011 8.0 Manuales técnicos de HAPI y firma digital se unifican Tel: (506) 2234-9900 • Fax: (506) 2225-7720 • San José, Costa Rica [email protected] • www.hermes-soft.com Cambios por ticket #242 26 octubre 2011 8.1 Integración con AlwaysUp (ticket #381) 15 diciembre 2011 8.2 Configuración de los clientes 24 mayo 2012 9.0 Actualización del manual para la versión 4.13 de HAPI 25 abril 2013 10.0 Actualización del manual de acuerdo al ticket 1139 18 octubre 2013 10.1 Ejecución de hotfix NDP40-KB2402064x64.exe 8 enero 2014 10.2 Cambios para firma digital avanzada 3 junio 2014 11.0 Revisión general del manual 9 julio 2014 11.1 Nueva sección “Bitácora del sistema” (Ticket 1847) y nueva sección “Particionamiento de la bitácora de firma digital” (Ticket 1846) 3 marzo 2015 11.2 Instrucciones actualizadas para Windows 2012 Tel: (506) 2234-9900 • Fax: (506) 2225-7720 • San José, Costa Rica [email protected] • www.hermes-soft.com TABLA DE CONTENIDOS INTRODUCCIÓN ..................................................................................................................................................... 7 REQUERIMIENTOS DE HARDWARE Y SOFTWARE ................................................................................................... 7 REQUERIMIENTOS DEL SERVIDOR WEB ................................................................................................................................8 Servicios requeridos del IIS ..................................................................................................................................10 Parámetros de desempeño del servidor web ......................................................................................................11 REQUERIMIENTOS DEL SERVIDOR DE APLICACIONES .............................................................................................................14 Parámetros de desempeño del servidor de aplicaciones ....................................................................................16 REQUERIMIENTOS DEL SERVIDOR DE BASE DE DATOS............................................................................................................17 GUÍA DE INSTALACIÓN Y CONFIGURACIÓN .......................................................................................................... 18 CREACIÓN DE BASE DE DATOS .........................................................................................................................................18 INSTALACIÓN DE SERVIDOR DE APLICACIONES .....................................................................................................................21 Copiar los archivos del servidor de aplicaciones .................................................................................................22 Instalar el componente cliente de firma digital ..................................................................................................22 Instalar el runtime de Visual J .............................................................................................................................22 Registrar el componente servidor de firma digital ..............................................................................................22 Registrar itextsharp.dll en GAC ...........................................................................................................................23 Registrar ICSharpCode.SharpZipLib.dll en GAC ...................................................................................................23 Crear colas de servidor de aplicaciones ..............................................................................................................23 Registrar security.cryptography.dll .....................................................................................................................25 Instalación y configuración de aplicaciones auxiliares .......................................................................................26 Instalación de memcached ............................................................................................................................................... 26 Instalación de Microsft Enterprise Library 5..................................................................................................................... 27 Instalación de ImageMagick 6.7.5 para Windows ............................................................................................................ 27 Configuración de Ghostscript 9.02 para Windows ........................................................................................................... 27 Instalación de tesseract 3.01 para Windows .................................................................................................................... 28 Instalación del solr ........................................................................................................................................................... 28 Ajustar parámetros del servidor de aplicaciones ................................................................................................29 Rutas de archivos y directorios ........................................................................................................................................ 29 Urls ................................................................................................................................................................................... 30 Otros parámetros ............................................................................................................................................................. 30 Correo electrónico y notificaciones .................................................................................................................................. 30 Personalizar diseño grafico de las notificaciones ................................................................................................31 Ajustar rutas de HafFormToXslFo.xsl ..................................................................................................................32 Conexión a la base de datos................................................................................................................................32 Instalar y configurar HAPI como un servicio Windows .......................................................................................32 Instalación del servidor de aplicaciones con AlwaysUp ......................................................................................33 Parámetros del servicio de firma digital de agente electrónico ..........................................................................41 Configuración del proxy ......................................................................................................................................42 Ajuste de fecha, hora y zona horaria del servidor ...............................................................................................42 Tel: (506) 2234-9900 • Fax: (506) 2225-7720 • San José, Costa Rica [email protected] • www.hermes-soft.com Incluir un certificado CA emisor nuevo ................................................................................................................43 Bitácora del sistema ............................................................................................................................................45 Particionamiento de la bitácora de firma digital ................................................................................................46 Activación del soporte para bases de datos múltiples ..................................................................................................... 46 Procedimiento para crear una base de datos histórica .................................................................................................... 46 INSTALACIÓN DE LA APLICACIÓN WEB DE HAPI ...................................................................................................................47 Copiar archivos de la aplicación web ..................................................................................................................47 Registrar aplicación web en el IIS ........................................................................................................................47 Definir documento por defecto ...........................................................................................................................48 Instalar el runtime de Visual J .............................................................................................................................48 Registrar el componente servidor de firma digital. .............................................................................................48 Instalar el componente cliente de firma digital. .................................................................................................48 Ajustar parámetros de la aplicación web............................................................................................................48 Actualizar dirección del servidor de aplicaciones ............................................................................................................. 48 Dirección de memcached ................................................................................................................................................. 49 Ajustar rutas de archivos de configuración de la aplicación web ..................................................................................... 49 Configurar sección mailSettings ....................................................................................................................................... 49 Configurar la seguridad del firmador web ........................................................................................................................ 49 Instalación de Microsft Enterprise Library 5 .......................................................................................................50 Configurar HermesFDAParams.js ........................................................................................................................50 Copiar dlls de exportación a pdf en System32 ....................................................................................................51 Registro de extensiones en IIS 7 ..........................................................................................................................51 Activación de WCF en Windows 2012 .................................................................................................................52 Activar compresión en el IIS para aplicación “hapi” ...........................................................................................52 Incrementar límite de tamaño de request en asp clásico ...................................................................................55 AJUSTES CUANDO HAY MÁS DE UN SERVIDOR WEB ..............................................................................................................55 DEFINIR EL USUARIO ADMINISTRADOR Y EL HORARIO NORMAL ...............................................................................................56 Creación de usuario administrador .....................................................................................................................56 Creación de horario “Normal” ............................................................................................................................56 INSTALACIÓN DE UN CERTIFICADO DE AGENTE ELECTRÓNICO..................................................................................................56 Instalar certificado en el store de certificados de la computadora local .......................................................................... 56 CONFIGURACIÓN DEL FIRMADOR .....................................................................................................................................57 Configurar la dirección del webservice de validación .........................................................................................57 Configurar la dirección de instalación del firmador ............................................................................................58 CONFIGURACIÓN DE LAS COMPUTADORAS DE LOS USUARIOS .................................................................................................60 Agregar HAPI a los sitios de confianza ................................................................................................................60 Deshabilitar bloqueadores de ventanas emergentes (popups) ..........................................................................60 Tel: (506) 2234-9900 • Fax: (506) 2225-7720 • San José, Costa Rica [email protected] • www.hermes-soft.com Tabla de ilustraciones Ilustración 1 Diagrama de emplazamiento del sistema de firma digital ....................................... 8 Ilustración 2 Instalación del Message Queue Server .................................................................15 Ilustración 3 Crear cola privada "ColaHaf" ................................................................................24 Ilustración 4 Permisos de la cola "ColaHaf" para "Network Service" .........................................25 Tel: (506) 2234-9900 • Fax: (506) 2225-7720 • San José, Costa Rica [email protected] • www.hermes-soft.com Introducción Este documento brinda instrucciones para: Instalar y configurar la aplicación web de HAPI Instalar y configurar el servidor de aplicaciones de HAPI Crear e inicializar la base de datos de HAPI Las instrucciones se ofrecen usando como referencia Windows 2012, sin embargo el sistema se puede instalar en Windows 2003 o superior. Requerimientos de hardware y software El servicio de firma digital de Hermes se puede instalar en una configuración de tres capas: presentación, lógica del negocio y base de datos. Cada capa puede emplazarse en un servidor dedicado o en varios servidores en un ambiente de balanceo de carga. Las siguientes secciones describen los requisitos para cada uno de los servidores involucrados en cada capa. El siguiente diagrama muestra los diferentes componentes de la solución de firma digital de Hermes y su emplazamiento en los diferentes servidores. Tel: (506) 2234-9900 • Fax: (506) 2225-7720 • San José, Costa Rica [email protected] • www.hermes-soft.com deployment Deployment Vi... «Internet» Serv icio TSA, CRL y OCSP SINPE Acceso a TSA, CRL o OCSP por http/https «IIS/Windows/.Net 4» Serv idor Web «trace» «ASP.NET 4» Aplicación w eb de HAPI Acceso via TCP/IP por puerto configurable «trace» «ASP.NET 4» Webserv ice de v alidación de firma digital «Windows/.Net 4» Serv idor Aplicaciones Acceso a BD lectura / escritura «Sql Server 2008» Serv idor Base Datos «trace» «trace» «Windows Service» Serv icios de HAPI «Sql Server 2008» BD HermesDSApp Ilustración 1 Diagrama de emplazamiento del sistema de firma digital Nótese que aunque la aplicación puede distribuirse en tres capas de servidores también es posible instalar en un solo servidor o en dos servidores todos los componentes. Requerimientos del servidor web El servidor web hospedara la aplicación web de HAPI, desarrollada en ASP.NET 4.0. La aplicación web se comunicará con el servidor de aplicaciones mediante un puerto TCP/IP el cual debe ser definido por el cliente. Esta comunicación puede ser directa o puede ser por medio de un NLB. Para la aplicación web se requiere: Windows 2003 SP2 o superior IIS 6 o superior. En Windows 2012 se debe utilizar la opción “Add roles and features” de “Server Manager”. En el asistente se debe seleccionar la opción “Server Roles” y en la lista “Roles” debe seleccionarse “Web Server IIS” Tel: (506) 2234-9900 • Fax: (506) 2225-7720 • San José, Costa Rica [email protected] • www.hermes-soft.com En el paso para seleccionar los servicios, además de las opciones por defecto, marcar “HTTP Redirection” , “Dynamic Content Compression”, “Basic Authentication”, “ASP.NET 3.5” y “ASP.NET 4.5”. Si se desea utilizar los ejemplos en ASP clasico se debe seleccionar también “ASP. .NET Framework 3.5. En Windows 2012 se debe utilizar la opción “Add roles and features” de “Server Manager”. En el asistente se debe seleccionar la opción “Features” Tel: (506) 2234-9900 • Fax: (506) 2225-7720 • San José, Costa Rica [email protected] • www.hermes-soft.com y en la lista “Features” debe seleccionarse “.NET Framework 3.5 features” MVC 2 y 3 instalados Los instaladores se encuentran en las rutas \fdg\aspNetMVC2_VS2008.exe y \fdg\ AspNetMVC3ToolsUpdateSetup.exe (1) del CD de instalación .NET Framework 4.0. En Windows 2012 ya viene instalado. Servicio ASP.NET Session State. Debe estar activo y configurado para ejecutarse automáticamente. Acceso al servidor de aplicaciones por medio de un puerto definido por el cliente Microsoft Report Viewer Redistributable 2010 El instalador se encuentra en la ruta \fdg\ReportViewer.exe del CD de instalación Se requieren 16 GB RAM Nótese que desde el servidor web no se requiere acceso directo a la base de datos ya que todo el acceso a la base de datos se realiza mediante el servidor de aplicaciones. (1) Algunos instaladores requieren acceso a Internet Servicios requeridos del IIS La instalación del IIS debe tener los siguientes servicios activados en Server Manager: Tel: (506) 2234-9900 • Fax: (506) 2225-7720 • San José, Costa Rica [email protected] • www.hermes-soft.com Parámetros de desempeño del servidor web Se recomiendan los siguientes ajustes a nivel de la configuración general de los servidores web para aumentar el desempeño de la aplicación. En los archivos C:\Windows\Microsoft.NET\Framework\v2.0.50727\CONFIG\Machine.config C:\Windows\Microsoft.NET\Framework64\v2.0.50727\CONFIG\Machine.config C:\Windows\Microsoft.NET\Framework\v4.0.30319\Config\Machine.config C:\Windows\Microsoft.NET\Framework64\v4.0.30319\Config\Machine.config Realizar los siguientes ajustes indicados en negrita: Tel: (506) 2234-9900 • Fax: (506) 2225-7720 • San José, Costa Rica [email protected] • www.hermes-soft.com <system.web> … <processModel maxWorkerThreads="150" maxIoThreads="150" minWorkerThreads="50" minIoThreads="50"/> … </system.web> <system.net> … <connectionManagement> <add address="*" maxconnection="150"/> </connectionManagement> … </system.net> En los siguientes archivos C:\Windows\Microsoft.NET\Framework\v2.0.50727\ aspnet.config C:\Windows\Microsoft.NET\Framework64\v2.0.50727\ aspnet.config C:\Windows\Microsoft.NET\Framework\v4.0.30319\ aspnet.config C:\Windows\Microsoft.NET\Framework64\v4.0.30319\ aspnet.config Hacer el siguiente cambio indicado en negritas <system.web> … <applicationPool maxConcurrentRequestsPerCPU="5000" maxConcurrentThreadsPerCPU="0" requestQueueLimit="5000"/> … </system.web> Tel: (506) 2234-9900 • Fax: (506) 2225-7720 • San José, Costa Rica [email protected] • www.hermes-soft.com Crear la siguiente entrada de tipo DWORD en el registry de los servidores web con valor 5000 Revisar HKEY_LOCAL_MACHINE\SOFTWARE\Microsoft\ASP.NET\2.0.50727.0\MaxConcurrentReque stsPerCPU El mismo valor debe ponerse para HKEY_LOCAL_MACHINE\SOFTWARE\Microsoft\ASP.NET\4.0.30319.0\MaxConcurrentReque stsPerCPU Tel: (506) 2234-9900 • Fax: (506) 2225-7720 • San José, Costa Rica [email protected] • www.hermes-soft.com Requerimientos del servidor de aplicaciones El servidor de aplicaciones hospedará los servicios de HAPI los cuales implementan toda la lógica de validación de firma digital, actualización de la bitácora, ejecución y control de los flujos de trabajo. Los servicios de HAPI corren dentro de un servicio de Windows el cual escucha por un puerto TCP/IP las solicitudes realizadas desde la aplicación web de HAPI. Este puerto TCP/IP debe ser definido por el cliente. El servidor de aplicaciones se conecta a la base de datos para realizar consultas o actualizar la bitácora firmada digitalmente.y la base de datos de HAPI. La conexión a la base de datos puede autenticarse utilizando autenticación integrada de Windows o un usuario de Sql Server 2008. Para el servicio Windows de HAPI se requiere: Windows 2003 SP2 o superior El servicio “Distributed transaction coordinator” debe estar activo y con ejecución automática Java SE RT 1.6 o superior para Windows (requerido para solr). El instalador de java se encuentra en \fdg\jre-6u32-windows-i586.exe. 16 GB RAM 200 GB disponibles en el disco duro Asegurarse que se utiliza el “.” como separador decimal en los “Region and language settings” a nivel del usuario con el cual corre el servicio Instalación basica de MS Message Queuing (no se requiere integración con active directory). Para determinar si este componente está instalado debe verificarse que existe el nodo “Message Queueing” debajo del nodo “Services and Applications” de la consola “Computer Management” ( click Start | Control Panel , doble clic en icono “Administrative tools” y doble clic en icono “Computer Management” ) Para instalar el Message Queue Server se deben seguir los siguientes pasos: Abrir “Server Manager”, clic en “Add roles and features”, seleccionar “Features" y seleccionar “Message Queuing” como se muestra en la siguiente imagen: Tel: (506) 2234-9900 • Fax: (506) 2225-7720 • San José, Costa Rica [email protected] • www.hermes-soft.com Ilustración 2 Instalación del Message Queue Server Hacer clic en “Next>” para instalar “Message Queuing Server” Si la autenticación a la base de datos se realiza utilizando autenticación integrada de Windows entonces el servicio requiere correr con un usuario con permiso de lectura y escritura en la base de datos de HAPI. Si la autenticación a la base de datos se realiza utilizando un usuario de SQL Server entonces el servicio debe correrse con el usuario “Network Service” o algún otro usuario con acceso a la red. Acceso por Internet, http ( puerto 80 ) y https ( puerto 443 ), a cualquier URL en los dominios: o fdi.sinpe.fi.cr o firmadigital.go.cr .NET Framework 3.5. En Windows 2012 se debe utilizar la opción “Add roles and features” de “Server Manager”. En el asistente se debe seleccionar la opción “Features” y en la lista “Features” debe seleccionarse “.NET Framework 3.5 features” Tel: (506) 2234-9900 • Fax: (506) 2225-7720 • San José, Costa Rica [email protected] • www.hermes-soft.com .NET Framework 4.0. En Windows 2012 ya viene instalado. Opcionalmente para instalar el servicio con AlwaysUp se debe instalar dicho software en cada servidor de aplicaciones Ejecución de hotfix NDP40-KB2402064-x64.exe o NDP40-KB2402064-x86.exe Parámetros de desempeño del servidor de aplicaciones Con el fin de aumentar el desempeño de la aplicación es necesario hacer algunos ajustes a nivel de los archivos de configuración de .NET En los archivos C:\Windows\Microsoft.NET\Framework\v2.0.50727\CONFIG\Machine.config C:\Windows\Microsoft.NET\Framework64\v2.0.50727\CONFIG\Machine.config C:\Windows\Microsoft.NET\Framework\v4.0.30319\Config\Machine.config C:\Windows\Microsoft.NET\Framework64\v4.0.30319\Config\Machine.config Realizar los siguientes ajustes indicados en negrita: <system.web> … <processModel maxWorkerThreads="150" maxIoThreads="150" minWorkerThreads="50" minIoThreads="50"/> … </system.web> Tel: (506) 2234-9900 • Fax: (506) 2225-7720 • San José, Costa Rica [email protected] • www.hermes-soft.com Requerimientos del servidor de base de datos La base de datos de HAPI (Sql Server 2008 o superior) es accedida por el servidor de aplicaciones para realizar consultas y para insertar o actualizar datos. Requisitos del servidor de base de datos: SQL Server 2008 o superior MSDTC Activo 16 GB RAM 500 GB disponibles en disco duro Una base de datos nueva llamada “hapi” Si se va a utilizar autenticación integrada de windows para conectarse a la base de datos entonces se requiere que el usuario de Windows sea registrado en la base de datos “hapi” y que tenga permisos de lectura y escritura sobre las tablas de “hapi” y permisos de ejecución de procedimientos almacenados de la base de datos “hapi”. Si se va a utilizar autenticación de Sql Server para conectarse a la base de datos “hapi” entonces se requiere que el usuario de Sql Server sea registrado en la base de datos “hapi” y que tenga permisos de lectura y escritura sobre las tablas de la base de datos “hapi” y permisos de ejecución de procedimientos almacenados de la base de datos “hapi”. Tel: (506) 2234-9900 • Fax: (506) 2225-7720 • San José, Costa Rica [email protected] • www.hermes-soft.com Guía de instalación y configuración Creación de base de datos Crear una base de datos llamada HAPI en Sql Server 2008. Si se utiliza otro nombre para la base de datos entonces la configuración del servidor de aplicaciones debe actualizarse para reflejar este cambio. Crear un usuario en la base de datos llamado “fdguser”. A ese usuario se le asignarán los esquemas al ejecutar los scripts. Ejecutar los siguientes scripts en la base de datos HAPI, en el mismo orden del documento: Script Propósito Módulo de autenticación aut_tablas.sql Crea las tablas para el módulo de autenticación y control de acceso aut_sps.sql Crea los procedimientos almacenados para el módulo de autenticación y control de acceso aut_inicializar.sql Incluye algunos registros en tablas lookup aut_vistas.sql Vistas Módulo de flujos de trabajo haf_tablas.sql Crea las tablas para el módulo de flujos haf_vistas.sql haf_VistaSolicitud.sql Crea vistas para el módulo de flujos haf_inicializar.sql Incluye algunos registros en tablas lookup Ticket #725 Tabla haf.CatalogoGeneral.sql Script para crear e inicializar la tabla haf.CatalogoGeneral Ticket #1066 Códigos UNESCO.sql Script para cargar los códigos UNESCO en la tabla Tel: (506) 2234-9900 • Fax: (506) 2225-7720 • San José, Costa Rica [email protected] • www.hermes-soft.com haf.CatalogoGeneral Tabla ElementoInfoXML.sql Crea la tabla ElementInfoXML Módulo de firma digital Tablas.sql Tablas principales del módulo de firma digital Indices.sql Índices necesarios para mejor desempeño funciones.sql Funciones de base de datos para reportes vistas.sql Crea vistas para el módulo de firma digital sps.sql Crea procedimientos almacenados para el módulo de firma digital inicializar.sql Incluye algunos registros en tablas lookup Ticket 1847 Creación de tabla log.sql Opcional. Crea la tabla log necesaria si se quiere guardar el log del sistema en la bd Módulo de repositorio docs_tablas.sql Tablas del módulo del repositorio esquema (docs) docs_funciones.sql Funciones del módulo de repositorio esquema (docs) trigger Script para crear trigger que carga reglas iniciales de un Repositorio.afterInsertRepositorio.sql repositorio Módulo de firmador web FirmadorWeb\tablas.sql Tabla usadas por el firmador web FirmadorWeb\indices.sql Indices para consultas sobre tablas del firmador web FirmadorWeb\sps.sql Procedimientos almacenados para actualizar tablas del firmador web Tablas de Windows Workflow Foundation Tel: (506) 2234-9900 • Fax: (506) 2225-7720 • San José, Costa Rica [email protected] • www.hermes-soft.com SqlPersistenceService_Schema.sql Esquema de tablas de WWF SqlPersistenceService_Logic.sql Procedimiento de tablas de WWF Tracking_Schema.sql Tablas para tracking de WWF Tracking_Logic.sql Procedimientos de tablas de tracking de WWF Tablas bitácora de cambios Comunes\Tablas.sql Tablas Comunes\Indices.sql Indices Comunes\Sps.sql Procedimientos almacenados Dichos scripts se encuentran en la ruta \fdg\sql scripts\ del CD de instalación El usuario fdgUser debe tener permisos para ejecutar, seleccionar, insertar, eliminar, actualizar, etc. sobre el esquema dbo de la base de datos HAPI como se muestra en la siguiente imagen. Tel: (506) 2234-9900 • Fax: (506) 2225-7720 • San José, Costa Rica [email protected] • www.hermes-soft.com Finalmente actualizar la columna toCRLDPID de la tabla fdg.CRLDP como se muestra en la siguiente imagen: Instalación de servidor de aplicaciones Los siguientes son los pasos para instalar y configurar los componentes del servidor de aplicaciones de HAPI: Tel: (506) 2234-9900 • Fax: (506) 2225-7720 • San José, Costa Rica [email protected] • www.hermes-soft.com Copiar los archivos del servidor de aplicaciones Crear el directorio “c:\hapi” en el servidor de aplicaciones y asignarle permisos full-control al usuario “Network Service” sobre ese directorio Copiar en el directorio “c:\hapi” las carpetas “Servidor”, “NetAppServer”, “Queries”, “dtos”, “Anexos”,. “Formularios”, “TrustedCerts” y “Cliente” que se encuentran en el directorio “\fdg\fdg” del CD. Copiar en el directorio “c:\hapi” los archivos “digsigcom-localmachine.reg”, “01 digsigcom_en_x64.reg”, “02 digsigcom_en_x64.reg”, “IDigitalSignatureComponente-localmachine.reg”, “gacutil.exe” y “DCFD_Politica_de_Formato_Oficial_v1.0.pdf” que se encuentran en el directorio “fdg” del CD. Crear el directorio c:\temp y ponerle permisos de “full control” al usuario “Network Service” Crear el directorio c:\temp\tiposolicitud Instalar el componente cliente de firma digital Desde el Explorer ir al directorio c:\hapi y hacer doble clic en los archivos digsigcom-localmachine.reg y IDigitalSignatureComponente-localmachine.reg para cargarlos en el registro de Windows (1). Si la computadora es de 64 bits también se debe hacer doble clic en 01 digsigcom_en_x64.reg y 02 digsigcom_en_x64.reg. Desde el cmd ejecutar regsvr32 c:\hapi\netappserver\digsigcom.dll (1) Si se está instalando en una ruta diferente a c:\hapi se debe actualizar la ruta dentro de los archivos .reg antes de darles doble clic Instalar el runtime de Visual J Desde el Explorer de Windows ir al directorio \fdg\fdg del CD de instalación y ejecutar el instalador vjredist.exe (o ejecutar vjredist64.exe si la computadora es de 64 bits). Estas librerías son necesarias para las funciones de exportación de datos. Registrar el componente servidor de firma digital Para el siguiente paso se requiere ejecutar el cmd con el usuario administrador: Tel: (506) 2234-9900 • Fax: (506) 2225-7720 • San José, Costa Rica [email protected] • www.hermes-soft.com regsvr32 c:\hapi\netappserver\digsigservercom.dll. Registrar itextsharp.dll en GAC desde el cmd ejecutar: d: cd c:\hapi gacutil /i c:\hapi\netappserver\itextsharp.dll Registrar ICSharpCode.SharpZipLib.dll en GAC desde el cmd ejecutar: d: cd c:\hapi gacutil /i c:\hapi\NetappServer\ICSharpCode.SharpZipLib.dll Crear colas de servidor de aplicaciones Crear una cola privada transaccional llamada “firmas” en el servidor de aplicaciones. Si se utiliza otro nombre entonces se debe reflejar el mismo en el parámetro ColaFirmas del archivo DSAppServer.exe.config Crear una cola privada transaccional llamada “colahaf” en el servidor de aplicaciones. Si se utiliza otro nombre entonces se debe reflejar el mismo en el parámetro ColaHaf del archivo DSAppServer.exe.config Crear una cola privada transaccional llamada “IndexadorHAPI” en el servidor de aplicaciones. Si se utiliza otro nombre entonces se debe reflejar el mismo en el parámetro ColaIndexador del archivo DSAppServer.exe.config Crear una cola privada transaccional llamada “FirmadorWeb” en el servidor de aplicaciones. Si se utiliza otro nombre entonces se debe reflejar el mismo en el parámetro ColaFirmadorWeb del archivo DSAppServer.exe.config Instrucciones para crear una cola: En la consola de Administración de equipos ( clic Start | Administrative Tools, doble clic icono Administrative Tools, doble clic Computer Management ), expandir el nodo “Servicios y aplicaciones”, expandir el nodo “Message Queuing”, clic derecho en “Colas Privadas” y clic en “Nuevo | Cola privada” como se muestra en la siguiente imagen: Tel: (506) 2234-9900 • Fax: (506) 2225-7720 • San José, Costa Rica [email protected] • www.hermes-soft.com Ilustración 3 Crear cola privada "ColaHaf" Asignar permisos de full-control al usuario “System” y “Network Service” sobre las colas. Expandir nodo “Private Queues”, hacer clic derecho en la cola “colahaf”, clic en la opción “Properties” del menú de contexto, clic en la pestaña “Security” e incluir el usuario “Network Service” y “SYSTEM” con “Full Control” Tel: (506) 2234-9900 • Fax: (506) 2225-7720 • San José, Costa Rica [email protected] • www.hermes-soft.com Ilustración 4 Permisos de la cola "ColaHaf" para "Network Service" Registrar security.cryptography.dll Este dll se requiere para poder validar firmas digitales de XML que utilizar RSA+SHA256. El procedimiento para registrar este dll es: Ejecutar gacutil /i c:\hapi\netappserver\security.cryptography.dll Se debe incluir el siguiente fragmento en el archivo machine.config de .Net 2 y .Net 4, para 32 bits y 64 bits: <mscorlib> <cryptographySettings> Tel: (506) 2234-9900 • Fax: (506) 2225-7720 • San José, Costa Rica [email protected] • www.hermes-soft.com <cryptoNameMapping> <cryptoClasses> <cryptoClass RSASHA256SignatureDescription="Security.Cryptography.RSAPKCS1SHA256SignatureDescri ption, Security.Cryptography, Version=1.6.0.0, Culture=neutral, PublicKeyToken?=31bf3856ad364e35" /> </cryptoClasses> <nameEntry name="http://www.w3.org/2001/04/xmldsig-more#rsa-sha256" class="RSASHA256SignatureDescription" /> </cryptoNameMapping> </cryptographySettings> </mscorlib> Instalación y configuración de aplicaciones auxiliares En esta sección se explica la instalación de diversas aplicaciones utilizadas por el servicio de HAPI para varias funciones auxiliares. Instalación de memcached Este software es utilizado por HAPI como un cache de nivel 2. Para instalar este software simplemente se debe copiar el directorio \fdg\memcached del CD de instalación en el directorio c:\hapi del servidor de aplicaciones. Una vez instalado el memcached se debe ejecutar desde el Alwaysup con la siguiente configuración: Tel: (506) 2234-9900 • Fax: (506) 2225-7720 • San José, Costa Rica [email protected] • www.hermes-soft.com Instalación de Microsft Enterprise Library 5 Este software contiene varios componentes de Microsoft que son utilizados por HAPI. Para instalar este software se debe ejecutar el instalador que está en la ruta \fdg\Enterprise Library 5.0.msi del CD de instalación. Instalación de ImageMagick 6.7.5 para Windows Este software lo utiliza el servicio de HAPI para rotar y escalar imágenes. Es necesario instalarlo solo si se va a utilizar el módulo de flujos de trabajo o el repositorio de documentos. Ejecutar el instalar que se encuentra en la ruta \fdg\ImageMagick-6.7.5-6-Q16-windows-dll.exe del CD de instalación. Configuración de Ghostscript 9.02 para Windows Este software lo utiliza el servicio de HAPI para manipular archivos con formato PDF. Es necesario configurarlo solo si se va a utilizar el módulo de flujos de trabajo o el repositorio de documentos. Se debe editar el archivo c:\hapi\netappserver\gs9.02\bin\PDFA_def.ps y se debe modificar la línea “/ICCProfile (c:/hapi/NetAppServer/gs9.02/bin/default_cmyk.icc)” para poner la ruta correcta del archivo default_cmyk.icc. Tel: (506) 2234-9900 • Fax: (506) 2225-7720 • San José, Costa Rica [email protected] • www.hermes-soft.com Instalación de tesseract 3.01 para Windows Este software lo utiliza el servicio de HAPI para realizar funciones de OCR. Es necesario instalarlo solo si se va a utilizar el módulo de flujos de trabajo o el repositorio de documentos. Se debe ejecutar el instalador \fdg\ tesseract-ocr-setup-3.01-1.exe que está en el CD de instalación. En el paso de selección de los componentes a instalar se debe seleccionar “Download and install Spanish language data” Instalación del solr Este software es un motor de búsqueda de documentos. Requiere que esté instalado Java SE RT 1.6. Es necesario instalarlo solo si se va a utilizar el módulo de flujos de trabajo o el repositorio de documentos. Para instalar el software solr se deben seguir los siguientes pasos: Instalar Java SE RT 1.6. El instalador se encuentra en la ruta \fdg\ jre-6u32-windowsi586.exe del CD de instalación. Descomprimir el archivo \fdg\apache-solr-3.6.0.zip que está en el CD de instalación en c:\ del servidor de aplicaciones Configurar solr para que sea ejecutado por AlwaysUp con los siguientes parámetros: Tel: (506) 2234-9900 • Fax: (506) 2225-7720 • San José, Costa Rica [email protected] • www.hermes-soft.com Ajustar parámetros del servidor de aplicaciones Los parámetros del servidor de aplicaciones se encuentran en los archivos c:\hapi\servidor\dsappserver.exe.config o c:\hapi\servidor\clientes\xxxx\settings.config. Estos parámetros deben ajustarse como se explica en las siguientes secciones. Rutas de archivos y directorios Algunos parámetros del servidor de aplicaciones contienen rutas a directorios o archivos. Estas rutas están predefinidas para empezar en “c:\hapi”. Si la instalación se realizó en otro directorio entonces es necesario actualizar las rutas para reflejar la carpeta de instalación. Otras rutas apuntan a aplicaciones auxiliares que utiliza el sistema. Esas rutas puede ser necesario actualizarlas si se instala en un ambiente de 64 bits o si las aplicaciones auxiliares se instalan en rutas no estándar. En general se recomienda revisar todas las rutas de los archivos de configuración para estar seguro que existen. Tomar en cuenta que el archivo indicado en el parámetro “TesseractLogFilepath” no es necesario que exista pero si el directorio. Tel: (506) 2234-9900 • Fax: (506) 2225-7720 • San José, Costa Rica [email protected] • www.hermes-soft.com Debe verificarse que el usuario “Network Service” y “System” tienen permisos full-control sobre todos los archivos y directorios que aparecen en los parámetros. Urls Algunos parámetros del servidor de aplicaciones contienen URLs a páginas del mismo sistema. Estos parámetros deben actualizarse para reflejar el nombre del dominio del servidor web del cliente y el directorio virtual de la aplicación web. Por defecto se utiliza el dominio www.cliente.com y el directorio virtual “hapi”. Sitio. Nombre de dominio del sitio del cliente. URLActivacion. URL de la página AutenticacionEmail.aspx URLProcesamientoTarea. URL de la página ProcesamientoTarea.aspx URLCompletarFormulario. URL de la página CompletarFormulario.aspx. URLSeguimientoSolicitud. URL de la página SeguimientoSolicitud.aspx FirmadorWeb.UrlSistema.Hapi1 FirmadorWeb.UrlSistema.Hapi2 FirmadorWeb.UrlSistema.Hapi3 Si la aplicación web se instala en el directorio virtual por defecto “hapi” entonces solo es necesario cambiar el dominio www.cliente.com por el dominio usado por el cliente. Otros parámetros Los siguientes parámetros corresponden a intervalos de tiempo en minutos usados durante el proceso de activación de una cuenta por medio de email MinutosExpiraActivacion. Intervalo para cancelar la activación de una cuenta nueva si el usuario lo la activa. Por defecto es 240, es decir 4 horas. MinutosParaRecordatorioActivacion. Intervalo para envío de recordatorio de activación de cuenta. Por defecto es 60, es decir una hora. Correo electrónico y notificaciones El valor de los siguientes parámetros debe cambiarse por un email del cliente que se utilizará en el “from” de varias notificaciones que envía el sistema. Típicamente este email es el mismo pero podrían ponerse diferentes emails. NotiRequiereActivacionEmailEnvia NotiRecordatorioActivacionEmailEnvia NotiActivacionCuentaEmailEnvia NotiCancelacionCuentaEmailEnvia NotificacionGeneralEmailEnvia NotiCambioClaveEmailEnvia Tel: (506) 2234-9900 • Fax: (506) 2225-7720 • San José, Costa Rica [email protected] • www.hermes-soft.com El valor de los siguientes parámetros refleja el asunto que se pondrá en diferentes notificaciones generadas durante el proceso de activación de una cuenta por email. NotiRequiereActivacionAsunto NotiRecordatorioActivacionAsunto NotiActivacionCuentaAsunto NotiCancelacionCuentaAsunto NotificacionGeneralAsunto NotiCambioClaveAsunto Los siguientes parámetros se utilizan para el servidor de correo electrónico y deben ajustarse para que el sistema pueda enviar emails. SmtpServer. Dirección IP del servidor de SMTP SmtpPort. Puerto del servicio de SMTP, tipicamente el 25 SmtpUser. Nombre del usuario utilizado para enviar email SmtpUserPassword. Clave encriptada del usuario(*). (*) Para generar la clave encriptada debe usarse la aplicación SCConfig.exe con la opción “Usar llave interna” marcada. Esa aplicación se encuentra en el directorio \fdg\fdg del CD de instalación. Personalizar diseño grafico de las notificaciones Los siguientes archivos html que se encuentran en el directorio “c:\hapi\cliente” contienen las plantillas de las notificaciones que envía el sistema: NotiActivacionCuenta.html NotiCambioClave.html NotiCancelacionCuenta.html NotiFirmar.html NotiFirmasCompletadas.html NotiRecordatorioActivacion.html NotiRequiereActivacion.html PlantillaNotificacion.html RevisarFormulario.html TareaAsignada.html Por lo menos debe actualizarse el dominio del URL de las imágenes para que apunten al sitio web del cliente. Por defecto el dominio es www.cliente.com Tel: (506) 2234-9900 • Fax: (506) 2225-7720 • San José, Costa Rica [email protected] • www.hermes-soft.com Ajustar rutas de HafFormToXslFo.xsl Se deben ajustar las rutas a las imagenes dentro del archivo c:\hapi\cliente\ HafFormToXslFo.xsl para reflejar la ruta de instalación. Las rutas a las imágenes por defecto están en “c:\hapi\cliente\Images”. Conexión a la base de datos Se deben editar todas las hileras de conexión del archivo c:\hapi\servidor\clientes\xxxx\ ConnectionStrings.config para poner la dirección del servidor de base de datos y los parámetros de autenticación: “Data Source=” o “server=” : dirección ip del servidor de base de datos “Initial Catalog=” o “database=” : Nombre de la base de datos, por defecto HAPI “User ID=” o “uid=” : nombre del usuario de base de datos “Password=” or “pwd=” : clave del usuario de base de datos El nombre de usuario de base de datos y clave por defecto son los definidos cuando se creo la base de datos. Si se usan usuarios diferentes o autenticación de Windows entonces se debe modificar las hileras de conexión como corresponda. Instalar y configurar HAPI como un servicio Windows Si no se utiliza Alwaysup para ejecutar el servidor de aplicaciones entonces se debe instalar como un servicio de Windows siguiente las siguientes instrucciones: Ejecutar el command prompt ( cmd ) Ejecutar el comando set PATH=%PATH%;C:\Windows\Microsoft.NET\Framework\v4.0.30319 Utilizar el comando “cd” para Ir al directorio c:\hapi\servidor Ejecutar el comando “installutil /i DSAppServer.exe”. En la lista de servicios de Windows debe aparecer el servicio “Hermes DS Validation Service”. En la pestaña de “Log on” asegurarse que el servicio levante con el usuario “Network Service” En la pestaña de “General” asegurarse que el modo de inicio del servicio es automatico En la pestaña de “Recovery” asegurarse que todas las opciones de recovery del servicio están en “Restart the service” Tel: (506) 2234-9900 • Fax: (506) 2225-7720 • San José, Costa Rica [email protected] • www.hermes-soft.com Instalación del servidor de aplicaciones con AlwaysUp Al correr el servidor de aplicaciones con AlwaysUp se garantiza la disponibilidad permanente del servicio. A continuación se muestran las pantallas de configuración: Tel: (506) 2234-9900 • Fax: (506) 2225-7720 • San José, Costa Rica [email protected] • www.hermes-soft.com Tel: (506) 2234-9900 • Fax: (506) 2225-7720 • San José, Costa Rica [email protected] • www.hermes-soft.com Ruta completa de DSAppServer.exe Este parámetro es obligatorio Directorio de DSAppServer.exe Tel: (506) 2234-9900 • Fax: (506) 2225-7720 • San José, Costa Rica [email protected] • www.hermes-soft.com Tel: (506) 2234-9900 • Fax: (506) 2225-7720 • San José, Costa Rica [email protected] • www.hermes-soft.com Tel: (506) 2234-9900 • Fax: (506) 2225-7720 • San José, Costa Rica [email protected] • www.hermes-soft.com Tel: (506) 2234-9900 • Fax: (506) 2225-7720 • San José, Costa Rica [email protected] • www.hermes-soft.com Tel: (506) 2234-9900 • Fax: (506) 2225-7720 • San José, Costa Rica [email protected] • www.hermes-soft.com Tel: (506) 2234-9900 • Fax: (506) 2225-7720 • San José, Costa Rica [email protected] • www.hermes-soft.com Parámetros del servicio de firma digital de agente electrónico PdfCertSubjKeyId. Este parámetro identifica el certificado de agente electrónico de firma digital que se utilizará para firmar digitalmente los comprobantes. Este parámetro corresponde al campo “Subject Key Identifier” del certificado, removiendo todos los espacios, por ejemplo: 2D01B37484102D45047F3CDDA1B58515A7B949E4 En la sección Instalación de un certificado de agente electrónico se explica cómo instalar y configurar un certificado de manera que sea accesible para el servicio de validación de firma digital El certificado \fdg\HAPI (2020).pfx se puede utilizar como certificado de agente electrónico para efectos de pruebas. XslPath. Este parámetro es la ruta donde se guardarán las plantillas xsl utilizadas para generar los comprobantes. Por defecto es c:\hapi\cliente. Tel: (506) 2234-9900 • Fax: (506) 2225-7720 • San José, Costa Rica [email protected] • www.hermes-soft.com Configuración del proxy En esta sección se explican los pasos para configurar el servidor de aplicaciones para que acceda mediante un proxy los servicios de OCSP, CRLs y Estampado de tiempo. Estos pasos son necesarios solo si se requiere utilizar un proxy para salir a Internet desde el servidor de aplicaciones. 1. Se debe incluir la siguiente sección en el elemento <configuration> del DSAppServer.exe.config <configuration> ... <system.net> <defaultProxy> <proxy usesystemdefault="False" proxyaddress="http://192.168.1.7:8080" bypassonlocal="False"/> </defaultProxy> </system.net> ... </configuration> 2. Se debe modificar el valor del parametro TsaUrl para incluirle la dirección y puerto del proxy al final de la dirección de la siguiente forma @192.168.1.7,8080:. <add key="TsaUrl?" value="http://www.casoft.com/[email protected],8080"/> En los anteriores ejemplos la dirección del proxy es 192.168.1.7 y el puerto del proxy es 8080 Ajuste de fecha, hora y zona horaria del servidor Debe ajustarse con mucho cuidado la fecha, hora y zona horaria del servidor de aplicaciones. La zona horaria debe ser -6 GMT. Tel: (506) 2234-9900 • Fax: (506) 2225-7720 • San José, Costa Rica [email protected] • www.hermes-soft.com Incluir un certificado CA emisor nuevo Copiar el archivo .cer de la CA emisora en el directorio c:\hapi\trustedcerts Además de ser necesario se debe copiar en ese directorio los archivos de la cadena de certificados hasta la raíz. Tel: (506) 2234-9900 • Fax: (506) 2225-7720 • San José, Costa Rica [email protected] • www.hermes-soft.com La rutas de los archivos .cer copiados en el paso anterior se deben incluir en el parámetro TrustedCertsPath del archivo c:\hapi\servidor\dsappserver.exe.config Debe incluirse un parámetro en el archivo c:\hapi\servidor\dsappserver.exe.config con la cadena de certificados del certificado CA emisor empezando por la raíz y terminando en el certificado CA emisor: El nombre del parámetro es igual al componente “common name” sin espacios del “subject” del certificado CA emisor más un consecutivo más el sufijo “_Path”. Si ya hay un parámetro con el mismo nombre se debe agregar un consecutivo. Agregar un parámetro en el archivo c:\hapi\servidor\dsappserver.exe.config para el índice del recurso del certificado CA emisor incluido en digsigservercom.dll El nombre del parámetro se forma con el prefijo “caid.” más el valor de la extensión subject key identifier del certificado CA emisor sin espacios. Si el certificado no tiene esa extensión entonces debe utilizarse el componente common name del campo subject del certificado. Tel: (506) 2234-9900 • Fax: (506) 2225-7720 • San José, Costa Rica [email protected] • www.hermes-soft.com Una vez que se hicieron los cambios en el archivo de configuración se debe reiniciar el servidor de aplicaciones de AlwaysUp. Para que el componente cliente de firma digital reconozca los certificados del nuevo emisor es necesario incluir el nombre del nuevo emisor en el parámetro HermesFDACaSubjectNames del archivo HermesFDAParams.js. Bitácora del sistema Por defecto la bitácora del sistema se guarda en archivos en la carpeta c:\hapi\servidor. Se genera un archivo por día. También es posible es posible guardar la bitácora en la base de datos. Para esto es necesario que exista la tabla [dbo].[log] cuya creación se explica en la sección “Creación de base de datos”. La configuración para que el sistema guarde la bitácora en la base de datos se hace en el archivo c:\hapi\servidor\logging.config.xml: Tel: (506) 2234-9900 • Fax: (506) 2225-7720 • San José, Costa Rica [email protected] • www.hermes-soft.com 1. Poner la hilera de conexión a la bd en el atributo “value” del elemento “connectionString” del appender “AdoNetAppender” 2. Incluir <appender-ref ref="AdoNetAppender" /> en el elemento “root” Particionamiento de la bitácora de firma digital Esta sección explica cómo dividir la base de datos en múltiples bases de datos de modo que se tenga una base de datos principal para el año actual y una base de datos histórica para cada año anterior. Esta división tiene el objetivo de controlar y administrar el uso del espacio disponible y hacer más eficiente el proceso de respaldos. Activación del soporte para bases de datos múltiples Los siguientes pasos son necesarios para poder trabajar con múltiples bases de datos históricas. El parámetro BdFdgParticionada del archivo c:\hapi\servidor\clientes\xxxx\settings.config debe tener el valor “si” Debe ejecutarse el script “Ticket 1846 Vistas consolidades.sql” Copiar el archivo queries\consultasfd_multibd.xml en queries\consultasfd.xml Procedimiento para crear una base de datos histórica Este procedimiento se ejecuta una vez al principio del año. Detener el servicio Respaldar la base de datos Recuperar la base de datos en una base de datos histórica HAPI_XXXX donde XXXX es el año anterior Tel: (506) 2234-9900 • Fax: (506) 2225-7720 • San José, Costa Rica [email protected] • www.hermes-soft.com Actualizar las vistas fdg.FirmaDigitalConsolidada y fdg. TransaccionFirmadaConsolidada de la bse de datos principal (HAPI) para incluir un “union all select ...” de la base de datos HAPI_XXXX Agregar una hilera de conexión con el nombre EntitiesXXX que apunte a la base de datos HAPI_XXXX Ejecutar en la base de datos HAPI el script “Ticket 1846 Borrar datos históricos.sql”para borrar los datos históricos Reanudar el servicio Instalación de la aplicación web de HAPI Los siguientes son los pasos para instalar la aplicación web de HAPI en el servidor web. Algunos pasos, que se indicarán, no son necesarios si el servidor web es el mismo que el servidor de aplicaciones. Copiar archivos de la aplicación web Crear las carpetas c:\hapi y c:\temp en el servidor web y asignarles permisos de lectura al usuario del IIS, típicamente “Network Service”. En el caso de IIS 7.5 se debe dar permisos al grupo IIS_IUSRS. Copiar en el directorio “c:\hapi” los archivos “digsigcom-localmachine.reg”, “01 digsigcom_en_x64.reg”, “02 digsigcom_en_x64.reg”, “IDigitalSignatureComponentelocalmachine.reg”, “gacutil.exe” y “DCFD_Politica_de_Formato_Oficial_v1.0.pdf” que se encuentran en el directorio “fdg” del CD Copiar en el directorio raíz del sitio web, generalmente c:\inetpub\wwwroot, las subcarpetas js e images que se encuentran en el directorio \fdg\fdg\fdg del CD de instalación Si el servidor web es diferente al servidor de aplicaciones entonces copiar en el directorio c:\hapi del servidor web las carpetas \fdg\fdg\fdg, \fdg\fdg\ NetAppServer, \fdg\fdg\formularios y \fdg\fdg\cliente que se encuentran en el CD de instalación Si el servidor web es el mismo que el servidor de aplicaciones entonces copiar en el directorio c:\hapi del servidor web la carpeta \fdg\fdg\fdg que se encuentran en el CD de instalación Otorgar permiso de lectura y escritura al usuario con el que corre el IIS, típicamente “Network Service” en el directorio c:\hapi\fdg\graphimages, en el caso de IIS 7.5 se debe dar permisos al grupo IIS_IUSRS. Registrar aplicación web en el IIS Tel: (506) 2234-9900 • Fax: (506) 2225-7720 • San José, Costa Rica [email protected] • www.hermes-soft.com En el IIS crear un pool de aplicaciones llamado “hapi” con el .Net Framework 4 en modo integrado. Poner la opción avanzada “Enable 32 bit applications” en true para el pool fdg. Desde el administrador del IIS crear una aplicación llamado “hapi” que apunte hacia el directorio c:\hapi\fdg y asignarle el pool de aplicaciones “hapi” Si el nombre de la aplicación web es diferente a “hapi” entonces es necesario crear directorio virtual /hapi que apunte a c:\hapi\fdg Crear directorio virtual /hfda que apunte a c:\hapi\fdg\hfda Definir documento por defecto Desde la consola de administración del IIS definir el documento por defecto de la aplicación “hapi”, a saber, el archivo default.aspx Instalar el runtime de Visual J Este paso es necesario solo si el servidor web es diferente al servidor de aplicaciones Desde el Explorer ir al directorio c:\hapi y hacer doble clic en los archivos digsigcomlocalmachine.reg y IDigitalSignatureComponente-localmachine.reg para cargarlos en el registro de Windows (1). Si la computadora es de 64 bits también se debe hacer doble clic en 01 digsigcom_en_x64.reg y 02 digsigcom_en_x64.reg Registrar el componente servidor de firma digital. Este paso es necesario solo si el servidor web es diferente al servidor de aplicaciones regsvr32 c:\hapi\netappserver\digsigservercom.dll Instalar el componente cliente de firma digital. Este paso es necesario solo si el servidor web es diferente al servidor de aplicaciones Ejecutar regsvr32 c:\hapi\NetAppServer\digsigcom.dll Ajustar parámetros de la aplicación web Los parámetros de la aplicación web se guardan en los archivos c:\hapi\fdg\web.config y c:\hapi\fdg\clientes\hermes\Settings.config. Algunos parámetros deben actualizarse para reflejar la ruta de instalación, URL de la aplicación etc. Actualizar dirección del servidor de aplicaciones Este paso es necesario solo si el servidor web es diferente al servidor de aplicaciones Poner la dirección del servidor de aplicaciones o del NLB en la sección RemoteServers del archivo c:\hapi\fdg\web.config Tel: (506) 2234-9900 • Fax: (506) 2225-7720 • San José, Costa Rica [email protected] • www.hermes-soft.com <RemoteServers> <Server Active="true" Url="tcp://127.0.0.1:43210/RemoteRequestServer"/> </RemoteServers> Dirección de memcached Este paso es necesario solo si el servidor web es diferente al servidor de aplicaciones. Se debe actualizar el parámetro MemcachedServers del archivo web.config. Con la Dirección ip y puerto de la instancia de memcached que fue instalada en el servidor de aplicaciones. Ajustar rutas de archivos de configuración de la aplicación web Algunos parámetros de la aplicación contienen rutas a directorios o archivos. Estas rutas están predefinidas para empezar en “c:\hapi”. Si la instalación se realizó en otro directorio entonces es necesario actualizar las rutas para reflejar la carpeta de instalación. Otras rutas apuntan a aplicaciones auxiliares que utiliza el sistema. Esas rutas puede ser necesario actualizarlas si se instala en un ambiente de 64 bits o si las aplicaciones auxiliares se instalan en rutas no estándar. En general se recomienda revisar todas las rutas de los archivos de configuración para estar seguro que existen. Debe verificarse que el usuario “Network Service” y “System” tienen permisos full-control sobre todos los archivos y directorios que aparecen en los parámetros Configurar sección mailSettings Se debe configurar el parametro from, host, password y userName del archivo web.config para garantizar que se pueda enviar el correo de activación de cuentas, por ejemplo: <system.net> <mailSettings> <smtp from="[email protected]"> <network host="196.40.71.23" password="123456" userName="b.simon"/> </smtp> </mailSettings> </system.net> Configurar la seguridad del firmador web El webservice del firmador web requiere que el cliente se autentique por medio de un certificado digital. La configuración del webservice del firmador web está en el archivo Tel: (506) 2234-9900 • Fax: (506) 2225-7720 • San José, Costa Rica [email protected] • www.hermes-soft.com c:\hapi\fdg\web.config. En la siguiente imagen se muestra la configuración del webservice del firmador web: La seguridad del webservice del firmador web se configura en el “behavior” con nombre “Seguridad”. El elemento “clientCertificate” especifica el certificado que debe usar el cliente para autenticarse con el servicio y el parámetro “serviceCertificate” identifica el certificado que usará el servicio para autenticase con el cliente. En la configuración por defecto ambos certificados son el mismo y corresponden al archivo HAPI (2020).p12 del directorio \fdg del CD de instalación. Dicho certificado debe instalarse como se explica en la sección “Instalación de un certificado de agente electrónico” El parámetro LlaveEncripcionFW del archivo C:\hapi\fdg\Clientes\Hermes\Settings.config tiene la llave que usará el sistema para autenticar a otras aplicaciones web que deseen utilizar la interfaz de usuario del firmador web. Instalación de Microsft Enterprise Library 5 Este paso es necesario solo si el servidor web es diferente al servidor de aplicaciones Este software contiene varios componentes de Microsoft que son utilizados por HAPI. Para instalar este software se debe ejecutar el instalador que está en la ruta \fdg\Enterprise Library 5.0.msi del CD de instalación. Configurar HermesFDAParams.js Se debe configurar el archivo c:\hapi\fdg\hfda\HermesFDAParams.js de la siguiente forma: Tel: (506) 2234-9900 • Fax: (506) 2225-7720 • San José, Costa Rica [email protected] • www.hermes-soft.com El parametro HermesFDAPrepareSignaturePageURL debe ajustarse si el nombre de la aplicación web no es “hapi” El parametro HermesFDADomains debe actualizarse para incluir el dominio del cliente El parametro HermesFDASignature debe actualizarse con la firma de HermesFDADomains Copiar dlls de exportación a pdf en System32 Copiar los dlls \fdg\netappserver\WRW3.DLL y \fdg\netappserver\WRS3.DLL en System32 en el caso de Windows 32 Bits o en SysWOW64 en el caso de windows 64 bits. Registro de extensiones en IIS 7 La extensión .fhp es utilizada para activar el firmador de HAPI y se debe registrar en el IIS como requisito para poder integrar las aplicaciones web con el Firmador de HAPI. Para registrar la extensión .fhp en el IIS 7 se deben seguir los siguientes pasos: 1. Ir a “Administrative Tools” y hacer doble clic en el icono “Internet Information Services (IIS) Manager” 2. Seleccionar la aplicación “hapi” y hacer doble clic en el icono “MIME Types” 3. Hacer clic en el enlace “Add...” que aparece en el panel “Actions” en el extremo derecho 4. En el campo “File name extension” del dialogo “Add MIME Type” introducir “.fhp” y en el campo “MIME Type” introducir “application/x-hermes-hapi-firmador” 5. Por último hacer clic en el botón OK para registrar la extensión Los pasos anteriores deben repetirse para las siguientes extensiones: La extensión .xpi debe mapearse al mime type application/x-xpinstall La extensión .rdf debe mapearse al mime type application/xml+rdf La extension .crx debe maperse al mime type application/x-chrome-extension La extensión .dmg debe mapearse al mime type application/x-apple-diskimage Tel: (506) 2234-9900 • Fax: (506) 2225-7720 • San José, Costa Rica [email protected] • www.hermes-soft.com Activación de WCF en Windows 2012 En Windows 2012 es necesario hacer un cambio en la configuración para que se puedan acceder los webservices desarrollados en WCF. Ir al server manager y activar los features que se muestran en la siguiente imagen. Activar compresión en el IIS para aplicación “hapi” Este procedimiento explica como activar y configurar la compresión de datos para la aplicación “hapi”. Tel: (506) 2234-9900 • Fax: (506) 2225-7720 • San José, Costa Rica [email protected] • www.hermes-soft.com Primero hay que asegurarse que el módulo de compresión está instalado. i. Abrir el server manager (Control Panel/Administrative Tools) ii. Expandir el nodo “Roles” y seleccionar el nodo “Web Server (IIS)” iii. Hacer clic en el enlace “Add Roles Services”. Se muestra un dialogo con el titulo “Select Role Services” iv. Marcar los checkbox “Static content compression” y “Dynamic content compression” que están en el nodo “Performance” v. Hacer clic en el botón “Install” Segundo se debe activar la compresión para la aplicacion web “hapi” i. Abrir el “Internet Information Services Manager” (Control Panel/Administrative tools) ii. Seleccionar el directorio virtual “hapi” (Sites/Default Web site/hapi) iii. Hacer doble clic en el icono “Compression” que aparece en la sección “IIS” del cuadro “Features view” Tel: (506) 2234-9900 • Fax: (506) 2225-7720 • San José, Costa Rica [email protected] • www.hermes-soft.com iv. Marcar los checkbox “Enable dynamic content compression” y “Enable static content compression” v. Hacer clic en el enlace “Apply” que aperece en el panel derecho “Actions” Tercero se debe activar la compresión para contenido de tipo json i. Editar el archivo “applicationHost.config” (C:\Windows\System32\inetsrv\config) ii. Incluir los siguientes elementos en la sección “staticTypes” del elemento httpCompression <add mimeType="application/json" enabled="true" /> <add mimeType="application/json; charset=utf-8" enabled="true" /> iii. Incluir los siguientes elementos en la sección “dynamicTypes” del elemento httpCompression <add mimeType="application/json" enabled="true" /> <add mimeType="application/json; charset=utf-8" enabled="true" /> Por último es necesario reiniciar el iis (iisreset) Tel: (506) 2234-9900 • Fax: (506) 2225-7720 • San José, Costa Rica [email protected] • www.hermes-soft.com Incrementar límite de tamaño de request en asp clásico Ir al IIS Manager, seleccionar el sitio web, hacer doble clic en el icono “ASP” y cambiar el parámetro “maximun requesting entity body limit” a 1000000. Ajustes cuando hay más de un servidor web La aplicación web de HAPI utiliza el servicio ASP.NET State Server. Cuando la aplicación web corre en varios servidores se debe considerar lo siguiente: La configuración de todas las aplicaciones web deben apuntar al mismo ASP.NET State Server. Esto se configura en el siguiente elemento del web.config: La computadora donde corre el ASP.NET State Server debe configurarse para permitir conexiones remotas. Para esto se debe poner en “1” el valor de HKLM\SYSTEM\CurrentControlSet\Services\aspnet_state\Parameters\AllowRemoteCon nection Todas las aplicaciones web deben usar el mismo valor de machineKey. Para esto se debe incluir un elemento machineKey idéntico en la sección system.web de los web.config de todas las aplicaciones web de HAPI, por ejemplo: Tel: (506) 2234-9900 • Fax: (506) 2225-7720 • San José, Costa Rica [email protected] • www.hermes-soft.com Definir el usuario administrador y el horario normal Creación de usuario administrador Ir a la dirección http://localhost/hapi y registrar al usuario administrador. Una vez que se registro exitosamente el usuario ejecutar el siguiente script: insert into aut.RolesDeUsuario(fromUsuarioId,toRolid) select 1, RolId from aut.Rol El anterior script le asigna al usuario todos los roles posibles, lo cual lo convierte en el usuario administrador. Creación de horario “Normal” Se debe crear el horario “estándar” que es utilizado por el sistema para cálculos de duraciones. Dicho horario debe ingresarse con el nombre “Normal” y debe reflejar el horario normal de trabajo del cliente. El horario debe abarcar por lo menos 10 años a futuro. Instalación de un certificado de agente electrónico En esta sección se describe como instalar un certificado digital de agente electrónico en Windows de manera que el servicio de validación de firma digita lo pueda acceder para generar los comprobantes firmados digitalmente A continuación se explica cómo: Instalar el certificado en el store de certificados de la computadora local Poner los permisos al certificado para poder accederlo con el usuario “Network Service” Instalar certificado en el store de certificados de la computadora local Pasos para importar el certificado en el store de certificados de la computadora personal: 1. 2. 3. 4. Ejecutar la aplicación mmc Clic en File | Add / Remove Snap-in Seleccionar Certificates en la lista de la izquierda, hacer clic en el botón “Add >” Seleccionar “Computer account” en el dialogo “Certificates snap-in”, seleccionar “Local Computer” en el dialogo “Select computer” y clic en el botón Finish 5. Clic en el botón “OK” del dialogo “Add/Remove snap-in” 6. Expandir el nodo “Certificates”, expandir el nodo “Personal”, clic derecho en el nodo “Certificates”, clic en “All Tasks”, clic en “Import...” Tel: (506) 2234-9900 • Fax: (506) 2225-7720 • San José, Costa Rica [email protected] • www.hermes-soft.com 7. Clic en el botón “Next” del dialogo “Certificate import wizard”, seleccionar el archivo pfx o p12 que contiene el certificado a importar, clic en el botón “Next”, introducir la clave del pfx, clic next en el siguiente paso, y clic “Finish” en el paso final. Una vez que se importó el certificado es necesario asignarle permisos al usuario “Network Service” para que pueda utilizar la llave privada del certificado: 1. Hacer clic derecho sobre el certificado que se acaba de importar 2. Hacer clic en la opción “All tasks” del menú de contexto 3. Hacer clic en la opción “Manage prívate keys…” 4. Asignar permisos de “Full control” y “Read” al usuario “Network service” Configuración del firmador El firmador de documentos de HAPI debe configurarse para que pueda instalarse desde el servidor web del cliente y para que se comunique con el servicio de validación del cliente. Para hacer esto son necesarios dos pasos: Configurar la dirección del webservice de validación en la configuración del firmador Configurar la dirección de instalación del firmador y generar el instalador Configurar la dirección del webservice de validación Este paso es necesario para que el Firmador de HAPI se pueda conectar al servicio de validación del cliente. Se debe modificar los valores de las propiedades “address” de los elementos configuration/system.serviceModel/client/endpoint del archivo app.config del proyecto FirmadorHAPI. Por ejemplo un posible valor sería http://www.hermessoft.com/hapi/fdg/WebServices/ServicioFirmaDigital.asmx Tel: (506) 2234-9900 • Fax: (506) 2225-7720 • San José, Costa Rica [email protected] • www.hermes-soft.com Configurar la dirección de instalación del firmador Este paso se tiene que hacer desde Visual Studio. Clic derecho en el proyecto “Firmador HAPI”, Clic en la opción “Propiedades” y clic en la pestaña “Publish”: Debe modificarse el campo “Installation folder URL” para que apunte a la dirección del cliente, por ejemplo “http://www.hermes-soft.com/hapi/firmador. Además debe verificarse que se firme digitalmente el manifiesto click-once en la pestaña “Signing”: Tel: (506) 2234-9900 • Fax: (506) 2225-7720 • San José, Costa Rica [email protected] • www.hermes-soft.com Se debe hacer clic en el botón “Publish Now” de la pestaña Publish. Una vez que se genera el instalador debe copiarse la carpeta “c:\HermesDSAppFDA\Demos\Web\firmador” en el directorio “hapi” del sitio del cliente. Tel: (506) 2234-9900 • Fax: (506) 2225-7720 • San José, Costa Rica [email protected] • www.hermes-soft.com Configuración de las computadoras de los usuarios Agregar HAPI a los sitios de confianza Para mejorar la compatibilidad con el sitio y evitar algunos inconvenientes, se debe incluir la dirección del sitio de HAPI dentro de los Sitios de confianza del Internet Explorer. Para ello se accede al Panel del Control, selecciona Opciones de Internet y activa la pestaña Seguridad. Una vez ahí, selecciona Sitios de confianza y presiona el botón Sitios. Se abrirá una pequeña ventana en la cual debe agregar la url del dominio de HAPI. Deshabilitar bloqueadores de ventanas emergentes (popups) Para el correcto funcionamiento del sistema, se deben deshabilitar los bloqueadores de popups en las computadoras de los usuarios del sistema. En el caso de Internet Explorer 7 o superior, éste le consulta al usuario por medio de la barra amarilla de alerta, se debe hacer clic en la barra y seleccionar la opción: Siempre permitir popups de este sitio. Si se utilizan bloqueadores externos como por ejemplo la barra de Google o el Ad-block Plus para Firefox, se deben deshabilitar para el sitio de HAPI. Tel: (506) 2234-9900 • Fax: (506) 2225-7720 • San José, Costa Rica [email protected] • www.hermes-soft.com Tel: (506) 2234-9900 • Fax: (506) 2225-7720 • San José, Costa Rica [email protected] • www.hermes-soft.com