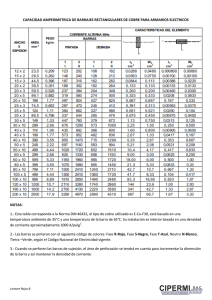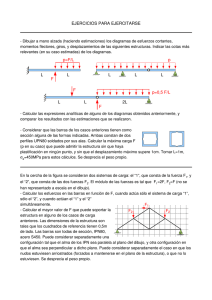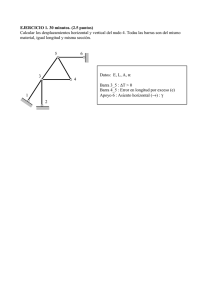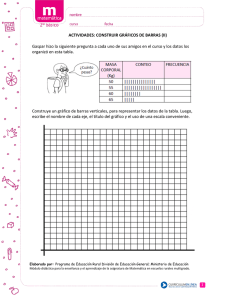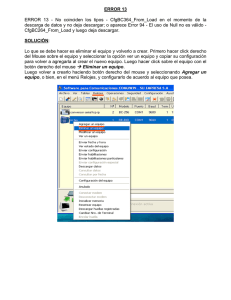Supperia Profiles v1.0
Anuncio
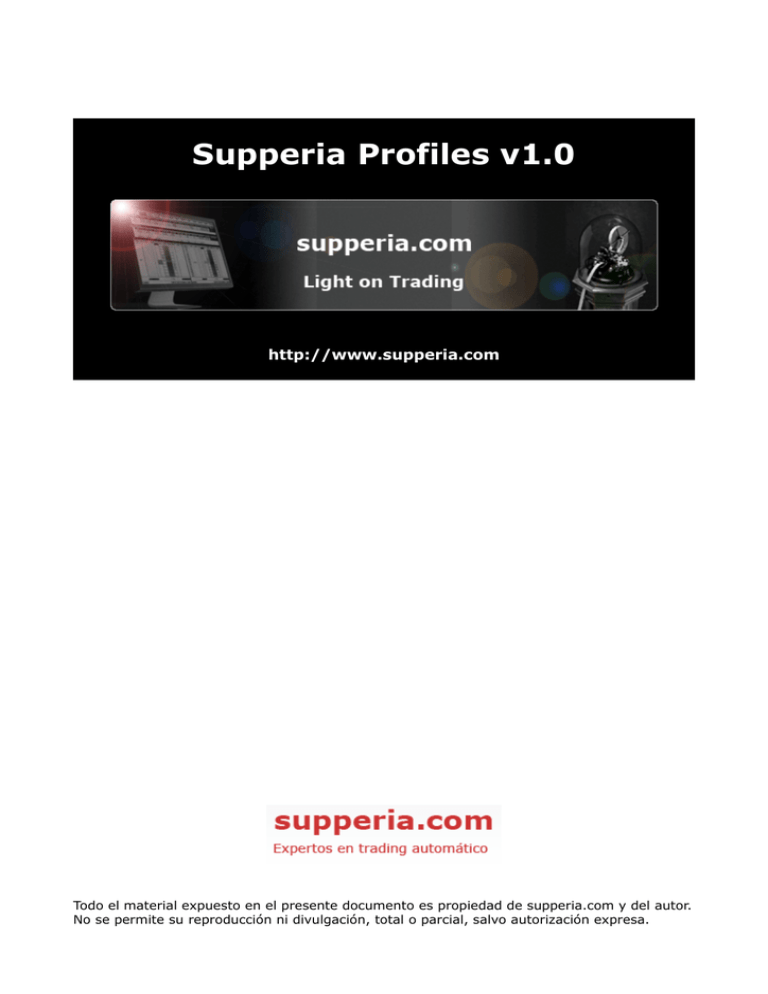
Supperia Profiles v1.0 http://www.supperia.com Todo el material expuesto en el presente documento es propiedad de supperia.com y del autor. No se permite su reproducción ni divulgación, total o parcial, salvo autorización expresa. Supperia Profiles Es un indicador desarrollado para la versión 7 de NinjaTrader y que muestra mediante diagramas de perfil la distribución del precio y del volumen en las diferentes sesiones del chart. Para aprovechar al máximo la información que ofrece este indicador conviene estar versado en la teoría de Market Profile del CBOT. Parámetros del indicador Cuando se carga el indicador sobre el chart, los parámetros a informar son: • • • • TPOSize: indica el tamaño del TPO. Por defecto es 30 minutos. IBSize: tamaño del Initial Balance. Por defecto 60 minutos. VATPOPercent: porcentaje del Value Area para los TPOs VAVolumePercent: porcentaje del Value Area para el volumen. Cuando se trabaja con este indicador lo habitual es abrir gráficos de 30 minutos. El primer paso será abrir un chart en barras de 30 minutos y con suficientes días (sesiones). Mostrar más sesiones en el chart Al cargar el indicador, por defecto aparecen sólo tres sesiones. Utilizando la barra de scroll horizontal podemos desplazarnos por todas las sesiones cargadas. Y utilizando la escala vertical de precios podemos desplazarnos verticalmente así como contraer o expandir el gráfico, igual que con los charts estándar de NinjaTrader. Para incluir más sesiones en el chart – repito que por defecto sólo habrá tres o incluso menos de tres si no hay suficientes datos – hay que interactuar con la escala horaria. Al cargar el indicador la escala estándar de tiempos de NinjaTrader es sustituida por una nueva escala con los horarios de las sesiones. Esta escala está compuesta por celdas coloreadas alternativamente de rojo y azul. La longitud de cada celda abarca una sesión, y su longitud es función del volumen negociado en la sesión; cuanto más ancha más negociación. En el interior de la celda se informa de la hora de inicio y fin de la sesión. Para incluir más sesiones en el chart, y por tanto hacer un zoom de alejamiento, hay que colocar el puntero del mouse cerca del extremo izquierdo de la escala de sesiones: A continuación pulsamos el botón izquierdo del mouse y no lo soltamos. El puntero cambia de forma: Ahora arrastramos – sin soltar el botón izquierdo que sigue presionado – hasta las proximidades del extremo derecho de la escala de sesiones: Por último soltamos el botón y veremos cómo se efectúa el zoom de alejamiento dando cabida a más sesiones en el espacio físico del chart. Para lograr un zoom de acercamiento – y reducir el número de sesiones que se muestran en el chart – hay que realizar el mismo proceso pero de manera inversa, moviendo el mouse desde la derecha hacia la izquierda. En la siguiente imagen se observa un chart donde se ha aplicado el zoom de alejamiento para incluir más sesiones en la visualización. Líneas auxiliares En el chart se incluyen algunas líneas auxiliares como los TPOs aún no superados o las VWAP de volumen de la sesión. En la siguiente imagen se muestran algunos ejemplos: Initial Balance y menú Options Desde el menú Options se puede personalizar la barra de Initial Balance. El tramo rojo es el Initial Balance que por defecto es de 60 minutos, lo que se corresponde con las dos primeras barras de TPOs. El tramo amarillo es el IB2, que por defecto es un 150% del Initial Balance. Es decir, una vez y media. El tramo púrpura es el IB3, que por defecto es un 200% del Initial Balance. Es decir, el doble. Y por último, el tramo azul es el IB4 que por defecto es un 300% del Initial Balance. Todos estos valores se pueden cambiar instantáneamente desde el menú Options. Value Area y menú Options Desde el menú Options se pueden modificar los porcentajes de las áreas de valor, tanto para los diagramas de TPOs como para los diagramas de Volumen, independientemente. Por defecto el porcentaje está establecido al 70% para ambas áreas. Diagramas de barras Se puede mostrar el diagrama de barras de cada sesión. Hay dos posibles formatos: barras OHLC (son las típicas velas japonesas o candlesticks) y barras en color (donde el color de cada barra se corresponde con el de sus TPOs). Para mostrar el diagrama de barras de una sesión, colóquese con el mouse sobre una sesión y pulse el botón derecho. Aparece un menú contextual. Seleccione la entrada Barras y después una de las dos opciones (OHLC o Color). Para ocultar el diagrama hay que hacer clic en la propia entrada Barras del menú contextual. Menú Diagramas Desde el menú Diagramas se controla el formato de todas las sesiones. Es muy importante recalcar que las opciones elegidas afectarán a todas las sesiones del chart en conjunto. • • • • • Hide/Show OHLC: esconde o muestra la barra OHLC. Hide/Show Initial Balance: esconde o muestra la barra Initial Balance. Diagramas TPOs: permite elegir el formato para los TPOs entre Color, Gradiente y Número. El formato Número sólo es útil cuando el zoom es muy amplio, en caso contrario los números no se ven. Show Bars Diagram: permite elegir entre barras OHLC o de Color. Para esconderlas, simplemente hay que hacer clic en la entrada Hide Bars Diagram (no en las opciones). Hide/Show Volume Profile: esconde o muestra el diagrama de volumen. A continuación se muestran los tres diagramas de TPOs posibles: Número, Gradiente y Color. En la última versión del indicador se ha suprimido el diagrama de números. Diagramas en sesión individual Desde el menú contextual se puede aplicar el formato de diagramas a una sesión individual, en vez de a todo el grupo como ocurre desde el menú Diagramas. Coloque el mouse sobre una sesión y pulse el botón derecho, dirígase al apartado de formatos y ahí tiene las mismas opciones que en el menú Diagrama, pero para aplicar sólo a la sesión sobre la que está el mouse. Las opciones de formato son OHLC, Initial Balance, TPOs, Barras y VolumeProfile. Interactuando con estas opciones puede personalizar el formato de su chart. A continuación un ejemplo con tres sesiones, cada una de ellas con diferente formato. La primera muestra un diagrama de TPOs en color y diagrama de barras en color. No muestra el perfil de volumen. La segunda muestra un diagrama de TPOs en gradiente, un diagrama de barras OHLC y su perfil de volumen. Tiene oculta su barra de Initial Balance. La tercera tiene oculta su barra de sesión OHLC, muestra sus TPOs en color, y su perfil de volumen. Unir sesiones Para unir una sesión con otras y obtener así diagramas y perfiles y combinados, sitúe el mouse sobre la sesión que desea combinar y haga clic con el botón derecho para desplegar el menú contextual. Las opciones para unir aparecen al inicio del menú contextual. • • • • Join Session To Right: une la sesión seleccionada, con la que está a su derecha. Join Session To Left: une la sesión seleccionada, con la que está a su izquierda. Join All Visible: une todas las sesiones que están visibles en el chart. Join All: une todas las sesiones cargadas. En el siguiente ejemplo tenemos tres sesiones visibles en el chart. Y queremos unir las dos sesiones de la izquierda. Entonces, situamos el mouse sobre la sesión del medio (en cualquier lugar del espacio comprendido por la sesión) y hacemos clic con el botón derecho; en el menú contextual elegimos Join Session To Right, para unir la sesión del medio con la que está a su derecha. El resultado se muestra a continuación, comprobándose que las dos sesiones han quedado unidas en una sola. Esta sesión combinada es a todos los efectos una sesión más, pudiendo aplicársele formatos, unirla a más sesiones, etc. Ventana de Información Pulsando en el botón Info de la barra de herramientas se muestra una ventana flotante con información acerca de los elementos sobre los que se encuentra el mouse. Moviendo el mouse, los datos de la ventana se actualizan. Dividir sesiones Se puede dividir una sesión a partir de uno de sus TPOs o bien de una de sus barras. Para dividir sesiones es necesario tener visible la ventana Info pulsando en el botón Info en la barra de herramientas. A continuación situamos el mouse sobre el TPO o la barra por la cuál queremos dividir la sesión. En el ejemplo siguiente dividiremos por una barra, para lo cual hay que tener visible el diagrama de barras de la sesión. A continuación hacemos clic con el botón derecho del mouse para desplegar el menú contextual, y elegimos Split. El resultado se muestra a continuación: Se insiste en la necesidad de tener activa la ventana Info para poder dividir sesiones. Opción Replay Es posible reproducir una sesión TPO a TPO (o barra a barra), para simular cómo se ha ido construyendo a lo largo del tiempo. Colóquese sobre una sesión y abra su diagrama de barras, como se muestra en la imagen de la derecha. A continuación pulse sobre el botón Replay de la barra de herramientas para activar la función de reproducción. Asegúrese de que el botón queda activo (sombreado): Ahora sitúe el mouse sobre la primera barra de la sesión. La barra se resalta en un color más brillante, y la columna de TPOs que corresponde a la barra se colorea de amarillo. El resto de barras y TPOs de la sesión apenas se aprecian y quedan difuminados. A medida que desplazarnos el mouse hacia la derecha se van coloreando las nuevas barras y TPOs. Como se comprueba, el efecto que se consigue es el de la reproducción de la sesión a lo largo del tiempo. Se puede conseguir un efecto aún más realista seleccionando la opción Replay Full-Detail en el menú Options de la barra de herramientas. En tal caso la animación también afecta a las Value Areas, la línea POC y al perfil de volumen. Esta opción consume más recursos y puede ralentizar el rendimiento si se aplica sobre una sesión combinada de muchas sesiones. Esta opción es muy útil a efectos de aprendizaje y testeo manual de estrategias.