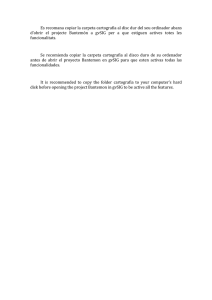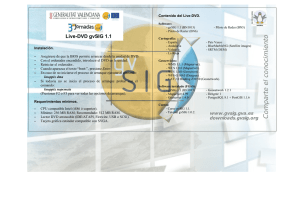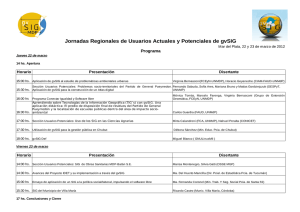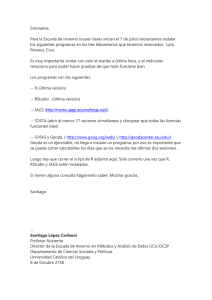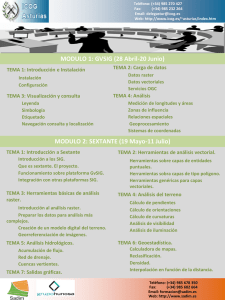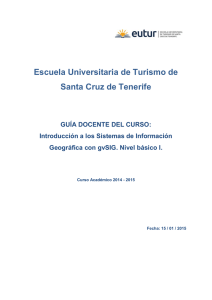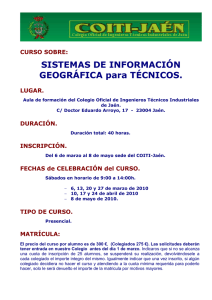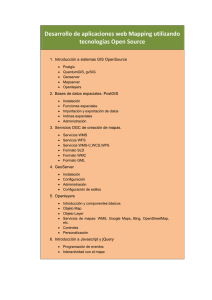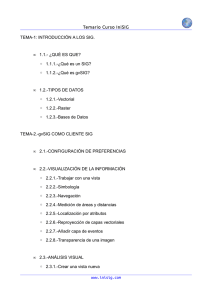gvSIG Versión 0.6inestable Nuevas herramientas
Anuncio
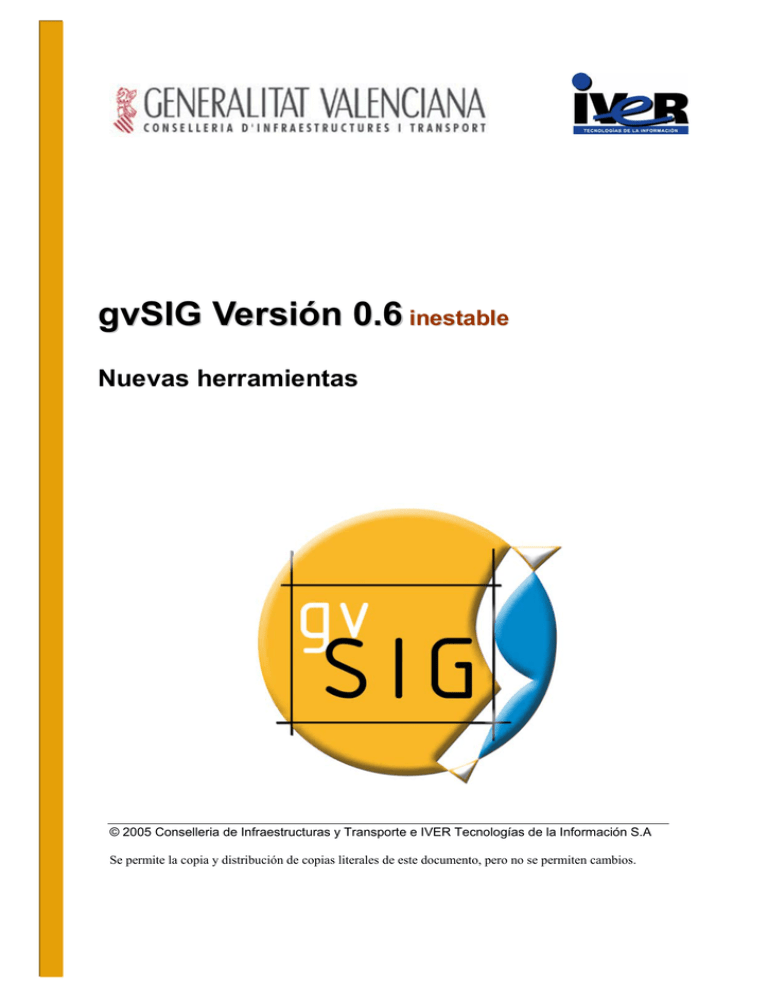
gvSIG Versión 0.6 inestable Nuevas herramientas © 2005 Conselleria de Infraestructuras y Transporte e IVER Tecnologías de la Información S.A Se permite la copia y distribución de copias literales de este documento, pero no se permiten cambios. gvSIG – Manual de Usuario IVER - OFICINAS CENTRALES EN VALENCIA Conselleria de Infraestructuras y Transporte C/ Salamanca nº 50-52 , 46005- VALENCIA C/ Blasco Ibáñez Nº 50 , 46010 Telf: 902 25 25 40 - Fax: 96 316 27 16 VALENCIA E-Mail [email protected] www.iver.es E-Mail [email protected] Web del proyecto: http://www.gvsig.gva.es Febrero 2006 Página 2 de 31 gvSIG – Manual de Usuario INDICE Página 1. CATÁLOGO ....................................................................................................5 1.1 Conexión con un servidor ................................................................................... 5 1.2 Búsqueda............................................................................................................ 6 1.3 Visualización de los resultados........................................................................... 7 2. NOMENCLÁTOR ............................................................................................9 2.1 Conexión con un servidor ................................................................................... 9 2.2 Búsqueda.......................................................................................................... 10 2.3 Visualización de los resultados......................................................................... 11 3. WMS (WEB MAP SERVICE) ........................................................................12 3.1 Crear una capa nueva......................................................................................... 12 3.2 Información de WMS........................................................................................... 14 3.3 Selección de las capas del servidor WMS .......................................................... 16 3.4 Selección de estilos sobre las capas del servidor WMS..................................... 17 3.5 Selección de valores para las dimensiones de una capa WMS ......................... 19 3.6 Selección de formato, sistema de coordenadas y/o transparencia..................... 21 3.7 Añadir la capa a la vista ...................................................................................... 22 3.8 Edición de las propiedades de una capa ya creada ........................................... 23 4. AÑADIR TEMA DE EVENTOS .....................................................................24 4.1 El comando añadir tema de eventos................................................................... 24 4.2 Datos de entrada al comando añadir tema de eventos ...................................... 24 4.3 Localización del comando añadir tema de eventos ............................................ 25 4.4 Ejecución del añadir tema de eventos ................................................................ 26 Febrero 2006 Página 3 de 31 gvSIG – Manual de Usuario INDICE Página 5. RASTER........................................................................................................27 5.1 Salvar a raster..................................................................................................... 27 5.2 Refinamiento de imágenes de satélite (pansharpening)..................................... 28 Febrero 2006 Página 4 de 31 gvSIG – Manual de Usuario 1. CATÁLOGO El servicio de cálogo permite a buscar información geográfica por Internet. gvSIG ofrece una interfaz comóda que permite encontrar geodatos y cargarlos en la vista siempre y cuando la naturaleza de los mismos lo permita. 1.1 Conexión con un servidor Antes de poder realizar alguna búsqueda, es necesario conectarse con un servidor de catálogo. Para abrir el asistente tenemos que abrir una búsqueda y pulsar el botón en el que aparece una lupa sobre una página blanca. Se abrirá la primera ventana del catálogo donde tendremos que introducir la información necesaria para conectarnos con el servidor. Los parámetros que tendremos que rellenar son: 1. La dirección donde se encuentra el servidor. 2. El protocolo que soporta el servidor, que en caso del catálogo puede ser: 1. Z39.50: Protocolo general de recuperación de información. 2. SRU/SRW: Variante del Z39.50. 3. CSW: Protocolo de catálogo definido por el OGC en la especificación “Catalog Interface 2.0”. 3. Nombre de la base de datos: Solo en el caso del z39.50. Necesitamos indicarle la base de datos a la que queremos conectarnos. Si no introducimos ningún valor nos estamos conectando a la base de datos por defecto. Febrero 2006 Página 5 de 31 gvSIG – Manual de Usuario A continuación debemos de pulsar el botón “Conectar” la aplicación intentará conectarse con el servidor. Si lo encuentra y el servidor soporta el protocolo que hemos especificado, se nos mostrará un mensaje de respuesta y se habilitará el botón “Buscar”. Si ha ocurrido algún error se mostrará por pantalla. 1.2 Búsqueda Ahora ya estamos en disposición de hacer una búsqueda. Para ello tenemos que rellenar los campos que aparecen en el siguiente formulario, que se puede visualizar de una forma reducida, o de una forma avanzada (con más campos para hacer la búsqueda). Los campos por los que se puede hacer una búsqueda los fija el servidor, por lo que es posible que algunos de los campos de búsqueda de este formulario no tengan ningún efecto en algunos servidores concretos. Si cambiamos el zoom de la vista el cambio de coordenadas de verá reflejado en este formulario. Si queremos restringir el área de búsqueda deberemos seleccionar la opción “Restringir el área de búsqueda”. Febrero 2006 Página 6 de 31 gvSIG – Manual de Usuario Una vez tengamos introducidos los valores en el formulario debemos pulsar el botón “Buscar” y esperar a que se realice la búsqueda. 1.3 Visualización de los resultados Si la búsqueda ha tenido éxito se abrirá una nueva ventana que contendrá los resultados de la búsqueda. Con los botones anterior y siguiente podremos ir viendo cada uno de los resultados obtenidos. En la parte izquierda de la pantalla se muestra alguna información de los metadatos obtenidos. Si se desea ver el metadato completo se debe pulsar el botón “Descripción”. También podemos ver una imagen en miniatura siempre y cuando el metadato la tenga. Si el metadato tiene algún geodato asociado, el botón “Añadir Capa” se activará. Actualmente gvSIG es capaz de reconocer recursos asociados de tipo WMS, WCS y Tablas de Postgis, así como páginas web y recursos para descargar. Si pulsamos en ese botón se abrirá una nueva ventana que mostrará todos los recursos que la aplicación ha sido capaz de encontrar. Febrero 2006 Página 7 de 31 gvSIG – Manual de Usuario Si pulsamos en recurso de tipo WMS, WCS o Postgis, la nueva capa se cargará automáticamente en gvSIG. Si el recurso es de tipo web o descarga, se abrirá el navegador predeterminado del sistema operativo. Febrero 2006 Página 8 de 31 gvSIG – Manual de Usuario 2. NOMENCLÁTOR Un nomenclátor es un conjunto de datos en el que se establece una relación entre un topónimo y las coordenadas geográficas donde se encuentra. gvSIG dispone de un cliente de catálogo que permite hacer una búsqueda por topónimos y centrar la vista en el punto deseado. 2.1 Conexión con un servidor Primero tenemos que crear una vista y abrirla. Automáticamente veremos como aparece un botón con una lupa sobre un papel rojo en la barra de herramientas de gvSIG. Si pulsamos sobre el se abrirá la primera ventana de un asistente que nos permitirá hacer una búsqueda. Los parámetros que debemos introducir son: 1. La dirección donde se encuentra el servidor. 2. El protcolo que soporta el servidor, que en caso del nomenclátor puede ser: 1. WFS-G: Protocolo de búsqueda de topónimos definido por el OGC. 2. WFS: Aunque este protocolo se ha creado con otra finalidad, podemos usarlo para hacer una búsqueda de topónimos siempre y cuando tengamos un atributo de texto en una de las tablas. Pero este protocolo permite además hacer búsquedas por cualquier otro campo de una “Feature”, que no tiene porque ser un atributo de texto. 3. ADL: Protocolo especificado por la Alexandria Digital Library. 4. IDEC/SOAP: Protocolo que permite usar el servicio web de nomenclátor del Instituto Cartográfico de Cataluña (ICC). Febrero 2006 Página 9 de 31 gvSIG – Manual de Usuario Tras introducir todos los parámetros debemos de pulsar el botón “Conectar” y esperar a que el servidor sea encontrado y acepte el protocolo especificado, en cuyo caso se habilitará el botón “Buscar”. En caso contrario aparecerá un mensaje de error. 2.2 Búsqueda Ahora ya estamos en disposición de hacer una búsqueda. Para ello debemos introducir los valores por los que queremos buscar en el formulario destinado para ello. Podemos ver el formulario de un modo sencillo, o hacer una búsqueda avanzada. Si cambiamos el zoom de la vista el cambio de coordenadas de verá reflejado en este formulario. Si queremos restringir el área de búsqueda deberemos seleccionar la opción “Restringir el área de búsqueda”. Existen además tres opciones que sirven para configurar la visualización de la búsqueda, que están dentro del recuadro “Configuración de aspecto”. Las tres opciones son: • Hacer zoom a la búsqueda: Sitúa el topónimo buscado en el centro de la vista de gvSIG. Febrero 2006 Página 10 de 31 gvSIG – Manual de Usuario • Eliminar las búsquedas anteriores: Elimina de la vista todos los textos de las búsquedas anteriores, • Dibujar el resultado: Dibuja un punto y una etiqueta de texto en el lugar donde se encuentra el topónimo que se ha buscado. Otra opción destacada es la llamada "Todas las formas de la palabra". Si seleccionamos esta opción, se realizará la búsqueda usando todas las formas distintas que puede tener el topónimo escrito: con acentos, sin acentos, en mayusculas, en minúsculas, la primera en mayúscula... maximizando las posibles respuestas del servidor. Una vez que ya hemos rellenado los campos del formulario deberemos de pulsar el botón “Buscar” y esperar a que se realice la búsqueda. 2.3 Visualización de los resultados Se abrirá una nueva ventana en la que se mostrarán los resultados obtenidos. Con los botones “Anterior” y “Siguiente” podremos desplazarnos por las distintas páginas de resultados obtenidos. Para finalizar ya solo queda seleccionar el topónimo deseado y pulsar en el botón “Localizar”. La vista de gvSIG se centrará en el punto donde esté localizado el topónimo Febrero 2006 Página 11 de 31 gvSIG – Manual de Usuario 3. WMS (WEB MAP SERVICE) Siguiendo la filosofía de gvSIG de implementar estándares abiertos para el acceso a datos espaciales, gvSIG incluye un cliente WMS según el estándar OGC (Open Geospatial Consortium, http://www.opengeospatial.org). En esta nueva versión, el cliente ha sido mejorado considerablemente y permite más opciones que antes. Por ejemplo, se tiene acceso a los diferentes estilos que el servidor posee para sus capas. Por otra parte, anteriormente gvSIG no permitía editar una capa WMS una vez se había creado. Esta deficiencia ha sido salvada y ahora es posible cambiar la capa de la misma manera que las capas locales. 3.1 Crear una capa nueva Cree o abra una vista gvSIG en donde añadir la capa WMS y haga clic en el botón Añadir capa. Aparece el asistente en donde podrá ver la pestaña WMS. Febrero 2006 Página 12 de 31 gvSIG – Manual de Usuario En la figura se muestra el asistente para añadir capa. En la pestaña WMS podrá añadir una capa WMS. En el despegable encontrará la lista de servidores WMS en donde puede buscar el servidor deseado o añadirlo si no se encuentra. Pulsando sobre el botón Conectar, se conectará al servidor que se muestra en el desplegable. Cuando la conexión se haya establecido se mostrará una descripción del servidor. En la parte Febrero 2006 Página 13 de 31 gvSIG – Manual de Usuario inferior se muestra la versión de WMS con la que se ha podido establecer la conexión. Pulse en siguiente para empezar con la configuración de la nueva capa WMS. 3.2 Información de WMS La primera de las pestañas del asistente para añadir capa WMS es la pestaña de información. En ella se muestra un resumen de las configuraciones actuales de la petición WMS (información del servicio, formatos, sistemas de coordenadas, capas que componen la consulta, etc.). Esta pestaña se va actualizando a medida que cambia, añade o elimina propiedades de su petición Febrero 2006 Página 14 de 31 gvSIG – Manual de Usuario Febrero 2006 Página 15 de 31 gvSIG – Manual de Usuario 3.3 Selección de las capas del servidor WMS En la pestaña de Capas del asistente se muestra el árbol de capas que posee el servidor WMS. Febrero 2006 Página 16 de 31 gvSIG – Manual de Usuario Seleccione las que desee añadir a su vista gvSIG y haga clic en el botón Añadir o mediante doble clic. Si lo desea, puede dar un nombre personalizado a su capa en el campo Nombre de la capa. Nota: puede seleccionar varias a la vez si mantiene pulsada la tecla Control mientras hace clic con el ratón. Nota: obtendrá una descripción de la capa si desplaza el cursor sobre una capa y espera un pequeño intervalo de tiempo. Se muestra la información que el servidor ofrece sobre estas capas. 3.4 Selección de estilos sobre las capas del servidor WMS La pestaña de Estilos le permite elegir el estilo que desea para las capas que ha seleccionado. La propiedad Estilo de una capa WMS es opcional por lo que es posible que esta opción se encuentre deshabilitada. Esto se debe a que el servidor no define ningún estilo para las capas que ha seleccionado en la pestaña Capas. Febrero 2006 Página 17 de 31 gvSIG – Manual de Usuario Haga clic en el estilo que desea para marcarlo. Febrero 2006 Página 18 de 31 gvSIG – Manual de Usuario 3.5 Selección de valores para las dimensiones de una capa WMS La pestaña de Dimensiones le ayudará a configurar el valor para las dimensiones de las capas WMS. La propiedad Dimensión es, al igual que la de Estilos, opcional. Así que es posible que esta opción se encuentre deshabilitada si el servidor no especifica ninguna dimensión en las capas que se han seleccionado. Febrero 2006 Página 19 de 31 gvSIG – Manual de Usuario Inicialmente no se define ninguna dimensión. Para añadirla seleccione de la lista de dimensiones del área de edición de ajustes. Se habilitarán los controles de la parte inferior derecha de la pestaña. Con el deslizador, podrá navegar rápidamente por la lista de valores que el servidor define para la dimensión seleccionada. Puede también desplazarse al principio, un paso atrás, un paso adelante o al final de la lista con los botones de navegación que se encuentran debajo del deslizador. Incluso, si conoce la posición del valor que desea, puede simplemente escríbala en el campo de texto y automáticamente se desplazará hasta el valor. Haga clic en Añadir para que se escriba el valor seleccionado en el campo de texto. Dependiendo de si ha elegido un valor simple, múltiple o intervalo, el valor que ha seleccionado sustituirá, se añadirá a la lista, o definirá el extremo del intervalo que se pedirá al servidor. Cuando tenga la expresión para su dimensión completa haga clic en el botón Establecer y aparecerá en el panel de información. Nota: aunque cada capa puede definir sus propias dimensiones, sólo se permite pedir un valor (simple, múltiple o intervalo) para una misma dimensión. Puede que este entre en conflicto con la combinación de capas y el valor de la dimensión que ha elegido. Ya que es posible que elija un valor por ejemplo, para la dimensión TIME que no esté soportado por alguna de las capas que ha elegido. Si esto es así, obtendrá un mensaje de error del servidor. Nota: es posible introducir una expresión personalizada en el campo de texto. Los controles del cuadro de diálogo están diseñados solamente para facilitar la edición de expresiones para las dimensiones y en cualquier momento puede tomar el control manual editando el campo de texto. Para editar las propiedades de una capa WMS haga clic con el botón derecho del ratón en el árbol de capas de la vista gvSIG (TOC) y seleccione la opción Propiedades WMS para acceder al dialogo de edición. Febrero 2006 Página 20 de 31 gvSIG – Manual de Usuario 3.6 Selección de formato, sistema de coordenadas y/o transparencia En la pestaña de Formatos se puede elegir el formato de imagen con que se realizará la petición, especificar si se desea que el servidor entregue la imagen con transparencia para poder superponer la capa sobre otras capas que la vista de gvSIG ya contenga, y también el sistema de coordenadas de referencia que se desee. Febrero 2006 Página 21 de 31 gvSIG – Manual de Usuario 3.7 Añadir la capa a la vista Tanto el formato, como el sistema de referencia y la lista de capas son valores que deben de definirse obligatoriamente. Hasta que el asistente para añadir capa WMS no tenga suficiente información para enviar una consulta correcta, el botón Aceptar permanecerá deshabilitado para evitar errores. En el momento en que la configuración sea suficiente para efectuar la consulta, Aceptar se habilitará. Si hace clic en él la nueva capa WMS se añadirá a la vista de gvSIG. Febrero 2006 Página 22 de 31 gvSIG – Manual de Usuario 3.8 Edición de las propiedades de una capa ya creada Una vez añadida la capa es posible editar sus propiedades. Para ello vaya a el árbol de capas (TOC) de su vista gvSIG y haga clic con el botón derecho del ratón sobre la capa WMS que quiere reajustar. Se desplegará el menú contextual de operaciones sobre la capa. Elija Propiedades WMS. Aparecerá el diálogo de Ajustar capa WMS, similar al asistente para creación de la capa WMS desde donde podrá cambiar sus configuraciones. Febrero 2006 Página 23 de 31 gvSIG – Manual de Usuario 4. AÑADIR TEMA DE EVENTOS 4.1 El comando añadir tema de eventos Mediante la herramienta Añadir Tema de eventos podremos crear una nueva capa en gvSIG partiendo de una tabla también en gvSIG. El origen de datos de esta tabla podría ser cualquiera de los soportados por gvSIG., resultando de especial interés los orígenes de datos con formato de texto plano separado por puntos y comas, y con formato CSV. Una vez hemos cargado una tabla a través del correspondiente driver, solo tendremos que ejecutar la herramienta Añadir Tema de eventos para que una nueva capa de puntos aparezca en el TOC de gvSIG. Las coordenadas planas de estos puntos serán obtenidas de la tabla y serán especificadas por el usuario a través del diálogo de la herramienta. 4.2 Datos de entrada al comando añadir tema de eventos En primer lugar deberemos cargar una nueva tabla: Febrero 2006 Página 24 de 31 gvSIG – Manual de Usuario Podemos elegir entre diversas fuentes de datos, entre ellas dBase (dbf) y ficheros ASCII de texto plano separado por puntos y comas (csv): Una vez cargada la nueva tabla podremos proceder a ejecutar la nueva herramienta de Añadir Tema de eventos. 4.3 Localización del comando añadir tema de eventos Una vez tenemos cargada una tabla a partir de la cual queramos crear un nuevo tema de puntos, deberemos tener activa una Vista donde se cargará ese Tema. Una vez activa esa Vista podremos acceder a la herramienta Añadir Tema de eventos a través de un nuevo botón integrado en la barra de herramientas: Febrero 2006 Página 25 de 31 gvSIG – Manual de Usuario 4.4 Ejecución del añadir tema de eventos Una vez seleccionado este comando aparecerá una ventana en la cual deberemos introducir la tabla a partir de la cual crearemos la nueva capa. También deberemos indicar que campos corresponden con las coordenadas planas de los nuevos puntos Si pulsamos Aceptar, habremos obtenido una nueva capa vectorial de puntos basada en las coordenadas contenidas en la tabla inicial. Febrero 2006 Página 26 de 31 gvSIG – Manual de Usuario 5. RASTER 5.1 Salvar a raster Mediante esta herramienta podremos salvar un rectángulo especificado sobre la vista a un fichero raster georreferenciado . Cuando activamos la herramienta podemos seleccionar desde la vista de gvSIG un rectángulo haciendo click con el ratón en las esquinas superior izquierda e inferior derecha. Una vez seleccionada el área a salvar aparecerá el siguiente cuadro para modificar algunas propiedades y seleccionar el fichero de destino. En la parte superior del cuadro aparecen las coordenadas de las esquinas pinchadas. Estas coordenadas podrán ser modificadas desde las cajas de texto para afinar más la selección. En la parte central podemos ajustar la escala de impresión y los puntos por pulgada de la misma. Para una escala deseada y unos puntos por pulgadas nos calculará automáticamente el tamaño en píxeles de la imagen de salida. Es importante ajustar estos parámetros correctamente ya que esto influirá en el espacio en disco ocupado y el tiempo empleado en el salvado. Con el botón “seleccionar” podemos decirle el nombre del fichero sobre el que queremos salvar y el tipo. Existen tres formatos georreferenciados disponibles para Febrero 2006 Página 27 de 31 gvSIG – Manual de Usuario todos los sistemas, geotif, jpeg2000 y jpeg. Para los linux con kernel 2.4 es posible salvar a ecw. El botón de “propiedades” es utilizado para ajustar algunas propiedades para el formato concreto en el que queramos salvar. Por defecto aparece geotif. Las opciones que aparecen en geotif y jpg son: Tamaño de bloque: Este tamaño de bloque tiene que ver con la cantidad de datos leídos de golpe para su compresión. Es posible aumentar este valor consiguiendo así mayor velocidad de compresión pero consumiendo más memoria. Esta fijado por defecto a 64, valor adecuado para muchos sistemas. Photometric: [MINISBLACK / MINISWHITE / RGB / CMYK / YCBCR / CIELAB / ICCLAB / ITULAB]. Asigna la interpretación fotométrica. Por defecto es RGB ya que la imagen de entrada tiene 3 bandas de tipo Byte. Se puede sobrescribir el valor por defecto usando esta opción. Interleave: [BAND,PIXEL]. Los fichero tiff tienen por defecto tienen un entrelazado a nivel de banda, es más eficiente para algunos usos. Algunas aplicaciones solo soporta el entrelazado a nivel de pixel, en esos casos puede modificarse esta opción. Compresión: [JPEG/LZW/PACKBITS/DEFLATE/NONE] Asigna la compresión a usar. LZW normalmente no está disponible. None es la opción por defecto. Generar tfw: Con esta opción marcada generamos un fichero tfw con la georreferenciación. Para Jpeg2000 y ecw en el caso de que esté disponible tendremos las opciones de: Nivel de compresión: Se puede regular la compresión del fichero. Esto influirá en la calidad final del mismo. A mayor compresión se obtendrá una menor calidad de la imagen de salida. Tamaño de bloque: Este tamaño de bloque tiene que ver con la cantidad de datos leidos de golpe para su compresión. Es posible aumentar este valor consiguiendo así mayor velocidad de compresión pero consumiendo más memoria. Esta fijado por defecto a 64, valor adecuado para muchos sistemas. 5.2 Refinamiento de imágenes de satélite (pansharpening) Febrero 2006 Página 28 de 31 gvSIG – Manual de Usuario El pansharpening es una utilidad para conseguir aumentar la resolución de imágenes satélite cuando disponemos de la banda pancromática. Para ello debemos de cargar la imagen de la que queremos aumentar su resolución. Si la tenemos en una sola imagen, la cargaremos en una nueva vista de gvSIG con el menú “añadir capa”. Si la tenemos en múltiples imágenes en las que cada una de ellas corresponde a una banda de color cargaremos en una nueva vista de gvSIG con el menú “añadir capa” una de las bandas. Una vez cargada las primeras bandas pondremos el ratón sobre la entrada de la imagen en el TOC y pulsaremos botón derecho apareciendo así el menú contextual. En este menú pulsaremos la opción “propiedades del raster” para sacar el diálogo. Febrero 2006 Página 29 de 31 gvSIG – Manual de Usuario Sobre el cuadro de “Propiedades del raster” nos iremos a la pestaña “Bandas” y añadiremos las bandas necesarias, buscaremos la combinación óptima de visualización. En este mismo apartado cargaremos la imagen que corresponde a la banda pancromática pero no la seleccionaremos para que se visualice. Una vez cargadas las bandas ya podemos realizar el pansharpening. Para ello nos iremos a la pestaña “Pansharpening” y lo activaremos haciendo click en el checkbox “Activar sharpening”. Del listado de bandas que nos aparece deberemos seleccionar la banda pancromática con la que se hará el pansharpening. Finalmente seleccionaremos un algoritmo a aplicar. Hay dos métodos disponibles, brovey y HSL en ambos tenemos un control de barra para realizar un ajuste. En brovey lo que realizamos con este control es al aumento o disminución de la luminosidad general de la imagen resultante. En HSL variamos el coeficiente que se añade a la luminosidad extraida de la banda pansharpening antes de sustituirla en la imagen de destino. Este coeficiente puede variar entre 0.15 y 0.5, el resultado obtenido al variarlo repercute también en la luminosidad general de la imagen de salida. El pansharpening se aplicará sobre la imagen de la vista al pulsar aplicar o aceptar aumentando la resolución de esta. Febrero 2006 Página 30 de 31 gvSIG – Manual de Usuario Febrero 2006 Página 31 de 31