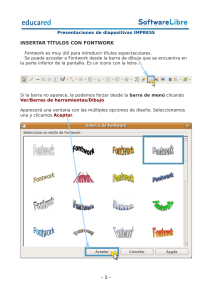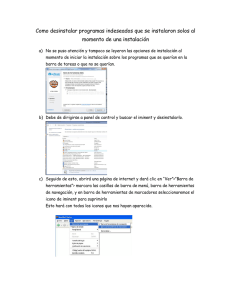Lección 2: Visualizando la Información
Anuncio

Lección 2: Visualizando la Información Tiempo estimado: 30 minutos Lección 2: Visualizando la Información En esta lección aprenderemos a Abrir una base de datos con datos ya dentro Moverse entre registros Visualizar la información de diferentes maneras cambiando las presentaciones Diferencias entre Vista Formulario, Vista Lista y Vista Tabla Explorar la barra de herramientas Guardar una copia de la base de datos Lección 2: Visualizando la Información Abrir una base de datos y moverse entre registros Para abrir la base de datos de muestra: 1. Abra la carpeta Tutorial en su disco duro. Para ver dónde se encuentra su carpeta tutorial, vea la lección 1, “Empezando” 4. Haga clic en la página derecha del icono libro para moverse de un registro al otro de uno en uno. Haga clic en el registro de la izquierda para navegar hacia los registros anteriores de uno en uno. 2. Abra Ejemplo.fp7 3. NOTA: La base de datos está en Modo Visualizar. FileMaker Pro por defecto se sitúa en modo Visualizar cuando abre la base de datos. La barra de herramientas nos muestra que hay 29 registros en la base de datos de ejemplo. El primer registro es el que estamos visualizando. Registro actual visualizado Icono Libro Barra desplazadora Menú desplegable de modo, muestra el modo de trabajo actual 5. Arrastre la barra contigua hacia la derecha para pasar hacia delante un número de registros determinados a la vez. Arrastre hacia la izquierda para volver hacia atrás un número de registros determinados. Usted también puede escribir el número de registro al que quiere ir tecleando el número de registro que desea y después apretar Intro (Windows) o Retorno (Mac) Número total de registros TRUCO: El menú de registros también proporciona los comandos para moverse entre registros. Seleccione en el menú Registros > Ir a registro y seleccione Siguiente, Anterior o Visite. Lección 2: Visualizando la Información Ver la información de diferentes maneras Aunque introduzca sólo una vez la información en FileMaker Pro, usted puede utilizar esa información de diferentes maneras. Las Presentaciones le permiten ver algunos o todos los campos que desea. Ya que no es necesario ver todos los campos en cada presentación, las presentaciones son una potente herramienta para trabajar o imprimir la información que necesita para realizar un tarea específica. Ver una presentación diferente Para ver algunas presentaciones en acción, utilice el archivo que acabamos de abrir. 1. Haga clic en el menú emergente de Presentaciones, situado en la barra de herramientas de presentaciones. Aparecerá una lista mostrando las presentaciones disponibles en este archivo. 2. Puede apreciar la marca al lado de la presentación Entrada de Datos, ésta es la presentación donde se encuentra actualmente. La presentación Entrada de Datos muestra todos los campos de la tabla. Menú emergente de presentaciones 3. Seleccione la presentación Lista del Club desde el menú emergente. Esta presentación muestra cada registro en una fila. Si se fija, en la presentación Lista del Club sólo aparecen 4 del total de campos que aparecían en la presentación Entrada de Datos. Es decir, alguna información no se muestra en esta presentación, sin embargo no se ha borrado ningún dato de la base de datos. Campos La misma información puede organizarse de forma diferente con múltiples presentaciones. Lección 2: Visualizando la Información Ver la información de diferentes maneras 4. Vaya al menú emergente de Presentaciones y vuelva a la presentación Entrada de Datos. No se ha perdido ninguna información. La presentación Lista del Club, muestra sólo cuatro campos presentes en la presentación Entrada de Datos. Lección 2: Visualizando la Información Ver sus presentaciones como formularios, listas o tablas Puede ver sus presentaciones de tres maneras diferentes: Como un formulario, lista y como una tabla. Cambie entre Vista Formulario, Vista Lista, y Tabla en la misma presentación para ver la diferencia. Vista Formulario muestra un registro cada vez en su actual presentación 1. En el archivo de ejemplo, vaya a la presentación Lista del Club. Usted puede ver varios registros como una lista. Vista Lista muestra su presentación actual como una lista, apareciendo un registro debajo del otro. Vista Tabla muestra varios registros de una vez en cuadrícula. 2. Haga clic en Vista Formulario en la barra de Presentaciones. Ahora ve un único registro en la presentación. Lo único que ha cambiado es la manera de ver la información. Generalmente, las presentaciones pueden transformarse en Vista Formulario, Lista y Tabla mientras la base de datos se encuentra en modo Presentación. 3. Haga clic en Vista Tabla en la barra de presentaciones. La Vista Tabla le permite ahora ver varios registros en una cuadrícula. 4. Haga clic en Vista Lista en la barra de presentaciones para volver a la Vista Lista. Missing image La presentación Lista del Club, vista como un formulario, como una lista y finalmente como una tabla. Lección 2: Visualizando la Información Explore la barra de herramientas de estado y la barra de presentaciones La barra de herramientas de estado, situada en la parte superior de la ventana de FileMaker Pro le da acceso rápido a comandos del menú que utiliza diariamente. Los botones que aparecen por defecto en la barra de herramientas pueden variar dependiendo del modo de trabajo en el que se encuentre. La barra de presentaciones, justo debajo de la anterior, le ayuda a cambiar rápidamente de presentación y modos de vista. Otros controles de la barra de herramientas variarán según el modo que se encuentre. Barra de Herramientas de Estado Barra de Presentaciones Barra de herramientas de estado y barra de presentación en modo Visualizar Descubra que hacen los botones de la barra de estado Mueva el ratón sobre los iconos de la barra de herramientas de estado. Una etiqueta descriptiva aparece para cada botón. Personalizar la barra de herramientas de estado Puede utilizar la barra de herramientas tal y como viene o puede modificar los iconos que aparecen. Para añadir iconos a la barra de herramientas: 1. Haga clic en el menú Vista > Personalización de la barra de herramientas 2. Mac OS: Saltar al paso 3. Windows: En el cuadro de diálogo, seleccione la pestaña Comandos. 3. Arrastre Imprimir desde la lista de Comandos (Windows) o desde el cuadro de diálogo (Mac OS) a la barra de herramientas. Eliminar un icono de la barra de herramientas Arrastre el botón Ordenar desde la barra de herramientas hasta el cuadro de diálogo. Para restaurar la barra de herramientas de manera que muestre sólo los iconos por defecto: 1. Realice uno de los siguientes pasos: Windows: En la pestaña Barra de Herramientas, seleccione Barra de Herramientas, haga clic en restablecer, y después Aceptar. Mac OS: Arrastre el conjunto por omisión hasta la barra de herramientas. El botón de imprimir se elimina y el de Ordenar se ha restaurado. 2. Cuando acabe, haga clic en Cerrar (Windows) o Aceptar (Mac OS) en el cuadro de diálogo. Lección 2: Visualizando la Información Guardar una copia de un archivo de muestra Utilizará en las próximas lecciones una copia del archivo de ejemplo: Para más información 1. Seleccione: menú Archivo > Guardar una copia como 2. Seleccione la carpeta Tutorial como el destino donde guardará EjemploCopia.fp7 que se nombrará automáticamente. 3. Haga clic en Guardar 4. Cierre el archivo Archivo > Cerrar original seleccionando en menú 5. Cuando finalice esta lección, cierre el archivo seleccionando en el menú Archivo > Cerrar Para más información sobre navegar por la información FileMaker Pro, vea el capítulo 2 de la Guía de Usuario FileMaker Pro. Puede encontrar información adicional sobre procesos y conceptos en la Ayuda de FileMaker Pro. Para acceder a la Ayuda, seleccione menú Ayuda > Ayuda de FileMaker Pro Para acceder al Centro de Recursos FileMaker en la web, seleccione menú Ayuda > Centro de Recursos © 2007-2010 FileMaker, Inc. All rights reserved. FileMaker International Technology House, Meadowbank, Furlong Road Bourne End, Bucks SL8 5AJ England FileMaker, the file folder logo, Bento and the Bento logo are trademarks of FileMaker, Inc. in the U.S. and other countries. Mac and the Mac logo are the property of Apple Inc. registered in the U.S. and other countries. All other trademarks are the property of their respective owners. FileMaker documentation is copyrighted. You are not authorised to make additional copies or distribute this documentation without written permission from FileMaker. You may use this documentation solely with a valid licensed copy of FileMaker software. All persons, companies, email addresses, and URLs listed in the examples are purely fictitious and any resemblance to existing persons, companies, email addresses or URLs is purely coincidental. Credits are listed in the Acknowledgements documents provided with this software. Mention of third-party products and URLs are for informational purposes only and constitutes neither an endorsement nor a recommendation. FileMaker, Inc. assumes no responsibility with regard to the performance of these products. For more information, visit our website at www.filemaker.co.uk. Edition: 01 Lección 2: Visualizando la Información En próximas lecciones La siguiente lección pronto llegará a su bandeja de entrada de correo. En la próxima lección hablaremos de: Buscar registros coincidentes en uno y múltiples campos Buscar registros coincidentes en un rango de datos Estrechar sus búsquedas omitiendo registros Guardar peticiones de búsqueda, modificarlas y utilizar la nueva petición para localizar diferentes registros. Ordenar registros en orden ascendente (a hasta la z) y añadir un nuevo registro según el criterio de ordenación Hasta la próxima - El Equipo de FileMaker.