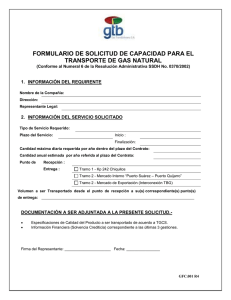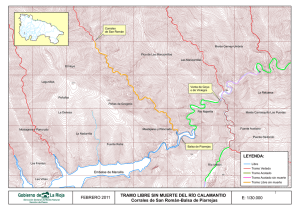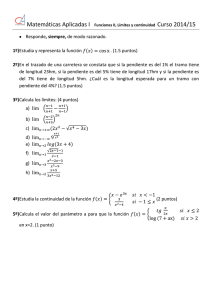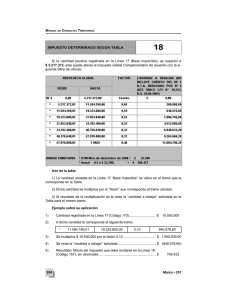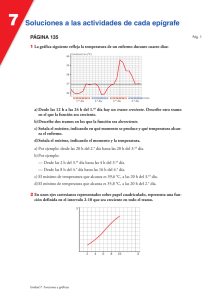Manual de Instrucciones - Clasicos y Regularidad
Anuncio

www.clasicosyregularidad.com [email protected] Actualizado en enero de 2016 KatyaTrip for Android Manual de Instrucciones © GOWARE TIMING SYSTEMS Todos los derechos reservados. Manual KatyaTrip for Android Índice Familiarizándose con la pantalla .................................................................................... 2 Instalación del TripBox .................................................................................................. 4 Conexión con el TripBox_BT ......................................................................................... 5 Tramo por tiempos (tramo a tablas) .............................................................................. 7 Tramo mixto medias - tiempos ...................................................................................... 9 Tramo con referencias externas ................................................................................... 10 Introducción de cruces adicionales o REFERENCIAS ................................................. 11 Método “clavar” distancias ............................................................................................12 Funcionamiento botones Trip Adjust: ..........................................................................14 Siguiente tramo automático .......................................................................................... 15 Modo “a tablas”: ............................................................................................................16 Modo “a tablas 2”:.......................................................................................................... 17 Modo “a Hitos”: ............................................................................................................ 18 Modo “Calcar”: ...............................................................................................................19 Calibración .................................................................................................................... 22 Cómo recalibrar ............................................................................................................ 22 Screen Replicator .......................................................................................................... 23 Track Visor .................................................................................................................... 24 Paso a Paso.................................................................................................................... 24 © GoWare Timing Systems. Todos los derechos reservados. 1 Manual KatyaTrip for Android Familiarizándose con la pantalla Al abrir la aplicación veremos una pantalla como ésta: Menús: principal, tramos, reloj, carnet, opciones, calibrar, track visor Ajuste introducido Botones “Trip Adjust” Distancia Total recorrida Botón adelante/atrás Distancia Parcial Velocidad actual Adelanto / Retraso en mts. Congelar distancia / tomar referencia / cambio media en ref. externa Media impuesta Cronómetro Siguiente media Tiempo a siguiente media Tiempo a Meta Distancia a meta Tipo tramo Tramo seleccionado Botón Salida / Autosalida (si ponemos hora salida tramo es autosalida) Hora salida tramo © GoWare Timing Systems. Todos los derechos reservados. 2 Manual KatyaTrip for Android Pulsando sin soltar en la Distancia Total Recorrida, podremos poner a cero la distancia, o bien introducir una distancia manualmente: © GoWare Timing Systems. Todos los derechos reservados. 3 Manual KatyaTrip for Android Instalación del TripBox Conexión sonda Conexión 12V Instala la sonda a poder ser en posición vertical, apuntando al disco o buje, y al menos 1 imán de los 4 incluidos en el pack, a una distancia aproximada de 3-4 mm. ¡Ojo! los imanes tienen polaridad, es decir que sólo funcionarán por una de las caras del mismo. Dependiendo de la potencia del imán la distancia de captación puede variar. Coloca los dos conectores que recibirás con el Pack KatyaTrip for Android: Un "jack" de alimentación (conector superior de la imagen), donde deberemos conectar el cable rojo al positivo y el negro al negativo (¡ojo! no confundirse o podrías dañar la placa electrónica). Es recomendable una fuente segura a batería con fusible de protección. VOLTAJE RECOMENDADO: 7-12V. ¡Cuidado! más de 12V puede recalentar y dañar la placa del tripbox. Un conector para la sonda, con tres cables, (azul, marrón, negro). La sonda también tiene tres cables azul, marrón y negro, simplemente hay que hacer coincidir los colores de los cables. Se recomienda no utilizar conectores intermedios que pueden interferir en el correcto funcionamiento de la sonda o del TripBox. (¡ojo! nunca cruzar/confundir los cables ni meter voltaje por el conector de sonda o se dañará el tripbox) © GoWare Timing Systems. Todos los derechos reservados. 4 Manual KatyaTrip for Android Conexión con el TripBox_BT Para comenzar a recibir datos de la sonda de rueda, debemos establecer la conexión Bluetooth con el conector “TripBox_BT”. Para ello, accederemos a la pestaña Opciones y pulsaremos en el botón “Buscar conector” Si tenemos el conector conectado a corriente y en un radio de 10mt., aparecerá en la lista como “KatyaTripxxxx” (siendo xxxx el número de su conector). La primera vez que vinculamos el dispositivo al conector bluetooth, nos pedirá una contraseña. Introducir la contraseña facilitada en el paquete recibido con el conector. Una vez vinculado, cada vez que queramos conectar al TripBox, seguiremos pulsando en el botón “buscar conector…” y el programa buscará y se conectará automáticamente a nuestro tripbox. Si la conexión se ha realizado correctamente, veremos el mensaje en pantalla “CONECTADO CON ÉXITO”, oiremos un pitido y la pantalla pasará a la pestaña principal. © GoWare Timing Systems. Todos los derechos reservados. 5 Manual KatyaTrip for Android Menú Tramos Seleccionar el tramo a introducir (ver imagen inferior). Introduciremos las medias y distancias comenzando por la media inicial, la que tiene la casilla de Distancia en gris (siempre es cero). IMPORTANTE: no dejar filas en blanco entre unas distancias y otras, ni poner nunca una media sin indicar distancia. Introduciremos también la distancia final del tramo sin indicar media. Botón “Diskette” guarda el tramo. Botón “escoba” : limpia la pantalla, aunque no borra los datos guardados. Botón “Papelera” : borra todos los datos del rally. Botón “flechas” Botones Cruces: flecha gris: sin cruce; flecha roja indica dirección cruce. Pulsar varias veces para modificar la dirección de la flecha. : accede a la pantalla de cruces adicionales. Tip: para introducir decimales podemos usar el punto (.), la coma (,), o el asterisco (*) del teclado de nuestro dispositivo Android. UTILIDAD COPIAR TRAMO: en la pestaña Tramos ahora hay dos selectores de tramo, el de siempre (a la izquierda) y uno con letra en rojo (a la derecha). Si estamos por ejemplo en el tramo 1 y lo queremos copiar al tramo 3, seleccionamos el tramo 1 en el selector de tramos (izquierda) y seguidamente seleccionamos el tramo 3 en el selector de la derecha. Esto hará que el tramo 3 sea igual al 1. Si había datos en el tramo 3 se borrarán. También copiará las referencias/cruces si los tuviéramos introducido. Esto último es útil por ejemplo en regularidad sport donde se suelen repetir los tramos. Una vez introducido un tramo, pincharemos en el botón “diskette” para guardar, y podremos pasar a introducir otro tramo o bien ir al resto de opciones (Reloj, Carnet, Opciones, o pantalla principal para iniciar los tramos). © GoWare Timing Systems. Todos los derechos reservados. 6 Manual KatyaTrip for Android Pantalla de selección de tramos Datos correctamente introducidos grabar, vemos los tiempos Al Es posible insertar filas en blanco en la pantalla Tramos, por ejemplo si tenemos introducidas las medias previamente, y queremos añadir algún cruce, podremos desplazar los datos hacia abajo desde el punto que deseemos. Para ello, haremos “clic largo” (pulsar sin soltar) en la casilla de distancia, media o tiempo de la fila que queramos desplazar. Tramo por tiempos (tramo a tablas) Es posible introducir un tramo indicando distancias y tiempos, de tal forma que el programa “averigua” la velocidad media. Esto es útil para tramos a tablas, hitos, etc. Paso 1: introducimos el primer tiempo de esta forma: 000000 – automáticamente se convertirá a 00:00:00 (no es necesario este primer tiempo) Paso 2: introducimos distancia y tiempo, por ejemplo 1 y 000120 (que se convierte automáticamente a 00:01:20, 1 minuto y 20 segundos). IMPORTANTE: DEJAR LA CASILLA DE MEDIA EN BLANCO. © GoWare Timing Systems. Todos los derechos reservados. 7 Manual KatyaTrip for Android Al pulsar en Grabar aparecerá la media resultante: Veamos un ejemplo más completo: © GoWare Timing Systems. Todos los derechos reservados. 8 Manual KatyaTrip for Android Tramo mixto medias - tiempos Supongamos que comenzamos un tramo con medias impuestas y en un punto del tramo pasamos a hitos o tablas, es decir, nos dan el tiempo de paso pero no la velocidad media. Lo podemos introducir fácilmente con este “truco”: Introducimos las medias y distancias conocidas y pinchamos en Guardar. Borramos la media y seguimos introduciendo distancias y tiempos: Al guardar aparecerá de nuevo la media inicial y las medias resultantes de los tiempos y distancias restantes: Hay múltiples combinaciones posibles, pruébalas! Pero recuerda que siempre que quieras calcular las medias en función de tiempos, las medias deben estar en blanco. Si hay medias introducidas, prevalecerán sobre los tiempos. © GoWare Timing Systems. Todos los derechos reservados. 9 Manual KatyaTrip for Android Tramo con referencias externas Si desconocemos la distancia exacta de un cambio de media, seguiremos uno de estos dos métodos: Método 1 (semi-automático): 1. Al introducir los datos del tramo, indicamos una distancia aproximada (en caso de duda, una distancia justo anterior a la siguiente viñeta del rutómetro), y la media a la que cambiaremos. 2. Ya con el tramo en marcha, y al pasar por la referencia externa, pulsamos el botón “FOTO” de la pantalla principal. 3. Sin volver a pulsar el botón “FOTO”, accedemos a la pestaña Tramos. 4. Hacemos clic largo en la distancia aproximada que corresponda, y seleccionamos “Pegar DIST FOTO”. La distancia aproximada será sustituida por la distancia real, el tramo se guardará y continuaremos normalmente. 5. Volvemos a la pantalla principal y pulsamos el botón FOTO para retomar la distancia recorrida. NOTA: en lugar de guardar una distancia inexacta en primera instancia, podríamos insertar una fila, pero esto nos llevará más tiempo y los consiguientes nervios. Método 2 (automático): 1. Al introducir los datos del tramo, indicamos una distancia aproximada (en caso de duda, una distancia justo anterior a la siguiente viñeta del rutómetro), y la media a la que cambiaremos. La distancia deberá finalizar en “9999” para usar el método automático. 2. Ya con el tramo en marcha, y al pasar por la referencia externa, pulsamos el botón “FOTO” de la pantalla principal. La distancia aproximada más cercana se sustituirá por la distancia real (donde hemos pulsado el botón “foto”), y se realizará el cambio de media. Volvemos a pulsar el botón “foto” para continuar sin más operaciones que realizar. © GoWare Timing Systems. Todos los derechos reservados. 10 Manual KatyaTrip for Android Introducción de cruces adicionales o REFERENCIAS Podemos utilizar la pantalla de Tramos (distancias-medias-tiempos) para introducir un cruce, o bien podemos utilizar la pantalla de cruces adicionales, que únicamente requiere introducir la distancia del cruce: Podemos incluir un texto de aviso que aparecerá junto con la flecha indicando la dirección del cruce. Para añadir un cruce, indicar distancia, dirección del cruce y texto (opcional), y pulsar “Añadir cruce”. Para eliminar un dato introducido, hacer “clic largo” (pulsar sin soltar) encima del cruce a eliminar, y dar Ok al mensaje que aparece. Para que se guarden los cruces introducidos, y volver a la pantalla Tramos, pulsar “Cerrar”. Nota: Se pueden introducir cruces con las distancias desordenadas. © GoWare Timing Systems. Todos los derechos reservados. 11 Manual KatyaTrip for Android Método “clavar” distancias En rallies donde tenemos la posibilidad de tomar notas previas de los tramos, esta opción nos permitirá reajustar la distancia en cada referencia con sólo apretar un botón. Si marcamos la opción “Clavar ON” en la pestaña Opciones, tal y como se muestra en la imagen: Y en función del parámetro en metros “aviso cruce” (por defecto 100 mt.), al aproximarse a la distancia de una referencia introducida en la pantalla de cruces adicionales, y hasta 100 mt. después (o la distancia configurada), veremos un botón “alfiler” que nos permitirá hacer un “DIST SET” automático que recogerá la distancia de la referencia. En este ejemplo hemos introducido una referencia en el km. 0,20: al pulsar el botón “alfiler” se actualiza la distancia recorrida: TRUCO: AL RECONOCER EL TRAMO, SI PULSAMOS EL BOTÓN “FOTO” CON EL TRAMO SELECCIONADO (SIN ESTAR EN MARCHA) SE AÑADIRÁ AUTOMÁTICAMENTE UNA REFERENCIA CON LA DISTANCIA EXACTA Y EL TEXTO “REFERENCIA”. © GoWare Timing Systems. Todos los derechos reservados. 12 Manual KatyaTrip for Android Sincronización del reloj En esta pantalla vemos la hora del dispositivo, y debajo disponemos de tres casillas para introducir horas, minutos y segundos. Al pulsar en Sincronizar, la hora del dispositivo se modificará a la hora indicada. Si queremos volver a la hora del dispositivo pulsaremos “Volver a hora real”. El botón “Bloquear botones” impide volver a sincronizar hasta que pulsemos “desbloquear botones”, para evitar una sincronización por descuido. Nota: la hora sincronizada se mantiene aunque cerremos el programa y volvamos a abrirlo. Como en cualquier reloj o dispositivo, conviene vigilar la hora y resincronizarla a lo largo de la prueba. Introducción del carnet de ruta En esta pantalla introduciremos la hora de salida del rally o sección, sin introducir puntos entre horas, minutos y segundos, por ejemplo si introducimos 203000, veremos que se convierte a 20:30:00. Después indicamos el nº de tramo y el tiempo que tenemos para llegar a él, por ejemplo para el tramo 1 tenemos 15 minutos, introduciremos “1”, “001500”, y veremos cómo nos da la hora prevista de salida . Continuamos con el resto de tramos o sectores, también podremos incluir un tiempo sin indicar nº de tramo para, por ejemplo, sumar el tiempo de una neutralización. Si por ejemplo hay algún imprevisto y salimos más tarde, o simplemente no conocemos inicialmente la hora exacta de salida pero sí los tiempos de sector, podremos modificar la hora de salida y automáticamente se calcularán de nuevo el resto de horas previstas. Se pueden introducir hasta 50 tramos distintos. NOTA: TAMBIÉN ES POSIBLE INTRODUCIR LA HORA DE SALIDA DE CADA TRAMO SI LA CONOCEMOS, AUTOMÁTICAMENTE CALCULARÁ EL TIEMPO DE CADA SECTOR. RECUERDA INTRODUCIR LAS HORAS SIN PUNTOS, POR EJEMPLO 204800 SE CONVERTIRÁ AUTOMÁTICAMENTE A 20:48:00. © GoWare Timing Systems. Todos los derechos reservados. 13 Manual KatyaTrip for Android Puesta en marcha Seleccionaremos el tramo que vamos a comenzar. Veremos que si hemos introducido datos en el carnet de ruta, nos indicará la hora de salida. Si no es así, introduciremos manualmente la hora de salida (horas, minutos, segundos) o dejar en blanco para un arranque manual. Pulsar el botón START. Si hemos introducido una hora de salida, comenzará una cuenta atrás y Katya arrancará automáticamente a la hora indicada. Si no hemos indicado hora de salida, arrancará inmediatamente al pulsar START. En ambos casos oiremos un sonido “timbre” que nos avisa de la puesta en marcha. Al llegar la hora de salida o pulsar en START, oiremos un sonido “timbre” y la pirámide se pondrá en marcha. Funcionamiento botones Trip Adjust: Si la conducción, el calibre u otros factores provocan una diferencia entre la distancia que marca nuestro medidor y la que marca la organización, podemos ajustar esta diferencia: Si la distancia de nuestro medidor es MENOR que la de la organización, pulsaremos el botón “MAS” . Cada pulsación sumará 10 metros* a la distancia recorrida. Si la distancia de nuestro medidor es MAYOR que la de la organización, pulsaremos el botón “MENOS” . Cada pulsación restará 10 metros* a la distancia recorrida. * los metros a sumar o restar en cada pulsación son configurables en Opciones Podemos ver la corrección acumulada en ese tramo en la parte superior derecha de la pantalla, junto a la distancia recorrida. Al detenerse un tramo, la corrección acumulada hasta ese momento vuelve a cero. Tip: Si pulsamos sin soltar el botón o , aparecerá un mensaje que permite anular la corrección rápidamente, dejándola otra vez a cero. (LA DISTANCIA RECORRIDA NO SE VE ALTERADA SI USAMOS ESTA OPCIÓN). © GoWare Timing Systems. Todos los derechos reservados. 14 Manual KatyaTrip for Android Funcionamiento aviso cruces: Si hemos indicado un cruce al introducir el tramo, cuando la distancia recorrida sea menor a la distancia de aviso (por defecto 100 mt., configurable en Opciones), oiremos una alarma que se repetirá continuamente hasta alcanzar la distancia indicada para cada cruce. Podemos ver la dirección del cruce que hayamos configurado en la parte central de la pantalla: Siguiente tramo automático Si hemos introducido datos en el carnet de ruta, el programa conocerá la hora de inicio del siguiente tramo, por lo que al finalizar el tramo, podemos pulsar “YES” a la pregunta “¿START NEW TR?” y se activará el siguiente tramo comenzando la cuenta atrás. Nota: si no hemos introducido datos en el carnet y pulsamos “YES”, considerará que la hora de salida del siguiente tramo es la de finalización del anterior. © GoWare Timing Systems. Todos los derechos reservados. 15 Manual KatyaTrip for Android Modo “a tablas”: Podemos realizar un tramo a tablas impuestas fácilmente. Para ello, marcaremos la opción “a Tablas” en la pantalla principal antes de arrancar el tramo (también se puede hacer después). Ejemplo de tabla impuesta: Dista n cia (Km s ) mm 0,10 ss 0 0 0,20 10, 00 2 6 0,30 1, 00 3 2 0,40 1,8 00 4 0,50 2,4 0 0 52 0,60 , 01 0 9 0,70 3, 01 1 5 0,80 4,1 01 2 0,90 4,7 0 1 35 1,00 , 01 4 3 1,10 5,9 01 5 1,20 6, 02 0 5 1,30 4,5 02 1 1,40 2,5 0 2 20 1,50 , 02 2 5 8,5 Debajo de la distancia recorrida veremos la previsión del tiempo que realizaremos al paso por la siguiente centena. En este ejemplo llevamos recorridos 0,65km. en 1’11”, el paso por el 0,60 fue en 1’02” y el previsto para el 0,7 es 1’15”. Según la tabla impuesta del ejemplo, en este momento deberíamos acelerar para intentar que el tiempo previsto sea 1’14”. NOTA: ES NECESARIO TENER INTRODUCIDO AL MENOS UN DATO EN EL TRAMO (DISTANCIA Y MEDIA/TIEMPO) PARA PODER ARRANCAR EL TRAMO EN MODO TABLAS. © GoWare Timing Systems. Todos los derechos reservados. 16 Manual KatyaTrip for Android Modo “a tablas 2”: El modo 2 sirve si nos entregan una tabla “invertida”, es decir, con información cada 10 segundos y la distancia prevista correspondiente. Ejemplo de tabla impuesta “invertida”: mm Dis tanc ia (Km s ) ss 00 00,0 00 10,0 0,00 0,14 00 20,0 00 30,0 0,27 0,41 00 40,0 00 50,0 01 00,0 01 10,0 01 20,0 01 30,0 01 40,0 01 50,0 02 00,0 0,54 0,68 0,82 0,95 1,09 1,23 1,11 1,22 1,33 Debajo de la distancia recorrida veremos la previsión de la distancia que realizaremos al paso por la siguiente decena de segundos. En este ejemplo llevamos recorridos 0,14 km. en 15”, y la previsión es haber recorrido 0,29 km. a los 20” Según la tabla impuesta del ejemplo, en este momento deberíamos aminorar para intentar que la distancia prevista sea 0,27. NOTA: ES NECESARIO TENER INTRODUCIDO AL MENOS UN DATO EN EL TRAMO (DISTANCIA Y MEDIA/TIEMPO) PARA PODER ARRANCAR EL TRAMO EN MODO TABLAS. © GoWare Timing Systems. Todos los derechos reservados. 17 Manual KatyaTrip for Android Modo “a Hitos”: El modo a Hitos sirve si tenemos que enfrentarnos a un tramo a hitos, y podamos realizarlo sin hacer demasiado “la goma”, es decir, sin grandes cambios en nuestra velocidad. Ejemplo de tramo a hitos Hit o m m 13 14 15 16 17 18 19 20 21 22 02 31,0 03 41,0 04 53,0 06 06,0 07 22,0 08 40,0 09 52,0 11 08,0 Debajo de la distancia recorrida veremos la previsión del tiempo que habrá transcurrido en el próximo kilómetro, contando desde el anterior hito, donde deberemos haber pulsado el botón que aparece con la imagen de un hito kilométrico. Al inicio de tramo nos dará la previsión en el km. 1. Según la hoja del ejemplo, tendríamos que pasar por el segundo hito en 1’15”, y KatyaTrip nos dice que pasaremos en 1’17”, por lo que debemos acelerar. NOTA: ES NECESARIO TENER INTRODUCIDO AL MENOS UN DATO EN EL TRAMO (DISTANCIA Y MEDIA/TIEMPO) PARA PODER ARRANCAR EL TRAMO EN MODO HITOS. © GoWare Timing Systems. Todos los derechos reservados. ss 00 35,0 01 15,0 18 Manual KatyaTrip for Android Modo “Calcar”: Se trata de hacer un tramo donde hay que repetir lo que hayamos hecho en un tramo anterior. Por ejemplo, hacemos el tramo 1, y el tramo 3 hay que calcarlo. Lo que debemos hacer, para empezar, es asegurarnos de que ambos tramos son iguales, es decir si el tramo 1 era a media de 45 el tramo 3 también tiene que tener esa media. Podemos usar la función Copiar Tramo para ello. Seguidamente arrancaremos el tramo normalmente, simplemente que antes en la pantalla principal seleccionamos el modo a Calcar, y aparecerá un selector de tramos para decirle al programa qué tramo hay que calcar. En este ejemplo, si vamos a empezar el tramo 3, arrancaremos el tramo 3 y en el selector de tramo a calcar indicaremos el tramo 1. © GoWare Timing Systems. Todos los derechos reservados. 19 Manual KatyaTrip for Android Menú Opciones Al seleccionar el menú Opciones, se mostrarán las siguientes opciones configurables. Aunque las opciones se pueden modificar mientras la pirámide está en marcha, se recomienda hacerlo antes de que comience el tramo cronometrado. Idioma: permite modificar el idioma de textos y botones. Color texto: modifica el color de las casillas de texto para dispositivos donde no se vea bien. Bip OFF/ON: activa o desactiva un sonido cada 100 mt. Según distancia ideal. Carnet por sectores/secciones: : alterna la forma de calcular los tiempos del carnet, sumando cada tiempo al anterior (sectores) o sumando siempre a la hora de salida (secciones). Aviso cruce: indicar la distancia en metros a la que queremos que comience a avisarnos de la proximidad de un cruce. Por defecto 100 metros. Nota: se puede seleccionar entre dos tipos de sonido para el aviso del cruce, pulsando en el desplegable bajo “aviso cruce” en la pestaña Opciones. Volumen: permite ajustar el volumen del dispositivo. Clavar ON / OFF: activa o desactiva el método “clavar distancias” (ver más detalles en sección “método clavar distancias”) Factor de corrección: El factor de corrección sirve para determinadas situaciones en las que necesitamos realizar una corrección virtual de las distancias. Al modificar el factor, las velocidades medias impuestas se multiplicarán por dicho factor. El factor resultante debería ser siempre próximo a 1, bien por debajo (por ejemplo 0,934) o por encima (por ejemplo 1,0135). Puede usar el punto decimal o la coma (si no aparece el teclado muéstrelo con el icono de la parte inferior de la pantalla). N OTA: no modificar este factor salvo en casos muy excepcionales. Al disponer de un calibre muy exacto, este factor debe ser siempre “1” excepto que queramos hacer un reajuste. En caso de duda, dejar a 1. Aviso fin TR: antes de la hora de llegada teórica a meta, se mostrará un cuenta-atrás más grande en la pantalla principal, en función del nº de segundos que indiquemos en esta opción. Si no queremos que aparezca, dejar a cero. Verde en: permite ajustar nuestra “precisión” (u horquilla) para llevar la media: la primera cifra indica los metros de margen en los que estaremos “un poco adelantados” o “un poco retrasados” (se encenderá el Led verde y además el amarillo o el rojo). La segunda cifra marca los metros de diferencia en que ya estemos “bastante adelantados” o “bastante retrasados”, en cuyo caso se encenderá únicamente el Led rojo o el amarillo. Trip Adjust: indicar el número de metros que se corregirán cada vez que “pinchemos” en los botones “más” y “menos” junto a la distancia recorrida. Trip metros / decámetros: cambia el modo de visualización de la distancia total recorrida, que aun siendo siempre en kilómetros, se puede mostrar con precisión de metros (0.000 kms.) o en decámetros (0.00 kms.) Intensidad Leds: mueva la barra hacia la derecha para obtener mayor iluminación en los leds, y hacia la izquierda para reducirla. Debe estar vinculado el dispositivo al TripBox_BT. © GoWare Timing Systems. Todos los derechos reservados. 20 Manual KatyaTrip for Android Botones de la parte inferior: Salir: cierra completamente el programa. Cambiar Orientación: alterna la orientación de la pantalla de vertical a horizontal y viceversa. La vista horizontal es muy útil para utilizarla durante el tramo, ya que la pantalla principal se ve optimizada: Podemos usar esta vista para colocar una tablet cómodamente en el salpicadero durante la prueba. Buscar conector “TripBox”. Ver detalles en sección “conexión con el tripbox_bt”. Buscar KatyaTrip Screen Replicator. Ver detalles en sección “Screen Replicator” © GoWare Timing Systems. Todos los derechos reservados. 21 Manual KatyaTrip for Android Calibración La calibración determina la distancia que recorremos en función del diámetro de rueda y los puntos de detección de la sonda. Para calibrar por primera vez, se recomienda seguir estos pasos: - Introducir un calibre 1000 (por defecto al instalar el programa) - Pasar a la pantalla principal y poner a cero la distancia recorrida. - Realizar el tramo de calibración. - Acceder al menú Calibración e introducir en la casilla Dist. Org. la distancia que marca la organización, y pulsar “Calcular”. - Pulsar OK para guardar el calibre proporcionado por el programa. Cómo recalibrar Durante el rally, podemos recalibrar fácilmente, ya que en cualquier referencia en la que podamos detenernos, veremos en “Dist. Trip” la distancia recorrida sin tener en cuenta la posible corrección, por lo que introduciendo la distancia organización sólo deberemos pulsar en Calcular y continuar el rally. Dentro de un tramo cronometrado, también podremos recalibrar: si pulsamos el botón “FOTO” y accedemos a la pestaña Calibrar, veremos la distancia “congelada” al paso por una referencia -sin tener en cuenta la corrección-, y podremos introducir la distancia de la organización y pulsar Calcular. De esta forma continuaremos el tramo con el nuevo calibre (sin afectar a lo ya recorrido). NO OLVIDAR PULSAR “OK” PARA GUARDAR Y ACTIVAR EL NUEVO CALIBRE, o bien “Cancel” si nos hemos equivocado. © GoWare Timing Systems. Todos los derechos reservados. 22 Manual KatyaTrip for Android Screen Replicator KatyaTrip Screen Replicator es una aplicación que permite ver en tiempo real datos importantes para el piloto en una pantalla adicional, bien sea un móvil o Tablet Android. El primer paso es descargar la aplicación del PlayStore, buscando “KatyaTrip Screen Replicator” o mediante este enlace: https://play.google.com/store/apps/details?id=goware.katyatrip.BTscre en Para conectar nuestro KatyaTrip al Replicator, deberemos seguir estos pasos: 1º Abrir la aplicación KatyaTrip Screen Replicator en el dispositivo “replicado”. 2º En la pantalla, pulsar sobre el botón que permite hacer visible el dispositivo para conexiones bluetooth. (se mostrará un mensaje al que debemos responder con “permitir”) 2º Abrir la aplicación KatyaTrip en nuestro dispositivo habitual. 3º Pulsar en la pestaña Opciones y seguidamente en el botón “buscar Replicator”. 4º Seleccionar el dispositivo donde tenemos el Replicator. Una vez se realiza la conexión, automáticamente veremos la pantalla del Replicator: Desde arriba a la izquierda veremos: - Distancia total recorrida - - Velocidad actual Diferencia sobre distancia teórica (adelanto o retraso) - Media impuesta © GoWare Timing Systems. Todos los derechos reservados. 23 Manual KatyaTrip for Android Track Visor Una vez finalizado el tramo, si seleccionamos la pestaña “Track Visor”, podremos ver una gráfica con nuestras desviaciones durante el tramo, y así analizar en qué momentos perdemos la media impuesta. Por debajo del “0” la línea indica retrasos sobre la media impuesta, y por encima, adelantos. NOTA: el registro de cada tramo realizado queda guardado aunque cerremos el programa. Paso a Paso Ejercicio práctico: introducción de un tramo, hora de salida desde carnet y puesta en marcha. 1. Abrir el programa. 2. Acceder a la pestaña Tramos. Introducir los siguientes datos: media 45 fin de tramo 1 km. Guardar Tramo. 3. Acceder a pestaña Reloj. Sincronizar la hora indicando 20 00 00 y pulsando Sincronizar. 4. Acceder a pestaña Carnet. Indicar hora salida rally 20:00:00, tramo 1 en 5 minutos. Guardar Carnet. 5. Acceder a pestaña principal. Seleccionar tramo 1, y pulsar Start. Si has realizado correctamente cada paso, verás el cuenta atrás y arranque automático del programa. © GoWare Timing Systems. Todos los derechos reservados. 24