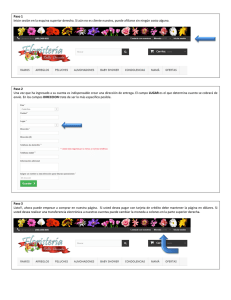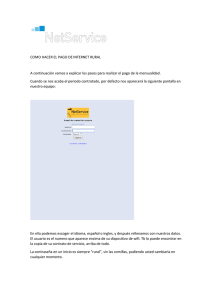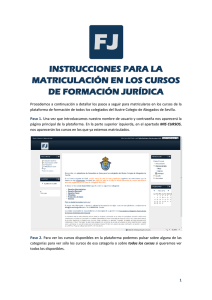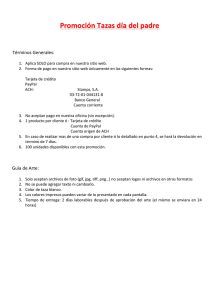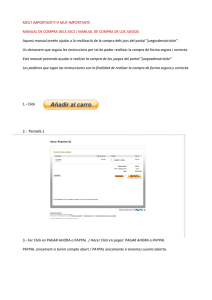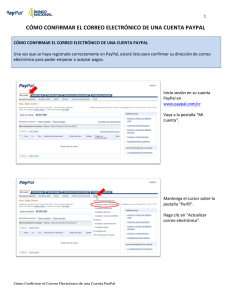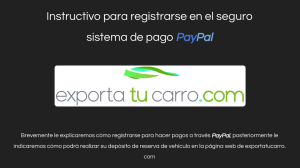Instrucciones para Integración con PayPal
Anuncio
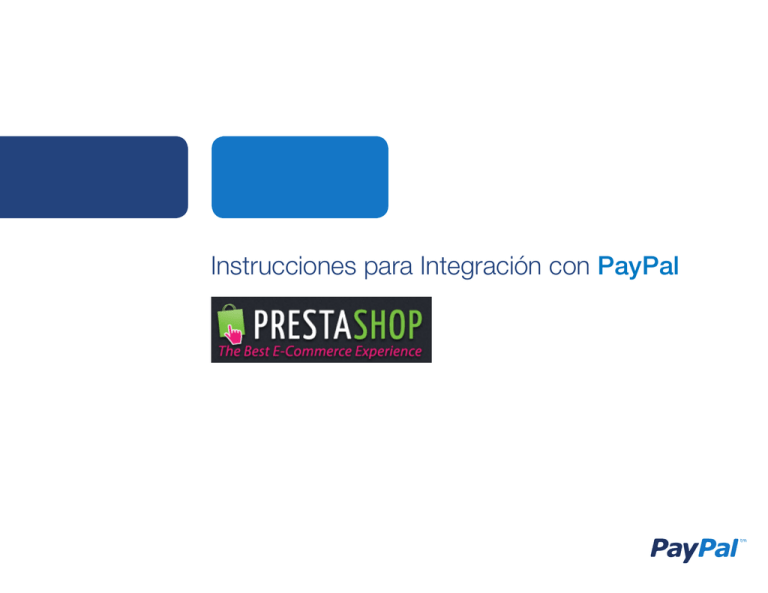
Instrucciones para Integración con PayPal Instrucciones para Integración con PayPal PRESTASHOP (VERSION 1.5 EN ADELANTE) Paso 1 Inicie sesión en el panel de administración de su tienda PrestaShop. Paso 2 Seleccione “Modules” > “Payment” en la parte superior de la página. Paso 3 Haga clic en el botón “Click to see the list of payment modules”. Instrucciones para Integración con PayPal | PrestaShop 1 PrestaShop (Version 1.5 en adelante) Paso 4 Busque “PayPal (Addons)” y haga clic en “Install” (siga a paso 5 si ya está instalado). Paso 5 Haga clic en “Configure”. Si ya instaló PayPal en el Paso 4, tendrá que esperar unos segundos para que el link “Configurar” aparezca. Paso 6 Seleccione alternativa de cobros en “Solution”: •Seleccione “Website Payments Standard” si quiere aceptar tarjetas de crédito y débito a través de PayPal. •Seleccione “Express Checkout” si su sitio web ya está aceptando tarjetas de crédito y solamente quiere agregar PayPal como una opción adicional de pago para sus clientes. Paso 7 Abra su Cuenta Business gratis. •Si usted tiene una cuenta PayPal Business, vaya al paso siguiente. •Si usted no tiene una cuenta PayPal Business, haga clic en “Sign Up” y cree una cuenta. Instrucciones para Integración con PayPal | PrestaShop 2 PrestaShop (Version 1.5 en adelante) Paso 8 Procese pagos en su tienda en línea: A. Haga clic en el botón “Get My PayPal API Credentials” y complete los 3 campos del API: • API username • API password • API signature B. Establezca las siguientes opciones de configuración: • Express Checkout shortcut: Yes • Use a Sandbox: Live mode • Payment Type: Direct Sales C. Oprima el botón “Save” (Guardar). ¡Ahora PayPal está activo en su tienda PrestaShop! Nota: Si el botón “Get My PayPal API Credentials” no está disponible en su versión de PrestaShop, vea el apéndice de este documento para obtener instrucciones sobre otra manera de obtener sus credenciales de API de PayPal. Instrucciones para Integración con PayPal | PrestaShop 3 Apéndice A. Versiones anteriores de PrestaShop APÉNDICE A. VERSIONES ANTERIORES DE PRESTASHOP Paso 1 Inicie sesión en el panel de administración de su tienda PrestaShop. Paso 2 Haga clic en la pestaña “Pago”. Paso 3 Busque el módulo “PayPal v1.6 (Aceptar pagos por PayPal)” y haga clic en “Instalar” (o “Configurar” si ya está instalado). Paso 4 En la siguiente página ingrese: •El correo electrónico de su cuenta Empresas PayPal •Modo Sandbox: No •Deje en blanco el campo URL de la imagen del banner •Haga clic en “Actualización de la configuración” ¡Ahora PayPal está activo en su tienda PrestaShop! Instrucciones para Integración con PayPal | PrestaShop 4 Apéndice B. Cómo Obtener Credenciales de API de PayPal APÉNDICE B. CÓMO OBTENER CREDENCIALES DE API DE PAYPAL Paso 1: Al ingresar en su cuenta PayPal dirigirse a la opción de Perfil. Paso 2: Perfil Dentro de Mis herramientas de venta, en la sección “Vender en línea” ingresamos a “Acceso API” mediante un clic en “Actualizar”. Instrucciones para Integración con PayPal | PrestaShop 5 Apéndice B. Cómo Obtener Credenciales de API de PayPal Paso 3: Acceso a API En la pagina Acceso a API, haga clic en “Ver firma de API”. Instrucciones para Integración con PayPal | PrestaShop 6 Apéndice B. Cómo Obtener Credenciales de API de PayPal Paso 4: Ver firma de API PayPal mostrará su credencial de API. Una firma API es una credencial que consiste en tres cosas: • Nombre de usuario de la API • API Contraseña • Firma de API Guarde la información sobre credenciales y después haga clic en “Hecho”. Instrucciones para Integración con PayPal | PrestaShop 7