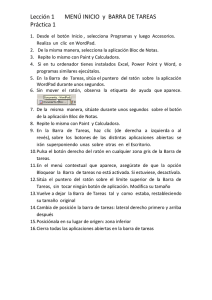Cultura informatica para el maestro
Anuncio

UNIVERSIDAD AUTÓNOMA DEL ESTADO DE HIDALGO INSTITUTO DE CIENCIAS BÁSICAS E INGENIERÍA CULTURA INFORMÁTICA PARA EL MAESTRO DE EDUCACIÓN BÁSICA EN MÉXICO MONOGRAFÍA QUE PARA OBTENER EL TÍTULO DE LICENCIADO EN COMPUTACIÓN PRESENTA: SANDRA VALADEZ DÍAZ ASESOR: M.C.C. LUIS ISLAS HERNÁNDEZ PACHUCA DE SOTO, HGO., DICIEMBRE DE 2007 AGRADECIMIENTOS A mis hijas por ser la luz de mi vida…… A mi esposo por su apoyo y paciencia…….. A Dios por iluminar mis ojos y abrirlos a la vida cada día…. P.D. Gracias por el amor incondicional, por darle luz y significado a mi vida, por hacer que valga la pena vivir. No puedo mencionar a todos sin dejar de omitir involuntariamente a otros por eso le doy gracias a todos los que me ayudaron a realizar este trabajo, a cumplir mis objetivos y a no quedarme en el camino. Índice ÍNDICE Justificación Objetivos Introducción i iii v Capítulo 1. Introducción a la Computación 1 1.1 Historia de la Computación 1.2 Generaciones de las computadoras 1.2.1 Primera Generación de Computadoras 1.2.2 Segunda Generación de Computadoras 1.2.3 Tercera Generación de Computadoras 1.2.4 Cuarta Generación de Computadoras 1.2.5 Quinta Generación de Computadoras 2 3 3 4 4 5 6 Capítulo 2. La Computadora 7 2.1 Componentes Básicos de las Computadoras 2.1.1 La unidad central de proceso 2.1.2 El ratón (Mouse) 2.1.3 Teclado 2.1.4 Cuidados Básicos de una computadora 2.2 Tipos de Sistemas Operativos 8 8 10 14 15 15 Capítulo 3. Uso del Internet 17 3.1 Internet 3.1.1 Que es Internet 3.1.2 Características Principales 3.1.3 Cosas que puedo hacer con Internet 3.1.4 Requisitos para obtener conexión 3.1.5 Otros elementos importantes 3.1.6 Componentes de Internet 18 18 18 19 21 22 23 Índice 3.2 Historia de Internet 3.2.1 Origen de Internet 3.3 Navegadores de Internet 3.3.1 Que es WWW 3.3.2 Protocolo HTTP 3.3.3 Navegador 3.3.4 Los navegadores más conocidos 3.3.5 Evolución Tecnológica 3.4 Buscadores de Internet 3.4.1 Buscador 3.4.2 Como hacer una búsqueda 23 23 26 26 27 28 28 29 30 30 30 Capítulo 4. Lecciones de Windows XP 32 4.1 Iniciación a Windows XP 4.1.1. Manejo del ratón 4.1.2. Manejo de ventanas 4.2 El Escritorio 4.2.1 El menú inicio 4.2.1.1 Ejecución y salida un programa 4.2.1.2 La ayuda 4.2.1.4 El comando ejecutar 4.2.1.5 Salir de Windows 4.2.2 Mi PC 4.2.3 El Explorador 4.2.3.1 Crear archivos o carpetas 4.2.3.2 Copiar y mover archivos o carpetas 4.2.3.3 Cambiar el nombre o eliminar archivos 4.2.3.4 Copiar y formatear disquetes 4.2.4 La Barra de Tareas 4.2.5 Operaciones con el escritorio 4.2.5.1 Creación de un icono en el escritorio 4.2.5.2 Copiar y mover archivos con el escritorio 4.2.5.3 Cambiar el nombre o eliminar archivos 4.2.5.4 La Papelera 4.3 El Panel de control 4.3.1 Configurar fecha y la hora del PC 4.3.2 Configuración del Escritorio 4.4 Accesorios de Windows 4.4.1 El Programa Paint 4.4.2 La Calculadora 4.4.3 Para imprimir 4.4.4 Al terminar el trabajo 33 33 34 37 38 40 41 43 44 45 46 47 48 48 49 49 50 50 50 51 51 53 53 54 55 55 57 57 58 Índice Capítulo 5. Lecciones de Office 5.1 Microsoft Word 5.2 Microsoft Power Point 5.3 Microsoft Excel 60 91 120 Capítulo 6. Conclusiones y Perspectivas 6.1 Conclusiones 156 Referencias 157 Glosario de Términos 159 JUSTIFICACIÓN En los inicios del siglo XXI, resulta común escuchar afirmaciones que indican que no utilizar o no tener acceso a las nuevas tecnologías de información y comunicación, constituye una nueva forma de analfabetismo, el analfabetismo informático. Se afirma que quien no sabe manejar una computadora es un analfabeto digital. [12] Nadie pone en duda la creciente importancia de la informática en la organización de todos los sectores de las sociedades contemporáneas, lo que ha generado el problema de tener que estudiar y resolver los problemas relativos a la integración de los conocimientos informáticos. Este proceso implica necesariamente un proceso de adaptación y de aprendizaje de la informática, para que pueda ser incorporada a nuestra cultura, lo cual lleva a la necesidad de construir una cultura informática, que permita controlar la integración antes señalada. [15] Desde hace años la informática se ha utilizado como instrumento auxiliar en diferentes procesos de enseñanza-aprendizaje que van desde la educación formal en todos los niveles hasta la capacitación de trabajadores en las empresas. El nivel de uso es muy variado y va desde la simple utilización como medio audiovisual (por ejemplo, para sustituir al proyector de acetatos) o como máquina de escribir, hasta el uso de software para el auto-aprendizaje, los sistemas expertos, el uso de instrumentos multimedia para la capacitación, etc. En muchas escuelas el equipamiento ha pasado de las viejas computadoras personales sin disco duro, hasta las supercomputadoras que se usan en algunas universidades. La utilización del instrumento se halla también muy diferenciado: se va desde escuelas que disponen sólo de algunas máquinas disponibles para los docentes, hasta escuelas con aulas informáticas diseñadas especialmente para enseñar, proyectores de computadora, acceso a Internet para estudiantes y docentes, acceso a videoconferencias, etc. Es necesario que, a medida que se van incorporando las nuevas tecnologías a las instituciones escolares, los profesores se capaciten para utilizarlas y sacar el máximo provecho de las mismas. La función del docente se centra en la planificación, implementación y evaluación de propuestas que atiendan a las necesidades y posibilidades de sus alumnos. Para ello es necesario clarificar cuáles son los objetivos pedagógicos que se persiguen con cada actividad planificada con la computadora y anticipar todas las posibles dificultades de dicho proceso, para guiar a los alumnos. La incorporación de la informática al aula y el entrecruzamiento e intersección con las distintas áreas curriculares, implica necesariamente una revisión del modo de encarar todos los momentos de la enseñanza, desde la planificación, el diseño de las actividades, los tiempos involucrados, la evaluación, la organización del aula, etc. Es conveniente considerar más alternativas y trabajar impredeciblemente. i A pesar de todo esto, los profesores se hallan divididos en lo que respecta a la utilización de la informática, en los extremos se hallan aquellos que la rechazan totalmente y por otro lado, a los militantes entusiastas, con muchas posiciones intermedias. Considerar la incorporación de nuevos recursos conlleva ciertos niveles de incertidumbre, ansiedad e inseguridad. Por consiguiente, es importante que el docente se prepare para llevar a cabo esta tarea permitiéndose operar en las condiciones mencionadas. Toda implementación de proyectos educativos que se valga de tecnologías informáticas, requiere como paso primordial, un docente capacitado para trabajar con ellas. Un aspecto básico en la formación de todos los profesores lo constituye “la alfabetización informática”. Es necesario entonces, disponer de espacios que posibiliten tomar contacto con la informática; aprender, en primer lugar, a utilizar las máquinas. No menos importante para la tarea, es reconocer e interpretar “la lógica” que estas tecnologías traen consigo, para poder luego integrarlas al trabajo de la escuela como un recurso habitual en diferentes disciplinas curriculares. No es posible tomar la responsabilidad de enseñar aquello que se desconoce. El desconocimiento genera desconfianza y, más aún, se le adjudica a lo desconocido características o efectos maléficos; ya lo dice la cultura popular: "más vale malo conocido que bueno por conocer". Es necesario, en primer lugar, lograr un acercamiento “empático” o “positivo” entre futuros docentes y la tecnología artefactual informática. Esto permitiría estimular su utilización efectiva al servicio de la práctica educativa y su valoración con criterios certeros. Es necesario lograr que el docente “desee” poner a prueba sus potencialidades. Sería de enorme valor que, en unos años, los profesores que comiencen a desempeñarse en cada área de la educación puedan "contar" con el aporte didáctico de la informática, y que adviertan e identifiquen, con criterios bien fundamentados, las fortalezas y debilidades de la misma y los aspectos cognitivos que involucra en los procesos de aprendizaje. [11] ii OBJETIVOS OBJETIVO GENERAL Desarrollar un documento que aborde aspectos de la cultura y la alfabetización informática, dirigido a los Docentes de Educación Básica. OBJETIVOS ESPECÍFICOS Abordar aspectos introductorios a la informática y las computadoras. Conocer Internet y la navegación en él, utilizarlo y sacar el mayor provecho. Profundizar en aspectos de Windows XP. Ahondar en aspectos básicos de Office (Word, Power Point, Excel) Comprender y familiarizarse con el lenguaje de la Cultura Informática. Acabar con los Docentes pasivos con carencia de iniciativas e Innovación. iii INTRODUCCIÓN Las primeras incorporaciones de la informática en las escuelas mexicanas se sitúan alrededor de los años 80’ en el nivel medio. Sin tanto desarrollo comercial de las herramientas informáticas y mucho menos de software educativo, el uso de las computadoras se limitaba a su capacidad de cálculo a través del lenguaje de programación BASIC: "Las propuestas escolares se centraban en la resolución de problemas utilizando el lenguaje de programación, con el propósito de desarrollar capacidades lógicas". [10] Luego, la computación se incorporó a otras áreas, ya que la programación se consideraba una estrategia didáctica para que el alumno aprendiera las disciplinas curriculares (se utilizaba el lenguaje BASIC para enseñar matemáticas o lógica, por ejemplo). Después, esta misma propuesta se desarrolló en escuelas primarias (a través del lenguaje LOGO); la meta final era generar "usuarios inteligentes", es decir, capaces de construir programas o adaptar los existentes para resolver problemas. De este primer período es posible rescatar la introducción de la tecnología informática en la escuela, que favoreció el trabajo de formalización y utilización exacta de comandos y enunciados para la resolución de problemas. No se tuvieron en cuenta las limitaciones de los alumnos en cuanto a su capacidad de abstracción. En la segunda mitad de los 80', con el conocido desarrollo de la industria informática, comenzaron a incorporarse en las escuelas herramientas informáticas de uso empresarial: procesadores de texto, planillas de cálculo, graficadores, base de datos y otras utilerías. Las propuestas pedagógicas se centraron en la enseñanza de estos programas de uso profesional y en la estructura física y funcional de la computadora. En este contexto, surgen en el mercado gran cantidad de software educativo de manejo simple: programas de ejercitación de matemáticas, lenguas, enciclopedias, programas de simulación, etc. En algunas escuelas, la selección del software educativo comienza a ser parte de la tarea del docente y se coloca al servicio de las propuestas áulicas. Los Centros de Formación Superior no pueden ignorar este aspecto, ya que el docente ocupará un lugar fundamental, porque será quien guíe a los alumnos a adoptar una actitud crítica y reflexiva, frente a las posibilidades que brinda la informática. Actualmente, la informática ha llegado a la sociedad y se ha convertido en un elemento novedoso, tanto para los docentes como para los alumnos. Todos han tenido un acercamiento "en paralelo" (al mismo tiempo, simbólicamente hablando). iv Sería interesante pensar que los alumnos pueden llegan a la escuela con conocimientos acerca del manejo de la PC y es posible que en algunos casos conozcan técnicamente más a la herramienta que sus propios docentes. Por otra parte, recientemente se ha comenzado a generalizar el uso de la computadora para desarrollar servicios de comunicaciones y búsqueda de información; así fue como la computadora pasó de ser una sofisticada y veloz máquina de calcular y procesadora de datos, a una máquina para comunicarse. Este cambio de paradigma permite pensar en posibles aplicaciones educativas. Desde otro punto de vista, las instituciones educativas en todos sus niveles, podrían generar espacios en los que los futuros y actuales docentes indaguen acerca de la inserción de la informática al interior de las aulas, los diferentes modos de enseñanza y aprendizaje que habilitan y los entrecruzamientos posibles con las distintas áreas curriculares. Los espacios institucionales pueden ofrecer la posibilidad de conectarse con la informática, advertir sus potencialidades y reflexionar, juntos a colegas, compañeros y profesores, los distintos modos de integrar la herramienta al trabajo didáctico. La llegada de la informática a las escuelas ya implica (y cada vez más) nuevos modos de aprendizaje, rediseño de estrategias, reestructuración física de los ambientes, entre otras modificaciones. El trabajo por áreas y la inserción de la informática requieren un docente con una mirada amplia y atenta que se anime a probar, a equivocarse y aprender de ello en un marco de trabajo en equipo. Es necesario que el manejo fluido y autónomo de los artefactos habilite a los docentes a conocer todas las herramientas de las que dispone y a utilizarlas eficientemente en cada ocasión: poder identificar los recursos adecuados para cada una de las disciplinas y para cada tipo y modelo de actividad. Por esta razón, el presente proyecto proporcionará las herramientas básicas para inducir al docente a la autonomía informática, ya que encontrará herramientas que facilitarán su trabajo de planeación, cotejo y evaluación. [14] En el capítulo 1 se trata La Historia de la Computación y las Generaciones de las computadoras. El capítulo 2 trata de los Componentes Básicos de las Computadoras como son: la unidad central de proceso, el ratón (Mouse), teclado y los cuidados básicos. Así como los tipos de Sistemas Operativos existentes. En el capítulo 3 se trata el Uso del Internet, que es y sus características principales, las cosas que se pueden hacer con Internet, los requisitos para obtener conexión y sus componentes. v Además la Historia de Internet, su origen, los navegadores de Internet, la Evolución Tecnológica, los buscadores de Internet y como hacer una búsqueda. El Capítulo 4 trata de una Iniciación a Windows XP, manejo del ratón, manejo de ventanas, etc. En el Capítulo 5 se verán lecciones básicas de Office: Word, Power Point y Excel. vi Capítulo 1 Introducción a la Computación CAPÍTULO 1 INTRODUCCIÓN A LA COMPUTACIÓN 1 Capítulo 1 1.1 Introducción a la Computación Historia de la Computación La historia de la computación empieza desde las antiguas civilizaciones, en Grecia y Roma cuando utilizaron por primera vez un aparato al que se le denomina ábaco, hasta nuestras fechas el ábaco sigue siendo un instrumento muy utilizado en la educación. Este dispositivo es uno de los más sencillos ya que utilizaba solo varillas y pequeños semillas que eran atravesadas en esta y se le adjudicaban un valor determinado en el cual cada posición representaba un valor y este a su vez representaba los datos que estas civilizaciones querían saber. Este pequeño dispositivo no se puede llamar computadora por que carecía del principal elemento que era el programa, pero se puede decir que este es uno de los antecesores más antiguos utilizados para la computación. Con el tiempo, existió la necesidad de calcular cifras mas grandes de las que el ábaco no podía hacer. Es así como el francés Blaise Pascal llega a inventar la Pascalina una máquina que representaba los datos mediante las posiciones de los engranes, y todos se introducían manualmente estableciendo dichas posiciones finales de las ruedas, de manera similar a como leemos los números en el cuentakilómetros de un automóvil. Esta máquina nació de la necesidad de su padre, ya que el se dedicaba a la contaduría así que se puede decir que la computación y la contabilidad siempre se han llevado de la mano. Pasó el tiempo, y fue como se llegó a la primera máquina analítica creada por el profesor Charles Babbage de la Universidad de Cambridge en el siglo XIX. La idea que tuvo Charles Babbage sobre un computador nació debido a que la elaboración de las tablas matemáticas era un proceso tedioso y propenso a errores. En 1823 el gobierno británico lo apoyo para crear el proyecto de una máquina de diferencias, ya que la Pascalina solo tenía las cuatro operaciones fundamentales. Por lo que esta máquina llevaría un dispositivo mecánico para efectuar las sumas repetidas. En ese tiempo también el francés Charles Jacquard fabricante de tejidos, había creado un telar que podía reproducir automáticamente patrones de tejidos leyendo la información codificada en patrones de agujero perforados en tarjetas de papel rígido, es de esta invención de donde se toma la idea para las tarjetas perforadas. Al enterarse de este método Babbage abandono la máquina de diferencias y se dedicó al proyecto de la máquina analítica que se pudiera programar con tarjetas perforadas para efectuar cualquier cálculo con una precisión de 20 dígitos. La tecnología de la época no bastada para hacer realidad cualquier sueño que el tuviese. El mundo no estaba listo para tal acontecimiento y no lo estaría hasta el próximo siglo. 2 Capítulo 1 Introducción a la Computación Las primeras computadoras que se inventaron fueron con propósitos militares en los años de la segunda guerra mundial. Varias de ellas fueron la ENIAC, la MARK, la EDVAC, que pertenecen a la primera generación de las computadoras. 1.2 Generaciones de las Computadoras Todo este desarrollo de las computadoras suele dividirse por generaciones y el criterio que se utilizó para determinar el cambio de generación no está muy bien definido, pero lo que se tomó en cuenta es la forma en que estaban construidas, los principales sistemas de almacenamiento, los materiales con que estaban constituidas, el tamaño o la forma en que en que el ser humano se comunicaba con ellas. 1.2.1 Primera Generación de Computadoras (1951 - 1958) Las computadoras de la primera Generación emplearon bulbos para procesar información. Los operadores ingresaban los datos y programas en código especial por medio de tarjetas perforadas. El almacenamiento interno se lograba con un tambor que giraba rápidamente, sobre el cual un dispositivo de lectura/escritura colocaba marcas magnéticas. Esas computadoras de bulbos eran mucho más grandes y generaban más calor que los modelos contemporáneos. Eckert y Mauchly contribuyeron al desarrollo de computadoras de la 1era Generación formando una CIA. Privada y construyendo UNIVAC I, que el Comité del censó utilizó para evaluar el de 1950. La IBM tenía el monopolio de los equipos de procesamiento de datos basándose en tarjetas perforadas y estaba teniendo un gran auge en productos como rebanadores de carne, básculas para comestibles, relojes y otros artículos; sin embargo no había logrado el contrato para el Censo de 1950. Comenzó entonces a construir computadoras electrónicas y su primera entrada fue con la IBM 701 en 1953. Después de un lento pero excitante comienzo la IBM 701 se convirtió en un producto comercialmente viable. Sin embargo en 1954 fue introducido el modelo IBM 650, el cual es la razón por la que IBM disfruta hoy de una gran parte del mercado de las computadoras. La administración de la IBM asumió un gran riesgo y estimó una venta de 50 computadoras. Este número era mayor que la cantidad de computadoras instaladas en esa época en E.U. De hecho la IBM instaló 1000 computadoras. El resto es historia. Aunque caras y de uso limitado las computadoras fueron aceptadas rápidamente por las Compañías privadas y de Gobierno. A la mitad de los años 50 IBM y Remington Rand se consolidaban como líderes en la fabricación de computadoras. 3 Capítulo 1 Introducción a la Computación 1.2.2 Segunda Generación de Computadoras (1959 - 1964) Transistor Compatibilidad limitada El invento del transistor hizo posible una nueva generación de computadoras, más rápidas, más pequeñas y con menores necesidades de ventilación. Sin embargo el costo seguía siendo una porción significativa del presupuesto de una Compañía. Las computadoras de la segunda generación también utilizaban redes de núcleos magnéticos en lugar de tambores giratorios para el almacenamiento primario. Estos núcleos contenían pequeños anillos de material magnético, enlazados entre sí, en los cuales podían almacenarse datos e instrucciones. Los programas de computadoras también mejoraron. El COBOL desarrollado durante la Primera Generación estaba ya disponible comercialmente. Los programas escritos para una computadora podían transferirse a otra con un mínimo esfuerzo. El escribir un programa ya no requería entender plenamente el hardware de la computación. Las computadoras de la Segunda Generación eran sustancialmente más pequeñas y rápidas que las de bulbos, y se usaban para nuevas aplicaciones, como en los sistemas para reservación en líneas aéreas, control de tráfico aéreo y simulaciones para uso general. Las empresas comenzaron a aplicar las computadoras a tareas de almacenamiento de registros, como manejo de inventarios, nómina y contabilidad. La marina de EE.UU. utilizó las computadoras de la Segunda Generación para crear el primer simulador de vuelo. (Whirlwind I). HoneyWell se colocó como el primer competidor durante la segunda generación de computadoras. Burroughs, Univac, NCR, CDC, HoneyWell, los más grandes competidores de IBM durante los 60s se conocieron como el grupo BUNCH (siglas). 1.2.3 Tercera Generación de Computadoras (1964 - 1971) Circuitos integrados Compatibilidad con equipo mayor Multiprogramación Minicomputadora 4 Capítulo 1 Introducción a la Computación Las computadoras de la tercera generación emergieron con el desarrollo de los circuitos integrados (pastillas de silicio) en las cuales se colocan miles de componentes electrónicos, en una integración en miniatura. Las computadoras nuevamente se hicieron más pequeñas, más rápidas, desprendían menos calor y eran energéticamente más eficientes. Antes del advenimiento de los circuitos integrados, las computadoras estaban diseñadas para aplicaciones matemáticas o de negocios, pero no para las dos cosas. Los circuitos integrados permitieron a los fabricantes de computadoras incrementar la flexibilidad de los programas, y estandarizar sus modelos. La IBM 360 una de las primeras computadoras comerciales que usó circuitos integrados, podía realizar tanto análisis numéricos como administración ó procesamiento de archivos. Los clientes podían escalar sus sistemas 360 a modelos IBM de mayor tamaño y podían todavía correr sus programas actuales. Las computadoras trabajaban a tal velocidad que proporcionaban la capacidad de correr más de un programa de manera simultánea (multiprogramación). Por ejemplo la computadora podía estar calculando la nomina y aceptando pedidos al mismo tiempo. Minicomputadoras, Con la introducción del modelo 360 IBM acaparó el 70% del mercado, para evitar competir directamente con IBM la empresa Digital Equipment Corporation DEC redirigió sus esfuerzos hacia computadoras pequeñas. Mucho menos costosas de comprar y de operar que las computadoras grandes, las minicomputadoras se desarrollaron durante la Segunda Generación pero alcanzaron su mayor auge entre 1960 y 70. 1.2.4 Cuarta Generación de Computadoras (1971 a la fecha) Microprocesador Chips de memoria. Microminiaturización Dos mejoras en la tecnología de las computadoras marcan el inicio de la cuarta generación: el reemplazo de las memorias con núcleos magnéticos, por las de chips de silicio y la colocación de muchos más componentes en un Chip: producto de la microminiaturización de los circuitos electrónicos. El tamaño reducido del microprocesador de chips hizo posible la creación de las computadoras personales. (PC) 5 Capítulo 1 Introducción a la Computación Hoy en día las tecnologías LSI (Integración a gran escala) y VLSI (integración a muy gran escala) permiten que cientos de miles de componentes electrónicos se almacenan en un chip. Usando VLSI, un fabricante puede hacer que una computadora pequeña rivalice con una computadora de la primera generación que ocupara un cuarto completo. 1.2.5 Quinta Generación de Computadoras La quinta generación se basa en el presente y lo que vendrá en el futuro, definir la quinta generación es algo difícil debido a que el campo todavía esta en su infancia. El ejemplo mas famoso de computador de quinta generación es el HAL9000 de la novela Arthur Clarcke ODISEA 2001 DEL ESPACIO. Allí, HAL realiza todas las funciones previstas para las computadoras de esta generación. Con la Inteligencia Artificial, HAL podía razonar lo suficientemente bien para sostener conversaciones con los humanos, usar entrada visual, y aprender de sus propias experiencias. Muchos de los avances en la ciencia de la tecnología y del diseño de computadoras, se han juntado para permitir la creación de procesamiento en paralelo, el cual reemplazara la arquitectura básica de Von Neumann, de una simple unidad de proceso. La nueva arquitectura permite que varios procesadores trabajen simultáneamente. Otro avance importante tiene que ver con la tecnología de superconductor, que permite el flujo de electricidad con poca o casi ninguna resistencia, lo cual facilita un flujo de información muy rápido. Las computadoras de hoy tienen algunos atributos de las computadoras pensados para la quinta generación. Por ejemplo los expertos asisten a los médicos en su labor de diagnósticos aplicando la solución de problemas por etapas. [1] 6 Capítulo 2 La Computadora CAPÍTULO 2 LA COMPUTADORA 7 Capítulo 2 2.1 La Computadora Componentes Básicos de las Computadoras Estas son los principales requerimientos para que un equipo de cómputo funcione o haga sus funciones correctamente (Ver Fig. 1.1) Fig. 1.1 Componentes Básicos de una PC Los anteriores dispositivos se clasifican en: DISPOSITIVOS Entrada Proceso Salida DEFINICION Permiten introducir información al CPU Se encarga del control flujo y cálculo de resultados de toda información que introduce Permiten visualizar resultado del proceso Ratón, teclado de CPU los la se el Monitor Los componentes de la computadora son básicos para que esta funcione. Unidad central del proceso Unidades de memoria Hardware Software 2.1.1 La unidad central del proceso CPU, esta conformado de dos unidades principales que son la unidad de control y la unidad aritmética y lógica. La primera se encarga principalmente del control del procesamiento de datos, incluyendo el control de la información; otra de las cosas importantes. 8 Capítulo 2 La Computadora La unidad aritmética y lógica, es la que se encarga de realizar los cálculos matemáticos y todas las comparaciones lógicas. Las unidades de memoria, esencialmente son dos: la memoria principal y la memoria auxiliar. La primera esta divida en memoria RAM y ROM; donde la RAM es aquella donde el usuario tiene esta a su disponibilidad, donde puede guardar cantidad de datos y los programas a ejecutarse en un momento determinado, esta memoria es volátil. La memoria ROM es aquella donde el fabricante ha depositado las instrucciones necesarias parte la buena ejecución del ordenador o el equipo; esta memoria esta a disponibilidad del usuario pero solo para leerla, ya que no puede cambiarla, ni modificarla. La memoria auxiliar; no representa esencialmente una parte principal del equipo, como su nombre lo dice sirve para auxiliarnos en cuanto al almacenamiento de datos, son las que consideramos dispositivos de almacenamiento masivo; los cuales pueden ser los disquetes, los discos, las cintas, las memorias usb, y los mini discos. El hardware otro componente principal; estos son todos los dispositivos tangibles que tiene una computadora, los cuales también se dividen en dispositivos de entrada, dispositivos de salida, y los dispositivos de entrada-salida. Algunos de los ejemplos de los dispositivos de entrada pueden ser el teclado, el mouse, el floppy, los lectores ópticos. Los dispositivos de salida pueden ser la impresora, la pantalla, las bocinas, etc. Los dispositivos de entrada-salida principalmente pueden ser los dispositivos de almacenamiento masivo. El software, son todos los programas, reglas y cualquier operación relacionada con los sistemas de computo. O sea que son todos los dispositivos que no se pueden tocar; al contrario con el hardware. [2] Estos a su vez se dividen en: Lenguajes de programación Sistemas operativos Programas de aplicación. 9 Capítulo 2 La Computadora 2.1.2 El ratón (Mouse) El ratón o Mouse apareció en 1970 como una herramienta para el manejo de las nuevas interfaces gráficas de la época. Se diseñó con la finalidad de brindar a los usuarios un método más rápido para desplazarse por la pantalla de la computadora. (Ver Fig. 1.2) Fig. 1.2 Ratón o Mouse Si no existieran las interfaces gráficas, el único medio de comunicación entre el usuario y la computadora sería, como antes, a través de comandos, es decir, por medio de instrucciones que el usuario debía memorizar y escribir en el teclado (copiar, borrar, formato, etcétera). En sus inicios, era una regla característica que la comunicación entre la computadora y el ratón se realizaba mediante un cable, y que el movimiento del Mouse se registraba con una bola giratoria. En la actualidad, hay una gran diversidad de modelos, que van desde los alámbricos a los inalámbricos y de los mecánicos a los ópticos, e incluso, combinaciones de los mismos. Ratón de bola Ratón óptico Ratón inalámbrico Ratón de bola. Hoy en día este tipo de Mouse es el más común debido, entre otros aspectos a su bajo costo, su gran precisión, y su capacidad de funcionamiento en cualquier superficie plana y poco porosa. (Ver Fig. 1.3) 10 Capítulo 2 La Computadora Seguramente has visto una bola de goma que gira en la parte inferior del ratón, esta esfera transfiere el movimiento a un par de rodillos de plástico con perforaciones rectangulares, uno registra los movimientos horizontales y el otro los verticales, la suma de ambos da el movimiento real. Fig. 1.3 Esquema interior de un ratón de bola. Ratón óptico. Diversas empresas creadoras de equipos de cómputo han lanzado al mercado un ratón que, según los expertos, reemplazará en poco tiempo al de bola, pues contiene un mecanismo a base de un sensor óptico que proporciona un movimiento suave y de gran precisión. (Ver Fig. 1.4) Los ratones ópticos cuentan con un LED (diodo emisor de luz) que dispara un rayo de luz infrarroja sobre una superficie que lo refleja para ser capturado por un receptor del mouse, que es un chip sensible a la luz denominado CCD, parecido al que tienen las cámaras digitales, el cual envía la información a un procesador de señal, que registra el cambio de reflexión de la luz, la velocidad y la dirección y, tomando en cuenta los factores anteriores, se determina el movimiento horizontal y vertical del ratón. Para que te sorprendas, el CCD está recibiendo y procesando 1,500 reflejos por segundo lo que da un seguimiento digital del movimiento y, por tanto, una precisión extraordinaria. 11 Capítulo 2 Fig. 1.4 La Computadora Esquema interior de un ratón de óptico. Ventajas: Realiza un seguimiento del movimiento 1 500 veces por segundo, lo que permite hacerlo de manera suave y precisa. Su mantenimiento se reduce al mínimo, pues está sellado en su interior y por ello no entran partículas de polvo que provoquen saltos y atascos, característicos en el Mouse de bola. Además, no tiene partes móviles que se puedan desgastar. Permite una navegación fácil, en cualquier interfaz gráfica, sin necesidad de utilizar barras de desplazamiento. Están diseñados de manera ergonómica para personas diestras o zurdas, de manos grandes o pequeñas. Otros modelos no tienen botón alguno, con sólo presionar el ratón se activa el mecanismo de pulsado. No necesita tapete (pad), ya que trabaja por impulsos. El sensor óptico detecta el movimiento en una gran cantidad de superficies como madera, plástico, o incluso, tu pierna, pues sólo requiere reflejar luz sobre un objeto sólido. Su vida útil es mayor que la del ratón tradicional y algunas compañías ofrecen hasta cinco años de garantía. Desventajas: La iluminación ambiental muy intensa puede presentar interferencia en su operación. No funciona muy bien en superficies translúcidas como el cristal. 12 Capítulo 2 La Computadora Ratón inalámbrico. En la actualidad existen varios tipos de ratones que no utilizan cables y su funcionamiento se basa en la tecnología de radio digital, permitiendo trabajar aun estando la computadora fuera del alcance de tu vista, incluso a metro y medio de distancia. (Ver Fig. 1.5) Gracias a la tecnología de transmisión de ondas de radiofrecuencia. Está integrado por dos partes: 1. Un aparato receptor, conectado, por lo regular, a un puerto serial de la computadora. 2. El dispositivo móvil, que es propiamente el ratón, pero sin cola. El dispositivo móvil puede ser de tipo óptico o de bola, y consta de los mismos elementos que un ratón simple, pero en este caso la información no se envía a la computadora, sino a un transmisor de radiofrecuencia que, a su vez, la envía al espacio aéreo. El receptor, como su nombre lo indica, recoge la señal transmitida por el ratón, la convierte en un formato manejable por la computadora (es decir, lo decodifica) y lo envía en forma digital al CPU. Este tipo de comunicación se puede dar, incluso, a través de objetos y papeles que comúnmente tenemos en nuestro escritorio, por lo que no es necesario preocuparnos por mantener una línea despejada entre el ratón y el receptor. Es importante señalar que contiene varios canales para evitar la interferencia con otros aparatos, como televisores o radios. Fig. 1.5 Ratón inalámbrico. 13 Capítulo 2 La Computadora Ventajas: Proporciona comodidad en el trabajo al no estar sujeto a cables. Permite tener un escritorio libre de cables adicionales y tapete. Algunos modelos tienen una rueda en la parte superior que te permiten avanzar rápidamente de arriba hacia abajo del documento (scroll), sin necesidad de utilizar las barras de desplazamiento; incluso, se pueden obtener buenos acercamientos (zoom) de fotografías u objetos sin utilizar menús o barras de herramientas. Algunos modelos reconocen la presencia de tu mano y de manera inmediata se conectan a tecnología óptica. Cuando la retiras, el ratón cambia a un modo de dormir, optimizando energía. Desventajas: En lugares con mucha interferencia electromagnética, como salas de conferencia, pueden presentar problemas. Su uso implica un costo adicional, pues utiliza dos pilas alcalinas que normalmente son del tipo AAA. 2.1.3 Teclado ¿Te has percatado de la importante función que desempeña el teclado como parte de tu computadora? Además de permitirte escribir, es un medio que te comunica con tu equipo de una manera fluida y sencilla, a través del uso de sus diferentes teclas que al ser presionadas envían pequeños pulsos eléctricos que posteriormente se convierten en instrucciones o información para la computadora. (Ver Fig. 1.6) El teclado que hoy utilizas, es el producto de la evolución de los primeros modelos que salieron al mercado en 1981. Estos teclados tenían únicamente 83 teclas, carecían de indicadores luminosos y eran conocidos como PC/XT. Fig. 1.6 Teclado 14 Capítulo 2 La Computadora Actualmente, los teclados están conformados por un mínimo de 105 teclas, y su diseño físico varía dependiendo del modelo, marca y tecnología que utilicen. Los hay desde los básicos hasta los de tipo ergonómico e inalámbricos para mayor comodidad del usuario. En esencia todos comparten la característica de tener un conjunto de teclas básicas. [3] 2.1.4 Cuidados básicos de una computadora. 1. 2. 3. 4. 5. 6. 7. 2.2 Un lugar preferentemente sin alfombra. Su ubicación debe ser lejos de una ventana o puerta. Colocarla lejos de un lugar húmedo. Evitar el consumo de alimentos mientras trabaja en la computadora. Si se tiene alfombra evitar barrer. Es recomendable utilizar fundas para la computadora, de preferencia que sean antiestáticas para que no retengan el polvo y que no sean de tela. Limpiar periódicamente las fundas. Tipos de Sistemas Operativos Los sistemas operativos son software, que facilita el lenguaje entre el usuario y la máquina; de acuerdo a sus características, se clasifican en tres: Por su estructura (visión interna), Estructura monolítica. Estructura jerárquica. Máquina Virtual. Cliente-servidor Por los servicios que ofrecen Monousuarios Multiusuarios Monotareas Multitareas Uniproceso Multiproceso 15 Capítulo 2 La Computadora Por la forma en que ofrecen sus servicios (visión externa). Sistemas Operativos de Red Sistemas Operativos Distribuidos Ventajas de los Sistemas Distribuidos Los sistemas operativos mas utilizados por el usuario son Windows, MS-DOS, Linux, Unix. 16 Capítulo 3 Uso del Internet CAPÍTULO 3 USO DEL INTERNET 17 Capítulo 3 3.1 Uso del Internet Internet 3.1.1 Qué es Internet Existen algunas definiciones que dan una idea bastante aproximada de lo que es Internet, ya que Internet engloba conceptos demasiado extensos en si mismos como para hacerse una idea clara de todos ellos en tan sólo un par de líneas. [4] Internet es una red mundial formada por millones de computadoras de todo tipo y plataforma, conectados entre sí por diversos medios y equipos de comunicación, cuya función principal es la de localizar, seleccionar, e intercambiar información desde el lugar en donde se encuentra hasta aquella donde haya sido solicitada o enviada. Internet es la unión de miles de redes informáticas conectadas entre sí, mediante una serie de protocolos (TCP/IP), que hacen posible, para cualquier usuario de una de estas redes, comunicarse o utilizar los servicios de cualquiera de las otras. Una colección de redes unidas mediante un conjunto de protocolos comunes a todas ellas. 3.1.2 Características Principales Global: Internet está formada por más de 8 millones de servidores distribuidos en más del 90% de los países del mundo, estimándose en más de 80 millones el número de usuarios de la Red, con una tasa de crecimiento exponencial. Multidisciplinaria: Integra gente de todas las profesiones, nacionalidades, creencias religiosas, culturas, edades y niveles de preparación, tales como empresas, instituciones educativas y gubernamentales, profesionales 18 Capítulo 3 Uso del Internet independientes, organizaciones regionales e internacionales, y gente con todo tipo de ocupaciones. Fácil de Usar: Las nuevas computadoras y los nuevos programas de acceso a la red permiten al nuevo usuario adquirir una destreza en un tiempo mínimo. Toda la parte técnica en cuanto a la utilización de equipos de comunicaciones, protocolos, etc. queda oculta detrás de una pantalla gráfica fácil de usar que es manejada a través de un ratón. Una vez que un usuario tiene acceso a Internet, lo mismo intercambia información con su vecino que con una persona o empresa al otro lado del mundo. Económica: La conexión a la Red mediante un módem y una llamada telefónica local es la manera más económica de tener al alcance toda la información y versatilidad de la Red. Al usuario le cuesta únicamente la llamada local, el pago mensual del servicio de acceso al nodo local de la Red (Siempre que no se disponga de alguna de las múltiples conexiones gratuitas que existen...) y ciertos servicios que se soliciten a proveedores locales o internacionales por vía de la Red. Por tanto, es lo mismo enviar o recibir mensajes de Londres, Sidney o Nueva York, por lo que permite grandes ahorros en llamadas a larga distancia. 3.1.3 Cosas que puedo hacer Con Internet Mandar e-Mail: O también llamado Correo Electrónico, para contactar con personas en casi cualquier parte del mundo, a un bajo costo, como lo es el de una llamada local. En esencia, el servicio de correo electrónico es prácticamente idéntico a la operación del servicio postal con que contamos. Podemos pensar que cada persona que envía y recibe un correo electrónico es análogo a un cliente, el mensaje enviado o recibido debe contener la dirección del destinatario, así como la dirección del remitente, al igual que una carta y necesitamos que la oficina postal se encargue de hacer llegar nuestra carta al destinatario, no sólo a uno local, sino a cualquier destinatario en cualquier parte del mundo, o en su caso informarnos que nuestra carta no pudo ser entregada. En el mundo cibernético, la oficina postal es un servidor de correo, es decir, una máquina que proporciona el servicio de correo electrónico a los usuarios. 19 Capítulo 3 Uso del Internet El sistema es tan simple que quizá por eso hoy el correo electrónico es el medio de comunicación por excelencia dentro de las empresas, ya que en algunos casos, evita hacer llamadas telefónicas de larga distancia o el envío de faxes. Obtener software de dominio público: Como Antivirus, Manuales, Clip Arts, Archivos de Audio, Drivers para dispositivos, Juegos, Imágenes, Animaciones,... Entrar en bases de datos especializadas: Para obtener las direcciones de correo de los autores de artículos, reportajes, crónicas, etc... Consultas de bibliotecas: Obtener listados de Bibliografías respecto a algún tema o algún autor y en ocasiones leer en línea algún libro, obra o novela. Leer periódicos de diferentes partes del mundo: Cada vez son más los periódicos y Diarios que tienen su propia página en Internet. Leer revistas de todo género: Política, Economía, Entretenimiento, Cultura, Informática,... Reservas a distancia: Hacer reservas en hoteles, aeropuertos, restaurantes, etc. Aunque relativamente aún son pocos los lugares que ofrecen este tipo de servicios, su incremento es muy notable. Publicidad: Dar a conocer de manera mundial una empresa o compañía; cualquiera puede solicitar un catálogo de productos al instante desde lugares donde sería prácticamente imposible llegar por métodos tradicionales. Quedan registradas de manera automática las estadísticas de interés: sabremos quién solicitó información, su perfil socioeconómico, teniendo así mejores herramientas para acoplar la estrategia de ventas a las necesidades del mercado. 20 Capítulo 3 Uso del Internet Colaboración con gente a distancia: Realización de proyectos de cualquier tipo con empresas o personas mediante correo electrónico, sin necesidad de desplazamientos a otros países. Multimedia: Gracias a los nuevos entornos gráficos, el usuario puede ver en pantalla artículos con fotografías, animaciones e incluso audio digitalizado. Visitas virtuales: Conocer de manera virtual países, museos, exposiciones, monumentos históricos y sitios de interés. 3.1.4 Requisitos para obtener conexión Una computadora (PC, Mac, AS400, etc.) o una Terminal conectada a un host. Evidentemente, se debe contar con una computadora. Aunque en la actualidad existen otros dispositivos como los televisores, teléfonos con tecnología WAP que permiten la conexión a Internet, la completa funcionalidad de la red, es ofrecida únicamente por el computadora. Este debe disponer de unas características mínimas para que la búsqueda de información por la red pueda denominarse verdaderamente "navegación". Estas son las siguientes (Considerando computadoras personales): Procesador Pentium 133 Mhz. Memoria RAM de al menos 32 MB. Ratón (No es estrictamente necesario, pero facilita mucho la navegación). Disco Duro de tamaño medio. y por supuesto: Un Módem: Es el elemento fundamental para poder establecer conexión con Internet. 21 Capítulo 3 Uso del Internet Son dispositivos que realizan la función principal de convertir la señal del computadora (digital, compuesta por tanto por 0´s y 1´s) en analógica, para que esta pueda ser enviada por las líneas telefónicas y en el lugar de destino vuelve a ser convertida a formato digital, para así poder ser entendida por el computadora de destino. En la actualidad estos son los dispositivos más extendidos para la conexión a Internet, ya que son relativamente baratos. En condiciones normales de tráfico en Internet, podemos descargarnos cantidades en torno a los 15 MB/HR, lo cual no está mal para una simple conexión telefónica. 3.1.5 Otros elementos importantes Un medio físico de transmisión: Como ya hemos comentado anteriormente el más importante de ellos es la línea telefónica, debido a que casi todo el mundo dispone de una línea telefónica en su casa y con la simple compra de un Módem para instalar en nuestro computadora, cumpliremos todos los requisitos "físicos" o de hardware necesarios para poder conectarnos a Internet. Aparte de la línea telefónica existen otros medios físicos como pueden ser el par trenzado, el cable coaxial, la fibra óptica, etc. Que garantizan un mayor ancho de banda y por tanto mayor velocidad a la hora de navegar. Este tipo de medios es principalmente utilizado en el ámbito profesional. Un software que permita las comunicaciones (TCP/IP). Adicionalmente se puede instalar un programa amigable para la navegación a través de Internet (tradicionalmente llamados "navegadores" o "browsers". Entre estos podemos destacar Internet Explorer, Netscape, Mosaic, etc.) Un contrato con uno de los proveedores de servicios de internet, el cual nos permitirá acceder a la red utilizando los servicios que se hayan concertado (correo electrónico, transferencia de archivos, servicios de noticias, entrada a bases de datos, etc.). 22 Capítulo 3 Uso del Internet 3.1.6 Componentes de Internet La respuesta ha cambiado con el paso del tiempo; hace ocho años era sencilla, ya que se componía de todas las redes que utilizan el protocolo IP y cooperan para formar una sola red para dar servicio a sus usuarios colectivos. Se conectan redes sin el protocolo IP. Estas conexiones, llamadas puertas, permitían usar correo electrónico. Adicionalmente han ido surgiendo conexiones como las de los teléfonos móviles mediante un protocolo llamado WAP (Wireless Application Protocol) diferente al TCP/IP estándar en Internet. 3.2 Historia de Internet 3.2.1 Origen de Internet 1969: Surge ARPAnet, que es una Agencia de Proyectos de Investigación Avanzada de Defensa, del Departamento de Defensa de EEUU. Es una red experimental en la cual se probaron las teorías y software en los que está basado Internet en la actualidad. Esta red no existe en la actualidad. Esta red gestionada por DARPA, es el origen de Internet, basado en el intento de conectar esta red (ARPAnet) a otras redes mediante enlaces de satélite, radio y cableado. Es una red experimental que apoya a la investigación militar, en concreto sobre la resistencia a fallos parciales. La filosofía de esta red consiste en que cada uno de las computadoras que componen la misma sea capaz de comunicarse, como elemento individual, con cualquier otra computadora de la red. ARPAnet en principio interconectaba 4 grandes computadoras en localizaciones secretas de EEUU. DARPA fue quien diseñó específicamente el protocolo de comunicaciones TCP/IP (Transmission Control Protocol/Internet Protocol), extendido actualmente de forma espectacular. 23 Capítulo 3 Uso del Internet Desarrollo en los 70 1972: Existen ya 40 hosts o nodos de red. Se organiza la Conferencia Internacional de Comunicaciones entre Computadoras, con la demostración de ARPAnet entre estos 40 equipos. Incremento de la demanda de usuarios académicos e investigadores. Primeras conexiones internacionales con ARPAnet: Inglaterra y Noruega (1973). Además de utilizarse como medio de intercambio de datos de investigación, los usuarios comienzan a comunicarse mediante buzones personales de correo electrónico. A su vez, la Organización de la Estandarización Internacional (ISO: International Organization for Standarization) diseñaba el último estándar para la comunicación entre computadoras. Los diseñadores de Internet en EEUU, en respuesta a las presiones del mercado, empezaron a poner el software IP en todo tipo de computadoras. En la actualidad hay del orden de 200 fabricantes que poseen el protocolo TCP/IP. 1976: Se desarrolla la tecnología UUCP (Unix to Unix CoPy) en los laboratorios Bell de AT&T. Un año después se distribuye con Unix. Desarrollo en los 80 Progresiva conexión de computadoras pertenecientes a Universidades y Centros de Investigación, desarrollando programas e investigaciones con usos militares. 1983: Se desarrolla el servidor de nombres (DNS), evitando direcciones numéricas (a nivel usuario). Frente al incremento de tráfico, se divide la red en MIL (Militar y restringida) y ARPA (Para el resto de comunicación). Frente al incremento de tráfico, se divide la red en MIL (Militar y restringida) y ARPA (Para el resto de comunicación). La unión de ambas se denomina DARPA Internet. Paralelamente, se desarrollan las redes de área local Ethernet con protocolos de comunicación de ARPANet, permitiendo el entendimiento entre redes. (En 1983 aparecen las primeras estaciones de trabajo para escritorio). 24 Capítulo 3 Uso del Internet Estas redes pertenecen a Universidades, Centros de Investigación y Firmas Comerciales (Usenet, BITnet, EUNet, DECNet). 1984: La NSF (Fundación Nacional de la Ciencia) intenta hacer uso de ARPANet para facilitar el acceso a cinco Centros de Proceso de Datos, localizados en las principales universidades americanas. Por razones burocráticas no se pudo utilizar ARPANet. 1984: La NSF decide crear su propia red, denominada NSFNet, basada en la tecnología ARPANet, que acabaría convirtiéndose en la auténtica espina dorsal de Internet. El número de hosts rebasa los 1.000. El éxito alcanzado fue tal, que hizo necesaria sucesivas ampliaciones de la capacidad de las líneas troncales. NSFNet, es todavía una de las piezas más importantes dentro de Internet. Debido al coste de las líneas telefónicas, se decidió crear redes regionales. El tráfico en la red se incrementó con el tiempo hasta la saturación de los computadoras centrales y líneas telefónicas. En 1987 se realizó un contrato para actualizar y administrar la red, con la compañía Merit Network Inc., en colaboración con IBM Y MCI (Microwave Comunnications Incorporated). Se mejoraron las líneas en un factor de 20, con hosts más poderosos. El "gusano" (worm) de Internet, se transmite por la red, afectando a 6.000 computadoras de los 60.000 que componían la red. 1989: El número de hosts es de 100.000. El grupo de mayor autoridad sobre el desarrollo de la red es la Internet Society, creado en 1990 y formado por miembros voluntarios, cuyo propósito principal es promover el intercambio de información global mediante la tecnología Internet. Desaparece ARPANet. Desarrollo en los 90 1992: Se desarrolla World Wide Web. El número de hosts, rebasa un millón. 25 Capítulo 3 Uso del Internet 1993: Comienza a transmitir Internet Radio Talk. Las Naciones Unidas y el Banco Mundial están en línea. WWW prolifera tasas de crecimiento del 341 % El crecimiento de Gopher es del 997 % A principios de 1994 comenzó a darse un crecimiento explosivo de las compañías con propósitos comerciales en Internet dando así origen a una nueva etapa en el desarrollo de la red. Surgen los centros comerciales de Internet. 1995: Los sistemas tradicionales de acceso a la información vía telefónica (Compuserve, Prodigy, America On Line) comienzan a proporcionar acceso a Internet. El registro de dominios deja de ser gratuito. Espectacular aumento de nodos en Internet: 4.000.000 de nodos y 40.000.000 de usuarios. 1997: 8.000.000 de nodos y 80.000.000 de usuarios. 3.3 Navegadores de Internet 3.3.1 Que es WWW Antes de hablar de lo que es propiamente un navegador, necesitamos hablar obligatoriamente a cerca de lo que es WWW. Este es el servicio más utilizado en la actualidad por los usuarios de Internet, junto al tan conocido e-mail, del que hablaremos más adelante. WWW te permite conectar con una computadora remoto y acceder a la información que éste te proporciona, ya sea texto, imágenes, sonido o programas. WWW es un acrónimo de World Wide Web, a veces escrito como W3. Lo que pretende WWW es proporcionar al usuario un entorno sencillo, con el que acceder a servicios complejos como puede ser hacer consultas a un servidor de bases de datos. 26 Capítulo 3 Uso del Internet Puede parecer exagerado pero el Web ha cambiado en la forma de moverse por Internet, ya que permite a golpe de ratón viajar de un punto a otro de la red. El invento del Web llegó de las manos de Tim Berners-Lee de la empresa norteamericana CERN, el Laboratorio Europeo para la Física de las Partículas, quien lo definió como "un sistema capaz de saltar de un sitio a otro de una forma automática, presentando una diversidad de datos que de otra forma no estarían disponibles". Se predispuso que los recursos disponibles en distintas conexiones fuesen disponibles para cada investigador desde su computadora, de una forma transparente y exenta de dificultades. Este sistema te ofrece hipertextos, es decir, palabras subrayadas e imágenes recuadradas y diferenciadas del resto, y que al pulsar sobre ellas con el botón del ratón te conducirán a otros textos, imágenes, o incluso otros Web. 3.3.2 Protocolo HTTP No podemos hablar de WWW sin hacer mención del protocolo HTTP. Básicamente, un protocolo es la forma o el modo que se emplea para comunicarse determinados elementos entre si. De un modo sencillo podemos decir que es el lenguaje en el que hablan entre si. Para las páginas Web, este protocolo es el HTTP, que es acrónimo de HyperText Transfer Protocol y que es el lenguaje que emplean los servidores de Web. Por esta razón se pone la etiqueta "http://" en la barra de direcciones del navegador cuando introducimos una dirección web. Ya que en la actualidad, los navegadores son capaces de soportar otros servicios como el ftp o el gopher. El uso de estas etiquetas antes de la dirección Web que vamos a usar, le permite al navegador identificar el servicio que empleamos. Pero en el caso de las direcciones Web la etiqueta "http://" no es necesaria, ya que se trata del servicio por defecto para los navegadores Este protocolo de alto nivel está pensado para el futuro, dado que puede negociar la forma en que se representan los datos por la pantalla del computadora, ya sea en forma de imágenes, sonido, animaciones o videos. 27 Capítulo 3 Uso del Internet 3.3.3 Navegador Para poder acceder al World Wide Web es necesario emplear un programa cliente de este servicio. A estos clientes se les suele denominar "browsers" o "navegadores", ya que al movernos de un servidor Web a otro es como si estuviesemos "navegando" por la red. Los navegadores han sido fundamentales para la popularización de Internet, principalmente debido a su facilidad de manejo para usuarios no expertos en informática y que permiten capturar cualquier documento de Internet, independientemente de su localización y formato y presentarlo al usuario. Gracias a esto no es necesario seguir los complicados pasos que requerían el conocimiento del sistema Unix para poder realizar, por ejemplo, la transferencia de un archivo por ftp. Los navegadores ofrecen un interfaz gráfico que permite navegar por la red simplemente usando el ratón en un soporte multimedia, para poder realizar cualquier tipo de búsquedas y encontrar lo que deseamos. Básicamente, los navegadores son visualizadores de documentos escritos en lenguaje HTML, los cuales pueden incluir texto, gráficos, sonidos, enlaces (links) a otros documentos o servidores Web. 3.3.4 Los navegadores más conocidos INTERNET EXPLORER NETSCAPE NAVIGATOR La historia de estos dos navegadores ha estado siempre ligada a constantes enfrentamientos entre ambas empresas. Netscape en un principio supo ver mejor las posibilidades de negocio que ofrecía Internet y rápidamente se posicionó como el navegador estándar de Internet, acaparando la mayor parte del mercado. Microsoft, en cambio, tardó más tiempo en reaccionar, pero poco a poco y valiéndose de sus mayores medios y su posición privilegiada debido a su total dominio del mercado de los sistemas operativos domésticos con el controvertido Windows 95 y todos sus derivados consiguió ponerse a la cabeza en la lucha de los navegadores o también llamados browsers. 28 Capítulo 3 Uso del Internet NETSCAPE VERSUS MICROSOFT El problema fundamental entre Microsoft y Netscape surge cuando Microsoft incluye Internet Explorer de serie incorporado en Windows 95 OSR2, una versión mejorada de Windows 95, que corregía muchos fallos de la versión original. Posteriormente el problema sería más grave, ya que con Windows 98, Microsoft hizo que Internet Explorer fuese además del navegador de Internet, el Explorador de archivos del Sistema. Teniendo como consecuencia que fuese mucho más complicado instalar Netscape Navigator en nuestro sistema y obligando a los usuarios de Windows a tener el navegador de Microsoft en sus sistemas aunque estos no quisieran. Esto provocó la ira en los dirigentes de Netscape que demandaron a Microsoft por un supuesto delito de abuso de una situación de monopolio. Esto ha llevado consigo una serie de procesos judiciales que todavía no han concluido, pero que pueden traer consigo la división de Microsoft en dos empresas distintas. Una de Sistemas Operativos y otra de Aplicaciones. 3.3.5. Evolución Tecnológica En lo que se refiere al aspecto tecnológico la evolución de ambos navegadores ha sido muy desigual. Mientras Internet Explorer ha ido evolucionando adaptándose a las nuevas tecnologías como ActiveX, los Applets del lenguaje Java o Javascript. Netscape ha ido quedándose más estancada. También es cierto que el presunto monopolio ejercido por Microsoft le ha quitado gran cantidad de clientes y por lo tanto posibilidades de expansión y mejoras de cara al futuro. A pesar de estas diferencias, actualmente cualquiera de los dos cumple a la perfección su cometido de visualizar páginas web. Los dos ofrecen unas prestaciones muy parecidas. El Explorer tiene la ventaja de existir versión en castellano desde siempre, en el caso de Netscape sólo las últimas versiones lo tienen. 29 Capítulo 3 Uso del Internet Para el Navigator existen más visualizadores de tipos de archivos, llamados plugins, que según los servidores a los que queremos acceder, puede ser muy útil. Existen otros navegadores, como Mosaic, pero han ido perdiendo mercado en favor de estos dos. Como curiosidad podemos decir que Internet Explorer surgió del desarrollo de Mosaic. Mosaic, fue el primer navegador de Internet. Tuvo una gran aceptación y gracias a su condición de primer navegador del mercado, se situó con una gran cuota de este. Posteriormente Microsoft adquirió Mosaic, adquiriendo toda la experiencia de Mosaic y parte de su gente. Esto fue una buena operación por parte de Microsoft, que con el paso del tiempo le ha llevado a ser el navegador más utilizado. 3.4 Buscadores de Internet 3.4.1 Buscador Un buscador es una página de Internet en la que nosotros podemos entrar y buscar todo tipo de información. Pero no nos equivoquemos, realmente la información que nosotros encontramos al realizar búsquedas en este tipo de páginas no reside en la pagina del buscador. (Salvo casos excepcionales, en los que el buscador pretenda encontrar palabras o artículos alojados en la misma página en la que nos encontramos). La función del buscador consiste en, según la información introducida para la consulta comparar con sus listas indexadas y comprobar cuantas páginas conoce en las que se trate dicho tema. Tras la consulta, mostrará al usuario todas aquellas coincidencias que haya encontrado, y así nosotros podremos acceder a todas ellas 3.4.2 Cómo hacer una búsqueda Para hacer una búsquela en cualquiera de los buscadores existentes en Internet, simplemente tendremos que acceder a la página en la que resida el buscador y escribir en el cuadro de texto que aparecerá en dicha página que es lo que queremos buscar. 30 Capítulo 3 Uso del Internet Los buscadores más conocidos BUSCADOR BIWE TERRA ALTAVISTA EL BUSCADOR EL ÍNDICE ELCANO LYCOS MUNDO LATINO OZÚ SOL GOOGLE YAHOO! YUPI ALTAVISTA OVERTURE INFOSEEK EXCITE WEBCRAWLER DIRECCIÓN URL biwe.cesat.es http://www.terra.es/ http://www.altavista.es/ http://www.elbuscador.com/ elindice.com http://www.elcano.com/ http://www.lycos.es/ http://www.mundolatino.org/ http://www.ozu.es/ http://www.sol.es/ http://www.google.com/ http://www.yahoo.es/ www.yupi.com http://www.altavista.com/ www.overture.com infoseek.go.com http://www.excite.com/ http://www.webcrawler.com/ IDIOMA Castellano Castellano Castellano Castellano Castellano Castellano Castellano Castellano Castellano Castellano Castellano Castellano Castellano Inglés Inglés Inglés Inglés Inglés 31 Capítulo 4 Lecciones de Windows XP CAPÍTULO 4 LECCIONES DE WINDOWS XP 32 Capítulo 4 4.1 Lecciones de Windows XP Iniciación a Windows XP Windows es un sistema operativo, es decir, el encargado de controlar y dirigir la computadora, traduciendo las instrucciones a un lenguaje que el hardware - partes físicas de la computadora - puede comprender. La diferencia con el sistema operativo tradicional está en la manera intuitiva mediante dibujos o iconos de comunicarse con el PC en vez de teclear comandos. [5] Windows XP permite realizar una misma acción -copiar un archivo, arrancar una aplicación, etc.- de varias formas. El usuario puede decidir cuál de ellas le resulta más cómoda. Si tras la instalación se desea añadir uno o más componentes adicionales se deberán, en primer lugar, seleccionar la opción Panel de Control del menú Inicio y hacer doble clic sobre el icono de Agregar o Quitar Componentes. 4.1.1 Manejo del ratón Windows XP ha sido diseñado para ser utilizado con el ratón. Al arrancar aparece en la pantalla un pequeño objeto móvil llamado puntero o cursor, cuya posición está relacionada con el movimiento del ratón. Aunque la mayoría de las operaciones se pueden realizar también desde el teclado, el ratón proporciona el modo más directo, cómodo e intuitivo de seleccionar y mover elementos en la pantalla. El ratón de Windows XP utiliza los dos botones (también es posible encontrar en el mercado ratones con tres botones). Mientras no se especifique lo contrario, cualquier referencia a un botón del ratón significará el botón izquierdo. El botón derecho del ratón se utiliza principalmente para activar el menú contextual. El menú contextual es un menú cuyo contenido depende del objeto sobre el que se haya hecho clic con el botón derecho. Dicho menú contiene siempre los comandos correspondientes a las operaciones más probables o frecuentes con el tipo de objeto sobre el que se ha hecho clic. Las operaciones que se pueden realizar con el ratón implican una o varias de las combinaciones siguientes: Apuntar: llevar el puntero (flecha u otro símbolo) a un lugar concreto de la pantalla desplazando el ratón sobre la mesa o la alfombrilla. Hacer clic: pulsar y soltar un botón del ratón. Arrastrar: manteniendo pulsado un botón del ratón, mover éste a un lugar diferente y luego soltar el botón. Normalmente, se 'arrastra' un objeto para moverlo de un lugar a otro de la pantalla. 33 Capítulo 4 Lecciones de Windows XP Hacer doble clic: pulsar y soltar el botón dos veces seguidas rápidamente. Dependiendo de dónde esté situado el puntero, éste puede adoptar diferentes formas. Las más comunes son: una flecha orientada hacia la izquierda y ligeramente hacia arriba, una barra vertical y un reloj de arena indicando que la computadora está realizado una determinada tarea (ver figura 4.1). Figura 4.1 Cursores más comunes. 4.1.2 Manejo de ventanas Una ventana es una parte de la pantalla sobre la que se ejecutará un programa o se realizarán una serie de tareas. Todas ellas poseen una serie de elementos comunes (ver figura 4.2) tales como: Barra de títulos: Muestra el nombre de la ventana. Con mucha frecuencia el nombre de la ventana contiene el nombre de la aplicación abierta en ella, seguido del nombre del documento activo. Barra de menús: Inmediatamente debajo de la barra de títulos de la mayoría de las ventanas, hay una banda horizontal llamada Barra de Menús que contiene nombres tales como Archivo, Edición o Ayuda. Haciendo clic en cualquiera de estos nombres se despliega un menú en forma de persiana, es decir se despliega una lista de comandos. Para escoger uno, basta con desplazar el puntero del ratón sobre el comando correspondiente y hacer clic. Figura 4.2 Barra de títulos y barra de menús. Botón de minimizar: Haciendo clic sobre este botón la ventana se reduce y se coloca su nombre en una barra que está en la parte inferior de la pantalla denominada Barra de Tareas. (Ver figura 4.3) Botón de maximizar: En este caso al presionar el botón la ventana aumenta de tamaño hasta ocupar la totalidad de la pantalla. 34 Capítulo 4 Lecciones de Windows XP Botón de restaurar: Una vez maximizada la ventana, el botón de maximizar cambia al de restaurar. Presionando éste, la ventana vuelve al tamaño que poseía antes de ser maximizada. Botón de cerrar: Cierra una ventana y la aplicación que está abierta. Suele estar en la esquina superior derecha o bien en la esquina superior izquierda en forma de un pequeño icono correspondiente a la aplicación. Botón de Ayuda: Este botón que aparece en la esquina superior derecha de muchas de las cajas de diálogo, sirve para que Windows muestre información acerca de un elemento de la pantalla. Para ello hacer clic sobre el botón y arrastrar el cursor transformado en un signo de interrogación sobre el objeto de la pantalla que se desconoce o del que se desea obtener una breve explicación. Figura 4.3. Botones de minimizar, maximizar, cerrar y restaurar. Debe tenerse en cuenta, que cuando se minimiza una ventana, ésta sigue abierta, es decir, la ventana y cualquier programa que se está ejecutando en ella siguen disponibles en la memoria de la computadora y pueden visualizarse nuevamente. Si por el contrario se cierra una ventana, ésta pasa a desaparecer de la memoria de la computadora y para volverla a visualizar es necesario arrancar de nuevo la aplicación. Si se desplaza el cursor hacia los bordes o las esquinas de una ventana, éste se transforma en una doble fecha, permitiendo, si se arrastra con el botón del ratón pulsado, modificar el tamaño de dicha ventana. (Ver figura 4.4) 35 Capítulo 4 Lecciones de Windows XP Figura 4.4 Modificar el tamaño de una ventana. Cuando se agranda una ventana a un tamaño en el que no se puede mostrar toda la información, aparecen unos elementos nuevos denominados Barras de Desplazamiento, que permiten ver todo el contenido de la ventana sin variar su tamaño (Ver figura 4.5). Existen dos barras de desplazamiento: horizontal y vertical, aunque no tienen por qué aparecer ambas simultáneamente. La operación de desplazarse por la ventana se puede realizar, bien haciendo clic en una de las dos flechas de los extremos - pequeño avance -, haciendo clic en la propia barra - gran avance -, o arrastrando el rectángulo existente entre ellas a voluntad del usuario. Figura 4.5. Barra de desplazamiento horizontal. Cuando se trabaja con Windows XP, a menudo se querrá tener en la pantalla más de una ventana abierta a la vez, y cambiar de una a otra. Para mover una ventana de posición se debe desplazar el puntero del ratón sobre la barra de títulos de la ventana a desplazar, y manteniendo pulsado el botón del ratón, mover éste. Al arrastrar la barra de títulos se desplazará toda la ventana a una nueva posición. Para intercambiar entre dos ventanas se debe tener en cuenta que la ventana activa posee la Barra de Títulos resaltada (de color) mientras que la otra está en color gris. Con Windows es particularmente fácil conmutar ventanas. Para ello hay 36 Capítulo 4 Lecciones de Windows XP dos métodos principalmente: haciendo clic sobre la ventana que se desea volver activa o utilizando la Barra de Tareas. Ésta última se verá más adelante. Para poder realizar cualquier operación dentro de una ventana ésta debe estar activa. Cuando hay dos o más ventanas superpuestas en la pantalla, la ventana activa siempre aparece en primer plano. 4.2 El escritorio Dependiendo de cómo se haya instalado (y/o modificado posteriormente) Windows XP, al arrancar el PC pueden aparecer diferentes configuraciones, siendo típica la mostrada en la figura 4.6. Esta pantalla recibe el nombre de Escritorio. Desde el Escritorio se pueden hacer con el PC todas las operaciones que el usuario desee, y que serán explicadas más adelante. Figura 4.6. Escritorio o Escritorio de Windows. En el Escritorio aparecen entre otros, una serie de iconos o símbolos que vale la pena destacar: 37 Capítulo 4 Lecciones de Windows XP Mi PC. Un doble clic en este icono hace aparecer una ventana con dispositivos de almacenamiento (disco duro, una o más unidades de disquete y una unidad de CD-ROM - en caso que existiera -) y/o de impresión a los que se tiene acceso. A través de ellos se puede acceder a toda la estructura de directorios y archivos. Mis sitios de red. Haciendo clic dos veces sobre este icono se muestran, en una ventana, los recursos disponibles de la red (si se está conectado a una red y se tiene permiso para moverse sobre ella). Papelera de Reciclaje. Es un lugar de almacenamiento temporal de archivos borrados, pero que pueden ser recuperados nuevamente mientras no se haya vaciado la papelera. Para borrar un archivo o directorio basta hacer clic sobre él y arrastrarlo a la papelera. Más adelante se verán otros modos de borrar archivos y directorios. Botón de Inicio. Haciendo clic en este botón se pueden abrir documentos y programas, ejecutarlos, cambiar las selecciones del sistema, acceder a la ayuda, etc. Es una de las principales novedades de Windows XP. 4.2.1 El Menú de Inicio El menú Inicio es la estructura más importante de Windows XP. Según el tipo de instalación seleccionada, se incorporarán en el mismo los programas suministrados con Windows y, eventualmente, los programas ya instalados en versiones anteriores. También pueden incorporarse al menú Inicio los programas que se instalen posteriormente. Al hacer clic con el botón izquierdo del ratón sobre el botón Inicio, se despliega un menú en forma de persiana que posee una serie de contenidos o elementos, según se puede ver en la figura 4.7 Algunos de estos elementos tienen un pequeño triángulo en la parte derecha para indicar que al posicionar el cursor sobre éste, se desplegará un nuevo menú. Estos menús se denominan menús en cascada. 38 Capítulo 4 Lecciones de Windows XP Los iconos por encima del grupo Programas permiten la ejecución rápida y sencilla de un conjunto de programas, evitando así el tener que localizarlos a través del submenú Programas. Ahí se colocarán los iconos correspondientes a los programas más utilizados. Figura 4.7 Menú Inicio. En la tabla 4.1 se explica brevemente lo que es cada uno de los elementos que aparecen al desplegar el menú Inicio. Comando Programas Documentos Configuración Buscar Ayuda Ejecutar Apagar sistema Descripción Muestra una serie de programas que pueden ser ejecutados. Almacena la lista de los documentos abiertos recientemente. Presenta una lista de utilidades que permiten modificar los parámetros del sistema (Panel de Control, impresoras, Barra de Tareas). Aplicación que permite buscar archivos, directorios u otros ordenadores en la red. Se selecciona la ayuda de Windows. Ejecuta un programa. Cierra la sesión Windows. Se utiliza antes de apagar la computadora o para comenzar una nueva sesión. Tabla 4.1 Menú Inicio 39 Capítulo 4 Lecciones de Windows XP 4.2.1.1 Ejecución y salida de un programa Para ejecutar un programa a través del menú de Inicio se debe presionar con el botón izquierdo del ratón sobre el botón Inicio y seguidamente seleccionar Programas. Se abrirá otro menú sobre el que se puede elegir una nueva opción, correspondiente a un grupo de programas, por ejemplo Accesorios y finalmente se hace clic sobre el programa que se desea ejecutar, por ejemplo WordPad (Ver figura 4.8). Otra posibilidad para comenzar la ejecución de un programa - arrancarlo - es situarlo en la parte superior del menú Inicio encima de Programas para poderlo elegir directamente. También se puede elegir el comando Inicio/Ejecutar y luego especificar el programa ejecutable correspondiente. Un programa arranca también automáticamente al hacer clic dos veces sobre un archivo o documento creado con él. Figura 4.8 Ejecución de WordPad Cuando se termine de utilizar la aplicación, para finalizar con el programa y cerrar definitivamente la ventana, hay que presionar, bien sobre el icono de cierre (ver figura 4.3), o bien hacer clic dos veces consecutivas en la parte superior izquierda de la ventana. 40 Capítulo 4 Lecciones de Windows XP 4.2.1.2 La Ayuda Una de los componentes más importantes de Windows XP es la Ayuda, que proporciona en cualquier momento asistencia sobre cualquier tema. También se puede aprender con ella la forma de realizar cualquier tarea concreta. Para acceder a la ayuda hay que pulsar Inicio/Ayuda y soporte técnico y aparecerá esta ventana similar al de una página web (Ver figura 4.9). En el extremo izquierdo de dicha ventana, muestra una serie de enlaces o vínculos que nos permite acceder a las principales categorías de ayuda del sistema simplemente haciendo clic sobre ellos. En la zona derecha de la ventana muestra otros procedimientos de ayuda tales como acceso al soporte técnico o conexión con grupos de noticias de Windows XP, así como una serie de tareas destinadas a gestionar el correcto funcionamiento de nuestro sistema. En la opción Buscar nos permite realizar una búsqueda más especifica del tema de ayuda que deseamos localizar. Figura 4.9 Ventana de Ayuda. 4.2.1.3 Buscar archivos El comando Buscar que aparece tras presionar el botón Inicio, permite localizar de una manera rápida y cómoda cualquier archivo o carpeta en algún lugar del árbol 41 Capítulo 4 Lecciones de Windows XP de unidades, en lugar de ir mirando de forma manual, una por una, todas las carpetas (Ver figura 4.10). La búsqueda más sencilla de todas, es la búsqueda por Nombre de Archivo. Windows puede encontrar archivos aunque no se conozca el nombre completo. Para ello, tras arrancar se selecciona la opción Todos los archivos y carpetas, se presenta un cuadro de diálogo en el que hay tres separadores (Ver figura 4.11). Figura 4.10 Opción Buscar El primero de ellos se utiliza para buscar archivos por nombre completo o mediante un conjunto de caracteres que forman parte del nombre del archivo. Para ello debe introducirse en el cuadro Nombre el nombre del archivo, y en el cuadro Buscar en, la unidad en la que se va a realizar la búsqueda y presionar el botón Búsqueda. Si se quiere que Windows localice archivos en las diferentes subcarpetas habrá que activar la opción Incluir Subcarpetas. 42 Capítulo 4 Lecciones de Windows XP Figura 4.11 Ventana de la opción Buscar Sin embargo, la capacidad de la opción Buscar de Windows XP no termina ahí. Hay información adicional que puede ser útil para localizar un determinado archivo, incluso si se desconoce el nombre del mismo. Para este tipo de búsqueda están las pestañas Fecha de Modificación y Avanzadas. La primera permite localizar archivos entre dos fechas distintas y durante los meses o días anteriores a la fecha actual. Basta introducir para ello los datos apropiados en los cuadros de diálogo. La pestaña Avanzadas localiza todos los archivos que contengan una determinada cadena de caracteres y posean una determinada capacidad en Kilobytes. De forma similar al caso anterior, basta con introducir los datos en cada cuadro de diálogo y presionar el botón Búsqueda. Windows XP mostrará los archivos que verifiquen todas las restricciones o filtros en forma de lista. Es posible ejecutar directamente sobre la lista cualquiera de los archivos encontrados, mediante un doble clic. 4.2.1.4 El comando Ejecutar Si se desea ejecutar una aplicación y no se conoce con seguridad en qué carpeta se encuentra almacenada o se desea simplemente ejecutar una aplicación con gran facilidad, una posibilidad es utilizar la opción Ejecutar. Así por ejemplo, para correr - ejecutar o arrancar - la aplicación se debe primero hacer clic en el botón 43 Capítulo 4 Lecciones de Windows XP Inicio y elegir Ejecutar. Basta con introducir en la caja de diálogo (Ver figura 4.12) que se muestra en pantalla, el nombre del programa - y presionar Aceptar. Windows buscará la aplicación en el disco duro y cuando la encuentre la ejecutará. Figura 4.12 Ejecución de un programa mediante la opción Ejecutar. 4.2.1.5 Salir de Windows Cuando se haya terminado de trabajar con la computadora y se desea apagarlo, es necesario salir de Windows de una forma ordenada ya que, de lo contrario, se pueden dañar algunos archivos del programa necesarios en una nueva sesión, pudiéndose incluso perder información muy valiosa para el usuario (Ver figura 4.13). Figura 4.13 Apagar el equipo. Para salir de Windows se debe elegir, tras presionar el botón Inicio, la opción Apagar. En el cuadro de diálogo que se muestra, seleccionar, bien la opción 44 Capítulo 4 Lecciones de Windows XP Apagar o bien cualquiera de las que se sugiere según las necesidades de cada momento. Tras unos segundos de espera, Windows XP presentará un mensaje en pantalla advirtiendo al usuario que ya se está en condiciones de desconectar la computadora. 4.2.2 Mi PC Todas las cartas, conferencias, bases de datos, hojas de cálculo, programas y aplicaciones que se instalan o almacenan como archivos se guardan, por lo general, en el disco duro del PC o en los disquetes. Además, todo lo que está en el PC se encuentra ordenado dentro de un árbol jerárquico. La utilidad Mi PC permite moverse por este árbol de directorios de la computadora. La ventana Mi PC (Ver figura 4.14), que se abre al hacer clic sobre el icono correspondiente del Escritorio, contiene todas las unidades de almacenamiento e impresión que se encuentran conectadas en el PC, así como el Panel de Control Al hacer clic dos veces sobre cualquiera de los iconos de la ventana, van apareciendo nuevas ventanas, en las que se muestra el contenido del nuevo subdirectorio activo. Por ejemplo, si se presiona dos veces consecutivas sobre el icono correspondiente al disco duro aparecerá una segunda ventana que muestra su contenido. Si nuevamente se clica sobre la carpeta Windows se visualizará las carpetas y archivos que se encuentran dentro de ésta. A las carpetas que están dentro de otra reciben el nombre de subcarpetas. Las carpetas se usan para almacenar y localizar archivos afines con mayor facilidad. Así la carpeta Ayuda dentro del directorio Windows contiene todos los archivos de ayuda de Windows. Recuérdese también que un archivo de programa contiene las instrucciones para que la computadora realice un conjunto de operaciones. Figura 4.14 Ventana de Mi PC. 45 Capítulo 4 Lecciones de Windows XP 4.2.3 El Explorador El programa Explorador es una herramienta muy potente para visualizar y moverse a través del árbol de directorios; sustituye con muchas ventajas al muy conocido Administrador de Archivos de Windows 3.1. Este programa se puede cargar desde Inicio/Programas/Explorador. Otra forma de hacerlo es a través del menú contextual que se abre haciendo clic con el botón derecho del ratón sobre el icono Mi PC. En la figura 4.15 se muestra el aspecto típico que presenta la ventana del Explorer. Esta ventana está dividida en dos partes. La parte situada a la izquierda, contiene a modo de estructura en árbol, las unidades y Carpetas del entorno de la computadora. La computadora y las unidades de disco son, metafóricamente, "las raíces y el tronco" de un árbol, las carpetas, "las ramas", las subcarpetas, las ramas más pequeñas y los archivos, las hojas. Figura 4.15 Explorador En el panel localizado a la derecha de la ventana del Explorer, aparece el contenido de las diferentes carpetas. Si al lado del icono de una unidad o carpeta, aparece un signo más, significa que esta carpeta contiene a su vez una o varias subcarpetas que no se visualizan. Para expandir un nivel más y visualizar su contenido, debe presionarse sobre el signo más. Una vez expansionada al máximo la rama, el signo más cambia por un signo menos - al presionar sobre éste se contrae toda la subrama-. En cada rama expansionada, se presenta la lista de su contenido con las subcarpetas sangradas, para indicar su subordinación, y unidas por líneas, que indican cómo están relacionadas entre sí. Como ya se ha 46 Capítulo 4 Lecciones de Windows XP indicado, para contraer el conjunto de carpetas subordinadas de la principal, debe presionarse sobre el signo menos. (Ver figura 4.16) Figura 4.16 Jerarquía de carpetas. 4.2.3.1 Crear archivos o carpetas Para crear una nueva carpeta o un archivo se selecciona primero el lugar en el árbol de directorios donde se quiere que aparezca el nuevo documento o carpeta. Posteriormente, en la barra de menús se elige la opción Archivo/Nuevo y en el menú que aparece se decide si va a ser un nuevo documento o una carpeta, así como su nombre. (Ver figura 4.17) Figura 4.17 Creación de carpetas. 47 Capítulo 4 Lecciones de Windows XP 4.2.3.2 Copiar y mover archivos o carpetas Con el Explorer también es posible copiar y mover archivos. Para copiar o mover un archivo se utiliza la misma técnica de arrastrar y soltar. Esto quiere decir que el archivo seleccionado se arrastra con el ratón - manteniendo pulsado el botón izquierdo del ratón - desde su localización original, hasta el directorio de destino. Ahí se coloca soltando el botón del ratón. Si la carpeta o directorio de destino no se encuentra visible en la ventana de directorios del Explorer, se acerca el puntero del ratón, con el archivo colgante - botón izquierdo apretado -, hasta el borde superior o inferior de dicha ventana. El árbol de directorios se desplazará. Cuando esté a la vista el directorio de destino, se suelta el botón y se deposita allí el archivo seleccionado. Copiar y mover archivos son operaciones similares. Con la opción mover, el archivo se traslada a la posición de destino, desapareciendo de su posición original. Con copiar, el archivo permanece donde estaba y se crea una copia en la posición de destino. Dentro de una misma unidad o disco, la opción por defecto es mover (para copiar hay que mantener pulsada la tecla Ctrl mientras se utiliza la opción de arrastrar y soltar). Entre discos distintos la opción por defecto es copiar (para mover hay que mantener pulsada la tecla Shift o Mayúsculas). Se puede saber fácilmente qué operación se está realizando, pues al copiar aparece un signo más (+) junto al icono del archivo que se está arrastrando al lugar de destino. (Ver figura 4.18) Otra posibilidad es seleccionar un archivo, elegir Cortar o Copiar en el menú Edición ir al directorio destino, y elegir Editar/Pegar. La combinación de teclas Crtl-X es equivalente a Cortar, Crtl-C es equivalente a Copiar y Crtl-V a Pegar. Figura 4.18 Copiar archivos mediante la técnicas arrastrar y soltar 4.2.3.3 Cambiar el nombre o eliminar archivos Se puede cambiar el nombre o borrar un archivo o directorio por medio del comando Archivo/Cambiar Nombre o Archivo/Eliminar respectivamente. Otra posibilidad de cambiar el nombre a una carpeta es hacer clic en el correspondiente 48 Capítulo 4 Lecciones de Windows XP icono y después de nuevo en su nombre. Aparecerá un cuadro alrededor del nombre resaltado y se verá un punto de inserción intermitente al final del nombre. Se debe escribir el nuevo nombre y pulsar Entrar. Para seleccionar varios archivos consecutivos se hace clic en el primero de ellos y luego en el último, pulsando a la vez la tecla Mayúscula. Para seleccionar varios archivos no consecutivos, se clica sobre cada uno de ellos manteniendo pulsada la tecla Ctrl. Si la barra de herramientas del Explorer no estuviera visible, se activa por medio del comando Ver/Barra de Herramientas (Ver figura 4.19). Si en el momento de borrar se tiene pulsada la tecla Mayúsculas, los archivos seleccionados se borran directamente, sin pasar por la Papelera. Figura 4.19 Barra de herramientas de Explorer. 4.2.3.4 Copiar y formatear disquetes En el Explorador no existe ningún comando directo para realizar copias de disquetes. Una posible solución es hacerlo a través de la ventana Mi PC, seleccionando la unidad de disquetes y eligiendo el comando Edición/Copiar. También se pueden formatear disquetes desde esta misma ventana con Archivo/Format. 4.2.4 La Barra de Tareas Cada vez que se arranca una nueva aplicación o se abre una ventana, aparece un nuevo botón representando a la aplicación en una barra situada en la parte inferior de la pantalla, llamada Barra de Tareas. Así, si se tienen varias aplicaciones abiertas, existirá un botón por cada una de ellas. Aquella que esté activa en ese momento se reconocerá porque el botón correspondiente a la aplicación estará presionado y la ventana se mostrará abierta en el Escritorio. Si se desea activar una nueva aplicación, basta con hacer clic en el botón correspondiente para que inmediatamente se active ésta en una ventana y la anterior pase a dejar de estar activa en la Barra de Tareas (Ver figura 4.20). Figura 4.20 Barra de Tareas. 49 Capítulo 4 Lecciones de Windows XP Es posible mover la Barra de Tareas a otro lugar de la pantalla. Para ello se da clic con el botón izquierdo del ratón sobre la barra y se arrastra a alguno de los cuatro extremos de la pantalla. Si por otra parte se utiliza el botón derecho del ratón sobre una parte vacía de la Barra de Tareas se pueden minimizar todas las ventanas a la vez, e incluso organizar las ventanas abiertas en forma de Mosaico Horizontal, Vertical y en Cascada. Además, el menú contextual incluye la opción Propiedades, que permite acceder directamente al proceso de configuración de la barra de tareas. Cuando hay muchas ventanas o programas abiertos, los botones en la Barra de Tareas son demasiado pequeños para poder mostrar el nombre completo de todas las aplicaciones. Si se desea ver el nombre completo de un programa que aparece en forma de botón en la Barra de Tareas, basta con mover el puntero del ratón sobre él y dejarlo quieto durante aproximadamente un segundo. Aparecerá una pequeña etiqueta en la que se mostrará el nombre completo. 4.2.5 Operaciones con el Escritorio 4.2.5.1 Creación de un icono en el Escritorio Para crear un icono o una carpeta en el Escritorio debe hacer clic sobre éste con el botón derecho del ratón, y a continuación, en el menú contextual que aparece, elegir Nuevo y seleccione una de las opciones de las que se presentan carpeta, documento de Word 6.0, etc. Aparecerá un nuevo icono sobre el Escritorio, correspondiente a la opción elegida. Para finalizar, bastará con darle un nombre al nuevo icono creado. 4.2.5.2 Copiar y mover archivos con el Escritorio La forma más simple de copiar un programa tras seleccionarlo, es arrastrar dicho programa - con el botón izquierdo del ratón pulsado - desde la carpeta de origen hasta la de destino y ahí soltarlo, Si el directorio de origen y el de destino se encuentran en la misma unidad de disco hay que mantener pulsada la tecla Ctrl para que el archivo se copie; de lo contrario el archivo se moverá por defecto. Si se desea mover un archivo de una unidad lógica a otra, tiene que mantenerse pulsada la tecla Mayúsculas durante la acción de arrastrar y soltar, y responder de modo apropiado a la pregunta que se presenta en pantalla. (Ver figura 4.21) 50 Capítulo 4 Lecciones de Windows XP Figura 4.21 Copia de archivos. 4.2.5.3 Cambiar el nombre y eliminar archivos Para cambiar el nombre a un archivo o bien para eliminarlo, se abre primeramente el programa Explorer y en el árbol de directorios - parte izquierda de la ventana del Explorer- se selecciona la carpeta y/o archivo a renombrar o borrar. Seguidamente, pulsar el botón derecho del ratón y, en el menú contextual que se abre, activar el comando Borrar o Renombrar, para borrar el archivo o renombrarlo respectivamente, según la operación que se desee realizar. 4.2.5.4 La Papelera La Papelera de Reciclaje de Windows es un Portapapeles para archivos borrados. (Ver figura 4.22). De forma predeterminada, todos los archivos borrados van a parar primero a la papelera y ahí esperan su eliminación definitiva. Para enviar archivos a la papelera, una vez seleccionados, se pueden arrastrar éstos desde una unidad o carpeta hasta el icono de la papelera. Sin embargo hay que tener cuidado al arrastrar una carpeta, pues se eliminará todo su contenido. Figura 4.22 Enviar archivos a la papelera. 51 Capítulo 4 Lecciones de Windows XP Figura 4.24 Vaciando la papelera. Cuando en la papelera se encuentran muchos archivos y el espacio en disco duro está muy ajustado, pueden presentarse problemas. Hay que tener en cuenta que este almacenamiento intermedio se mantiene más allá de la sesión actual de Windows. Pero en el caso de que se borre un archivo accidentalmente, la papelera se convertirá en un verdadero salvavidas. Sin ninguna dificultad se podrá recuperar el documento que se tiró accidentalmente a la papelera. (Ver figura 4.24). Otra posibilidad que ofrece la papelera es la de ajustar su tamaño. Para ello, hacer clic con el botón derecho del ratón sobre su icono y elegir en el menú contextual la opción Propiedades Debe tenerse en cuenta que, si se envía un archivo a la papelera cuando ésta está llena, Windows eliminará los archivos necesarios, comenzando por los más antiguos, hasta que posea espacio suficiente para el/los nuevo/s archivos enviados. Si se desea recuperar un archivo o vaciar la papelera se clica dos veces sobre el icono de Papelera de Reciclaje y, tras seleccionar el archivo, se elige en el menú Archivo la opción de Recuperar o la de Vaciar la Papelera. La capacidad de la papelera no termina ahí. Si, por ejemplo, se ha incorporado un documento en el menú Inicio y el mismo se ha borrado, Windows puede encontrarlo de nuevo y recuperarlo como si de un archivo normal se tratase. 52 Capítulo 4 Lecciones de Windows XP 4.3 El panel de control En la carpeta Panel de Control se encuentran una serie de iconos que permitirán configurar la interfase de usuario de Windows XP, así como el hardware de la computadora de la forma que se considere más conveniente. Es decir, el Panel de Control es el lugar en el que se instalan y configuran dispositivos de hardware, como pueden ser los módems, las impresoras, el CD-ROM. En el Panel de Control también se dispone de herramientas para cambiar funciones de apariencia, como modificar el aspecto del Escritorio. Al Panel de Control se accede presionando el botón Inicio y luego Panel de Control. Configuración/ Panel de control. En los sucesivos apartados se citarán los dispositivos que son más comunes. 4.3.1 Configurar la fecha y la hora del PC Es fácil el comprobar la hora -mirando en la esquina inferior derecha de la Barra de Tareas- como el modificarla. Para ello, hacer clic dos veces sobre la hora. Después de unos instantes, aparecerá la hora en un cuadro (Ver figura 4.25) Si se desea cambiar ésta, hacer clic sobre los segundos, minutos u horas y utilizar la fechas arriba y abajo para incrementar o disminuir los segundos, minutos u horas, de uno en uno, respectivamente. Para modificar el año el procedimiento a seguir es idéntico al descrito para el caso anterior, pero haciendo clic esta vez sobre el cuadro correspondiente al año. Modificar el día y el mes es casi inmediato. Simplemente se debe presionar en la tabla calendario sobre la ficha de propiedades de Fecha y Hora, a continuación sobre el día deseado, quedando éste resaltado. Para elegir el mes basta escribirlo en el recuadro correspondiente o presionar el triángulo que está a su derecha y, en el menú de persiana que aparece, hacer clic sobre el mes a reemplazar. Figura 4.25 Configuración de la fecha y hora. 53 Capítulo 4 Lecciones de Windows XP 4.3.2 Configuración del Escritorio Si lo que se desea es cambiar la apariencia que presenta, por defecto, el Escritorio de Windows, debe hacer clic dos veces sobre el icono denominado propiedades de la Pantalla en el Panel de Control. Se mostrará una ventana con un conjunto se separadores o pestañas, que permite al usuario configurar el aspecto de la pantalla a su conveniencia (Ver figura 4.26). Para cambiar los colores de las ventanas, hacer clic sobre la solapa Apariencia. Antes de elegir el color que se desea aplicar a una zona de la ventana, se debe previamente seleccionar en el dibujo que aparece en la parte superior de la pantalla, la zona a la cual se le desea aplicar un nuevo color. El segundo paso será elegir el color deseado. Éste puede asignarse desde el menú de persiana denominado Color. Finalizada la selección, presionar Aceptar. Figura 4.26 Configuración del Escritorio. 54 Capítulo 4 Lecciones de Windows XP 4.4 Accesorios de Windows 4.4.1 El programa Paint Figura 4.27 Vista general de Paint. Paint es una aplicación que permite retocar dibujos y que sustituye al conocido Paintbrush de Windows 3.x. Con ella se pueden crear dibujos sencillos que pueden trasladarse a otras aplicaciones. Para abrir esta aplicación se selecciona Inicio /Programas/Accesorios/Paint. Al cargarse Paint aparece una ventana similar a la que se ilustra en la figura 4.27 En ella se pueden apreciar, aparte de la barra de título y la de menús, una caja de herramientas y una paleta de colores. La paleta permite seleccionar el color, tanto exterior como interior. El color exterior es el color del fondo, mientras que el interior es el color del primer plano. Al hacer clic sobre un color de la paleta con el botón izquierdo del ratón se selecciona el color del primer plano. Sin embargo, si se hace clic en el botón derecho, es el color del fondo el que cambia. Ambas selecciones vienen reflejadas en el cuadro de diálogo de colores seleccionados. 55 Capítulo 4 Lecciones de Windows XP Figura 4.28 Barra de herramientas de Paint. Las operaciones que pueden realizarse con la tabla de herramientas se detallan en la figura 4.28. Al presionar sobre el botón de Forma libre a diferencia de la opción Recorte, que selecciona una parte rectangular del dibujo, se puede escoger una forma no regular. Esta opción es muy práctica cuando se necesita recortar parte del dibujo, que no podría seleccionarse con la opción Recorte. Seleccionada la forma deseada, el mover ésta a lo largo de la pantalla o copiar se realiza mediante las opciones de Cortar, Copiar y Pegar del menú Edición. Cuando lo que se desea es borrar una parte de un dibujo, hay que tener en cuenta que la goma de borrar deja tras de sí el color seleccionado para el segundo plano. Así que para borrar cualquier cosa que se haya dibujado, lo primero que se debe hacer es cambiar el color del segundo plano al mismo que el fondo del dibujo. La opción Seleccionar color toma el color de un pixel al colocar el puntero sobre un lugar de la Imagen. Si se desea añadir texto a la Imagen, hacer clic en el botón Texto y, a continuación sobre el área de dibujo crear un rectángulo, arrastrando el cursor en diagonal, por el área en la que se quiere colocar el mensaje. Posteriormente, tras seleccionar el color del texto, escribir el mensaje deseado. Teniendo activada la opción Ver/Cuadro de Herramientas aparece un cuadro en el que se puede elegir el tipo de letra, su tamaño y permite modificarla a negrita, cursiva y subrayado. Para rellenar una Imagen con un determinado color, basta con presionar sobre Relleno Color y la Imagen se pintará del color seleccionado como color interior. El tamaño de la Imagen puede ser variable y a gusto del usuario. Puede modificarse éste, bien en unidades de pixeles, centímetros o pulgadas. Para ello se debe elegir en Imagen/Atributos e indicar la dimensión de la Imagen. 56 Capítulo 4 Lecciones de Windows XP Las demás opciones son fáciles de utilizar y se omite su explicación. Si bien hay que señalar que, si lo que se quiere es dibujar un círculo, puede utilizarse la opción Elipse, manteniendo presionada la tecla Mayúsculas al mismo tiempo que se construye el círculo. De manera análoga, para dibujar un cuadrado se debe seleccionar la opción rectángulo y mantenerse pulsada la tecla Mayúsculas mientras se dibuja. 4.4.2 La calculadora Figura 4.29 La calculadora. El manejo de la calculadora de Windows permite realizar las mismas operaciones que una calculadora convencional. Para abrir la aplicación, basta con seleccionar las opciones Inicio/Programas/Accesorios/Calculadora. (Ver figura 4.29). Esta permite activar dos modos de presentación. La opción científica y la estándar, ambas en el menú Ver. El funcionamiento es el mismo al de una calculadora normal y se omite su explicación. Si se desea obtener información adicional basta con seleccionar la Ayuda. 4.4.3 Para imprimir Es necesario examinar el aspecto de la hoja antes de imprimir: Archivo eligiendo la opción Presentación preliminar. Hay que asegurarse de que la impresora está correctamente seleccionada. (Ver figura 4.30) Que corresponda al aula desde la que se está trabajando (1) verificar el tamaño de papel (2), número de copias (3), etc., todo esto en Archivo /Ajustar Página. 57 Capítulo 4 Lecciones de Windows XP Figura 4.30 Vista del menú de impresión Además: Si se desea imprimir sólo una selección se escribe la página de inicio (4), guión y la página final (5). Esta opción se utiliza cuando se quiera imprimir sólo páginas pares o impares. "El intervalo" imprime todo el documento 4.4.4 Al terminar el trabajo No hay que olvidar que, cada vez que se arranca un programa, lo que se está haciendo es poner a funcionar una copia de ese programa en la memoria; si se abren varias copias de los programas, el ordenador irá más lento. Por motivos de seguridad, al terminar el trabajo, hay que salir siempre de los programas y cerrar la sesión Inicio/Apagar. (Ver figura 4.31) Figura 4.31 Finalización de Windows XP 58 Capítulo 5 Lecciones de Office CAPÍTULO 5 LECCIONES DE OFFICE 59 Capítulo 5 5.1 Lecciones de Office Microsoft Word Word consta de una ventana que aparece al principio y que nos muestra todas las herramientas que nosotros podemos utilizar, este es la ventana que te aparece al principio. [6] Abrir el programa Tenemos varias opciones para abrir el programa. Una posibilidad es partir del botón Inicio. • Pulsamos el botón Inicio que se encuentra en la esquina inferior izquierda de la pantalla 60 Capítulo 5 • Y del menú que aparece pulsamos sobre Programas • Y de los programas pulsamos sobre Microsoft Word Lecciones de Office Aparece el programa mostrando una serie de Barras y una zona en blanco donde podemos escribir. Partes de la pantalla Las Barras que el programa muestra en pantalla pueden variar dependiendo de las que estén activadas. 61 Capítulo 5 Lecciones de Office Para que aparezca o no una Barra en la pantalla, la marcamos partiendo de Ver y Barras de Herramientas. Por ejemplo si queremos que se muestre la Barra de Dibujo. • • • Pulsamos en la parte superior de la pantalla Ver Pulsamos sobre Barra de herramientas. Y marcamos Dibujo La Barra de Dibujo se mostrará en la parte inferior de la pantalla. Veremos a continuación las distintas partes que muestra en pantalla el programa Word En la parte superior se encuentra La Barra de título. Esta Barra muestra el nombre del documento. Como no le hemos dado nombre al archivo el programa le asigna el nombre "Documento 1" al primero que aparece cuando abrimos el programa • A la derecha de la Barra de Título aparece el botones para Minimizar la pantalla del programa • Y el botón para cerrar el programa 62 Capítulo 5 Lecciones de Office A continuación aparece la Barra de menú desde la que podemos desplegar los menús con las principales instrucciones del programa. En la imagen se muestra como pulsando sobre Archivo aparece el menú correspondiente. La Barra Estándar nos muestra una serie de botones que nos facilitan el acceder directamente a las funciones más usuales. La siguiente Barra que se muestra es la Barra de formato que como su nombre indica permite dar formato al texto. En el lateral de la pantalla se muestra la Barra de desplazamiento que facilita movernos por las páginas. Si tenemos activa la Barra de Autotexto nos permite acceder directamente a una colección de textos predefinidos como saludos y despedidas. 63 Capítulo 5 Lecciones de Office La Regla. • Esta regla nos permite visualizar los márgenes, el sangrado del texto y en general la disposición del texto en la página. En la parte inferior de la pantalla aparece cuando la activamos la Barra de Dibujo con una serie de botones para añadir y modificar figuras geométricas. La Barra de Estado en la parte baja de la pantalla nos informa de la página en la que nos encontramos dentro del documento, así como de la sección, de las páginas totales del documento y de la posición del punto de inserción de texto con respecto a los bordes del papel. Distintas formas de visualizar el documento La vista normal. En la vista normal el documento se muestra de una forma continua. El cambio de página se muestra como una línea de puntos. En este modo no se ven adecuadamente los elementos gráficos. Es una vista útil cuando tenemos un ordenador lento. 64 Capítulo 5 Lecciones de Office Word nos permite crear archivos en Html que podemos colocar directamente en Internet. Por tanto con este programa podemos crear páginas Web y en la vista Diseño Web comprobamos como se visualizará en Internet la página que estamos creando. Una de las vistas más interesantes es tener activada la opción Diseño de impresión que muestra las páginas claramente diferenciadas y una imagen muy aproximada de como va a quedar la página al imprimirla. Cuando tenemos un texto largo que recorrer puede ser interesante revisarlo mediante la vista esquema que nos muestra solamente los títulos de los distintos apartados. Desde esta vista podemos cambiar fácilmente el orden de las diferentes secciones. Para que esta vista sea efectiva los títulos de los apartados debemos ponerlos utilizando la instrucción Insertar de la Barra de menú y seleccionando Título. 65 Capítulo 5 Lecciones de Office Otra vista interesante para documentos largos es el Mapa del documento. Pulsando sobre esta opción la pantalla aparece dividida en dos columnas. La columna de la izquierda muestra el índice del documento. Pulsando sobre un apartado del índice nos movemos rápidamente a ese lugar del documento. Pantalla completa y Zoom En la opción Pantalla completa desaparecen las Barras de menú y los bordes mostrando toda la pantalla la página. • • Pulsamos Ver en la parte superior de la pantalla. Seleccionamos Pantalla completa 66 Capítulo 5 Lecciones de Office Podemos en cualquier momento volver a otra vista pulsando sobre Cerrar pantalla completa. Otro comando que nos permite controlar el aspecto de la pantalla y como se visualiza el documento es la instrucción Zoom. • • Pulsamos Ver en la Barra de menú Seleccionamos Zoom • Nos aparece el Cuadro de Zoom en el que seleccionaremos si queremos ver una parte de la página con las letras muy grandes, la página ocupando la pantalla de lado a lado, toda la página o varias páginas. Al seleccionar Toda la página o Varias páginas las letras se hacen minúsculas pero tenemos una vista general de como quedan las páginas. En el ejemplo tenemos marcada Toda la página y se mostrará tal como aparece en Vista previa. En este momento nuestra página se encuentra en blanco. 67 Capítulo 5 Lecciones de Office Vista Preliminar Otra opción de visualización interesante es la que se muestra pulsando Archivo en la Barra de menú y Vista preliminar. En esta vista la pantalla nos muestra como quedara el documento una vez pasado al papel. Podemos ver simultáneamente en la pantalla dos partes de un mismo documento. Esta vista puede ser útil para comprobar diferentes partes de un documento extenso. • • • • Pulsamos Ventana en la Barra de menú. Seleccionamos Dividir. Marcamos la altura a la que queremos dividir la ventana Aparecen dos ventanas cada una con su propia Barra de desplazamiento Esta vista puede ser muy interesante para analizar diferentes partes de un documento y comprobar similitudes y diferencias. 68 Capítulo 5 Lecciones de Office Personalizar las Barras de herramientas El programa permite adaptar a nuestros gustos y usos las Barras que se muestran en pantalla. • Seleccionamos Herramientas en la Barra de menú • Pulsamos sobre Personalizar Nos aparece el cuadro de diálogo Personalizar. En este cuadro podemos seleccionar colocar la Barra de Formato y la Estándar en la misma fila o como en el ejemplo Mostrar en los menús primero los comandos usados recientemente 69 Capítulo 5 Partiendo igualmente Opciones. Lecciones de Office del comando Herramientas podemos seleccionar Aparece el cuadro Opciones donde podemos seleccionar diferentes formas de visualización. Mediante este cuadro podemos hacer aparece las Marcas de formato que nos muestra en pantalla donde se encuentran introducidas instrucciones de formato. Introducir texto Normalmente el programa Word funciona en el modo Insertar. Es decir que cuando escribimos entre dos palabras la palabra de la derecha se desplaza para no ser borrada o tapada por lo que estamos escribiendo. Para cambiar entre insertar y sobrescribir pulsamos la tecla Insertar Cuando tenemos activada la opción sobrescribir y nos situamos en medio de un texto al escribir reemplazamos el texto anterior por lo que vamos escribiendo. • En la Barra de estado que se encuentra en la parte inferior de la pantalla se muestra si esta activado sobrescribir. Aparece 70 Capítulo 5 Lecciones de Office SOB cuando se encuentra activado Sobrescribir Para Insertar el texto activamos la vista Diseño de Impresión que es la recomendable si nuestro ordenador tiene suficiente potencia y que permite situarnos en cualquier posición del papel simplemente mediante un doble clic. • Pulsamos por tanto Ver en la Barra de menú y del menú pulsamos sobre Diseño de Impresión Y en esta vista pulsando dos veces el botón izquierdo del ratón sobre la zona donde queremos comenzar a introducir el texto aparece el punto de Inserción. Podemos comenzar a introducir el texto. La opción de hacer clic y escribir se puede activar o desactivar. Posiblemente se encuentre activada. En caso contrario puede activarla. • • • • • Pulsar Herramientas en la Barra de menú Pulsar sobre Opciones Seleccionar la pestaña Edición Y marcar Habilitar hacer clic y escribir Pulsar Aceptar En el mismo cuadro de Edición podemos activar o desactivar otras opciones como Modo sobrescribir y usar la techa Insertar para pegar. Vamos a teclear el siguiente texto "Un conocimiento preciso de la situación de partida, de donde estamos, es el primer paso para la determinación de las metas a alcanzar y del diseño de los medios y procedimientos para conseguir los objetivos. La programación didáctica partirá del conocimiento realista del entorno en el que se desarrolla el proceso de 71 Capítulo 5 Lecciones de Office enseñanza, de los medios disponibles materiales y personales, de las necesidades y del bagaje de conocimientos que poseen los estudiantes que van a cursar la asignatura." Deshacer • Seguramente una de las opciones más utilizadas y muy de agradecer. Si nos equivocamos pulsamos y retrocedemos, se elimina la última acción realizada. • Pulsando sobre el menú de Deshacer podemos seleccionar exactamente cuanto queremos retroceder. Las acciones que deseamos deshacer. • Desde la Barra de menú pulsamos la opción Edición y Deshacer escritura 72 Capítulo 5 • Lecciones de Office Otra opción cuando nos equivocamos es marcar el texto equivocado y pulsar Edición y Borrar Guardar La opción Guardar archiva el archivo con el mismo nombre sustituyendo el archivo anterior. Es preciso tener cuidado puesto que podemos estar borrando sin remedio la versión anterior de un documento que deseábamos mantener. • • Pulsamos Archivo en la Barra de menú. Seleccionamos Guardar La opción Guardar como nos permite asignar un nuevo nombre al archivo. Permite tener varias versiones de un documento con varios nombres. 73 Capítulo 5 • • Lecciones de Office Pulsamos Archivo sobre la Barra de menú Y pulsamos sobre Guardar Como Suele ser recomendable guardar cada cierto tiempo el trabajo realizado. Tenemos que seleccionar donde guardamos el archivo. Podemos guardarlo en un Disco o en un subdirectorio del disco duro. Es recomendable guardar copias en el disco duro. Una buena costumbre es ser ordenado y guardar los distintos tipos de archivos en distintos subdirectorios. Abrir documentos existentes Cuando ya tenemos un archivo en un disco o en el disco duro de la computadora para trabajar sobre el o para leerlo partiendo de Archivo de la Barra de menús. • • Pulsamos Archivo Y pulsamos Abrir Nos aparece en pantalla un cuadro en donde puede aparece directamente el archivo que deseamos abrir. 74 Capítulo 5 Lecciones de Office Si no aparece directamente puede que se encuentre en alguna de las carpetas donde se encuentran los archivos más utilizados. En el lateral se encuentran los botones que nos dan acceso directo a estas carpetas más usuales • Una lista de los archivos que hemos usado recientemente • Muestra los archivos de la carpeta mis documentos. Muchos archivos por defecto se almacenan en esta carpeta • Los archivos guardados directamente en el escritorio. • Muestra los archivos guardados en la carpeta favoritos • La carpeta web 75 Capítulo 5 Lecciones de Office Opciones de abrir Si el archivo que deseamos abrir no aparece directamente al pulsar el comando abrir tenemos varias opciones • Si el archivo que deseamos abrir no aparece en el directorio que se muestra por defecto nos movemos al directorio adecuado pulsando sobre la flecha que abre el menú. • Para movernos a las carpetas o archivos que hemos abierto recientemente. Tiene una función parecida al botón atrás de los navegadores de Internet. • Otra opción es subir un nivel para buscar el archivo que deseamos abrir. En la parte superior tenemos varios botones que nos permiten gestionar los archivos • Para eliminar archivos, marcamos los archivos que deseamos eliminar y pulsamos el botón Eliminar • Es interesante ser ordenado y guardar los distintos archivos de distinto tipo en carpetas separadas. Pulsando sobre el botón Crear nueva carpeta 76 Capítulo 5 Lecciones de Office añadimos una carpeta a la que daremos nombre • La opción Vistas me permite mostrar mayor o menor información sobre los archivos. • Si pulsamos sobre Herramientas accedemos a varias opciones. Si no sabemos donde se encuentra un determinado archivo seleccionamos Buscar En nombre de archivo escribiremos el nombre del archivo que deseamos abrir. Otra opción es abrir el archivo directamente realizando un doble clic sobre el nombre del archivo. En la flecha situada al lado del botón Abrir podemos seleccionar el modo como abriremos el documento. Si seleccionamos la opción Abrir como de sólo lectura podemos verlo pero no modificarlo. Con esta opción evitamos modificar o alterar por error el documento. 77 Capítulo 5 Lecciones de Office Podemos abrir varios archivos a la vez. • Para seleccionar varios archivos que están unos a continuación de otros. o Pulsamos en el primero. o Pulsamos sobre la tecla mayúscula. o Y manteniendo pulsada la tecla mayúscula nos movemos hacia abajo con la tecla flecha abajo que posiblemente se encuentre a la derecha de su teclado. • Para seleccionar varios archivos que no forman un bloque mantenemos pulsada la tecla Control "Ctrl" y vamos pulsando sobre los archivos que deseamos abrir. Una vez que tenemos abiertos varios archivos para mostrar uno u otro en pantalla empleamos la instrucción Ventana. La instrucción Ventana nos muestra los diferentes archivos que tenemos abiertos y nos permite pulsando sobre ellos cambiar de uno a otro. En nuestro ejemplo tenemos abiertos dos archivos denominados "cambiocuenta" y "Datos de la investigación". mediante esta Ventana podemos cambiar de uno a otro archivo de forma rápida. Seleccionar texto Al utilizar el programa Word es frecuente antes de utilizar otros comandos tener que seleccionar el texto. Veamos algunas formas sencillas de marcar el texto para por ejemplo darle formato. 78 Capítulo 5 • Seleccionamos una palabra pulsando dos veces sobre la misma • Nos situamos a la izquierda de la línea y cuando el curso se transforma en una flecha pulsamos el botón del ratón • Nos situamos a la izquierda igual que antes y cuando aparece la flecha pulsamos dos veces. • Para seleccionar todo el texto. Nos situamos igual a la izquierda y cuando aparece la flecha pulsamos tres veces. Lecciones de Office Igualmente podemos seleccionar el texto pulsando sobre el principio de la zona que deseamos seleccionar y manteniendo pulsado el botón del ratón movernos al otro extremo de la zona. 79 Capítulo 5 Lecciones de Office Formato de letras Para dar formato lo normal suele ser definir el formato y comenzar a escribir. Otra opción es tener ya escrito el texto, marcarlo y cambiar el formato. En nuestro ejemplo partimos de un texto y cambiamos el formato para apreciar las diferencias. El texto de ejemplo al que cambiaremos el formato es el siguiente. "LOS OBJETIVOS Un conocimiento preciso de la situación de partida, de donde estamos, es el primer paso para la determinación de las metas a alcanzar y del diseño de los medios y procedimientos para conseguir los objetivos. La programación didáctica partirá del conocimiento realista del entorno en el que se desarrolla el proceso de enseñanza, de los medios disponibles materiales y personales, de las necesidades y del bagaje de conocimientos que poseen los estudiantes que van a cursar la asignatura." En nuestro ejemplo el título "LOS OBJETIVOS" lo vamos a poner con una letra tipo Verdana, más grande, más gruesa, de color azul y con sombra. • Lo primero es seleccionar el texto al que queremos cambiar el formato • Pulsamos sobre Formato en la Barra de menú y sobre Fuente 80 Capítulo 5 Lecciones de Office Aparece el Cuadro de Fuente donde seleccionamos las características que deseamos para el formato del texto. En nuestro ejemplo: • • • • Como tipo de letra o Fuente seleccionamos Verdana, Como queremos que las letras tengan un trazo grueso en Estilo de fuente seleccionamos Negrita, En Tamaño ponemos 14 para ampliar el titular Y en Color de fuente elegimos un azul elegante. En este mismo cuadro podemos añadir ciertos efectos a las letras. En nuestro ejemplo para resaltar el titular elegimos como Efecto la opción Sombra 81 Capítulo 5 Lecciones de Office Y pulsando Aceptar obtenemos el texto con el nuevo formato Opciones de la Barra de formato Las opciones de formato de las letras, se encuentran directamente disponibles desde la Barra de formato en la parte superior de la pantalla. Recuerde que si en algún momento en su pantalla no aparece una Barra puede activarla pulsando Ver y Barras de Herramientas 82 Capítulo 5 • La opción de negrita que permite incrementar el grosor de texto. Este texto esta en negrita • La opción cursiva que se utiliza por ejemplo en ciertas citas bibliográficas. Este texto esta en cursiva • En ocasiones interesa subrayar para resaltar cierta parte del texto. Este texto esta subrayado • Pulsando la flecha que acompaña a la Letra de la Barra de formato aparece el menú que nos permite cambiar el Color de las letras. Si entre estas primeras opciones que el programa presenta no esta el color deseado podemos acceder a una amplia gama pulsando Mas colores. En nuestro ejemplo marcamos el rojo • Si deseamos cambiar el tamaño de las letras, pulsando al lado del Número que se muestra en la Barra de formato, aparece el menú. En nuestro caso estamos pulsando sobre un número que amplia el tamaño de la letra Lecciones de Office 83 Capítulo 5 Lecciones de Office Una forma de mejorar la estética de nuestros escritos es una adecuada selección del tipo de letra. El tipo de letra dependerá del tipo de texto y de la imagen que queremos darle al documento. Tenemos letras clásicas, modernas, serias e informales. Es conveniente que el documento guarde un cierto estilo. Es decir debemos mantener unos ciertos formatos a lo largo del texto. Desde la Barra de formato accedemos también directamente a los distintos tipos de letras o Fuentes disponibles. Lo normal es utilizar en un texto unos pocos tipos de letras manteniendo una cierta coherencia formal. A la derecha se muestra un texto en Times New Roman Otra opción que tenemos directamente disponible en la Barra de formato, es la de resaltar. En algunos documentos, especialmente en documentos de trabajo suele ser interesante señalar las ideas, cifras o mensajes claves. • Funciona como el rotulador fluorescente. En nuestro ejemplo tenemos seleccionado el amarillo como color de resalte pero pulsando sobre el triangulo al lado de la imagen del rotulador aparecen distintos colores para seleccionar Resaltaremos la parte de nuestro texto donde pone "la determinación de las metas a alcanzar" 84 Capítulo 5 Lecciones de Office Cambiar mayúsculas y minúsculas Podemos cambiar de minúsculas a mayúsculas o al contrario un texto sin necesidad de volver a teclearlo. En el texto anterior vamos a cambiar la palabra conocimiento que tenemos en minúsculas a mayúsculas. • Marcamos el texto que deseamos cambiar de mayúsculas a minúsculas o al contrario. • Pulsamos Formato en la Barra de menú y Cambiar mayúsculas y minúsculas 85 Capítulo 5 • Lecciones de Office En el cuadro Cambiar mayúsculas y minúsculas seleccionamos la opción deseada. En nuestro ejemplo marcamos MAYUSCULAS para convertir las minúsculas. Alinear el texto La opción de formato Alinear se encuentra disponible directamente en la Barra de formato. • Una vez seleccionado el texto que deseamos alinear pulsamos el botón Alinear a la izquierda si queremos que quede igualado por la izquierda. • La opción Centrar organiza las líneas alrededor del centro de la imagen y deja sin igualar los laterales • La opción Alinear a la derecha iguala el texto por la derecha. • Si deseamos que quede igualado por la derecha e izquierda pulsamos el botón Justificar 86 Capítulo 5 Lecciones de Office EJEMPLOS Veamos un ejemplo de un párrafo alineado a la izquierda. El mismo párrafo alineado a la derecha Y el párrafo centrado 87 Capítulo 5 Lecciones de Office Copiar Una de las funciones más típicas y utilizadas de los programas es la de Copiar. Si deseamos realizar una copia de una parte del documento • • • • Marcamos la parte del texto que deseamos copiar. Pulsamos Edición y Copiar. Otra opción es pulsar el botón DERECHO del ratón y seleccionar Copiar en el menú que aparece. Nos situamos en el punto donde queremos que aparezca la copia Y pulsamos Edición y Pegar Cortar Cuando lo que deseamos es quitar una parte del documento de una localización y ponerlo en otra parte. Al cortar estamos cambiando de lugar y por tanto moviendo, una cierta parte del documento. • • Seleccionamos el texto o la zona que queremos quitar. Pulsamos Edición y Cortar 88 Capítulo 5 • • Lecciones de Office Marcamos el punto donde deseamos que aparezca la parte del documento que estamos moviendo. Pulsamos Edición y Pegar. Lo mismo podemos realizarlo empleando el botón DERECHO del ratón. El portapapeles El portapapeles almacena temporalmente la información y nos permite transferir la información entre programas por ejemplo entre dos programas de Office. Podemos mostrar el contenido del portapapeles. • • • Pulsamos Ver en la Barra de menús. Seleccionamos Barras de herramientas Y marcamos Portapapeles En nuestro ejemplo se muestra lo último que hemos copiado que es la frase "y procedimientos para conseguir los objetivos" El Portapapeles puede almacenar 12 textos o gráficos que se mantienen disponibles para transferirlos a otros programas. Al situarnos sobre el Portapapeles este muestra el contenido. 89 Capítulo 5 Lecciones de Office Insertar Imágenes El programa Word además de textos nos permite insertar imágenes, gráficos y dibujos. Para insertar una imagen podemos: • • • Pulsar Insertar en la Barra de menú. Pulsar Imagen Seleccionar si queremos una de las imágenes que el programa trae prediseñadas u otra que tengamos almacenada por ejemplo en el disco duro de nuestro ordenador. En nuestro ejemplo seleccionamos Imágenes prediseñadas • Y pulsando nos aparece el cuadro Insertar imagen prediseñada que nos muestra varios grupos de imágenes que podemos utilizar. En nuestro ejemplo elegimos imagen del grupo académico. 90 Capítulo 5 Lecciones de Office Otra opción es insertar una imagen que se encuentra guardada en nuestro ordenador. Pulsamos Insertar, Imagen y Desde archivo Si tenemos un documento, por ejemplo una serie de párrafos escritos en otro archivo y lo queremos insertar en nuestro documento actual utilizamos Insertar y Archivo. Nos situaremos en el punto en el que deseamos añadir el contenido de otro documento. 5.2 Microsoft Power Point Lo primero naturalmente es abrir el programa PowerPoint. Suele estar en el directorio de programas. Por lo tanto: A) Pulsamos en la esquina inferior izquierda Inicio, B) Seleccionamos Programas y C) Dentro del menú elegimos "Microsoft PowerPoint" 91 Capítulo 5 Lecciones de Office Inicialmente PowerPoint presenta tres alternativas. A) El asistente para autocontenidos que permite realizar rápidamente ciertas presentaciones B) La plantilla de diseño que nos facilita varias opciones con la estructura y el fondo de la transparencia C) Y Presentación en blanco Nosotros seleccionamos primero presentación en blanco para realizar una desde el principio. Y dentro de Las opciones de Presentación en blanco podemos elegir varios tipos que ya tienen el espacio marcado para el título y fijada la estructura para el texto. Nosotros para empezar por el principio del principio y desde cero seleccionamos "En Blanco" y pulsamos aceptar. Nos aparece la página o transparencia en blanco sobre la que vamos escribir. 92 Capítulo 5 Lecciones de Office Las vistas PowerPoint presenta tiene varias opciones para mostrarnos en la pantalla el programa y las transparencias. Las distintas vistas se seleccionan con la opción "Ver" que se encuentra en la barra superior. Para comenzar nos situamos en la vista Normal (seguramente es la que se encuentra pulsada y no necesitamos pulsarla). De todas formas pulse la opción Normal sin miedo que no pasa nada. En esta vista tenemos a la derecha la diapositiva y a la izquierda un esquema de las distintas diapositivas y lo que hemos añadido a las mismas Tenemos también accesibles las órdenes que seleccionan las vistas en una barra que se encuentra en la esquina inferior izquierda Normalmente utilizamos un conjunto de diapositivas para una presentación. Para ver fácilmente el conjunto de diapositivas que hemos creado para una presentación pulsamos "Ver" y "Clasificador de diapositivas" El mismo botón se encuentra en la barra que se encuentra en la esquina inferior izquierda de la pantalla. 93 Capítulo 5 Lecciones de Office Las barras de menu Para que aparezcan o desaparezcan las distintas barras de menú se utiliza la instrucción de la barra superior "Ver". Si a lo largo del curso alguna de las barras de comandos que utilizamos no le aparece en pantalla tiene que: A) Seleccionar en la barra superior "Ver" B) Dentro del menú seleccionar "Barra de herramientas" C) Activar del menú que aparece la barra que le falta. La barra de herramientas "Estandar" es especialmente útil y cómoda de utilizar. Es importante que se familiarizarse con las distintas opciones que presenta para: • • • • "Nuevo" para abrir una nueva diapositiva. Para comenzar partiendo de cero. "Abrir" una que tenemos ya en la computadora, "Guardar" para tenerlas archivadas. El consejo es archivar siempre las diapositivas y guardarlas ordenadas en directorios salvo que realmente no la queramos utilizar. Y una opción muy interesante y seguramente la que más utilizo es "Deshacer" lo efectuado. Nos permite retroceder cuando nos equivocamos. 94 Capítulo 5 Lecciones de Office Algunas opciones interesantes pueden requerir pulsar más botones La opción para realizar la revisión de la ortografía Sencilla transparencia con texto Para añadir texto utilizamos la opción "Insertar" que se encuentra en la barra superior y seleccionamos en el menú "Cuadro de Texto" 95 Capítulo 5 Lecciones de Office El espacio blanco grande de la derecha es la superficie de la transparencia. Comenzaremos realizando una transparencia mediante dos inserciones de textos. El primer texto que insertaremos será un texto de mayor tamaño que será el titular y posteriormente un texto con varios puntos Situamos el puntero del ratón en el punto donde queremos comenzar el texto del titular y pulsamos el botón izquierdo del ratón Aparece marcada la zona donde podemos insertar el texto. Podemos simplemente escribir y ya tenemos la transparencia con el texto del titular. El texto del titular será "Soy un genio de la informática". Un poco de ánimo nunca viene mal. Guardar la transparencia Suele ser interesante archivar para su uso futuro las transparencias que vamos creando. Si somos ordenados nos resultará más fácil encontrar la transparencia otro día. Es recomendable crear un directorio para las diapositivas. Para archivar las transparencias podemos utilizar la orden "Archivo" de la barra superior y "Guardar Como" 96 Capítulo 5 Lecciones de Office Le ponemos un nombre y pulsamos guardar El desplazamiento de los elementos de la transparencia En el PowerPoint las transparencias se construyen combinando varios elementos que se insertan como los cuadros de texto. Frecuentemente para construir la composición deseamos mover los elementos que hemos insertado. Es fácil mover los elementos insertados. Para mover el cuadro A) Situamos el cursor sobre la línea del cuadro B) cuando aparezca la crucecita pulsar el botón izquierdo del ratón y MANTENIENDOLO PULSADO 97 Capítulo 5 Lecciones de Office C) Nos movemos a la nueva posición Igualmente podemos mover el cuadro en horizontal pulsando sobre el cuadradito lateral y moviéndonos manteniendo pulsado el botón izquierdo del ratón El formato del texto Manteniendo PULSADO el botón izquierdo del ratón NOS DESPLAZAMOS por el texto para marcarlo. Para seleccionar el tipo de letra que queremos pulsamos "Formato" en la barra superior y del menú seleccionamos "Fuente" Nos aparece un cuadro donde podemos elegir: A) El tipo de letra o Fuente que queremos por ejemplo verdana B) El tipo de letra por ejemplo Negrita para que el trazo sea más grueso C) El tamaño de letra por ejemplo seleccionamos una letra grande para que se vea bien, en este caso 32 D) Y el efecto. Podemos dejar el texto sin efecto pero nos apetece resaltar el texto con un poco de sombra y marcamos por tanto el recuadro de sombra E) Y el color. Es conveniente seleccionar los colores con cuidado. Seleccionamos un azul elegante 98 Capítulo 5 Lecciones de Office Y el resultado de aplicar el formato al texto es 99 Capítulo 5 Lecciones de Office Más sobre formato de letras Lo normal es antes de empezar a escribir definir el formato del texto que vamos a teclear. Es decir pulsamos "Insertar" de la barra superior y seleccionamos "Cuadro de texto". Y nos situamos en la transparencia Y antes de empezar a escribir definimos el formato de las letras. Y seleccionamos, por ejemplo como fuente o tipo de letra la "Times New Roman" como estilo lo dejamos en normal, seleccionamos un tamaño grande de 28, lo dejamos sin efecto y el color dejamos el negro. Y pulsamos aceptar. 100 Capítulo 5 Lecciones de Office Si tecleo viva mi equipo de fútbol el resultado será La barra de formato de texto El formato del texto está también accesible de forma sencilla desde la barra de formato Si no vemos esta barra normalmente en la parte superior del monitor podemos activarla con la instrucción "Ver" de la barra superior y seleccionamos del menú "Barra de herramientas" y activamos "Formato" En esta barra de herramientas podemos seleccionar el tipo de letra por ejemplo "verdana". Puede que algunos tipos de letras no se encuentren instalados en su ordenador y tenga limitada la selección hasta que instale nuevos tipos de letras. En muchos sitios de Internet se pueden conseguir gran cantidad de fuentes o tipos de letras gratis. Por ejemplo http://www.publispain.com/superfuentes/ 101 Capítulo 5 Lecciones de Office Podemos seleccionar el tamaño de letra. Una grande de tamaño 2 por ejemplo Fácilmente podemos seleccionar el tipo de letra negrita, cursiva o subrayada. Elegimos por ejemplo cursiva Le doy a "Insertar" y selecciono en el menú "Cuadro de texto" y pulso sobre la transparencia para escribir "y este es el resultado" 102 Capítulo 5 Lecciones de Office Alineación del texto Para alinear el texto podemos hacerlo desde la instrucción "Formato" de la barra superior y seleccionando "Alineación". Por ejemplo seleccionando "Alinear a la izquierda" El mismo resultado se puede obtener desde la barra de formato Poner esquema con números o puntos Una vez que tenemos abierto un cuadro de texto sobre al transparencia es fácil y suele ser útil utilizar un esquema numérico o de puntos para ordenar los conceptos que vamos a exponer en la presentación. Por ejemplo estamos explicando "la importancia del agua en la navegación" y tenemos que desarrollar una serie de puntos, importancia para barcos grandes, medianos, pequeños y minúsculos. Una forma sencilla es utilizar el formato de numeración. Primero tenemos que tener abierto el cuadro de texto como hemos aprendido, "Insertar" y "Cuadro de Texto" 103 Capítulo 5 Lecciones de Office Y situándonos dentro del cuadro de texto pulsamos en la barra de formato numeración. Y ya aparece un "1" para el primer elemento que podemos escribir y cuando demos a "enter" tendremos el "2" Lo mismo podemos realizarlo con puntos utilizando el comando viñetas La importancia de los colores Por regla general cuando se empieza a utilizar PowerPoint o un programa similar se tiende a utilizar muchos colores. A medida que se utiliza más frecuentemente solemos elegir unas pocas combinaciones de un número limitado de colores. Antes de comenzar es conveniente tener clara la estética y la combinación de colores que utilizaremos en la presentación. PowerPoint permite utilizar una gran variedad de colores. Igual que para insertar texto seleccionamos en la barra superior "Formato" y dentro del menú "Fuente" 104 Capítulo 5 Lecciones de Office Si pulsamos "Más colores" tenemos las opciones de colores estándar que nos permite seleccionar entre una buena variedad de colores. Seleccionamos marcando una celda roja y pulsamos "Aceptar" Podemos elaborar nuestro propio color entre una inmensa variedad si pulsamos la opción personalizado en el cuadro de menú anterior (La segunda solapa) Tenemos una gran variedad de colores que podemos elegir manteniendo PULSADO el botón izquierdo del ratón hasta que tengamos el color deseado. Vamos a seleccionar un azul. 105 Capítulo 5 Lecciones de Office Podemos ajustar el color con la escala de la derecha. para lo cual nos movemos arriba o abajo. Los colores que vamos utilizando se archivan para poder utilizar de nuevo exactamente los mismos 106 Capítulo 5 Lecciones de Office Barra dibujo La barra de herramientas "Dibujo" nos permite dibujar e insertar figuras geométricas. Es especialmente útil para todo tipo de gráficos, esquemas y organigramas Normalmente puede ver la barra de Dibujo en la parte inferior de su pantalla. Si no aparece simplemente seleccione "Ver" en la barra superior y del menú seleccione "barra de herramientas" y pulse sobre el recuadro de "Dibujo" Esta barra es muy útil para realizar esquemas. Tenemos una gran cantidad de figuras geométricas disponibles. Vamos a realizar un esquema con flechas y rectángulos. A) Pulsamos sobre "Autoformas" para que se despliegue el menú B) Para poner el primer rectángulo seleccionamos "Formas Básicas" y marcamos el rectángulo 107 Capítulo 5 Lecciones de Office Y pulsando sobre la transparencia nos queda Podemos aumentar o disminuir el cuadro simplemente pinchando en los cuadraditos de alrededor y desplazando el ratón sin dejar de pulsar el botón izquierdo del ratón. Cuando tenga el tamaño deseado soltamos el botón. 108 Capítulo 5 Lecciones de Office Dibujar rectángulos Directamente desde la barra de "Dibujo" podemos dibujar rectángulos. Marcamos donde queremos que comience la esquina superior derecha del rectángulo Y nos movemos manteniendo pulsado el botón izquierdo del ratón hasta el tamaño deseado Y al soltar el botón fijamos el tamaño 109 Capítulo 5 Lecciones de Office DIBUJAR CIRCULOS O ELIPSES El procedimiento para dibujar círculos o elipses es el mismo que para rectángulos. Pulsamos en la barra de "Dibujo" sobre "Elipse" Poner texto dentro de las figuras geométricas Para agregar texto simplemente: A) Nos situamos encima de la figura y B) Pulsamos el botón DERECHO del ratón. C) En el menú que aparece marcamos "Agregar texto" 110 Capítulo 5 Lecciones de Office Insertar wordart para componer titulares artísticos Otra opción de la Barra de "Dibujo" es insertar titulares con WordArt Seleccionamos WordArt en la barra de Dibujo Nos aparecen una gran variedad de estilos para utilizar como titulares Seleccionamos uno ondulante en azul lo marcamos y pulsamos "Aceptar". 111 Capítulo 5 Lecciones de Office Aparece un cuadro con un texto de "escriba su texto aquí". Lo sustituimos por el texto que queremos ponerle a nuestro titular, y pulsamos "Aceptar" . Ponemos por ejemplo "Mi Nuevo Titular". Y el resultado Insertar imágenes Para insertar imágenes podemos hacerlo desde el menú de la barra superior A) Seleccionamos "Insertar" B) En el menú pulsamos sobre "Imagen" C) Y elegimos el tipo de imagen. Comenzaremos con las "Imágenes prediseñadas". Las imágenes prediseñadas son un archivo con diversas imágenes que el programa trae. 112 Capítulo 5 Lecciones de Office Lo mismo podemos hacerlo desde la barra "Dibujar" Si en nuestro ordenador tenemos un archivo instalado con las imágenes prediseñadas aparecerá un menú dividido por temas para seleccionar la que nos interese. Seleccionamos por ejemplo un tema académico Nos situamos sobre la imágen seleccionada y pulsamos el botón DERECHO del ratón. Pulsamos sobre "Insertar" y cerramos el cuadro de diálogo en la esquina superior derecha 113 Capítulo 5 Lecciones de Office Nuestra transparencia no tiene mucho sentido pero así esta quedando 114 Capítulo 5 Lecciones de Office Añadir gráficos • Utilizamos "Insertar" en la barra superior y pulsamos "Grafico" Aparece un gráfico por defecto al que podemos cambiar los datos de la "Hoja de datos" para construir nuestro gráfico. Igualmente podemos cambiar el tipo de gráfico • Marcamos todo el gráfico realizando un DOBLE click. Es importante fijarse donde esta el cursor del ratón. El cursor lo situamos en el área de gráfico. 115 Capítulo 5 • Lecciones de Office Y pulsando el botón DERECHO del ratón aparece el menú en el que tenemos que seleccionar "Tipo de gráfico" Y seleccionamos por ejemplo el tipo de gráfico circular y pulsamos aceptar. Y el gráfico mantiene los datos pero los muestra agrupados en un gráfico circular 116 Capítulo 5 Lecciones de Office Poner fondo a las transparencias Podemos de un modo sencillo aplicar un fondo a la transparencia con la instrucción "Formato" de la barra superior y seleccionando "Fondo" Pulsando sobre fondo aparece el cuadro de menú para aplicar fondo. Y pulsamos situando el puntero del ratón como se ve en la siguiente imagen para que aparezcan las opciones de colores. 117 Capítulo 5 Lecciones de Office Podemos marcar uno de los colores que se encuentran ya memorizados porque los hemos utilizado anteriormente o pulsamos "Mas colores" para seleccionar otro. Pulsamos "Mas colores" por ejemplo Nos aparece la colección de colores "Estándar" que podemos marcar para cambiar el actual fondo (en nuestro caso blanco) de la transparencia por otro. Por ejemplo marcamos un color verde claro y pulsamos "Aceptar". 118 Capítulo 5 Lecciones de Office Y pulsamos en el cuadro de menú que aparece de nuevo "Aplicar" 119 Capítulo 5 Lecciones de Office El fondo de la transparencia se queda verde tal como hemos seleccionado. 5.3 Microsoft Excel Poner en marcha el programa Para poner en marcha el programa lo abrimos. Existen varias formas, por ejemplo partiendo del botón "Inicio" de la esquina inferior izquierda. [7] • Pulsamos el botón "Inicio" en la esquina inferior izquierda. • Y subiendo pulsamos "Programas" • Seleccionamos programa Excel el 120 Capítulo 5 Lecciones de Office Nos aparece la pantalla del programa La pantalla nos muestra una serie de barras de menú y una zona cuadriculada con numerosas casillas. IMPORTANTE: La pantalla del programa puede mostrar distinto aspecto dependiendo de las barras de menú que se encuentren activadas. Si durante este curso hablamos de una barra de menú que no puede ver, tiene que ir precisamente a la instrucción "Ver" de la barra superior y pulsar "Barras de herramientas" • Pulsar "Ver" en la barra superior. En la imagen vemos que están marcadas Estándar y Formato. Por tanto las barras que aparecen en pantalla son las dos marcadas. • Para añadir una barra a la pantalla la marcamos. Por ejemplo cuando queramos dibujar o 121 Capítulo 5 incorporar geométricas, Dibujo. • Lecciones de Office figuras marcamos Y nos aparece una nueva barra con las instrucciones para dibujar. Diferentes partes de la pantalla Veamos ahora las diferentes partes de la pantalla comenzando por la parte superior. • La Barra de Título. La barra azul de arriba muestra el nombre del programa y el nombre del archivo. Como no hemos dado nombre todavía al archivo pone Libro 1, si el archivo tiene nombre pondrá el nombre que le hemos dado. A la derecha se encuentran los botones típicos de Windows para reducir la imagen y para cerrar. • La siguiente es la Barra de menú, desde la que aparecen los menús con todas las órdenes fundamentales. • A continuación, La Barra Estándar nos permite realizar rápidamente algunas de las operaciones más comunes como abrir y guardar archivos, imprimirlos o copiar y pegar lo copiado en otro lado. • • La Barra de Formato. La Barra de formato puede aparecer a continuación de la Barra estándar o en una fila independiente. 122 Capítulo 5 Lecciones de Office Para cambiar entre una y otra alternativa: • • • Nos situamos sobre una Barra y pulsamos el botón DERECHO del ratón. Pulsamos Personalizar. Y en la pestaña Opciones, pulsamos sobre el recuadro de confirmación de "Las Barras Formato y Estándar comparten una fila" 123 Capítulo 5 Lecciones de Office La Barra de Fórmulas y la Hoja de trabajo • La Barra de Fórmulas. La siguiente barra muestra la celda activa en este caso la A1 y la zona para escribir o insertar fórmulas en la celda activa. Podemos cambiar de celda activa pulsando sobre el primer recuadro de esta barra y sustituyendo el A1 por la celda a la que nos queremos cambiar. • • • • Por ejemplo sustituimos la celda activa A1 por la B3. Borramos A1, ponemos B3 y pulsamos "Enter" en el teclado. La celda activa se muestra recuadrada en negrilla. Lo que escribimos detrás del signo igual " =" se muestra en la celda activa. Escribimos por ejemplo "Presupuesto" 124 Capítulo 5 Lecciones de Office LA HOJA DE TRABAJO La gran área formada por cuadrículas constituye la hoja de trabajo de la hoja de cálculo. LAS COLUMNAS En nuestra pantalla a continuación tenemos las columnas designadas por letras. En la siguiente imagen las columnas A, B, C, D, E, F y G La hoja de cálculo es mucho más grande de lo que aparece en pantalla. Si nos desplazamos a la derecha hasta el final llegamos en nuestra hoja de cálculo hasta las columnas IQ, IR, IS, IT, IU y IV. Podemos desplazarnos por la hoja de cálculo utilizando las flechas del teclado. LAS FILAS • Las filas se nombran mediante números. En la imagen las filas 1, 2, 3, 4, 5, 5 y 7 125 Capítulo 5 Lecciones de Office LAS CELDAS Las celdas se nombran por su columna y por el número de su fila • • En la imagen las celdas nombradas por su columna y el número de línea. La celda activa es la celda 3 de la columna B que se designa B3. Escribimos primero la columna y después la fila. Escribir en la Hoja de trabajo Vamos a escribir en la casilla B2 "Presupuesto Anual" y en la C2 "Total Ventas" • Pulsamos con el botón izquierdo del ratón sobre la celda en la que deseamos escribir. • Podemos escribir directamente en la celda. por ejemplo "Presupuesto Anual • Nos situamos en la C2 y escribimos "Total Ventas" • Hemos escrito "Presupuesto Anual" pero solo se ve "Presupuesto". La palabra "Anual" está oculta por la siguiente columna. Podemos hacer que se vea "Presupuesto Anual" ampliando la columna. • 126 Capítulo 5 • • Lecciones de Office Nos situamos con el cursor en la barra donde están las letras que designan las columnas, entre las dos columnas. Véase la crucecita en la figura. Y manteniendo pulsado el botón izquierdo del ratón nos desplazamos. Cambiar el tamaño de visualización de las filas • • Podemos cambiar el tamaño de visualización de las filas de igual modo. Nos situamos en la barra que muestra los números de las filas en la línea que queremos mover. • Y manteniendo pulsado el ratón movemos la línea • Podemos cambiar la visualización de toda la Hoja de Trabajo mediante el comando Zoom, de la Barra Estándar. 127 Capítulo 5 • Lecciones de Office Si seleccionamos un número más pequeño la pantalla mostrará un mayor número de celdas de menor tamaño Las Hojas LA HOJA DE TRABAJO La hoja de trabajo se compone de 256 columnas y varios miles de filas. • Para movernos por las distintas filas de la hoja de trabajo utilizando la barra de desplazamiento que se encuentra en el lateral derecho de la pantalla. 128 Capítulo 5 Lecciones de Office Y cambiar las columnas que se muestran en pantalla mediante la barra de desplazamiento inferior • Otra opción para desplazarnos y cambiar las celdas que se muestran en pantalla es utilizar las flechas del teclado, para movernos arriba, abajo, derecha e izquierda. • Otra alternativa para movernos es: o Pulsar en el teclado "Enter" para bajar una fila. o Pulsar en el teclado el "Tabulador" (una tecla de la esquina izquierda con flechas), para avanzar una columna. HOJAS En la parte inferior tenemos una barra que nos permite cambiar entre las distintas hojas. Igual que en una carpeta, en Excel podemos tener varias hojas. Podemos realizar por ejemplo en cada hoja un presupuesto y posteriormente integrarlos. Es aconsejable ser ordenado y utilizar distintas hojas para los distintos proyectos, presupuestos o apartados analizados. Activamos por ejemplo la "Hoja número 2" Y la barra inferior que nos facilita el movernos por la Hoja del Cálculo. 129 Capítulo 5 Lecciones de Office Seleccionar Filas y Columnas Marcar o seleccionar un conjunto de celdas es muy útil para realizar de forma conjunta operaciones sobre ese grupo de celdas. Por ejemplo para dar un nuevo formato a un gran grupo de celdas es mucho más rápido marcar el grupo y aplicar a todas a la vez el nuevo formato. • Para seleccionar una fila pulsamos sobre el número que designa la fila. Y si queremos seleccionar varias filas mantenemos pulsado el botón y nos desplazamos. Por ejemplo vamos a seleccionar las filas 4,5 y 6. SELECCIONAR COLUMNAS • Para marcar una columna completa nos situamos en la barra superior de la columna donde se encuentran las letras que designan las columnas y pulsamos el botón izquierdo del ratón. • Podemos seleccionar varias columnas si mantenemos pulsado el botón del ratón y nos desplazamos a las siguientes columnas. 130 Capítulo 5 Lecciones de Office Seleccionar Bloques de celdas Escoger un conjunto de celdas • • Podemos fácilmente seleccionar un rectángulo de celdas pulsando sobre la celda situada en una esquina y manteniendo pulsado el ratón nos movemos hacia la esquina opuesta. Otra forma de hacerlo es marcar la primera celda y manteniendo pulsada la tecla de mayúsculas del teclado movernos a la última. Seleccionamos por ejemplo desde la celda B3 a la D5. Pulsamos sobre la B3 y nos movemos a la D5. ¿Qué hacer para seleccionar un conjunto de celdas salteadas? Por ejemplo queremos marcar las celdas B3, B4, B5 y las D3 y D4 1. Nos movemos desde B3 a B5 manteniendo pulsado el botón izquierdo del ratón. 2. Mantenemos pulsada la tecla "Ctrl" (la tecla Control se encuentra en la esquina inferior izquierda del teclado) pero soltamos el botón del ratón y nos movemos a D3 131 Capítulo 5 Lecciones de Office 3. Nos movemos desde D3 a D4 manteniendo pulsado el botón izquierdo del ratón. SELECCIONAR TODAS LAS CELDAS Puede ser útil seleccionar todas las celdas. Por ejemplo cuando queremos dar un mismo formato a todas las celdas • Pulsamos sobre la esquina superior izquierda de la hoja de trabajo. Arriba del "1" que designa la primera columna. Introducir Datos y Cambiarlos en la Hoja de Trabajo • • • En la hoja de cálculo podemos introducir texto, números y funciones. Nos situamos marcando con el ratón por ejemplo en la celda A2 y escribimos PRESUPUESTO ANUAL. Al introducir datos en una celta aparece en la Barra el símbolo X que nos permite cancelar o eliminar lo que acabamos de introducir si nos hemos equivocado o arrepentido. 132 Capítulo 5 • Lecciones de Office Y aparece el símbolo para confirmar o introducir la información. Otra forma de confirmar es simplemente pulsando Enter en nuestro teclado. REALIZAR CORRECCIONES Para cambiar el contenido de una celda que ya he confirmado: • • • Pulso sobre la celda que quiero cambiar. El programa muestra el contenido en la parte superior. Hago clic sobre la parte de la Barra que muestra el contenido de la celda. Y pulsando en la tecla "Supr" borro el contenido o pulso en la tecla de retroceso que se encuentra encima de Enter en el teclado para realizar modificaciones. Por ejemplo he escrito PRESUPUESTO ANUAL pero descubro que tenía que poner PRESUPUESTO MENSUAL 133 Capítulo 5 Lecciones de Office Nombrar celdas y rangos Excel permite un manejo fluido y sencillo de las celdas. Tanto a través de las columnas, las filas o manejando las celdas individualmente. Pero Excel también tiene en los Rangos otra herramienta sumamente potente para el manejo de información. La principal característica de los rangos es que se les puede dar un nombre, a un conjunto de celdas o incluso a una sola celda, que seria un conjunto de solo una celda. ¿Y por que es tan importante el hecho de poder dar nombre a los rangos? Bueno, un rango no es más que un conjunto de celdas definido por sus celdas superior izquierda e inferior derecha, separadas por dos puntos. Es fácil reconocer el rango situándolo mentalmente en la hoja de cálculo. Pero si la hoja es muy grande 134 Capítulo 5 Lecciones de Office ¿Podríamos recordar exactamente la posición de todos los conjuntos y subconjuntos de celdas? Es más sencillo hacer referencia a Ventas, que Z51:AZ54. Y a Compras que X32:Z37 Veamos un ejemplo, para asignar un nombre, el primer paso es seleccionar el rango. C4:E4. Una vez que esté marcado escribiremos el nombre que deseemos para el rango en la casilla del cuadro de nombres. Escribiremos Meses en la casilla y pulsaremos la tecla intro. Ya tenemos nuestro primer rango. Veamos ahora sus ventajas, por ejemplo llevemos el puntero a alguna celda lejana por ejemplo la H49. Si ahora quisiéramos ir de nuevo a la posición de los meses, pero no nos acordamos de su rango solo tenemos que pulsar la tecla F5 135 Capítulo 5 Lecciones de Office Aquí se mostrara todos los rangos definidos, solo tendremos que seleccionar y aceptar. Para que Excel nos lleve de a la posición deseada Los rangos tienen muchas mas utilidades que se vuelven más y más imprescindibles cuanto más grande y compleja es la hoja de cálculo en la que estamos trabajando Dar Formato a los Datos introducidos • Tenemos que seleccionar las celdas sobre las que queremos aplicar el formato. Anteriormente vimos como seleccionar celdas. Por ejemplo hemos introducido los datos de nuestro presupuesto mensual y marcamos las celdas a las que deseamos dar formato. • Vamos a realizar un ejemplo en el que: o A) Pondremos una Línea de Contorno a nuestro presupuesto. 136 Capítulo 5 Lecciones de Office o o o o B) Cambiaremos el tipo de letra a Verdana y aumentaremos el tamaño de las letras. C) Pondremos "PRESUPUESTO MENSUAL" en negrita. D) En azul las letras correspondientes a los conceptos de gasto. E) Y el fondo de las celdas con números lo pondremos de color verde claro • Podemos utilizar el menú Formato de la Barra superior o Barra menú. • También podemos acceder directamente a las funciones de formato más utilizadas teniendo activada en pantalla la Barra de Formato. Hemos pulsado en el botón de flecha "Más botones" para que se visualicen el resto de opciones. Si no aparece en su pantalla la Barra de Formato la activamos con el comando Ver de la Barra de Menú 137 Capítulo 5 Lecciones de Office Ejemplo de Formato A) Vamos a poner una línea de contorno, es decir un recuadro alrededor de varias celdas. • • Pulsamos sobre Formato y Celdas una vez que tenemos seleccionadas las celdas sobre las que queremos aplicar el formato. Y aparece el formulario Formato de celdas. o En nuestro ejemplo en Línea hemos seleccionado una gruesa. o Pulsamos sobre Contorno o Y Pulsamos Aceptar 138 Capítulo 5 Lecciones de Office Y nuestro presupuesto nos queda recuadrado. B) Vamos a cambiar el tipo de letra a Verdana y aumentar a 16 el tamaño de las letras. • Seleccionamos las celdas 139 Capítulo 5 Lecciones de Office • En la Barra de Formato pulsamos sobre el botón que muestra un triángulo para cambiar el tipo de letra. Y seleccionamos por ejemplo Verdana. • Y aumentamos el tamaño de las letras a 16, pulsando sobre el siguiente botón y seleccionado 16 140 Capítulo 5 Lecciones de Office C) Poner "PRESUPUESTO MENSUAL" en negrita. • • Seleccionamos la celda que queremos poner en negrita. Y pulsamos la N de la Barra de Formato D) Vamos en nuestro ejemplo a poner de color azul las letras correspondientes a los conceptos de gastos. • • • Seleccionamos desde la celda donde pusimos Casa a la celda Ropa. Si nuestra pantalla no muestra el botón Color de Fuente, pulsamos sobre el botón Mas Botones que se encuentra al final de la Barra de Formato. Y pulsamos sobre el botón Color de fuente. Marcamos el color deseado. 141 Capítulo 5 Lecciones de Office E) Poner el fondo de las celdas con números de color verde claro. • • • Seleccionamos las celdas a las que deseamos cambiar el color del fondo. En la Barra de Formato pulsamos sobre Color de relleno. Y pulsamos sobre el color verde claro. 142 Capítulo 5 Lecciones de Office Hemos cambiado el tamaño de las columnas para visualizar las palabras completas. Como vimos anteriormente para cambiar el tamaño de las columnas nos situamos con el cursor entre las letras que designan las columnas y manteniendo pulsado el botón del ratón nos movemos. Y el resultado correspondiente a nuestro ejemplo para cambiar el formato nos queda como muestra la imagen de la derecha. 143 Capítulo 5 Lecciones de Office Formulario Formato de Celdas Las opciones de formato como vimos pueden ser activadas igualmente desde la Barra de Menú • • • • Seleccionamos las celdas a las que queremos dar formato. Pulsando sobre Formato en la Barra superior y Celdas. En el formulario Formato de celdas que aparece pulsamos sobre la pestaña de Fuente 144 Capítulo 5 • Lecciones de Office En este formulario podemos cambiar la alineación de los datos introducidos, pulsando sobre la pestaña alineación y marcando una nueva opción. 145 Capítulo 5 • Lecciones de Office Podemos cambiar el aspecto de las líneas que delimitan las celdas utilizando la pestaña Bordes y seleccionando por ejemplo unas líneas más gruesas. 146 Capítulo 5 Lecciones de Office • Igualmente podemos cambiar el formato numérico en Número, y poner un formato monetario por ejemplo. • En este mismo formulario podemos cambiar el fondo de las celdas seleccionando diferentes tramas y proteger para ocultar o bloquear celdas Alinear los Datos Podemos llegar a las instrucciones para cambiar la alineación por varios caminos. Por ejemplo con los mismos datos que escribimos anteriormente ahora: A) Los números los vamos a centrar con respecto a su celda. • • Seleccionamos las celdas correspondientes a los números que queremos centrar. En la Barra de Formato pulsamos sobre el botón con la imagen de Centrar. Si la imagen centrar no aparece en su pantalla debe pulsar en el botón Mas Botones situado en el lateral derecho de la Barra formato. 147 Capítulo 5 Lecciones de Office B) La palabra TOTAL la vamos a alinear a la derecha. • • • • • Para alinear a la derecha la celda donde escribimos TOTAL practicaremos otro camino. Marcamos la celda y pulsamos el botón DERECHO del ratón Pulsamos sobre Formato de celdas Pulsamos sobre la pestaña Alineación Y en Horizontal seleccionamos Derecha 148 Capítulo 5 Lecciones de Office Y el resultado Desbordamiento de datos Es bastante frecuente que cuando manejamos operaciones numéricas se produzca un desbordamiento de celda. Esto se produce cuando el dato no cabe en el espacio visible de la celda. Cuando esto ocurre la Excel nos llama la atención sobre ello con el símbolo "#" 149 Capítulo 5 Lecciones de Office Hay varias formas en que Excel actúa frente al desbordamiento, dependiendo si el desbordamiento se produce en una celda con datos textos o con datos numéricos Si el desbordamiento se produce con datos texto, el comportamiento de Excel depende de la situación de la celda situada inmediatamente a su derecha. Si está vacía, el texto se prolongara a su derecha libremente. Pero si está ocupada entonces solo será visible la parte del texto que quepa en la zona visible de la celda. Es este ejemplo vemos dos desbordamientos distintos, el titulo de la celda B2 en texto que se prolonga a C2. Y el desbordamiento numérico de E5, que al ser la cifra más extensa de la longitud de la celda, se muestra con el símbolo # repetido todo el ancho de la celda 150 Capítulo 5 Lecciones de Office Eso no significa que haya habido un error o que hayamos perdido el resultado de nuestros cálculos. No, el dato sigue estando allí, para verlo solo tendremos que modificar el ancho de la columna hasta que aparezca el dato Si el desborda una celda, numérica sin formula, podemos ver su contenido sin necesidad de desplazar las columnas, sencillamente pulsando en ella y veremos como su valor aparece en la barra de formulas Puede haber otras ocasiones en que no nos importe ampliar un poco la celda. En estos casos podremos ver el contenido de la celda en notación científica. La notación científica se lee simplemente multiplicando el numero mostrado por 10 elevado a la cifra que hay tras el signo +. En otras palabras, se corre la coma tantos puestos a la derecha como el numero que haya tras el signo + 151 Capítulo 5 Lecciones de Office Guardar y Recuperar los Archivos GUARDAR LOS ARCHIVOS Tenemos varias opciones para guardar el trabajo que hemos realizado en la hoja de cálculo. • • • • En la Barra de Menú pulsamos sobre Archivo y Guardar como En el formulario que aparece le ponemos un nombre al archivo que guardamos. En nuestro caso le ponemos el nombre ejemplo. Es aconsejable ser ordenado y asignar diferentes directorios a los distintos tipos de archivos y trabajos. Y pulsamos Guardar RECUPERAR ARCHIVOS QUE TENEMOS GUARDADOS • • • Pulsamos sobre Archivo en la Barra de Menú Pulsamos sobre Abrir Y hacemos doble clic sobre el archivo que deseamos abrir. Si el archivo que deseamos abrir no se encuentra el listado que aparece nos movemos por los diferentes directorios para encontrarlo. 152 Capítulo 5 • Lecciones de Office Si el archivo que deseamos abrir ha sido uno de los últimos que hemos archivado con Excel al final del menú Archivo puede aparecer. Operaciones Numéricas REALIZAR OPERACIONES NUMERICAS Excel es una hoja de cálculo y como su nombre indica su función fundamental es trabajar con grandes volúmenes de números y realizar cálculos numéricos. Sumar números. • • Marcamos los números que deseamos sumar. Pulsamos sobre el símbolo Sumatorio que se encuentra en la Barra Estándar. 153 Capítulo 5 Lecciones de Office COMPONENTES DE LAS FUNCIONES Si realizamos la suma anterior y nos situamos sobre la casilla donde aparece el resultado de la suma, veremos que en el recuadro de la Barra de fórmulas aparece la expresión =SUMA(B4:B7). La anterior fórmula se compone de: • • • Comenzamos con el signo igual. Todas las fórmulas comienzan con el signo igual para indicarle al programa que se trata de una función y no de un texto. A continuación la función, es decir la operación matemática que deseamos realizar. En nuestro caso SUMA Y lo siguiente es especificar las celdas, donde se encuentran los números sobre los que deseamos realizar la operación. En este caso como queremos sumar los números que se encuentran desde la celda B4 a la B7 escribimos B4 dos puntos y B7.El formato es por ejemplo B4:B7 EJEMPLOS Vamos a sumar 34 que colocaremos en la celda A1 y 56 que colocaremos en B1. Vamos a escribir nosotros la fórmula. • • • Escribimos 34 en la celda A1 y 56 en la celda B1 Nos situamos en C1 y escribimos =SUMA(A1:B1) y Pulsamos Enter en nuestro teclado o pulsamos el botón aceptar de la Barra fórmulas. SUMAS EN FILAS Y COLUMNAS Vamos a sumar por filas y por columnas. 154 Capítulo 5 Lecciones de Office • • Partimos de los datos que se muestran en la primera imagen. Marcamos las celdas que contienen los números y dejamos celdas libres en la columna y fila siguientes. • Pulsamos sobre Sumatorio o Autosuma en la Barra de fórmulas. Y el resultado es que: • • • Los primeros cuatro números de la columna C son el resultado de sumar los dos números de cada fila. Los resultados que aparecen en la fila 5 son la suma de los números de la columna superior. Y observe que en la celda C5 el resultado que aparece es la suma de todos los números que tenemos inicialmente en las dos columnas 155 Capítulo 6 Conclusiones Y Perspectivas CAPÍTULO 6 CONCLUSIONES Y PERSPECTIVAS 155 Capítulo 6 6.1 Conclusiones Y Perspectivas Conclusiones La enseñanza de la computación es una demanda que parece ineludible para la escuela hoy. Los padres de familia, preocupados por el futuro de sus hijos, así como las múltiples voces que repiten la importancia y la presencia cada vez más amplia de las tecnologías constituyen algunas de las presiones frecuentes para instaurar proyectos de computación en las escuelas. [16] La respuesta más común frente a esta demanda ha sido establecer "clases de computación". Aún y cuando se reconoce el potencial de las tecnologías para favorecer el aprendizaje, los proyectos se han centrado en habilitar a los estudiantes en su manejo. Se entiende la demanda, ese "saber computación" como operar los equipos y utilizar diversas aplicaciones comunes. Ahora sabemos que el dominio de las herramientas, como muchos otros aprendizajes, se logra a través de procesos, se incrementa en forma paulatina y se alcanza con mayor efectividad si está ligado a una tarea significativa para el sujeto. En este caso las labores administrativas que día con día lleva a cabo el docente. Desde la perspectiva que siguen muchas instituciones en la actualidad, la estrategia correcta ha sido impartir una clase, sobre el tema de la computación. Este proyecto presenta otra alternativa, a partir de la reflexión de diversas experiencias observadas, se estima que para alcanzar los objetivos establecidos es necesario que el docente en primer plano sea el que recibe la capacitación, que componen la alfabetización informática elemental, como un producto paralelo al uso de los recursos informáticos en la realización de otras actividades académicas. La propuesta intenta resaltar que el enfoque centrado sólo en el aprendizaje de las herramientas, impulsado por la necesidad de "alfabetizar en informática" a nuestros docentes, es limitado. Los dominios básicos esperables en los egresados de la educación primaria son alcanzables en forma paralela al tiempo que se trabaja en otras actividades académicas. Este enfoque permite aprovechar los recursos informáticos para enriquecer los entornos de aprendizaje, favorecer la obtención de otros conocimientos y habilidades. Reconoce la categoría de herramientas que tienen los recursos informáticos y las aplica desde esa perspectiva, no centra la tarea humana en la computadora y programas sino éstos como medios para realizar nuestras tareas con mayor calidad y eficacia. 156 Referencias REFERENCIAS [1] Saravia, D. “Introducción a la programación” http://bo.unsa.edu.ar/docacad/softwarelibre/articulos/perltut/perltut.html Consulta 10 agosto 2007 [2] Red Escolar, 2007, Superación Académica. Consulta noviembre 2007 [3] Paginas interactivas para niños, www.ciberhabitat.gob [4] SANDERS, Donal H., Informática presente y futuro ¨, Editorial McGraw Hill, México. [5] LOZANO, Letvin R., ¨ Diagramación y programación ¨, Editorial McGraw Hill, México. [6] NORTON, Peter., ¨ Introducción a la computación ¨, Editorial McGraw Hill, México. [7] FREEDMAN, Alan., ¨ Diccionario de computación ¨ Editorial McGraw Hill, Quinta edición, México. [8] Marquez N., 2005 Manual de computación , Puebla, México p.p. 34-88 [9] “Categorías de software libre y no libre” http://www.gnu.org/philosophy/categories.es.html [10] Deitel, M. Introducción a los Sistemas Operativos, Edit. Iberoamericana, Universidad Nacional de Colombia, p.p. 5-17 [11] Rozenhuaz, J. Steinberg, S. 2006, Llegaron para quedarse. Propuestas de inserción de las Nuevas tecnologías en las aulas. p.p. 17-51 [12] Analfabetización informática o ¿por qué los programas propietarios fomentan la analfabetización? Beatriz Busaniche [email protected] Con aportes de Diego Saravia [email protected] Yucra Sotomayor D. A. (2005), www.somoslibres.org Grupo de Usuarios de Software Libre GNU-LINUX [email protected] Juliaca – Puno – Perú 24 de Agosto del 2005, consulta agosto de 2007 [13] 157 Referencias [14] Rozenhuaz, J. Steinberg, S. 2006, Llegaron para quedarse. Propuestas de inserción de las Nuevas tecnologías en las aulas. p.p. 56-90, consulta octubre de 2007 [15] Balderas Puga A. 2003, Sobre la importancia de la alfabetización informática Maestría en Docencia de las Matemáticas, Facultad de Ingeniería Universidad Autónoma de Querétaro, México, [email protected] consulta noviembre 2007 [16] Escobar Zúñiga F. 2003, La alfabetización informática en educación primaria, Red Escolar. Consulta noviembre 2007 158 Glosario GLOSARIO A @: arroba (en inglés significa "at" [en]). En las direcciones de e-mail, es el símbolo que separa el nombre del usuario del nombre de su proveedor de correo electrónico. Por ejemplo: [email protected]. ABRIR Método empleado en Windows mediante el cual se muestra en una ventana el contenido de un archivo o bien se amplía un icono para transformarlo en ventana. ACCESO DIRECTO Es un icono que permite abrir más fácilmente un determinado programa o archivo. ACTIVO Puede ser una ventana, un icono o una aplicación, y en Windows se refiere al que se está utilizando o que está seleccionado en un momento determinado. ACTUALIZAR Introducir modificaciones en un fichero, creando de esta forma una versión nueva, más reciente. AJUSTE AUTOMÁTICO DE LÍNEA Es una función de Windows que pasa automáticamente al principio de una línea de texto cuando se ha alcanzado el final de la anterior. AJUSTE AUTOMÁTICO DE PALABRA Función similar a la de ajuste automático de línea, en la que se comprueba si la última palabra de la línea que se está escribiendo encaja en dicha línea. Si no es así, la palabra se pasa a la línea siguiente. ALFANUMÉRICO Contracción de ALFABÉTICO y NUMÉRICO. Es un conjunto de caracteres formado por letras, números y/o caracteres especiales. ALGORITMO Conjunto de reglas claramente definidas para la resolución de una determinada clase de problemas. La escritura de un programa es sencillamente la elaboración de un algoritmo adecuado para la resolución del problema planteado. Un programa de software es la transcripción, en lenguaje de programación, de un algoritmo. 159 Glosario ALMACENAR Incluir los datos en una memoria, externa o interna a la computadora, adecuada para conservarlos. Sinónimos de este término son escribir, guardar, grabar y salvar. ANTIVIRUS Programa que busca y eventualmente elimina los virus informáticos que pueden haber infectado un disco rígido o disquete. APLICACIÓN Es el problema o conjunto de problemas para los que se diseña una solución mediante computadora. Ejemplos de aplicaciones son los procesadores de texto (procesamiento o tratamiento de la palabra), las bases de datos (organización y procesamiento de datos) y las hojas de cálculo (organización y procesamiento de números). En Windows se emplea este término indistintamente con el de programa. APUNTAR Desplazar el ratón hasta que el puntero toque un objeto o una opción. ÁRBOL DE DIRECTORIOS Es una representación gráfica arbórea de la estructura de directorios de un disco que se utiliza en el Administrador de Archivos. ARCHIVO Es un conjunto de datos relacionados de manera lógica, como puede ser el conjunto de los nombres, direcciones y teléfonos de los empleados de una empresa determinada. ÁREA DE DATOS Es una porción de memoria utilizada durante la ejecución de un segmento de programa en la que se guardan los datos y operandos del mismo. ÁREA DE TRABAJO Es la zona de una ventana en Windows en la que se manipula y gestiona información contenida en la aplicación o documento con los que se trabaja. ARPA Agencia de Proyectos de Investigación Avanzada. 160 Glosario ARPANET Advanced Research Proyects Agency Network: Red de la Agencia de Proyectos de Investigación Avanzada. Red de comunicación desarrollada por ARPA a fines de la década de los 60. Red militar Norteamericana a través de líneas telefónicas de la que posteriormente derivó Internet. ARQUITECTURA Estructura que permite organizar un sistema informático. Generalmente se emplea en referencia al diseño del microprocesador que actúa como CPU. En tecnología de la información, el término se aplica tanto al tipo de estructura hardware de una computadora. ARRANCAR Poner en marcha una computadora o un programa. ARRASTRAR Es un método que se emplea en Windows de desplazamiento de elementos en la pantalla mediante el ratón. Para arrastrar un elemento se sitúa el puntero del ratón sobre él y se pulsa un botón del ratón. A continuación se mueve el ratón sin dejar de pulsar el botón, con lo que elemento se trasladará a la posición deseada de la pantalla junto con el puntero. ARRASTRAR Y SOLTAR Es el proceso de arrastrar un icono hasta otro y dejar de pulsar el botón del ratón. ATRIBUTO Es una característica de un archivo que se puede activar o desactivar para cada uno y que indica si dicho archivo es tal, si es de sólo lectura, oculto o de sistema. También se define como el conjunto de características de estilo complementarias del tipo de letra, como pueden ser por ejemplo la escritura en negrita, cursiva, etc. AUTO EDICIÓN Es el procedimiento empleado para disponer y distribuir textos por computadora en páginas para su posterior publicación y que ofrece la posibilidad de acompañar el texto con gráficos y fotografías. AYUDA Es una aplicación incorporada en Windows que ofrece información adicional sobre el entorno en general y sobre todas sus aplicaciones. 161 Glosario B BARRA DE DESPLAZAMIENTO Es una barra horizontal o vertical situada en la parte inferior o derecha de una ventana que se emplea en Windows para desplazarse por ella. También se le llama barra de deslizamiento. BARRA DE ESTADO Es una línea de información situada en la parte inferior de una ventana que ofrece información sobre la selección efectuada y la tarea desarrollada por el programa en cada momento. BARRA DE HERRAMIENTAS Es una barra de botones que permiten acceder a algunas de las órdenes más habituales del programa que se esté manejando y que disponga de ella. BARRA DE MENÚS Es una barra horizontal situada generalmente en la parte superior de la pantalla que contiene los nombres de los menús que pueden utilizarse con una determinada aplicación. BARRA DE SELECCIÓN Es una columna invisible situada en el borde izquierdo de una ventana de documento que se emplea para seleccionar texto con el ratón. BARRA DE TÍTULO Es una línea situada en la parte superior de una ventana que informa del nombre de la aplicación y archivo con el que se está trabajando en Windows. BASE DE DATOS Es un conjunto de datos entre los que existe una correlación y que se almacenan con criterios independientes con respecto a los programas que los utilizan. Esta agrupación de datos se realiza teniendo en mente su fácil acceso, recuperación y actualización. BASIC Beginner's All-Purpose Symbolic Instruction Code: Código de Instrucción Simbólica Multipropósito para Principiantes. Lenguaje de programación, creado en 1963, sencillo y muy difundido. BIOS Siglas de Basic Input/Output System (sistema básico de entrada/salida). Es un programa cargado en ROM por el fabricante que gestiona la configuración básica del sistema. Entre otras cosas, se emplea para controlar los procesos de entrada y salida entre una computadora y sus periféricos. Programa residente normalmente en Eprom que controla la iteracciones básicas entre el hardware y el Software. 162 Glosario BROWSER Es un Programa, como Microsoft Internet Explorer o Netscape, que sirve para ver Páginas Web LUEGO de que otro programa, como el Trumpet (tcpman.exe), el Acceso Telefónico a Redes de Win 95 o el Spry Dialler de Internet In a Box realizaron la conexión. "Todo es del color del cristal con que se mira", y una misma página puede ser vista de formas diferentes con Browsers diferents. Con el mismo, se puede agrandar o empequeñecer la letra, o cambiar el tipo del letra en el setup. A su vez, si en Windows o en su Sistema Operativo no tiene las Fonts (Fuentes o Tipos de Letra) establecidas por el creador del documento, las verá con otro tipo de letra. Es conveniente actualizar el Browser, porque el desarrollo de Internet es aceleradísimo y con Programas viejos no verá las cosas nuevas. A su vez, hay que subrayar la independencia del Discador o Conectador (Trumpet, Spry Dialler, Acceso Telefónico a Redes) del otro programa, que puede ser un Browser o puede ser un programa de FTP como CuteFTP para bajar archivos rápidamente de un Servidor FTP, o un Telnet para conectarse tipo BBS a través de Internet, o un Cliente de News. Actualmente los Browsers tienden a unificar todo, y tanto en Netscape como en Internet Explorer puede, en vez de hacer http://www.etc. para ver una página Web, hacer ftp://ftp.etc. para explorar un Servidor FTP y con un click del mouse transferirse un programa o documento, o telnet://tal y cual para conectarse a un Servicio, o enviar y recibir mail y news (grupos de noticias como los de Usenet, APC, etc.) A su vez, el Browser puede emplearse en su propia computadora para releer documentos *.htm o *.html almacenados, ver imágenes, videos, escuchar archivos de música *.mid, e IMPRIMIRLOS. BROWSER. NAVEGADOR Término aplicado normalmente a los programas que permiten acceder al servicio WWW. BÚSQUEDA Proceso que se sigue cuando se necesita localizar cualquier cosa, un dato, un fichero, un directorio, etc. BYTE Es la cantidad de memoria necesaria para almacenar un carácter y está formado por ocho bits consecutivos. Es la unidad empleada para medir la memoria de una computadora o la capacidad de almacenamiento de información de un disco. Unidad de información utilizada por las computadoras. Cada byte está compuesto por ocho bits. BYTES POR SEGUNDO (BPS) Es una medida de velocidad de transmisión de datos. Indica el número de bytes transmitidos por segundo. También se abrevia con las siglas inglesas BPS (Bytes Per Second: bytes por segundo), pero si no se especifica en el contexto las siglas se refieren a bits por segundo. C CANALES DE ENTRADA Y SALIDA Aquellas partes de un sistema computador que proporcionan los medios de transferencia de datos de ambas direcciones entre la memoria y las varias unidades periféricas o de entrada y salida que están asociadas con el sistema. 163 Glosario CAPACIDAD DE MEMORIA Es la medida de la cantidad de celdillas de memoria de que está constituida una determinada memoria. CARÁCTER Cualquiera de los símbolos incluidos en un código empleados para representar información. CARÁCTER Cualquier letra, número, signo de puntuación u otro símbolo usado para transmitir información. Un carácter se representa por medio de un código específico. CARGAR Es la acción de introducir datos o programas en la memoria de la computadora desde la unidad de disco. CD Compact Disc. Disco Compacto. Disco Optico de 12 cm de diámetro para almacenamiento binario. Su capacidad "formateado" es de 660 Mb. Usado en principio para almacenar audio. Cuando se usa para almacenamiento de datos genéricos es llamado CD-ROM. CDA Comunications Decency Act. Acta de decencia en las Telecomunicaciones. Proyecto de ley americano que pretendía ejercer una especie de censura sobre Internet. Por el momento ha sido declarado anticonstitucional. CD-ROM Siglas de Compact Disc Read Only Memory (memoria de sólo lectura en disco compacto). Es un soporte de almacenamiento masivo de datos basado en los discos compactos de audio, que registran la información en el disco mediante láser. No permite la modificación de los datos registrados. CELDA Es la intersección entre fila y columna. Es la unidad elemental de una hoja de cálculo en la cual se puede introducir información. CERRAR Eliminar de la pantalla un cuadro de diálogo, una ventana o una aplicación. CHAT Charla. Ver IRC. CHIPSET Conjunto de chips y circuitos integrados en la placa base, que interconectan los distintos componentes y buses de datos del PC. El chipset de una placa base es el que determina características principales, como la frecuencia del bus del sistema. 164 Glosario CIRCUITO INTEGRADO Es un circuito electrónico con una función específica realizado en una sola pieza con tecnologías especiales adecuadas para incluir una gran cantidad de componentes en un único soporte. Las actuales tecnologías permiten diseñar circuitos electrónicos que, en lugar de estar compuestos de las clásicas piezas sobre una placa, pueden realizarse en tamaños diminutos mediante técnicas que combinan desde la fotografía hasta la impresión. CLASIFICACION El orden de los registros en una secuencia particular mediante la comparación de campos-clave en el registro. CLAVE El campo dentro de un registro sobre el cual se efectúa la secuencia de los registros, o se colocan en orden dentro de un archivo. CLIC Término empleado únicamente en Windows que designa la operación de pulsar y soltar rápidamente un botón del ratón. También se denomina hacer clic. CLIENTE En su sentido más común en nuestro contexto, se refiere a una computadora temporalmente conectada a internet vía una conexión modem. COBOL Un acronímico formado por Common Business Oriented Language, (Lenguaje Común, Orientado a los Negocios). Un lenguaje popular de procedimientos. CÓDIGO Es un conjunto de símbolos y reglas que sirven para representar datos de forma que puedan ser reconocidos por una computadora. COMANDO Término que define una instrucción, mandato u orden dado a la computadora mediante el cual el usuario le informa de las operaciones o tareas que quiere realizar con su ayuda. COMPILACIÓN Es el método empleado para convertir un programa escrito en un lenguaje de alto nivel a lenguaje máquina, de forma que pueda ser comprendido por la computadora. 165 Glosario COMPILADOR Es un programa que se utiliza para traducir el texto de otro programa escrito en un lenguaje de programación de alto nivel a código máquina. COMUNICACIÓN DE DATOS Es el proceso que consiste en transmitir datos, incluyendo diversos tipos de operaciones. COMPILADOR Un programa de computador para traducir un programa de lenguaje de procedimiento a un programa en lenguaje de máquina para una computadora específica. COMPUTADORA PERSONAL Es una computadora de pequeñas dimensiones diseñado para uso exclusivo por parte de una sola persona. CONFIGURACIÓN Es un conjunto de opciones que se seleccionan antes de empezar a trabajar con un dispositivo y que sirven para especificar precisamente su modo de funcionamiento, adaptándolo a las especiales condiciones de su hardware. CONFIGURAR: Desde el punto de vista de software, se refiere a establecer, desde un programa especial, las características de un dispositivo periférico; desde el punto de vista de hardware, consiste en personalizar físicamente dichas características. CONTROL La parte de un sistema computador que lleva a cabo el programa mediante la obtención y la interpretación de instrucciones y que hace que todas las otras unidades funcionen en la manera requerida para llevar a cabo las instrucciones. COOKIE Pequeño trozo de datos que entrega el programa servidor de HTTP al navegador WWW para que este lo guarde. Normalmente se trata de información sobre la conexión o los datos requeridos, de esta manera puede saber que hizo el usuario en la ultima visita. COPIAR Comando que hace una copia de los caracteres seleccionados y los coloca en el Portapapeles de Windows. CORREO ELECTRÓNICO Sistemas de mensajes que los almacena y envía entre los distintos componentes conectados a una red. 166 Glosario CORTAR Comando que elimina los caracteres seleccionados y los coloca en el Portapapeles de Windows. CPU Siglas de Central Processing Unit (unidad central de proceso). También llamado procesador, es el núcleo y componente principal de una computadora y permite controlar y procesar todas las operaciones realizadas. Parte de la computadora que contiene el procesador central. También se aplica este término al mismo procesador. CURSOR: Es una pequeña luz parpadeante que aparece en la pantalla de la computadora e indica el lugar exacto en donde aparecerá el siguiente caracter ingresado mediante el teclado. D DATO Es un término genérico empleado para designar números, letras u otros caracteres existentes en una computadora o en su memoria y sobre los cuales actúan los programas. DATOS Cualquier información que pueda ser usada para cálculo, comparación u otro procesamiento o que requiera ser recordada para un uso futuro. Algunas veces, se usa para referirse a registros u otra información involucrada en un programa a diferencia del programa mismo. DIRECCION Un número que identifica una localización de memoria particular; La parte de una instrucción que contiene una dirección. DIRECCION DE CONTROL La dirección de la instrucción actual o la de la próxima instrucción que vaya a obtenerse. DIRECCIONAMIENTO Son los distintos tipos de técnicas utilizadas para acceder de forma selectiva a información almacenada en una memoria organizada. DIRECCIÓN DE E/S Son las posiciones del espacio de dirección de entrada/salida de las computadoras empleadas por dispositivos de entrada/salida, como una impresora o un módem, para comunicarse con la computadora. 167 Glosario DISCO Placa recubierta de material magnético que permite almacenar información. Se le llama así por su forma. DISCO DURO También llamado disco rígido o disco fijo. Es el soporte de almacenamiento de información más utilizado en las computadoras, por su gran capacidad. Normalmente suele ser interno a la computadora. Es un dispositivo muy delicado formado por una serie de discos apilados uno encima del otro y acomodados en un compartimento estanco en los que se graban los datos. DISCO RAM Es una parte de la memoria de una computadora que se gestiona de forma similar a una unidad de disco. También se le llama disco virtual. DISPOSITIVOS DE ENTRADA Son dispositivos que permiten introducir datos o instrucciones en una computadora. DISPOSITIVOS DE SALIDA Dispositivos que reciben datos de la unidad central de proceso de la computadora. DOBLE CLIC Se refiere a la acción empleada en Windows de pulsar dos veces un botón del ratón en rápida sucesión. También se denomina hacer doble clic o doble pulsación. DOCUMENTO Es todo aquello que puede crearse en Windows utilizando una aplicación y que se almacena en disco en forma de archivo. También llamado archivo de datos. DVD Digital Video Disk. Nuevo estándar en dispositivos de almacenamiento masivo con formato de CD pero que llega a 14 GB de capacidad. E EDITAR Modificar un fichero creado previamente. Suele aplicarse a ficheros que contienen texto, como los documentos de un procesador de texto. También se aplica a la acción de escribir texto. EJECUCIÓN Proceso mediante el cual se leen y llevan a cabo cada una de las instrucciones de las que consta un programa. También se aplica a instrucciones aisladas. 168 Glosario EJECUTAR MINIMIZADO El proceso de iniciar una aplicación y hacer que aparezca solamente como un icono en el escritorio de Windows. ELEMENTO DE PROGRAMA Es un objeto de una ventana de grupo del Administrador de programas que representa mediante un icono un programa o documento situado en cualquier posición del disco duro. ENTRADA/SALIDA Término general que designa los procesos implicados en las transmisiones de información entre una computadora y sus periféricos. Se abrevia con E/S. En inglés corresponde al término INPUT/OUTPUT. EPROM Erasable Programmable Read Only Memory. Memoria borrable programable sólo de lectura. ESCÁNER Es un dispositivo periférico que efectúa la lectura de una información mediante un sistema óptico. ESTILO Conjunto de instrucciones de formato a las que se asigna un nombre y que se almacenan como un bloque en el disco. ETHERNET Diseño de red de área local normalizado como IEEE 802.3. Utiliza transmisión a 10 Mbps por un bus Coaxial. Método de acceso es CSMA/CD. F FIBRA ÓPTICA Cable formado por un delgado hilo de un vidrio especial, capaz de conducir la luz. Permite la transmisión de impulsos de luz sin sufrir interferencias exteriores a una velocidad muy superior a la de los cables convencionales. FICHERO Un fichero es la unidad mínima de almacenamiento de información. Los archivos son un tipo de ficheros, es decir, son ficheros que pueden albergar otros ficheros. En general, archivo y fichero se consideran sinónimos, a excepción del entorno Windows, donde a los ficheros se les denomina archivos, es decir, todo documento en Windows se almacena en un archivo. Sin embargo, en este entorno se denomina Fichero a una utilidad incluida que es una sencilla base de datos de dos campos. 169 Glosario FIREWALL. Cortina de Fuego. Router diseñado para proveer seguridad en la periferia de la red. Se trata de cualquier programa que protege a una red de otra red. El firewall da acceso a una maquina en una red local a Internet pero Internet no ve mas alla del firewall. FRAGMENTACIÓN Almacenamiento en soporte magnético de los ficheros de forma que ocupan sectores no contiguos. FTP File Transfer Protocol. Protocolo de Transferencia de Archivos. Uno de los potocolos de tranferencia de ficheros mas usado en Internet. Es un método de software usado para transferir archivos desde una ubicación remota a una máquina local, o viceversa. Hay disponible toda clase de información a través de los muchos sitios FTP "anonymous" -anónimos- por todo el mundo, incluyendo archivos de software, bibliotecas con datos sobre investigaciones y desarrollos, y sobre casi cualquier cosa que uno pueda pensar. Los sitios de FTP Anonymous permiten a un usuario conectarse como "anonymous" usando su dirección de E-mail como password. Tal característica de esta conexión apunta a que los administradores puedan saber quién ha accedido a sus sitios. FUENTE En Windows es un conjunto de letras, números, signos de puntuación y símbolos a los que se ha dado un tamaño específico y un diseño que cumple con determinadas características. FUNCIÓN Es un módulo de un programa que tiene una determinada misión dentro de él y que siempre devuelve información a la sección del programa que lo llamó. G GRÁFICO Es la representación gráfica de los datos obtenida por medio de la computadora. GRUPO Es un conjunto de aplicaciones, accesorios o documentos que puede crearse dentro del Administrador de Programas de Windows y cuyo acceso es más fácil y rápido por el hecho de estar agrupados. H HACKER Experto en informática capaz de de entrar en sistemas cuyo acceso es restringido. No necesariamente con malas intenciones. 170 Glosario HARDWARE Es el término que indica todas las partes físicas, eléctricas y mecánicas de una computadora. Significa literalmente "partes duras" y se emplea en contraposición al término software, que significa "partes blandas", es decir, los programas de una computadora. A los componentes que es posible ver y tocar se les llama en jerga computacional "hardware", palabra inglesa cuyo significado es máquina o "cosa dura". HERRAMIENTA Término aplicado a un programa que desarrolla servicios específicos. HIPERMEDIA Término utilizado para describir aplicaciones multimedia que presentan enlaces interactivos similares al hipertexto. HOJA DE CÁLCULO Es un programa o paquete de programas que simula las hojas de trabajo empleadas en contabilidad y gestión y con el que se pueden realizar de forma electrónica las operaciones habituales de estos campos. HOMEPAGE Página principal o inicial de un sitio WEB. HOST Anfitrión. Computador conectado a Internet. Computador en general. HTTP Hypertext Transport Protocol. Protocolo de Tranferencia de Hypertexto. Es este el protocolo de Internet usado en la WWW para servir y visualizar documentos en hipertexto. Cada documento - o recurso- tiene en la Web una dirección única, denominada URL. La mayoría de las URLs de la Web comienzan con "http://" - indicando que el documento está contenido en un server de hipertexto. HTTP es un protocolo con la ligereza y velocidad necesaria para distribuir y manejar sistemas de información hipermedia. Es un protocolo genérico orientado al objeto, que puede ser usado para muchas tareas como servidor de nombres y sistemas distribuidos orientados al objeto, por extensión de los comandos, o mitodos usados. Una característica de HTTP es la independencia en la visualización y representación de los datos, permitiendo a los sistemas ser contruidos independientemente del desarrollo de nuevos avances en la representación de los datos 171 Glosario I ICONO Es una representación gráfica empleada en Windows para identificar elementos del sistema como aplicaciones, archivos, documentos, unidades de disco, etc. IEEE Institute of Electrical and Electronics Engineers. Instituto de Ingenieros Eléctricos y Electrónicos. Asociacion Norteamericana. IEEE 802.3 Protocolo para la red LAN de la IEEE que especifica una implementación del nivel físico y de la subcapa MAC, en la capa de enlace de datos. El IEEE 802.3 utiliza CSMA/CD a una variedad de velocidades de acceso sobre una variedad de medios físicos. Extensiones del estándat IEEE 802.3 especifica implementaciones para Fast Ethernet. IMPORTAR Convertir un fichero realizado en una aplicación con un formato específico al formato de la aplicación en la que estamos trabajando, siempre y cuando la aplicación en la que realicemos el proceso lo admita. IMPRESIÓN Escritura de caracteres o figuras en una impresora. IMPRESORA Periférico de salida de una computadora que permite la obtención de textos introducidos mediante el teclado impresos en papel. INCOMPATIBILIDAD: Se refiere a que dos o más dispositivos o programas no comparten ni su diseño ni sus componentes. INCRUSTAR Es el proceso de inserción en un documento de información (generalmente un objeto) creada en otro. INFORMACIÓN En sentido general indica la adquisición de nuevos conocimientos. En informática suele ser sinónimo de "datos". INFORMÁTICA Contracción de INFORmación autoMÁTICA. Es un campo de conocimientos que abarca todos los aspectos relacionados con computadoras y con el tratamiento automático de la información. 172 Glosario INSTRUCCIÓN Es una orden única impartida a una computadora mediante un programa escrito en un determinado lenguaje. INTELIGENCIA ARTIFICIAL Disciplina científica que trata de simular algunos comportamientos humanos y aplicarlos a determinadas situaciones en las que se requiera una mayor flexibilidad que utilizando un programa ejecutado paso a paso. INTERFACE Es una zona común entre dos dispositivos o sistemas. También es el hardware necesario para permitir la comunicación entre ambos. INTERFAZ: Se denomina así a todo aquel medio físico que conecta un dispositivo periférico con la computadora; también se le conoce así a todo el software que comunica al usuario con la misma. INTERLINEADO Cantidad de espacio en blanco que hay entre las líneas de texto. INTERRUPCIÓN Señal que detecta la unidad central de proceso y que detiene la ejecución normal de una operación para permitir la realización de otra, tras de lo cual reanuda la ejecución de la primera. INTERNET Conjunto de redes y ruteadores que utilizan el protocolo TCP/IP y que funciona como una sola gran red. Es la red de redes. Nacida como experimento del ministerio de defensa americano. IP Protocolo Internet. Es un protocolo de bajo nivel para redes que describe la manera cómo el usuario puede comunicarse con los miembros Internet. Es la misma IP de TCP/IP J JUEGO DE CARACTERES Es un conjunto de caracteres que puede representarse en un determinada computadora o que puede utilizarse en un lenguaje de programación. JUSTIFICAR Es un modo de presentar texto, pudiendo alinearlo al margen-izquierdo, derecho o a ambos. 173 Glosario L LINUX Versión Shareware del conocido sistema operativo Unix. Es un sistema multitarea multiusuario de 32 bits para PC. LISTA DE TAREAS Es una ventana Windows que muestra todas las aplicaciones que se están ejecutando en un determinado momento y que permite pasar de una a otra. LÓGICA Es la ciencia que trata la autenticidad o falsedad de las frases de un discurso. En Informática se aplica con la acepción de Álgebra de Boole o booleana. Como adjetivo se emplea en contraposición a FÍSICO y como sinónimo de DIGITAL cuando se habla de circuitos. M MAIL El correo electrónico es el servicio más básico, antiguo, y más utilizado dentro de Internet. La mensajería electrónica es el medio más eficaz y más rápido de comunicación, permite intercambiar además de mensajes, programas, audio, video e imágenes. Cada usuario dentro de un sistema posee una dirección de mensajería formada por: [email protected] Por ejemplo: Nombre usuario: cc0pc Computadora: lucano Subdominio: uco (Universidad de Córdoba) Dominio: es (España) Siendo la dirección completa: [email protected], y siendo única dentro de Internet Algunos sufijos genéricos en las direcciones de correo: .com : Compañia .edu : Educación .gov : Gubernamentales .mil : Militares .net : Redes .org : Organizaciones 174 Glosario y algunos sufijos fuera de E.E.U.U. : .jp : Japón .uk : Reino Unido .ca : Canada .es : España .fr : Francia Existe una extensión multimedia llamada MIME (Multipurpose Internet Mail Extension) que permite la transmisión multimedia a través de mail. Para aprender más sobre mail se recomienda leer la RFC822, y sobre MIME la RFC1590 MARCO Es un cuadro que se añade a un área de documento que permite cambiar de forma sencilla su posición en la página. MENSAJE Es un aviso que aparece en la pantalla y que informa sobre un problema o requiere algún tipo de información. MENÚ Es un conjunto de opciones que se presentan al usuario para que elija la que desee. MICROPROCESADOR Es un componente electrónico de una computadora, también llamado circuito integrado o chip, que contiene las partes fundamentales de una computadora y los circuitos necesarios para que la computadora lleve a cabo sus cálculos. MICROSOFT WINDOWS Entorno operativo gráfico creado por la empresa Microsoft basado en ventanas, que ofrece al usuario un modo más fácil y rápido de manejar la información y los recursos de la computadora. Es el más popular en entornos PC. Permite el acceso a Internet mediante TCP/IP y Winsockets. MÓDEM Acrónimo de "MOdulador-DEModulador". Es un dispositivo que permite establecer la comunicación entre computadoras a través de la línea telefónica, posibilitando así la transmisión de datos. Dispositivo que adapta las señales digitales para su transmisión a través de una línea analógica. Normalmente telefónica. 175 Glosario MULTIMEDIA Tratamiento informático avanzado de las tecnologías más recientes de sonido e imagen que engloba e integra funciones como la animación gráfica, la manipulación y digitalización de imágenes y sonido. MULTIPROCESO: Sistema en el que se utilizan varios procesadores funcionando simultáneamente y compartiendo tanto las memorias centrales como las auxiliares y los periféricos. N NET Red NETSCAPE Cliente WWW desarrollado por Netscape Communications Corp. Descarga y visualiza las imágenes en forma incremental, permitiendo, mientras, leer el texto (tambien descargado de forma incremental). Es probablemente el mejor cliente WWW. Soporta acceso directo a news, sin pasarelas, y muchas de las extensiones de HTML. Nestcape es un producto comercial, que puede ser evaluado libre de cargo y por tiempo ilimitado de forma individual. Disponible vma FTP anonymous en ftp://ftp.mcom.com/netscape/ y en otros mirror (el más cercano a nosotros: ftp://src.doc.ic.ac.uk/packages/Netscape/ ) Netscape esta disponible en las plataformas X-Windows, Macintosh y MS-Windows. NOMBRE DEL DISPOSITIVO Es el nombre mediante el cual el sistema operativo identifica cada uno de los dispositivos existentes, a los que trata como si fueran nombres de fichero. NOMBRE DEL FICHERO Es un nombre formado por un máximo de ocho caracteres mediante el cual se identifica un determinado fichero. O OBJETO Es información de una aplicación Windows que se puede insertar en un archivo de otra aplicación empleando el método OLE de Microsoft. ON LINE Término inglés que significa en línea o conectado. Se aplica a dispositivos conectados directamente a una computadora que están preparados para su funcionamiento inmediato y que están bajo el control directo de un programa. 176 Glosario OPERACIÓN Acción definida para obtener un resultado de uno o más operandos en concordancia con una regla que especifica los resultados para cualquier combinación posible de operandos. OPERACIÓN Aquella parte de una instrucción en lenguaje de máquina que indica la acción que debe efectuarse. OPERADOR Es una entidad que define o realiza en una operación la acción que se va a desarrollar con sus operandos. También se define como operador a la persona dedicada a la carga de programas y datos en una máquina adecuada para ello. PÁGINA Una página de Web no es comparable a una página real de material impreso, tal como un folleto o la página de un libro. Las páginas de la Web pueden ser prácticamente de cualquier largo, aún cuando por razones prácticas la mayoría de la gente las limita a menos de 400 líneas de texto en 80 columnas. Una página de Web es un archivo de computación escrito en lenguaje Hyper Text Markup Language. PAGINACIÓN Es una técnica de distribución de una memoria en páginas. PALABRA La cantidad de datos que se escriben normalmente y que se leen de la memoria como una unidad o que es transferida y procesada en el procesador como una unidad. PANEL DE CONTROL Es una aplicación de Windows que permite modificar una serie de archivos especiales para la personalización del entorno Windows. PANTALLA Es un dispositivo físico que forma parte de un monitor en el que se visualizan y representan todos los procesos que tienen lugar en una computadora. R RAM Random Access Memory. Memoria de Acceso Aleatorio. Varios son los tipos de memoria que se usa en las computadoras. La más conocida son las RAM. Se les llama así porque es posible dirigirse directamente a la célula donde se encuentra almacenada la información. Su principal característica es que la información se almacena en ellas provisoriamente, pudiendo ser grabadas una y otra vez, al igual que un casette de sonido. La memoria RAM se puede comparar a un 177 Glosario escritorio, donde se coloca los papeles con que se va a trabajar. Mientras más grande el escritorio más papeles soporta simultáneamente para ser procesados. Memoria cuyos elementos individuales son de acceso directo o aleatorio. Es la memoria que emplea DOS para almacenar programas y datos. Puede modificarse durante el manejo de la computadora pero desaparece cuando éste se apaga. En este tipo de memoria se puede leer o escribir. RATÓN Dispositivo periférico de entrada de amplia difusión que permite introducir datos con gran precisión. RED Es un grupo de dispositivos conectados entre si mediante cables que comparten una serie de recursos, como impresoras o unidades de disco. REGISTRO Es una estructura de datos formada por distintos campos y constituye el elemento base de un fichero. REGISTRO Una subdivisión lógica de un archivo, que contiene toda la información de una entrada única y en la cual se trabaja de una sola vez. RELOJ Es un dispositivo que genera una señal electrónica que permite sincronizar el funcionamiento de una computadora. En Windows es una aplicación que muestra la hora del día tanto en forma analógica como digital. S SALIDA En software son los datos resultantes de la realización de un proceso o programa y en hardware se designa con este término a todos los dispositivos capaces de recibir datos de la CPU y proporcionárselos al usuario. Corresponde al término OUTPUT. SISTEMA OPERATIVO Conjunto de programas que forman parte del software de un sistema y que tiene la misión de controlar todas las partes de dicho sistema. SITIO DE WEB Un sitio de la Web es una localización en Internet; se refiere específicamente a la ubicación POP en la cual reside. Para toda referencia a sitios de la Web se usa un esquema especial de dirección llamado URL. Un sitio de la web puede consistir tanto en un único archivo HTML erigido por un 178 Glosario individuo (llamada página personal) ó cientos de archivos colocados en la red por un emprendimiento comercial. SOFTWARE Esta palabra inglesa que significa "cosa suave", tiene dos significados: (a) uno amplio, de "procedimientos lógicos, para la cooperación armónica de un grupo de personas y máquinas, persiguiendo un objetivo común"; (b) el otro restringido, de "programas de computadora", o conjunto de instrucciones, que se pone en la memoria de una computadora para dirigir sus operaciones. Es un conjunto de instrucciones que cargadas en el hardware de una computadora hacen que este pueda funcionar y realizar tareas. Puede traducirse en castellano como "partes blandas" y es el término contrario a HARDWARE, "partes duras". U USB Universal Serial Bus. Bus Serie Universal. Bus serie de última generación que permite conectar hasta 127 dispositivos en cadena consiguiendo una velocidad hasta 100 veces mayor que la de un bus serie convencional. V VENTANA Es una zona enmarcada de la pantalla de forma rectangular en la que se puede visualizar una aplicación o un documento en Windows. W WEB Site. Sitio en el World Wide Web. Conjunto de páginas Web que forman una unidad de presentación, como una revista o libro. Un sitio está formado por una colección de páginas Web. WINDOWS Pseudo sistema operativo, que funciona basado en el DOS. Más bien se trata de un entorno gráfico con algunas capacidades multitarea. La versión actual WINDOWS 95 funciona parcialmente a 32 bits. Z ZOOM Comando empleado en la mayoría de las aplicaciones que emplean gráficos que sirven para alterar el porcentaje de visualización de una determinada zona de la pantalla. 179