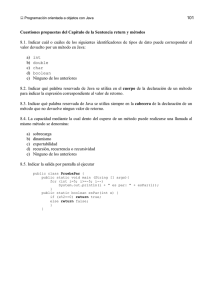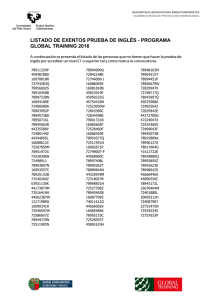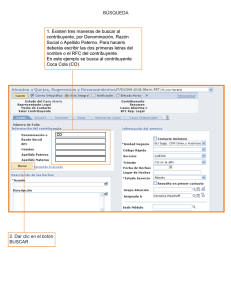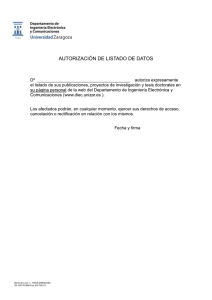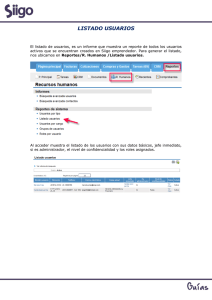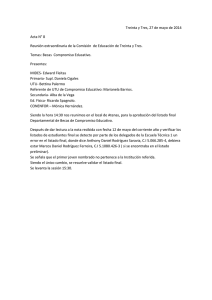Escuela Superior de Ingeniería Creación de un servicio
Anuncio
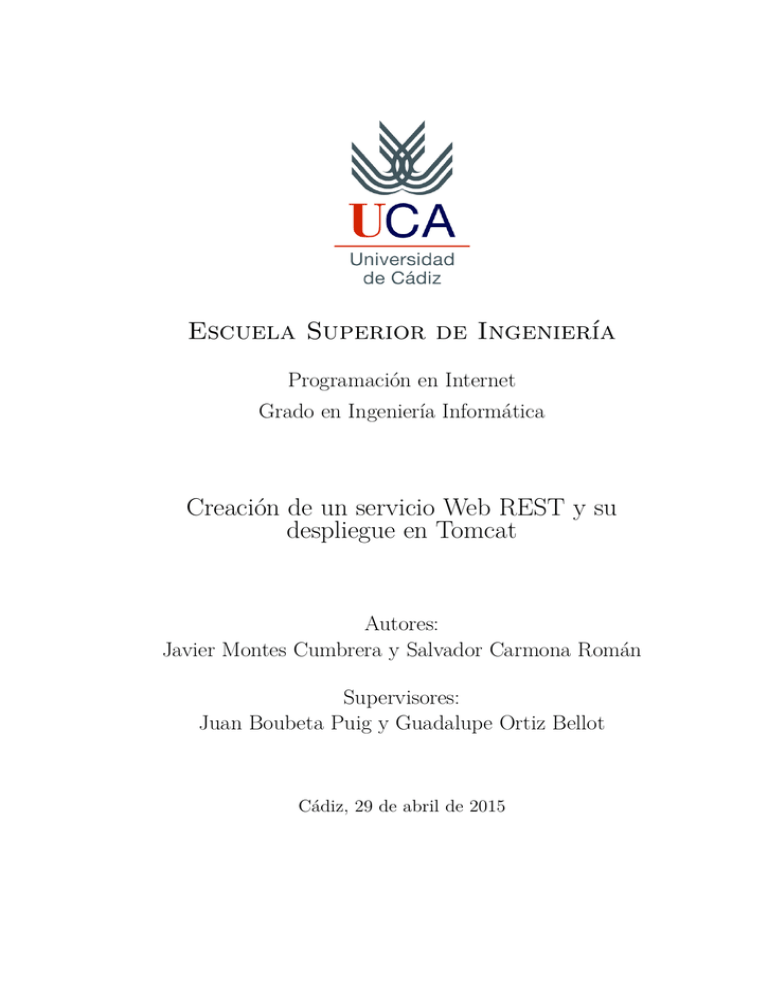
Escuela Superior de Ingeniería
Programación en Internet
Grado en Ingeniería Informática
Creación de un servicio Web REST y su
despliegue en Tomcat
Autores:
Javier Montes Cumbrera y Salvador Carmona Román
Supervisores:
Juan Boubeta Puig y Guadalupe Ortiz Bellot
Cádiz, 29 de abril de 2015
Índice general
1. Creación del servicio
1.1. Software necesario . . . . . . . . . . . . . . . . . .
1.2. Instalación y configuración . . . . . . . . . . . . . .
1.2.1. Instalación de Java JDK . . . . . . . . . . .
1.2.2. Instalación de Eclipse JEE Luna . . . . . . .
1.2.3. Instalación de Apache Tomcat . . . . . . . .
1.2.4. Configuración del servidor Tomcat . . . . .
1.3. Creación de un proyecto web dinámico . . . . . . .
1.4. Copiado de las bibliotecas de Jersey . . . . . . . . .
1.5. Creación del paquete y de la clase . . . . . . . . . .
1.6. Añadiendo métodos al servicio . . . . . . . . . . . .
1.6.1. Estableciendo la ruta hasta nuestro servicio
1.6.2. Instanciando la base de datos . . . . . . . .
1.6.3. GET . . . . . . . . . . . . . . . . . . . . . .
1.6.4. PUT . . . . . . . . . . . . . . . . . . . . . .
1.6.5. DELETE . . . . . . . . . . . . . . . . . . .
1.6.6. POST . . . . . . . . . . . . . . . . . . . . .
1.7. Despliegue del servicio en Tomcat . . . . . . . . . .
1.8. Iniciando el Servicio . . . . . . . . . . . . . . . . .
.
.
.
.
.
.
.
.
.
.
.
.
.
.
.
.
.
.
.
.
.
.
.
.
.
.
.
.
.
.
.
.
.
.
.
.
.
.
.
.
.
.
.
.
.
.
.
.
.
.
.
.
.
.
.
.
.
.
.
.
.
.
.
.
.
.
.
.
.
.
.
.
.
.
.
.
.
.
.
.
.
.
.
.
.
.
.
.
.
.
.
.
.
.
.
.
.
.
.
.
.
.
.
.
.
.
.
.
.
.
.
.
.
.
.
.
.
.
.
.
.
.
.
.
.
.
.
.
.
.
.
.
.
.
.
.
.
.
.
.
.
.
.
.
.
.
.
.
.
.
.
.
.
.
.
.
.
.
.
.
.
.
.
.
.
.
.
.
.
.
.
.
.
.
.
.
.
.
.
.
3
3
3
3
7
7
7
11
11
12
15
15
15
15
17
18
18
19
20
Bibliografía
21
A. PCMember
23
B. PCDAO
25
i
Índice de figuras
1.1. Paso Inicial del Instalador Java JDK . . .
1.2. Barra de instalación de Windows . . . . .
1.3. Muestra de variables del entorno . . . . . .
1.4. Cuadro resultante de File>>New>>Other
1.5. Selección de servidor Tomcat . . . . . . . .
1.6. Selección de servidor Tomcat . . . . . . . .
1.7. Ejemplo de JDK seleccionado . . . . . . .
1.8. Ejemplo de instalación de un nuevo JDK .
1.9. Ejemplo de Tomcat configurado . . . . . .
1.10. Creación de un proyecto de web dinámico
1.11. Bibliotecas dentro del proyecto . . . . . .
1.12. Creando un nuevo paquete . . . . . . . . .
1.13. Dando nombre al nuevo paquete . . . . . .
.
.
.
.
.
.
.
.
.
.
.
.
.
.
.
.
.
.
.
.
.
.
.
.
.
.
.
.
.
.
.
.
.
.
.
.
.
.
.
.
.
.
.
.
.
.
.
.
.
.
.
.
.
.
.
.
.
.
.
.
.
.
.
.
.
.
.
.
.
.
.
.
.
.
.
.
.
.
.
.
.
.
.
.
.
.
.
.
.
.
.
.
.
.
.
.
.
.
.
.
.
.
.
.
.
.
.
.
.
.
.
.
.
.
.
.
.
.
.
.
.
.
.
.
.
.
.
.
.
.
.
.
.
.
.
.
.
.
.
.
.
.
.
.
.
.
.
.
.
.
.
.
.
.
.
.
.
.
.
.
.
.
.
.
.
.
.
.
.
.
.
.
.
.
.
.
.
.
.
.
.
.
.
.
.
.
.
.
.
.
.
.
.
.
.
4
4
5
8
8
9
10
10
11
12
13
14
14
1
Índice de figuras
2
1. Creación del servicio
En este tutorial se describe la creación de un servicio Web REST y su despliegue
en el servidor Tomcat.
1.1.
Software necesario
Para poder crear nuestro servicio web RESTful tendremos que tener instalado
una serie de software. El sistema operativo para poder seguir este tutorial es indiferente por lo que podemos utilizar el que tengamos, mientras sea compatible con las
herramientas que vamos a utilizar.
El software necesario para seguir este tutorial será el siguiente:
Java JDK [3].
Eclipse JEE Luna [2].
Apache Tomcat 8 [1].
Bibliotecas Jersey + Jackson.
Simple REST Client para Google Chrome [4].
1.2.
Instalación y configuración
En este apartado vamos a instalar y configurar todo el software que nos hará falta
y que hemos indicado en el apartado anterior.
1.2.1.
Instalación de Java JDK
En este apartado vamos a realizar una diferenciación entre el sistema operativo
de Microsoft y una distribución de Ubuntu.
3
1. Creación del servicio
Figura 1.1.: Paso Inicial del Instalador Java JDK
Figura 1.2.: Barra de instalación de Windows
4
1.2. Instalación y configuración
Figura 1.3.: Muestra de variables del entorno
Instalación en Windows
Esta versión es la más fácil de instalar, ya que la mayor parte de la instalación se
hará automáticamente si seguimos los pasos del instalador, como podemos ver en la
Figura 1.1 y la Figura 1.2.
Una vez instalado, tenemos que agregar la ruta del directorio ’bin’ del JDK que
acabamos de instalar en el Path del sistema. Para ello tendremos que hacer clic
derecho sobre Equipo y elegimos la opción Propiedades en el menú desplegable que
veremos. Después de que se abra el panel de propiedades buscaremos la pestaña de
Opciones avanzadas y tendremos que pulsar sobre «variables de entorno», buscamos
la variable Path entre todas las que tendrá el sistema. Una vez que la tengamos
localizada la seleccionamos y pulsamos sobre el botón «editar», esto hará que se nos
abra una ventana parecida a la de la Figura 1.3 en la que ya podremos, por fin,
introducir nuestra ruta en el apartado «valor de la variable».
Es importante no borrar el contenido de esta ruta ya que podemos alterar el
funcionamiento del sistema. Como podemos ver en la Figura 1.3 hemos optado por
añadir nuestra ruta, C:\Java\jdk1.8.0_25\bin, añadiendo ; al final.
5
1. Creación del servicio
Instalación en Linux
Una vez que hayamos descargado la versión para Linux, tendremos que descomprimir el contenido del fichero en la ruta /usr/local/java. Para hacer esto tendremos
que movernos a la carpeta donde tengamos el fichero descargado y descomprimir el
fichero con las órdenes del Listado 1.1.
Listado 1.1: Codigo para descomprimir el archivo Java
1
2
cd ~/ D e s c a r g a s
t a r −x f <a r c h i v o > −C / u s r / l o c a l / j a v a
El siguiente paso sería decirle al sistema dónde se encuentra instalado el JDK de
Java y cuál debe ser la ruta por defecto para llegar a él. En el Listado 1.2 podemos
encontrar la secuencia de comandos necesarios para hacerlo.
Listado 1.2: Comandos necesarios para configurar Java
1
2
3
4
5
6
7
sudo − i
update−a l t e r n a t i v e s −− i n s t a l l " / u s r / b i n / j a v a " " j a v a " " / u s r / l o c a l / j a v a /
j d k 1 . 8 . 0 . _25/ b i n / j a v a " 1
update−a l t e r n a t i v e s −− i n s t a l l " / u s r / b i n / j a v a c " " j a v a c " " / u s r / l o c a l / j a v a
/ j d k 1 . 8 . 0 . _25/ b i n / j a v a c " 1
update−a l t e r n a t i v e s −− i n s t a l l " / u s r / b i n / javaws " " javaws " " / u s r / l o c a l /
j a v a / j d k 1 . 8 . 0 . _25/ b i n / javaws " 1
update−a l t e r n a t i v e s −−set j a v a / u s r / l o c a l / j a v a / j d k 1 . 8 . 0 . _25/ b i n / j a v a
update−a l t e r n a t i v e s −−set j a v a / u s r / l o c a l / j a v a / j d k 1 . 8 . 0 . _25/ b i n / j a v a c
update−a l t e r n a t i v e s −−set j a v a / u s r / l o c a l / j a v a / j d k 1 . 8 . 0 . _25/ b i n / javaws
El último paso sería editar el fichero /etc/profile para añadir el Path de JAVA_HOME al final del ya existente, este paso se podría hacer con el editor de texto que
prefiramos (véase el Listado 1.3).
Listado 1.3: Comando para editar el archivo profile
1 <e d i t o r de t e x t o > / e t c / p r o f i l e
Cuando tecleemos la instrucción anterior tendrá que abrirnos un fichero, bajaremos hasta el final del documento e introduciremos las siguientes líneas del Listado 1.4
para que el sistema sepa cuál es la ruta de JAVA.
Listado 1.4: Modificaciones para el fichero /etc/profile
1 JAVA_HOME=/ u r l / l o c a l / j a v a / j d k 1 . 8 . 0 . _25
2 PATH=$PATH:$HOME/ b i n : /$JAVA_HOME/ b i n
3 export JAVA_HOME
4 export PATH
6
1.2. Instalación y configuración
1.2.2.
Instalación de Eclipse JEE Luna
Tras descargar el software de la página oficial [2] solo tendremos que descomprimirlo en la ruta deseada, aunque se aconseja usar una ruta cercana a la raíz y sin
espacios para evitar posibles problemas posteriores en un futuro. Un ejemplo podría
ser C:\Development\eclipse en Windows y /home/development/eclipse en Linux.
1.2.3.
Instalación de Apache Tomcat
Una vez tengamos descargado el fichero comprimido de Apache Tomcat de la
página oficial [1] lo vamos a descomprimir siguiendo las mismas indicaciones que en
la Sección 1.2.2. Para descomprimir el fichero comprimido bastará con teclear las
líneas del Listado 1.5.
Listado 1.5: Comandos para descomprimir Tomcat
1
2
cd ~/ D e s c a r g a s
t a r −x f <a r c h i v o > ~/ development / tomcat
1.2.4.
Configuración del servidor Tomcat
Una vez tenemos instalado todo lo necesario para trabajar con Eclipse y Tomcat
es el momento de configurar el servidor Tomcat que soportará nuestro servicio y nos
dará la visibilidad necesaria. Para lograr todo esto solo tendremos que seguir los
siguientes pasos:
1. Una vez iniciado el Eclipse tendremos que seleccionar File >> New >> Other
(véase Figura 1.4)
2. Seleccionar Server en la lista de elementos disponibles y hacemos clic en Next
(véase Figura 1.5)
3. Buscamos en la lista de servidores disponibles el Apache Tomcat, seleccionamos Tomcat v8.0 Server y hacemos clic en Next (véase Figura 1.6)
4. Llegados a este punto tenemos dos opciones, una es especificar la carpeta
donde tenemos descomprimido los ficheros de nuestro servidor Tomcat o hacer
clic en Browser e indicar dónde están los ficheros. Hemos optado por escribir
nuestra ruta como se especificó en el apartado 1.2.3. En la pestaña de JDK
tendrá que aparecer seleccionada una opción por defecto por lo que tendremos
que seleccionar el que hemos instalado en la Sección 1.2.1. Podrá darse dos
situaciones diferentes:
a) Si el JDK está instalado:
7
1. Creación del servicio
Figura 1.4.: Cuadro resultante de File>>New>>Other
Figura 1.5.: Selección de servidor Tomcat
8
1.2. Instalación y configuración
Figura 1.6.: Selección de servidor Tomcat
1) Hacemos clic en Installed JREs...
2) Marcamos el JDK que instalamos como se muestra en la Figura 1.7.
3) Hacemos clic en Ok.
4) Nos aseguramos que el JRE que aparece seleccionado es el JDK que
acabamos de instalar.
b) Si el JDK no está instalado:
1) Hacemos clic en la siguiente secuencia Installed JREs...>>Add.
2) Seleccionamos la opción Standar VM y hacemos clic en Next.
3) En JRE home escribimos o buscamos la ruta donde instalamos el
JDK en el paso 1.2.1, veremos algo parecido a la Figura 1.8, y hacemos clic en Finish.
4) Nos aseguramos que nuestro JDK queda seleccionado y volvemos a
hacer clic en Finish.
5. Ya tendríamos que tener todo listo y tendríamos que poder ver algo parecido a
la Figura 1.9. Ya solo nos queda hacer clic en Finish y tendríamos listo nuestro
servidor Tomcat.
9
1. Creación del servicio
Figura 1.7.: Ejemplo de JDK seleccionado
Figura 1.8.: Ejemplo de instalación de un nuevo JDK
10
1.3. Creación de un proyecto web dinámico
Figura 1.9.: Ejemplo de Tomcat configurado
Con estos pasos ya tendríamos nuestro servidor Tomcat preparado para poder ejecutar nuestro servicio web. Para lanzarlo solo tendríamos que hacer clic derecho sobre
el proyecto, seleccionar la opción Run As y finalmente hacer clic en Run on Server.
1.3.
Creación de un proyecto web dinámico
Para construir un servicio web tendremos que crear un proyecto web dinámico
nuevo, para hacer esto solo tenemos que seleccionar File>>New>>Dinamic Web
Project dentro de Eclipse (véase Figura 1.10)
Como nombre para el servicio web pondremos WoERest pero a la hora de la
verdad dependerá del tipo de servicio que queramos ofrecer. Tenemos que prestar
especial atención a las mayúsculas y a las minúsculas ya que es muy importante.
Una vez rellenada esta información podemos terminar haciendo clic en Finish.
1.4.
Copiado de las bibliotecas de Jersey
Es fundamental en nuestro proyecto el uso de las bibliotecas que nos descargamos al principio del tutorial, primero tendremos que descomprimir el fichero que
contiene las bibliotecas necesarias tal y como hicimos en la Sección 1.2.2. Una vez
11
1. Creación del servicio
Figura 1.10.: Creación de un proyecto de web dinámico
descomprimidas las copiaremos en la carpeta WebContent/WEB-INF/lib que podemos encontrar en nuestro proyecto quedando algo similar a lo que podemos ver en
la Figura 1.11.
1.5.
Creación del paquete y de la clase
Después de añadir las bibliotecas necesarias tenemos que empezar a crear las
funcionalidades de nuestro servicio web. Para ello tendremos que crear un paquete
que encapsule todas las funcionalidades de nuestro servicio y también tendremos que
crear las clases necesarias para ello. Los pasos a seguir para la creación del paquete
y de las clases serían los siguientes:
1. Hacer clic derecho en Java Resources>>src que se encuentra en la carpeta de
nuestro proyecto.
2. En el menú desplegable que se muestra tendremos que hacer clic en New>>
Package tal y como podemos ver en la Figura 1.12.
3. Al hacer clic se nos habrá abierto una nueva ventana en la que tendremos que
poner un nombre que identifique a nuestro paquete, se recomienda no utilizar mayúsculas o al menos que la primera letra sea minúscula para prevenir
12
1.5. Creación del paquete y de la clase
Figura 1.11.: Bibliotecas dentro del proyecto
errores y respetar las convenciones de Java. En nuestro caso vamos a utilizar
com.woe.rest. Una vez establecido el nombre del paquete tendremos algo parecido a la Figura 1.13 y basta con que hagamos clic en Finish para terminar
de crear nuestro paquete.
4. Una vez tenemos creado nuestro paquete tenemos que añadir una nueva clase
para dotar de funcionalidad el servicio. Para ello tendremos que hacer clic
derecho sobre el paquete que hemos creado antes y en el menú desplegable
seleccionaremos New>>Class, como en el caso anterior tenemos que respetar
las convenciones de Java por lo que tendremos que respetar las mayúsculas con
las que empiezan todas las clases de Java. Esta clase será la que llamaremos
PCService.java.
Para la creación de las funcionalidades del servicio necesitaremos dos clases adicionales, denominadas PCMember y PCDAO (véase el código en los Anexos A y
B). Para poder seguir correctamente a partir de este punto tenemos que crear esas
clases y copiar el código que se facilita. Aunque no vayamos a explicar cómo se crean
esas clases sí vamos a explicar qué hacen cada una:
PCMember: Esta clase permite modelar un miembro de un comité del programa de una conferencia con las 3 propiedades que hemos decidido que tenga,
estas propiedades serían el nombre completo, institución a la que pertenece
13
1. Creación del servicio
Figura 1.12.: Creando un nuevo paquete
Figura 1.13.: Dando nombre al nuevo paquete
14
1.6. Añadiendo métodos al servicio
y su nacionalidad. En la clase también hemos añadido los métodos setters y
getters correspondientes a los atributos para poder manejarlos.
PCDAO: En esta clase nos encontramos las funcionalidades que se encargarán
de gestionar los datos almacenados, alta, modificación, consulta y eliminación
de miembros.
1.6.
Añadiendo métodos al servicio
Como hemos dicho anteriormente la clase que albergará las funcionalidades es
nuestra clase PCService, por lo que todas las funcionalidades que vamos a implementar ahora serán escritas dentro de esta.
1.6.1.
Estableciendo la ruta hasta nuestro servicio
Antes de darle contenido a nuestra clase, tendremos que indicar con la etiqueta
@Path la ruta para llegar a esta. Como podemos ver en el Listado 1.6, hemos elegido
que la ruta para llegar hasta nuestra clase sea \Rest.
Listado 1.6: Clase PCService recién creada
1
2
3
4
5
package com . woe . r e s t ;
@Path ( " / Rest " )
public c l a s s PCService {
}
1.6.2.
Instanciando la base de datos
La primera línea que nos encontremos en nuestra clase será la instanciación de la
base de datos con la que trabajará el servicio. Como hemos dicho en la Sección 1.5,
nuestra clase PCDAO será la encargada de controlar esto, por lo tanto tendremos
que crear una instancia de esta clase (véase el Listado 1.7).
Listado 1.7: Primera línea de nuestro servicio
1
private PCDAO pcdao = new PCDAO( ) ;
1.6.3.
GET
Después de haber creado una instancia del PCDAO podemos utilizarla, lo primero
que haremos será implementar un método que devuelva la lista completa de los
15
1. Creación del servicio
miembros que componen nuestra base de datos en formato JSON a través de la
URL del servicio añadiendo /allMembers al final (véase el Listado 1.8).
Listado 1.8: Código de nuestro método GET sin parámetros
1 @GET
2 @Path ( " / allMembers " )
3 @Produces ( " a p p l i c a t i o n / j s o n " )
4 public L i s t <PCMember> getAllPCMembers ( ) throws E x c e p t i o n {
5
return pcdao . getAllMembers ( ) ;
6 }
Como podemos ver el código es muy corto gracias a que el grueso de la lógica
reside en el PCDAO. Nuestro método tiene 3 etiquetas adicionales que hacen que
tenga la funcionalidad que nosotros queremos:
@GET: esta etiqueta especifica que el método que estamos creando responderá
a peticiones HTTP de este tipo y no a ninguna de otro tipo.
@Path: la etiqueta Path establece la manera de llegar a este método a través
de la URL de nuestro navegador.
@Produces: esta etiqueta notificará al navegador que el método devolverá un
tipo JSON como estructura —existen muchos otros tipos de los cuales veremos
ejemplos más adelante—.
Dentro del tipo de peticiones GET también podemos permitir el paso de parámetros
a través de la propia URL del navegador (véase el Listado 1.9).
Listado 1.9: Código de nuestro método GET con parámetros
1 @GET
2 @Path ( " /member/{memberKey} " )
3 @Produces ( MediaType .TEXT_PLAIN)
4 public S t r i n g getMember ( @PathParam ( " memberKey " ) S t r i n g memberKey )
throws E x c e p t i o n {
5
PCMember member = null ;
6
member = pcdao . getMember ( memberKey ) ;
7
i f ( member != null )
8
return member . t o S t r i n g ( ) ;
9
else
10
return "No e n c o n t r a d o . " ;
11 }
Como podemos comprobar hemos utilizado prácticamente las mismas etiquetas
que en el caso anterior, pero con la excepción de que en la etiqueta @Path hemos
añadido a la URL entre llaves una referencia a lo que será nuestro parámetro de
entrada. Para poder pasar parámetros a la función también es necesario que en los
16
1.6. Añadiendo métodos al servicio
parámetros de entrada lo notifiquemos con la etiqueta @PathParam e indicando
cuáles de los parámetros que recibimos a través de la URL queremos tomar, en el
caso de que hubiese varios.
Otro cambio que hemos realizado es el de la línea 3, donde hemos decidido devolver
texto plano en vez de devolver otra vez un JSON. Si quisiéramos devolver un JSON
solo tendríamos que cambiar esta línea por una como en la del ejemplo anterior.
1.6.4.
PUT
Después de haber tratado con el tipo de peticiones más conocido del protocolo
HTTP, vamos a crear un método que actualiza algún registro de nuestra base de
datos.
Un punto muy importante que tenemos que tener en cuenta es que para que un
JSON se transforme a un objeto Java, y viceversa, la clase Java tiene que poder ser
serializada. Esto lo conseguimos con la etiqueta @XmlRootElement, esta etiqueta
tiene que ir colocada antes de la definición de la clase que queremos que sea serializada, como ejemplo podría tomarse nuestra clase PCMember (véase el Listado 1.10).
Listado 1.10: Muestra de utilización de la etiqueta @XmlRootElement
1
2
3
4
5
6
7
8
9
10
11
package com . woe . r e s t ;
import j a v a x . xml . bind . a n n o t a t i o n . XmlRootElement ;
@XmlRootElement
public c l a s s PCMember{
private S t r i n g nombre ;
private S t r i n g a f i l i a c i o n ;
private S t r i n g n a c i o n a l i d a d ;
.
.
.
};
Si queremos hacer un método PUT tendremos que indicarlo con la etiqueta @PUT
y además tenemos qué indicar que tipo de dato esperamos recibir desde el navegador.
Para esto utilizaremos la etiqueta @Consumes junto al tipo de dato que queremos
recibir (véase el Listado 1.11).
Listado 1.11: Código de nuestro método PUT
1 @PUT
2 @Path ( " / update /{memberKey} " )
3 @Consumes ( MediaType . APPLICATION_JSON)
4 @Produces ( MediaType .TEXT_PLAIN)
5 public S t r i n g updateMember ( @PathParam ( " memberKey " ) S t r i n g memberKey ,
PCMember member ) throws E x c e p t i o n {
6
i f ( pcdao . updateMember ( memberKey , member ) )
7
return " A c t u a l i z a d o con e x i t o . " ;
17
1. Creación del servicio
8
9
10
else
return "No s e pudo a c t u a l i z a r . " ;
}
Como podemos ver en el código, no hemos notificado en los parámetros de entrada
el objeto JSON que vamos a recibir, a diferencia de como lo hacemos con la etiqueta
@Path. Esto se debe a que para recibir datos en general desde el navegador basta
con añadir en los parámetros de entrada un objeto de la clase a la cual queremos
convertir la información.
1.6.5.
DELETE
Otro método que podemos incluir en nuestro servicio es el DELETE, como bien
podemos imaginarnos este tipo de peticiones sirve para borrar. Para hacer un método de estas características solo tenemos que añadir la etiqueta @DELETE como
en el anterior de los casos y ya tenemos nuestro método que borra un miembro
determinado (véase el Listado 1.12).
Listado 1.12: Código de nuestro método DELETE
1 @DELETE
2 @Path ( " / d e l e t e /{memberKey} " )
3 @Produces ( { MediaType .TEXT_PLAIN } )
4 public S t r i n g deleteMember ( @PathParam ( " memberKey " ) S t r i n g memberKey )
throws E x c e p t i o n {
5
i f ( pcdao . deleteMember ( memberKey ) )
6
return " Eliminado . " ;
7
else
8
return "No s e pudo e l i m i n a r . " ;
9 }
1.6.6.
POST
Tras probar las etiquetas GET, PUT y DELETE, falta por describir la etiqueta
POST. Esta etiqueta sirve para crear elementos nuevos dentro del servicio y se
utiliza de forma similar a las otras etiquetas. Para utilizarlo tenemos que utilizar
la etiqueta @POST e indicar cómo le pasaremos los parámetros, la primera forma
que utilizaremos es enviando un JSON como hemos hecho anteriormente (véase el
Listado 1.13).
Listado 1.13: Código de nuestro método POST
1 @POST
2 @Path ( " /new/{memberKey} " )
3 @Consumes ( { " a p p l i c a t i o n / j s o n " } )
4 @Produces ( MediaType .TEXT_PLAIN)
18
1.7. Despliegue del servicio en Tomcat
5
6
7
8
9
10
public S t r i n g newMember ( @PathParam ( " memberKey " ) S t r i n g memberKey ,
PCMember member ) throws E x c e p t i o n {
i f ( pcdao . newMember ( memberKey , member ) )
return " Miembro a g r e g a d o . " ;
else
return " Miembro no a g r e g a d o . " ;
}
La segunda forma de utilizarlo es enviando los datos desde un formulario creado para tal efecto, en este caso tendremos que indicar en la lista de argumentos
de entrada cuáles son los parámetros que le pasamos mediante el formulario y el
nombre que le pusimos en el mismo. Para esto se utiliza la etiqueta @FormParam
acompañado del nombre del campo que queremos utilizar (véase el Listado 1.14).
Listado 1.14: Método POST con paso de parámetros mediante formulário web
1 @POST
2 @Path ( " /new " )
3 @Consumes ( " a p p l i c a t i o n /x−www−form−u r l e n c o d e d " )
4 @Produces ( MediaType .TEXT_PLAIN)
5 public S t r i n g newMemberForm ( @FormParam ( " memberKey " ) S t r i n g memberKey ,
@FormParam ( " memberName " ) S t r i n g nombre , @FormParam ( " memberAfil " )
S t r i n g a f i l i a c i o n , @FormParam ( " memberNation " ) S t r i n g n a c i o n a l i d a d )
throws E x c e p t i o n {
6
PCMember member = new PCMember ( ) ;
7
member . setNombre ( nombre ) ;
8
member . s e t A f i l i a c i o n ( a f i l i a c i o n ) ;
9
member . s e t N a c i o n a l i d a d ( n a c i o n a l i d a d ) ;
10
i f ( pcdao . newMember ( memberKey , member ) )
11
return " Miembro a g r e g a d o . " ;
12
else
13
return " Miembro no a g r e g a d o . " ;
14 }
Como podemos ver en el Listado 1.14, la etiqueta @Consumes notifica que obtendremos datos a través de un formulario web y con la etiqueta @FormParam
estamos diciendo qué valor corresponde entre el formulario recibido y el parámetro
de entrada.
1.7.
Despliegue del servicio en Tomcat
Llegados a este punto prácticamente tenemos un servicio completo, pero falta una
cosa muy importante, el archivo de configuración XML denominado web.xml. Este
fichero es necesario para el despliegue del servicio en Tomcat, dicho fichero tiene
que encontrarse en la carpeta WEB-INF, donde introducimos las bibliotecas en el
19
1. Creación del servicio
paso 1.4. Para crear el fichero tendremos que hacer clic derecho en la carpeta WEBINF y luego en New>>XML File. Una vez creado el fichero, tendremos que copiar
las siguientes líneas sustituyendo las partes importantes:
NOMBRE_DEL_SERVICIO: Un nombre identificador del servicio que en este
caso será WoERest.
NOMBRE_DE_TU_PAQUETE: Nombre del paquete donde está implementado
el servicio web que en este caso es com.woe.rest.
Algo en lo que tenemos que prestar especial atención es en la línea 18 del Listado 1.15. En esta línea estamos indicando a través de qué URL permitiremos el recibir
peticiones a nuestro servicio. Tal y como está en el código permitiría llamadas desde
localhost:8080/WoERest.
Listado 1.15: Código de nuestro fichero web.xml
1 <?xml version=" 1 . 0 " e n c o d i n g="UTF−8" ?>
2 <web−app x m l n s : x s i=" h t t p : //www. w3 . o r g /2001/XMLSchema−i n s t a n c e "
3 xmlns=" h t t p : // j a v a . sun . com/xml/ ns / j a v a e e "
4 xmlns:web=" h t t p : // j a v a . sun . com/xml/ ns / j a v a e e /web−app_2_5 . xsd "
5 x s i : s c h e m a L o c a t i o n=" h t t p : // j a v a . sun . com/xml/ ns / j a v a e e
6 h t t p : // j a v a . sun . com/xml/ ns / j a v a e e /web−app_3_0 . xsd "
7 i d="WebApp_ID" version=" 3 . 0 ">
8 < s e r v l e t>
9
<s e r v l e t −name>WoERest</ s e r v l e t −name>
10
<s e r v l e t −c l a s s>o r g . g l a s s f i s h . j e r s e y . s e r v l e t . S e r v l e t C o n t a i n e r</
s e r v l e t −c l a s s>
11
<i n i t −param>
12
<param−name>j e r s e y . c o n f i g . s e r v e r . p r o v i d e r . p a c k a g e s</param−name>
13
<param−v a l u e>com . woe . r e s t , com . f a s t e r x m l . j a c k s o n . j a x r s . j s o n</param
−v a l u e>
14
</ i n i t −param>
15 </ s e r v l e t>
16 <s e r v l e t −mapping>
17
<s e r v l e t −name>WoERest</ s e r v l e t −name>
18
<u r l −p a t t e r n>/∗</ u r l −p a t t e r n>
19 </ s e r v l e t −mapping>
20 </web−app>
1.8.
Iniciando el Servicio
Después de instalar todo el software necesario, configurar el servidor Tomcat,
añadir las bibliotecas necesarias e implementar todas las funciones, tendremos nuestro servicio funcionando y preparado para recibir consultas desde un cliente web o
cualquier otro dispositivo.
20
Bibliografía
[1] Apache Tomcat - Apache Tomcat 8 Downloads (2015), https://tomcat.
apache.org/download-80.cgi
[2] Eclipse IDE for Java EE Developers | Packages (2015), https://eclipse.org/
downloads/packages/eclipse-ide-java-ee-developers/lunar
[3] Java SE Development Kit 8 - Downloads (2015), http://www.oracle.com/
technetwork/java/javase/downloads/jdk8-downloads-2133151.html?
ssSourceSiteId=otnes
[4] Google: Simple REST Client (2015), https://chrome.google.com/webstore/
detail/simple-rest-client/fhjcajmcbmldlhcimfajhfbgofnpcjmb
21
Bibliografía
22
A. PCMember
En este anexo se muestra el código de la clase PCMember.
1
2
3
4
5
6
7
8
9
10
11
12
13
14
15
16
17
18
19
20
21
22
23
24
25
26
27
28
29
30
31
32
33
34
35
36
37
38
package com . woe . r e s t ;
import j a v a x . xml . bind . a n n o t a t i o n . XmlRootElement ;
@XmlRootElement
public c l a s s PCMember{
private S t r i n g key ;
private S t r i n g nombre ;
private S t r i n g a f i l i a c i o n ;
private S t r i n g n a c i o n a l i d a d ;
public PCMember ( ) {}
public PCMember( S t r i n g key , S t r i n g nombre , S t r i n g a f i l i a c i o n , S t r i n g
nacionalidad ){
t h i s . key = key ;
t h i s . nombre = nombre ;
this . a f i l i a c i o n = a f i l i a c i o n ;
this . nacionalidad = nacionalidad ;
}
public S t r i n g getNombre ( ) {
return nombre ;
}
public void setNombre ( S t r i n g nombre ) {
t h i s . nombre = nombre ;
}
public S t r i n g g e t A f i l i a c i o n ( ) {
return a f i l i a c i o n ;
}
public void s e t A f i l i a c i o n ( S t r i n g a f i l i a c i o n ) {
this . a f i l i a c i o n = a f i l i a c i o n ;
}
public S t r i n g g e t N a c i o n a l i d a d ( ) {
23
A. PCMember
39
40
41
42
43
44
45
46
47
48
49
50
51
52
53
54
55
56
57
return n a c i o n a l i d a d ;
}
public void s e t N a c i o n a l i d a d ( S t r i n g n a c i o n a l i d a d ) {
this . nacionalidad = nacionalidad ;
}
public S t r i n g getKey ( ) {
return key ;
}
public void setKey ( S t r i n g key ) {
t h i s . key = key ;
}
public S t r i n g t o S t r i n g ( ) {
return nombre + " , " + a f i l i a c i o n + " , " + n a c i o n a l i d a d ;
}
}
24
B. PCDAO
En este anexo se muestra el código de la clase PCDAO.
1
2
3
4
5
6
7
8
9
10
11
12
13
14
15
16
17
18
19
20
21
22
23
24
25
26
27
28
29
30
31
32
33
34
35
package com . woe . r e s t ;
import j a v a . u t i l . A r r a y L i s t ;
import j a v a . u t i l . L i s t ;
public c l a s s PCDAO{
private s t a t i c L i s t <PCMember> bd = new A r r a y L i s t <PCMember>() ;
static {
PCMember miembro1 = new PCMember( " M a r c o A i e l l o " , " Marco A i e l l o " , "
U n i v e r s i d a d de Groningen " , " P a i s e s Bajos " ) ;
PCMember miembro2 = new PCMember( " V a s i l i o s A n d r i k o p o u l o s " , "
V a s i l i o s A n d r i k o p o u l o s " , " U n i v e r s i d a d de S t u t t g a r t " , " Alemania "
);
PCMember miembro3 = new PCMember( " An t on io Br o gi " , " Antonio B r o g i " ,
" U n i v e r s i d a d de P i s a " , " I t a l i a " ) ;
bd . add ( miembro1 ) ;
bd . add ( miembro2 ) ;
bd . add ( miembro3 ) ;
}
public L i s t <PCMember> getAllMembers ( ) {
return bd ;
}
public PCMember getMember ( S t r i n g memberKey ) {
int keyMember=0;
f o r ( int i = 0 ; i < bd . s i z e ( ) ; i ++)
i f ( bd . g e t ( i ) . getKey ( ) . e q u a l s ( memberKey ) )
keyMember = i ;
return bd . g e t ( keyMember ) ;
}
public boolean updateMember ( S t r i n g memberKey , PCMember member ) {
int keyMember=0;
f o r ( int i = 0 ; i < bd . s i z e ( ) ; i ++)
i f ( bd . g e t ( i ) . getKey ( ) . e q u a l s ( memberKey ) )
keyMember = i ;
25
B. PCDAO
36
37
38
39
40
41
42
43
44
45
46
47
48
49
50
51
52
53
54
55
56
57
i f ( bd . g e t ( keyMember ) . getKey ( ) . e q u a l s ( memberKey ) ) {
bd . s e t ( keyMember , member ) ;
return true ;
} else
return f a l s e ;
}
public boolean deleteMember ( S t r i n g memberKey ) {
int keyMember=0;
f o r ( int i = 0 ; i < bd . s i z e ( ) ; i ++)
i f ( bd . g e t ( i ) . getKey ( ) . e q u a l s ( memberKey ) )
keyMember = i ;
i f ( bd . g e t ( keyMember ) . getKey ( ) . e q u a l s ( memberKey ) ) {
bd . remove ( keyMember ) ;
return true ;
} else
return f a l s e ;
}
public boolean newMember ( S t r i n g memberKey , PCMember member ) {
bd . add ( member ) ;
return true ;
}
}
26