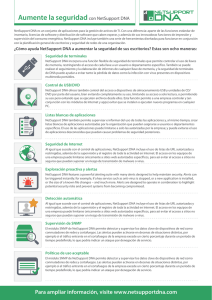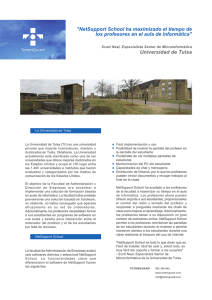netsupport.net
Anuncio

NetSupport DNA
Manual – Version 4.30
NetSupport DNA v4.30
Manual COPYRIGHT (C) 2016 NetSupport Ltd. Reservados todos
los derechos.
La información incluida en este documento está sujeta a cambios sin
previo aviso. NetSupport Ltd. se reserva el derecho de modificar esta
documentación y realizar cambios en su contenido de vez en cuando sin
tener la obligación de notificar a ninguna persona en relación con dichas
revisiones o modificaciones.
El software descrito en esta documentación se suministra en base a un
contrato de licencia y está protegido por leyes internacionales de
propiedad intelectual. Sólo puede copiar este software con finalidades de
copias de seguridad y utilizarlo según se describe en el contrato de
licencia.
Todas las garantías implícitas, incluyendo las garantías de comerciabilidad
o idoneidad para un fin determinado están limitadas a las cláusulas de las
garantías explícitas establecidas en el contrato de licencia.
Program COPYRIGHT (C) 2016 NetSupport Ltd. Reservados todos
los derechos.
Marcas comerciales
NetSupport y NetSupport DNA son marcas registradas de NetSupport Ltd.
Windows, Windows 2008, XP, Vista, Windows 7, Windows 8/8.1 y
Windows 10 son marcas comerciales de Microsoft Corporation.
Los demás productos, marcas comerciales o marcas registradas
pertenecen a sus propietarios respectivos.
2
NetSupport DNA v4.30
Contrato de licencia de software - NetSupport DNA
Lea este contrato antes de utilizar su copia del software de NetSupport. Se trata de un acuerdo
legal entre usted y NetSupport Limited. Si no desea acatar las cláusulas de este contrato de
licencia, no debe cargar, activar o utilizar el software.
PERÍODO DE VALIDEZ: La licencia tendrá una duración indefinida, sujeta al cese indicado en la
Cláusula de Cese descrita a continuación.
CONCESIÓN DE LICENCIA: Una vez realizado el pago de las licencias correspondientes, y en
conformidad con los términos y condiciones del presente contrato, NetSupport Ltd le concede
el derecho no exclusivo y no transferible a utilizar una copia de la versión especificada del
software que ha adquirido.
USO: El software tiene licencia en base a condiciones de volumen especificadas en la
confirmación del pedido correspondiente, factura del producto, certificado de licencia o
embalaje del producto. Puede realizar, instalar y utilizar todas las copias adicionales del
software necesarias para los dispositivos especificados en las condiciones de uso. Es necesario
disponer de un mecanismo capaz de garantizar que el número de dispositivos en los que se
haya instalado el software no supere el número de licencias obtenidas.
Modo SERVIDOR. El software podrá ser utilizado en un dispositivo o en un servidor en un
entorno de varios usuarios o de red ("Modo Servidor") sólo si se autoriza este uso del software
en las condiciones especificadas en la confirmación del pedido correspondiente, factura del
producto, certificado de licencia o embalaje del producto. Por cada dispositivo o ‘equipo’ que se
conecte al servidor en cualquier momento se necesita una licencia independiente, sin tener en
cuenta que dichos dispositivos o equipos con licencia estén conectados simultáneamente al
software o utilicen el software en un momento determinado. El uso del software o hardware
que reduzca el número de dispositivos o equipos que se conecten y utilicen el software
directamente o simultáneamente (por ejemplo software o hardware "multiplexor" o "de
agrupamiento") no reducirá el número de licencias necesarias. En concreto, debe disponer de
un número de licencias que sea equivalente al número de diferentes entradas al software
multiplexor o de agrupamiento, o al "programa final" del hardware. Si el número de
dispositivos o equipos que se conectan al software supera el número de licencias concedidas,
se deberá disponer de un mecanismo razonable para garantizar que el uso del software no
supere los límites de uso especificados en la licencia otorgada.
COPYRIGHT: Este software está protegido por leyes internacionales de propiedad intelectual.
Sólo puede realizar copias del software con fines de copia de seguridad. Este software está
autorizado para que usted lo utilice, pero no se le vende a usted.
LIMITACIONES: Ni usted ni ningún distribuidor pueden alquilar o vender copias con licencia
[mediante aprobación], o transferir el derecho de utilizar este software a otra persona, con
excepción de que usted pueda vender o regalar su copia original, siempre que usted no se
guarde ninguna copia. El software no puede modificarse, desensamblarse o manipularse
mediante ingeniería inversa sin el previo consentimiento por escrito de NetSupport Limited.
GARANTÍA LIMITADA: NetSupport Limited garantiza que el software funcionará correctamente
de acuerdo con la documentación que se adjunta durante un período de noventa (90) días
desde la fecha de compra. La responsabilidad total de NetSupport y restitución exclusiva para
usted será a) la sustitución del software defectuoso o b) reembolso del importe pagado por el
software. Esta restitución se realizará a elección de NetSupport y estará sujeta a la prueba de
adquisición en un agente autorizado.
3
NetSupport DNA v4.30
Cualquier garantía implícita, incluyendo las garantías de calidad satisfactoria o idoneidad para
un fin determinado están limitadas a las cláusulas de las garantías explícitas. En ningún caso
NetSupport Limited se responsabilizará de la pérdida de beneficios, datos o información de
ningún tipo, ni de daños especiales, incidentales, consecuentes, indirectos o similares como
consecuencia del incumplimiento de estas garantías o eluso del software incluso cuando se
haya informado acerca de la posibilidad de dichos daños. Algunos países no permiten la
limitación o exclusión de responsabilidad por daños incidentales o consecuentes, por lo que es
posible que la anterior limitación no se aplique en su caso. Esta garantía no afecta a sus
derechos legales y usted puede tener otros derechos que pueden ser diferentes según el país.
En cualquier circunstancia, la responsabilidad máxima de NetSupport no superará el reembolso
del importe pagado por el usuario final/titular de licencia.
CESE: Puede cancelar esta licencia y este contrato en cualquier momento destruyendo el
Software y su documentación, junto con todas las copias.
NetSupport Limited puede cancelar inmediatamente esta licencia por escrito si incumple alguna
cláusula de la misma y (en caso de que un incumplimiento se pueda solucionar) si en los 30
días después de recibir dicha notificación por escrito de NetSupport Limited no se ha realizado
ninguna acción para solucionar el incumplimiento (dicha solicitud debe incluir un aviso de la
intención de cancelación de NetSupport). Después de la cancelación, se deberá destruir o
devolver a NetSupport el software original y todas las copias, y se confirmará por escrito a
NetSupport que se ha realizado dicha acción.
ASISTENCIA: Si tiene algún problema con la instalación del software, en primer lugar deberá
ponerse en contacto con su proveedor. Puede contratar de forma individual la asistencia y el
mantenimiento, que también cubrirá el suministro de mejoras y actualizaciones.
LEGISLACIÓN VIGENTE: Este contrato se regirá por la legislación de Inglaterra.
4
NetSupport DNA v4.30
Índice
BIENVENIDO A NETSUPPORT DNA .............................................. 11
Funciones...................................................................................... 13
Paquetes DNA................................................................................ 23
INSTALACIÓN ............................................................................. 24
Requisitos Del Sistema ................................................................... 24
Planificar una instalación ................................................................. 25
Iniciar la instalación ....................................................................... 28
Seleccionar tipo de configuración............................................... 29
Configuración personalizada ..................................................... 30
Instalación del servidor SQL ..................................................... 32
Configuración del Servidor ........................................................ 32
Seleccionar tipo de organización................................................ 36
Instalación Existente ................................................................ 37
Uso del asistente de base de datos DNA............................................ 38
Instalar y configurar la base de datos para su uso ....................... 39
Configurar el usuario de NetSupport DNA para acceder a la base de
datos ..................................................................................... 40
Configurar usuarios Admin para acceder al Servidor DNA ............. 41
Registrar una licencia ............................................................... 42
Ajustes SNMP ......................................................................... 43
Otros ajustes .......................................................................... 44
Opción avanzada - Instalación con la línea de comandos ..................... 46
Gateway DNA ................................................................................ 48
Configurador del Gateway del servidor ....................................... 49
Configurador del Gateway del Agente ........................................ 51
Configuración del servidor SNMP ............................................... 52
Estado de Gateway .................................................................. 53
Actualización desde versiones existentes de DNA ............................... 54
Consola móvil de NetSupport DNA.................................................... 55
PROCEDIMIENTOS INICIALES ..................................................... 56
Ejecutar la Consola DNA ................................................................. 56
La Ventana Consola ................................................................. 57
5
NetSupport DNA v4.30
Crear usuarios de consola adicionales ............................................... 61
Crear o editar inicios de sesión de operario de consola ................. 62
Crear o editar cargos de consola ............................................... 63
Herramienta de Descubrimiento y Despliegue .................................... 65
Detección y Despliegue en equipos ............................................ 66
Cuadro de diálogo Opciones de despliegue.................................. 68
Despliegue en Windows XP ....................................................... 70
Despliegue en Windows Vista .................................................... 71
Detección automática de Agentes..................................................... 72
Administración de equipos descubiertos ..................................... 73
Detección de dispositivos ................................................................ 75
Secciones de pantalla .............................................................. 77
Integración con Active Directory ...................................................... 79
Crear un departamento ................................................................... 81
Cambiar propiedades de Departamento ...................................... 82
Agregar Agentes a Departamentos ............................................ 83
Grupos dinámicos .......................................................................... 85
Editor de Grupos dinámicos ...................................................... 88
Configuración de NetSupport DNA .................................................... 91
Agente ................................................................................... 92
Hardware ............................................................................... 93
Monitor de energía DNA ........................................................... 93
Detalles de Usuario .................................................................. 95
Supervisión de impresión ......................................................... 97
Medición de Internet ................................................................ 97
Control de dispositivos USB ...................................................... 99
Medición de aplicaciones ........................................................ 100
Software .............................................................................. 101
Distribución de Software ........................................................ 102
Explorador ............................................................................ 103
Avisos .................................................................................. 104
Ajustes de política de uso aceptable......................................... 106
Ajustes de Notificar posible problema....................................... 107
Configuración de supervisión de frases ..................................... 109
6
NetSupport DNA v4.30
Configuración SNMP de NetSupport DNA ......................................... 111
Configuración de supervisión de SNMP ..................................... 112
Configuración de alertas SNMP ................................................ 112
Configuración de historial de SNMP .......................................... 113
Preferencias de Consola ................................................................ 114
General ................................................................................ 115
Interfaz de usuario ................................................................ 117
Opciones de caché ................................................................. 118
Configuración del Directorio activo........................................... 119
Configuración de correo electrónico ......................................... 120
Detección automática............................................................. 121
USO DE NETSUPPORT DNA ........................................................ 123
Ventana Consola – Pantalla de resumen .......................................... 123
Explorador .................................................................................. 125
Detalles de usuario....................................................................... 129
Solicitar/Editar los detalles de usuario ...................................... 132
Cuando de diálogo 'Vincular usuario' ........................................ 135
Personalizar detalles de usuario .............................................. 137
Editor de campos definidos por el usuario - Controles ................ 139
Inventario de hardware................................................................. 143
Obtención de datos de inventario de usuarios remotos o dispositivos
no explorados ....................................................................... 145
Agregar hardware no estándar ................................................ 146
Crear nuevo PC ..................................................................... 146
Importar un dispositivo autónomo / remoto .............................. 148
Agregar periféricos de hardware .............................................. 150
Periféricos de hardware .......................................................... 152
Administrador de contratos ..................................................... 154
Inventario de software .................................................................. 156
Administrador de programas instalados .................................... 160
Agrupar programas instalados................................................. 162
Editar programas instalados.................................................... 163
Administración de licencias de programas instalados .................. 165
Grupos de aplicaciones........................................................... 166
7
NetSupport DNA v4.30
Editar Grupos de aplicaciones ................................................. 168
Agrupar Grupos de aplicaciones .............................................. 170
Control de dispositivos USB ........................................................... 171
Registro de dispositivos USB ................................................... 174
Detalles de dispositivos USB ................................................... 176
Seguridad electrónica ................................................................... 177
Supervisión de frases ............................................................. 178
Lista de palabras clave y frases ............................................... 182
Crear o editar palabras clave o frases ...................................... 184
Importar/exportar frases ........................................................ 185
Revisar las frases detectadas .................................................. 187
Nube de frases ...................................................................... 188
Posibles problemas ................................................................ 190
Administración de contactos ................................................... 193
Añadir o editar contactos ........................................................ 194
Cargos de protección del alumnado ......................................... 195
Recursos de protección del alumnado....................................... 197
Notificación de posibles problemas .......................................... 198
Añadir notas a un problema .................................................... 200
Archivado de posibles problemas ............................................. 201
Avisos ........................................................................................ 202
Avisos de PC ......................................................................... 205
Administrador de alertas ........................................................ 206
Asistente de avisos de DNA .................................................... 207
Definiciones de grupo ............................................................ 209
Alertas del servidor/ la consola DNA ........................................ 210
Avisos activos ....................................................................... 211
Cerrar avisos ........................................................................ 212
Ventana de Historial ..................................................................... 213
Monitor de energía ....................................................................... 215
Gasto energético ................................................................... 218
Medición de Internet..................................................................... 219
Restricciones de Internet ........................................................ 223
Medición de aplicaciones ............................................................... 226
8
NetSupport DNA v4.30
Restricciones de aplicaciones .................................................. 230
Supervisión de impresión .............................................................. 232
Configurar costes de impresión ............................................... 234
Distribución de software................................................................ 236
Administración de paquetes .................................................... 239
Crear nuevo paquete ............................................................. 240
Distribuir un paquete ............................................................. 241
Programación de un paquete .................................................. 244
Publicar un paquete ............................................................... 246
Solicitar un paquete ............................................................... 247
Importar un paquete.............................................................. 248
Almacén de distribución de software ........................................ 249
DNA Application Packager ....................................................... 251
DNA Application Packager - Programa de creación de comandos.. 256
Supervisión de SNMP .................................................................... 259
Alerta SNMP ................................................................................ 262
Configuración de alertas SNMP ................................................ 264
Crear una nueva alerta .......................................................... 265
Historial de SNMP......................................................................... 266
Herramientas de generación de informes y análisis de DNA ............... 269
Herramienta de Consulta .............................................................. 272
Crear una nueva consulta ....................................................... 273
Editar una consulta existente .................................................. 280
Ejecutar una consulta ............................................................ 281
Consultas planificadas .................................................................. 283
Herramienta de Búsqueda de PC/Usuario/Dispositivo ........................ 285
Políticas de uso aceptable ............................................................. 288
Gestionar cuentas de usuario......................................................... 290
Conversar con Agente................................................................... 291
Control remoto ............................................................................ 292
Enviar un mensaje ....................................................................... 294
Estado de Agente ......................................................................... 295
Creación de etiquetas con códigos de barras.................................... 297
9
NetSupport DNA v4.30
Mantenimiento de base de datos .................................................... 299
Ventana del Agente de NetSupport DNA .......................................... 311
INFORMACIÓN DE CONTACTO ................................................... 313
10
NetSupport DNA v4.30
BIENVENIDO A NETSUPPORT DNA
Educativo
Optimizado para la gestión sencilla de la infraestructura de TI de una
escuela o de todo un campus. NetSupport DNA proporciona un completo
cuadro de funciones para asistir con la gestión efectiva de la tecnología
de la escuela, el personal y los estudiantes. La solución ha sido creada
con la facilidad de instalación y de uso como base de todas y cada una de
sus funciones.
Ahorrar tiempo gracias a las alertas proactivas de problemas en la red,
desde un fallo del servidor, poco espacio en el disco duro o instalaciones
de software no autorizadas, hasta cumplimiento de licencias y solicitudes
de asistencia por parte de los alumnos. Genere informes de forma
automática y rutinaria para el equipo de Dirección y utilice las apps
móviles para asegurar que el personal de TI tenga acceso a datos clave
esté donde que esté.
Reducir gastos identificando el hardware que puede redistribuirse o
actualizarse en vez de sustituirlo; hacer un seguimiento de las licencias
de software instaladas y, lo que es más importante, el uso de cada
licencia, evitando así las costosas renovaciones automáticas de un
software que ya no hace falta; supervisar el uso de impresoras en toda la
escuela; supervisar el gasto energético e implantar una política de
gestión energética en las zonas adecuadas de la escuela.
Proporcione un entorno seguro, supervisando y controlando el uso de
Internet con listas de URL aprobadas y restringidas. Esté alerta a las
cuestiones de protección del alumnado con la supervisión de palabras
clave y dé a los estudiantes la capacidad de comunicar posibles
problemas a empleados de su confianza. Controle el acceso a contenidos
con seguridad de terminales en toda la escuela; cree políticas de
aceptación de usuarios; supervise a los alumnos en el aula, y mucho
más.
Corporativo
Una completa solución ITAM para la gestión eficaz de su empresa.
NetSupport DNA ofrece un completo conjunto de funciones para ayudar
con la gestión y el mantenimiento de los activos de TI.
Todas y cada una de las funciones de NetSupport DNA han sido diseñadas
de forma que resulten fáciles de instalar y de usar. NetSupport DNA tiene
la flexibilidad necesaria para crecer con los requisitos de su negocio,
11
NetSupport DNA v4.30
desde una sola PyME hasta instalaciones en varias sedes, sin rebasar el
presupuesto informático.
Ahorrar tiempo con alertas proactivas de problemas en la red, desde un
fallo del servidor, poco espacio en el disco duro o instalaciones de
software no autorizadas, hasta cumplimiento de licencias y solicitudes de
asistencia por parte de los usuarios; con la generación automática y
rutinaria de informes para el equipo de Dirección; y utilizando las apps
móviles para asegurar que el personal de TI tenga acceso a datos clave
esté donde que esté.
Reducir gastos identificando el hardware que puede redistribuirse o
actualizarse en vez de sustituirlo; haciendo un seguimiento de las
licencias de software instaladas y, lo que es más importante, el uso de
cada licencia, evitando así las costosas renovaciones automáticas de un
software que ya no hace falta; supervisando el uso de impresoras en toda
la empresa y supervisando el gasto energético e implantando una política
de gestión energética en las áreas adecuadas de la empresa.
Aumentar la seguridad evitando el acceso a sitios web no autorizados;
limitando el uso de aplicaciones clave a solo usuarios autorizados;
ayudando a proteger los datos de la empresa mediante el uso exclusivo
de llaves de memoria concretas; creando políticas de aceptación de
usuarios; y enviando alertas de seguridad para cualquier actividad no
autorizada, como eliminación de hardware, desactivación del antivirus,
etc.
12
NetSupport DNA v4.30
Funciones
Facilidad de instalación
NetSupport DNA ha sido diseñado para proporcionar un conjunto
completo de funciones para la administración de TI, sin el considerable
gasto que suponen la compra de hardware complementario, la
implantación y la formación asociados con otras soluciones.
Tras la instalación del módulo del servidor (que se utiliza para gestionar y
añadir información a la base de datos de DNA), la herramienta de
implantación provista detectará automáticamente e instalará el Agente
DNA en los dispositivos determinados. Además, la consola DNA (que
instalará el técnico informático) proporciona un control total del sistema
DNA, y ofrece una gran cantidad de información en pantalla e informes en
tiempo real.
Una evaluación típica de 50 equipos puede estar lista para funcionar en
cuestión de 30 minutos. Se incluye de serie un componente gateway
adicional para conectar varias ubicaciones remotas, y también viene
incluido SQL Server Express para poder utilizarlo para la evaluación. DNA
también conectará con el Active Directory (incluido el inicio de sesión
único) e incluye la capacidad de definir el acceso a departamentos y las
funciones administrativas para cada usuario de la consola.
Inventario de hardware
NetSupport DNA proporciona uno de los módulos de inventario de
hardware más completos y detallados disponibles actualmente en el
mercado. Se recoge una gran cantidad de información de cada
dispositivo, desde tipos de CPU y BIOS hasta datos sobre la red, vídeo y
almacenaje.
Se muestran informes de inventario para un solo equipo, un
departamento concreto, "grupos dinámicos" basados en condiciones o
para toda la empresa.
También se incluye un módulo de contratos para llevar un registro de
acuerdos de alquiler y contratos de mantenimiento asociados con los
dispositivos y periféricos, incluidos los datos del proveedor, las fechas de
vencimiento del contrato y los costes.
Se ha configurado la realización de actualizaciones del inventario de
hardware a distintos intervalos durante el día o al principio de la jornada,
y se pueden restaurar instantáneamente cuando se desee. Existe un
componente de inventario independiente que funciona en dispositivos
13
NetSupport DNA v4.30
móviles o sin conexión a la red y, además, también se pueden asociar y
registrar periféricos de alto valor a un dispositivo.
Detección de dispositivos SNMP
La pantalla de detección de SNMP permite configurar NetSupport DNA
para examinar una serie de direcciones de red e informar de los
dispositivos correspondientes detectados, como impresoras y puntos de
acceso. Estos dispositivos se pueden almacenar en DNA y se pueden
supervisar los datos en tiempo real (por ejemplo, niveles de tinta o tóner)
desde la consola.
Inventario y licencias de software
El módulo de software ha sido diseñado para ayudar a las organizaciones
a gestionar mejor las licencias y reducir el gasto excesivo en software,
proporcionando informes sobre el software instalado e identificando
proactivamente los equipos con software que no se utiliza o que se utiliza
poco.
Se proporciona un resumen detallado de todos los programas y
aplicaciones instalados en cada PC, incluidas las apps de Windows 8 y
Windows 10. NetSupport DNA puede mostrar información sobre un
equipo seleccionado, un departamento o un grupo personalizado, y
cuenta con un amplio módulo para asignar y hacer un seguimiento del
uso de licencias.
El módulo de licencias de software de NetSupport DNA sirve para la
gestión continua de todas las licencias de software de cada
departamento, y lleva un registro de los proveedores, compras y
facturas, así como para la asignación de centros de costes o
departamentos, y el seguimiento de contratos de mantenimiento.
También se incluye una opción de examen de archivos que puede
utilizarse para identificar archivos de un tipo determinado instalados en
dispositivos locales. Esta función puede usarse para asegurarse de que
los documentos de trabajo no se estén guardando en el disco duro local
y, por tanto, no se incluyan en la copia de seguridad diaria programada.
Medición de aplicaciones de software
El módulo de medición de aplicaciones informa de todas las aplicaciones
que se utilizan en cada equipo o servidor, detallando la hora en la que se
inició y se cerró la aplicación, así como el tiempo durante el que estuvo
activa.
14
NetSupport DNA v4.30
Supervisar el uso de las aplicaciones sirve para comprobar que las
licencias de software estén asignadas a los usuarios más adecuados, y
que no se renueven si su utilización no es tanta como la prevista, lo que
permite recortar costes.
El uso de las aplicaciones también se puede restringir para ciertos
usuarios o departamentos, bien completamente o solo según la hora del
día. Se pueden crear listas de aplicaciones aprobadas y restringidas,
junto con las horas a las que deben tener efecto las restricciones, y
hacerlas valer de forma centralizada.
La medición de aplicaciones permite a la empresa supervisar e informar
sobre los niveles de uso de las licencias actuales para todas las
aplicaciones instaladas y asegurarse de que el uso de cada aplicación
cumpla con la política de la empresa. Los informes pueden ser de equipos
o de usuarios con sesión abierta concretos.
Medición de Internet
Desde la colaboración en línea y las soluciones basadas en la nube hasta
las redes sociales y otras actividades, el acceso a Internet es constante.
Para garantizar un uso óptimo del tiempo del personal, el buen
aprovechamiento del ancho de banda de la empresa y la preservación de
un entorno de trabajo seguro, resulta imprescindible que las empresas no
solo adopten una política de seguridad en Internet, sino que también
dispongan de las herramientas necesarias para aplicarla.
El módulo de medición de Internet proporciona un resumen detallado de
toda la actividad en Internet en cada equipo por un usuario, incluidas las
horas de apertura y cierre de cada URL visitada y el tiempo de actividad
en cada página. Los resultados pueden examinarse por actividad en un
dispositivo concreto, o por usuario, independientemente de dónde haya
estado trabajando. Naturalmente, la clave para asegurar la eficacia de la
política de la empresa es proporcionar unos controles efectivos. Con
NetSupport DNA, el uso de Internet puede gestionarse completamente;
se pueden aplicar listas de URL y subdirecciones URL aprobadas y
restringidas de forma centralizada. Una vez aplicadas, NetSupport DNA
puede permitir el acceso sin restricciones a todos los sitios web, permitir
el acceso restringido a ciertos sitios web que se han designado como
aprobados por la empresa, o bloquear el acceso a sitios específicos que
no se consideren apropiados.
El acceso también puede controlarse según la hora; por ejemplo,
permitiendo el acceso a sitios de juegos y redes sociales a la hora de
comer y fuera del horario laboral.
15
NetSupport DNA v4.30
Alertas para empresas
NetSupport DNA cuenta con un fuerte módulo de alertas, que da
instrucciones al sistema para notificar automáticamente a las operadoras
si se producen una serie de cambios en toda la red de la empresa. En
consonancia con la filosofía DNA, el sistema ha sido diseñado de forma
que resulte fácil de iniciar, y pueden agregarse cuantas alertas
personalizadas sean necesarias.
Existen dos tipos de alertas: alertas del servidor y de equipos. Las alertas
del servidor identifican cambios en los datos recogidos por NetSupport
DNA en toda la institución, incluidas alertas para cosas como equipos
añadidos, cambios en el hardware, instalación o desinstalación de
aplicaciones, etc. Las alertas de equipos identifican cambios o condiciones
en tiempo real que tienen lugar en un PC específico, por ejemplo, si el
uso de una CPU supera el XX% durante XX minutos; el espacio disponible
en el disco duro es inferior al XX%; interrupción en el funcionamiento de
un servicio clave (como el antivirus o IIS en un servidor); alertas del
administrador de trabajos de impresión; alertas de seguridad (por
ejemplo, inicios de sesión fallidos); y mucho más. Como parte de una
estrategia de SIEM (seguridad de la información y gestión de eventos), el
registro de eventos del PC también puede supervisarse con alertas
activadas por errores, advertencias o resultados de auditoría específicos.
Las notificaciones de alertas pueden dirigirse a destinatarios por correo
electrónico o a usuarios activos de la consola (por alerta, de forma que la
naturaleza de la alerta dicte qué operarios recibirán la notificación).
Asimismo, las alertas restantes pueden identificarse localizándolas con los
equipos correspondientes en la vista de árbol de la estructura jerárquica
principal de la empresa. Una vez identificadas las alertas, el operario
puede añadir notas o comentarios. Se puede acceder a un historial
completo de alertas desde la función Historial.
Distribución de software
NetSupport DNA proporciona como opción la distribución de software de
despliegue múltiple.
Se puede crear un paquete de distribución de software, bien aplicando
parámetros a una serie de archivos o carpetas o mediante el DNA
Application Packager, que registra las instrucciones dadas al usuario,
pulsaciones de tecla y clics de ratón que se utilizan durante una
instalación de prueba, y después automatiza todos estos elementos en
una instalación en vivo para eliminar la necesidad de que intervenga el
operario.
16
NetSupport DNA v4.30
Una vez creado, el paquete de aplicación puede bien enviarse
automáticamente a los equipos deseados para su instalación, o bien
publicarse. Una vez publicado, un usuario puede ver qué aplicaciones hay
disponibles para su PC, según su departamento, y "escoger" las que
desee.
NetSupport DNA incluye una función de programación, que permite
instalar paquetes en una fecha y hora específicas, normalmente fuera del
horario de oficina cuando el tráfico de la red es menor.
Con instalaciones remotas, minimizar la congestión del tráfico es
fundamental. En este caso, NetSupport DNA permite designar como
punto de distribución un PC Agente, que lo ideal sería que fuera local con
respecto a los PC en los que se va a realizar la instalación. Cuando el
software se ha implantado, en vez de enviarlo directamente a cada PC
remoto, se envía solo al PC designado, que después actúa como relé y lo
redistribuye a sus PC locales.
Supervisión del consumo energético y administración de energía
El módulo de Supervisión del consumo energético proporciona un
resumen de alto nivel, pero sencillo y conciso, del posible desperdicio
energético que se produce en toda la organización por parte de sistemas
informáticos que se dejan encendidos durante el horario de cierre de la
oficina.
NetSupport DNA verifica el estado de encendido de todos los ordenadores
y su componente de supervisión local mantiene un registro preciso de
cada vez que se enciende un equipo, se apaga o hiberna. Una vez conoce
las horas a las que está operativo un equipo cada día, realiza un cálculo
promedio (y personalizable) del consumo energético por dispositivo, que
sirve de línea de base para calcular el consumo energético de todos los
equipos.
Disponiendo de esta información, se pueden establecer políticas de
administración de energía. Se pueden programar los equipos de ciertos
departamentos para que se apaguen automáticamente a una hora
específica al final de cada día, y se enciendan otra vez –todos a la vez o
de forma escalonada– por la mañana. Además, pueden aplicarse
"políticas de inactividad", que permiten aplicar reglas para que los
sistemas entren en modo de suspensión, se cierre la sesión o se apaguen
si lleva inactivos más de un período de tiempo determinado.
17
NetSupport DNA v4.30
Seguridad de terminales
NetSupport DNA proporciona una solución sencilla y eficaz para gestionar
el uso de llaves USB de memoria con el fin de ayudar a mantener la
seguridad de la red. Hace posible controlar el uso de llaves de memoria
en toda la empresa o solo en departamentos específicos o para usos
concretos, y puede configurarse para permitir el acceso sin restricciones,
bloquear todo el acceso, permitir solo la lectura, o impedir que se
ejecuten aplicaciones desde una llave de memoria. Otra opción es
"autorizar" llaves de memoria específicas en NetSupport – para el día
corriente, durante una semana o de forma indefinida– y también se
puede restringir el uso de llaves de memoria en la empresa solo a
personas autorizadas.
Un administrador de programas puede conectar una llave de memoria a
su PC local y después autorizar su uso dentro de la consola DNA por un
departamento o un usuario determinados. Los usuarios que conecten una
llave de memoria no autorizada a su equipo podrán solicitar autorización
remota si procede. NetSupport DNA no solo identifica dispositivos de
almacenamiento extraíbles (llaves de memoria) y portátiles (teléfono
móvil, tableta, cámara), sino que proporciona un control de uso similar en
el caso de dispositivos de CD/DVD (incluidos USB y virtuales).
Supervisión en tiempo real
El modo Explorador proporciona un resumen visual general y en tiempo
real de todos los equipos de la red, resaltando qué equipos tienen
notificaciones actuales y políticas activas, lo que permite a los operarios
identificar y resolver cualquier problema rápidamente. Los datos pueden
visualizarse en una de tres vistas: Iconos, Detalles o Miniaturas (en las
que son visibles todas las pantallas de cada PC). Se pueden establecer
modos de privacidad para proporcionar confidencialidad y protección de
datos.
Gestión de usuarios
NetSupport DNA proporciona una serie de funciones para localizar y
gestionar usuarios dentro de un entorno de red. Además de los datos
básicos del usuario (nombre, teléfono, etc.) DNA proporciona al Agente la
capacidad de personalizar los datos a recoger y cotejar de cada usuario,
incluido el seguimiento de formularios de aceptación del usuario. DNA
también mantiene un historial de cambios efectuados en los Datos del
usuario. Se registran los cambios en los detalles personalizados del
usuario, incluidos los siguientes campos: Número de empleado,
ubicación, etiqueta de inventario y propietario.
18
NetSupport DNA v4.30
Entre otras herramientas de soporte se cuentan chat y mensajería
empresariales en tiempo real, una vista del estado del sistema en tiempo
real para todos los dispositivos, así como una amplia gama de funciones
administrativas del sistema.
Seguridad electrónica
NetSupport DNA, junto con su módulo opcional de gestión de aulas,
proporciona una gama de funciones que contribuyen a la política de
seguridad electrónica de toda la escuela. Parte de DNA, incluye tanto
supervisión como restricciones de Internet para evitar el acceso a sitios
web inapropiados, desactivar cámaras web en dispositivos del aula,
controlar el acceso al contenido de llaves de memoria, iniciar alertas
cuando se produce una violación de las restricciones, incluida la aplicación
de políticas de uso aceptable.
Protección del alumnado
NetSupport DNA fortalece la política de protección del alumnado de su
escuela mediante la función de supervisión de palabras clave y frases,
que le permite conocer y le alerta sobre cualquier actividad que lleve a
cabo un estudiante que apunte a que el menor está tomando parte en
actividades que podrían ponerlo en peligro. Asimismo, la función
"Notificar problema" permite a los estudiantes informar de posibles
problemas de forma directa y discreta a empleados designados, mientras
que la lista de recursos de Internet y líneas de asistencia telefónica
proporciona a los estudiantes otras opciones para obtener ayuda de
forma independiente.
Nota: La función solo está disponible en la versión educative de
NetSupport DNA.
Aplicación de las políticas de uso aceptable
Las políticas de uso aceptable (AUP) son parte integrante de las políticas
de seguridad de la información clave utilizadas por la mayoría de
organizaciones, y es una práctica común que los nuevos empleados
firmen una AUP antes de utilizar los recursos de la empresa por primera
vez, o para confirmar que han leído los cambios efectuados a dicha
política cuando se actualice.
NetSupport DNA proporciona un módulo flexible para ayudar a facilitar y
supervisar las políticas de uso aceptable de toda la empresa. Las políticas
se pueden aplicar a dispositivos específicos para que aparezcan cada vez
que abre sesión un usuario, o aplicarse a los usuarios para que las vean
una sola vez y las acepten. La función de Políticas de uso aceptable es
19
NetSupport DNA v4.30
compatible con varias políticas, que pueden formatearse posteriormente
para hacer más clara su presentación. También ofrece informes de
supervisión y excepciones.
Supervisión de impresión
NetSupport DNA incluye una función de supervisión de impresión de alto
nivel. Se identifican automáticamente impresoras concretas de toda la
empresa y, desde la vista central de la consola, se pueden asignar costes
de impresión (blanco y negro, en color, etc.), bien globales o para cada
impresora. Si es necesario, también se pueden excluir ciertas impresoras
de la vista. NetSupport DNA proporciona un completo resumen de
actividades de impresión y costes indicativos para toda la organización.
Informes para empresas
NetSupport DNA proporciona informes en pantalla y optimizados para su
impresión. Los informes en pantalla/vistas se presentan con gráficos
explicativos de barras y circulares, y los datos clave de cada informe son
explorables en profundidad "en vivo". Además de informar sobre
dispositivos, usuarios y departamentos individuales, NetSupport DNA
cuenta también con grupos dinámicos. Estos grupos están definidos por el
usuario y se añaden a la estructura de la compañía. Un grupo dinámico
podría servir, por ejemplo, para identificar qué equipos hay que
actualizar, y este grupo se crearía automáticamente a partir de los PC
que cumplan los criterios necesarios; por ejemplo, "todos los PC con más
de XX Gb de RAM, XX Gb de espacio libre en el disco y tipo de procesador
XX".
Los informes optimizados para impresión han sido diseñados para
informes de gestión, y pueden programarse para su creación y colocación
en una ubicación específica de archivos. Todos los informes incluyen la
opción de imprimir o exportar en formato PDF, DOC y XLS.
NetSupport también ofrece vistas personalizadas de todos los datos; la
herramienta de consulta proporciona a los usuarios una interfaz sencilla
para definir vistas personalizadas. La herramienta de consulta utiliza un
selector de campos que funciona arrastrando y colocando, asistida por
funciones basadas en sumas y condiciones.
Inventario móvil
Provista como herramienta de apoyo para NetSupport DNA, la aplicación
de inventario puede descargarse de las tiendas de Google Play y Apple.
La app móvil de DNA permite a un técnico, cuando está delante de su
ordenador, buscar y ver un inventario detallado de hardware y software
de cualquier PC de la red de la empresa. La app móvil también incluye un
20
NetSupport DNA v4.30
escáner de código QR para ayudar a identificar de forma instantánea
cualquier PC, bien desde un código QR mostrado en la pantalla por DNA,
o de una etiqueta fijada al dispositivo. NetSupport DNA proporciona
también una función de creación de etiquetas con códigos QR que incluye
compatibilidad con detalles personalizados. La aplicación muestra un
historial de todos los cambios efectuados al hardware, así como todas las
instalaciones o desinstalaciones de software.
Además de las vistas de inventario y de historial, la app móvil de
NetSupport DNA también indica las nuevas alertas de PC que han surgido
en la red. Finalmente, la app proporciona la opción de lanzar una sesión
de control remoto en cualquier PC seleccionado directamente de un
teléfono inteligente o tableta, ideal tanto para soporte remoto como para
acceder rápidamente al equipo propio del técnico.
Gestión de aulas (opcional)
NetSupport goza de reconocimiento internacional como líder en software
de gestión y orquestación del aula. NetSupport School es la galardonada
solución para gestión de aulas, que proporciona una completa gama de
herramientas de supervisión, prueba, colaboración y orquestación para el
entorno de cualquier aula.
NetSupport School ayuda a profesores y formadores a mejorar la
eficiencia de la enseñanza de las TIC proporcionando un conjunto de
funciones personalizadas desarrolladas por profesores y para profesores.
Los profesores y ayudantes pueden instruir a los estudiantes de forma
centralizada a través de sus propios dispositivos; ayudar a mantener la
concentración de los estudiantes supervisando y controlando el uso de
apps, sitios web, impresoras y mucho más; asistir con el aprendizaje de
los alumnos mediante diarios digitales únicos; utilizar la exclusiva barra
de herramientas del estudiante para resaltar los objetivos de la lección y
los resultados previstos; y comunicar evaluaciones del estudiante y
coetáneos con un exclusivo módulo de preguntas y respuestas, encuestas
o pruebas preparadas.
Asimismo, NetSupport School ofrece una app de supervisión para uso en
clase por los profesores ayudantes.
Control remoto (opcional)
Como socio natural para la gestión de activos de TI, NetSupport DNA
tiene la suerte de poder ofrecer el control remoto NetSupport Manager.
Con 25 años de premios y más de 13 millones de usuarios, NetSupport
Manager está reconocido como la mejor solución de control remoto
seguro y de alto rendimiento de su clase.
21
NetSupport DNA v4.30
NetSupport Manager, al que se accede desde la consola DNA de su equipo
de sobremesa, tablet o smartphone, proporciona acceso seguro y efectivo
a estaciones de trabajo y servidores de toda su organización, tanto de
forma local si está en la oficina, como remotamente si está fuera.
NetSupport Manager ofrece verdadero control remoto multiplataforma:
supervise y visualice docenas de dispositivos en una sola vista; transfiera
archivos o actualizaciones a uno o varios dispositivos a la vez; vea y edite
remotamente el Registro; gestione servicios y procesos; haga un chat con
sonido; comparta pantallas o incluso muestre su pantalla a otros
usuarios; acceda a herramientas interactivas de formación; ubicación
geográfica y mucho más.
ServiceDesk (opcional)
Diseñado para su integración con NetSupport DNA o para funcionar como
solución independiente, NetSupport ServiceDesk cumple todos los
requisitos de una herramienta de gestión de servicios de TI (GSTI)
compatible con ITIL, prestando asistencia en las áreas clave del marco de
mejores prácticas de ITIL: gestión de incidentes, problemas, cambios y
nivel de servicio. Utilizado con nuestra solución de acceso remoto
NetSupport DNA, NetSupport Manager, los equipos de soporte técnico
disponen de un completo kit de herramientas para la gestión de redes.
Puede accederse a NetSupport ServiceDesk mediante un explorador web
por cualquier usuario desde su equipo de sobremesa o dispositivo móvil y
permite personalizar muchas funciones clave de la solución. Desde la
funcionalidad del operario hasta la creación de campos de datos
específicos, puede adaptarse a los requisitos exactos de su organización.
Unas potentes reglas personalizables de flujos de trabajo contribuyen a
garantizar la provisión de un servicio eficiente y puntual de acuerdo con
los niveles de servicio contratados, el proceso automático del correo
electrónico ayuda a ahorrar aún más tiempo, y con el sencillo portal de
autoservicio de NetSupport ServiceDesk, los usuarios pueden buscar
respuestas antes de enviar una solicitud de soporte.
22
NetSupport DNA v4.30
Paquetes DNA
Para ofrecer la máxima flexibilidad y la mejor relación calidad-precio,
NetSupport DNA puede comprarse en módulos, bien como solución
independiente o combinado con una de nuestras soluciones para
empresas o instituciones educativas:
Paquete A
NetSupport DNA (todos los componentes de serie)
Paquete B (Institución educativa)
NetSupport DNA más NetSupport School.
Para obtener más información sobre NetSupport School, vaya a
www.netsupportschool.com.
Paquete C (Empresa)
NetSupport DNA más NetSupport Manager.
Para obtener más información sobre NetSupport Manager, vaya a
www.netsupportmanager.com.
23
NetSupport DNA v4.30
INSTALACIÓN
Requisitos Del Sistema
NetSupport DNA Servidor
Hardware mínimo: Intel Pentium 4 con 2 Gb de RAM o superior*.
Espacio libre necesario: Más de 300 Mb (según tamaño de la empresa).
Windows Vista, 7, 8/8.1 y 10.
Windows Server 2003 sp2 o superior.
Bases de datos compatibles: SQL Express (versión 2012 incluida), SQL
Server 2005 o posterior.
Si el sistema donde se va a instalar el servidor DNA no dispone de
ninguna versión de SQL, se le pedirá que instale SQL Express (incluido en
el archivo de configuración de NetSupport DNA), o que especifique un
servidor SQL ya existente.
*Consulte nuestra página web www.netsupportsoftware.com/support
para obtener recomendaciones según la base de Agentes instalada.
Módulos opcionales del servidor (detección de SNMP, gateways
remotos, Servidor web)
Windows Vista o superior.
Windows Server 2003 sp2 o superior.
Consola de administración de NetSupport DNA
Espacio libre necesario: 200 Mb
Windows Vista o superior.
Windows Server 2008 o superior.
Apps para la consola móvil de NetSupport DNA
Android 4.03 o superior
iOS 7 o superior
NetSupport DNA Agentes (cliente)
Espacio libre necesario: 25 Mb
Windows XP sp3 o superior.
Windows Server 2003 sp2 o superior.
Agentes adicionales de solo inventario
Mac OS X 10.7 o superior.
24
NetSupport DNA v4.30
Linux. (OpenSuSE 13.1 y 13.2, SuSE Enterprise 11 y 12, Ubuntu 12.04,
14.04, 14.10 y 15.04, Edubuntu 12.04 y 14.04, Debian 5, 6, 7* y 8, Red
Hat Enterprise Linux 5, 6 y 7, Centos 5, 6 y 7 y Fedora 20, 21 y 22).
Android 4.0.3 o superior.
iOS 7 o superior.
Windows Mobile 8 o posterior.
*No es compatible con la versión de 64 bits de Debian 6 y 7.
Notas:
•
En los entornos del Servidor de terminales solo hay compatibilidad
con los siguientes componentes: medición de aplicaciones, políticas
de uso aceptable, detalles del usuario, supervisión de impression,
medición de Internet y Seguridad electronic.
•
Para utilizar la función “Fijar en la barra de tareas” de Windows 7,
tendrá que eliminar ciertas palabras de la lista reservada. Para
ampliar información, consulte el artículo 582 de la Base de
conocimientos, www.netsupportsoftware.com/support.
Planificar una instalación
Antes de comenzar su instalación, considere los componentes que sean
necesarios. NetSupport DNA consta de ocho componentes principales:
1.
2.
3.
4.
5.
6.
7.
8.
Servidor NetSupport DNA
Servidor SNMP de NetSupport DNA
Servidor web de NetSupport DNA
Consola NetSupport DNA
Agente (Cliente) NetSupport DNA
NetSupport DNA Application Packager
DNA Gateway del servidor
DNA Gateway del Agente
Servidor NetSupport DNA
Al equipo en el que está instalado el software del servidor y está
almacenada la base de datos se lo conoce como servidor NetSupport
DNA.
Se debe instalar otro servidor SQL para que el servidor NetSupport DNA
pueda operar su base de datos. El servidor SQL funciona con el servidor
NetSupport DNA almacenando y recuperando de forma efectiva los datos
que recoge la base de datos DNA según sea necesario.
25
NetSupport DNA v4.30
NetSupport DNA viene con un servidor SQL disponible, que puede
instalarse automáticamente. Otra opción es utilizar un servidor SQL ya
existente introduciendo los datos de inicio de sesión del servidor. El
servidor SQL puede funcionar en el mismo equipo que el servidor
NetSupport DNA o en otro equipo que forme parte de la red.
Nota: Para obtener más información, véase Instalación del servidor SQL.
Servidor SNMP de NetSupport DNA
El servidor SNMP es el componente que le permite supervisar y configurar
los dispositivos con SNMP. El servidor SNMP tendrá que disponer de
acceso de red directo a los dispositivos SNMP. Deberá introducir el
nombre DNS o la dirección IP de su servidor NetSupport DNA.
Nota: Puede utilizar el gateway para comunicarse con los dispositivos.
Servidor web de NetSupport DNA
El servidor web está instalado en un equipo con Windows. Esto hace
posible que la app móvil de NetSupport DNA se conecte con NetSupport
DNA.
Consola NetSupport DNA
La consola es la interfaz principal para ejecutar los comandos y
normalmente se instala en un equipo del Administrador. Un Administrador
ejecuta un comando y los datos obtenidos se extraen de la base de datos
DNA que reside en el servidor. A los usuarios de la consola se les
concederá derechos de Administrador. La instalación solicitará un inicio
de sesión de Usuario de consola, si bien se pueden agregar usuarios de
consola adicionales según sus requisitos.
Nota: Puede instalarse la consola en múltiples máquinas.
Agente (Cliente) NetSupport DNA
El Agente es el equipo de usuario final desde el que se recogen los datos.
NetSupport DNA proporciona dos tipos de agentes: Agentes de escritorio
de Windows y agentes de solo inventario. Existen agentes de solo
inventario para Mac, Linux, Android, iOS y Windows Mobile y recopilan
detalles del hardware clave del sistema.
Gateway del servidor DNA
El Gateway DNA ofrece un medio para conectar los Agentes remotos al
servidor DNA. El Gateway del servidor se comunica con el servidor DNA.
26
NetSupport DNA v4.30
El Gateway del servidor no puede instalarse con ningún otro componente
de DNA.
Gateway del Agente DNA
El Gateway de Agente actúa como un servidor proxy para los Agentes
DNA remotos que les permite comunicarse con el Gateway del servidor. El
Gateway del Agente no puede instalarse con ningún otro componente,
aparte del Agente DNA.
Nota: Se recomienda que los componentes Servidor DNA, Gateway del
Agente y Gateway del Servidor se instalen en equipos que
cuenten con un nombre DNS soluble y que los nombres DNS se
usen por toda la configuración de Agentes y consolas. A no ser
posible, se recomienda encarecidamente que se asignen
direcciones IP fijas a cualquier equipo que ejecute los
componentes de Servidor DNA, Gateway del Agente o Gateway del
Servidor.
NetSupport DNA Application Packager
NetSupport DNA también ofrece la opción de instalar el Application
Packager. El Application Packager de DNA complementa la función de
Distribución de software y permite a los usuarios grabar y reproducir
instaladores de producto de “baja complejidad”.
27
NetSupport DNA v4.30
Iniciar la instalación
Puede descargar una copia de NetSupport DNA
de www.netsupportdna.com/downloads.asp
Haga clic en el idioma correspondiente del menú y seleccione la opción de
instalación de NetSupport DNA.
Se iniciará la instalación de NetSupport DNA y se mostrará una pantalla
de bienvenida.
Haga clic en Siguiente para continuar.
Contrato de licencia de NetSupport
Se mostrará el Contrato de licencia de NetSupport. Lea atentamente el
Contrato de licencia y seleccione ‘Acepto las condiciones del Contrato de
licencia’ y haga clic en Siguiente para continuar.
Haga clic en Cancelar para rechazar el Contrato de licencia (‘No acepto
las condiciones del Contrato de licencia’). NetSupport DNA no se
instalará y le permitirá seleccionar la opción Salir del programa del
instalación.
28
NetSupport DNA v4.30
Seleccionar tipo de configuración
Elija el tipo de configuración que desea instalar en el equipo.
Instalación de servidor
Instala los componentes del Servidor, la Consola y el Agente de
NetSupport DNA.
Instalación de la consola
Instala los componentes de la Consola y el Agente de NetSupport DNA.
Instalación de un Agente (cliente) estándar
Instala solamente el componente del Agente.
Nota: Los Agentes de solo inventario están disponibles en Mac, Linux,
Android, iOS y Windows Mobile. Véase
www.netsupportdna.com/downloads.asp para obtener información
sobre cómo descargar e instalar el Agente en la plataforma
correspondiente.
Instalación personalizada
Le permite escoger y elegir los componentes que desea instalar en el
equipo.
29
NetSupport DNA v4.30
Configuración personalizada
Decida qué funciones/componentes de DNA desea instalar.
Nota: Esta pantalla solo aparecerá si ha seleccionado la opción
Instalación personalizada en el diálogo de Selección de tipo de
configuración.
Servidor
El equipo donde está instalado el servidor y la base de datos de
almacenamiento se denomina Servidor DNA.
Es necesario disponer de un Servidor basado en SQL para instalar la base
de datos DNA. El Servidor ofrece todas las funciones de NetSupport DNA,
y ontiene las ubicaciones donde residen los datos obtenidos.
Servidor SNMP
El servidor SNMP le permite supervisar y configurar los dispositivos con
SNMP.
Nota: Para instalar solamente el servidor SNMP, deberá introducir la
ubicación del servidor NetSupport DNA o del gateway remoto.
Servidor web de NetSupport DNA
El servidor web está instalado en un equipo con Windows. Esto hace
posible que la app móvil de NetSupport DNA se conecte con NetSupport
DNA.
30
NetSupport DNA v4.30
Hará falta un servidor basado en SQL que contenga la base de datos de
NetSupport DNA.
Agente (Cliente)
El componente Agente se debe instalar en los equipos de usuario en toda
su red. El Servidor consulta los equipos de Agente a intervalos regulares,
y obtiene y almacena información de sistema en la base de datos DNA.
Si realiza una instalación de sólo Agente, tendrá que introducir la
ubicación del servidor que se utilizará para conectarse a los Agentes.
Nota: NetSupport DNA ofrece una herramienta de Descubrimiento y
Despliegue, que es una cómoda función que despliega
remotamente Agentes DNA en equipos Windows.
Restricciones de Internet
La permite utilizar la función de bloqueo de Internet, que viene incluida
de forma predeterminada al instalar el componente del Agente.
Consola
La Consola DNA es el programa principal para la ejecución de comandos.
Esta consola proporciona la interfaz de usuario. Un administrador ejecuta
un comando, y los datos obtenidos se extraen de la base de datos DNA
que reside en el Servidor.
Si realiza una instalación de sólo Consola, tendrá que introducir la
ubicación del servidor que se utilizará para conectarse a los Agentes.
Ubicaciones remotas
Gateway local (servidor)
El Gateway DNA ofrece un medio para conectar los Agentes remotos al
servidor DNA. El Gateway del servidor se comunica con el servidor DNA.
El Gateway local no puede instalarse con ningún otro componente de
DNA.
Gateway remoto (agente)
El Gateway remoto actúa como un servidor proxy para los Agentes DNA
remotos que les permite comunicarse con el Gateway local. El Gateway
remoto no puede instalarse con ningún otro componente, aparte del
Agente DNA.
31
NetSupport DNA v4.30
Application Packager
El Application Packager de DNA complementa la función de Distribución
de software, y es una utilidad que permite grabar y reproducir
instaladores de productos de "baja complejidad".
NetSupport DNA se instala como valor predeterminado en la carpeta
C:\Program Files\NetSupport\NetSupport DNA. Para instalarlo en otra
carpeta, haga clic en Cambiar. Para comprobar el espacio de disco
requerido para su instalación y ver el espacio de disco disponible, haga
clic en Espacio. Haga clic en Siguiente.
Instalación del servidor SQL
El servidor SQL que tiene previsto utilizar para la base de datos de
NetSupport DNA puede instalarse en el mismo equipo que el servidor
NetSupport DNA o en un equipo remoto.
En el caso de sistemas operativos compatibles, el instalador de
NetSupport DNA puede, si es necesario, instalar y configurar Microsoft
SQL Server Express 2012 como parte del proceso de instalación.
Nota: Si está utilizando un servidor SQL remoto, haga clic aquí para
obtener más información sobre cómo configurar Microsoft SQL
Server Express para su uso con NetSupport DNA.
Seleccione Siguiente para instalar y configurar Microsoft SQL Server.
Nota: Si decide instalar SQL Server Express 2012 dentro de NetSupport
DNA, se le llevará a la pantalla de configuración de usuarios de la
consola.
Configuración del Servidor
Seleccione el Servidor SQL que se instalará de la lista desplegable, o haga
clic en Examinar para ver una lista completa de Servidores SQL.
Seleccione el método de verificación adecuado, SQL o Windows. Si es
SQL, introduzca el Nombre de usuario y la Contraseña de su base de
datos principal.
Nota: Este cuadro de diálogo sólo se mostrará si se instala la función de
Servidor.
32
NetSupport DNA v4.30
Haga clic en Siguiente.
Configuración de la base de datos de servidor web
El servidor web DNA necesita la dirección del servidor SQL que contiene
la base de datos de NetSupport DNA. También tendrá que proporcionar el
nombre de usuario y la contraseña que el servidor de NetSupport DNA
utiliza para conectarse a la base de datos.
También puede configurar el puerto desde el que el servidor se conecta.
De forma predeterminada es el puerto 80. Si cambia el número del
puerto del servidor web, tendrá que asegurarse de añadirlo al final de la
dirección del servidor que utiliza al iniciar sesión con la consola móvil.
Nota: Esta pantalla solo aparecerá si está instalando el servidor web.
33
NetSupport DNA v4.30
Nota: Si no sabe el nombre de usuario o la contraseña, ejecute el
asistente DNADBWizard en el equipo que esté ejecutando el
servidor de NetSupport DNA. Puede cambiar el nombre de usuario
y la contraseña y especificar los nuevos datos en el cuadro de
diálogo del instalador. Para realizar este cambio es necesario tener
el nombre de usuario y la contraseña del administrador del
servidor SQL.
Introduzca el nombre y la dirección que se utilizará para la base de datos
DNA y haga clic en Siguiente.
Nota: Este diálogo solo aparece si se está instalando la función del
servidor y se está utilizando un servidor SQL remoto.
Introduzca el nombre de inicio de sesión y la contraseña que utilizará
para acceder a la Consola DNA cuando esté instalada. Se pueden crear
nombres de inicio de sesión adicionales del Operario de la Consola
después de la instalación.
34
NetSupport DNA v4.30
Seleccione la opción Evaluación o introduzca la información de Licencia
que proporciona NetSupport. Deberá introducir el directorio donde está
guardado el archivo de licencia DNA e introducir la clave de licencia. El
Número de licencia tiene en cuenta mayúsculas y minúsculas. La licencia
de evaluación estándar de NetSupport DNA tiene una validez de 30 días,
y la pueden utilizar un máximo de 50 usuarios.
35
NetSupport DNA v4.30
Nota: Si está actualizando una instalación existente, sólo tendrá la
opción de introducir los detalles de licencia. Si ha utilizado
previamente una licencia de evaluación y desea continuar con la
evaluación, tendrá que desinstalar manualmente el software
antes de instalar la versión actualizada. Antes de continuar con la
actualización le recomendamos que cree una copia de seguridad
de su base de datos consulte nuestra página web
www.netsupportsoftware.com/support para obtener instrucciones
completas.
Haga clic en Siguiente.
Si va a instalar la Consola de NetSupport DNA, el Agente, el Servidor
SNMP o el Gateway local, se le pedirá que introduzca el nombre DNS o la
dirección IP del servidor NetSupport DNA.
Nota: Si no es posible encontrar el nombre DNS o la dirección IP, no se
podrá continuar la instalación.
Si va a instalar el Gateway remoto, deberá introducir el nombre DNS o la
dirección IP del gateway local. También tendrá la opción de introducirlo
cuando vaya a instalar el Servidor DNA.
Haga clic en Siguiente.
Seleccionar tipo de organización
Existen dos versiones distintas de NetSupport DNA: una para empresas y
otra para instituciones educativas. Cada versión cuenta con una gran
cantidad de componentes específicamente dirigidos a cada sector. Tanto
las empresas como las organizaciones docentes se beneficiarán de la
flexibilidad que ofrece el producto, tanto si desean gestionar múltiples
usuarios en una misma empresa (distribución de software, alertas y
administración de licencias) como ahorrar costes en todo el campus
(supervisión de impresión, supervisión de consumo energético y
administración de energía).
Seleccione el tipo de su organización y haga clic en Siguiente.
Se ha proporcionado suficiente información para comenzar la instalación.
Si necesita revisar cualquiera de los ajustes, haga clic en Volver. Para
iniciar la instalación, haga clic en Instalar. Para interrumpir la instalación,
haga clic en Cancelar.
36
NetSupport DNA v4.30
La pantalla final confirma que la instalación se ha realizado
correctamente.
Nota:
Después de completarse la instalación, se puede ejecutar una
cómoda utilidad en caso de que tenga que actualizar su base de
datos o consola o cambiar su licencia de evaluación a una
licencia completa. Véase la sección: Uso del asistente de base
de datos DNA.
Instalación Existente
Esta pantalla se mostrará si ya hay instalada una copia de NetSupport
DNA en una estación de trabajo.
Modificar
Le permite cambiar los Componentes de DNA que se instalan
actualmente.
Reparar
Esta opción reinstala todas las funciones de programa instaladas por la
configuración anterior y repara todos los errores de instalación del
programa.
Quitar
Esta opción elimina todas las funciones instaladas.
Seleccione la opción correspondiente y haga clic en Siguiente.
37
NetSupport DNA v4.30
Uso del asistente de base de datos DNA
El asistente de base de datos DNA es una cómoda utilidad que se puede
ejecutar después de la instalación en caso de que tenga que cambiar la
configuración del DNA.
El asistente puede utilizarse para crear la base de datos de NetSupport
DNA; agregar usuarios de la base de datos; agregar usuarios de la
consola; actualizar el estado de las licencias; establecer ajustes SNMP; y
establecer diversos ajustes como la dirección del Servidor SQL, el tiempo
de espera para consultas, forzar la autenticación de AD y agregar ajustes
de gateway de NetSupport DNA.
Durante la instalación, el asistente de base de datos DNA se copia a la
carpeta del servidor del directorio de programas DNA. Ubicación
predeterminada: c:\Archivos de programa\NetSupport\Netsupport
DNA\Servidor\DNADBWizard.
Nota: Para que los cambios tengan efecto, se deberá reiniciar el servicio
del Servidor.
38
NetSupport DNA v4.30
Instalar y configurar la base de datos para su uso
Introduzca la dirección/nombre del Servidor SQL donde se vaya a crear la
base de datos DNA y los detalles de inicio de sesión del Administrador.
39
NetSupport DNA v4.30
Configurar el usuario de NetSupport DNA para acceder a la
base de datos
Este cuadro de diálogo le permite crear/cambiar el nombre de usuario y
la contraseña utilizada para acceder a la base de datos DNA en el
servidor. Si utiliza los detalles de acceso actuales, compruebe que los
detalles ya se hayan creado por el Administrador SQL.
Nota: Es preferible no utilizar un inicio de sesión de administrador
existente ya que puede influir en la seguridad de las otras bases
de datos en el servidor SQL.
40
NetSupport DNA v4.30
Configurar usuarios Admin para acceder al Servidor DNA
Si se ha producido algún problema al crear el usuarios de Consola
durante la instalación, se puede utilizar esta opción del Asistente de base
de datos para crear nuevos usuarios de Consola. Los usuarios de Consola
tendrán derechos de Administrador.
Notas:
•
Se requieren derechos de Usuario de administrador para esta
operación. Se le pedirá que introduzca el Nombre de usuario y la
Contraseña correspondiente cuando seleccione Crear usuario.
•
Se pueden crear usuarios de Consola adicionales a través del propio
programa de Consola.
41
NetSupport DNA v4.30
Registrar una licencia
El Asistente de base de datos le permite actualizar sus detalles de licencia
DNA. Por ejemplo, cuando cambia desde una copia con licencia de
evaluación a una copia totalmente operativa.
Nota: Se requieren derechos de Usuario de administrador para esta
operación. Se le pedirá que introduzca el Nombre de usuario y la
Contraseña correspondiente cuando seleccione Registro.
Para registrar una licencia completa, copie el archivo de licencia
suministrado por NetSupport a una carpeta adecuada e introduzca la
ubicación en el cuadro de diálogo de Registro.
Introduzca su Número de licencia; los detalles diferencian entre
mayúsculas y minúsculas. Haga clic en Registrar para actualizar la
licencia.
Nota:
42
Un elemento fundamental en el funcionamiento diario del DNA
es la frecuencia con la que el Servidor consulta los equipos de
Agente para obtener datos de cada uno de los componentes
principales (ajuste predeterminado de evaluación = 10
minutos). Sin embargo, si tiene una amplia base de Agentes, el
número y la frecuencia de las conexiones puede suponer una
sobrecarga no deseada en el rendimiento. Para contrarrestar
NetSupport DNA v4.30
esta situación, cuando active una copia de 'Venta', DNA
determinará si se requiere un intervalo de conexión más
adecuado basado en el número de licencias de usuario
registradas. Después de la instalación, un Operario de consola
puede ajustar manualmente el intervalo de cada componente si
es necesario.
Ajustes SNMP
Este diálogo le permite establecer una clave de servidor SNMP. Esta clave
se utiliza para codificar datos entre servidores y también debe ajustarse
en el servidor SNMP. También puede bloquear los servidores SNMP,
evitando que se conecten otros servidores SNMP al servidor DNA.
43
NetSupport DNA v4.30
Otros ajustes
Desde este diálogo es posible cambiar varios ajustes de NetSupport DNA,
como la dirección IP del servidor SQL, el tiempo de espera de consultas a
la base de datos, forzar la autenticación de AD, agregar ajustes de
gateway de NetSupport DNA, seleccionar el tipo de organización y Definir
la moneda a utilizar.
De forma predeterminada, el tiempo asignado de consulta a la base de
datos es de 300 segundos, aunque es posible cambiarlo introduciendo el
valor deseado.
Si ha asignado un grupo Windows de Active Directory a una función de
consola, es posible forzar la autenticación AD. El usuario no podrá
acceder a la consola DNA a menos que tenga autenticación en Active
Directory.
Es posible introducir la dirección IP y el número de puerto de Gateway
DNA si desea empezar a utilizar el Gateway y no se ha introducido la
información durante la instalación. O bien, borre la dirección de Gateway
para dejar de utilizar Gateway DNA.
Existen dos versiones distintas de NetSupport DNA: una para empresas y
otra para instituciones educativas. Seleccionar el tipo de organización
deseado.
44
NetSupport DNA v4.30
NetSupport DNA establece la moneda basándose en la ubicación de
sistema del equipo en el que está instalado el servidor DNA. Para cambiar
la moneda que se utiliza en la base de datos, introduzca aquí el símbolo
de la moneda deseada.
45
NetSupport DNA v4.30
Opción avanzada - Instalación con la línea de comandos
NetSupport DNA permite a los administradores instalar la Consola, el
Agente, el empaquetador de aplicaciones y los Gateways de Agente y
servidor con la línea de comando usando los instaladores MSI
proporcionados. Además, la Consola, el Agente y el Paquete de aplicación
se pueden instalar a través del Active Directory.
Llevar a cabo la instalación con la línea de comando
1. Meta el archivo de instalación MSI adecuado en la misma carpeta que
el archivo de configuración en el equipo objetivo o bien en un share
accesible.
2. Edite el archivo INI con el fin de fijar la configuración adecuada para
su instalación, p.ej. ServerAddress=, InstallDir=
3. En el equipo objetivo, ejecute la instalación conforme a los ejemplos
siguientes:
Para instalar el Agente DNA
msiexec.exe /qb /i "NetSupport DNA 300 client.msi"
Para controlar para qué usuarios locales está instalada la consola
DNA
msiexec.exe /qb /i "NetSupport DNA 300 console.msi" ALLUSERS=2
ALLUSERS=””
ALLUSERS=1
ALLUSERS=2
Instala el paquete solamente para el usuario actual.
Instala el paquete para todos los usuarios locales.
Comprueba si el usuario actual tiene privilegios
administrativos; en caso afirmativo, el paquete se
instalará para todos los usuarios, de lo contrario sólo se
instalará para el usuario actual. No compatible para
instaladores MSI de DNA.
Hay un archivo DNA.INI de muestra que ha sido creado en su directorio
de instalación de la Consola. Esto le permite personalizar varios
parámetros para la instalación MSI.
46
NetSupport DNA v4.30
Opciones de Agente y de Consola
[All]
InstallDir=
ServerAddress=
Dejar en blanco para el directorio de instalación
predeterminado; también es aplicable a las
instalaciones del empaquetador de aplicaciones.
Dirección IP o, preferentemente, el nombre DNS del
servidor DNA.
Opciones de sólo Agente
[Cliente]
EnableLSP=
1 = instalar el LSP de NetSupport , 0 = no
instalar.
RemoveUninstallOption=
1 = no aparece en Agregar/Quitar programas
Instalación a través del Active Directory (AD)
No hay ningún factor especial que deba tenerse en cuenta para la
instalación de DNA usando el Active Directory.
1. Meta el archivo NetSupport DNA MSI y INI en un share de su servidor
Active Directory que sea accesible a sus ordenadores / usuarios.
2. Cree o edite un Objeto de Política de Grupo (GPO, por sus siglas
inglesas) que afecte a los usuarios u ordenadores para los que desee
instalar DNA.
3. Cree un nuevo Paquete de Instalación de Software Active Directory
bajo Configuración de Ordenador o Configuración de Usuario según
convenga.
4. Asigne o Publique el paquete.
Para más información sobre la instalación de software Active Directory,
consulte los recursos de Ayuda de Microsoft, p.ej.
http://support.microsoft.com/kb/816102
47
NetSupport DNA v4.30
Gateway DNA
El Gateway DNA ofrece un método estable y seguro de ubicar y conectar
de modo seguro por Internet con Agentes en redes remotas. Varias
ubicaciones remotas pueden comunicar datos a una ubicación central
utilizando los componentes de remoto y local incluidos.
Gateway local (servidor)
El Gateway local comunica con el Servidor DNA; necesita estar instalado
en un PC dedicado y no puede estar instalado con ningún otro
componente DNA.
Gateway remoto (agente)
El Gateway remoto actúa como un servidor proxy para los Agentes DNA
remotos que les permite comunicarse con el Gateway del local. El
Gateway remoto no puede instalarse con ningún otro componente, aparte
del Agente DNA.
Notas:
•
Puede haber múltiples Gateways remoto, pero sólo un Gateway local.
•
La Consola DNA debe estar en la misma red que en Servidor DNA
para poder captar Agentes de Gateway.
Instalación de Gateway
Los componentes del Gateway solo pueden instalarse en equipos con
Windows XP SP3 o versiones posteriores.
Al realizar una instalación NetSupport DNA, seleccione el componente
Gateway requerido para instalar desde la Pantalla de Configuración
Personalizada. Cuando instale el Gateway local se le exigirá que escriba la
dirección IP del Servidor DNA. La dirección IP de Gateway local necesita
escribirse al instalar el Gateway remoto.
Nota: Para usar el Gateway DNA, necesitará escribirse la dirección IP del
Gateway del Servidor en el Servidor DNA. Esto puede hacerse
durante la instalación o bien en el asistente de la Base de datos
DNA después de la instalación.
Usted puede configurar los parámetros para el Gateway local y remoto en
el Configurador del Gateway del Servidor (local) y en el Configurador del
Gateway del Agente (remoto).
48
NetSupport DNA v4.30
El estado actual de los Gateways del remoto y los Agentes DNA
conectados puede verse en el diálogo de Estado de gateway. Seleccione
la pestaña Herramientas y haga clic sobre el icono Estado de gateway.
Configurador del Gateway del servidor
El Configurador del Gateway del servidor permite configurar los
parámetros del Gateway del servidor (Gateway local). Durante la
instalación, el Configurador del Gateway del servidor se copia en la
carpeta Gateway de la carpeta de programas de DNA, c:\Program
Files\NetSupport\ NetSupport DNA\Gateway\DNAGatewayConfigS.exe.
Servidor DNA
La dirección IP del servidor DNA.
Puerto del servidor DNA
De forma predeterminada, el número de puerto del servidor DNA es
6000.
49
NetSupport DNA v4.30
Puerto de conexión del servidor DNA
El puerto predeterminado de NetSupport en el que el servidor DNA se
conecta al Gateway del servidor es el 6010.
Puerto de conexión de Agentes de Gateway
El puerto predeterminado de NetSupport en el que el Gateway del
servidor y el Gateway del Agente pueden comunicarse es el 80.
Reajustar puertos predeterminados
Restablece la configuración de todos los puertos a sus valores
predeterminados.
Agentes de Gateway
Se mostrarán todos los Agentes de Gateway encontrados por el Gateway
del servidor. Es posible agregar, editar y eliminar Agentes seleccionando
el botón correspondiente.
Seguridad
La opción 'Bloquear acceso sólo a estos Agentes' permite controlar qué
equipos remotos pueden conectarse a su Gateway del servidor.
Nota: El asistente de base de datos DNA permite configurar la dirección
IP del Gateway del servidor.
50
NetSupport DNA v4.30
Configurador del Gateway del Agente
El Configurador del Gateway del Agente permrite configurar los
parámetros del Gateway del Agente (Gateway Remoto). Durante la
instalación, el Configurador del Gateway del Agente se copia en la carpeta
de programas de DNA, c:\Program files\NetSupport\NetSupport
DNA\Gateway \DNAGatewayConfigC.exe.
Dirección del Gateway del servidor DNA
Introduzca la dirección IP del gateway del servidor DNA.
Puerto donde se conectará el Gateway del servidor
El puerto predeterminado de NetSupport en el que el Gateway del
servidor y el Gateway del Agente pueden comunicarse es el 80.
Puerto de conexión de Agentes DNA
El puerto predeterminado de NetSupport en el que el Gateway del Agente
espera una conexión de los Agentes DNA es el 6000.
Puerto de conexión de Gateway de Agente
El puerto predeterminado de NetSupport en el que los Agentes DNA
esperan una conexión del Gateway de Agente es el 6001.
51
NetSupport DNA v4.30
Período de reintento de conexiones fallidas
De forma predeterminada, el período de reintento de conexiones fallidas
será de 300 segundos. Si es necesario, introduzca un valor diferente.
Haga clic en 'Reajustar valores predeterminados' para restablecer los
ajustes a sus valores predeterminados.
Nota: El asistente de base de datos DNA permite configurar la dirección
IP del Gateway del servidor.
Configuración del servidor SNMP
El Configurador del servidor SNMP le permite configurar los parámetros
del servidor SNMP. Durante la instalación, el Configurador del servidor
SNMP se copia en la carpeta del servidor SNMP del directorio del
programa NetSupport DNA, C:\Program Files\NetSupport\NetSupport
DNA\SNMPServer\DNASNMPConfig.exe.
Servidor DNA
La dirección DNS del servidor NetSupport DNA.
Puerto al que se conecta el Servidor DNA en el servidor SNMP
para recopilar datos
El puerto de NetSupport que el servidor NetSupport DNA utiliza de forma
predeterminada para conectarse al servidor SNMP y recopilar datos es el
6005.
Puerto para conexión al Servidor DNA
El puerto de NetSupport que los dispositivos con NetSupport DNA utilizan
de forma predeterminada para conectarse al servidor NetSupport DNA es
el 6000.
Puerto que recibe mensajes UDP del servidor DNA
El puerto de NetSupport que se utiliza de forma predeterminada para
recibir mensajes procedentes del servidor NetSupport DNA es el 6006.
Información de diagnóstico
Proporciona información sobre el estado actual del servidor SNMP, la hora
de la última conexión y los dispositivos SNMP que se están supervisando
en la actualidad.
Utilizar clave de servidor predeterminada
Le permite establecer una clave de servidor SNMP. Esta clave se utiliza
para codificar datos entre servidores y debe ajustarse en el servidor
SNMP y el servidor NetSupport DNA.
52
NetSupport DNA v4.30
Nota: Puede establecer una clave de servidor en el asistente de la base
de datos de NetSupport DNA.
Estado de Gateway
El diálogo de Estado de gateway le permite comprobar el estado actual de
sus Gateways remoto, y también puede ver los Agentes DNA conectados
a los Gateways del remoto.
1. Seleccione la ficha Herramientas y haga clic en el icono de Estado de
Gateway.
2. Aparecerá el diálogo Estado de Gateway.
3. Aparecerá una lista con sus Gateways remoto, desde donde puede
ver el nombre, el estado actual de conexión (Correcto o No
disponible) y la hora de la última conexión.
4. Para ver los Agentes que están conectados a un Gateway, seleccione
el Gateway deseado y haga clic en PCs.
5. Los Gateways remoto desconectados pueden borrarse desde este
diálogo; para ello, seleccione el Gateway correspondiente y haga clic
en Eliminar.
Haga clic en Actualizar para actualizar la información; por defecto, el
estado de Gateway se actualiza cada diez minutos.
Nota: Si se reinicia el Gateway local el Gateway remoto puede tardar
cinco minutos en reconectarse, a menos que se reinicie el
Gateway remoto.
53
NetSupport DNA v4.30
Actualización desde versiones existentes de DNA
Si actualiza a DNA desde una versión anterior de NetSupport DNA (DNA
2.70 y superior) puede instalar la nueva versión desde el Instalador de
DNA.
Nota: Si actualiza desde una versión de DNA antes de DNA 2.70,
consulte nuestra página web,
www.netsupportsoftware.com/support, para obtener
instrucciones.
1. Ejecute el nuevo archivo DNA SETUP.EXE en el PC donde está situado
el servidor de DNA.
2. Siga las instrucciones en pantalla. Se eliminará la versión anterior de
DNA y se instalará DNA. Se mantendrá la configuración anterior de
DNA.
3. Las Consolas y los Agentes se actualizarán con la nueva versión la
próxima vez que se conecten al servidor.
54
NetSupport DNA v4.30
Consola móvil de NetSupport DNA
La app móvil de DNA permite a un técnico, cuando está delante de su
ordenador, buscar y ver un inventario detallado de hardware y software
de cualquier PC de la red de la empresa. La app móvil también incluye un
escáner de código QR para ayudar a identificar de forma instantánea
cualquier PC, bien desde un código QR mostrado en la pantalla por DNA,
o de una etiqueta fijada al dispositivo. NetSupport DNA proporciona
también una función de creación de etiquetas con códigos QR que incluye
compatibilidad con detalles personalizados. La aplicación muestra un
historial de todos los cambios efectuados al hardware, así como todas las
instalaciones o desinstalaciones de software.
Además de las vistas de inventario y de historial, la app móvil de
NetSupport DNA también indica las nuevas alertas de PC que han surgido
en la red.
La aplicación de la consola móvil de NetSupport DNA puede descargarse
gratis de las tiendas de Google Play y Apple.
Para obtener más información sobre la instalación y la configuración,
haga clic aquí.
Nota: NetSupport DNA también proporciona un agente de solo
inventario, que está disponible para Mac, Linux, Android, iOS y
Windows Mobile. Al iniciarse, la app interrogará al dispositivo para
recopilar detalles del hardware clave del sistema. Una vez
recogidos, estos datos se pueden enviar a su servidor local de
NetSupport DNA, desde donde estarán disponibles para elaborar
informes dentro de la Consola de administración de NetSupport
DNA. Véase www.netsupportdna.com/downloads.asp para obtener
información sobre cómo descargar e instalar el Agente en la
plataforma correspondiente.
55
NetSupport DNA v4.30
PROCEDIMIENTOS INICIALES
Ejecutar la Consola DNA
Después de la instalación, los Administradores (usuarios de Consola)
pueden cargar la Consola DNA y consultar la base de datos.
1. Seleccione {Inicio}{Programas}{NetSupport DNA}{Consola DNA}.
2. Se mostrará el cuadro de diálogo Inicio de sesión de Consola.
3. Confirme que la dirección o el nombre del servidor sea correcta. En
caso contrario, puede introducir manualmente la información.
Introduzca el Nombre de usuario y la Contraseña de Consola.
4. Haga clic en Aceptar.
5. Se mostrará la pantalla principal de la Consola NetSupport DNA.
56
NetSupport DNA v4.30
La Ventana Consola
La ventana Consola es la interfaz principal para acceder a todo el
conjunto de opciones que proporciona DNA. Una práctica Vista de
estructura le permite visualizar rápidamente datos de un PC, usuario,
dispositivo o PC descubierto.
La primera vez que abra sesión en la consola, aparecerá una pantalla con
un resumen de cada uno de los componentes principales de NetSupport
DNA.
Nota : Únicamente el operario de consola puede modificar los ajustes de
configuración de DNA en caso de que más de un operario esté
registrado al mismo tiempo. Se avisará al segundo operario de
que tiene acceso de sólo lectura.
Cinta/Barra de herramientas
La cinta da acceso a todos los componentes, herramientas y utilidades de
configuración de DNA y está organizado en cuatro fichas.
Inicio
Proporciona acceso los componentes de NetSupport DNA. Cada
componente cuenta con un menú desplegable para acceder a las
funciones relacionadas con el componente. Cuando un componente está
activo los iconos de funciones relacionados con el mismo también se
muestran en la cinta.
57
NetSupport DNA v4.30
Herramientas
Proporciona acceso a las herramientas y las opciones de configuración de
NetSupport DNA.
Consultas
La herramienta de Consulta mejora las opciones de generación de
informes disponibles en DNA. Aunque los informes en pantalla y los
informes predefinidos Cristal ofrecen una gran cantidad de información, la
herramienta de Consulta le permite personalizar el resultado para
satisfacer sus requisitos específicos.
Informes
NetSupport DNA proporciona informes en pantalla y optimizados para su
impresión. Los informes en pantalla/vistas se presentan con gráficos
explicativos de barras y circulares, y los datos clave de cada informe son
explorables en profundidad "en vivo".
Notas:
•
Cuando se selecciona un departamento o usuario en la vista de
estructura, aparecerá una pestaña adicional en la cinta. Esta pestaña
proporciona acceso rápido a las funciones disponibles para ese
departamento o usuario.
•
Las funciones que aparecen en cada pestaña varían en función de la
vista de estructura en la que se encuentre.
La cinta se puede minimizar haciendo clic en el símbolo
superior de la Consola.
de la parte
Vista de estructura jerárquica
La vista de estructura muestra todos los Agentes DNA encontrados
dinámicamente. De forma predeterminada, la estructura reflejará la
estructura de su grupo de trabajo dominio, aunque puede personalizarla
para adaptarla a sus necesidades individuales; or ejemplo, puede agrupar
Agentes por ubicación geográfica o departamento.
Nota: La integración de NetSupport con Active Directory le permite ver la
estructura erárquica según la estructura de Active Directory. Para
ver PCs en sus Contenedores e Active Directory, vea Preferencias
de Consola – Configuración de Active Directory; uede ocultar los
Contenedores de AD en la estructura jerárquica si es necesario.
58
NetSupport DNA v4.30
La vista de estructura se puede alternar entre las siguientes opciones:
•
•
•
•
PC
Usuarios
Dispositivos
Descubiertos
En la parte superior de la vista de estructura hay una herramienta de
búsqueda que le permite identificar y localizar agentes dentro de esa
vista de estructura. Esta función no está disponible en la vista de
estructura Descubiertos.
La estructura jerárquica de PC muestra los PC y los datos del propietario
de PC asignado a ese PC. Es posible cambiar el propietario de PC en el
cuadro de diálogo Usuarios vinculados. Los elementos no estándar
pueden agregarse en la vista de PC.
La estructura jerárquica de Usuarios muestra los usuarios conectados y
sólo muestra los datos correspondientes a ellos, no del PC. Sólo se
mostrarán las fichas Detalles de usuario, Control de dispositivos USB,
Seguridad electrónica*, Medición de Internet, Medición de aplicaciones y
supervisión de impresión cuando está seleccionada la vista de estructura
de Usuarios.
La vista de estructura de Dispositivos muestra detalles de los agentes
SNMP.
Nota: Puede personalizar cómo visualizar los Agentes en las Vistas de
estructura. Haga clic en
y seleccione un nombre de la lista.
La vista de estructura Descubiertos mostrará los equipos que no se
hayan localizado al inicio. Puede configurar NetSupport DNA para que
examine le red en busca de equipos que no tengan instalado el Agente.
Una vez descubiertos, podrá ver un Inventario de hardware básico del
equipo, y tendrá la opción de desplegar un Agente.
Nota: La vista de estructura Descubiertos puede ocultarse si es
necesario. Seleccione la pestaña Herramientas y haga clic sobre el
icono Configuraciones. Aparecerá el diálogo de Configuración de
DNA; haga clic en la opción General bajo Preferencias de la
consola, y desmarque Mostrar estructura de PC descubiertos.
59
NetSupport DNA v4.30
Además, puede crear Grupos dinámicos que le permitirán identificar
rápidamente los Agentes que cumplen criterios específicos. Un ejemplo de
grupo dinámico es "todos los PC con Windows 10".
La vista de estructura puede filtrarse para que solo muestre
equipos/usuarios/dispositivos que coincidan con una consulta de grupo
dinámico. Seleccione el grupo dinámico deseado en la vista de estructura,
haga clic con el botón derecho del ratón y seleccione Aplicar como
filtro. Aparecerá una barra de filtros en la parte superior de la vista de
estructura que indicará el filtro de grupos dinámicos que se ha aplicado.
Para quitar el filtro, haga clic en Borrar.
Ventana de información
La ventana de información muestra los datos obtenidos de cada uno de
los componentes rincipales de DNA. Para facilitar la navegación, los
iconos que identifican cada omponentes se muestran en todas las fichas
salvo en la ficha Herramientas.
Existen diversas vistas y filtros para cada componente, lo que le permite
personalizar el contenido y formatear los datos que aparecen en la
ventana de información.
Barra de estado
La barra de estado muestra un enlace al sitio web de NetSupport, el
estado de datos n caché, el Servidor, la Consola a la que está conectado
y los usuarios que han niciado sesión en la consola. Cuando esté
visualizando Informes puede cambiar entre iseños, y hay disponible un
deslizador de zoom. La barra de estado se puede activar o desactivar en
la ficha Herramientas.
* La función de seguridad electrónica solo está disponible en la versión
educativa de NetSupport DNA.
60
NetSupport DNA v4.30
Crear usuarios de consola adicionales
Es posible crear inicios de sesión adicionales. A cada usuario se le
asignarán derechos de Administrador u Operario, lo que le permite
restringir las funciones de determinados usuarios de consola. Habrá que
asignar un Cargo a los operadores. Un Cargo le permite determinar los
derechos de acceso de los Usuarios, y a su vez asignar rápidamente los
mismos derechos a varios usuarios distintos. Se pueden crear varios
Cargos.
Nota: En la versión educativa de NetSupport DNA, pueden crearse
usuarios de la consola al agregar contactos a la función de
seguridad electrónica. Se asignará un cargo de protección del
alumnado a estos usuarios, y tan solo podrá editarlos y borrarlos
un Administrador de protección del alumnado.
1. En la ficha Herramientas, seleccione el icono Operarios. Se mostrará
el cuadro de diálogo Operarios de consola.
2. Para crear inicios de sesión para Operadores nuevos y asignarles un
Cargo adecuado, haga clic en Agregar. Para editar un Usuario
existente, seleccione el nombre y haga clic en Propiedades. Para
crear o editar Cargos, haga clic en Cargos.
3. Para eliminar un elemento, seleccione el Nombre y haga clic en
Quitar.
61
NetSupport DNA v4.30
Nota: Únicamente el operario de consola puede modificar los ajustes de
configuración en caso de que más de un operario esté registrado
al mismo tiempo.
Crear o editar inicios de sesión de operario de consola
Este cuadro de diálogo se utiliza para crear o editar inicios de sesión
adicionales de operario de consola.
1. Escriba el Nombre de usuario, que también actuará como el nombre
de inicio de sesión, junto con su número de contacto y la dirección de
correo electrónico si la conoce.
2. Puede asignar derechos completos de Administrador (los campos
restantes no estarán disponibles) o seleccionar el nivel de acceso
seleccionando el estado del operario. Seleccione el Cargo por asignar
al Operador. Para crear un nuevo cargo, haga clic en Cargos.
3. Haga clic en Contraseña para cambiar la contraseña de los operarios
existentes. (sólo se mostrará cuando se editen los operarios
existentes).
4. Haga clic en Aceptar cuando termine. Se le pedirá que registre una
contraseña para el nuevo usuario.
62
NetSupport DNA v4.30
Crear o editar cargos de consola
Este diálogo se utiliza para crear Cargos nuevos y editar los ya
existentes. Un Cargo le permite establecer los derechos de acceso por
asignar a los Operadores. Una vez creado un Cargo, se puede asignar
fácilmente a varios Operadores.
Nota: Los administradores obtendrán automáticamente acceso total, y
les será asignado el Cargo de administrador.
1. Desde el diálogo del operario, haga clic en Roles. Aparecerá el
diálogo Roles de consola.
2. Haga clic en
para crear un nuevo Cargo; teclee el nombre del
Cargo y elija entre Operador de sólo lectura u Operador
administrador. Puede hacer una copia de un cargo actual; para ello
seleccione Copia de cargo y elija el cargo que desee copiar en la
lista desplegable.
Nota: Por defecto, un Operador de sólo lectura tendrá los derechos
de administración anulados, y el Operador administrador
tendrá todos los derechos de acceso.
63
NetSupport DNA v4.30
3.
4.
Elija el Departamento raíz o el Contenedor del Directorio activo raíz.
Si se han configurado los contenedores del Directorio activo, dicha
configuración determinará el nivel de acceso del Operador.
Se puede asignar un grupo de Directorios activos Windows a un
Cargo haciendo clic en
. Si el usuario es miembro de un grupo del
Directorio activo, recibirá autentificación previa para acceder a la
Consola sin necesidad de abrir una sesión.
Nota: Si un usuario se retira del grupo del Directorio activo, seguirá
teniendo acceso a la Consola iniciando una sesión con su
nombre de usuario y contraseña. Puede forzar la
autentificación del Directorio activo desde el Asistente de
bases de datos de DNA. El usuario no tendrá acceso a la
Consola a menos que haya recibido la autentificación
correspondiente en el Directorio activo.
5.
Seleccione los Componentes que necesite gestionar el Operador.
6. Para eliminar un Cargo, seleccione el que desee y haga clic en
.
7. Cuando haya terminado, haga clic en Aceptar. Ahora podrá asignar el
Cargo a un Operador.
Nota: En la versión educativa de NetSupport DNA hay disponibles dos
cargos de protección del alumnado, ambos relacionados con la
función de seguridad electrónica. Los cargos de protección del
alumnado únicamente pueden asignarse cuando esté agregando
contactos de seguridad electrónica. Para obtener más información,
véase la sección Cargos de protección del alumnado.
64
NetSupport DNA v4.30
Herramienta de Descubrimiento y Despliegue
La utilidad Descubrimiento y Despliegue ofrece a los administradores de
red la posibilidad de instalar y configurar NetSupport DNA Agente en
varias estaciones de trabajo sin necesidad de ir a cada estación de
trabajo.
Puede buscar en la red utilizando un intervalo de direcciones IP, la red
actual de Windows o Active Directory.
Nota: NetSupport DNA proporciona una herramienta de detección
automática de Agentes, que le permite localizar automáticamente
equipos que no tengan ya instalado un agente de NetSupport DNA.
La utilidad Descubrimiento y Despliegue se puede utilizar para realizar el
despliegue en ordenadores que ejecuten los siguientes sistemas
operativos:
•
•
•
•
•
•
•
•
Windows
Windows
Windows
Windows
Windows
Windows
Windows
Windows
XP
2003
Vista
Server 2008\2008r2
7
8/8.1
Server 2012
10
Nota: si está utilizando Windows XP Home, Windows Vista Home
Premium o Windows 7, ediciones Starter y Home, la utilidad
Descubrimiento y Despliegue no podrá funcionar a causa de
limitaciones del sistema operativo.
¿Cómo funciona NetSupport DNA Deploy?
Una vez configuradas las opciones de Deploy, la utilidad Descubrimiento y
Despliegue funciona conectándose al equipo de destino mediante uso
compartido de archivos e impresora.
Este método requiere acceso al Admin$ del equipo de destino y tendrá
que conectarse como usuario con acceso de administrador local (es
posible que le pidan los datos de usuario).
Una vez autenticado, el paquete de archivos de NetSupport DNA se copia
en la siguiente carpeta del PC remoto mediante la conexión al uso
compartido de Admin$:
65
NetSupport DNA v4.30
C:\Windows\pcirdist.tmp\
Finalmente, después de que los archivos se hayan copiado en el PC de
destino, el archivo instalador se ejecuta utilizando el servicio de llamadas
a procedimiento remoto (RPC).
¿Cuáles son los requisitos?
Para desplegar correctamente los componentes de NetSupport DNA
Agente en los equipos de destino, se necesitan los siguientes elementos:
•
•
•
•
•
El uso compartido de archivos e impresoras debe estar habilitado en
el equipo de destino.
La directiva “modelo de seguridad y recursos compartidos para
cuentas locales” debe estar establecida en {Clásico} en el equipo de
destino.
La cuenta de usuario utilizada para conectarse al equipo de destino
debe tener permisos de administrador local en el equipo de destino.
La detección de redes debe estar habilitada en los equipos de destino
que ejecuten Windows Vista\7.
Las restricciones remotas UAC deben estar deshabilitadas en los
equipos de destino que ejecuten Windows Vista y Windows 7 en un
entorno de grupo de trabajo.
Detección y Despliegue en equipos
1. En la ficha Herramientas, haga clic en el icono Descubrimiento y
Despliegue.
66
NetSupport DNA v4.30
2. Seleccione el método para localizar los equipos, por dirección IP, red
Windows o Active Directory.
3. Haga clic en Agregar.
4. Si busca por dirección IP, escriba el intervalo de direcciones o
seleccione una entrada de intervalo de direcciones IP anterior (se
almacenan las diez últimas entradas). Seleccione los grupos de red si
utiliza redes de Windows, o seleccione los PC que desee incluir si
utiliza Active Directory.
5. Haga clic en Aceptar para buscar los equipos que cumplan con los
criterios de búsqueda.
6. Para ayudarle a identificar los PCs que se incluirán o excluirán del
despliegue, se puede ordenar la lista seleccionando los
encabezamientos de las columnas. Puede localizar rápidamente un PC
concreto escribiendo el nombre en el recuadro de búsqueda.
7. Si es necesario, puede definir aún más la lista eliminando los equipos
que no desea incluir en el despliegue. Por ejemplo, los Agentes 'no
válidos' o los que se hayan identificado con un Agente DNA ya
instalado. Haga clic en Seleccionar y seleccione la tarea
correspondiente de la lista desplegable. Haga clic en Excluir para
quitar los elementos resaltados.
8. En los PCs restantes, seleccione los PCs donde desee realizar el
despliegue. Para incluir todos los equipos, haga clic en Seleccionar –
Todos los Agentes, o bien seleccione individualmente los elementos
con Mayús-Clic o Ctrl-Clic.
9. Haga clic en Desplegar cuando haya terminado.
10. Si hay algún PC en uso en el momento del despliegue, puede enviar
una instrucción a los usuarios antes de iniciarlo. Haga clic en Iniciar.
Se mostrará el cuadro de diálogo Opciones de despliegue.
11. Para desplegar una desinstalación remota para eliminar el Cliente
DNA, haga clic en Desinstalar.
67
NetSupport DNA v4.30
Cuadro de diálogo Opciones de despliegue
Servidor DNA
Esta opción confirma la dirección de su Servidor DNA.
Restricciones de Internet
Para utilizar las funciones de bloqueo de Internet de DNA, se recomienda
que LSP/Controlador del filtro esté activado.
En estas circunstancias, el equipo de Agente se deberá reiniciar para
completar la instalación. Compruebe si los equipos están en uso antes de
seleccionar.
Opciones de reinicio
Avisar al usuario para que reinicie el equipo
Esta opción ofrece al usuario la posibilidad de reiniciar el PC
cuando lo desee.
Forzar el reinicio
Se forzará un reinicio inmediato sin ninguna indicación.
Reiniciar automáticamente si no está conectado
Esta opción se puede incluir junto con cualquiera de las opciones
de reinicio anteriores.
Otras opciones
Desactiva la opción de desinstalación en Agregar o quitar programas para
garantizar que el usuario no pueda eliminar el Agente DNA.
68
NetSupport DNA v4.30
Reintentar despliegues fallidos
Esta opción indica si se volverá a intentar automáticamente el despliegue
en caso de fallo. Especifique el número de reintentos y el intervalo entre
éstos.
Haga clic en Aceptar para iniciar el despliegue.
Notas:
•
Si despliega a más de 100 equipos simultáneamente, se mostrará
una advertencia. Es posible que se produzcan sobrecargas si se
realiza el despliegue a un gran número de PCs, por lo que es posible
que prefiera realizar el despliegue en fases.
•
Es posible ejecutar varias sesiones de despliegue simultáneamente, lo
que le permite desplegar a grupos adicionales de PCs si es necesario.
Simplemente repita el paso 1 anterior para abrir una nueva ventana
de Despliegue.
69
NetSupport DNA v4.30
Despliegue en Windows XP
Para poder desplegar NetSupport DNA Client en Windows XP Professional,
debe tener acceso a Admin$ share en el equipo remoto con el fin de
transferir el paquete que se desplegará. De forma predeterminada, no se
permite el acceso a Admin$ share.
Para activar el acceso de red:
1. En las herramientas Administrativas, seleccione Normativa de
seguridad local.
2. Seleccione {Configuración de seguridad}{Normativas locales}
{Opciones de seguridad}.
3. Seleccione {Acceso de red : compartir y modelo de seguridad de las
cuentas locales}.
4. Modifique el ajuste de esta normativa a {Clásico – los usuarios locales
se autentifican como ellos mismos}.
El Admin$ share estará ya disponible y podrá realizar el despliegue de la
forma habitual.
Windows Firewall bloqueará de forma predeterminada toda la actividad de
red producida por NetSupport DNA. Para que NetSupport funcione
correctamente, ahora hay disponible una utilidad que permitirá configurar
Windows Firewall.
Para activar NetSupport DNA en la Configuración de Windows
Firewall
1. Descargue el archivo ICFCONFIG.EXE (enlace en
www.netsupportsoftware.com/support/)
2. Ejecute esta utilidad en un equipo que tenga NetSupport DNA
instalado por medio del siguiente comando
ICFCONFIG -e DNA.
3. Se crearán todas las entradas correspondientes en la Configuración
de Windows Firewall para que NetSupport DNA funcione
correctamente.
La utilidad ICFCONFIG también se puede utilizar par quitar un producto
NetSupport de la Configuración de Windows Firewall; consulte nuestra
página web en www.netsupportsoftware.com/support para todas las
opciones de línea de comandos de ICFCONFIG.
70
NetSupport DNA v4.30
Despliegue en Windows Vista
Debido a las mayores restricciones de seguridad en Windows Vista, la
función de despliegue no se puede utilizar para desplegar equipos que
ejecutan Windows Vista que no formen parte de un dominio.
Cuando se realiza el despliegue en un equipo que ejecuta Windows Vista
dentro de un dominio, el usuario de Consola debe estar registrado en el
dominio o debe introducir las credenciales de usuario de una Cuenta de
dominio que tenga derechos de administrador en el equipo de destino.
Nota: La opción "Avisar usuario" del Despliegue no está soportada en
Windows Vista.
71
NetSupport DNA v4.30
Detección automática de Agentes
NetSupport DNA le permite localizar automáticamente equipos en toda su
red que no tengan ya instalado un agente de NetSupport DNA. Pueden
crearse intervalos de exploración, que le permiten explorar
automáticamente tantos intervalos de direcciones IP como sean
necesarios. Una vez localizado el Agente, se puede ver un inventario
básico de hardware y se puede instalar un Agente DNA (para equipos con
Windows).
Configuración de un intervalo de exploración
1. En la vista de estructura Descubiertos, haga clic en el icono
Configurar.
Nota: Si aún no se ha habilitado la detección automática, aparecerá
un encabezado en la ventana de información para avisar de
ello. Desde aquí podrá acceder a los ajustes de configuración.
2. Aparecerán los ajustes de Detección automática.
3. Seleccione Habilitar e introduzca los intervalos de direcciones IP a
explorar.
72
NetSupport DNA v4.30
4. Introducir credenciales de dominio permite a NetSupport DNA
determinar si se puede desplegar el agente DNA en un equipo
determinado.
5. Haga clic en OK.
6. Los equipos detectados aparecerán en forma de lista en la vista de
estructura Descubiertos.
Administración de equipos descubiertos
NetSupport DNA detectará nuevos equipos de la red aunque no tengan
instalado el agente de NetSupport DNA.
Los nuevos equipos detectados, independientemente del tipo, aparecerán
en forma de lista en la vista de estructura Descubiertos. Sin embargo, si
NetSupport DNA no puede determinar el tipo de equipo, aparecerán en
una lista aparte titulada "Desconocidos", y el operario podrá actualizar
manualmente las propiedades según sea necesario.
Si se han suministrado credenciales de dominio al buscar nuevos equipos,
NetSupport DNA proporcionará un inventario básico de hardware antes de
instalar el agente de NetSupport DNA correspondiente.
Como opción predeterminada, cuando NetSupport DNA descubre un
nuevo equipo, aparecerá un elemento emergente para notificárselo. Este
elemento puede desactivarse en Preferencias de la consola, en las
opciones de la sección General.
Desde la lista Descubiertos, puede escoger desplegar el agente de
NetSupport DNA en los equipos deseados.
Nota: El agente de NetSupport DNA solo puede desplegarse en equipos
con Windows.
Los equipos en los que no desee desplegar un agente pueden omitirse y
se eliminarán de la lista. Aunque aún aparecerán en el diálogo de equipos
descubiertos. Desde aquí, podrá incluirlos en la vista de estructura
Descubiertos si es necesario acceder a ellos.
1. En la vista de estructura Descubiertos, haga clic en el icono
Administrar.
2. Aparecerá el diálogo de Equipos descubiertos.
3. Todos los equipos detectados aparecerán en la lista.
73
NetSupport DNA v4.30
4.
74
Los equipos que se hayan omitido pueden volver a incluirse en la vista
de estructura Descubiertos.
NetSupport DNA v4.30
Detección de dispositivos
La pantalla de detección de SNMP permite configurar NetSupport DNA
para examinar una serie de direcciones de red e informar de los
dispositivos correspondientes detectados, como impresoras y puntos de
acceso. Estos dispositivos se pueden almacenar en DNA y se pueden
supervisar los datos en tiempo real (por ejemplo, niveles de tinta o tóner)
desde la consola.
Nota: Debe asegurarse de que SNMP esté habilitado en el dispositivo
para que NetSupport DNA pueda detectarlo.
1. En la vista de estructura, haga clic en Detección de dispositivos.
2. Aparecerá el diálogo de Supervisión de SNMP.
3. Seleccione el servidor SNMP de NetSupport DNA deseado en la lista
desplegable. Haga clic en Más para ver los detalles del servidor y los
dispositivos que haya detectado el servidor.
4. Introduzca el intervalo de direcciones IP que desea explorar para
detectar dispositivos y ajuste el nivel de seguridad por aplicar. Como
75
NetSupport DNA v4.30
opción predeterminada, el nivel de seguridad estándar utilizará una
cadena de comunidad "pública" y no buscará dispositivos v3. Para
crear un nuevo conjunto de ajustes de seguridad, haga clic en Editar.
5. Haga clic en Enviar para descubrir dispositivos.
Nota: Según el intervalo de direcciones IP introducido, detectar los
dispositivos podría llevar bastante tiempo.
6. Aparecerá el estado de la solicitud de detección. Puede desplazarse
por las pantallas anteriores mediante los iconos
.
Nota: Al hacer clic en el estado aparecerá un diálogo que muestra los
resultados de los dispositivos detectados.
7. Se puede volver a enviar la solicitud de exploración si es necesario,
haciendo clic en Reenviar.
76
NetSupport DNA v4.30
Secciones de pantalla
En la consola de NetSupport DNA, las propiedades SNMP están agrupadas
en secciones de pantalla. Este diálogo le permite gestionar y crear
secciones de pantalla y las propiedades que contienen dichas secciones.
De forma predeterminada, hay tres secciones: Propiedades estándar,
Propiedades de impresora y Propiedades de interfaz.
Nota: La consola mostrará una sección únicamente si el dispositivo
informa de alguna de sus propiedades.
Para crear una nueva sección de pantalla, haga clic en Nueva e introduzca
un nombre y una descripción para la nueva sección.
Puede ver qué dispositivos enumeran propiedades de una sección
determinada. Seleccione la sección deseada y haga clic en Dispositivos de
sección.
Aparecerán enumeradas las propiedades de cada sección. Para cambiar el
orden en el que aparecen, haga clic en los iconos
. Para editar
la configuración de las propiedades, haga clic en Config. Aparecerá el
resumen de estado de las propiedades. Para editar una propiedad,
seleccione la propiedad deseada y haga clic en Editar.
77
NetSupport DNA v4.30
Las propiedades pueden transferirse de una sección a otra. Seleccione la
propiedad deseada, haga clic en Mover y seleccione la sección a la que
desea transferir la propiedad.
Nota: No se puede mover propiedades predeterminadas de las secciones
de propiedades Estándar ni de Interfaz.
Para agregar nuevas propiedades, haga clic en Agregar.
Nota: Para obtener información sobre propiedades OID, consulte nuestra
página web, www.netsupportsoftware.com/support y consulte el
Documento técnico 787.
78
NetSupport DNA v4.30
Integración con Active Directory
NetSupport DNA se integra con Active Directory permitiendo configurar
los PC y los usuarios en la Consola DNA de modo que refleje su posición
relativa en la estructura del contenedor del Active Directory. Todo cambio
realizado en la estructura AD queda automáticamente reflejada en DNA.
La información del usuario puede también recuperarse desde el Active
Directory.
NetSupport proporciona una plantilla Administrativa predefinida,
NetSupportDNA.ADM, que contiene las opciones configurables. Cuando se
instala NetSupport, la plantilla se copia en la carpeta del programa
NetSupport DNA, que a su vez deberá copiarse en la carpeta que
contenga cualquier plantilla ADM existente.
La plantilla NetSupportDNA.ADM le permite configurar los ajustes de
política para NetSupport DNA: los parámetros de conexión de Puertos,
las propiedades de Dirección del Servidor NetSupport DNA y la
vinculación de los datos del usuario de NetSupport DNA.
NetSupport DNA brinda a los usuarios la capacidad de conectarse
automáticamente a la Consola DNA sin necesidad de iniciar sesión,
basándose en su afiliación a un grupo Windows. Al crear un Rol de
Consola se puede asignar un grupo Windows Active Directory; esto le
permite al usuario que se le autentifique basándose en su inscripción.
Vista de estructura Active Directory
Por defecto, NetSupport DNA visualiza la vista de estructura
departamental estándar; si está trabajando con Active Directory podría
ser útil tener visualizados los PC y los Usuarios en la misma estructura de
árbol.
Nota: La carpeta de Contenedores de Active Directory se visualiza por
defecto en la estructura jerárquica, pero se puede ocultar si es
necesario.
1. Haga clic sobre el icono Configuraciones de la pestaña
Herramientas.
2. Aparecerá el diálogo de configuración de DNA; seleccione la opción
Configuración de Active Directory.
3. Seleccione Distribuir PCs en sus Contenedores Active Directory en vez
de Departamentos, si procede.
79
NetSupport DNA v4.30
4. Se desplazarán los Agentes al Contenedor Active Directory pertinente
para reflejar su posición en la estructura.
Nota: Cuando se mueven los Agentes a sus Contenedores de Active
Directory, las configuraciones de departamento anteriores podrían
no ser aplicables al Contenedor de Active Directory. Así que revise
las configuraciones de componente y Agente para asegurarse de
que se han aplicado las configuraciones correctas.
Para más información sobre cómo configurar las políticas Active Directory
consulte www.netsupportsoftware.com/support.
80
NetSupport DNA v4.30
Crear un departamento
La vista de estructura es altamente configurable, y le permite
personalizar su configuración DNA para reflejar la estructura de su
compañía. Es posible agregar manualmente los Departamentos y mover
los Agentes entre Departamentos según sea necesario.
1. En la vista de estructura, seleccione Departamentos o el nombre de
un departamento concreto.
2. Haga clic con el botón derecho y seleccione Nuevo departamento.
3. Se mostrará el cuadro de diálogo Nuevo departamento.
4. Escriba el nombre del Departamento, una descripción adecuada y
seleccione un color de icono.
5. Decida en qué nivel de la vista de estructura desea insertar el
departamento, seleccionando el Nivel.
6. Haga clic en Aceptar.
Nota: Las opciones Asignar/Reasignar solo están activas mientras se
están editando las propiedades de un departamento existente.
81
NetSupport DNA v4.30
Cambiar propiedades de Departamento
Este cuadro de diálogo se puede utilizar para:
Cambiar las propiedades generales de un departamento;
Asociar un departamento con un nuevo nivel en la estructura;
Eliminar un departamento;
Mover PCs de Agente entre departamentos.
1. Seleccione el departamento correspondiente en la vista de estructura.
2. Haga clic con el botón derecho y seleccione Propiedades.
Propiedades
Es posible cambiar el nombre del Departamento, la descripción y el color
del icono.
Principal
El departamento se puede mover en la vista de estructura si hace clic en
un nuevo Nivel.
Asignar
Le permite agregar Agentes al departamento actual.
82
NetSupport DNA v4.30
Reasignar
Le permite trasladar Agentes del departamento actual.
Nota: Sólo los Administradores pueden crear departamentos o mover
equipos entre departamentos.
Eliminar
El departamento seleccionado se puede eliminar de la estructura siempre
que no haya Agentes asociados a éste en este momento.
Agregar Agentes a Departamentos
Cuando se instala un Agente DNA, se agrega dinámicamente al dominio
correspondiente a la vista de estructura de la Consola. Sin embargo, los
operarios de la Consola pueden personalizar la vista de estructura para
incluir departamentos adicionales y mover Agentes entre estas áreas.
Es posible mover un Agente individual simplemente arrastrando y
soltando el PC correspondiente entre los departamentos en la vista de
estructura. También es posible editar los Detalles de usuario. Haga clic
con el botón derecho del ratón sobre el Agente deseado en la vista de
estructura, seleccione Editar detalles y actualice el campo de
departamento.
Es posible mover varios Agentes con la función Asignar/Reasignar.
1. En la vista de estructura, haga clic con el botón derecho en el
Departamento correspondiente al que mueve Agentes o desde el que
los mueve.
2. Seleccione Propiedades. Se mostrarán las propiedades del
Departamento seleccionado.
3. Haga clic en Asignar o Reasignar en función de si mueve los PCs de
Agente al Departamento o desde éste.
4. En la lista PCs disponibles, seleccione el PC que vaya a mover y haga
clic en
. Repita el proceso para los demás PCs que desee mover.
83
NetSupport DNA v4.30
5. Si ha movido un PC de Agente por error, haga clic en
reasignarlo al departamento original.
6. Haga clic en Aceptar cuando haya terminado.
84
para
NetSupport DNA v4.30
Grupos dinámicos
Esta función constituye un método rápido y fácil para agrupar Agentes
según condiciones específicas. Los usos típicos pueden ser la
identificación de usuarios que utilizan hardware o software cuya fecha ha
vencido.
NetSupport DNA proporciona una serie de grupos dinámicos predefinidos,
que se almacenan en una carpeta general en la vista de estructura. Se
pueden crear nuevas carpetas haciendo clic con el botón derecho del
ratón sobre Grupos dinámicos, y seleccionando Nueva carpeta.
Introduzca el nombre deseado y haga clic en Aceptar.
Nota: La vista de estructura puede filtrarse para que solo muestre
equipos/usuarios/dispositivos que coincidan con una consulta de
grupo dinámico. Seleccione el grupo dinámico deseado en la vista
de estructura, haga clic con el botón derecho del ratón y
seleccione Aplicar como filtro. Aparecerá una barra de filtros en
la parte superior de la vista de estructura que indicará el filtro de
grupos dinámicos que se ha aplicado. Para quitar el filtro, haga clic
en Borrar.
Cómo crear un nuevo grupo dinámico
1. En la vista de estructura, haga clic con el botón derecho en Grupos
dinámicos y seleccione Nuevo Grupo Dinámico.
2. Aparecerá el diálogo Nuevo grupo dinámico.
85
NetSupport DNA v4.30
3. Escriba un Nombre y una Descripción para el nuevo Grupo.
4. En la lista desplegable, seleccione la carpeta en la que se va a ubicar
el grupo dinámico.
5. Seleccione las Opciones correspondientes:
Mostrar en la vista de estructura de grupos dinámicos de la
Consola
Esta opción es una búsqueda única de un grupo específico de PCs.
Puede elegir que no se agregue el grupo a la vista de estructura.
Aspecto
Si el nuevo grupo aparece en la vista de estructura, seleccione el
icono que desea asociarle.
Mostrar sólo para este usuario de Consola
Seleccione esta opción si desea que el nuevo Grupo sólo sea visible
para este usuario de Consola.
86
NetSupport DNA v4.30
Leer sólo para otros usuarios de Consola
Si desea que otros usuarios de Consola puedan ver el nuevo Grupo
pero no lo puedan modificar, puede hacer que este Grupo sea de sólo
lectura.
Actualizar según sea necesario
Active esta opción si desea agregar automáticamente al grupo los
nuevos PCs de Agente que cumplan los criterios.
Instantánea. Actualizdo por medio del comando
almacenamiento en el editor
En lugar de agregar automáticamente nuevos PCs al grupo, puede
realizar una instantánea y actualizar la lista de Agentes con el
comando Almacenar, disponible en el editor de Grupos de usuarios de
dinámicos.
6. Haga clic en Reasignar para asignar el Grupo a un usuario de Consola
diferente. Esto está disponible sólo cuando está editando las
propiedades de un grupo existente.
7. Click OK. Se mostrará el cuadro de diálogo del editor de Grupos
dinámicos de usuarios, que le permitirá crear la condición que
determinará qué Agentes se seleccionan del Grupo.
87
NetSupport DNA v4.30
Editor de Grupos dinámicos
El cuadro de diálogo del editor se utiliza principalmente para crear la
condición que determina qué Agentes se incluyen en un Grupo dinámico.
Puede editar las propiedades de un grupo existente, crear nuevos grupos,
ejecutar los resultados desde aquí, e importar y exportar grupos
dinámicos.
1. El cuadro de diálogo se puede ejecutar cuando cree un nuevo Grupo o
cuando edite un elemento existente.
O bien
En la vista de estructura, haga clic con el botón derecho en el nombre
del Grupo Dinámico y seleccione Propiedades.
2. El cuadro de diálogo indicará qué Grupo se carga. Es posible
seleccionar otro Grupo de la lista desplegable.
Las opciones disponibles son las siguientes:
Nuevo
Esta opción permite crear un nuevo Grupo dinámico.
Editar
Esta opción permite cambiar las propiedades de un Grupo dinámico
existente.
88
NetSupport DNA v4.30
Volver a cargar
Esta opción vuelve a cargar la versión almacenada de las propiedades
de Grupo si desea cancelar los cambios que haya efectuado. Esta
opción no está disponible una vez se han ejecutado los Resultados.
Eliminar
Esta opción elimina el Grupo dinámico actualmente cargado.
Ejecutar
Esta opción ejecuta los resultados del Grupo actualmente cargado.
Los elementos que cumplen la condición especificada se mostrarán en
la ventana Resultados. Es posible ocultar o mostrar la salida haciendo
clic en el botón Resultados.
Detener
Esta opción cancela la ejecución de los resultados
Almacenar
Si cuando se introducen las propiedades generales del Grupo decide
crear una instantánea – que significa que los nuevos Agentes que
cumplen los criterios no se agregarán automáticamente al grupo – al
hacer clic en Almacenar se actualizará la lista de Agentes.
Exportar
Exporta el grupo dinámico a un archivo .XML.
Nota: Solo podrá exportar grupos dinámicos definidos por el usuario.
Importar
Permite importar un grupo dinámico.
Nota: No puede importar grupos dinámicos que hayan sido
exportados mediante la función de mantenimiento de bases de
datos.
Especificar los campos de condición
1. En la estructura de Campos de origen, seleccione los campos en los
que desea aplicar la condición. Haga clic en
para mover cada
elemento sucesivamente a la ventana Campos de condición.
2. Se mostrará el editor de Condiciones. Es posible aplicar varias
condiciones. Introduzca cada condición y haga clic en Aceptar.
89
NetSupport DNA v4.30
3. Haga clic en Ejecutar para recuperar los Resultados. El Grupo
dinámico se mostrará en la vista de estructura de la Consola, junto
con los Agentes que cumplen la condición.
Nota: Es posible que haya ocasiones en las que desee ver rápidamente
los PCs que no cumplen las condición especificada. En el ejemplo
anterior, la condición resalta los Agentes que tienen instalado
Windows XP SP2. Sin embargo, cuando planifica despliegues
grandes, es posible que desee invertir la condición y mostrar los
Agentes que no lo tienen instalado. Seleccione Seleccionar PC
que no están en esta consulta para activar esta opción y haga
clic en Ejecutar para mostrar los resultados.
90
NetSupport DNA v4.30
Configuración de NetSupport DNA
Los operarios de Administración o Consola pueden aplicar una
configuración específica a nivel de Compañía o Departamento a las
funciones principales de DNA. Por ejemplo, puede ajustar la frecuencia de
obtención de los datos de Inventario de cada departamento individual, o
bien es posible que desee impedir que departamentos específicos accedan
a determinadas páginas web.
Para acceder al menú de Configuración de NetSupport DNA, resalte el
departamento, contenedor AD o empresa en la vista de estructura a la
que deben aplicarse los ajustes, haga clic con el botón derecho y
seleccione Configuraciones; o bien, en la pestaña Herramientas, haga
clic en el icono Configuraciones. También puede acceder a los ajustes
de componentes individuales desde la lista desplegable del icono de
componentes.
Notas:
•
También se puede acceder a las Preferencias de la consola desde este
diálogo.
•
En la vista de estructura de dispositivos, solo podrá acceder a la
configuración del componente SNMP.
91
NetSupport DNA v4.30
Aparecerá un resumen de los ajustes de cada componente, lo que le
permitirá ver qué componentes están habilitados actualmente. Aparecerá
una estrella amarilla cuando se hayan efectuado cambios pero sin
guardarlos.
Nota: Los componentes que aparezcan dependerán del área que esté
viendo de la Consola.
Hacer clic en un icono le llevará a los ajustes de esa área.
Haga clic en Guardar para guardar los cambios. Se le preguntará cómo
desea aplicar estos ajustes al departamento. El botón Reajustar borrará
todos los ajustes del departamento y volverá a los valores
predeterminados o valores principales.
Agente
Mostrar icono de Agente
Si esta opción está activada, el icono del Agente DNA se mostrará en la
barra de tareas en el PC de Agente.
Comprobar actualizaciones cada xx horas
Cada vez que se inicia un servicio de Agente DNA, comprobará
automáticamente si existen componentes actualizados en el servidor.
Mientras los Agentes están activos, también puede ajustar la frecuencia
de comprobación del servidor. Por ejemplo, si trabaja en una red grande,
es posible que desee reducir el número de ocasiones en las que los
Agentes comprobarán las actualizaciones a una o dos veces al día. Por
otra parte, cuando las actualizaciones están disponibles, es posible que
los Agentes tengan que comprobar con más frecuencia.
92
NetSupport DNA v4.30
Hardware
Activar inventario de hardware
Desactive esta opción para que no se ejecute el Inventario de hardware.
Método de exploración
Por defecto, el Inventario de hardware se ejecutará al iniciarse el Agente
NetSupport DNA, y cada diez minutos sucesivamente. Haga clic en
Cambiar para modificar los ajustes y fijar horas de exploración
personalizadas.
Monitor de energía DNA
Habilitar Monitor de energía
Deseleccione para prevenir que funcione el Monitor de energía.
93
NetSupport DNA v4.30
Método de recopilación:
Por defecto, la opción Monitor de energía recopilará datos al iniciarse el
Agente NetSupport DNA, y cada diez minutos sucesivamente. Haga clic
en Cambiar para modificar los ajustes y fijar horas de recopilación
personalizadas.
Activar Administración de energía
Seleccione esta opción para habilitar la función de administración de
energía. Aparecerá un plan de administración de energía.
Nota: Las zonas sombreadas de amarillo indican el horario laboral de la
organización. El horario laboral se especifica en Preferencias de la
consola - Ajustes de la interfaz de usuario.
Impedir en encendido durante las vacaciones
Esta opción excluirá las fechas de vacaciones que se hayan configurado
desde la planificación de encendido/apagado. Para definir sus períodos
vacacionales, haga clic en Vacaciones.
Encendido
Seleccione esta opción para habilitar la función de encendido. Elija los
días en los que se deben encender los equipos. Para ajustar la hora de
encendido de los equipos, deslice la barra verde hasta el intervalo de
tiempo deseado.
Escalonar el encendido de equipos
Esta opción escalonará el encendido de los equipos, en vez de
encenderlos todos a la vez.
Apagado
Seleccione esta opción para habilitar la función de apagado. Elija los días
en los que se deben apagar los equipos. Para ajustar la hora de apagado
de los equipos, deslice la barra roja hasta el intervalo de tiempo deseado.
Puede decidir qué medidas se deben tomar cuando un usuario abre o
cierra sesión cuando está habilitada la función de apagado automático: no
hacer nada, apagar, suspender cerrar sesión.
Nota: La función de planificación de apagado no está disponible para
equipos que tengan sistema operativo de servidor, un servidor
DNA instalado o un gateway remoto (agente) DNA.
94
NetSupport DNA v4.30
Supervisión de inactividad
Pueden crearse dos políticas de inactividad, lo que permite crear reglas
sobre las medidas a tomar cuando un equipo está inactivo durante un
período de tiempo específico. Cuando está habilitada una política,
aparecerá un marcador. Puede modificar su tamaño y arrastrarlo al
período de tiempo al que desea aplicar la política.
Avisar al usuario si se va a cerrar su sesión o si su equipo va a
apagarse/suspenderse
Esta opción advertirá al usuario de que se va a cerrar su sesión, o si está
programado el apagado o la suspensión del equipo. El usuario tiene
entonces la opción de posponer esta acción durante 15, 30 o 60 minutos.
Nota: El usuario podrá ver si se ha planificado el encendido/apagado, y
posponer esta acción en la ventana del agente NetSupport DNA.
Detalles de Usuario
La información de Agentes y equipos se puede actualizar con el cuadro de
diálogo Detalles de usuario.
La configuración predeterminada del cuadro de diálogo se puede ajustar
de la forma siguiente:
95
NetSupport DNA v4.30
Activar detalles de usuario
Si la opción no está activada, la función de acceso al cuadro de diálogo
Detalles de usuario estará desactivada en los equipos de Agente. Los
operarios de la consola podrán abrir el cuadro de diálogo en los equipos
de Agente.
Método de recopilación:
Por defecto, la opción Detalles del usuario recopilará datos al iniciarse el
Agente NetSupport DNA, y cada diez minutos sucesivamente. Haga clic
en Cambiar para modificar los ajustes y fijar horas de recopilación
personalizadas.
Hacer de Sólo lectura
Si esta opción está activada, los Agentes podrán ver los Detalles de
usuario pero no podrán introducir información.
Mostrar página de bienvenida
De forma predeterminada, el cuadro de diálogo Detalles de usuario
contiene dos páginas (fichas), Bienvenido y General. Si es necesario,
los operarios también pueden agregar páginas personalizadas. Desactive
esta casilla para ocultar la página de Bienvenida.
Mostrar página general
Desactive esta casilla para ocultar la página General.
Mensaje de bienvenida
Si se muestra la página de bienvenida, podrá agregar un mensaje o una
instrucción personalizada.
Logotipo de bienvenida
La imagen predeterminada que aparece en la página de bienvenida se
puede sustituir con una mapa de bits de su elección. Ya que el archivo no
se descarga remotamente en los equipos de Agente cuando se solicitan
los Detalles de usuario, el archivo debe estar en la carpeta especificada
del equipo de Agente o en la carpeta de componentes de NetSupport DNA
del Agente.
Haga clic en Cambiar y busque el archivo correspondiente.
96
NetSupport DNA v4.30
Supervisión de impresión
Habilitar supervisión de impresión
Desmarcar esta casilla para inhabilitar la supervisión de impresión.
Método de recopilación:
Por defecto, la opción supervisión de impresión recopilará datos al
iniciarse el Agente NetSupport DNA, y cada diez minutos sucesivamente.
Haga clic en Cambiar para modificar los ajustes y fijar horas de
recopilación personalizadas.
Medición de Internet
La Medición de aplicaciones permite a los operarios monitorizar y
restringir el uso de Internet por parte de los Agentes. Puede activar o
desactivar la medición y restringir el acceso a páginas web designadas.
Activar medición de Internet
Quite la marca de esta casilla para desactivar la Medición de Internet.
97
NetSupport DNA v4.30
Método de recopilación:
Por defecto, la opción Medición de Internet recopilará datos al iniciarse el
Agente NetSupport DNA, y cada diez minutos sucesivamente. Haga clic
en Cambiar para modificar los ajustes y fijar horas de recopilación
personalizadas.
Redirigir páginas bloqueadas a xxxxxxx
Introduzca la URL donde desee redirigir a los Agentes si intentan visitar
una página bloqueada.
Acceso a Internet
Además de monitorizar el uso de Internet, también puede impedir que los
Agentes visiten determinadas páginas web. Seleccione de la lista
desplegable el nivel de acceso requerido; puede elegir restringir el acceso
todo el tiempo, a horas de oficina o a horarios fuera de oficina.
Seleccionar Personalizar le permite personalizar el acceso de modo que se
adapte a sus requisitos.
Acceso personalizado
Acceso no restringido
Los Agentes pueden acceder a todas las páginas web en cualquier
momento del día.
Sólo páginas autorizadas
Cuando se activa esta opción, los Agentes sólo podrán visitar las páginas
web en la lista de 'Autorizadas'.
Bloquear páginas restringidas
Cuando se activa esta opción, los Agentes no podrán visitar las páginas
web en la lista de 'Restringidas'.
Bloquear todas las páginas
Cuando se activa esta opción, los Agentes no podrán visitar ninguna
página.
Activar horas de restricción
Es posible restringir a los Agentes el acceso a Internet en horas
específicas a lo largo del día. Seleccione la restricción necesaria y utilice
las flechas para desplazarse al intervalo de tiempo deseado. Haga doble
clic en el segmento para aplicar el icono correspondiente.
98
NetSupport DNA v4.30
Nota: De forma predeterminada, el acceso no está restringido.
El horario de oficina actual aparecerá resaltado en amarillo. Puede
modificarse para adaptarse a su organización en las Preferencias de la
consola - ajustes de la Interfaz de usuario.
Haga clic en Seleccionar todo para aplicar la restricción seleccionada
durante el día completo o en Deseleccionar todo para reajustar al acceso
no restringido.
Control de dispositivos USB
Se puede controlar el uso de dispositivos USB y, desde aquí, puede
ajustar el estado de dispositivos autorizados y no autorizados según tipo.
Habilitar control de dispositivos USB
Marque esta casilla para habilitar el control de dispositivos USB.
Método de exploración
Por defecto, el controlar el uso de dispositivos USB se ejecutará al
iniciarse el Agente NetSupport DNA, y cada diez minutos sucesivamente.
99
NetSupport DNA v4.30
Haga clic en Cambiar para modificar los ajustes y fijar horas de
exploración personalizadas.
Puede ajustar el nivel de acceso para los dispositivos autorizados y no
autorizados según el tipo de dispositivo. Aparecerá indicado el nivel de
acceso actual. Para cambiarlo, seleccione el tipo de dispositivo
correspondiente y elija el nivel de acceso deseado en la lista desplegable.
Puede configurarse para permitir el acceso sin restricciones, bloquear
todo el acceso, permitir solo la lectura, o impedir que se ejecuten
aplicaciones.
Inhabilitar cámara web
Seleccione esta opción para impedir que los usuarios utilicen cámaras
web.
Medición de aplicaciones
La Medición de aplicaciones permite a los operarios monitorizar y
restringir el uso de las aplicaciones por parte de los Agentes. Puede
activar o desactivar la medición y restringir el acceso a aplicaciones
designadas.
Activar medición de aplicaciones
Quite la marca de esta casilla para desactivar la Medición de aplicaciones.
Método de recopilación:
Por defecto, la opción Medición de aplicaciones recopilará datos al
iniciarse el Agente NetSupport DNA, y cada diez minutos sucesivamente.
100
NetSupport DNA v4.30
Haga clic en Cambiar para modificar los ajustes y fijar horas de
recopilación personalizadas.
Restricciones de aplicaciones de compañía
Haga clic en Restricciones para crear una lista de aplicaciones
Autorizadas o Restringidas y seleccione si desea Activar o Desactivar las
restricciones.
Nota: Esta configuración se aplicará a toda la empresa.
Software
De forma predeterminada, la herramienta Inventario explora las
ubicaciones comunes, por ejemplo los archivos de programa, y busca los
archivos .exe instalados en cada equipo de Agente. Sin embargo, puede
ampliar la búsqueda para incluir carpetas y tipos de archivo adicionales.
Activar inventario de software
Desactive esta opción para que no se ejecute el Inventario de software.
Método de exploración
Por defecto, el Inventario de software se ejecutará al iniciarse el Agente
NetSupport DNA, y cada diez minutos sucesivamente. Haga clic en
Cambiar para modificar los ajustes y fijar horas de exploración
personalizadas.
101
NetSupport DNA v4.30
Explorar carpetas adicionales
Esta opción le permite especificar las carpetas que no se incluyen de
forma predeterminada cuando se recopila el inventario.
Explorar extensiones
Le permite especificar la extensión de cualquier tipo de archivo adicional
que desee incluir al escanear los PC de Agente.
Exploración de recursos
Extensiones
Si es necesario, especifique la extensión de cualquier tipo de archivo
adicional.
En carpetas
Indique las capetas que desee incluir o excluir.
Tamaño
Especifique un tamaño de archivo mínimo o máximo.
Distribución de Software
La configuración de la distribución de software determina principalmente
si la función 'Solicitar paquete' está disponible en los equipos de Agente.
Activar distribución de software
Si se desactiva esta opción, la función Solicitar paquete se desactivará en
los equipos de Agente.
102
NetSupport DNA v4.30
Mostrar sólo paquetes publicados en el Agente
La función Solicitar paquete permite a los Agentes instalar paquetes
publicados por el operario de la Consola. Estos paquetes se mostrarán en
un cuadro de diálogo para que los puedan seleccionar los Agentes.
Aunque los Agentes sólo pueden instalar paquetes publicados, si
desactiva esta opción se mostrará una lista completa de Paquetes para
que los vean los Agentes.
Título
Puede mostrar un Título personalizado en el cuadro de diálogo Paquete
que se mostrará en los equipos de Agente.
Reintentos automáticos
Es posible activar/desactivar la opción de Reintento automático, lo que
permite distribuir todos los paquetes que han fallado. Esto sólo se aplica
a paquetes que han fallado en las últimas 48 horas.
Explorador
Inhabilitar miniaturas
Inhabilita la vista de miniaturas del Explorador.
Modo de privacidad
Le permite ver las miniaturas, pero si hay texto en la pantalla resultará
ilegible.
103
NetSupport DNA v4.30
Avisos
La configuración de las notificaciones por correo electrónico debe
ajustarse aquí antes de poder enviar notificaciones de avisos por correo
electrónico.
Activar servidor de avisos
Quite la marca de esta casilla para desactivar la función de avisos.
Método de recopilación:
Por defecto, la opción Avisos recopilará datos al iniciarse el Agente
NetSupport DNA, y cada diez minutos sucesivamente. Haga clic en
Cambiar para modificar los ajustes y fijar horas de recopilación
personalizadas.
Nota: Las alertas críticas y urgentes se envían al servidor
inmediatamente.
Configuración administrativa
Haga clic en Editar para realizar la configuración del servidor de avisos de
DNA.
Configuración de notificaciones por correo electrónico
Haga clic en Guardar para guardar los cambios. Haga clic en Cerrar para
salir del diálogo o haga clic en para volver al menú principal.
104
NetSupport DNA v4.30
Notificación del administrador
Escriba la dirección de correo electrónico del Administrador, el cual
recibirá notificación de todos los avisos no respondidos.
Enviar notificación de correo electrónico al cerrar
Seleccione si desea enviar una notificación por correo electrónico a los
destinatarios de mensajes de aviso cuando se cierra un aviso.
Normativa de ampliación
Esta opción le permite modificar la duración especificada con la que los
operarios gestionan los avisos antes de que pasen el siguiente nivel. Si
han pasado a importancia Crítica durante el tiempo especificado, se
enviará una notificación por correo electrónico al Administrador.
Nota: Cuando haya introducido los valores anteriores en el cuadro de
diálogo de configuración, presione Intro para aceptar estos
valores.
Si selecciona ‘Avisos de servidor de DNA’ o ‘Avisos de PC’, podrá
crear o editar avisos.
105
NetSupport DNA v4.30
Ajustes de política de uso aceptable
Habilitar
Desmarcar esta casilla para inhabilitar la función de política de uso
aceptable.
Políticas activas para este departamento
Aparecerá una lista con todas las políticas de uso aceptable de este
departamento que estén activas. Para ver una política, haga clic en Vista
previa.
Ver los acuerdos de uso de este departamento correspondientes a
todas las políticas activas
Haga clic en Ver para ver los usuarios que han aceptado las políticas que
están activas en este departamento.
Administrar
Le permite crear y administrar políticas de uso aceptable. Haga clic en
Administrar.
106
NetSupport DNA v4.30
Ajustes de Notificar posible problema
Nota: Estos ajustes solo estarán disponibles en la versión educativa de
NetSupport DNA.
Habilitar Notificar problema
Seleccionar esta casilla para permitir a los estudiantes notificar posibles
problemas.
Título
Puede personalizar el texto que aparece en el diálogo Notificar problema
sobrescribiendo el texto existente. Al hacer clic en Predeterminado
volverá el texto predeterminado.
Texto de ayuda
Le permite añadir una línea de texto de ayuda al diálogo Notificar
problema. Por ejemplo, quizás desee incluir un número de teléfono
externo o una dirección de correo electrónico que pueden utilizar los
estudiantes para ponerse en contacto con alguien de fuera de la escuela.
107
NetSupport DNA v4.30
Contactos
Antes de que los estudiantes puedan notificar un problema, hay que
definir los contactos. Haga clic en Contactos para crear un lista de
empleados que pueden recibir notificaciones de posibles problemas.
Si no se toman medidas al cabo de cuatro horas desde la notificación, se
enviará un recordatorio por correo electrónico. Esta opción está habilitada
de forma predeterminada. Haga clic en Recordatorios para inhabilitar o
modificar el intervalo de recordatorios.
Nota: NetSupport DNA solo buscará problemas durante el horario laboral
definido. Este horario puede modificarse para adaptarse a sus
requisitos en las Preferencias de la consola - Ajustes de la Interfaz
de usuario.
Para que las personas de contacto reciban una notificación por correo
electrónico cuando se señale un posible problema, será necesario
configurar los ajustes de correo electrónico. Haga clic en Correo
electrónico.
Mostrar recursos de protección del alumnado
Al seleccionar esta opción se habilitará un enlace a la lista de recursos de
protección del alumnado (sitios web y asistencia telefónica), que estarán
a disposición de los estudiantes desde el menú del agente NetSupport
DNA y cuando informen de un possible problema. La primera vez que
habilite esta opción, se le pedirá que indique su region para que aparezca
una lista de recursos relevantes. Para agregar elementos o editar la lista,
haga clic en Recursos.
Crear accesos directos en el escritorio del usuario
Se crearán accesos directos de notificación de posibles problemas y
recursos de protección del alumnado (si está habilitada la opción) en el
escritorio de los estudiantes.
Nota: El acceso directo de recursos de protección del alumnado estará
disponible también cuando el agente de NetSupport DNA no esté
en funcionamiento.
108
NetSupport DNA v4.30
Configuración de supervisión de frases
Habilitar supervisión de frases
Desmarcar esta casilla para inhabilitar la función de supervisión de frases.
Para buscar correspondencias de palabras clave, puede ajustar el nivel de
precisión para determinar cómo de exacta debe ser la ortografía del
estudiante antes de que sean notificadas. Como opción predeterminada,
este nivel está ajustado en un 90 %, lo que permite tener en cuenta
ligeras faltas de ortografía a la hora de encontrar correspondencias.
Si la precisión se establece en un 100 %, el estudiante tendrá que
escribir la palabra clave correctamente para detectar correspondencias.
Cuanto más bajo sea el porcentaje, más probable será que un término (u
otras palabras similares a ese término) sea marcado como inapropiado.
Exclusiones
Pueden omitirse ciertas aplicaciones a la hora de supervisar palabras
clave y frases. Haga clic en Aplicaciones para seleccionar qué aplicaciones
desea omitir.
Decida el tipo de texto que desea supervisar y notificar: texto escrito por
el usuario, texto copiado en el portapapeles, y texto de títulos de páginas
web.
109
NetSupport DNA v4.30
Acciones prioritarias
Cuando se detecta una frase, las medidas a tomar dependerán del nivel
de prioridad establecido. Como opción predeterminada, todos los niveles
de prioridad registrarán el uso en la ventana de información de Seguridad
electrónica (a menos que la prioridad esté inhabilitada); los niveles medio
y superiores también generarán una alerta, mientras que el nivel alto
también hará una captura de la pantalla del estudiante.
Para personalizar las medidas a tomar para cada nivel de prioridad, haga
clic en Acciones.
Nota: Estos ajustes solo estarán disponibles en la versión educativa de
NetSupport DNA.
110
NetSupport DNA v4.30
Configuración SNMP de NetSupport DNA
El Configurador SNMP de NetSupport DNA permite a los
administradores/operarios de la Consola especificar ajustes específicos a
nivel de empresa o departamento, para cada una de las funciones
primarias de SNMP.
Para acceder al menú de Configuración de NetSupport DNA, resalte el
departamento o empresa en la vista de estructura de dispositivos al que
deben aplicarse los ajustes, haga clic con el botón derecho y seleccione
Configuraciones; o bien, en la pestaña Herramientas, haga clic en el icono
Configuraciones.
Notas:
•
Estos ajustes aparecerán solamente cuando esté en la vista de
estructura de dispositivos.
•
También se puede acceder a las Preferencias de la consola desde este
diálogo.
Aparecerá un resumen de los ajustes de cada componente, lo que le
permitirá ver qué componentes están habilitados actualmente. Aparecerá
una estrella amarilla cuando se hayan efectuado cambios pero sin
guardarlos.
Hacer clic en un icono le llevará a los ajustes de esa área.
Haga clic en Guardar para guardar los cambios. Se le preguntará cómo
desea aplicar estos ajustes al departamento. El botón Reajustar borrará
todos los ajustes del departamento y volverá a los valores
predeterminados o valores principales.
111
NetSupport DNA v4.30
Configuración de supervisión de SNMP
Habilitar supervisión de SNMP
Desmarcar esta casilla para inhabilitar la supervisión de SNMP.
Método de exploración
Por defecto, la supervisión SNMP se ejecutará al iniciarse el servidor
SNMP, y cada sesenta minutos sucesivamente. Haga clic en Cambiar para
modificar los ajustes y fijar horas de exploración personalizadas.
Configuración de alertas SNMP
Habilitar alertas de SNMP
Quite la marca de esta casilla para desactivar la función de avisos.
Configuración administrativa
Haga clic en Editar para realizar la configuración del sistema de avisos de
SNMP.
Notificaciones por correo electrónico
Le permite especificar una dirección de correo electrónico para enviar
notificaciones a un administrador/operario cuando se activa una alarma
SNMP.
112
NetSupport DNA v4.30
Nota: Pueden agregarse varias direcciones de correo electrónico. Deben
ir separadas por un punto y coma.
Notificaciones de consola
Seleccione qué usuarios de la consola deben recibir notificaciones de la
consola.
Configuración de historial de SNMP
Habilitar historial de SNMP
Desmarcar esta casilla para inhabilitar el historial de SNMP.
113
NetSupport DNA v4.30
Preferencias de Consola
Existen seis tipos de ajustes que pueden configurar los operarios en el
cuadro de diálogo Preferencias de Consola.
General
Que se aplica a la totalidad de la Consola de DNA.
Interfaz de usuario
Que le permite personalizar lo que se muestra en la vista de estructura
jerárquica.
Opciones de caché
Las vistas en las opciones se pueden almacenar en caché opcionalmente
para ofrecer una mejor respuesta cuando se cambia entre componentes
Configuración del Directorio activo
Que le permite configurar los componentes de DNA basándose en los
contenedores del Directorio activo en vez de en los departamentos.
Configuración de correo electrónico
Le permite ajustar los parámetros de correo electrónico para la entrega
de notificaciones.
114
NetSupport DNA v4.30
Detección automática
Que le permite activar la función de detección automática de agentes.
Para acceder a las Preferencias de la consola, resalte el departamento,
contenedor AD o empresa en la vista de estructura, haga clic con el botón
derecho y seleccione Configuraciones, o bien, en la pestaña
Herramientas haga clic en el icono Configuraciones.
Nota: También puede acceder a los ajustes de componentes individuales
de NetSupport DNA desde aquí.
Hacer clic en un icono le llevará a los ajustes de esa área.
Note: Aparecerá una estrella amarilla cuando se hayan efectuado
cambios pero sin guardarlos.
Haga clic en Guardar para guardar los cambios.
General
Mostrar página de resumen
Si desactiva esta opción podrá ocultar la pantalla de resumen.
Recordar el último componente seleccionado
Si esta opción está seleccionada, la Consola de DNA recordará el último
componente que fue seleccionado después de salir. Cuando vuelva a
acceder a la Consola de DNA, irá directamente a este componente.
115
NetSupport DNA v4.30
Actualizar automáticamente la vista
Su esta opción está seleccionada, se actualizará automáticamente la
vista. Para reducir el tráfico en la red, esta opción está desactivada de
forma predeterminada.
Mostrar estructura de PCs descubiertos (requiere reinicio)
Esta opción le permite ocultar/mostrar la vista de estructura de PCs
descubiertos en la consola.
Mostrar elemento emergente cuando se detecten nuevos
PCs.
Si aparece la vista de estructura Descubiertos, puede decidir si
desea que se le notifique cuando se detecten nuevos PCs.
Actualizaciones automáticas
Como opción predeterminada, NetSupport DNA comprueba
automáticamente si existen actualizaciones. Si se encuentra alguna,
aparecerá una barra de encabezado en la ventana de la consola. Desde
aquí podrá ver las actualizaciones y descargarlas.
Comprobar automáticamente al iniciar si existen actualizaciones
en línea
NetSupport DNA comprobará automáticamente si existen actualizaciones
cada vez que se inicie la consola.
Comprobar cada hora si existen actualizaciones
NetSupport DNA comprobará si hay actualizaciones cada hora.
Rearmar todos los mensajes de emergencia
Cuando aparezca un mensaje de advertencia en la Consola, puede hacer
que no vuelva a aparecer. Al seleccionar esta opción se rearmarán todos
los mensajes de advertencia, de forma que aparecerán todos.
116
NetSupport DNA v4.30
Interfaz de usuario
Vista del PC
Elija cómo visualizar los Agentes en la vista de estructura de PC.
Mostrar avisos de PC en la vista de estructura
Esta opción le permite activar o desactivar el icono que se muestra en el
nivel de Agente en la vista de estructura cuando se emite un aviso. En la
lista desplegable, seleccione si desea desactivar todos los iconos de aviso,
los avisos de PC o los avisos de servidor.
Mostrar solicitudes de autorización de USB en vista de estructura
Le permite mostrar/ocultar solicitudes de autorización de USB en la vista
de estructura de PC.
Mostrar superposición de sistemas operativos en la jerarquía
Muestra/oculta la superposición del icono del sistema operativo en los
agentes en la vista de estructura de equipos.
Vista del Usuario
Elija cómo visualizar los Agentes en la Vista de estructura de usuarios.
117
NetSupport DNA v4.30
Vista SNMP
Elija cómo visualizar los dispositivos en la Vista de estructura de
dispositivos.
Mostrar alertas SNMP en vista de estructura
Le permite activar/desactivar el icono que aparece en la vista de
estructura de Dispositivos cuando se inicia una alarma.
Desactivar ventana emergente de inicio/cierre de sesión
Cuando otro usuario inicia o cierra la sesión de la Consola DNA se
muestra un mensaje emergente. Esta opción desactivará este mensaje.
Intervalos
Los días y las horas laborables que se utilizan para la elaboración de
informes de sesiones abiertas, del uso de energía y sobre cuándo aplicar
las restricciones de Internet pueden personalizarse según las necesidades
de su organización. Haga clic en Fijar para especificar las horas
laborables, el periodo para el almuerzo y el fin de semana.
Períodos vacacionales
NetSupport DNA le permite especificar períodos vacacionales. Estas
fechas pueden omitirse en la planificación de encendido/apagado en los
ajustes de Supervisión de consumo energético, para que evitar que se
enciendan los equipos. Haga clic en Establecer para especificar fechas.
Opciones de caché
118
NetSupport DNA v4.30
Caché activado
Le permite activar o desactivar o el caché.
Borrar caché
Borra todos los datos en el caché.
Aceptar datos de caché en:
Seleccione si desea aceptar los datos en caché en los últimos 30 minutos,
la última hora o las últimas 24 horas.
Componentes en caché
Seleccione los componentes en los que desee guardar datos en caché.
Notas:
•
Únicamente los Administradores pueden configurar las opciones de
Caché.
•
Cuando visualice datos en caché se mostrará un icono en la barra de
estado en la parte inferior de la Consola DNA.
Configuración del Directorio activo
Por defecto, NetSupport DNA visualiza la vista de estructura
departamental estándar; si está trabajando con Active Directory podría
ser útil tener visualizados los PC y los Usuarios en la misma estructura de
árbol.
Ocultar Contenedores Active Directory en vista de estructura
La carpeta de Contenedores Active Directory se visualizará por defecto en
vista de estructura, independientemente de si los está usando; si marca
esta opción se ocultarán los Contenedores Active Directory en la
estructura.
119
NetSupport DNA v4.30
Distribuir PCs en sus Contenedores Active Directory en vez de
Departamentos, si procede
Al marcar esta opción se desplazan los Agentes al Contenedor Active
Directory pertinente para reflejar su posición en la estructura jerárquica.
Nota: Todo cambio tendrá que hacerse a través de Active Directory.
Luego DNA detectará estos cambios.
Cuando se mueven los Agentes a sus Contenedores de Active Directory,
las configuraciones de departamento anteriores podrían no ser aplicables
al Contenedor de Active Directory. Así que revise las configuraciones de
componente y Agente para asegurarse de que se han aplicado las
configuraciones correctas.
Configuración de correo electrónico
Configuración de notificaciones por correo electrónico
Le permite configurar los ajustes de correo electrónico para las
notificaciones que se van a enviar a los operarios.
Dirección del servidor de correo electrónico
Escriba la dirección del servidor de correo electrónico que desee utilizar
para el servidor de avisos.
ID de puerto del servidor
Escriba el número de puerto TCP/IP del servidor de correo electrónico.
120
NetSupport DNA v4.30
Cuenta de correo electrónico
Escriba la dirección de correo electrónico desde la que se enviarán todos
los correos electrónicos de notificación.
Cuenta de usuario de correo electrónico
Escriba el nombre de inicio de sesión de la cuenta de correo electrónico
anterior.
Autenticación de cuenta de correo electrónico
Escriba la contraseña de la cuenta de correo electrónico
Tipo de cifrado
Seleccione el tipo de cifrado de la lista desplegable, SSL o TSL.
Enviar mensaje de prueba
Le permite enviar un mensaje de prueba. Introduzca la dirección de
correo electrónico a la que se debe enviar la prueba.
Detección automática
Habilitar
Esta opción habilita la detección automática.
121
NetSupport DNA v4.30
Examinar cada
Por defecto, la detección automática se ejecutará al inicio, y cada sesenta
minutos sucesivamente. Haga clic en Cambiar para modificar los ajustes y
fijar horas de exploración personalizadas.
Intervalo de exploración
Introduzca el intervalo de direcciones IP a explorar y haga clic en Agregar
para incluirlo en la lista.
Credenciales
Puede introducir un nombre de usuario y contraseña, lo que le permitirá
determinar si puede instalarse un Agente DNA en un equipo.
Prueba
Le permite probar las credenciales que ha introducido.
122
NetSupport DNA v4.30
USO DE NETSUPPORT DNA
Ventana Consola – Pantalla de resumen
La pantalla de Resumen ofrece una visión general de las principales
funciones de NetSupport DNA. Desde aquí, puede saltar rápidamente a la
ventana de información real sobre ese componente haciendo clic en el
icono correspondiente. También se le proporcionará un resumen de sus
licencias de NetSupport DNA, y al hacer clic en él podrá ver toda la
información sobre sus licencias.
Al igual que con todos los componentes de DNA, los datos se pueden
visualizar a nivel de Compañía, Departamento, Contenedor del Directorio,
Grupo dinámico o Agente simplemente seleccionando la opción
correspondiente en la vista de estructura.
Pueden verse los datos correspondientes a un período específico. Para
cambiar de un período a otro, haga clic en el icono correspondiente en la
sección Vista de la cinta. Al hacer clic en Avanzado podrá aplicar un
filtro personalizado de fecha/hora.
Puede ver la pantalla de Resumen haciendo clic en el icono Inicio de la
cinta.
123
NetSupport DNA v4.30
Nota: Tiene la opción de ocultar la pantalla de Resumen, seleccionar la
pestaña Herramientas y hacer clic en el icono Configuraciones.
Aparecerá el diálogo de Configuración de DNA; haga clic en la
opción General bajo Preferencias de la consola, y desmarque
Mostrar página de resumen. Esta opción puede resultar útil si
tiene un número elevado de sistemas (superior a 1.000), ya que
puede tardar tiempo en mostrarse la página de resumen.
124
NetSupport DNA v4.30
Explorador
El modo Explorador proporciona un resumen visual general y en tiempo
real de todos los equipos de la red, resaltando qué equipos tienen
notificaciones actuales y políticas activas, lo que permite a los operarios
identificar y resolver cualquier problema rápidamente. Los datos pueden
visualizarse en una de tres vistas: Iconos, Detalles o Miniaturas (en las
que son visibles todas las pantallas de cada PC). Se pueden establecer
modos de privacidad para proporcionar confidencialidad y protección de
datos.
1. Haga clic en el icono Explorador de la cinta. Aparecerá la ventana
del Explorador.
Nota: Si los iconos del componente no son visibles, haga clic en la
ficha Inicio.
Desde la vista de estructura de equipos, seleccione el nivel en el que
desea ver los agentes: empresa, departamento, contenedor AD, grupo
dinámico o agente individual.
En la ventana de información aparecerán los agentes seleccionados. Al
hacer clic con el botón derecho sobre un agente podrá seleccionar una o
varias funciones disponibles. Por ejemplo, puede enviar un mensaje,
empezar una sesión de chat, encender equipos, etc.
125
NetSupport DNA v4.30
Pueden mostrarse notificaciones que indiquen si un agente ha utilizado
una frase*, generado una alerta y solicitado la aprobación de un
dispositivo USB. Seleccione Resaltar PC en la cinta y los agentes
quedarán resaltados cuando tengan una notificación.
Pueden verse las notificaciones correspondientes a un período específico.
Para cambiar de un período a otro, haga clic en el icono correspondiente
de la sección Filtro de notificaciones de la cinta. Al hacer clic en
Avanzado podrá aplicar un filtro personalizado de fecha/hora.
El horario laboral que aparece puede modificarse para adaptarse a su
organización en el diálogo Configuración de DNA. Véase Preferencias de la
consola - Interfaz de usuario para obtener más información.
Nota: Para ocultar los iconos de departamentos en la ventana de
información, desmarque la opción Mostrar departamentos en la
cinta.
Los agentes pueden mostrarse en tres modos distintos:
Detalles
La ventana de información mostrará una vista detallada de los agentes.
Aquí aparecerán el nombre del equipo agente, el departamento, la
dirección IP, la hora de la última conexión, el usuario con sesión abierta
actualmente y el sistema operativo, así como las notificaciones y las
políticas activas (la planificación de encendido/apagado, la política de
inactividad, restricciones de Internet y aplicaciones, las políticas de USB,
CD, cámaras web, miniaturas y modo de privacidad).
Icono
Muestra un icono para cada agente. También se indicará el sistema
operativo del agente.
Miniatura
Aparecerá una vista de miniaturas de las pantallas de los agentes. Si un
agente tiene varios monitores, también podrá pasar de un ver monitor a
ver el otro. Si tiene un agente seleccionado en la vista de estructura,
ambos monitores aparecerán como miniaturas. Aparecerán iconos junto
al agente que indican qué agentes tienen las miniaturas inhabilitadas y si
están en modo de privacidad.
126
NetSupport DNA v4.30
Notas:
•
Solo se verán las miniaturas correspondientes a los agentes con
Windows.
•
La vista de miniaturas puede inhabilitarse en Configuración de DNA Ajustes del explorador.
•
Si lo desea, puede hacer que solo se muestren los agentes cuyas
miniaturas puedan recuperarse. Asegúrese de que esté seleccionada
la opción Solo miniaturas en la cinta.
Personalizar tamaño de miniatura
El tamaño de las miniaturas puede modificarse según las preferencias del
usuario.
1. Utilice el control deslizante del icono Tamaño situado en la cinta para
seleccionar el tamaño deseado.
Cambiar la frecuencia de actualización de miniaturas
Según el nivel de detalle con el que desee supervisar la actividad del
agente, puede ajustar la frecuencia de actualización de las miniaturas.
1. Seleccione el menú desplegable
en la cinta.
2. Seleccione el intervalo deseado entre las opciones disponibles.
Modo de privacidad
Al mirar las miniaturas del agente, el texto que aparezca puede parecer
borroso y resultar ilegible.
1. Seleccione la lista desplegable del icono Explorador y seleccione
{Configuraciones}.
2. Seleccione Modo de privacidad.
Consultas
Seleccione la ficha Consultas para visualizar la ventana Consultas.
La herramienta de Consulta de DNA le permite consultar la base de datos
en busca de registros que cumplan los criterios especificados. Se
mostrarán las consultas específicas al componente que se visualiza
actualmente, lo que permite una rápida recuperación de los resultados.
Haga clic en el icono Agregar consulta de la cinta para crear una nueva
consulta, o haga clic en el icono Editar consulta de la cinta para editar
un elemento ya presente en la lista.
127
NetSupport DNA v4.30
Informes
Seleccione la ficha Informes para visualizar la ventana Informes.
En cada componente se adjuntan varios informes de gestión predefinidos,
generados por el motor Crystal Reports. Seleccione el informe deseado de
la lista desplegable. Los resultados se mostrarán en la ventana de
información, y se podrán exportar si es necesario.
Nota: La frecuencia de obtención de datos del servidor se puede ajustar
con la opción Configuración DNA.
* La función solo está disponible en la versión educativa de NetSupport
DNA.
128
NetSupport DNA v4.30
Detalles de usuario
NetSupport DNA proporciona una serie de funciones para localizar y
gestionar usuarios dentro de un entorno de red. Además de los datos
básicos del usuario (nombre, teléfono, etc.) DNA proporciona al Agente la
capacidad de personalizar los datos a recoger y cotejar de cada usuario,
incluido el seguimiento de formularios de aceptación del usuario. DNA
también mantiene un historial de cambios efectuados en los Datos del
usuario.
Nota: Hay una norma de Active Directory que permite recuperar los
detalles de usuario e Active Directory. Si la información está
disponible, se recuperarán el nombre, a compañía, la dirección de
correo electrónico, el número de teléfono móvil, buscapersonas
teléfono y la ubicación, y se mostrarán en el cuadro de diálogo
Detalles de usuario. stos detalles no estarán disponibles para su
edición en DNA, y los cambios tendrán ue hacerse a través de
Active Directory. DNA obtendrá automáticamente estos cambios.
1. Haga clic en el icono Detalles de usuario, en la cinta. Aparecerá la
ventana de Detalles e usuario.
Nota: Si los iconos del componente no son visibles, haga clic en la
ficha Inicio.
Es posible cambiar la vista de estructura jerárquica entre PC y Usuarios.
La estructura jerárquica de PC muestra los datos de los PC y el
propietario de PC asignado al PC. La vista de estructura de Usuarios
129
NetSupport DNA v4.30
muestra los datos de los usuarios conectados y no muestra datos de los
PC.
Cuando DNA se conecta a un PC, el usuario conectado pasará
automáticamente a ser el propietario de PC a menos que ya sea el
propietario de otro PC. En caso de ser incorrecto, es posible volver a
asignar al usuario correcto en el cuadro de diálogo Usuario vinculado.
Nota: Un PC sólo puede tener un propietario de PC, mientras que un
usuario puede tener más de un PC. El cuadro de diálogo 'Editar
detalles de usuario' permite asignar PC a los usuarios.
En la vista de estructura jerárquica, seleccione el nivel en el que desea
visualizar la información: Compañía, Departamento, Contenedor del
Directorio, Grupo dinámico o Agente individual.
La ventana Detalles de usuario muestra el número total de conexiones de
Servidor de Agente DNA en diferentes intervalos de tiempo, en formato
gráfico y de lista. Para ver el gráfico en un formato distinto, haga clic en
la flecha de la lista desplegable del icono de Gráfico y seleccione el
formato correspondiente. Para imprimir la vista activa, haga clic en el
icono
de la parte superior de la Consola.
Nota: Si se hace clic en el icono Tabla de la cinta se oculta/muestra el
gráfico.
Se mostrarán las estadísticas de conexión con el PC Nombre, el
propietario de PC el Departamento y la Última conexión para todos los
Agentes DNA, y se pueden visualizar a nivel de Compañía, Departamento
o Grupo dinámico. Al visualizar a nivel de empresa o departamento,
también se muestra un resumen de sus detalles de licencia NetSupport
DNA.
Cuando se visualizan los datos a nivel Agente se puede cambiar entre
General (Propietario de PC, información de activos y de mantenimiento) y
Sesiones de conexión (información de conexión PC/Usuario). Haga clic en
el icono correspondiente de la cinta de Datos del usuario o haga clic en el
icono de la lista desplegable de Datos del usuario y seleccione {Mostrar
- General/Inicios de sesión}.
En la vista de estructura de usuarios se visualizarán todas las sesiones de
conexión de Agente para el periodo de tiempo seleccionado. Para cambiar
130
NetSupport DNA v4.30
de un período a otro, haga clic en el icono correspondiente en la sección
Filtro de la cinta. Al hacer clic en Avanzado podrá aplicar un filtro
personalizado de fecha/hora. Las descripciones que se incluyen se
pueden ampliar para obtener un desglose de Agentes individuales de
cada elemento. El horario laboral que aparece puede modificarse para
adaptarse a su organización en el diálogo Configuración de DNA. Véase
Preferencias de la consola - Interfaz de usuario para obtener más
información.
En la versión de NetSupport DNA para el sector educativo, tiene la opción
de marcar agentes (estudiantes) como vulnerables. Esta función permite
a los usuarios de Protección del alumnado identificar y prestar ayuda a los
estudiantes vulnerables. Se puede marcar un estudiante como vulnerable
desde el diálogo de Editar usuario. Después el estudiante aparecerá en el
grupo dinámico correspondiente, en la vista de estructura de Usuarios.
Nota: El formato fecha/hora que se visualiza en la Consola se proviene
del equipo en el que está instalado el servidor DNA. Para cambiar
el formato en la Consola necesitará cambiar el formato fecha/hora
del sistema de dicho equipo. Para más información, visite
www.netsupportsoftware.com/support.
La función de actualización rápida le permite actualizar los datos con una
frecuencia diferente de la especificada. Esto puede resultar útil para
seleccionar Agentes o Departamentos específicos. Haga clic con el botón
derecho en el elemento correspondiente en la vista de estructura y
seleccione Actualizar o haga clic en Actualizar en el menú o la cinta de
Detalles del usuario.
Consultas
Seleccione la ficha Consultas para visualizar la ventana Consultas.
La herramienta de Consulta de DNA le permite consultar la base de datos
en busca de registros que cumplan los criterios especificados. Se
mostrarán las consultas específicas al componente que se visualiza
actualmente, lo que permite una rápida recuperación de los resultados.
Haga clic en el icono Agregar consulta de la cinta para crear una nueva
consulta, o haga clic en el icono Editar consulta de la cinta para editar un
elemento ya presente en la lista.
Informes
Seleccione la ficha Informes para visualizar la ventana Informes.
131
NetSupport DNA v4.30
En cada componente se adjuntan varios informes de gestión predefinidos,
generados por el motor Crystal Reports. Seleccione el informe deseado de
la lista desplegable. Los resultados se mostrarán en la ventana de
información, y se podrán exportar si es necesario.
Solicitar/Editar los detalles de usuario
Los propios Agentes o los Operarios de la Consola con los derechos
adecuados pueden actualizar los detalles del usuario y los equipos
asociados.
La opción Solicitar detalles permite a los Operarios de consola ejecutar
remotamente el cuadro de diálogo Detalles de usuario en los PCs de
Agente.
1. Con la ficha Detalles de usuario seleccionada, resalte un Agente, un
Departamento, un Contenedor del Directorio o la Compañía en la
vista de PC estructura.
2. Haga clic con el botón derecho y seleccione Solicitar detalles.
o bien
Haga clic en la flecha desplegable del icono de Detalles de usuario y
seleccione {Solicitar detalles} del menú.
o bien
Haga clic en el icono Solicitar detalles en el grupo Detalles del
usuario.
3. El cuadro de diálogo Detalles de usuario se mostrará en los equipos
seleccionados, y los Agentes podrán agregar o actualizar su
información.
132
NetSupport DNA v4.30
Se mostrará una página de Bienvenida de forma predeterminada cuando
se ejecute la opción en los PCs de Agente. Esta página puede incluir
mensajes/instrucciones personalizados, o se puede desactivar con la
opción de Configuración de detalles de usuario. Véase la sección
Configuración de DNA para obtener más información.
En el Agente
Un Agente puede actualizar sus propios detalles de usuario o de equipos.
1. Haga clic con el botón derecho en el icono de Agente en la barra de
herramientas y seleccione Editar detalles de usuario.
2. Se mostrará el cuadro de diálogo Detalles de usuario.
Editar detalles de usuario
Los operarios de consola con los derechos adecuados pueden editar la
información de Agentes individuales. Los operarios pueden editar los
detalles de usuario de los Agentes desde de la vista de estructura de PC y
Usuarios.
Nota: Al editar los detalles de usuario desde la vista de estructura de
Usuarios, únicamente se muestra la información de usuario, no los
detalles de los equipos.
133
NetSupport DNA v4.30
Editar detalles de usuario desde la vista de estructura de equipos
1. Seleccione un Agente en la vista de estructura de PC.
2. Haga clic con el botón derecho y seleccione Editar detalles.
o bien
Haga clic en la flecha desplegable del icono de Detalles de usuario y
seleccione {Editar detalles} del menú.
o bien
Haga clic en el icono Editar detalles en el grupo Detalles del usuario.
3. Se mostrará el cuadro de diálogo Detalles de usuario.
4. Podrá editar los detalles generales de la información de Agentes y
Equipos, y ver además toda la información de leasing y
mantenimiento.
Nota: Cada PC tiene un propietario de PC asociado a éste. En caso de
ser incorrecto, es posible volver a cambiar el propietario de PC en
el cuadro de diálogo Usuarios vinculados. Un PC sólo puede tener
un propietario.
Editar detalles de usuario desde la vista de estructura de usuarios
1. Seleccione un Agente en la vista de estructura de Usuarios.
2. Haga clic con el botón derecho y seleccione Editar detalles de usuario.
o bien
Haga clic en la flecha desplegable del icono de Detalles de usuario y
seleccione {Editar detalles} del menú.
o bien
Haga clic en el icono Editar detalles en el grupo Detalles del usuario.
3. Se mostrará el cuadro de diálogo Detalles de usuario.
4. Podrá editar los detalles generales del Agente. Se mostrarán todos los
PC que posee el usuario. Haga clic en
para agregar o quitar PC.
Los usuarios pueden tener más de un PC.
Nota: En la versión de NetSupport DNA para el sector educativo,
tiene la opción de identificar a estudiantes vulnerables.
Seleccione la opción Marcar este estudiante como
vulnerable (esta opción solo aparecerá cuando se estén
editando los detalles del usuario en la vista de estructura de
Usuarios). Los estudiantes vulnerables aparecerán en un grupo
dinámico de Estudiantes vulnerables. Para que aparezcan aquí,
será necesario actualizar la lista de grupos dinámicos en la
vista de estructura.
134
NetSupport DNA v4.30
Cuando de diálogo 'Vincular usuario'
Cuando DNA se conecta a un PC de Agente, el usuario conectado se
designará automáticamente como el propietario del PC, siempre que éste
no posea otros PC. Puede haber circunstancias en las que el usuario
vinculado al PC sea incorrecto, en cuyo caso es posible cambiar el
propietario del PC en el cuadro de diálogo 'Vincular usuarios'.
Hay dos formas de volver a asignar el propietario del PC. Transferir
propiedad - este método cambia el propietario del PC al usuario
registrado seleccionado, y utiliza todos los detalles del nuevo usuario;
todos los datos del usuario anterior de este PC se eliminarán. Volver a
vincular el usuario registrado - este método vuelve a vincular el usuario
registrar como propietario del PC, pero mantiene los detalles de usuario
ya asociados al PC; sólo se cambiarán los detalles de registro del usuario.
Este método sólo se puede utilizar cuando el usuario registrado no es
propietario de más de un PC.
Nota: También puede vincular un PC con un usuario por medio del
cuadro de diálogo 'Editar detalles de usuario' en la vista de
estructura de usuarios.
1. Seleccione el PC necesario en la vista de estructura de PC.
2. Haga clic con el botón derecho y seleccione Cambiar propietario de
PC.
o bien
Haga clic en la flecha desplegable del icono de Detalles de usuario y
seleccione {Cambiar propietario de PC} del menú.
3. Se mostrará el cuadro de diálogo 'Vincular usuarios'.
135
NetSupport DNA v4.30
4. Los nombres de registro disponibles se mostrarán junto con los PC
que ya se posean (para verlo, tendrá que desplazarse a la derecha).
5. Seleccione el nombre de registro al que desee transferir la propiedad
y seleccione la resolución necesaria.
6. Haga clic en Aceptar.
136
NetSupport DNA v4.30
Personalizar detalles de usuario
De forma predeterminada, se registra dinámicamente la información de
usuarios y equipos. Los datos se pueden actualizar con las opciones
Solicitar detalles de usuario y Editar detalles de usuario.
Si las páginas predeterminadas, General y Equipo, no satisfacen
totalmente sus requisitos, es posible crear fichas personalizadas
adicionales.
1. En la ficha Herramientas, haga clic en el icono Detalles de usuario
personalizados.
o bien
Haga clic en la flecha desplegable del icono de Detalles de usuario y
seleccione {Detalles de usuario personalizados} del menú.
2. Se mostrará el Editor de campos personalizados, que le permitirá
crear varias fichas personalizadas.
3. Haga clic en Nueva ficha para crear una nueva página e introduzca
un nombre adecuado. Para ahorrar tiempo, el contenido de una ficha
existente se puede copiar en caso de que se requieran campos
similares. (Editar ficha le permite cambiar el nombre de una página
existente). Haga clic en Aceptar.
4. Introduzca las propiedades de la pestaña.
5. Decida si la información de la nueva ficha debe vincularse al usuario
conectado o al PC físico cuando se visualice la ventana Detalles de
usuario.
137
NetSupport DNA v4.30
6. Puede ocultar la ficha para que no la vean los usuarios si sólo desea
que los Operarios de consola actualicen la información. Desactive el
campo Mostrar en Agente para excluir la ficha cuando ejecute el
cuadro de diálogo Detalles de usuario en los PCs de Agente.
7. Mantener historial de cambios. Si esta opción está seleccionada,
se registrarán los cambios en los datos de usuario o equipo de esta
página. Los operarios pueden ver los cambios, haga clic en el icono
Historial, en la cinta.
8. El orden de los campos se mostrará alfabéticamente en la vista de
consola. Desactive la casilla Mostrar en ‘Vista de consola’
alfabéticamente para controlar el orden de los campos.
9. La construcción de la página implica agregar los controles adecuados.
Seleccione un Control y arrástrelo a la posición necesaria en la
página.
10. Introduzca las propiedades y los valores asociados de cada Control.
11. Guarde la nueva página en cualquier fase del proceso con la opción
Guardar.
12. Haga clic en Aceptar cuando haya completado la página.
Consulta de componente
Seleccione esta opción para crear un informe que incluya los campos de
la página. Utilice la herramienta Consulta para cargar, editar y ejecutar el
resultado.
138
NetSupport DNA v4.30
Editor de campos definidos por el usuario - Controles
Una ficha personalizada de Detalles de usuario/equipos puede incluir
varios Controles o campos de entrada.
Seleccione el Control correspondiente, arrástrelo y suéltelo a la posición
deseada en la página e introduzca las propiedades asociadas.
Propósito
Propiedades
Se utiliza para cambiar
la posición/tamaño de
los elementos en la
página.
Permite agregar las
descripciones de texto
de cada campo de
entrada de datos. Las
descripciones se
muestran en la ficha
para orientar a los
usuarios cuando
actualicen sus detalles,
pero no se muestran
en la ventana de
información de Detalles
de usuario en la
Consola.
Arrastre y suelte a la posición. Cada vez que
se agrega un control, se le asigna inicialmente
un nombre secuencial: Texto 1, Texto 2, etc.
Para introducir la descripción de campo
necesaria, modifique las propiedades del
control. En la ventana Propiedades se
muestran dos elementos. El Nombre del
control y el valor de Texto actualmente
asignado. Sustituya el valor de texto con su
propia descripción.
139
NetSupport DNA v4.30
140
Crea un cuadro de
texto para que los
usuarios introduzcan
texto libre. A efectos
de entrada de
información,
normalmente incluirá
un control con
descripción de texto
junto al cuadro. Es
posible agregar texto
descriptivo a la
ventana de
información de los
Detalles de usuario en
la Consola.
En la ventana Propiedades, este control tiene
asignado el nombre Edición 1, Edición 2, etc.
Esta descripción se mostrará en la ventana de
información de los Detalles de usuario, a
menos que cambie las propiedades. Cambie el
valor de la propiedad Nombre con la
descripción que desee. Las otras dos
propiedades, Desactivar en Agente y
Despejar en Agente se pueden utilizar para
'ocultar' el campo, lo que significa que
solamente los usuarios pueden actualizar los
detalles. Para permitir que se escriba texto
en más de un línea, marque Multilínea. Para
determinar el orden de los campos de
visualización en la Consola, haga clic en
Orden de campos. Haga clic en el icono que
aparezca y aparecerá el cuadro de diálogo
Orden de campos.
Cuadro de Grupo. Este
cuadro es útil para
dividir la entrada de
información en
categorías obvias.
Puede dibujar un
cuadro alrededor de un
grupo de campos y
aplicar un
encabezamiento de
categoría.
Desplace el control a la posición deseada y
utilice los controles de tamaño para ampliar el
cuadro al tamaño necesario. Para agregar una
descripción adecuada, cambie el valor de la
propiedad Texto.
Casilla de verificación.
Este control se utiliza
generalmente en
múltiples y ofrece a los
usuarios varias
respuestas. Por
ejemplo, 18-35, 36-50
etc. Los usuarios
seleccionarán la casilla
correspondiente.
Arrastre y suelte el control a su posición;
Inicialmente su nombre será Casilla de
verificación 1, Casilla de verificación 2, etc.
Para cambiar el nombre el formulario de
entrada de datos, modifique la propiedad
Valor de texto; para cambiar la descripción en
la Detalles de usuario, cambie la propiedad
Valor de nombre. Si es necesario, el campo se
puede Desactivar en el Agente. Para
determinar el orden de los campos de
visualización en la Consola, haga clic en
Orden de campos. Haga clic en el icono que
aparezca y aparecerá el cuadro de diálogo
Orden de campos.
NetSupport DNA v4.30
Ofrece a los usuarios
varias respuestas en
una lista desplegable.
Normalmente incluirá
un control con
descripción de texto
junto al cuadro.
Arrastre el control a su posición. Para agregar
texto descriptivo en la ventana Detalles de
usuario, modifique la propiedad Valor de
nombre. Si es necesario, el campo se puede
desactivar o deshabilitar en el Agente. Para
introducir los valores de la lista desplegable,
haga clic en la propiedad Mostrar valores.
Haga clic en el icono que aparece. Se
mostrará el cuadro de diálogo Mostrar
valores. Para determinar el orden de los
campos de visualización en la Consola, haga
clic en Orden de campos. Haga clic en el
icono que aparezca y aparecerá el cuadro de
diálogo Orden de campos.
Cuadro de lista. El
usuario tendrá una
lista de valores para
seleccionar la
respuesta adecuada.
Normalmente incluirá
un control con
descripción de texto
junto al cuadro.
Arrastre el control a su posición. Para agregar
texto descriptivo en la ventana Detalles de
usuario, modifique la propiedad Valor de
nombre. Si es necesario, el campo se puede
desactivar o deshabilitar en el Agente. Para
introducir los valores, haga clic en la
propiedad Mostrar valores. Haga clic en el
icono que aparece. Se mostrará el cuadro de
diálogo Mostrar valores. Para determinar el
orden de los campos de visualización en la
Consola, haga clic en Orden de campos.
Haga clic en el icono que aparezca y
aparecerá el cuadro de diálogo Orden de
campos.
Botón radio. Es similar
a las casillas de
verificación, y ofrece
varias respuestas,
aunque sólo se puede
seleccionar un botón
Sólo se registrará la
opción resaltada en la
ventana de Detalles de
usuario.
Arrastre y suelte el control a la posición. Ya
que debe haber varias opciones, dos opciones
se incluyen de forma predeterminada. Para
cambiar las descripciones de texto, modifique
la propiedad del botón radio haciendo clic en
el campo Mostrar valores. Haga clic en el
icono que aparece. Se mostrará el botón radio
Mostrar valores. Utilice el cuadro de diálogo
para agregar las opciones necesarias y las
descripciones asociadas. Si es necesario, el
campo se puede Desactivar o Desactivar
en el Agente. Para determinar el orden de
los campos de visualización en la Consola,
haga clic en Orden de campos. Haga clic en
el icono que aparezca y aparecerá el cuadro
de diálogo Orden de campos.
Nota: Al cambiar el orden de campos de Controles, asegúrese de que
Mostrar en 'Vista Consola' alfabéticamente no esté marcada.
141
NetSupport DNA v4.30
Cuadro de diálogo Mostrar valores
Al crear fichas de Detalles del usuario personalizadas, este cuadro de
diálogo le permite listar las opciones para una lista desplegable y los
botones circulares.
1. Escriba un nuevo valor y haga clic en
para agregarlo a la ventana
Mostrar valores. Repita el proceso para las demás opciones.
2. Es posible seleccionar uno de los valores como la entrada
predeterminada del campo. Seleccione el elemento y haga clic en
Configurar valor predeterminado. Si no hay asignado un valor
predeterminado, el campo estará vacío cuando el usuario lo visualice.
Nota: Al introducir valores para los botones circulares, deberá fijar
un valor predeterminado.
3. Haga clic en Aceptar cuando haya terminado.
142
NetSupport DNA v4.30
Inventario de hardware
NetSupport DNA proporciona uno de los módulos de inventario de
hardware más completos y detallados disponibles actualmente en el
mercado. Se recoge una gran cantidad de información de cada
dispositivo, desde tipos de CPU y BIOS hasta datos sobre la red, vídeo y
almacenaje.
Se muestran informes de inventario para un solo equipo, un
departamento concreto, "grupos dinámicos" basados en condiciones o
para toda la empresa.
También se incluye un módulo de contratos para llevar un registro de
acuerdos de alquiler y contratos de mantenimiento asociados con los
dispositivos y periféricos, incluidos los datos del proveedor, las fechas de
vencimiento del contrato y los costes.
Se ha configurado la realización de actualizaciones del inventario de
hardware a distintos intervalos durante el día o al principio de la jornada,
y se pueden restaurar instantáneamente cuando se desee. Existe un
componente de inventario independiente que funciona en dispositivos
móviles o sin conexión a la red y, además, también se pueden asociar y
registrar periféricos de alto valor a un dispositivo.
1. Haga clic en la ficha Hardware, o seleccione {Mostrar}{Componente Hardware} de la barra de menús. Se mostrará la ventana Inventario
de hardware.
143
NetSupport DNA v4.30
En la vista de estructura jerárquica, seleccione el nivel con el que desee
ver la información de hardware: Compañía, Departamento, Contenedor
del Directorio, Grupo dinámico o Agente individual.
Nota: Aparecerá un inventario de hardware de PC determinados en la
Vista de estructura.
La ventana de información mostrará un desglose de cada elemento
seleccionados en formato de gráfico y lista. Para ver el gráfico en un
formato distinto, haga clic en la flecha de la lista desplegable del icono de
Gráfico y seleccione el formato correspondiente. Para imprimir la vista
activa, haga clic en el icono
de la parte superior de la Consola.
Nota: Si se hace clic en el icono Tabla de la cinta se oculta/muestra el
gráfico.
Puede cambiar el componente de hardware mostrado haciendo clic en el
icono correspondiente en la sección Filtro de la cinta.
Las descripciones de la lista pueden ampliarse para proporcionar un
desglose de un agente concreto para cada elemento; pueden exportase o
imprimirse si es necesario. Al ver el nivel de Agente en la Vista de
estructura, aparecerá un Inventario de hardware completo de ese PC. Los
valores que no aparezcan o que sean incorrectos pueden editarse. Haga
clic en la flecha de la lista desplegable de Inventario de hardware y
seleccione {Editar valores} en el menú, o seleccione el icono Editar
valores de la cinta.
Para ver los contratos de leasing o mantenimiento asociados con los
dispositivos, haga clic en la lista desplegable de Inventario de
hardware y seleccione el icono {Mostrar - Contratos} o haga clic en el
icono Contratos de la sección Inventario de hardware de la cinta.
Consultas
La herramienta de consulta de DNA le permite consultar la base de datos
y obtener los registros que cumplan criterios específicos. Se mostrarán
las consultas específicas al componente que está visualizando en este
momento, lo que permite una rápida recuperación de los resultados.
Haga clic en el icono Agregar consulta de la cinta para crear una nueva
consulta, o haga clic en el icono Editar consulta de la cinta para editar un
elemento ya presente en la lista.
144
NetSupport DNA v4.30
Informes
En cada componente se adjuntan varios informes de gestión predefinidos,
administrados por el motor Cristal Reports. Seleccione el informe deseado
de la lista desplegable. Los resultados se mostrarán en la ventana de
información y se podrán exportar si es necesario.
Notas:
•
Se puede ajustar la frecuencia con la que el servidor obtiene los datos
por medio de la opción Configuración de DNA.
•
Existe disponible una función de actualización rápida si sabe que el
Inventario de un Agente o Departamento específico ha caducado.
Haga clic con el botón derecho en el elemento correspondiente en la
vista de estructura y seleccione Actualizar o seleccione
{Hardware}{Actualizar} en la barra de menús.
•
Si aparece un mensaje de error relacionado con el subsistema MSDOS de 16 bits, consulte la página web de Asistencia técnica de
NetSupport en www.netsupportsoftware.com/support para obtener
instrucciones adicionales.
Obtención de datos de inventario de usuarios remotos o
dispositivos no explorados
Con el fin de mantener una información de equipos precisa, es
fundamental registrar todos los datos relacionados con el hardware, el
software y el usuario. Aunque el Servidor DNA recuperará dinámicamente
la información de los equipos que tengan un Agente instalado, habrá
situaciones en las que no se pueden encontrar los elementos. Es posible
que tenga usuarios en oficinas remotas que no estén conectados a la red,
y posiblemente usted vaya a adquirir equipos periféricos tales como
routers, webcams, etc.
Para garantizar que se obtiene esta información, DNA le proporciona
herramientas para recopilar datos de PCs remotos o autónomos y
registrar información de los dispositivos periféricos.
Para facilitar la identificación, puede crear departamentos específicos en
la vista de estructura de la consola donde se almacenarán los elementos
'no explorados' o puede asociar un dispositivo periférico a un Agente en
particular.
145
NetSupport DNA v4.30
Agregar hardware no estándar
1. Haga clic en la flecha desplegable del icono de Inventario de
hardware y seleccione {Agregar equipos} del menú
O bien
Haga clic en el icono de Agregar equipos en el grupo Inventario de
hardware.
2. Seleccione una de las dos opciones disponibles y haga clic en
Siguiente.
Crear nuevo PC
Seleccione esta opción para asociar un equipo/periférico no explorado a
un Departamento.
Agregar dispositivos no explorados
Introduzca el nombre del PC/dispositivo que se vaya a agregar y
seleccione el departamento al que se asociará el elemento.
146
NetSupport DNA v4.30
Haga clic en Siguiente.
Antes de agregar el nuevo elemento a la vista de estructura, seleccione
una de las siguientes opciones:
Agregar periféricos de hardware a este PC
Simplemente puede agregar el nuevo hardware a la estructura como un
elemento autónomo o puede asociar equipos adicionales a éste, creando
de esta forma una 'minipágina' de inventario de hardware del dispositivo.
147
NetSupport DNA v4.30
Crear más PCs
Esta opción le permite repetir el proceso para otros elementos no
explorados.
Finalizar
Esta opción agrega el nuevo elemento a la vista de estructura y regresa a
la ventana de Inventario de hardware.
Los elementos no explorados se identifican fácilmente en la vista de
estructura, y a cada uno se le antepone el prefijo
.
Importar un dispositivo autónomo / remoto
Seleccione esta opción para añadir datos de inventario para un dispositivo
remoto o independiente.
Agregar PC remoto
Esta utilidad le permite importar el Inventario de hardware/software de
PCs 'autónomos' que DNA no pueden encontrar dinámicamente.
Obtención de datos de inventario de equipos con Windows
El archivo DNAInv.exe, instalado en la carpeta de programas de DNA, se
ejecuta en el PC remoto y crea un archivo BIN que contiene los datos de
Inventario. El operador importa el archivo BIN en DNA y el usuario, junto
con su Inventario asociado de hardware y software, se agrega a la
Consola.
Obtención de datos de Inventario
1. Copie el archivo DNAInv.exe de \\Archivos de
programa\netsupport\netsupport_dna\console\ y envíelo/envíelo por
correo electrónico o transfiéralo a los usuarios correspondientes.
2. Ejecute el archivo en los equipos correspondientes. Los datos de
Inventario se registran en un nuevo archivo 'machine_name.BIN'
que debe enviarse al operario/administrador.
3. Después de recibirlo, el operario debe copiar el archivo BIN en una
ubicación adecuada para importar los datos registrados de Inventario.
148
NetSupport DNA v4.30
Obtención de datos de inventario de otras plataformas
Puede obtener datos de inventario procedentes de otras plataformas que
funcionan con el Agente de solo inventario de NetSupport DNA.
1. El agente puede enviar un archivo XML al operario/administrador. En
la app del agente, seleccione Compartir información de inventario
y elija el método deseado para enviar el archivo.
O bien
Se puede enviar una instantánea del inventario del agente
directamente al servidor DNA. Introduzca el nombre DNS o la
dirección IP del servidor NetSupport DNA en la opción Enviar al
servidor de la app del agente para enviarlo.
Nota: El código QR de la consola de NetSupport DNA puede escanearse
con un dispositivo con cámara. Esto configurará automáticamente
la app del agente con los detalles del servidor NetSupport DNA.
Importación de datos
1. Haga clic en la flecha desplegable del icono de Inventario de
hardware y seleccione {Agregar equipos} del menú.
o bien
Haga clic en el icono de Agregar equipos en el grupo Inventario de
hardware.
2. Se mostrará el cuadro de diálogo Seleccionar tipo de PC. Seleccione
Importar un PC autónomo / Remoto y haga clic en Siguiente.
3. Se mostrará el cuadro de diálogo Agregar PC remoto.
4. Haga clic en Agregar archivos y busque los archivos BIN o bien XML.
El archivo se agregará al cuadro de diálogo a medida que lo
selecciona.
5. Haga clic en Siguiente. Se importarán los inventarios de cada equipo
visualizado y los Detalles de usuario se agregarán a la vista de
estructura.
6. Haga clic en Finalizar para completar el proceso o para importar otro
Inventario haga clic en Crear otro PC. Si es necesario, puede
agregar componentes de hardware periféricos al nuevo registro.
149
NetSupport DNA v4.30
Agregar periféricos de hardware
Todo el hardware periférico/no explorado deberá registrarse para
mantener un registro preciso de los equipos. DNA le permite asociar
manualmente detalles de estos componentes con sus 'propietarios'
respectivos. Los aparatos pueden asociarse a PCs individuales o a grupos.
1. Puede agregar un dispositivo periférico cuando cree un registro de
hardware 'no explorado'.
o bien
Para asociar el dispositivo con un elemento existente en la vista de
estructura, haga clic con el botón derecho en un Agente o elemento
'no explorado' en la vista de estructura y seleccione Periféricos.
o bien
Haga clic en la flecha desplegable del icono de Inventario de
hardware y seleccione {Periféricos - Agregar} del menú.
o bien
Haga clic en el icono Periféricos en el grupo Inventario de hardware.
Agregar periféricos por PC
1. Seleccione la ficha Por PC y en la vista de estructura seleccione el PC
con el que desea asociar el hardware.
2. Haga clic en Dispositivos para crear un nuevo dispositivo; una vez
creado el dispositivo se visualizará en la lista desplegable Adjuntar.
Seleccione el dispositivo requerido de la lista para asociarlo con el PC.
150
NetSupport DNA v4.30
3. Introduzca los valores del dispositivo. por ejemplo, la marca/modelo
específico del dispositivo, que se mostrarán en el Inventario de
hardware.
4. Haga clic en Aplicar.
5. Los dispositivos pueden copiarse de un PC a otro: haga clic en Copiar
de y seleccione el PC del que desee obtener los datos, y se copiarán
todos los dispositivos adjuntos a dicho PC.
6. Puede agregar dispositivos adicionales repitiendo el proceso o
seleccionando OK cuando haya terminado. Para eliminar un elemento
que está adjunto, seleccione el dispositivo requerido y haga clic en
Eliminar.
Agregar periféricos por grupo
1. Seleccione la ficha Por Grupo y en la vista de estructura seleccione el
departamento o Grupo Dinámico con el que desea asociar el
hardware.
Nota: Puede incluir todos los Agentes en el departamento
seleccionado marcando Aplicar en todos los PC de todos los
subdepartamentos.
2. Haga clic en Dispositivos para crear un nuevo dispositivo; una vez
creado el dispositivo se visualizará en la lista desplegable Adjuntar.
Seleccione el dispositivo requerido de la lista para asociarlo con el PC.
3. Introduzca los valores del dispositivo. por ejemplo, la marca/modelo
específico del dispositivo, que se mostrarán en el Inventario de
hardware.
4. Haga clic en Aplicar.
5. Los dispositivos pueden copiarse de un grupo a otro: haga clic en
Copiar de y seleccione el grupo del que desee obtener los datos, y se
copiarán todos los dispositivos adjuntos a dicho grupo.
6. Puede agregar dispositivos adicionales repitiendo el proceso o
seleccionando OK cuando haya terminado.
Nota: Para ver qué PCs han estado asociados a un dispositivo,
seleccione el dispositivo deseado y haga clic en PCs.
7. Para eliminar un dispositivo, haga clic en Eliminar y seleccione el
grupo del que se tiene que eliminar el dispositivo; luego seleccione el
dispositivo requerido y haga clic en Aceptar. Se eliminará el
dispositivo de todos los PC en el grupo seleccionado.
151
NetSupport DNA v4.30
Periféricos de hardware
Utilice este cuadro de diálogo para compilar un registro de dispositivos de
hardware no explorados, junto con sus propiedades asociadas. Los
elementos que se muestran en la lista se pueden asociar con Agentes o
equipos periféricos no explorados.
1. Puede crear un nuevo dispositivo cuando agregue equipos periféricos
a un registro existente en la vista de estructura.
o bien
Usted puede confeccionar una lista de aparatos por adelantado; haga
clic en la fleche desplegable del icono Inventario de Hardware y
seleccione {Periféricos - Gestionar} del menú. De esta forma los
dispositivos se podrán agregar con posterioridad.
Nombre del periférico
Nuevo
Haga clic en Nuevo para agregar un dispositivo a la lista. La lista se
puede ordenar seleccionando las flechas.
Editar
Esta opción permite cambiar el nombre de un elemento en la lista.
Eliminar
Esta opción elimina el dispositivo de la lista y de los inventarios de
hardware donde aparezca.
152
NetSupport DNA v4.30
Opciones
Permitir instancias múltiples
Si está activada esta opción, podrá asociar instancias múltiples del
dispositivo con un inventario de usuario. Por ejemplo, dos cámaras
digitales con diferentes marcas o números de modelo.
Mostrar en cuadro propio
Si está activada esta opción, cada instancia del dispositivo se mostrará en
un nuevo cuadro en la página de inventario de hardware. Sin embargo, si
hay instancias múltiples del mismo dispositivo, es posible que prefiera
agruparlos en el mismo cuadro.
Propiedades
Puede editar las propiedades del nuevo elemento y asociar elementos
adicionales con el dispositivo según la cantidad de información que
necesite registrar.
Nuevo
Esta opción asocia los elementos adicionales con el dispositivo principal.
Haga clic en Nuevo e introduzca el nombre del dispositivo. Según la
cantidad de información que vaya a introducir, puede proporcionar un
campo de doble anchura. Haga clic en Aceptar.
Utilice las teclas de flecha para ordenar los dispositivos en el orden que
quiera que aparezcan en la página de Inventario.
Editar
Esta opción le permite editar las propiedades de un dispositivo.
Eliminar
Elimina un dispositivo de la lista y de los inventarios donde está incluido.
Cuando haya introducido todos los detalles, haga clic en Aceptar.
153
NetSupport DNA v4.30
Administrador de contratos
NetSupport DNA le permite registrar contratos de leasing/mantenimiento
asociados con ciertos dispositivos y periféricos. Una vez creado un
contrato, se puede asignar a tantos dispositivos como desee. Se pueden
adjuntar documentos relativos al contrato de leasing/mantenimiento, lo
que le permite guardar en un solo lugar toda la información referente al
contrato. Después, la información del contrato correspondiente al
dispositivo aparece en el diálogo de Detalles del usuario y en la ventana
de Información de inventario de hardware.
Nota: Si desea actualizar una versión anterior de NetSupport DNA y su
PC tiene detalles de leasing/mantenimiento asociados, estos
detalles serán transferidos y aparecerán en el campo de Contratos.
Deberá asignarlos a los PC correspondientes.
Añadir un nuevo contrato
1. Haga clic en la flecha de la lista desplegable del icono de Inventario
de hardware y seleccione {Contratos} en el menú.
2. Aparecerá el diálogo Administrador de contratos. Los contratos
actuales pueden verse seleccionándolos en la lista desplegable de
Contratos.
3. Introduzca un nombre para el contrato.
4. Seleccione el tipo de contrato de la lista desplegable (leasing o
mantenimiento) e indique si el contrato está activo.
154
NetSupport DNA v4.30
5. Se pueden asociar los detalles del proveedor con el contrato. Para
crear un nuevo registro de empresa, haga clic en
en la sección
Detalles de contratos. Aparecerá el diálogo Compañías, que le
permitirá introducir los datos de la empresa. Las empresas ya
existentes pueden seleccionarse en la lista desplegable de
Compañía.
6. Indique las fechas de inicio y fin, el coste y cualquier otra información
relacionada con el contrato.
7. Para adjuntar archivos al contrato (PDF, correos electrónicos,
documentos de Word, etc.), haga clic en
en la sección Origen de
documento externo. Aparecerá el diálogo Documentos externos,
donde podrá examinar y añadir archivos. Puede ver los archivos ya
adjuntados a la entrada haciendo clic en la flecha para ver la lista del
menú desplegable.
8. Para asociar PC concretos a este contrato haga clic en Asignar PC.
Nota: Puede buscar dispositivos rápidamente escribiendo el nombre
en el recuadro de búsqueda y haciendo clic en
9. Haga clic en Aplicar para guardar este registro.
.
Nota: Para borrar el registro de un contrato, seleccione el contrato
deseado en la lista del menú desplegable de Contratos y haga clic
en Eliminar.
155
NetSupport DNA v4.30
Inventario de software
El módulo de software ha sido diseñado para ayudar a las organizaciones
a gestionar mejor las licencias y reducir el gasto excesivo en software,
proporcionando informes sobre el software instalado e identificando
proactivamente los equipos con software que no se utiliza o que se utiliza
poco.
Se proporciona un resumen detallado de todos los programas y
aplicaciones instalados en cada PC, incluidas las apps de Windows 8 y
Windows 10. NetSupport DNA puede mostrar información sobre un
equipo seleccionado, un departamento o un grupo personalizado, y
cuenta con un amplio módulo para asignar y hacer un seguimiento del
uso de licencias. El módulo de licencias de software de NetSupport DNA
sirve para la gestión continua de todas las licencias de software de cada
departamento, y lleva un registro de los proveedores, compras y
facturas, así como para la asignación de centros de costes o
departamentos, y el seguimiento de contratos de mantenimiento.
Los datos se pueden ver en la ventana de Información en varios
formatos:
Programas
Proporciona la lista de programas que aparece en el diálogo
Agregar/Quitar programas, y también permite gestionar los niveles de
licencias.
Aplicaciones
Permite ver en más detalle las aplicaciones instaladas en un PC,
mostrando todos los archivos ejecutables que se han encontrado en el PC
de destino.
Archivos
Le permite ampliar la búsqueda incluyendo tipos de archivo adicionales si
es necesario.
Hotfixes (Revisiones)
Le proporciona una lista de las revisiones (hotfixes) que se han instalado
en cada PC.
1. Haga clic en el icono Inventario de Software, en la cinta. Se mostrará
la ventana Inventario de software.
156
NetSupport DNA v4.30
Nota: Si los iconos del componente no son visibles, haga clic en la
ficha Inicio.
En la vista de estructura jerárquica, seleccione el nivel en el que desea
visualizar los datos de medición: Compañía, Departamento, Contenedor
del Directorio, Grupo dinámico o Agente individual.
Puede alternar entre programas, aplicaciones, archivos y revisiones
haciendo clic en la flecha de la lista desplegable de Inventario de software
y seleccionando {Mostrar - Programas/Aplicaciones/Archivos/Hotfixes} o
haciendo clic en el icono correspondiente en la cinta.
La ventana de información mostrará un desglose de cada elemento
seleccionados en formato de gráfico y lista. Para ver el gráfico en un
formato distinto, haga clic en la flecha de la lista desplegable del icono de
Gráfico y seleccione el formato correspondiente. Para imprimir la vista
activa, haga clic en el icono
de la parte superior de la Consola.
Nota: Si se hace clic en el icono Tabla de la cinta se oculta/muestra el
gráfico.
El inventario de software le permite supervisar fácilmente el uso de
licencias y resaltar cualquier posible problema relacionado. Para registrar
el número de licencias adquiridas para cada programa, use el diálogo
Administrador de programas; cuando se examinan los programas aparece
157
NetSupport DNA v4.30
información detallada sobre licencias. Cada descripción se puede ampliar
para ofrecer detalles de los PCs Agente que tienen instalada la aplicación.
Nota: La información sobre licencias sólo aparecerá bajo la opción
Aplicaciones de software si la aplicación ha sido asignada al
Programa instalado en el Grupo de aplicaciones.
Al visualizar las aplicaciones, es posible especificar detalladamente la lista
de aplicaciones si ve que aparecen varias entradas del mismo software.
Por ejemplo, distintas versiones del mismo producto. Por ejemplo
diferentes versiones del mismo producto. Con la opción Grupos de
aplicaciones es posible combinar elementos en un solo registro, y registra
el número acumulado de licencias. En estas circunstancias, es posible que
no se muestren los totales de 'cantidad', con el fin de proporcionar un
reflejo real del número de PCs que ejecutan determinadas aplicaciones,
ya que los Agentes que tienen más de un elemento en el grupo
combinado serán contadoscon entradas múltiples. Con el fin de
proporcionar una cifra única, haga clic en el icono de la cinta Mostrar
única.
Nota: Los programas instalados se pueden agrupar también mediante el
Administrador de programas. Los programas que han sido
agrupados aparecerán con la denominación "Colectivo agrupado" a
nivel de empresa y departamento en la jerarquía, pero aparecen
como el programa original a nivel de PC.
Una manera útil de ver programas y aplicaciones específicos y limitar la
cantidad de datos mostrados es agrupar los elementos "similares" en
categorías. Ver los Grupos de aplicaciones o el Administrador de
programas instalados para obtener más información. Para ver una
categoría, haga clic en la flecha de la lista desplegable del icono de
Gráfico de la cinta y seleccione Categorías. Seleccione el grupo que desee
ver y haga clic en Aceptar. En la ventana de información aparecerán
solamente datos correspondientes a esa categoría. Aparecerá un
encabezado amarillo que indica qué categoría está viendo. Puede cambiar
de categoría y borrarlas desde aquí.
De forma predeterminada, DNA buscará los archivos ejecutables en los
PCs de Agente, pero puede incluir tipos de archivo adicionales si es
necesario. Utilice la opción de configuración del Inventario de software
DNA para especificar otros archivos para incluir en la búsqueda. Los
resultados pueden verse haciendo clic en el icono de Archivos de la cinta
de Inventarios de software.
158
NetSupport DNA v4.30
Consultas
Seleccione la ficha Consultas para visualizar la ventana Consultas.
La herramienta de Consulta de DNA le permite consultar la base de datos
en busca de registros que cumplan los criterios especificados. Se
mostrarán las consultas específicas al componente que se visualiza
actualmente, lo que permite una rápida recuperación de los resultados.
Haga clic en el icono Agregar consulta de la cinta para crear una nueva
consulta, o haga clic en el icono Editar consulta de la cinta para editar un
elemento ya presente en la lista.
Informes
Seleccione la ficha Informes para visualizar la ventana Informes.
En cada componente se adjuntan varios informes de gestión predefinidos,
generados por el motor Crystal Reports. Seleccione el informe deseado de
la lista desplegable. Los resultados se mostrarán en la ventana de
información, y se podrán exportar si es necesario.
Notas:
•
La frecuencia de obtención de datos del servidor se puede ajustar con
la opción Configuración DNA.
•
Existe una función de actualización rápida si el Inventario de un
Agente o Departamento específico no está actualizado. Haga clic con
el botón derecho en el elemento correspondiente en la vista de
estructura y seleccione Actualizar o haga clic en Actualizar en el menú
o la cinta de Inventario de Software.
159
NetSupport DNA v4.30
Administrador de programas instalados
El diálogo muestra los Programas instalados, igual que el diálogo
Agregar/quitar programas en los PCs del Agente, y se puede personalizar
el contenido para hacer la lista más manejable. Desde aquí puede decidir
qué opciones se incluyen en el Inventario, agrupar distintas versiones del
mismo software en un solo registro y gestionar los niveles de licencia.
1. Haga clic en la flecha desplegable del icono de Inventario de Software
y seleccione {Administrador de Programas} del menú.
o bien
Haga clic en el icono de Administrador de Programas en el grupo
Inventario de Software.
2. Aparecerá el diálogo Administrador de software. Seleccione la pestaña
Programas.
3. Aparecerán los programas instalados y, si están registrados, el
número de licencias de las que se dispone. La casilla de verificación
al lado de cada programa indica si está incluido en Inventarios o no.
Puede localizar rápidamente un programa concreto escribiendo el nombre
en el recuadro de búsqueda.
Para hacer la lista más manejable, puede filtrar los programas que
aparezcan. Haga clic en
160
y aparecerá el diálogo Filtro de programas
NetSupport DNA v4.30
instalados. Desde aquí puede elegir cuáles son los grupos de programas
que aparecerán.
Se pueden crear categorías de programas, lo que le permite agrupar
programas similares. La ventana de inventario de software le permite
mostrar los programas por grupo en vez de "todos" los elementos, lo que
hace más fácil encontrar registros específicos. Haga clic en Categorías.
Si un programa instalado no es enumerado, usted puede crear un nuevo
programa y enlazarlo al grupo de aplicaciones pertinente haciendo clic en
Crear.
Nota: Si no se muestra el Programa Instalado que se requiere, asegúrese
de que el PC con el programa de software instalado haya
conectado con el servidor.
Se pueden agrupar varias versiones del mismo producto en un nuevo
grupo de Programas instalados. Seleccione los elementos deseados,
utilizando Mayúsculas-Clic o Control-Clic, y haga clic en Agrupar. Para
desagrupar programas, seleccione el grupo deseado y haga clic en Editar.
Nota: Puede agrupar automáticamente programas de nombre similar.
Haga clic en Agrupación automática y aparecerá un cuadro de
diálogo. Para agrupar programas instalados actualmente, haga clic
en Agrupar automáticamente ahora. Se agruparán
automáticamente por defecto los nuevos programas. Para
desactivar esta función, desmarque la casilla Activar Agrupación
automática.
Para gestionar la información de las licencias de un programa, seleccione
el programa en cuestión y haga clic sobre Información de licencias.
Si desea actualizar una versión anterior de DNA y tiene licencias
asignadas a Grupos de aplicaciones, aparecerá el Asistente de conversión
de licencias, que le permitirá asignar sus licencias a los nuevos
programas del diálogo Programas instalados.
161
NetSupport DNA v4.30
Agrupar programas instalados
Este diálogo le permite agrupar varios Programas instalados en un solo
colectivo. Resulta ideal para llevar un seguimiento de las distintas
versiones del mismo software. Aparecerán los programas que va a
agrupar.
Nota: Los programas sólo podrán agruparse si son el mismo producto, es
decir, NetSupport Manager 10.01 y NetSupport Manager 10.02.
Los programas instalados agrupados serán considerados como el
mismo producto a efectos de la licencia. Agrupar productos
diferentes tendrá resultados impredecibles y puede afectar
negativamente a las licencias.
Opciones de agrupación
Agrupar en “xxxxxxxxxxx”
El nuevo programa se agrupará en un colectivo agrupado creado
anteriormente. Haga clic sobre el nombre correspondiente para
seleccionarlo.
162
NetSupport DNA v4.30
Crear un nuevo programa
Otra opción es introducir un nuevo nombre para el grupo.
Versión
Introduzca la versión del programa si es necesario.
Empresa
Introduzca el nombre de la empresa si es necesario.
Haga clic en Aceptar para crear un nuevo grupo. Los programas pueden
desagruparse más adelante si es necesario.
Editar programas instalados
Este diálogo muestra las propiedades de un programa instalado. Si se
trata de un colectivo agrupado, se enumerarán todos los programas del
grupo. Aquí se pueden separar, si es necesario, los Programas instalados
que han sido agrupados.
Desagrupar
Programas de alto nivel
Se desagruparán todos los programas del grupo.
163
NetSupport DNA v4.30
Programas seleccionados
El programa seleccionado se separará del grupo.
Nota: Al desagrupar un colectivo, las licencias volverán al programa
original. Todas las licencias asignadas al colectivo después de ser
agrupado tendrán que ser reasignadas manualmente a su
Programa instalado correspondiente.
Propiedades
Muestra las propiedades del programa. Solo pueden editarse el nombre,
la versión y los datos de la empresa de un grupo agrupado.
Mostrar en pantalla
Le permite limitar el número de elementos que aparecen en la lista de
Inventario de software. Si se deshace la selección, el programa será
eliminado de la lista de elementos mostrados.
Categorías
Le permite asignar el programa a una categoría. Haga clic en Asignar y
aparecerá el diálogo Categorías de programas.
164
NetSupport DNA v4.30
Administración de licencias de programas instalados
DNA le permite registrar toda la información de licencia de cada programa
instalado. En el cuadro de diálogo 'Información de licencia' es posible
registrar toda la información de licencia, por ejemplo detalles de compra,
detalles de terceros e información de mantenimiento. También es posible
asignar las licencias a los departamentos. Todas las licencias no
asignadas estarán disponibles para todos lo departamentos que no
tengan aún asignadas licencias.
Nota: Para impedir que las licencias no asignadas se asignen a otros
departamentos, desactive la opción 'Permitir que las licencias
asignadas que no sean de departamentos se asignen a otros
departamentos'.
En la lista desplegable, seleccione la aplicación en la que desee registrar
la información de licencia. Haga clic en Nuevo e introduzca los detalles
necesarios. Para modificar la información de licencia, seleccione el
registro actual y haga clic en Editar.
Si ha registrado la información de licencia para la aplicación incorrecta,
puede mover la información de licencia a la aplicación correcta. Haga clic
en Mover a y seleccione la aplicación correcta de la lista para transferir
165
NetSupport DNA v4.30
la información de la licencia a un programa distinto. Haga clic en Mover
desde para transferir los datos de la licencia de otra aplicación.
Haga clic en 'Instalada' para ver los detalles de las ubicaciones donde
están instaladas las licencias.
Grupos de aplicaciones
Aunque los Aplicaciones de software incluirán todas la aplicaciones
exploradas de forma predeterminada, puede personalizar el contenido
para que la lista sea más fácil de gestionar. La opción Grupos de
aplicaciones le permite seleccionar los elementos que se incluirán en el
Inventario y agrupar varias versiones del mismo software en un solo
registro.
Asimismo, es posible acceder a los Grupos con la opción Medición de
aplicaciones.
1. Haga clic en la flecha desplegable del icono de Inventario de Software
y seleccione {Administrador de aplicaciones} del menú.
O bien
Haga clic en el icono de Administrador de aplicaciones en el grupo
Inventario de Software.
2. Aparecerá el diálogo Administrador de software. Seleccione la pestaña
Aplicaciones.
3. Se mostrarán las aplicaciones encontradas en todos los PCs de
Agente y, si se han registrado, el número de licencias. La casilla de
verificación situada junta a cada aplicación indica si se ha incluido o
no en los Inventarios.
Nota: La información de las licencias sólo aparecerá si se ha asignado
la aplicación al Programa instalado en el diálogo Editar Grupo
de aplicaciones, y si la Información de licencias ha sido
configurada en el Administrador de programas instalados.
166
NetSupport DNA v4.30
Puede localizar rápidamente una aplicación concreta escribiendo el
nombre en el recuadro de búsqueda.
Para hacer la lista más manejable, puede filtrar las aplicaciones que
aparezcan. Haga clic en
; aparecerá el diálogo Filtro de grupos de
aplicaciones. Desde aquí puede elegir cuáles son los grupos que
aparecerán.
Se pueden crear categorías de grupos de aplicaciones, lo que le permite
agrupar aplicaciones similares. Las ventanas Inventario de software y
Medición de aplicaciones permiten mostrar aplicaciones por grupo en
lugar de mostrar 'Todos' los elementos, por lo que es más fácil buscar
registros específicos. Haga clic en Categorías.
Para cambiar las propiedades de una aplicación, seleccione el elemento
deseado de la lista y haga clic en Edición.
Es posible agrupar varias aplicaciones para crear un nuevo Grupo de
aplicaciones. Seleccione los elementos correspondientes con Mayús-Clic o
Ctrl-Clic y haga clic en Agrupar.
167
NetSupport DNA v4.30
Editar Grupos de aplicaciones
Este cuadro de diálogo le permite editar las propiedades de un Grupo de
aplicaciones.
General
Nombre
Esta opción muestra el nombre de la aplicación seleccionada. Si es
necesario, es posible cambiar la descripción mostrada de un elemento.
Mostrar en lista de software
Esta opción le permite limitar el número de elementos mostrados en los
Inventarios de software. Si esta opción no está activada, la aplicación se
eliminará de la lista de elementos visualizados.
Mostrar en Medición de aplicaciones
Si esta opción no está activada, la aplicación se eliminará de la ventana
de Información de Medición de aplicaciones.
168
NetSupport DNA v4.30
Programa associado
Esta opción permite vincular la aplicación con el programa instalado, lo
que permite mostrar la información de licencia del programa instalado.
Muestra el número de licencias asignadas a la aplicación.
Nota: La aplicación debe estar vinculada al Programa instalado para que
se puedan mostrar las licencias.
Aplicaciones de este grupo
Muestra todas las demás aplicaciones que estén incluidas en este grupo.
Desagrupar/ Descombinar todo
Si es necesario, las aplicaciones agrupadas se pueden desagrupar.
Asignación automática
Le permite crear descripciones/palabras clave que, si se detectan,
añadirán automáticamente una aplicación a este grupo.
Categorías de aplicaciones
Le permite asignar la aplicación a una categoría. Haga clic en Asignar;
aparecerá el diálogo Categorías de grupos de aplicaciones.
Haga clic en
para desplazarse atrás o adelante por cada elemento
para mostrar las propiedades de las aplicaciones, e introduzca una nueva
descripción si es necesario.
169
NetSupport DNA v4.30
Agrupar Grupos de aplicaciones
Este cuadro de diálogo le permite agrupar varias aplicaciones en un solo
grupo. Esta función es idónea para realizar el seguimiento de versiones
diferentes del mismo software.
Agrupar en 'xxxxxxxxxxx'
Es posible asignar el nombre de uno de los elementos mostrados en el
Grupo de aplicaciones. Haga clic en el nombre correspondiente para
seleccionarlo.
Nuevo Grupo de aplicaciones
También puede introducir un nuevo nombre para el grupo.
Mostrar en lista de software
Si esta opción no está activada, el nuevo grupo de aplicación no se
mostrará en el Inventario de software.
Mostrar en Medición de aplicaciones
Si esta opción no está activada, el grupo de aplicaciones se eliminará de
la ventana de Información de Medición de aplicaciones.
Haga clic en Agrupar para crear el nuevo grupo. Si es necesario, es
posible desagrupar las aplicaciones con posterioridad.
170
NetSupport DNA v4.30
Control de dispositivos USB
NetSupport DNA proporciona una solución sencilla y eficaz para gestionar
el uso de llaves USB de memoria con el fin de ayudar a mantener la
seguridad de la red. Hace posible controlar el uso de llaves de memoria
en toda la empresa o solo en departamentos específicos o para usos
concretos, y puede configurarse para permitir el acceso sin restricciones,
bloquear todo el acceso, permitir solo la lectura, o impedir que se
ejecuten aplicaciones desde una llave de memoria. Otra opción es
"autorizar" llaves de memoria específicas en NetSupport DNA, y también
se puede restringir el uso de llaves de memoria en la empresa solo a
personas autorizadas.
Un administrador de programas puede conectar una llave de memoria a
su PC local y después autorizar su uso dentro de la consola DNA por un
departamento o un usuario determinados. Al autorizar a un usuario, la
autorización puede restringirse a un período de tiempo limitado. Los
usuarios que conecten una llave de memoria no autorizada a su equipo
podrán solicitar autorización remota si procede. NetSupport DNA no solo
identifica dispositivos de almacenamiento extraíbles (llaves de memoria)
y portátiles (teléfono móvil, tableta, cámara), sino que proporciona un
control de uso similar en el caso de dispositivos de CD/DVD (incluidos
USB y virtuales).
1. Haga clic en el icono Control de dispositivos USB de la
cinta.Aparecerá la ventana de Control de dispositivos USB.
Nota: Si los iconos del componente no son visibles, haga clic en la
ficha Inicio.
171
NetSupport DNA v4.30
En la vista de estructura jerárquica, seleccione el nivel en el que desea
visualizar la información: Compañía, Departamento, Contenedor del
Directorio, Grupo dinámico o Agente individual.
La ventana de información mostrará un desglose de cada elemento
seleccionados en formato de gráfico y lista. Para ver el gráfico en un
formato distinto, haga clic en la flecha de la lista desplegable del icono de
Gráfico y seleccione el format correspondiente. Para imprimir la vista
activa, haga clic en el icono
de la parte superior de la Consola.
Nota: Si se hace clic en el icono Tabla de la cinta se oculta/muestra el
gráfico.
Puede ver datos correspondientes a un período específico. Para cambiar
de un período a otro, haga clic en el icono correspondiente en la sección
Filtro de la cinta. Al hacer clic en Avanzado podrá aplicar un filtro
personalizado de fecha/hora. Las descripciones que se incluyen se
pueden ampliar para obtener un desglose de Agentes individuales de
cada elemento.
El horario laboral que aparece puede modificarse para adaptarse a su
organización en el diálogo Configuración de DNA. Véase Preferencias de la
consola - Interfaz de usuario para obtener más información.
Si selecciona Agrupar por Usuario podrá ver el uso de las dispositivos
según el ID de usuario del Agente y no según el PC. Esta opción no estará
disponible en la vista de estructura de Usuarios.
Si selecciona Agrupar por PC, podrá ver el uso de las dispositivos según
los detalles de PC, y no según los detalles de usuario de los Agentes
cuando se muestra la vista de estructura de Usuarios. Esta opción no
estará disponible en la vista de estructura de PC.
Nota:Por defecto, el control de dispositivos USB está inhabilitado. Puede
habilitarlo en la Configuración de DNA - Ajustes de control de
dispositivos USB, y también preestablecer el nivel de acceso para
distintos tipos de dispositivos.
Cuando un agente conecte un dispositivo a su equipo, se le preguntará si
desea registrar el dispositivo. Seguidamente se le notificará al operario de
la consola que es necesaria una solicitud de autorización; aparecerá un
icono de notificación en la parte superior del icono de Control de
172
NetSupport DNA v4.30
dispositivos USB y en la ventana de información. Después podrá
gestionar las solicitudes de autorización.
Nota:Las solicitudes de dispositivos USB también aparecerán en la vista
de estructura; puede alternar entre mostrarlas u ocultarlas
haciendo clic en
.
Los dispositivos pueden registrarse y autorizarse para ciertos
departamentos o usuarios antes de dárselos a los usuarios. Haga clic en
la lista desplegable del icono de Control de dispositivos USB y seleccione
{Agregar dispositivo} o haga clic sobre el icono Agregar dispositivo de la
cinta. Inserte el dispositivo a registrar. Aparecerá el diálogo Detalles de
dispositivo, que le permitirá registrar el dispositivo.
La frecuencia con la que el servidor busca dispositivos puede ajustarse
mediante la opción de ajustes de NetSupport DNA.
Consultas
Seleccione la ficha Consultas para visualizar la ventana Consultas.
La herramienta de Consulta de DNA le permite consultar la base de datos
en busca de registros que cumplan los criterios especificados. Se
mostrarán las consultas específicas al componente que se visualiza
actualmente, lo que permite una rápida recuperación de los resultados.
Haga clic en el icono Agregar consulta de la cinta para crear una nueva
consulta, o haga clic en el icono Editar consulta de la cinta para editar un
elemento ya presente en la lista.
Informes
Seleccione la ficha Informes para visualizar la ventana Informes.
En cada componente se adjuntan varios informes de gestión predefinidos,
generados por el motor Crystal Reports. Seleccione el informe deseado de
la lista desplegable. Los resultados se mostrarán en la ventana de
información, y se podrán exportar si es necesario.
173
NetSupport DNA v4.30
Registro de dispositivos USB
Cuando está habilitado el Control de dispositivos USB y un agente
conecta un dispositivo USB en su equipo, si no ha sido autorizado
previamente, se informará al agente de que el dispositivo está bloqueado
y se le preguntará si desea solicitar acceso al mismo. Los operarios de la
consola recibirán las notificaciones de todas las solicitudes de autorización
que se efectúen en la consola.
Cómo gestionar las solicitudes de autorización
1. Haga clic en la lista desplegable del icono Control de dispositivos
USB y seleccione {Administrar}.
O bien
En la cinta, haga clic en el icono Administrar.
O bien
En la notificación de autorización de la ventana de información, haga
clic en Autorizar.
2. Aparecerá el diálogo de Dispositivos USB. Aparecerá una lista de
todos los dispositivos USB donde se indicará el estado y los detalles
del dispositivo.
Nota: Puede filtrar los dispositivos USB que aparecen haciendo clic
en el icono Filtro y seleccionando el estado de dispositivos que
desee ver.
3. Seleccione el dispositivo que está aguardando autorización y haga clic
en Autorizar para aprobar la solicitud.
4. Para editar dispositivos existentes, haga clic en Editar.
174
NetSupport DNA v4.30
5. Para eliminar un dispositivo, haga clic en Eliminar.
Agregar dispositivo USB
Los dispositivos USB pueden autorizarse antes de dárselos a los usuarios.
1. Haga clic en Registrar en el diálogo Administrar dispositivos.
2. Introduzca el dispositivo USB en un puerto para registrarlo.
3. Aparecerá el diálogo Detalles de dispositivos USB, que le permitirá
autorizar el dispositivo para departamentos o usuarios individuales.
175
NetSupport DNA v4.30
Detalles de dispositivos USB
Este diálogo le permite autorizar dispositivos USB para departamentos o
usuarios individuales.
Aparecerán las propiedades del dispositivo que va a autorizar. Puede
modificarse la descripción sobrescribiendo el campo de descripción.
Seleccione la pestaña Por departamento y marque los departamentos
para los que desee autorizar este dispositivo o, para autorizarlo para
individuos concretos, seleccione la pestaña Por usuario y marque los
usuarios para los que debe autorizarse el dispositivo. Desmarque los
departamentos o usuarios para los que no desee que se apruebe el
dispositivo.
Puede buscar aplicaciones rápidamente escribiendo el nombre en el
recuadro de búsqueda y haciendo clic en
. Al autorizar por usuario,
tiene la opción de aplicar la autorización hasta nuevo aviso, o restringir la
aprobación para un período de tiempo limitado.
Aparecerá indicado el estado predeterminado del departamento actual.
Para aplicarlo al dispositivo, haga clic en Aplicar.
176
NetSupport DNA v4.30
Seguridad electrónica
NetSupport DNA fortalece la política de protección del alumnado de su
escuela mediante la función de supervisión de palabras clave y frases,
que le permite conocer y le alerta sobre cualquier actividad que lleve a
cabo un estudiante que apunte a que el menor está tomando parte en
actividades que podrían ponerlo en peligro. Asimismo, la función
"Notificar problema" permite a los estudiantes informar de posibles
problemas de forma directa y discreta a empleados designados. Se les
alerta instantáneamente, lo que les permite localizar el posible problema
y registrar las medidas de seguimiento que se adopten directamente en
NetSupport DNA.
Nota: La función de seguridad electrónica solo está disponible en la
versión educativa de NetSupport DNA.
1. Haga clic en el icono Seguridad electrónica de la cinta.
Nota: Si los iconos del componente no son visibles, haga clic en la
ficha Inicio.
La seguridad electrónica cuenta con dos modos distintos:
Supervisión de frases
Notificar posible problema
Para pasar de un modo a otro, haga clic sobre el icono de Frases o el de
Posibles problemas en la cinta.
177
NetSupport DNA v4.30
Supervisión de frases
La función de supervisión de frases proporciona a los profesores
información sobre lo que escriben los estudiantes (tanto en línea como en
programas como Word), y consulta una extensa base de datos
precargada con palabras clave y frases que cubren diversos temas, desde
autolesión, acoso escolar y racismo hasta riesgos de radicalización.
Nota: Los estudiantes pueden marcarse como vulnerables, lo que
permite a los usuarios de Protección del alumnado identificarlos y
prestarles la ayuda necesaria. Un estudiante puede marcarse como
vulnerable durante la edición de datos del usuario. Después
aparecerán en el grupo dinámico correspondiente, en la vista de
estructura de Usuarios.
1. Haga clic en el icono Seguridad electrónica de la cinta.
Nota: Si los iconos del componente no son visibles, haga clic en la
ficha Inicio.
2. En la cinta, haga clic en el icono Frases.
En la vista de estructura jerárquica, seleccione el nivel en el que desea
visualizar la información: Compañía, Departamento, Contenedor del
Directorio, Grupo dinámico o Agente individual.
La ventana de información mostrará un desglose de cada elemento
seleccionados en formato de gráfico y lista. Para ver el gráfico en un
formato distinto, haga clic en la flecha de la lista desplegable del icono de
178
NetSupport DNA v4.30
Gráfico y seleccione el formato correspondiente. Para imprimir la vista
activa, haga clic en el icono
de la parte superior de la Consola.
Nota: Si se hace clic en el icono Tabla de la cinta se oculta/muestra el
gráfico.
Cuando un estudiante escribe una palabra clave o frase que coincide con
la base de datos, se le notificará en la ventana de información y, según el
nivel de prioridad, se originará una alerta y se hará una captura de
pantalla. Puede personalizar las medidas a tomar para cada nivel de
prioridad en la Configuración de Supervisión de frases o al añadir o
modificar una frase.
Nota: Para ver una captura de pantalla relacionada, haga clic en el icono
de al lado del registro del Agente concreto en la vista de lista
detallada.
Se puede ajustar el nivel de precisión para determinar cómo de correcta
debe ser la ortografía de un estudiante antes de señalar como un posible
problema lo tecleado.
Este nivel puede personalizarse en la Configuración de DNA Configuración de supervisión de frases, según el nivel de exactitud que
desee en la escritura de las palabras a notificar.
Puede ver datos correspondientes a un período específico. Para cambiar
de un período a otro, haga clic en el icono correspondiente en la sección
Filtro de la cinta. Al hacer clic en Avanzado podrá aplicar un filtro
personalizado de fecha/hora. Las descripciones de la lista pueden
ampliarse para proporcionar un desglose individual para cada agente.
El horario laboral que aparece puede modificarse para adaptarse a su
organización en el diálogo Configuración de DNA. Véase Preferencias de la
consola - Interfaz de usuario para obtener más información.
Una manera útil de controlar el uso de palabras clave y frases específicas
(y limitar la cantidad de datos mostrados) es ver ciertas categorías,
niveles de prioridad y tipos de texto de origen. Para seleccionar las
categorías que deben mostrarse, haga clic en el icono Categorías,
seleccione el grupo que desea ver, y haga clic en Aceptar. Para ocultar
los datos de un nivel de prioridad, desmarque la casilla correspondiente
en la cinta. Para ocultar los datos correspondientes a un tipo de texto de
origen, haga clic en el tipo de origen deseado para eliminar el sombreado
179
NetSupport DNA v4.30
amarillo. Ahora la ventana de información solo mostrará datos
correspondientes a las categorías, niveles de prioridad y tipos de texto de
origen seleccionados.
Nota: En los ajustes de Configuración de DNA - Supervisión de frases,
puede elegir no supervisar ciertos tipos de texto de origen.
Es posible que haya aplicaciones en las que no desea que una palabra
active la alerta, en cuyo caso puede seleccionar la opción de omitir ciertas
aplicaciones. Seleccione la lista desplegable del icono Seguridad
electrónica y seleccione {Ajustes}. Aparecerá el diálogo de ajustes de
Supervisión de frases: haga clic en Aplicaciones; aparecerá una lista de
todas las aplicaciones conocidas. Seleccione las aplicaciones que desea
excluir de la supervisión de frases y haga clic en Aceptar.
Puede revisar las frases detectadas haciendo clic en la opción Revisar de
la cinta. Aparecerá información general sobre la fase, quién la ha utilizado
y qué se ha escrito para que se detecte. Desde aquí podrá imprimirla,
guardarla, enviarla por correo electrónico y, si se ha incluido una captura
de pantalla, ver un historial de quién la ha visto. La frase detectada se
marcará como falsa alarma si hace clic sobre Falsas alarmas. Ya no
aparecerá en la ventana de información principal.
Nota: Las frases detectadas que se hayan marcado como falsas alarmas
aún pueden verse haciendo clic en el icono Categoría de la cinta,
y seleccionando Mostrar falsas alarmas.
NetSupport DNA proporciona una base de datos de palabras clave y
frases que pueden indicar actividades peligrosas o inapropiadas. Esta
base de datos puede ampliarse para tener en cuenta las últimas
tendencias. Para administrar y añadir nuevas palabras claves y frases,
haga clic en el icono Lista de frases en la sección de Administrar de la
cinta.
NetSupport DNA viene con una selección de frases en varios idiomas.
Puede incorporar estas frases en la función de Supervisión de frases
seleccionando los idiomas a incluir de entre la lista desplegable de
archivos de idioma, en la lista de bases de datos de palabras clave y
frases.
Una nube de frases proporciona una representación visual de las frases y
palabras coincidentes más utilizadas durante un período de tiempo
determinado.
180
NetSupport DNA v4.30
Consultas
Seleccione la ficha Consultas para visualizar la ventana Consultas.
La herramienta de Consulta de DNA le permite consultar la base de datos
en busca de registros que cumplan los criterios especificados. Se
mostrarán las consultas específicas al componente que se visualiza
actualmente, lo que permite una rápida recuperación de los resultados.
Haga clic en el icono Agregar consulta de la cinta para crear una nueva
consulta, o haga clic en el icono Editar consulta de la cinta para editar
un elemento ya presente en la lista.
Informes
Seleccione la ficha Informes para visualizar la ventana Informes.
En cada componente se adjuntan varios informes de gestión predefinidos,
generados por el motor Crystal Reports. Seleccione el informe deseado de
la lista desplegable. Los resultados se mostrarán en la ventana de
información, y se podrán exportar si es necesario.
181
NetSupport DNA v4.30
Lista de palabras clave y frases
NetSupport DNA proporciona una base de datos de palabras clave y
frases predefinidas. Para mantenerse al día de las nuevas tendencias,
puede añadirle sus propios términos. Se pueden asignar palabras clave a
distintas categorías y puede ajustar el nivel de prioridad dependiendo de
con cuánta atención desee supervisarlas. Todos los niveles de prioridad
reflejarán el uso en la ventana de información de Seguridad electrónica (a
menos que la prioridad esté inhabilitada). Los niveles medio y superiores
también generarán una alerta, mientras que el nivel alto también hará
una captura de la pantalla del estudiante.
Nota: Las palabras clave definidas por el usuario pueden importarse o
exportarse a un archivo .CSV.
1. En la cinta, haga clic en el icono Seguridad electrónica y seleccione
el icono Frases.
2. Seleccione la lista desplegable del icono Seguridad electrónica y
seleccione {Administrar palabras clave y frases}.
O bien
Haga clic en el icono Lista de frases en la sección Administrar de la
cinta.
3. Aparecerá el diálogo de Frases.
4. Se mostrará una lista de palabras clave y frases definidas por el
usuario. También se mostrará la categoría a la que pertenece la frase,
182
NetSupport DNA v4.30
5.
6.
7.
8.
9.
junto con el nivel de prioridad actual, una descripción y el idioma de
la frase (si ha seleccionado más de un archivo de idioma). En la parte
inferior de la ventana aparecerá el número total de frases junto con el
número de frases activas.
Puede filtrar los datos que aparecen o buscar ciertas palabras clave
escribiendo en los recuadros de búsqueda situados en la parte
superior de cada columna.
Para supervisar idiomas adicionales, seleccione la lista desplegable de
Archivos de idioma, y seleccione el/los idioma(s) deseado(s).
Puede modificar la categoría, prioridad o descripción de un elemento
concreto en la misma lista. Para modificar varios elementos,
seleccione las frases deseadas y haga clic en Modificar.
Nota: Solo puede cambiar la prioridad de frases predefinidas.
Para añadir una nueva frase, haga clic en Añadir e introduzca la
información necesaria para la frase.
Para eliminar una frase, seleccione la que desee y haga clic en
Eliminar.
Nota: Solo podrá eliminar frases definidas por el usuario.
183
NetSupport DNA v4.30
Crear o editar palabras clave o frases
Este diálogo se utiliza para crear palabras clave o frases nuevas y editar
las ya existentes.
1. Introduzca la palabra clave o frase que desea supervisar y una
descripción.
2. Elija la categoría a la que pertenece la frase y defina el nivel de
prioridad.
Nota: Aparecerán las medidas a tomar para cada prioridad. Haga clic
en Cambiar para personalizarlas.
3. Haga clic en Agregar para añadir la frase a la lista de frases
definidas por el usuario.
Nota: Al añadir términos predefinidos, solo podrá cambiar el nivel de
prioridad y las medidas por tomar.
184
NetSupport DNA v4.30
Importar/exportar frases
NetSupport DNA le permite importar y exportar frases de, y a, un archivo
.CSV.
Nota: Solo pueden importarse y exportarse las palabras clave definidas
por el usuario.
Cómo exportar frases
1. En la cinta, haga clic en el icono Seguridad electrónica y seleccione
el icono Frases.
2. Seleccione la lista desplegable del icono Seguridad electrónica y
seleccione {Exportar}.
O bien
En la cinta, haga clic en el icono Exportar.
3. Aparecerá el diálogo de Importar/Exportar frases.
4. Aparecerá una lista de todas las palabras clave definidas por el
usuario que se pueden exportar.
5. Asegúrese de que estén marcadas las frases que desea exportar y
haga clic en OK.
6. Escriba un nombre y una ubicación para el archivo .CSV.
7. Haga clic en Guardar.
185
NetSupport DNA v4.30
Cómo importar frases
1. En la cinta, haga clic en el icono Seguridad electrónica y seleccione
el icono Frases.
2. Seleccione la lista desplegable del icono Seguridad electrónica y
seleccione {Importar}.
O bien
En la cinta, haga clic en el icono Importar.
3. Seleccione el archivo .CSV que desea importar y haga clic en Abrir.
4. Aparecerán las frases en el diálogo Importar/Exportar frases.
5. Desde aquí, puede modificar la categoría, la prioridad y la descripción
haciendo clic en el campo correspondiente.
6. Asegúrese de que estén marcadas las frases que desea importar.
Nota: Si la frase ya está en la base de datos, el estado aparecerá
indicado como existente. Estas frases también pueden
importarse.
7. Haga clic en Aceptar.
186
NetSupport DNA v4.30
Revisar las frases detectadas
Las frases desencadenantes detectadas pueden revisarse y compartirse
desde aquí.
1. Seleccione el período para el que desea revisar las frases detectadas
haciendo clic en el botón correspondiente de la sección del Filtro de la
cinta.
2. En la cinta, haga clic en el icono Revisar.
3. Aparecerá el diálogo Frases desencadenantes.
4. Desplácese por las frases detectadas mediante las flechas de avance
y retroceso.
5. Aparecerá información general sobre la frase, quién la ha utilizado y
qué se ha escrito para que se detecte. Estos datos pueden copiarse
en el portapapeles haciendo clic en
.
6. Podrá imprimirlos, guardarlos, enviarlos por correo electrónico y, si se
ha incluido una captura de pantalla, ver un historial de quién la ha
visto. Si la frase detectada no coincide con la frase desencadenante,
puede marcarse como una falsa alarma; haga clic en Falsa alarma.
Nota: Las frases detectadas que se hayan marcado como falsas alarmas
aún pueden verse haciendo clic en el icono Categoría de la cinta, y
seleccionando Mostrar falsas alarmas.
187
NetSupport DNA v4.30
Nube de frases
La nube de palabras clave resalta los términos y frases que se utilizan con
más frecuencia. Cuanto mayor sea el tamaño de letra, más se ha
utilizado ese término o frase.
1. En la cinta, haga clic en el icono Seguridad electrónica y seleccione
el icono Frases.
2. Haga clic en el icono Nube de frases de la cinta.
Puede limitar la cantidad de datos que se muestran viendo ciertas
categoríascategorías, niveles de prioridad y tipos de texto de origen. Para
seleccionar las categorías que deben mostrarse, haga clic en el icono
Categorías, seleccione el grupo que desea ver, y haga clic en Aceptar.
Para ocultar los datos de un nivel de prioridad, desmarque la casilla
correspondiente en la cinta. Para ocultar los datos correspondientes a
un tipo de texto de origen, haga clic en el tipo de origen deseado para
eliminar el sombreado amarillo. Ahora la nube de frases solo mostrará
datos correspondientes a las categorías, niveles de prioridad y tipos de
texto de origen seleccionados.
Puede personalizar la nube de frases seleccionando la inclusión de texto
vertical y cambiando a un solo color (cuanto más pequeña sea la palabra,
más claro aparecerá el color). Haga clic con el botón derecho del ratón en
la nube de frases, seleccione Opciones de nube y elija la opción
deseada.
188
NetSupport DNA v4.30
Ver uso
1. Haga clic sobre una palabra de la nube de frases.
O bien
Haga clic con el botón derecho del ratón sobre una palabra y
seleccione Ver uso.
2. Aparecerá el diálogo de Frases desencadenantes.
3. Se mostrará una lista de usuarios que han utilizado la frase. Desde
aquí, puede elegir omitir la frase a partir de ahora de forma que no
vuelva a aparecer en la nube de frases o la ventana de información.
Un elemento desencadenante puede marcarse como falsa alarma;
estos casos no aparecerán en la ventana de información pero sí se
almacenan. Seleccione el elemento correspondiente y haga clic en
Marcar. Las falsas alarmas pueden verse haciendo clic sobre el icono
Categoría de la cinta y seleccionando Mostrar falsas alarmas.
Nota: Se puede guardar una imagen de la nube de frases. Haga clic
sobre la nube de frases con el botón derecho del ratón y seleccione
Guardar como.
189
NetSupport DNA v4.30
Posibles problemas
Los estudiantes pueden notificar un posible problema a una persona de su
confianza dentro de la escuela. Una vez señalado el posible problema y
notificado el empleado correspondiente, se puede hacer un seguimiento
del problema y llevar un registro de seguimiento de las medidas que se
tomen con posterioridad como respuesta.
Notas:
•
Como opción predeterminada, la función Notificar problema está
inhabilitada. Puede habilitarla en Configuración de DNA - Ajustes de
Notificar posible problema.
•
Los estudiantes pueden marcarse como vulnerables, lo que permite a
los usuarios de Protección del alumnado identificarlos y prestarles la
ayuda necesaria. Un estudiante puede marcarse como vulnerable
durante la edición de datos del usuario. Después aparecerán en el
grupo dinámico correspondiente, en la vista de estructura de
Usuarios.
1. Haga clic en el icono Seguridad electrónica de la cinta.
Nota: Si los iconos del componente no son visibles, haga clic en la
ficha Inicio.
2. En la cinta, haga clic en el icono Posibles problemas.
Antes de que los estudiantes puedan notificar un problema, se deben
definir las personas de contacto para que los estudiantes puedan elegir a
quién enviar la notificación. Haga clic en Contactos en la sección
Administrar de la cinta.
190
NetSupport DNA v4.30
Cuando un estudiante notifica un problema, tiene la opción de incluir
enlaces a recursos de protección del alumnado (sitios web y asistencia
telefónica), que pueden servirle de mecanismos de soporte alternativos.
Para mostrar estos recursos, es necesario habilitar la opción Mostrar
recursos de protección del alumnado en Configuración de DNA - Ajustes
de Notificar posible problema. Para cambiar su región, añadir o editar la
lista de sitios web de soporte, haga clic en Recursos de protección del
alumnado en la sección Administrar de la cinta.
Una vez un estudiante ha señalado un posible problema, aparecerá un
icono de notificación encima del icono de Seguridad electrónica y el nuevo
problema figurará en la ventana de información. El empleado a quien se
haya notificado el problema recibirá un correo electrónico avisándole de
que se ha señalado un posible problema, y pidiéndole que abra sesión en
la Consola de NetSupport DNA para verlo.
Notas:
•
Para enviar notificaciones por correo electrónico, debe asegurarse de
haber configurado los ajustes de correo electrónico en la
configuración de correo electrónico de NetSupport, y de haber
definido una dirección de correo electrónico para el empleado en el
diálogo de Contactos.
•
Aparecerá una barra de encabezado en la ventana de información de
Supervisión de frases, que indicará cuándo se señala un posible
problema; haga clic en Ver para pasar al modo de Posibles
problemas.
El acceso a la visualización de problemas actuales está restringido a
cargos de protección del alumnado. Para que un usuario de la Consola
pueda ver los problemas notificados, deberá asociarlos con un contacto
de Seguridad electrónica.
Los problemas aparecerán en una lista con su estado indicado (nuevo, en
curso, cerrado o archivado). Si hay una captura de pantalla asociada con
el problema, tendrá un icono de una cámara al lado. Al hacer clic en este
icono aparecerá la imagen. Desde aquí, puede imprimir, guardar, enviar
por correo electrónico y ver un historial de todas las personas que han
visto la captura de pantalla. Para ver un posible problema concreto,
seleccione el problema deseado y haga clic en Ver.
Se pueden añadir notas a un problema para indicar los progresos que se
han hecho, y que aparecerán en orden cronológico. Cada nota tiene una
191
NetSupport DNA v4.30
imagen para indicar su tipo. Para añadir una nota, seleccione el problema
deseado y haga clic en Notas o en
.
Pueden añadirse documentos que contengan información relacionada con
el posible problema. Seleccione el problema deseado y haga clic en
Adjuntar documento. Seleccione un archivo y haga clic en Abrir. El
archivo se añadirá al problema. Para ver un documento que se ha
añadido a un posible problema, haga clic en
.
Nota: Los estudiantes pueden adjuntar un documento cuando notifiquen
un posible problema.
Si no se toman medidas dentro de un período de tiempo predefinido, se
enviará un recordatorio por correo electrónico. Los recordatorios pueden
configurarse en Configuración de DNA - Ajustes de Notificar posible
problema.
Se puede ver un historial de todos los posibles problemas notificados por
un estudiante. Seleccione un posible problema notificado por el
estudiante que desee ver, y haga clic en Historial. Aparecerá el diálogo
Historial de posibles problemas, que le permitirá ver en formato
calendario todos los problemas notificados por el estudiante por día,
semana o mes. Los usuarios de Protección del alumnado solamente
podrán ver los posibles problemas que les han sido asignados, a menos
que tengan autorización para verlos todos.
Puede haber ocasiones en las que sea necesario reasignar un problema a
un usuario distinto de Protección del alumnado. Seleccione el problema
por reasignar y haga clic en Reasignar. Aparecerá el cuadro de diálogo
Reasignar un posible problema, donde figurará una lista de usuarios de
Protección del alumnado disponibles. Seleccione el usuario deseado y
haga clic en Reasignar. Se enviará una notificación por correo
electrónico tanto al usuario saliente como al entrante.
Nota: Solo los administradores de Protección del alumnado pueden
reasignar posibles problemas.
Los problemas pueden archivarse una vez que se hayan solucionado. Los
posibles problemas archivados seguirán siendo visibles con fines de
auditoría, pero ya no será possible agregar información.
192
NetSupport DNA v4.30
Pueden darse ocasiones en las que sea necesario borrar posibles
problemas, por ejemplo, si se han notificado por error o si el estudiante
es mayor de cierta edad. Seleccione el problema por borrar y haga clic en
Eliminar. Puede borrar este problema, todos los problemas
correspondientes al usuario seleccionado, todos los problemas señalados
antes de una fecha concreta, o todos los problemas archivados.
Nota: Para poder borrar un problema debe obtenerse la autorización de
un Segundo administrador de protección del alumnado. Aparecerá
un mensaje que le pedirá que elija a un administrador de
protección del alumnado de la lista, quien tendrá que introducir su
contraseña. Si solo se dispone de un administrador de protección
del alumnado, habrá que crear otro antes de poder borrar los
posibles problemas.
Administración de contactos
Muestra los contactos que se han creado para que los estudiantes puedan
notificarles los posibles problemas. Desde aquí, puede añadir contactos
nuevos y editar los ya existentes.
1. En la cinta, haga clic en el icono Seguridad electrónica y seleccione
el icono Posibles problemas.
2. Seleccione la lista desplegable del icono Seguridad electrónica y
seleccione {Contactos}.
O bien
Haga clic en el icono Contactos de la cinta.
3. Aparecerá el diálogo Configurar contactos.
193
NetSupport DNA v4.30
4.
5.
6.
7.
8.
Aparecerá una lista con los contactos ya existentes.
Para añadir un nuevo contacto, haga clic en Agregar.
Para editar un contacto existente, haga clic en Editar.
Para eliminar un contacto, haga clic en Quitar.
El acceso a esta área puede restringirse a Administradores de
protección del alumnado solamente, impidiendo que otros usuarios de
la Consola puedan administrar los contactos. Seleccione Restringir
acceso a usuarios Administradores de protección del
alumnado. Esa opción solo puede habilitarse si el usuario que tiene
abierta la sesión actualmente es un Administrador de protección del
alumnado.
Añadir o editar contactos
Este diálogo le permite crear nuevos contactos a quienes los estudiantes
pueden notificar posibles problemas, o editar los contactos existentes.
1. Introduzca el nombre, dirección de correo electrónico y descripción de
la persona de contacto.
2. Si hace clic en la pantalla podrá añadir una fotografía o imagen
asociada a la persona de contacto.
3. Si por algún motivo el usuario no está disponible, desmarque la
casilla Visible para estudiantes.
194
NetSupport DNA v4.30
4. Para enviar un correo electrónico de prueba al usuario, haga clic en
Enviar mensaje de prueba. Los ajustes del correo electrónico
deben configurarse antes de poder enviar un mensaje de prueba.
5. El contacto deberá asociarse con un usuario de la Consola. Seleccione
uno existente de la lista desplegable o seleccione Crear nuevo
usuario de consola para crear un nuevo usuario de la Consola.
Existen dos cargos desde donde se puede crear un nuevo usuario de
la Consola: Administrador de protección del alumnado, que confiere al
usuario pleno acceso a las funciones de seguridad electrónica; y
Usuario de protección del alumnado, que solo permite al usuario ver
los problemas que le han sido asignados.
6. Puede permitir la notificación a un Usuario de protección del
alumnado de todos los problemas notificados; para ello, seleccione
Notificar de todos los posibles problemas señalados.
7. Incluir todas las notas relevantes.
8. Haga clic en Aceptar.
9. Ahora aparecerá el usuario en la lista y estará disponible para que los
estudiantes puedan notificarle los posibles problemas.
Cargos de protección del alumnado
NetSupport DNA proporciona dos Cargos predefinidos de protección del
alumnado: Administrador de protección del alumnado, que confiere al
usuario pleno acceso a las funciones de seguridad electrónica; y Usuario
de protección del alumnado, que solo permite al usuario ver los
problemas que le han sido asignados. El acceso a los posibles problemas
está restringido a los usuarios de protección del alumnado, e impide que
otros usuarios de la consola vean los problemas.
Notas:
•
Los cargos de protección del alumnado solo permiten el acceso a las
funciones de seguridad electrónica.
•
Estos cargos solo pueden asignarse en el diálogo de Contactos, no
cuando esté creando un operario de consola.
•
Los administradores de seguridad del alumnado no tienen acceso a
los ajustes de seguridad electrónica.
Asignación de cargos de protección del alumnado
1. En la cinta, haga clic en el icono Seguridad electrónica y seleccione
el icono Posibles problemas.
2. Seleccione la lista desplegable del icono Seguridad electrónica y
seleccione {Contactos}.
O bien
195
NetSupport DNA v4.30
Haga clic en el icono Contactos de la cinta.
3. Haga clic en Nuevo para agregar un nuevo contacto.
4. Aparecerá el diálogo de Contactos.
5. Seleccione Crear nuevo usuario de consola, seleccione el cargo
deseado de la lista desplegable y haga clic en Crear.
Nota: Es posible asignar la persona de contacto a un usuario
existente de la consola. Seleccione Usuario de consola
asociado y seleccione un usuario de la consola en la lista
desplegable. El usuario de la consola también tiene que tener
habilitados los derechos de acceso a la seguridad electrónica
para poder acceder a las funciones de seguridad electrónica.
Restricción del acceso
Una vez haya creado un Administrador de protección del alumnado,
puede restringirse el acceso de modo que otros usuarios de la consola no
puedan administrar los contactos.
1. En la cinta, haga clic en el icono Seguridad electrónica y seleccione
el icono Posibles problemas.
2. Seleccione la lista desplegable del icono Seguridad electrónica y
seleccione {Contactos}.
O bien
Haga clic en el icono Contactos de la cinta.
3. Aparecerá el diálogo Configurar problemas.
4. Seleccione la opción Restringir acceso a usuarios
Administradores de protección del alumnado.
Nota: Esta restricción solo puede habilitarla un Administrador de
protección del alumnado.
196
NetSupport DNA v4.30
Recursos de protección del alumnado
Se puede poner a disposición de los estudiantes un enlace a recursos de
protección del alumnado cuando notifiquen un posible problema, desde el
menú del agente NetSupport DNA y también desde un icono en el
escritorio. Este enlace proporcionará a los estudiantes detalles de los
sitios web de soporte y las líneas de asistencia telefónica que pueden
utilizar si prefieren hablar con alguien ajeno a la escuela.
Notas:
•
Para habilitar esta función, seleccione la lista desplegable del icono
Seguridad electrónica y seleccione {Ajustes}. Aparecerán los
ajustes de Notificar posible problema; seleccione Mostrar recursos
de protección del alumnado.
•
Puede colocarse un icono de recursos de protección del alumnado en
el escritorio de los estudiantes. Seleccione Crear accesos directos
en el escritorio de los usuarios en los ajustes de Notificar posible
problema. Este icono estará disponible también cuando el agente de
NetSupport DNA no esté en funcionamiento.
Para añadir o editar recursos
1. En la cinta, haga clic en el icono Seguridad electrónica y seleccione
el icono Posibles problemas.
2. Seleccione el menú desplegable del icono Seguridad electrónica y
seleccione {Recursos de protección del alumnado}.
O bien
Haga clic en el icono de Recursos de protección del alumnado de
la cinta.
3. Aparecerá el diálogo Recursos de protección del alumnado.
197
NetSupport DNA v4.30
4. Se proporcionará una lista de recursos predeterminados. Seleccione
la región en la lista desplegable para ver los correspondientes a su
país.
5. Para añadir un nuevo elemento, haga clic en Añadir e introduzca la
información necesaria.
6. Para editar un elemento actual, haga clic sobre el campo deseado y
sobreescriba la información.
7. Para eliminar un elemento, seleccione el que desee y haga clic en
Eliminar.
8. Haga clic en Aceptar.
Notificación de posibles problemas
Un estudiante puede notificar directamente un problema a un empleado
seleccionado. Se puede enviar información detallada junto con una
captura de pantalla y/o documentos relevantes.
Nota: Como opción predeterminada, la función Notificar problema está
inhabilitada. Puede habilitarla en Configuración de DNA - Ajustes
de Notificar posible problema, y también puede personalizar el
texto que aparece en el diálogo Notificar problema.
1. Haga clic con el botón derecho en el icono NetSupport DNA de la
barra de tareas y seleccione {Notificar problema}.
O bien
Haga clic sobre el icono
en la barra de tareas.
O bien
Haga clic en el icono Notificar un posible problema del escritorio.
Nota: Para que aparezca el icono del escritorio, será necesario
activar la opción Crear accesos directos en el escritorio de
los usuarios en Configuración de DNA - Ajustes de Notificar
posible problema.
2. Aparecerá el diálogo Notificar problema.
198
NetSupport DNA v4.30
3. Desde aquí el estudiante puede introducir toda la información relativa
al problema, junto con su nombre.
Notas:
•
El texto que pueden escribir los estudiantes tiene un límite de 512
caracteres.
•
Se registrará el nombre de usuario que tenga abierta una sesión
en el momento de señalar un posible problema.
4. Haga clic en Escritorio para incluir una captura de pantalla de todo el
escritorio; para incluir una captura de pantalla de una sola ventana,
arrastre el icono
a la ventana deseada.
5. Se puede adjuntar un documento al posible problema, lo que permite
añadir información adicional. Haga clic en Examinar para seleccionar
el archivo deseado, y haga clic en Abrir.
6. Aparecerá una lista de empleados a los que se puede notificar el
problema, y el estudiante puede elegir la persona a la que desea
comunicar el problema.
199
NetSupport DNA v4.30
7. Se puede poner a disposición de los estudiantes un enlace a recursos
de protección del alumnado, que pueden servirles de mecanismos de
soporte alternativos. Será necesario habilitar esta opción en
Configuración de DNA - Ajustes de Notificar posible problema.
8. Haga clic en Notificar.
9. El problema será notificado al empleado correspondiente.
Añadir notas a un problema
Este diálogo se utiliza para añadir notas a un problema.
1. Aparecerá un historial completo de notas relativas a ese problema,
que puede imprimirse o guardarse en formato .RTF.
2. Si es necesario, pueden añadirse el nombre del estudiante, el grupo
de tutoría y el curso del estudiante al que hace referencia el
problema.
3. Escriba sus notas en el recuadro Agregar notas.
4. Puede cambiarse el estado del problema eligiendo la opción
correspondiente de la lista desplegable.
5. Si se ha comunicado la situación a los padres del estudiante, puede
seleccionar la opción Padres informados para indicarlo.
6. Haga clic en Aceptar.
7. La nota se añadirá al problema.
200
NetSupport DNA v4.30
Archivado de posibles problemas
Los problemas pueden archivarse una vez que se hayan solucionado. Los
posibles problemas archivados seguirán siendo visibles con fines de
auditoría, pero ya no será possible agregar información.
1. Seleccione el problema por archivar y haga clic en Archivar.
2. Aparecerá el diálogo Archivar posibles problemas.
3. Puede archivar solo este problema, todos los problemas
correspondientes a un usuario (seleccione el usuario en la lista
desplegable) o todos los problemas anteriores a una fecha concreta.
4. Haga clic en Archivar.
201
NetSupport DNA v4.30
Avisos
NetSupport DNA cuenta con un fuerte módulo de alertas, que da
instrucciones al sistema para notificar automáticamente a las operadoras
si se producen una serie de cambios en toda la red de la empresa.
Existen dos tipos de alertas: alertas del servidor y de PC. Las alertas del
servidor identifican cambios en los datos recogidos por NetSupport DNA
en toda la institución, incluidas alertas para cosas como equipos
añadidos, cambios en el hardware, instalación o desinstalación de
aplicaciones, etc. Las alertas de equipos identifican cambios o condiciones
en tiempo real que tienen lugar en un PC específico, por ejemplo, si el
uso de una CPU supera el XX% durante XX minutos; el espacio disponible
en el disco duro es inferior al XX%; interrupción en el funcionamiento de
un servicio clave (como el antivirus o IIS en un servidor); alertas del
administrador de trabajos de impresión; alertas de seguridad (por
ejemplo, inicios de sesión fallidos); y mucho más.
Las notificaciones de alertas pueden dirigirse a destinatarios por correo
electronic o a usuarios activos de la consola (por alerta, de forma que la
naturaleza de la alerta dicte qué operarios recibirán la notificación).
1. Haga clic en el icono Avisos, en la cinta. Se mostrará la ventana de
Avisos.
Nota: Si los iconos del componente no son visibles, haga clic en la
ficha Inicio.
202
NetSupport DNA v4.30
En la vista de estructura jerárquica, seleccione el nivel en el que desea
visualizar os datos de medición: Compañía, Departamento, Contenedor
del Directorio, Grupo dinámico o Agente individual.
Puede alternar entre alertas de PC, servidor y consola haciendo clic en la
lista desplegable del icono Alertas, y seleccionando {Mostrar- Alertas de
servidor/Alertas de consola/Alertas de PC} o haciendo clic en el icono
correspondiente en la sección de Alertas Provocadas de la cinta.
La ventana de información mostrará un desglose de cada elemento
seleccionado en formato de gráfico y lista. Las descripciones que se
incluyen se pueden ampliar para obtener un desglose de Agentes
individuales de cada elemento. Para ver el gráfico en un formato distinto,
haga clic en la flecha de la lista desplegable del icono de Gráfico y
seleccione el formato correspondiente. Para imprimir la vista activa, haga
clic en el icono
de la parte superior de la Consola.
Nota: Si se hace clic en el icono Tabla de la cinta se oculta/muestra el
gráfico.
Puede ver qué alertas están activas actualmente seleccionando la lista
desplegable del icono correspondiente en la sección de Alertas activadas
de la cinta.
Nota: Hacer clic en un icono de esta sección le permite crear o configurar
alertas.
Las alertas restantes pueden identificarse localizándolas con los equipos
correspondientes en la vista de árbol de la estructura jerárquica principal
de la empresa. Una vez identificadas las alertas, el operario puede añadir
notas o comentarios. Se puede acceder a un historial completo de alertas
desde la función Historial.
Nota: Puede mostrar/ocultar las alertas en la Vista de estructura
haciendo clic en
.
Consultas
Seleccione la ficha Consultas para visualizar la ventana Consultas.
La herramienta de Consulta de DNA le permite consultar la base de datos
en busca de registros que cumplan los criterios especificados. Se
203
NetSupport DNA v4.30
mostrarán las consultasv específicas al componente que se visualiza
actualmente, lo que permite una rápida recuperación de los resultados.
Haga clic en el icono Agregar consulta de la cinta para crear una nueva
consulta, o haga clic en el icono Editar consulta de la cinta para editar un
elemento ya presente en la lista.
Informes
Seleccione la ficha Informes para visualizar la ventana Informes.
En cada componente se adjuntan varios informes de gestión predefinidos,
generados por el motor Crystal Reports. Seleccione el informe deseado de
la lista desplegable. Los resultados se mostrarán en la ventana de
información, y se podrán exportar si es necesario.
Notas:
•
Se puede ajustar la frecuencia con la que el servidor obtiene los datos
por medio de la opción Configuración de DNA. Esto no se aplicará a
los avisos de importancia crítica, urgente y alta, y estos datos se
enviarán inmediatamente al servidor.
•
El formato fecha/hora que se visualiza en la Consola se proviene del
equipo en el que está instalado el servidor DNA. Para cambiar el
formato en la Consola necesitará cambiar el formato fecha/hora del
sistema de dicho equipo. Para obtener más información póngase en
contacto con nuestro equipo de soporte técnico:
www.netsupportsoftware.com/support.
204
NetSupport DNA v4.30
Avisos de PC
Los avisos de PC permiten identificar los cambios que se producen en un
PC específico. Existen varios avisos predefinidos que puede seleccionar el
operario para configurar, como por ejemplo avisos de espacio en disco,
avisos de seguridad, etc. El operario debe especificar las condiciones del
aviso y quién debe ser notificado cuando se activa el aviso.
1. Seleccione la ficha Avisos y resalte una Compañía, Departamento o
Contenedor del Directorio.
2. Haga clic con el botón derecho y seleccione Avisos de PC.
o bien
Haga clic en la flecha desplegable del icono Avisos y seleccione
{Avisos de PC} del menú.
o bien
Haga clic en el icono Avisos de PC en el grupo de Avisos.
3. Se mostrará el sistema de gestión de avisos de DNA.
4. Seleccione el nivel correspondiente en la jerarquía; se mostrará una
descripción de los avisos existentes. Los avisos identificados en el
nivel de origen como Avisos locales se crearon originalmente en dicho
nivel. Los avisos heredados se han transferido desde la Compañía o el
Departamento anterior.
5. Seleccione ‘Gestionar'. Se mostrará el cuadro de diálogo del
Administrador de alertas, que le permitirá crear un nuevo aviso,
editar o eliminar un aviso existente.
6. Haga clic en Editar para modificar las propiedades de un aviso
existente.
205
NetSupport DNA v4.30
7. No puede editar directamente una alerta heredada, solo una alerta
local. Para convertir una alerta heredada en una alerta local,
seleccione la alerta deseada y haga clic en Localizar.
Administrador de alertas
Este cuadro de diálogo le permite crear nuevos avisos, editar las
propiedades de avisos existentes y asignar avisos a una Compañía o
Departamento.
1. En la vista de estructura, seleccione si desea crear un aviso o
configurar Definiciones de grupo.
Nota: Las Definiciones de grupo son un conjunto de avisos que se
pueden aplicar a una Compañía o Departamento.
2. Haga clic en Nuevo para crear un nuevo aviso o Definición de grupo.
o bien
Haga clic en Editar para modificar las propiedades de un aviso
existente.
o bien
Haga clic en Eliminar para eliminar un aviso que ya no necesita.
3. Cuando se haya creado un aviso, se mostrará una descripción de
éste. Para activar un aviso, tendrá que incluirlo en el departamento
206
NetSupport DNA v4.30
actual. Agregue o quite avisos por medio de los botones
correspondientes.
4. Cuando esté satisfecho con los cambios, haga clic en Guardar y luego
en Cerrar.
Nota: No es posible modificar todos los campos si está editando un aviso
que esté actualmente activo. Para modificar las propiedades
principales de un aviso, en primer lugar debe desactivarlo.
Asistente de avisos de DNA
El asistente de avisos de DNA le guía por el proceso de configuración de
un aviso. Es posible configurar las propiedades introduciendo sus propios
parámetros de condiciones.
1. Seleccione los avisos predefinidos que decida aplicar. Resáltelos y
haga clic en Siguiente.
2. Introduzca las propiedades necesarias y seleccione un nivel de
prioridad para el aviso. Seleccione Avanzado para las opciones
adicionales de configuración.
3. Haga clic en Siguiente. Se mostrará una lista de Operarios de
consola. Seleccione el operario que será contactado cuando se emita
el aviso. Es posible agregar o quitar los operarios que se notificarán
con los botones correspondientes.
4. Decida cómo se informará al operario cuando se emita el aviso
Seleccione Mensaje de consola o notificación por correo electrónico.
207
NetSupport DNA v4.30
5. Haga clic en Finalizar. Se mostrará una descripción del aviso en el
Administrador de alertas.
Notas:
•
Cuando configure un aviso de aplicación, debe asegurarse de que
introduce el nombre de aplicación correcto, por ejemplo iexplore, no
iexplorer.exe. Para conocer el nombre de aplicación correcto, ejecute
la aplicación correspondiente y vaya al Administrador de tareas, haga
clic con el botón derecho en el proceso necesario en la ficha
Aplicaciones y seleccione Ir al proceso. Esta opción le permite acceder
al nombre de aplicación que debe introducir. Si introduce un nombre
de aplicación incorrecto, el aviso no funcionará.
•
Para enviar una notificación por correo electrónico debe asegurarse
de haber configurado el correo electrónico en la Configuración del
servidor de avisos de DNA y haber definido la dirección de correo
electrónico del operario en el cuadro de diálogo de Operarios de
Consola.
208
NetSupport DNA v4.30
Definiciones de grupo
Las Definiciones de grupo le permiten configurar un conjunto de avisos
que se pueden aplicar a una Compañía o Departamento.
1. En el cuadro de diálogo del Administrador de alertas, seleccione
Definiciones de grupo en la vista de estructura y haga clic en Nuevo.
2. Se mostrará el cuadro de diálogo Definiciones de grupo. Escriba un
nombre y una descripción del grupo. Haga clic en Siguiente.
3. Se mostrarán todos los avisos creados anteriormente. Desplácese por
la vista de estructura y seleccione un aviso para incluir en el grupo.
4. Para crear una nueva alerta, haga clic en Nueva. Se mostrará el
Asistente de avisos. Cuando haya creado el aviso, se incluirá en este
cuadro de diálogo.
5. Puede incluir o eliminar los avisos del grupo actual con los botones
correspondientes.
6. Haga clic en Finalizar. El Grupo se mostrará en el cuadro de diálogo
del Administrador de alertas, y puede activarlo incluyéndolo en el
Departamento actual.
209
NetSupport DNA v4.30
Alertas del servidor/ la consola DNA
Los avisos de servidor/la consola permiten a los operarios identificar los
cambios en los datos obtenidos por NetSupport DNA en la totalidad de la
compañía. Las Alertas del servidor DNA son alertas para PC individuales,
por ejemplo, si un usuario intenta acceder a un sitio web restringido. Los
avisos que no están asociados a un equipo individual se considerarán
avisos de consola, por ejemplo si se agrega un nuevo operario.
1. Haga clic en la flecha desplegable del icono Avisos y seleccione
{Avisos del Servidor/la consola DNA} del menú.
o bien
Haga clic en el icono Avisos del Servidor/la consola DNA en el grupo
de Avisos.
2. Se mostrará el servidor/la consola de gestión de avisos de DNA.
3. Se mostrará una selección de avisos predefinidos en la lista de avisos
del servidor disponible. Las alertas que estén activas aparecerán en la
lista de Alertas activas. Utilice los botones correspondientes para
eliminar o agregar avisos a la lista de avisos activos.
210
NetSupport DNA v4.30
4. Seleccione Editar para modificar el nivel de prioridad del aviso y los
detalles de notificación.
5. Haga clic en Guardar y Cerrar cuando haya efectuado todos los
cambios.
Avisos activos
Cuando se ha activado un aviso, el operario será notificado mediante un
mensaje de Consola o mediante notificación por correo electrónico, según
el método seleccionado en el Asistente de avisos de DNA cuando se creó
el aviso.
Nota: El icono de Alerta de la cinta se volverá rojo si hay alguna alerta
pendiente.
Notificación de mensaje de Consola
Cuando se emite un aviso, el operario es notificado con un identificador
adecuado que se muestra junto al nivel de Compañía, Departamento o
Agente en la vista de estructura jerárquica (según qué nivel esté abierto).
El operario puede ver los detalles completos del aviso en la ventana de
información.
Nota: Puede mostrar/ocultar las alertas en la Vista de estructura
haciendo clic en
.
Los avisos de importancia Crítica, Urgente y Alta informarán al operario
con una ventana de notificación que se 'desplaza' al lado derecho de la
barra de tareas del PC. Esto garantiza que las notificaciones se envían
inmediatamente a los operarios, sin importar qué sección de la Consola
de DNA están visualizando.
211
NetSupport DNA v4.30
La ventana de notificación mostrará qué aviso se ha activado y ofrece
detalles del PC. El operario puede hacer clic en la ventana para ir a la
componente Avisos, donde se mostrarán los detalles completos.
Notificación por correo electrónico
Cuando se ha activado el aviso, se enviará un correo electrónico al
operario correspondiente, que le notificará la emisión de un aviso. El
correo electrónico incluirá el nivel de prioridad del aviso, la fecha y la
hora de emisión y los detalles del sistema y del usuario. El aviso se
seguirá mostrando en la ventana de información.
Cerrar avisos
Cuando se ha identificado el aviso, el operario puede cerrarlo haciendo
clic en el
en la ventana de información. Se mostrará el siguiente
cuadro de diálogo.
Los detalles del aviso se mostrarán con una lista de equipos para los
cuales está pendiente el aviso. Escriba una descripción y haga clic en
Cerrar aviso para cerrarlo. No es necesario introducir una descripción
para cerrar Avisos de servidor de DNA o Avisos de consola. El aviso
desaparecerá de la ventana de información de avisos. Se mostrarán
detalles del historial completo de todos los avisos proporcionados en el
componente Historial.
Nota: Enviar una notificación a un usuario es opcional en los avisos de
servidor. Si elige no notificar a un usuario, no se enviará un
mensaje o correo electrónico de Consola, y el aviso seguirá
registrado en la ventana de información.
212
NetSupport DNA v4.30
Ventana de Historial
La opción Historial le permite llevar un control de los cambios que se han
hecho al Inventario de hardware de un agente, el Inventario de software
y los Datos del usuario, además de ver el historial de Alertas y
Conexiones de la consola.
Cada vez que NetSupport DNA recopila datos, compara los detalles
actuales con la información ya guardada en el servidor y, si hay
diferencias, se registran en el historial.
1. Haga clic en el icono Historial, en la cinta. Se mostrará la ventana
Resumen de historial.
Nota: Si los iconos del componente no son visibles, haga clic en la
ficha Inicio.
Puede ver el Historial a nivel de Compañía, Departamento, Contenedor
del Directorio, Grupo dinámico o Agente. Seleccione el nivel
correspondiente en la vista de estructura jerárquica.
Para cambiar de una vista a otra, haga clic en la lista desplegable del
icono Historial y seleccione {Mostrar - Hardware\Software\Datos de
usuario\Alertas\Historial de conexión de la consola} o haga clic en el
icono correspondiente de la cinta.
Puede ver datos correspondientes a un período específico. Para cambiar
de un período a otro, haga clic en el icono correspondiente en la sección
213
NetSupport DNA v4.30
Filtro de la cinta. Al hacer clic en Avanzado podrá aplicar un filtro
personalizado de fecha/hora. Las descripciones que se incluyen se
pueden ampliar para obtener un desglose de Agentes individuales de
cada elemento. El horario laboral que aparece puede modificarse para
adaptarse a su organización en el diálogo Configuración de DNA. Véase
Preferencias de la consola - Interfaz de usuario para obtener más
información.
El formato fecha/hora que se visualiza en la Consola se proviene del
equipo en el que está instalado el servidor DNA. Para cambiar el formato
en la Consola necesitará cambiar el formato fecha/hora del sistema de
dicho equipo. Para obtener más información póngase en contacto con
nuestro equipo de soporte técnico:
www.netsupportsoftware.com/support.
Nota: Es posible que haya cambios de hardware registrados en el
Historial que no desee monitorizar. Puede desactivar la
visualización de los elementos en la consola y eliminar los datos
existentes de los elementos cancelados haga clic en la flecha
desplegable del icono Historial y seleccione {Filtro de cambios de
hardware} del menú o haga clic en el icono Filtro de cambios de
hardware en la cinta Historial.
Consultas
Seleccione la ficha Consultas para visualizar la ventana Consultas.
La herramienta de Consulta de DNA le permite consultar la base de datos
en busca de registros que cumplan los criterios especificados. Se
mostrarán las consultas específicas al componente que se visualiza
actualmente, lo que permite una rápida recuperación de los resultados.
Haga clic en el icono Agregar consulta de la cinta para crear una nueva
consulta, o haga clic en el icono Editar consulta de la cinta para editar un
elemento ya presente en la lista.
Informes
Seleccione la ficha Informes para visualizar la ventana Informes. En cada
componente se adjuntan varios informes de gestión predefinidos,
generados por el motor Crystal Reports. Seleccione el informe deseado de
la lista desplegable. Los resultados se mostrarán en la ventana de
información, y se podrán exportar si es necesario.
214
NetSupport DNA v4.30
Monitor de energía
El módulo de Supervisión del consumo energético proporciona un
resumen de alto nivel, pero sencillo y conciso, del posible desperdicio
energético que se produce en toda la organización por parte de sistemas
informáticos que se dejan encendidos durante el horario de cierre de la
oficina.
NetSupport DNA verifica el estado de encendido de todos los ordenadores
y su componente de supervisión local mantiene un registro preciso de
cada vez que se enciende un equipo, se apaga o hiberna. Una vez conoce
las horas a las que está operativo un equipo cada día, realiza un cálculo
promedio (y personalizable) del consumo energético por dispositivo, que
sirve de línea de base para calcular el consumo energético de todos los
equipos.
Disponiendo de esta información, se pueden programar los equipos de
ciertos departamentos para que se apaguen automáticamente a una hora
específica al final de cada día, y se enciendan otra vez por la mañana.
1. Haga clic en el icono Monitor de energía. Aparecerá la ventana
Monitor de energía.
Nota: Si los iconos del componente no son visibles, haga clic en la
ficha Inicio.
En la vista de estructura jerárquica, seleccione el nivel al que desea ver
los datos visualizados, Empresa, Departamento, Contenedor del
Directorio, Grupo Dinámico o Agente individual.
215
NetSupport DNA v4.30
El tiempo total de activación, el consumo energético, el coste y las
emisiones de CO2, tanto durante el horario laboral como fuera de él,
aparecen en formato de gráfico y de lista. Para ver el gráfico en un
formato distinto, haga clic en la flecha de la lista desplegable del icono de
Gráfico y seleccione el formato correspondiente. Para imprimir la vista
activa, haga clic en el icono
de la parte superior de la Consola.
Nota: Si se hace clic en el icono Tabla de la cinta se oculta/muestra el
gráfico.
Puede ver datos correspondientes a un período específico. Para cambiar
de un period a otro, haga clic en el icono correspondiente en la sección
Filtro de la cinta. Al hacer clic en Avanzado podrá aplicar un filtro
personalizado de fecha/hora. Las descripciones que se incluyen se
pueden ampliar para obtener un desglose de Agentes individuales de
cada elemento. El horario laboral que aparece puede modificarse para
adaptarse a su organización en el diálogo Configuración de DNA. Véase
Preferencias de la consola - Interfaz de usuario para obtener más
información.
Los valores utilizados para el consumo energético, el gasto energético y
las emisiones de CO2 pueden personalizarse. Haga clic en la lista
desplegable del icono de Supervisión del consumo energético y
seleccione {Gasto energético} o haga clic sobre el icono Gasto
energético de la cinta.
Puede establecerse un plan de administración de energía para encender y
apagar automáticamente los equipos en días seleccionados y a horas
específicas. También puede especificar qué medidas deben tomarse si un
usuario está aún conectado a un equipo cuando llega la hora de apagarlo.
Se pueden crear políticas de inactividad, que le permiten decidir qué
sucede cuando un equipo lleva inactivo un período de tiempo
determinado; por ejemplo, puede programar el apagado de un equipo si
no ha habido actividad durante treinta minutos entre las 17.00 y la 19.00
horas. Puede establecerse un programa de administración de energía en
NetSupport DNA - Ajustes de Supervisión de consumo energético.
Los períodos vacacionales pueden ajustarse de forma que los equipos
queden excluidos del encendido planificado durante esas fechas. Puede
especificar los períodos vacacionales en Preferencias de la consola Interfaz de usuario. Después es necesario habilitar la opción Impedir el
216
NetSupport DNA v4.30
encendido durante las vacaciones en NetSupport DNA - Ajustes de
Supervisión de consumo energético.
Nota: Los equipos agente pueden encenderse o apagarse haciendo clic
con el botón derecho sobre el nivel deseado de la vista de
estructura, y seleccionando {Administración de energía Encendido/Apagado}.
Existe una función de actualización rápida si el Inventario de un Agente o
Departamento específico no está actualizado. Haga clic con el botón
derecho en el elemento correspondiente en la vista de estructura y
seleccione Actualizar o haga clic en Actualizar en el menú o grupo
Monitor de energía.
Consultas
Seleccione la ficha Consultas para visualizar la ventana Consultas.
La herramienta de Consulta de DNA le permite consultar la base de datos
en busca de registros que cumplan los criterios especificados. Se
mostrarán las consultas específicas al componente que se visualiza
actualmente, lo que permite una rápida recuperación de los resultados.
Haga clic en el icono Agregar consulta de la cinta para crear una nueva
consulta, o haga clic en el icono Editar consulta de la cinta para editar un
elemento ya presente en la lista.
Informes
Seleccione la ficha Informes para visualizar la ventana Informes.
En cada componente se adjuntan varios informes de gestión predefinidos,
generados por el motor Crystal Reports. Seleccione el informe deseado de
la lista desplegable. Los resultados se mostrarán en la ventana de
información, y se podrán exportar si es necesario.
Nota: La frecuencia de obtención de datos del servidor se puede ajustar
con la opción Configuración DNA.
217
NetSupport DNA v4.30
Gasto energético
Esta opción le permite ajustar los valores necesarios para calcular el
consumo energético, los costes de energía y las emisiones de CO2 del
componente Monitor de energía. También puede configurar los ajustes
para planificar el encendido/apagado.
Uso de energía estimado por tipo de PC (vatios)
El uso de energía estimado para cada tipo de PC puede especificarse aquí.
Coste energético por kWh
Introduzca el coste energético por kWh; es posible introducir los valores
para horas laborales y no laborales. El símbolo de moneda indica la
moneda que se está utilizando. Esto puede cambiarse en el asistente de
la base de datos de NetSupport DNA - Diversos parámetros.
Emisiones
Por defecto, el valor de las emisiones está configurado a 0,54kg de CO2
por kWh.
Fuera del horario laboral
Aparecerán indicados el horario y los días laborales de la oficina. Puede
modificarse para adaptarse a su organización en las Preferencias de la
consola - ajustes de la Interfaz de usuario.
218
NetSupport DNA v4.30
Medición de Internet
El módulo de medición de Internet proporciona un resumen detallado de
toda la actividad en Internet en cada equipo por un usuario, incluidas las
horas de apertura y cierre de cada URL visitada y el tiempo de actividad
en cada página. Los resultados pueden examinarse por actividad en un
dispositivo concreto, o por usuario, independientemente de dónde haya
estado trabajando. Naturalmente, la clave para asegurar la eficacia de la
política de la empresa es proporcionar unos controles efectivos. Con
NetSupport DNA, el uso de Internet puede gestionarse completamente;
se pueden aplicar listas de URL y subdirecciones URL aprobadas y
restringidas de forma centralizada. Una vez aplicadas, NetSupport DNA
puede permitir el acceso sin restricciones a todos los sitios web, permitir
el acceso restringido a ciertos sitios web que se han designado como
aprobados por la empresa, o bloquear el acceso a sitios específicos que
no se consideren apropiados.
El acceso también puede controlarse según la hora; por ejemplo,
permitiendo el acceso a sitios de juegos y redes sociales a la hora de
comer y fuera del horario laboral.
1. Haga clic en el icono Medición de Internet, en la cinta. Se mostrará la
ventana Medición de Internet.
Nota: Si los iconos del componente no son visibles, haga clic en la
ficha Inicio.
219
NetSupport DNA v4.30
Es posible cambiar la vista de estructura jerárquica entre PC y Usuarios.
La vista de estructura de PC muestra los datos del propietario asociado a
un PC, y la vista de estructura de Usuarios muestra los datos de los
usuarios registrados.
En la vista de estructura jerárquica, seleccione el nivel en el que desea
visualizar los datos de medición: Compañía, Departamento, Contenedor
del Directorio, Grupo dinámico o Agente individual.
La ventana de información mostrará un desglose de cada elemento
seleccionado en formato de gráfico y lista. Para ver el gráfico en un
formato distinto, haga clic en la flecha de la lista desplegable del icono de
Gráfico y seleccione el formato correspondiente. Para imprimir la vista
activa, haga clic en el icono
de la parte superior de la Consola.
Nota: Si se hace clic en el icono Tabla de la cinta se oculta/muestra el
gráfico.
Puede ver datos correspondientes a un período específico. Para cambiar
de un período a otro, haga clic en el icono correspondiente en la sección
Filtro de la cinta. Al hacer clic en Avanzado podrá aplicar un filtro
personalizado de fecha/hora. Las descripciones que se incluyen se pueden
ampliar para obtener un desglose de Agentes individuales de cada
elemento. Si es necesario, es posible ignorar las páginas web que han
estado activas durante menos tiempo del especificado.
Nota: El horario laboral que aparece puede modificarse para adaptarse a
su organización en el diálogo Configuración de DNA. Véase
Preferencias de la consola - Interfaz de usuario para obtener más
información.
De forma predeterminada, el uso de Internet se muestra por las páginas
web a las que se ha accedido. Si selecciona Agrupar por Usuario podrá
ver el uso de Internet según la ID de usuario del Agente y no según el
PC. Esta opción no estará disponible en la vista de estructura de Usuarios.
Si selecciona Agrupar por PC, podrá ver el uso de Internet según los
detalles de PC, y no según los detalles de usuario de los Agentes cuando
se muestra la vista de estructura de Usuarios. Esta opción no estará
disponible en la vista de estructura de PC.
220
NetSupport DNA v4.30
Nota: Puede ver el uso de Internet del Agente en PC situados en
diferentes niveles de la compañía seleccionando los diferentes
niveles en la vista de jerarquía.
La función de actualización rápida le permite actualizar los datos con una
frecuencia diferente de la especificada. Esto puede resultar útil para
seleccionar Agentes o Departamentos específicos. Haga clic con el botón
derecho en el elemento correspondiente en la vista de estructura y
seleccione Actualizar o haga clic en Actualizar en el menú o la cinta de
Internet.
El número de URLs notificadas se puede limitar excluyendo páginas web
específicas de la lista. Por ejemplo, si tiene una lista autorizada de
páginas que pueden visitar los usuarios, puede decidir no incluirlas en las
estadísticas de medición. Véase la sección Aplicar restricciones de
Internet para obtener más información.
Consultas
Seleccione la ficha Consultas para visualizar la ventana Consultas.
La herramienta de Consulta de DNA le permite consultar la base de datos
en busca de registros que cumplan los criterios especificados. Se
mostrarán las consultas específicas al componente que se visualiza
actualmente, lo que permite una rápida recuperación de los resultados.
Haga clic en el icono Agregar consulta de la cinta para crear una nueva
consulta, o haga clic en el icono Editar consulta de la cinta para editar un
elemento ya presente en la lista.
Informes
Seleccione la ficha Informes para visualizar la ventana Informes.
En cada componente se adjuntan varios informes de gestión predefinidos,
generados por el motor Crystal Reports. Seleccione el informe deseado de
la lista desplegable. Los resultados se mostrarán en la ventana de
información, y se podrán exportar si es necesario.
221
NetSupport DNA v4.30
Notas:
•
La frecuencia de obtención de datos del servidor se puede ajustar con
la opción Configuración DNA. También puede activar las restricciones
que se apliquen al uso de Internet.
•
222
El formato fecha/hora que se visualiza en la Consola se proviene del
equipo en el que está instalado el servidor DNA. Para cambiar el
formato en la Consola necesitará cambiar el formato fecha/hora del
sistema de dicho equipo. Para obtener más información póngase en
contacto con nuestro equipo de soporte técnico:
www.netsupportsoftware.com/support.
NetSupport DNA v4.30
Restricciones de Internet
Es posible controlar las páginas web visitadas por los Agentes mediante la
creación de Listas de páginas web 'Autorizadas' o 'Restringidas'. Usted
determina qué URLs pueden visitar o no los usuarios, y luego puede
utilizar la opción Configuración de Medición de Internet para activar cada
lista según sea necesario.
Es posible agregar URL secundarias debajo de una URL principal, lo que
permite restringir o autorizar el acceso a determinadas áreas de una
página web. Por ejemplo, es posible permitir el acceso a www.bbc.co.uk
pero restringirlo a www.bbc.co.uk/sport.
Nota: Para utilizar la función de bloqueo de Internet, antes debe
asegurarse de que estén habilitadas las Restricciones de Internet
de NetSupport DNA en los equipos con el Agente. Para ello debe
instalar un Agente NetSupport DNA con las Restricciones de
Internet habilitadas en los PC deseados.
1. Haga clic en la flecha desplegable del icono de Medición de Internet y
seleccione {Restricciones} del menú.
o bien
Haga clic en el icono de Restricciones en el grupo Medición de
Internet.
223
NetSupport DNA v4.30
2. Se mostrará el cuadro de diálogo Medición de Internet. Las URL ya
visitadas se mostrarán automáticamente.
3. En la lista Páginas disponibles, seleccione una URL existente. Puede
modificar el filtro que impone la restricción de URL con el fin de
ajustar con precisión qué incidencias del URL se verán afectadas.
Por ejemplo:
Si escribe www.amazon.com como el URL se crea automáticamente
un filtro de .amazon, el cual bloquea www.amazon.com y
www.amazon.co.uk. No obstante, si cambia el filtro a .amazon.com,
la restricción de internet no será aplicable a amazon.co.uk.
4. Haga clic en
y seleccione Editar URL para editar el filtro de un
elemento listado y para indicar si la página web debe ser excluida de
las listas de Medición de Internet.
Nota: Puede especificar un Programa de HTTP o bien de HTTPS. Esto
no afecta las restricciones de Internet, pero asegura que los
hipervínculos visualizados en el informe de Medición de Web a
nivel de PC se enlacen con el sitio web correcto.
5. Transfiera la URL seleccionada a una lista de páginas web Autorizadas
o Restringidas seleccionando Autorizar o Restringir, o arrastrando y
soltando la URL a la categoría correspondiente. Se visualizará un
icono adecuado al lado del URL en la lista Páginas disponibles que
mostrará si el elemento es aprobado o restringido.
6. Para agregar una nueva página web a la lista de Autorizadas o
Restringidas, haga clic en
, Seleccione Agregar URL y escriba los
detalles necesarios. La nueva página web se agregará
automáticamente la la lista Páginas disponibles. Para eliminar URLs
haga clic en
y seleccione Eliminar URL.
7. Cada URL puede tener asignada una URL secundaria, cuyo acceso
puede autorizarse o restringirse. Seleccione la URL de la lista de
Autorizadas o Restringidas y haga clic en
y seleccione Editar URL.
Aparecerá el diálogo Editar URL.
224
NetSupport DNA v4.30
8. Haga clic en
en la lista de URLs administrados y seleccione
Agregar URL. Escriba el Sub-URL y selecciones si aprueba o restringe
el URL. Haga clic en Aceptar. La URL secundaria se mostrará debajo
de la lista de páginas correspondientes.
9. Haga clic en Aceptar.
Las listas se pueden activar cuando sea necesario. En la vista de
estructura jerárquica, seleccione el nivel donde desea que se apliquen las
restricciones: Compañía o Departamento, y haga clic con el botón
derecho del ratón y seleccione Configuración, o en la ficha Herramientas
haga clic en el icono Configuración. Seleccione la opción Configuración de
medición de Internet y ajuste la configuración según sea necesario.
Para ver los datos completos de uso del sitio web, seleccione el sitio
deseado en la lista de Sitios disponibles y haga clic en el botón Uso.
Aparecerá el diálogo de Uso del sitio web, que indica qué usuarios han
accedido al sitio y cuántas veces lo han visitado. Al hacer clic sobre un
usuario, aparecerá una lista detallada de cuándo accedió al sitio y durante
cuánto tiempo.
Nota: Para evitar que las URL se muestren en la lista de Medición, haga
doble clic en la URL correspondiente y desactive la opción Mostrar
en Medición de Internet. Esto puede resultar útil, por ejemplo,
si no desea ver las URL que están autorizados a utilizar los
usuarios.
225
NetSupport DNA v4.30
Medición de aplicaciones
El módulo de medición de aplicaciones informa de todas las aplicaciones
que se utilizan en cada equipo o servidor, detallando la hora en la que se
inició y se cerró la aplicación, así como el tiempo durante el que estuvo
activa.
Supervisar el uso de las aplicaciones sirve para comprobar que las
licencias de software estén asignadas a los usuarios más adecuados, y
que no se renueven si su utilización no es tanta como la prevista, lo que
permite recortar costes.
El uso de las aplicaciones también se puede restringir para ciertos
usuarios o departamentos, bien completamente o solo según la hora del
día. Se pueden crear listas de aplicaciones aprobadas y restringidas,
junto con las horas a las que deben tener efecto las restricciones, y
hacerlas valer de forma centralizada.
La medición de aplicaciones permite a la empresa supervisar e informar
sobre los niveles de uso de las licencias actuales para todas las
aplicaciones instaladas y asegurarse de que el uso de cada aplicación
cumpla con la política de la empresa. Los informes pueden ser de equipos
o de usuarios con sesión abierta concretos.
1. Haga clic en el icono Medición de aplicaciones, en la cinta. Se
mostrará la ventana Medición de aplicaciones.
Nota: Si los iconos del componente no son visibles, haga clic en la
ficha Inicio.
226
NetSupport DNA v4.30
Es posible cambiar la vista de estructura jerárquica entre PC y Usuarios.
La vista de estructura de PC muestra los datos del propietario asociado a
un PC, y la vista de estructura de Usuarios muestra los datos de los
usuarios registrados.
En la vista de estructura jerárquica, seleccione el nivel en el que desea
visualizar los datos de medicación: Compañía, Departamento, Contenedor
del Directorio, Grupo dinámico o Agente individual.
La ventana de información mostrará un desglose de cada elemento
seleccionado en formato de gráfico y lista. Para ver el gráfico en un
formato distinto, haga clic en la flecha de la lista desplegable del icono de
Gráfico y seleccione el formato correspondiente. Para imprimir la vista
activa, haga clic en el icono
de la parte superior de la Consola.
Nota: Si se hace clic en el icono Tabla de la cinta se oculta/muestra el
gráfico.
Puede ver datos correspondientes a un período específico. Para cambiar
de un período a otro, haga clic en el icono correspondiente en la sección
Filtro de la cinta. Al hacer clic en Avanzado podrá aplicar un filtro
personalizado de fecha/hora. Las descripciones que se incluyen se
pueden ampliar para obtener un desglose de Agentes individuales de
cada elemento. Si es necesario, pueden ignorarse las aplicaciones
abiertas durante menos tiempo del especificado.
227
NetSupport DNA v4.30
Si selecciona Agrupar por Usuario podrá ver el uso de las aplicaciones
según el ID de usuario del Agente y no según el PC. Esta opción no estará
disponible en la vista de estructura de Usuarios.
Si selecciona Agrupar por PC, podrá ver el uso de las aplicaciones según
los detalles de PC, y no según los detalles de usuario de los Agentes
cuando se muestra la vista de estructura de Usuarios. Esta opción no
estará disponible en la vista de estructura de PC.
Nota: Puede ver el uso de las aplicaciones del Agente en PC situados en
diferentes niveles de la compañía seleccionando los diferentes
niveles en la vista de jerarquía.
Una manera útil de controlar el uso de aplicaciones específicas y limitar la
cantidad de datos mostrados es agrupar las aplicaciones "similares" en
categorías. Por ejemplo, para ver la cantidad de tiempo que dedican los
usuarios a jugar al Solitario, pueden crear un grupo que contenga Juegos.
Véase la sección Grupos de aplicaciones para obtener más información.
Para ver una categoría, haga clic en la flecha de la lista desplegable del
icono de Gráfico de la cinta y seleccione Categorías. Seleccione el grupo
que desee ver y haga clic en Aceptar. En la ventana de información
aparecerán solamente datos correspondientes a esa categoría. Aparecerá
un encabezado amarillo que indica qué categoría está viendo. Puede
cambiar de categoría y borrarlas desde aquí.
La función de actualización rápida le permite actualizar los datos con una
frecuencia diferente de la especificada. Esto puede resultar útil para
seleccionar Agentes o Departamentos específicos. Haga clic con el botón
derecho en el elemento correspondiente en la vista de estructura y
seleccione Actualizar o haga clic en Actualizar en el menú o la cinta de
Aplicaciones.
Consultas
Seleccione la ficha Consultas para visualizar la ventana Consultas.
La herramienta de Consulta de DNA le permite consultar la base de datos
en busca de registros que cumplan los criterios especificados. Se
mostrarán las consultas específicas al componente que se visualiza
actualmente, lo que permite una rápida recuperación de los resultados.
Haga clic en el icono Agregar consulta de la cinta para crear una nueva
consulta, o haga clic en el icono Editar consulta de la cinta para editar
un elemento ya presente en la lista.
228
NetSupport DNA v4.30
Informes
Seleccione la ficha Informes para visualizar la ventana Informes.
En cada componente se adjuntan varios informes de gestión predefinidos,
generados por el motor Crystal Reports. Seleccione el informe deseado de
la lista desplegable. Los resultados se mostrarán en la ventana de
información, y se podrán exportar si es necesario.
Notas:
•
La frecuencia de obtención de datos del servidor se puede ajustar con
la opción Configuración DNA.
•
El formato fecha/hora que se visualiza en la Consola se proviene del
equipo en el que está instalado el servidor DNA. Para cambiar el
formato en la Consola necesitará cambiar el formato fecha/hora del
sistema de dicho equipo. Para obtener más información póngase en
contacto con nuestro equipo de soporte técnico:
www.netsupportsoftware.com/support.
229
NetSupport DNA v4.30
Restricciones de aplicaciones
Para garantizar que el uso de las aplicaciones satisface la normativa de la
compañía, puede crear listas de aplicaciones Autorizadas o Restringidas,
y aplicar intervalos de tiempo de aplicación de las restricciones.
1. Haga clic en la flecha desplegable del icono de Medición de
aplicaciones y seleccione {Restricciones} del menú.
o bien
Haga clic en el icono de Restricciones en el grupo Medición de
aplicaciones.
2. Se mostrará el cuadro de diálogo Restricción de aplicaciones.
Se muestra una lista de todas las aplicaciones junto con los detalles de
licencia y el número de Agentes para el que ha sido aprobada o
restringida la aplicación.
Nota: La información sobre licencias sólo se muestra si el grupo de
aplicaciones ha sido vinculado con el programa instalado
pertinente en el diálogo Editar grupo de aplicaciones.
230
NetSupport DNA v4.30
Búsqueda
Puede buscar aplicaciones rápidamente escribiendo el nombre en el
recuadro de búsqueda y haciendo clic en
.
Por categoría
Para ver aplicaciones que se han agrupado, seleccione la categoría
requerida de la lista desplegable.
Nota: Se pueden crear categorías en el diálogo Grupos de aplicaciones.
Mostrar aplicaciones gestionadas
Si está seleccionada esta opción, podrá observar de un vistazo qué
aplicaciones tienen restricciones y a qué usuarios corresponden. También
se muestra toda aplicación que dispone de detalles de licencia.
Si no está seleccionada, se mostrará una lista de aplicaciones exploradas,
y podrá seleccionar un elemento para aplicarle restricciones.
Aplicación de restricciones
1. Seleccione la Aplicación correspondiente en la lista. En la ventana de
PC restringidos aparecerá la Vista de estructura.
2. Para impedir que un Agente determinado utilice la aplicación, marque
el PC deseado. Al marcar un departamento, la aplicación quedará
restringida para todos los PC de ese departamento (incluidos los
nuevos que se añadan o se trasladen posteriormente).
3. Puede restringir el acceso a horas determinadas del día. Seleccione
o
y vaya hasta el intervalo de tiempo con
ayuda de las flechas, y haga clic en el segmento para aplicar el icono
correspondiente.
4. Al hacer clic en No restringido se permitirá el acceso sin restricciones
durante todo el día. Al hacer clic en Restringir todos se restringirá el
acceso durante todo el día. Al hacer clic en Restringir horario de
oficina restringirá el acceso solo durante el horario laboral.
5. Haga clic en Aceptar para guardar los detalles. La ventana Lista de
aplicaciones indicará el número de Agentes con la restricción
aplicada.
231
NetSupport DNA v4.30
Supervisión de impresión
NetSupport DNA incluye una función de supervisión de impresión de alto
nivel. Se identifican automáticamente impresoras concretas de toda la
empresa y, desde la vista central de la consola, se pueden asignar costes
de impresión (blanco y negro, en color, etc.), bien globales o para cada
impresora. Si es necesario, también se pueden excluir ciertas impresoras
de la vista. NetSupport DNA proporciona un completo resumen de
actividades de impresión y costes indicativos para toda la organización.
Nota: La supervisión de impresión depende de que el Agente DNA reciba
notificaciones de la impresora informándole de lo que se ha
imprimido. Todo entorno de impression en el que se impida esta
función, o en el que se haya modificado la identificación de
trabajos de impresión, puede producir resultados inesperados. Por
ejemplo, en el caso de que un servidor de impresión utilice
credenciales distintas de las del nombre de usuario con sesión
abierta, cuando la impresión tenga lugar en servidores de un
dominio distinto, o si las notificaciones de impresión están
bloqueadas por cortafuegors o servidores proxy.
1. Haga clic en el icono Supervisión de impresión de la cinta. Aparecerá
la ventana de Supervisión de impresión.
Nota: Si los iconos del componente no son visibles, haga clic en la
ficha Inicio.
232
NetSupport DNA v4.30
En la vista de estructura jerárquica, seleccione el nivel en el que desea
visualizar la información: Compañía, Departamento, Contenedor del
Directorio, Grupo dinámico o Agente individual.
La ventana de información mostrará un desglose de cada elemento
seleccionados en formato de gráfico y lista. Para ver el gráfico en un
formato distinto, haga clic en la flecha de la lista desplegable del icono de
Gráfico y seleccione el format correspondiente. Para imprimir la vista
activa, haga clic en el icono
de la parte superior de la Consola.
Nota: Si se hace clic en el icono Tabla de la cinta se oculta/muestra el
gráfico.
Puede ver datos correspondientes a un período específico. Para cambiar
de un periodo a otro, haga clic en el icono correspondiente en la sección
Filtro de la cinta. Al hacer clic en Avanzado podrá aplicar un filtro
personalizado de fecha/hora. Las descripciones que se incluyen se
pueden ampliar para obtener un desglose de Agentes individuales de
cada elemento.
El horario laboral que aparece puede modificarse para adaptarse a su
organización en el diálogo Configuración de DNA. Véase Preferencias de la
consola - Interfaz de usuario para obtener más información.
Si selecciona Agrupar por Usuario podrá ver el uso de las impresión según
el ID de usuario del Agente y no según el PC. Esta opción no estará
disponible en la vista de estructura de Usuarios.
Si selecciona Agrupar por PC, podrá ver el uso de las impresión según los
detalles de PC, y no según los detalles de usuario de los Agentes cuando
se muestra la vista de estructura de Usuarios. Esta opción no estará
disponible en la vista de estructura de PC.
Como opción predeterminada, aparecerán en la lista todos los tipos de
impresión. Puede ver solamente el coste de impresión en color haciendo
clic en la opción Costes de color de la cinta.
Para configurar los ajustes del coste de impresión, seleccione la lista
desplegable del icono Supervisión de impresión y seleccione {Gestionar}
o haga clic en el icono de Gestión de la cinta.
La frecuencia de obtención de datos del servidor se puede ajustar con la
opción Configuración DNA.
233
NetSupport DNA v4.30
La función de actualización rápida le permite actualizar los datos con una
frecuencia diferente de la especificada. Esto puede resultar útil para
concentrarse en agents o departamentos concretos. Haga clic con el
botón derecho del ratón y seleccione Actualizar o haga clic en Actualizar
en el menú desplegable del icono Supervisión de impresión o en la cinta.
Consultas
Seleccione la ficha Consultas para visualizar la ventana Consultas.
La herramienta de Consulta de DNA le permite consultar la base de datos
en busca de registros que cumplan los criterios especificados. Se
mostrarán las consultas específicas al componente que se visualiza
actualmente, lo que permite una rápida recuperación de los resultados.
Haga clic en el icono Agregar consulta de la cinta para crear una nueva
consulta, o haga clic en el icono Editar consulta de la cinta para editar un
elemento ya presente en la lista.
Informes
Seleccione la ficha Informes para visualizar la ventana Informes.
En cada componente se adjuntan varios informes de gestión predefinidos,
generados por el motor Crystal Reports. Seleccione el informe deseado de
la lista desplegable. Los resultados se mostrarán en la ventana de
información, y se podrán exportar si es necesario.
Configurar costes de impresión
Este diálogo muestra todas las impresoras de la empresa. Desde aquí,
puede excluir impresoras que no desea supervisar, así como establecer y
configurar los costes de impresión.
1. Seleccione la lista desplegable del icono Supervisión de impresión
y seleccione {Gestionar}.
o
Haga clic en el icono de Gestión de la cinta.
234
NetSupport DNA v4.30
Aparecerá una lista-resumen de todas las impresoras de la empresa, con
un identificador que indica si se trata de una impresora en blanco y negro
o en color. Como opción predeterminada, todas las impresoras se
incluirán en la ventana de información para su supervisión. Puede excluir
aquellas impresoras que no desee supervisar hacienda clic en Excluir.
Para excluir todas las impresores con un mismo nombre (algo que puede
resultar útil si quiere excluir todas las Adobe PDF), haga clic con el botón
derecho sobre el nombre de impresora deseado y seleccione Excluir
todas las "xxx" de la lista.
Nota: Las impresoras que se excluyan se trasladarán a una sección de
exclusión al final de la lista de impresoras, desde donde pueden
volver a incluirse.
Como opción predeterminada, los costes de impresión por página están
fijados en 0,10 € para blanco y negro, y 0,40 € para impresión en color.
Estas cifras pueden sobreescribirse para cambiar el coste.
Al cambiar el coste aquí, cambiará para todas las impresoras. Puede
cambiar el coste de una impresora individual seleccionando la impresora
y haciendo clic en Configurar.
Nota: Cuando se impriman documentos en blanco y negro en una
impresora en color, se cobrarán al precio de documentos en color,
a menos que el usuario elija la opción de impresión en escala de
grises.
235
NetSupport DNA v4.30
Distribución de software
DNA ofrece una opción de envío múltiple para la distribución de software,
lo cual permite realizar despliegues puntuales y rentables en toda la
compañía. Un operario define un paquete de software que contiene un
conjunto de archivos o carpetas para desplegar. Una vez creado el
paquete, se puede "desplegar" automáticamente a PCs de destino o
"publicar" de forma central para que los usuarios puedan acceder a éste e
instalarlo bajo demanda. También es posible "Planificar" los paquetes
definidos para que se distribuyan en horas específicas.
También es posible incluir parámetros de acciones en el paquete, lo cual
le permite, por ejemplo, crear las instrucciones de usuario que necesite
durante la instalación de la aplicación de tal forma que se pueda
desplegar el paquete en un sistema de usuario sin intervención.
Cuando planifique el despliegue, puede utilizar las funciones del
Inventario de hardware y software de DNA para determinar el estado
actual de los equipos en su compañía para garantizar la compatibilidad.
Los sistemas configurados de forma similar se pueden agrupar para
garantizar que el despliegue se realiza de la forma más eficaz posible.
DNA también tiene en cuenta el efecto que puede tener el despliegue de
paquetes grandes en la red. La sobrecarga en la red aumentará de forma
natural cuando los paquetes se distribuyen a varios equipos de Agente
desde el Servidor DNA. Para disminuir la sobrecarga, puede crear un
'almacén de distribución' local a los equipos de Agente. El paquete se
despliega al almacén y los Agentes designados se gestionarán desde este
'servidor' local.
1. Haga clic en el icono Distribución de Software, en la cinta. Aparecerá
la ventana de Distribución de software.
Nota: Si los iconos del componente no son visibles, haga clic en la
ficha Inicio.
236
NetSupport DNA v4.30
En la vista de estructura jerárquica, seleccione el nivel en el que desea
visualizar los datos de Distribución: Compañía, Departamento,
Contenedor del Directorio, Grupo dinámico o Agente individual.
La ventana de información mostrará un desglose de los paquetes
distribuidos para cada elemento seleccionado en formato de gráfico y
lista. Para ver el gráfico en un formato distinto, haga clic en la flecha de
la lista desplegable del icono de Gráfico y seleccione el formato
correspondiente. Para imprimir la vista activa, haga clic en el icono
de la parte superior de la Consola.
Nota: Si se hace clic en el icono Tabla de la cinta se oculta/muestra el
gráfico.
Para cada paquete que se muestre, se ofrece un recuento de
distribuciones correctas o incorrectas. Las descripciones que se incluyen
se pueden ampliar para obtener un desglose de Agentes individuales de
cada elemento.
Nota: El formato fecha/hora que se visualiza en la Consola se proviene
del equipo en el que está instalado el servidor DNA. Para cambiar
el formato en la Consola necesitará cambiar el formato fecha/hora
del sistema de dicho equipo. Para obtener más información
póngase en contacto con nuestro equipo de soporte técnico:
www.netsupportsoftware.com/support.
237
NetSupport DNA v4.30
Consultas
Seleccione la ficha Consultas para visualizar la ventana Consultas.
La herramienta de Consulta de DNA le permite consultar la base de datos
en busca de registros que cumplan los criterios especificados. Se
mostrarán las consultas específicas al componente que se visualiza
actualmente, lo que permite una rápida recuperación de los resultados.
Haga clic en el icono Agregar consulta de la cinta para crear una nueva
consulta, o haga clic en el icono Editar consulta de la cinta para editar
un elemento ya presente en la lista.
Informes
Seleccione la ficha Informes para visualizar la ventana Informes.
En cada componente se adjuntan varios informes de gestión predefinidos,
generados por el motor Crystal Reports. Seleccione el informe deseado de
la lista desplegable. Los resultados se mostrarán en la ventana de
información, y se podrán exportar si es necesario.
238
NetSupport DNA v4.30
Administración de paquetes
1. Haga clic en la flecha desplegable del icono de Distribución de
Software y seleccione {Administración de paquetes} del menú.
o bien
Haga clic en el icono Paquetes en el grupo Distribución de Software.
o bien
En la ficha Herramientas, haga clic en el icono Administración de
paquetes.
2. Se mostrará el cuadro de diálogo Administración de paquetes. Se
mostrarán los detalles de todos los Paquetes existentes. Los paquetes
seleccionados se publicarán en los PCs de Agente.
3. Haga clic en Nuevo para crear paquetes adicionales para su
distribución.
o bien
Haga clic en Eliminar si ya no se requiere un paquete en la lista.
o bien
Haga clic en Duplicar si desea duplicar un paquete existente. Esto
puede resultar útil si necesita distribuir el mismo paquete, pero con
algunos parámetros adicionales. La versión modificada se agregará a
la lista.
Disponible en
Esta opción muestra los sistemas operativos de cada paquete individual,
lo cual se puede especificar cuando se crea un nuevo paquete.
239
NetSupport DNA v4.30
Crear nuevo paquete
Este cuadro de diálogo le permite especificar los archivos o carpetas y los
parámetros de acciones adicionales que se incluirán en el paquete.
1. Seleccione Archivos o Carpeta y localice los archivos que se
incluirán en un paquete para su distribución. El archivo se mostrará
en la lista Contenidos de paquete.
2. Seleccione el paquete y haga clic en Acciones para agregar los
parámetros/instrucciones de líneas de comandos necesarias que se
vayan a ejecutar cuando el paquete distribuido llegue a los PCs de
Agente. También existen varios parámetros predefinidos, incluido el
Comando Copiar, que se puede utilizar para copiar archivos (por
ejemplo, imágenes) desde su ubicación de origen hasta la carpeta de
destino especificada. Haga clic en Aceptar.
3. Haga clic en Opciones y decida si desea distribuir el paquete con la
cuenta de administrador predeterminada de NetSupport DNA, o con
un nombre de usuario del administrador y una contraseña existentes
en su dominio.
4. Seleccione Visible en Agente si desea que este paquete esté
disponible para Publicar en Agente (aplicable sólo a un Departamento
y Compañía).
5. Después de la instalación, los archivos de configuración del paquete
se pueden eliminar del equipo de Agente. Seleccione Eliminar
archivos después de la instalación.
240
NetSupport DNA v4.30
6. Haga clic en Aceptar.
7. Se mostrará el cuadro de diálogo Comprobar paquete. Antes de
almacenar el paquete, puede comprobarlo para garantizar su
fiabilidad o, si no es necesario, haga clic en Guardar paquete.
8. Introduzca un Nombre y una Descripción para el paquete. Puede
especificar también qué sistemas operativos están soportados por el
paquete. De forma predeterminada están seleccionados todos los
sistemas operativos. Los Agentes que no tienen los sistemas
operativos especificados serán excluidos de la distribución. Haga clic
en Finalizar para confirmar. El paquete se enviará al Servidor, listo
para su distribución.
Es posible utilizar la función de importación para recuperar paquetes del
servidor para editarlos.
Distribuir un paquete
Cuando haya creado el paquete correspondiente, se podrá desplegar a
Agentes seleccionados.
1. En la vista de estructura, seleccione el Agente, Departamento,
Contenedor del Directorio, Grupo dinámico o Compañía donde desee
distribuir el paquete.
2. Haga clic con el botón derecho y seleccione Distribuir.
o bien
Haga clic en la flecha desplegable del icono de Distribución de
Software y seleccione {Distribuir} del menú.
o bien
Haga clic en el icono Distribuir en el grupo Distribución de Software.
241
NetSupport DNA v4.30
3. Se mostrarán todos los paquetes creados anteriormente. Seleccione
el archivo necesario. Si el paquete necesario no está disponible,
puede crearlo desde aquí: seleccione Nuevo.
4. Si distribuye el paquete a una Compañía, Departamento o
Contenedor del Directorio, asegúrese de activar la casilla Incluir
subdepartamentos si desea incluir todos los Departamentos o
Agentes incluidos en dicha área.
5. Antes de continuar, puede seleccionar el estado de los PCs donde va
a realizar la distribución. Se indicarán los PCs disponibles (verde), los
PCs no disponibles (rojo) y los PCs desconectados (amarillo).
6. Haga clic en Aceptar. Se mostrará el cuadro de diálogo "Programación
distribución". Indique si el paquete se debe distribuir inmediatamente
o en una hora/fecha específicas. Las distribuciones retardadas se
pueden ver en el cuadro de diálogo "Programación paquetes". Puede
introducir varios reintentos en caso de que falle la distribución y
ajustar también el intervalo entre los reintentos realizados.
Además, la función de Reintento automático le permite gestionar las
distribuciones que han fallado en los equipos desconectados o no
disponibles cuando se envía la distribución. Esto sólo se aplica a
distribuciones que han fallado en las últimas 48 horas. Es posible
activar la función de Reintentos automáticos con la opción
Configuración de DNA.
Si es necesario, seleccione Usar emisión UDP para realizar la
distribución a través del método de emisión.
242
NetSupport DNA v4.30
Nota: Si utiliza el método de distribución de emisión, los equipos
deben estar en la misma subred que el Servidor DNA. De lo
contrario, la distribución no se realizará.
7. Haga clic en Aceptar para distribuir el paquete. La ventana de
distribución mostrará los resultados.
Nota: A la hora de crear un paquete, se pueden especificar las
credenciales (nombre de usuario y contraseña) a utilizar cuando se
envía el paquete a un agente. Si no se han especificado
credenciales, NetSupport DNA utilizará las credenciales de
SISTEMA predeterminadas (recomendado), lo que permite tener
acceso total para instalar los instaladores MSI y modificar los
archivos locales del agente. Si el paquete exige credenciales
específicas, por ejemplo para acceder a un recurso de red, puede
introducirlas usted.
Cuando se envía un paquete y hay algún usuario con sesión
abierta en el agente:
•
Las credenciales especificadas se utilizarán para ejecutar todas
las partes del paquete.
243
NetSupport DNA v4.30
•
Si las credenciales son incorrectas, el paquete no se ejecutará y
NetSupport DNA informará del error.
Cuando se envía un paquete y el agente tiene la sesión cerrada:
•
•
Las credenciales provistas solo se utilizarán si es necesario
acceder a recursos de red. Los demás elementos del paquete
utilizarán las credenciales predeterminadas.
Si las credenciales son incorrectas, el paquete no se ejecutará y
NetSupport DNA no informará del error.
Programación de un paquete
Cuando se crea un paquete para distribución, es posible programar el
despliegue en una hora o fecha específicos. Esto resulta útil si desea
distribuir archivos fuera del horario de oficina. Este cuadro de diálogo se
utiliza para editar las propiedades de las distribuciones programadas o
para crear nuevas programaciones.
1. Con la ficha Distribución de Software seleccionada, resalte un Agente,
un Departamento, un Contenedor del Directorio, un Grupo dinámico o
la Compañía en la vista de estructura.
2. Haga clic con el botón derecho y seleccione Programación.
o bien
Haga clic en la flecha desplegable del icono de Distribución de
Software y seleccione {Programación} del menú.
o bien
Haga clic en el icono Programación en el grupo Distribución de
Software.
3. Se mostrará el cuadro de diálogo Paquetes Programados con los
detalles de los paquetes que tenga programados para su distribución,
junto con los nombres de los Agentes asociados al paquete.
244
NetSupport DNA v4.30
4. Haga clic en Nuevo para crear una nueva Programación de
distribución.
o bien
Haga clic en Editar para modificar los detalles de distribución de un
paquete programado existente.
o bien
Haga clic en Eliminar si hay un paquete en la lista que ya no necesite
distribuir.
5. Haga clic en Aceptar cuando haya terminado.
245
NetSupport DNA v4.30
Publicar un paquete
La opción de publicación de paquete permite a los Agentes instalar un
paquete cuando lo estimen necesario. Los paquetes se crean de la forma
habitual, aunque en lugar de desplegarse inmediatamente, los archivos
de configuración se almacenan en el servidor y se pueden "solicitar" por
Agentes designados según sea necesario.
1. En la vista de estructura, seleccione el Departamento, Contenedor del
Directorio o Compañía donde desee publicar el paquete.
2. Haga clic con el botón derecho y seleccione Publicar.
O bien
Haga clic en la flecha desplegable del icono de Distribución de
Software y seleccione {Publicar} del menú.
O bien
Haga clic en el icono Publicar en el grupo Distribución de Software.
3. Se mostrará el cuadro de diálogo Publicar paquete. Se mostrarán
todos los paquetes creados con la opción Visible en Agente. Para
crear un nuevo paquete, haga clic en Nuevo.
4. Seleccione el paquete deseado y haga clic en Publicar para
transferirlo al cuadro Publicado.
5. Seleccione la opción Incluir subdepartamentos si desea incluir todos
los Departamentos/Agentes en la distribución.
6. Haga clic en Aceptar.
246
NetSupport DNA v4.30
Solicitar un paquete
Los Agentes pueden 'recuperar' los paquetes publicados del servidor con
la herramienta Solicitar paquete.
1. En el equipo del Agente, haga clic con el botón derecho en el icono
DNA en la barra de tareas y seleccione Solicitar paquete.
2. Se mostrará el cuadro de diálogo Lista de paquetes, que mostrará
todos los paquetes disponibles para dicho Agente.
3. Seleccione el paquete deseado y haga clic en Obtener. Los archivos
de configuración de la aplicación se ejecutarán en el Agente. El
estado del paquete cambiará para indicar que se ha entregado al
Agente.
Nota: Los operarios de la Consola podrán evitar que los Agentes
accedan a la solicitud de paquetes editando la Configuración de
Distribución de software. Los operarios también pueden incluir
paquetes 'no publicados' en la lista de paquetes, según se ha
indicado anteriormente, pero los Agentes sólo pueden instalar
elementos publicados.
247
NetSupport DNA v4.30
Importar un paquete
La opción de importación le permite recuperar del servidor un Paquete de
distribución almacenado para editar su contenido.
1. Haga clic en la flecha desplegable del icono de Distribución de
Software y seleccione {Administración de paquetes} del menú.
o bien
Haga clic en el icono Paquetes en el grupo Distribución de Software.
o bien
En la ficha Herramientas, haga clic en el icono Administración de
paquetes.
2. Se mostrará el cuadro de diálogo Administración de paquetes.
3. Seleccione Nuevo. Aparecerá el diálogo Distribución de paquete.
4. Seleccione Importar. Desplácese a la carpeta Paquetes c:\Archivos
de programa\netsupport\netsuport dna\server\paquetes y seleccione
el Paquete deseado. Haga clic en Abrir.
5. Si es necesario, haga clic en Acciones para incluir parámetros
adicionales.
6. Haga clic en Aceptar.
7. Se mostrará el cuadro de diálogo Comprobar paquete. Antes de
almacenar el paquete, puede comprobarlo para garantizar su
fiabilidad o, si no es necesario, haga clic en Guardar paquete.
8. Escriba un Nombre y una Descripción para el paquete y haga clic en
Aceptar. El paquete se enviará al servidor, listo para su distribución.
248
NetSupport DNA v4.30
Almacén de distribución de software
Cuando planifique un despliegue a gran escala, tenga en cuenta el efecto
que tendrá en su red. Los paquetes que se despliegan a varios Agentes
en redes remotas influirán de forma natural en los recursos.
Para reducir la sobrecarga, DNA le permite designar un Agente –
idóneamente local a los equipos de destino – para que actúe como un
'almacén de distribución'. Cuando se despliega el Paquete, en lugar de
que el servidor lo envíe a cada Agente sucesivamente, lo instalará en el
Agente de almacén, que luego lo distribuirá a los equipos de destino
restantes.
1. Haga clic en la flecha desplegable del icono de Distribución de
Software y seleccione {Almacenes} del menú.
o bien
Haga clic en el icono Almacenes en el grupo Distribución de Software
2. Aparecerá el diálogo Administrador de almacén.
3. Se mostrarán los PCs de almacén existentes. Seleccione un elemento
par ver los Agentes gestionados actualmente por el almacén y los
detalles de los Agentes disponibles para agregarse al almacén. Haga
clic en Estado para ver los detalles de los paquetes incluidos en el
almacén en este momento.
249
NetSupport DNA v4.30
4. Para crear un nuevo almacén, haga clic en Agregar. Se mostrará el
cuadro de diálogo Seleccionar almacén, que le permitirá asignar un
equipo de Agente que albergue el almacén.
5. Seleccione los Agentes a los dará servicio el almacén. En la estructura
'Agentes disponibles', seleccione el Agente correspondiente y haga
. Para quitar un Agente de la lista, haga clic en
clic en
6. Haga clic en Aceptar.
250
.
NetSupport DNA v4.30
DNA Application Packager
El DNA Application Packager complementa la función de Distribución de
software, y es idónea para las situaciones en las que la distribución de
aplicaciones no tiene su propia rutina de instalación 'silenciosa' (si el
software que se va a instalar no soporta rutinas silenciosas o
automatizadas, se recomienda instalarlas). El Packager permite a los
operarios registrar y reproducir un instalador de otra marca comercial.
Todas las acciones de teclado y ratón necesarias se almacenan en un
comando que se reproducirá en los PCs de Agente, sin que tenga que
intervenir el usuario. La opción de Distribución de software de DNA se
utiliza para enviar el comando a los PCs de Agente necesarios.
Nota: El Application Packager se puede utilizar para grabar y reproducir
instaladores de productos de "baja complejidad". El Packager se
basa en la misma secuencia de pantallas de instalación que se
muestran cuando se ejecuta la instalación en los equipos de
destino. Si se visualizan cuadros de diálogo imprevistos durante
la reproducción se detendrá el proceso de instalación.
Si es necesario, la herramienta de edición de comandos está
disponible para que pueda gestionar algunas deficiencias.
1. Para cargar el Packager, seleccione {Inicio}{Programas}{NetSupport
DNA}{DNA Application Packager}.
2. Se mostrará el cuadro de diálogo de Bienvenida del Application
Packager. El asistente del Packager le guiará por el proceso de
grabación.
3. Haga clic en Siguiente.
251
NetSupport DNA v4.30
Obtener programa de instalación
Utilice este cuadro de diálogo para especificar el programa que se
empaquetará y el directorio donde se extraerán los archivos de
configuración instalados en el PC de Agente.
1. Desplácese hasta encontrar el archivo de configuración de programa
correspondiente.
2. Indique desde dónde se debe ejecutar el programa instalado en los
equipos de Agente. Cuando se distribuye a los PCs de Agente, el
archivo ejecutable creado por Packager se almacena en c:\Archivos
de programa\netsupport\netsupport dna\client\packages A menos
que especifique un Directorio fijo alternativo desde el que se
ejecutará la configuración en el futuro, siempre se accederá al archivo
desde el directorio del programa de configuración anterior.
3. Seleccione la opción Agregar al paquete todos los archivos en el
directorio/subdirectorio, si desea que estos archivos adicionales
estén disponibles durante la instalación. Estos archivos se eliminarán
tras completarse con éxito la instalación.
4. Haga clic en Siguiente.
252
NetSupport DNA v4.30
Obtener archivo de comando
Cuando la aplicación empaquetada se distribuye a los PCs de Agentes, las
acciones necesarias para realizar la instalación se incluyen en un
comando predefinido. El comando se puede crear en esta fase ejecutando
la instalación y registrando las acciones de teclado y ratón, o es posible
que tenga un comando que incluya el procedimiento.
DNA Application Packager ofrece una opción de creación de comandos
que se puede utilizar para crear y editar manualmente los archivos de
comando.
Si está utilizando un archivo de comando creado anteriormente,
busque el archivo *.rscrpt correspondiente.
Si la instalación encuentra un problema, puede mostrar un mensaje
personalizado. Escriba un mensaje de fallo adecuado en el cuadro.
Haga clic en Siguiente.
Crear comando
Este cuadro de diálogo se muestra si ha decidido crear el comando
ejecutando ahora el programa de instalación en lugar de utilizar un
archivo *.rscrpt predefinido.
253
NetSupport DNA v4.30
Haga clic en Ejecutar instalación para ejecutar el instalador del
programa seleccionado. La instalación tendrá lugar en tiempo real en el
equipo del operario. Cuando ejecute el proceso, se registrará cada acción
de teclado o movimiento del ratón, y se agregará al archivo de comando.
Recuerde que así es exactamente cómo se ejecutará la instalación en PCs
de Agente cuando se distribuya. Si pulsa involuntariamente una tecla o
selecciona una opción por error, siempre puede editar el comando antes
de distribuirlo a los Agentes.
Cuando se haya completado la instalación, haga clic en Finalizar.
Haga clic en Siguiente para continuar.
Archivos adicionales
Es posible que haya situaciones en las que una configuración especificada
dependa de la presencia de archivos adicionales para que se complete la
instalación, o es posible que haya varios archivos de aplicación asociados
que desee agrupar con la configuración y hacerlas disponibles a los
usuarios después de la instalación.
Directorio de origen
Especifique la ubicación de los archivos de instalación/de aplicación
'adicionales' e indique si desea incluir el contenido de algún subdirectorio.
254
NetSupport DNA v4.30
Directorio de destino
Identifique un directorio de destino en los equipos de Agente donde se
extraerán los archivos.
Haga clic en Siguiente.
Opciones de creación
Nombre para el programa creado
Decida dónde desea almacenar el paquete ejecutable como preparación
para la distribución.
Opciones
Bloquear ratón/teclado
Cuando se está ejecutando la instalación puede bloquear el ratón y el
teclado de los Agentes para garantizar que los usuarios no interrumpen el
proceso automatizado.
Permitir cancelar el comando
Esta opción permite a los Agentes interrumpir la instalación pulsando
CTRL-BREAK.
Detalles de contraseña
Estas opciones le permiten proteger con contraseña el archivo distribuido
y personalizar el cuadro de diálogo que aparece en los equipos de Agente.
Haga clic en Siguiente. El paquete se creará ahora.
255
NetSupport DNA v4.30
DNA Application Packager - Programa de creación de
comandos
DNA Application Packager permite a los operarios grabar y reproducir
instaladores de otras marcas comerciales, y es idóneo para aplicaciones
que no disponen de una función de instalación 'silenciosa'. El Package
proporciona instrucciones a los operarios a lo largo de la instalación y
graba los cuadros de diálogo que aparecen y las respuestas. La
información se almacena en un comando.
Si está satisfecho con el procedimiento de grabación, se puede distribuir
a los PCs de Agente. Sin embargo, es posible que no sea necesaria una
acción grabada en el equipo del operario cuando se ejecuta la instalación
en los PCs de Agente, o bien puede haber ejecutado una acción incorrecta
con el teclado o el ratón.
El Programa de creación de comandos se puede utilizar para editar los
comandos que se han creado en el Application Packager, o puede
utilizarlo para grabar nuevos comandos.
1. El Programa de creación de comandos se puede cargar desde
C:\Archivos de programa\netsupport\netsupport dna\console\
2. Se mostrará el cuadro de diálogo del Programa de creación de
comandos.
256
.
NetSupport DNA v4.30
Grabar un nuevo comando
Aunque la utilidad del Application Packager es un asistente cómodo que le
orientará en el proceso de creación de archivo de comandos del
instalador, también puede utilizar el Programa de creación de comandos
para grabar las acciones necesarias.
Aplicación
Especifique la ubicación y el nombre del archivo de configuración de la
aplicación necesaria.
Archivo de comandos
Especifique una ubicación y un nombre del nuevo archivo de comandos.
Haga clic en Iniciar grabación para ejecutar el archivo de configuración
especificado. Se iniciará el instalador de aplicaciones seleccionado y el
Programa de creación de comandos grabará los cuadros de diálogos
mostrados y los movimientos de ratón y teclado que ejecute el operario.
La instalación se realiza en tiempo real en el equipo del operario.
Recuerde también que este es el proceso que se ejecutará en los PCs de
Agente cuando se distribuya el comando.
Cuando se haya completado la instalación, haga clic en Detener
grabación.
Si desea revisar el comando terminado y realizar cambios si una acción
se ha realizado incorrectamente, haga clic en Editar.
Editar comando
El Programa de creación de comandos se puede utilizar para reproducir o
editar comandos del instalador almacenados.
Reproducción
Abra el archivo de comandos almacenado (*.rscrpt).
Haga clic en Reproducir para reproducir las acciones grabadas.
También es posible comprobar si un comando existente se ejecutará
correctamente frente a otro archivo de configuración, por ejemplo una
versión actualizada de la aplicación que se está utilizando. Haga clic en
Reproducir frente a y localice el nuevo archivo de configuración.
257
NetSupport DNA v4.30
La reproducción del comando identificará los errores o si falta alguna
acción. Haga clic en Editar para efectuar cambios en el comando. Se
mostrará el Editor de comandos.
El panel izquierdo de la ventana muestra los detalles de los cuadros de
diálogo grabados (Formularios) junto con las acciones ejecutadas, 'clics'
de ratón, etc. Si selecciona una línea del comando, el panel derecho
mostrará la información asociada.
El comando de ejemplo anterior destaca algunos usos típicos del Editor.
•
•
Los formularios de Contrato de licencia e Información de licencia se
mostrarán varias veces, e indicará que el operario ha visitado estos
cuadros de diálogo para rectificar un error. Para que el comando final
se ejecute correctamente en los equipos de Agente, los elementos
duplicados se deberán eliminar pulsando Quitar.
Al grabar el instalador, se ha detectado una Instalación existente en
la máquina del operario. Ya que lo anterior no se puede producir
cuando el comando se ejecuta en PCs de Agente, usted puede indicar
que el cuadro de diálogo es opcional.
Si es necesario, es posible agregar nuevos elementos al comando.
Agregar
Esta opción activa las acciones adicionales que se agregarán al
formulario.
Agregar formulario desde
Esta opción permite insertar un formulario desde otro comando.
Especifique el nombre del archivo de comandos y haga clic en Guardar.
Se mostrará el comando completo, y podrá seleccionar el formulario para
agregar.
258
NetSupport DNA v4.30
Supervisión de SNMP
Una vez detectados dispositivos como impresoras y puntos de acceso, se
almacenan en NetSupport DNA. Después, se pueden supervisar los datos
en tiempo real (por ejemplo, niveles de tinta o tóner) desde la consola.
1. En la vista de estructura de dispositivos, haga clic en el icono de
Supervisión de SNMP de la cinta. Aparecerá la ventana de Supervisión
de SNMP.
Nota: Si los iconos del componente no son visibles, haga clic en la
ficha Inicio.
Una vez detectados los dispositivos SNMP, aparecerán en la vista de
estructura.
Nota: Los dispositivos se agrupan en la vista de estructura según el valor
contenido en su propiedad de ubicación.
En la vista de estructura jerárquica, seleccione el nivel en el que desea
visualizar los datos de medición: Compañía, Departamento, Grupo
dinámico o dispositivos individual.
La ventana de información mostrará un desglose de cada elemento
seleccionados en formato de lista. Las propiedades SNMP se agruparán en
259
NetSupport DNA v4.30
secciones de pantalla. Para imprimir la vista activa, haga clic en el icono
de la parte superior de la Consola.
Nota: Puede crear y administrar secciones y propiedades de pantalla;
para ello haga clic en el icono de Secciones de pantalla de la cinta.
Para limitar la cantidad de datos que aparece en la ventana de
información, puede decidir ver solo ciertas categorías de SNMP. Para que
aparezca una categoría, haga clic en el icono Categorías de la cinta.
Seleccione las categorías que desee ver y haga clic en Aceptar. En la
ventana de información aparecerán solamente datos correspondientes a
esa categoría. Aparecerá un encabezado amarillo que indica qué categoría
está viendo. Puede cambiar de categoría y borrarlas desde aquí.
Para ver los contratos de leasing o mantenimiento asociados con los
dispositivos, haga clic en la lista desplegable de Supervisión de SNMP y
seleccione {Mostrar - Contratos} o haga clic en el icono Contratos de la
cinta.
Para ver el estado de sus servidores SNMP, haga clic en el icono Estado
del servidor SNMP DNA de la cinta.
La frecuencia de obtención de datos del servidor se puede ajustar con la
opción Configuración DNA.
La función de actualización rápida le permite actualizar los datos con una
frecuencia diferente de la especificada. Esto puede resultar útil para
seleccionar dispositivos o Departamentos específicos. Haga clic con el
botón derecho en el elemento correspondiente en la vista de estructura y
seleccione Actualizar o haga clic en Actualizar en el menú o la cinta de
Supervisión de SNMP.
Consultas
Seleccione la ficha Consultas para visualizar la ventana Consultas.
La herramienta de Consulta de DNA le permite consultar la base de datos
en busca de registros que cumplan los criterios especificados. Se
mostrarán las consultas específicas al componente que se visualiza
actualmente, lo que permite una rápida recuperación de los resultados.
260
NetSupport DNA v4.30
Haga clic en el icono Agregar consulta de la cinta para crear una nueva
consulta, o haga clic en el icono Editar consulta de la cinta para editar un
elemento ya presente en la lista.
Informes
Seleccione la ficha Informes para visualizar la ventana Informes.
En cada componente se adjuntan varios informes de gestión predefinidos,
generados por el motor Crystal Reports. Seleccione el informe deseado de
la lista desplegable. Los resultados se mostrarán en la ventana de
información, y se podrán exportar si es necesario.
261
NetSupport DNA v4.30
Alerta SNMP
NetSupport DNA ofrece una función de alerta que le permite identificar
los cambios efectuados a los datos SNMP recopilados. Por ejemplo, si el
nivel del tóner de la impresora es menor de un cierto porcentaje.
Las notificaciones de alertas pueden dirigirse a destinatarios por correo
electronic o a usuarios activos de la consola.
1. En la vista de estructura de dispositivos, haga clic en el icono de
Alerta SNMP de la cinta. Aparecerá la ventana de Alerta SNMP.
Nota: Si los iconos del component no son visibles, haga clic en la
ficha Inicio.
En la vista de estructura jerárquica, seleccione el nivel en el que desea
visualizar los datos de medición: Compañía, Departamento, Grupo
dinámico o dispositivos individual.
La ventana de información mostrará un desglose de cada elemento
seleccionado en format de gráfico y lista. Las descripciones de la lista
pueden ampliarse para proporcionar un desglose individual para cada
elemento. Para ver el gráfico en un formato distinto, haga clic en la
flecha de la lista desplegable del icono de Gráfico y seleccione el formato
correspondiente. Para imprimir la vista activa, haga clic en el icono
de la parte superior de la Consola.
Nota: Si se hace clic en el icono Tabla de la cinta se oculta/muestra el
gráfico.
Las alertas restantes pueden identificarse localizándolas con los equipos
correspondientes en la vista de árbol de la estructura jerárquica principal
de la empresa. Una vez identificadas las alertas, el operario puede añadir
notas o comentarios. Se puede acceder a un historial completo de alertas
desde la función Historial.
Nota: Puede mostrar/ocultar las alertas en la Vista de estructura
haciendo clic en
.
Para configurar las propiedades de una alerta, seleccione la lista
desplegable del icono de Alerta SNMP y haga clic en Config. de alertas.
262
NetSupport DNA v4.30
Consultas
Seleccione la ficha Consultas para visualizar la ventana Consultas.
La herramienta de Consulta de DNA le permite consultar la base de datos
en busca de registros que cumplan los criterios especificados. Se
mostrarán las consultas específicas al componente que se visualiza
actualmente, lo que permite una rápida recuperación de los resultados.
Haga clic en el icono Agregar consulta de la cinta para crear una nueva
consulta, o haga clic en el icono Editar consulta de la cinta para editar un
elemento ya presente en la lista.
Informes
Seleccione la ficha Informes para visualizar la ventana Informes.
En cada componente se adjuntan varios informes de gestión predefinidos,
generados por el motor Crystal Reports. Seleccione el informe deseado de
la lista desplegable. Los resultados se mostrarán en la ventana de
información, y se podrán exportar si es necesario.
Nota: El formato fecha/hora que se visualiza en la Consola se proviene
del equipo en el que está instalado el servidor DNA. Para cambiar
el formato en la Consola necesitará cambiar el formato fecha/hora
del sistema de dicho equipo. Para obtener más información
póngase en contacto con nuestro equipo de soporte técnico:
www.netsupportsoftware.com/support.
263
NetSupport DNA v4.30
Configuración de alertas SNMP
Este diálogo le permite ver las propiedades SNMP que están disponibles
para las alertas.
Para hacer la lista más manejable, puede filtrar las propiedades que
aparecen. Haga clic en
y aparecerá el diálogo Filtro de sondeo.
Para crear una nueva alerta o configurar alertas existentes, seleccione la
propiedad SNMP deseada y haga clic en Configurar.
Aparecerán detalles de las alertas activas en la sección Alertas recientes.
264
NetSupport DNA v4.30
Crear una nueva alerta
Este diálogo le permite crear nuevas alertas SNMP y configurar las
propiedades de las alertas SNMP existentes.
Para crear una nueva alerta
1. Seleccionar Nueva alerta de sondeo de la lista desplegable de Alertas
de sondeo.
Nota: En esta lista desplegable aparecerán las alertas existentes para
la propiedad seleccionada.
2. Aparecerá un nombre predeterminado; cámbielo si es necesario.
3. Asegúrese de que esté seleccionado Activar alerta de sondeo.
4. Seleccione las propiedades SNMP para aplicar a la alerta. Haga clic en
.
5. En la lista desplegable, elija en qué caso se activará la alerta, e
introduzca el valor si es necesario.
6. Seleccione los dispositivos a los que aplicar la alerta. Haga clic en
.
7. Decida qué método de notificación prefiere cuando se active la alerta:
ventana emergente en la consola y/o mensaje por correo electrónico.
Nota: Puede definir los destinatarios de las alertas en la
configuración de alertas SNMP.
265
NetSupport DNA v4.30
Historial de SNMP
La opción Historial le permite llevar un control de los cambios que se han
hecho a la propiedad SNMP de un dispositivo, además de ver el historial
de Alertas.
Cada vez que NetSupport DNA recopila datos, compara los detalles
actuales con la información ya guardada en el servidor y, si hay
diferencias, se registran en el historial.
1. En la vista de estructura de dispositivos, haga clic en el icono de
Historial de la cinta. Aparecerá la ventana de Resumen de historial.
Nota: Si los iconos del componente no son visibles, haga clic en la
ficha Inicio.
Puede ver el Historial a nivel de Compañía, Departamento, Grupo
dinámico o dispositivos. Seleccione el nivel correspondiente en la vista de
estructura jerárquica.
Para cambiar de una vista a otra, haga clic en la lista desplegable del
icono Historial y seleccione {Mostrar - Propiedades \Alertas de sondeo} o
haga clic en el icono correspondiente de la cinta.
Puede ver datos correspondientes a un período específico. Para cambiar
de un period a otro, haga clic en el icono correspondiente en la sección
266
NetSupport DNA v4.30
Filtro de la cinta. Al hacer clic en Avanzado podrá aplicar un filtro
personalizado de fecha/hora. Las descripciones que se incluyen se
pueden ampliar para obtener un desglose de dispositivos individuales de
cada elemento. El horario laboral que aparece puede modificarse para
adaptarse a su organización en el diálogo Configuración de DNA. Véase
Preferencias de la consola - Interfaz de usuario para obtener más
información.
El formato fecha/hora que se visualiza en la Consola se proviene del
equipo en el que está instalado el servidor DNA. Para cambiar el formato
en la Consola necesitará cambiar el formato fecha/hora del sistema de
dicho equipo. Para obtener más información póngase en contacto con
nuestro equipo de soporte técnico:
www.netsupportsoftware.com/support.
Nota: Es posible que haya cambios de hardware registrados en el
Historial que no desee monitorizar. Puede desactivar la
visualización de los elementos en la consola y eliminar los datos
existentes de los elementos cancelados. Haga clic en el icono
Propiedades de la cinta.
Para limitar la cantidad de datos que aparece en la ventana de
información, puede decidir ver solo ciertas categorías de SNMP. Para que
aparezca una categoría, haga clic en el icono Categorías de la cinta.
Seleccione las categorías que desee ver y haga clic en Aceptar. En la
ventana de información aparecerán solamente datos correspondientes
a esa categoría. Aparecerá un encabezado amarillo que indica qué
categoría está viendo. Puede cambiar de categoría y borrarlas desde aquí.
Consultas
Seleccione la ficha Consultas para visualizar la ventana Consultas.
La herramienta de Consulta de DNA le permite consultar la base de datos
en busca de registros que cumplan los criterios especificados. Se
mostrarán las consultas específicas al componente que se visualiza
actualmente, lo que permite una rápida recuperación de los resultados.
Haga clic en el icono Agregar consulta de la cinta para crear una nueva
consulta, o haga clic en el icono Editar consulta de la cinta para editar un
elemento ya presente en la lista.
267
NetSupport DNA v4.30
Informes
Seleccione la ficha Informes para visualizar la ventana Informes.
En cada componente se adjuntan varios informes de gestión predefinidos,
generados por el motor Crystal Reports. Seleccione el informe deseado de
la lista desplegable. Los resultados se mostrarán en la ventana de
información, y se podrán exportar si es necesario.
268
NetSupport DNA v4.30
Herramientas de generación de informes y análisis de DNA
NetSupport DNA proporciona informes en pantalla y optimizados para su
impresión.
Los informes en pantalla/vistas se presentan con gráficos explicativos de
barras y circulares, y los datos clave de cada informe son explorables en
profundidad "en vivo". Además de informar sobre dispositivos, usuarios y
departamentos individuales, NetSupport DNA cuenta también con grupos
dinámicos. Estos grupos están definidos por el usuario y se añaden a la
estructura de la compañía. Un grupo dinámico podría servir, por ejemplo,
para identificar qué equipos hay que actualizar, y este grupo se crearía
automáticamente a partir de los PC que cumplan los criterios necesarios;
por ejemplo, "todos los PC con más de XX Gb de RAM, XX Gb de espacio
libre en el disco y tipo de procesador XX".
Los informes optimizados para impresión han sido diseñados para
informes de gestión, y pueden programarse para su creación y colocación
en una ubicación específica de archivos. Todos los informes incluyen la
opción de imprimir o exportar en formato PDF, DOC y XLS.
NetSupport también ofrece vistas personalizadas de todos los datos; la
herramienta de consulta proporciona a los usuarios una interfaz sencilla
para definir vistas personalizadas. La herramienta de consulta utiliza un
selector de campos que funciona arrastrando y colocando, asistida por
funciones basadas en sumas y condiciones.
Análisis en pantalla
Cuando visualice una de las fichas del Componente, se mostrará la
información de una Compañía seleccionada, un Departament, Contenedor
del Directorio, Grupo dinámico o Agente individual en formato de Gráfico
y Lista.
269
NetSupport DNA v4.30
Los datos pueden ser visualizados en varios formatos gráficos
seleccionando la opción adecuada del menú desplegable del icono Tabla.
Nota: Si se hace clic en el icono Tabla de la cinta se oculta/muestra el
gráfico.
Debajo del gráfico, los mismos registros se muestran en formato de
Lista. Es posible ampliar esta información para incluir una vista más
detallada con el botón . Se mostrarán todos los registros de Agentes
individuales.
Para imprimir la vista activa, haga clic en el icono
superior de la Consola.
de la parte
Consultas
Seleccione la ficha Consultas para visualizar la ventana Consultas.
La herramienta de Consulta DNA le permite personalizar el informe a sus
requisitos específicos. Las consultas se pueden asociar a su componente
correspondiente para facilitar una rápida recuperación de los resultados.
Haga clic en el icono Agregar consulta de la cinta para crear una nueva
consulta, o haga clic en el icono Editar consulta de la cinta para editar un
elemento ya presente en la lista.
Informes
Seleccione la ficha Informes para visualizar la ventana Informes.
270
NetSupport DNA v4.30
DNA ofrece varios Crystal Reports predefinidos para cada componente.
Seleccione el informe deseado de la lista desplegable y los resultados se
mostrarán en la ventana de Información.
Todos los informes disponibles ofrecen las opciones de exportarlos en
formato PDF, DOC, XLS, XML, HTML, CSV y RTF haciendo clic en el icono
Exportar de la cinta Informes.
Para desplazarse por las páginas de los informes utilice los controles de la
cinta Informes.
Nota: Los controles de la barra de estado pueden usarse para pasar de
un diseño de página a otro y acercar y alejar informes.
271
NetSupport DNA v4.30
Herramienta de Consulta
La herramienta de Consulta mejora las opciones de generación de
informes disponibles en DNA. Aunque los informes en pantalla y los
informes predefinidos Cristal ofrecen una gran cantidad de información, la
herramienta de Consulta le permite personalizar el resultado para
satisfacer sus requisitos específicos.
Es posible visualizar los resultados en pantalla, o bien se pueden imprimir
o exportar. Cada consulta almacenada se puede almacenar en el
componente DNA asociado a la consulta, lo que permite una rápida
recuperación.
1. Haga clic sobre el icono Consulta de la pestaña Herramientas.
Aparece el diálogo Herramienta de consulta, se visualizan todas las
consultas existentes. Desde aquí puede crear, modificar, borrar,
ejecutar, importar y exportar consultas.
Nota: Puede filtrar el número de consultas para que aparezcan solo
las de ciertos grupos. Haga clic en
para especificar los
grupos de consultas que deben aparecer. Puede crear grupos
de consultas y añadir consultas a un grupo en el diálogo de
Propiedades de consulta al crear o editar una consulta.
272
NetSupport DNA v4.30
Crear una nueva consulta
1. En el diálogo Herramienta de consulta, haga clic en Nueva.
o bien
Desde la ventana de la consola, seleccione la pestaña Consultas y
elija el componente apropiado al que asociar la consulta. Haga clic en
el icono Añadir consulta de la cinta.
Nota: No podrá cambiar el componente al que está asociada la
consulta mediante este método.
2. Aparecerá el diálogo Nueva consulta. Introduzca las propiedades para
un nueva consulta.
General
Nombre y Descripción
Introduzca un nombre y una descripción que tengan sentido para la
consulta. El nombre se agregará a la lista desplegable Consultas para
que lo pueda seleccionar cada vez que cargue el informe.
Copiar de
Para ahorrar tiempo, el contenido de una consulta existente se puede
copiar y utilizar para formar la base del nuevo informe. Los campos
de un criterio asociado se podrán editar según sea necesario.
273
NetSupport DNA v4.30
Informe
Introduzca un título para el informe, que será incluido en la versión
final. Para una mayor flexibilidad, puede indicar que se introduzca
una condición variable al ejecutarse la consulta con el formato %1,
%2, etc. Véase la Nota siguiente para las limitaciones de uso de esta
función.
Por ejemplo:
Equipos y usuarios que han visitado %1 durante más de 20 minutos.
Así podrá introducir una condición variable (por ejemplo
www.netsupportdna.com) cuando se ejecute la consulta.
Número máximo de registros por mostrar
Especificar el número total de registros por ver. Esta función puede
resultar útil para ver los "10 principales" o los "20 principales".
Número de registros por ver por página
Introduzca el número de registros que se imprimirán por página.
Nota: Esta opción no estará disponible si se ha seleccionado la opción
Número máximo de registros por mostrar.
274
NetSupport DNA v4.30
Anchura de informe
Generalmente, el informe se ajustará a la página, aunque puede
especificar una anchura de caracteres en caso de que desee cambiar
la anchura de visualización.
Opciones
Mostrar sólo filas diferentes
Seleccione esta opción para evitar que se incluyan duplicados del
mismo registro.
Al considerar el posible resultado que generará la consulta, decida si
desea excluir registros duplicados. Todos los campos visualizados
deben coincidir con el registro que se ignorará. En el ejemplo
siguiente, aunque 'NSLEOE' ha visitado la misma página web varias
veces, al incluir el Tiempo activo hará que el registro sea diferente. Si
no se ha incluido el Tiempo activo, es posible que sólo requiera una
instancia de cada registro.
Mostrar NULLs como vacío
Deje los campos vacíos en lugar de que se muestre NULL.
275
NetSupport DNA v4.30
Marcar como subconsulta
Las subconsultas ofrecen una forma de ejecutar criterios 'opuestos' a
los especificados en una consulta existente. Por ejemplo, es posible
que desee realizar una consulta que busque equipos que tengan
instalado un hotfix específico. Sin embargo, es posible que también
desee identificar los equipos en los que no se ha aplicado este hotfix.
En el primer caso, debe crear la subconsulta y especificar la condición
necesaria. Por ejemplo, los equipos que tienen instalado el hotfix
12345678.
En segundo lugar, debe crear una consulta en la que la condición
buscará los equipos que no se encontraron en el ejemplo anterior.
Mostrar filas con NULL/Primera columna vacía
Si la primera columna de información de un registro está vacía, puede
ignorar dicho registro.
Mostrar en formato de formulario
Esta opción es idónea para las consultas que generen un resultado
mínimo, y le permite mostrar cada registro en un estilo de formulario
en lugar de en filas individuales.
Mostrar PC descubiertos
Normalmente, en los resultados de la consulta solo aparecerán los
usuarios con Agente NetSupport DNA. Al seleccionar esta opción se
incluirán también los PC descubiertos.
Leer sólo para otros usuarios de Consola
Seleccione esta opción para que otros usuarios de Consola vean la
consulta pero no puedan hacer ninguna modificación.
Ocultar consulta para otros usuarios de Consola
Oculta la consulta de otros usuarios de Consola.
Nota: Ningún otro usuario (incluso los Administradores) podrán
cambiar las dos propiedades anteriores que ha configurado un
usuario de Consola. La consulta puede reasignarse a otro
usuario. Para asumir la consulta, haga clic en Reasignar.
276
NetSupport DNA v4.30
Componente
Vincular esta consulta a un componente
Puede adjuntar la Consulta a su componente relacionado, Medición de
aplicaciones, Medición de Internet, etc. lo que significa que el
resultado se puede visualizar en la ventana de información
correspondiente al seleccionar la ficha de visualización de Consultas.
Nota: Ya que no existe un mecanismo para introducir los
parámetros a través de la ficha Consultas, no adjunte
consultas a un componente si el título requiere una variable.
Los informes de esta naturaleza sólo se pueden ejecutar
desde la Herramienta de consulta.
Usar con jerarquía de usuarios
De forma predeterminada, la consulta se utilizará con la jerarquía de
PC. Si se selecciona esta opción, se utilizará la jerarquía de usuarios.
Usar formato de formulario cuando hay seleccionado un PC
Cuando se ejecuta la consulta desde la ventana de Consola, puede
resaltar un nombre Agente individual en la estructura con el fin de
mostrar sólo los registros de dicho usuario. En esta situación se
puede activar el formato de formulario.
277
NetSupport DNA v4.30
Grupos de consultas
Pueden crearse grupos de consulta que le permitan filtrar el número
de consultas que aparecen en la Herramienta de consulta. En un
grupo predeterminado, Consultas predeterminadas, aparecerán todas
las consultas existentes. Para crear un nuevo grupo, haga clic en
Nuevo e introduzca un nombre y una descripción para el nuevo
grupo.
Haga clic en Aceptar para regresar al cuadro de diálogo Herramienta
de consulta.
3. En la lista de Campos de origen, seleccione los elementos a incluir en
los resultados. Puede localizar rápidamente un campo de origen
concreto escribiendo el nombre en el recuadro de búsqueda. Haga clic
en
para transferir cada uno a la ventana de Campos de origen.
Puede transferir todos los campos de una categoría específica con el
botón
en
. Puede ver los valores actuales en el campo haciendo clic
.
Nota: Al hacer doble clic sobre un campo de origen, este se añadirá a
la ventana de Campos por mostrar.
4. Ordene los campos de visualización en el orden que desee que
aparezcan en el informe final con los botones
278
y
. Si desea
NetSupport DNA v4.30
ordenar el informe según un campo específico, seleccione el elemento
y elija el Criterio de clasificación de la lista desplegable.
5. Para personalizar los campos que aparecen, haga clic en Avanzado.
6. Puede consultar registros específicos en la base de datos agregando
Condiciones. Seleccione los Campos de origen y haga clic en
para transferir la ventana Campos de condición. Aparecerá el diálogo
Editor de condición, que le permitirá establecer las condiciones. (haga
clic Editar editar una condición existente)
En la lista desplegable, seleccione la condición que se aplicará cuando
consulte la base de datos en busca de Agentes que cumplan los
criterios especificados. La condición se puede comparar con un valor
de datos exacto, un Nombre de campo, o bien puede introducir un
valor personalizado.
7. La consulta se guardará cuando la ejecute o haga clic en Aceptar.
Notas:
•
Si ha incluido una condición variable al crear la consulta,
asegúrese de que el campo Valor del parámetro sea válido.
•
Si intenta identificar los equipos que no se encontraron en una
subconsulta, asegúrese de seleccionar la condición 'no en la
subconsulta' y seleccione la subconsulta correspondiente de la
lista disponible.
•
Al añadir una condición del campo de fecha, puede filtrar los
resultados de la consulta según la fecha incluyendo un filtro de
fecha global de los de la lista desplegable de Valor de datos.
279
NetSupport DNA v4.30
Exportar una consulta
1. Desde la Herramienta de consulta, seleccione en la lista desplegable
la consulta que desea exportar.
2. Haga clic en Exportar y después, en Guardar.
3. La consulta seleccionada se exportará a un archivo .XML.
Importar una consulta
1. En la Herramienta de consulta, haga clic en Importar.
2. Seleccione el archivo que desea importar y haga clic en Abrir.
3. La consulta seleccionada aparecerá en la Herramienta de consulta.
Nota: No puede importar consultas que hayan sido exportadas mediante
la herramienta de mantenimiento de bases de datos.
Editar una consulta existente
1. Desde la Herramienta de consulta, seleccione en la lista desplegable
la consulta que desea editar.
O bien
Seleccione la pestaña Consultas y elija el componente
correspondiente. Seleccione la consulta a editar en la lista
desplegable y haga clic en Editar consulta.
2. La información correspondiente se mostrará en los campos de
visualización y condición.
3. Añada o elimine campos mostrados/de condición con los botones
correspondientes.
4. Para editar las propiedades de la consulta, haga clic en Editar.
5. Todos los campos se guardarán cuando ejecute una consulta o haga
clic en Aceptar.
280
NetSupport DNA v4.30
Ejecutar una consulta
Las consultas se pueden ejecutar desde el cuadro de diálogo Herramienta
de consulta o, si se adjuntan a un componente, desde la ficha de
componente correspondiente en la ventana de Consola.
Ejecución de consultas desde el diálogo Herramienta de consulta
1. Seleccione la pestaña Herramientas y haga clic sobre el icono
Consulta.
2. Aparecerá la Herramienta de consulta. Seleccione el elemento que
desea ejecutar de la lista desplegable Consultas. Si es necesario,
puede editar las propiedades y los campos antes de ejecutar la
consulta.
3. Haga clic en Ejecutar.
Nota: Si ha incluido una condición variable en la consulta, se le
pedirá que introduzca el valor.
4. Se mostrará la ventana de resultados de consulta. El número de
registros mostrados por página se determina por la cantidad
especificada en el cuadro de diálogo Propiedades de consulta en el
campo Número de filas para ver de una vez. Si desea mostrar los
registros en una lista continua, haga clic en Cargar todos.
5. Si es necesario, el resultado se puede imprimir o exportar.
281
NetSupport DNA v4.30
Imprimir
De forma predeterminada, sólo se imprimirá la página visualizada
actualmente. Para imprimir todo el resultado, haga clic en Cargar
todos para mostrar los registros en una lista continua.
Exportar
La salida se puede exportar en formato XML, HTML o CSV (valores
separados por comas). Haga clic en Exportar para mostrar el cuadro
de diálogo Opciones de exportación y seleccione el formato deseado.
Si utiliza HTML puede eliminar del resultado las imágenes o el
logotipo de NetSupport DNA. De forma similar a la opción de
impresión, de forma predeterminada sólo se exportará la página
actualmente visualizada.
Para incluir todos los registros, seleccione la casilla Todas las
páginas. Haga clic en Aceptar y guarde el archivo de exportación en
una ubicación adecuada.
Ejecutar consultas desde la ventana de Consola
Cuando se ha adjuntado una consulta a un componente puede ejecutarlo
directamente desde el componente en la ventana de la consola.
1. Seleccione la pestaña Consultas y elija el componente apropiado.
2. Se mostrará la lista de consultas que tengan adjuntado un
componente.
3. Haga clic en la consulta necesaria. La salida se mostrará en la
ventana de información. Los resultados se pueden precisar más si
selecciona un Departamento o Agente en la estructura. Es posible
visualizar un Agente individual en formato de formulario si se ha
seleccionado la opción en las propiedades de consulta.
282
NetSupport DNA v4.30
Consultas planificadas
La herramienta de consultas programadas le permite crear consultas y
planificarlas para que se ejecuten a una fecha/hora específicas o a
intervalos regulares. Las consultas generarán informes, que se almacenan
en el equipo del Servidor en formatos HTML y XML.
Nota: Las consultas existentes no se pueden planificar.
1. En la pestaña Herramientas, haga clic sobre el icono Planificar
consultas.
2. Se mostrará el cuadro de diálogo Administración del planificador.
3. Haga clic en Nuevo e introduzca un Nombre de informe de consulta
de usuario y seleccionar Definir consulta.
4. Aparecerá el diálogo Nueva consulta. Introduzca las propiedades
necesarias para la consulta y haga clic en Aceptar.
Nota: No estarán disponibles las opciones "Marcar como
subconsulta", "De sólo lectura para otros usuarios de consola"
y "Ocultar consulta a los otros usuarios de consulta". También
podrá asociar la consulta a un componente durante la
planificación de consultas.
5. En la Herramienta de consulta, seleccione los campos de origen a
incluir en la consulta y añada las condiciones correspondientes.
283
NetSupport DNA v4.30
6. Introduzca un nombre de archivo para el informe de consulta
generado (la fecha/hora se incluirán automáticamente en el nombre
de archivo).
7. Especifique un directorio válido en el equipo del servidor donde se
generarán los informes. Este directorio debe existir y Servicio DNA
debe poder acceder a éste.
8. Para planificar el informe, haga clic en Añadir. Se mostrará el cuadro
de diálogo Horas de acciones planificadas. Seleccione la fecha y hora
en la que desee ejecutar el informe, y si se repetirá la acción. Haga
clic en Aceptar para guardar.
9. Ahora los detalles de las horas programadas se mostrarán en el
diálogo y pueden editarse o eliminarse según convenga.
10. Para recibir un aviso cuando se haya ejecutado una consulta
planificada, seleccione la opción Enviar mensaje a la consola al
ejecutarse las consultas. Puede elegir recibir alertas solamente si se
produce un error al ejecutar una consulta planificada.
11. Haga clic en Aceptar cuando haya terminado.
12. Los informes generados estarán disponibles en formato HTML y XML
en el directorio especificado en el equipo del Servidor.
284
NetSupport DNA v4.30
Herramienta de Búsqueda de PC/Usuario/Dispositivo
NetSupport DNA proporciona una Herramienta de Búsqueda de
PC/Usuario/Dispositivo, que se utiliza para identificar y localizar Agentes
en las Vistas de estructura de PC, Usuarios o Dispositivos. Se proporciona
un a lista predefinida de parámetros de búsqueda, o puede crear su
propia lista.
1. Hay una barra de búsqueda en la parte superior de la Vista de
estructura de PC, Usuarios y Dispositivos, en la que podrá introducir
sus términos de búsqueda. Haga clic en
; aparecerá el diálogo
Buscar PC/Usuario/Dispositivo con los resultados de la búsqueda
rápida.
O bien
en la esquina superior derecha de la consola para
Haga clic en
abrir la herramienta de Búsqueda de PC/Usuario/Dispositivo.
2. Seleccione un tipo de búsqueda predefinido de la lista desplegable y
luego introduzca un valor asociado para ayudar a restringir la
búsqueda. Es posible introducir información parcial si no está seguro
de los detalles exactos. Por ejemplo, si realiza la búsqueda por
Nombre de equipo (todos los equipos que empiecen por Prueba).
Puede incluir parámetros de búsqueda adicionales seleccionando
Detalles.
3. Haga clic en
.
4. Se mostrará una lista de los Agentes que cumplan con los criterios de
búsqueda.
5. Seleccione el Agente necesario en la lista y haga clic en Aceptar.
285
NetSupport DNA v4.30
6. Se localizará el Agente seleccionado y se resaltará en la vista de
estructura.
Crear parámetros de búsqueda
Si los parámetros de búsqueda predefinidos son limitantes, puede crear
nuevas consultas que se agregarán a la lista para utilizar en el futuro. Por
ejemplo, busque usuarios que han visitado una página web específica.
1. En el cuadro de diálogo Buscar usuario, haga clic en Nuevo.
2. En la lista de Campos de origen, seleccione los elementos a incluir en
los resultados. Puede localizar rápidamente un campo de origen
concreto escribiendo el nombre en el recuadro de búsqueda. Haga clic
en
para transferir la ventana Campos de condición. Puede ver
.
los valores actuales en el campo haciendo clic en
3. Se mostrará el cuadro de diálogo del Editor de condiciones. Es posible
seleccionar varias condiciones. Introduzca la condición necesaria. Es
posible seleccionar varias condiciones. Haga clic Editar editar una
condición existente.
4. Haga clic en Guardar como para almacenar la consulta. Introduzca
un nombre y haga clic en Aceptar. La nueva consulta se agregará a la
lista desplegable de Tipo de búsqueda.
286
NetSupport DNA v4.30
5. Para realizar la búsqueda, asegúrese de que está seleccionada la
consulta correspondiente en la lista desplegable, introduzca el
parámetro asociado y haga clic en Buscar. Se mostrarán los Agentes
que cumplan los criterios.
6. Seleccione el Agente necesario en la lista y haga clic en
.
7. Se localizará el Agente seleccionado y se resaltará en la vista de
estructura.
287
NetSupport DNA v4.30
Políticas de uso aceptable
Las políticas de uso aceptable (AUP) son parte integrante de las políticas
de seguridad de la información clave utilizadas por la mayoría de
organizaciones, y es una práctica común que los nuevos empleados
firmen una AUP antes de utilizar los recursos de la empresa por primera
vez, o para confirmar que han leído los cambios efectuados a dicha
política cuando se actualice.
NetSupport DNA proporciona un módulo flexible para ayudar a facilitar y
supervisor las políticas de uso aceptable de toda la empresa. Las políticas
se pueden aplicar a dispositivos específicos para que aparezcan cada vez
que abre sesión un usuario, o aplicarse a los usuarios para que las vean
una sola vez y las acepten. La function de Políticas de uso aceptable es
compatible con varias políticas, que pueden formatearse posteriormente
para hacer más clara su presentación. También ofrece informes de
supervision y excepciones.
1. En la pestaña Herramientas, haga clic sobre el icono Administrar
políticas de uso aceptable (AUP).
o bien
Haga clic en la flecha desplegable del icono de Detalles de usuario y
seleccione {Políticas de uso aceptable} del menú.Aparecerá el diálogo
de Administración de políticas.
288
NetSupport DNA v4.30
Cómo crear una política de uso aceptable
1. Haga clic en Nueva y seleccione En blanco.
Nota: Hay una plantilla a modo de ejemplo. Puede utilizar o editarla
seleccionando Nueva y después A partir de la plantilla.
Introduzca el texto necesario para la política y haga clic en Aceptar.
Aparecerá el diálogo de Propiedades de políticas.
Introduzca las propiedades de la política correspondientes.
Haga clic en Aceptar.
Ahora la política aparecerá en el diálogo de Administración de
políticas.
7. Para ver una vista previa de las políticas antes de asignarlas haga clic
en Vista previa.
8. Para asignar la política a departamentos o usuarios, seleccione la
política deseada y haga clic en Asignar.
2.
3.
4.
5.
6.
Seguimiento de confirmación de usuarios
1. Seleccione la política deseada de la lista.
2. Haga clic en Ver.
Nota: Si la política no ha sido vista ni confirmada por ningún usuario,
esta opción no estará disponible.
3. Aparecerá el diálogo de Confirmación de políticas. Desde aquí, puede
ver qué usuarios han confirmado la política, la fecha y la hora de la
confirmación y en qué PC se llevó a cabo.
289
NetSupport DNA v4.30
Gestionar cuentas de usuario
NetSupport DNA permite a los operadores gestionar usuarios que sean
parte de Active Directory. Los operadores pueden ver las cuentas de
usuario que han sido inhabilitadas o bloqueadas y pueden reajustar la
cuenta o asignar nuevas contraseñas.
1. En la vista de estructura de usuarios, haga clic con el botón derecho
del ratón sobre el agente deseado y seleccione Gestionar cuenta de
usuario.
Nota: La primera vez que acceda a este diálogo, se le pedirá que
introduzca su nombre de usuario y su contraseña.
2. Aparecerá el diálogo Gestionar cuenta de usuario de directorio.
Desde aquí, puede ver los detalles del usuario actual, cambiar el estado
de la cuenta e introducir una nueva contraseña.
290
NetSupport DNA v4.30
Conversar con Agente
NetSupport DNA le permite conversar con el número deseado de Agentes
conectados de forma simultánea, a través de una ventana de texto
deslizante.
1. Seleccione un Agente o un Grupo de Agentes en la vista de
estructura.
Nota: La función de Chat sólo está disponible en la vista de
estructura de PC.
2. Haga clic con el botón derecho y seleccione Conversar.
o bien
En la ficha Herramientas, haga clic en el icono Conversar.
3. La ventana Conversar se mostrará en la Consola y en los PCs de
Agente, y mostrará todos los Agentes incluidos en la sesión de
conversación.
4. Escriba el texto deseado en el cuadro y haga clic en Enviar.
5. El mensaje se mostrará en todos los PCs de Agente. El Agente
también podrá enviar mensajes, o abandonar la sesión de
conversación seleccionando Cerrar.
6. La Consola puede finalizar la sesión de conversación seleccionando
Cerrar.
291
NetSupport DNA v4.30
Control remoto
Como socio natural para la gestión de activos de TI, NetSupport DNA
tiene la suerte de poder ofrecer el control remoto NetSupport Manager.
Con 25 años de premios y más de 13 millones de usuarios, NetSupport
Manager está reconocido como la mejor solución de control remoto
seguro y de alto rendimiento de su clase.
NetSupport Manager, al que se accede desde la consola DNA de su equipo
de sobremesa, tablet o smartphone, proporciona acceso seguro y efectivo
a estaciones de trabajo y servidores de toda su organización, tanto de
forma local si está en la oficina, como remotamente si está fuera.
Visite nuestra página web, www.netsupportmanager.com, o consulte la
documentación de NetSupport Manager para obtener más información.
DNA también se puede configurar para que utilice cualquier aplicación de
control remoto de otra marca.
Configuración del Control remoto
DNA permite a un Administrador ver cualquier equipo de Agente de forma
individual con la herramienta de Control remoto.
1. En la ficha Herramientas, haga clic en el icono Configurar control
remoto.
2. Se mostrará el cuadro de diálogo de Configuración del Control
remoto. Este cuadro de diálogo se utiliza para localizar el archivo
ejecutable adecuado y para especificar los parámetros de comando
correspondientes para iniciar una sesión de control remoto con el PC
de Agente específico.
292
NetSupport DNA v4.30
Ejecutar una sesión de Control remoto
1. Seleccione un Agente en la vista de estructura. Haga clic con el botón
derecho y seleccione el Control remoto.
o bien
En la ficha Herramientas, haga clic en el icono Control remoto.
2. Si el PC de destino tiene instalado el software adecuado, la Consola
mostrará una ventana de visualización del Agente seleccionado.
293
NetSupport DNA v4.30
Enviar un mensaje
Le herramienta de Mensaje permite a un Administrador enviar un
mensaje a un Agente, Departamento o a toda la Compañía, seleccionado
la opción correspondiente en la vista de estructura.
1. Seleccione el Agente, el Departamento, el Contenedor del Directorio o
la Compañía en la vista de estructura.
Nota: La función de Mensajes sólo está disponible en la vista de
estructura de PC.
2. Haga clic con el botón derecho y seleccione Mensaje.
o bien
En la ficha Herramientas, haga clic en el icono Mensaje.
3. Se mostrará el cuadro de diálogo Mensaje.
4. Escriba el mensaje. Decida si desea mostrar el mensaje en los PCs del
agente durante un tiempo específico. Para indicar la importancia del
mensaje, puede seleccionar un icono para que aparezca con él. Si ha
seleccionado la Compañía o un Departamento, marque la opción
Incluir los Departamentos y PCs inferiores para indicar que los
subdepartamentos en el nivel inferior de la estructura también
recibirán el mensaje. Haga clic en Aceptar para enviar el mensaje.
5. Este mensaje aparecerá en los PC agente.
294
NetSupport DNA v4.30
Estado de Agente
La función Estado de Agente permite a un Usuario de Consola
comprobar si los PCs de Agente están encendidos. Esta función puede
resultar útil cuando el usuario se dispone a distribuir software. La
información se puede recuperar en todos los equipos incluidos en la base
de datos DNA.
Nota: El PC del usuario final debe tener instalada una tarjeta Wake-onLan, que debe estar debidamente configurada. La Consola DNA
envía un paquete Wake-on-Lan al Agente, que le solicitará que
encienda la estación de trabajo.
Encendido de equipos
1. Seleccione la Compañía, Departamento o el Contenedor del Directorio
correspondiente en la vista de estructura.
Nota: La función de Estado del Agente sólo está disponible en la vista
de estructura de PC.
2. Seleccione la ficha Herramientas y haga clic en el icono de Estado del
Agente.
o bien
Haga clic con el botón derecho y seleccione Estado de Agente.
3. Aparecerá el diálogo Estado de Agente.
4. Si hay algún PC no encendido actualmente, sólo se mostrarán las
direcciones IP y MAC.
5. Seleccione los PCs correspondientes (es posible seleccionar varios
equipos) y haga clic en Activar.
295
NetSupport DNA v4.30
6. El Agente DNA también puede iniciarse desde este cuadro de diálogo.
Seleccione el PC deseado y haga clic en Reiniciar.
Nota: Se puede planificar el encendido/apagado, para poder encender o
apagar los equipos automáticamente a ciertas horas de días
determinados. Ver Configuración de NetSupport DNA - ajustes de
Supervisión de consumo energético.
296
NetSupport DNA v4.30
Creación de etiquetas con códigos de barras
NetSupport DNA proporciona también una función de creación de
etiquetas con códigos QR que incluye compatibilidad con detalles
personalizados. La app móvil también incluye un escáner de código QR
para ayudar a identificar de forma instantánea cualquier PC, bien desde
un código QR mostrado en la pantalla por DNA, o de una etiqueta fijada al
dispositivo.
Cómo imprimir etiquetas con códigos de barras
1. En la pestaña Herramientas, haga clic en la lista desplegable de
Código de barras y seleccione {Imprimir códigos de barras de PC}.
2. Aparecerá el diálogo Imprimir etiquetas con códigos de barras.
3. Desde la Jerarquía, seleccione la empresa, contenedor AD,
departamento o usuarios para los que crear un código de barras
seleccionando
. Puede incluir todos los agentes de una empresa,
el contenedor AD o el departamento, seleccionando Incluir PCs en
subdepartamentos.
297
NetSupport DNA v4.30
4. Decida cuántas etiquetas desea imprimir por hoja y el tamaño de las
para crear una página personalizada.
etiquetas. Haga clic en
5. Seleccione la impresora a utilizar y, si es necesario, agregue otros
datos a la etiqueta. Aparecerá una vista previa del aspecto que
tendrá la hoja.
6. Haga clic en Imprimir.
298
NetSupport DNA v4.30
Mantenimiento de base de datos
Para mantener un tamaño razonable de la base de datos DNA, se
recomienda eliminar los registros antiguos o no deseados de forma
frecuente. La utilidad Mantenimiento de base de datos le permite eliminar
los datos redundantes de la base de datos DNA, eliminar los PCs de
Agente que ya no están en uso y crear copias de seguridad de los datos
fundamentales con la función Exportar/Importar.
Nota: Puede limitar el número de usuarios de Consola que tienen acceso
a esta función asignando derechos de Operario en lugar de
Administrador cuando crea usuarios de Consola.
1. En la ficha Herramientas, haga clic en el icono Mantenimiento de base
de datos. Se mostrará el cuadro de diálogo Mantenimiento de base de
datos. Seleccione la ficha adecuada.
Eliminar datos
Esta opción le permite eliminar registros de las tablas de base de datos
DNA según una fecha de vencimiento específica.
299
NetSupport DNA v4.30
Notas:
•
Si está en la vista de estructura de dispositivos, verá datos relativos a
los dispositivos SNMP.
•
En la versión de NetSupport DNA para el sector educativo, aparecerá
una opción de frases que activan la seguridad electrónica, y que le
permitirá eliminar datos relativos a la supervisión de palabras y frases
clave.
1. Seleccione las tablas de base de datos que se incluirán en la
eliminación.
2. Seleccione la fecha de 'vencimiento' necesaria. Se eliminarán todos
los registros registrados antes de la fecha especificada.
3. Haga clic en Eliminar y confirme que desea continuar.
4. Se mostrará un cuadro de diálogo de confirmación que le indicará
cuántos registros se han eliminado.
Nota: Si no desea saber el número de registros eliminados en el cuadro
de diálogo final de confirmación, desactive la opción Comprobar
número de registros eliminados.
300
NetSupport DNA v4.30
Eliminar PCs
Cuando cambia su base de instalación, es posible que le sea difícil
gestionar los niveles de licencia, ya que la base de datos almacena
detalles de los PCs de Agente que ya no se utilizan. Esta opción le
permite 'retirar' los PCs y eliminar todos los datos asociados.
1. En la lista PCs disponibles seleccione los PCs que desea eliminar.
Puede hacerlo individualmente para un PC concreto, por
departamentos (si desea eliminar varios PC), o por grupo dinámico.
2. Haga clic en
para agregar los elementos seleccionados a la lista
PCs a eliminar. Es posible eliminar PCs individuales de la lista con el
botón
. Esta opción es útil si se van a eliminar todos los equipos
de un departamento.
3. Si no desea perder permanentemente los datos, puede guardar los
registros en un archivo de almacenamiento. Asegúrese de que la
opción Almacenar los datos está seleccionada.
4. Si es necesario, también puede eliminar los datos de usuario
correspondientes con el PC, si este PC es el único del usuario.
Asegúrese de tener marcada la opción Eliminar registro del
usuario correspondiente.
301
NetSupport DNA v4.30
5. Haga clic en Eliminar. Si almacena los datos, se le pedirá un nombre
de archivo y una ubicación. Los datos se copiarán al archivo de
almacenamiento, pero seguirán en la base de datos. Cuando haya
completado el almacenamiento, se le indicará que continúe con la
eliminación.
Eliminar usuarios
Es posible que la base de datos contenga detalles de Usuarios que ya no
son necesarios. Esta opción le permite borrar Usuarios y eliminar todos
los datos relacionados con ellos.
En la lista de Usuarios disponibles, seleccione los Usuarios que
desea eliminar. Puede hacerlo individualmente para un Usuarios
concreto, por departamentos (si desea
2. eliminar varios Usuarios), o por grupo dinámico.
1.
3.
Haga clic en
para añadir los elementos seleccionados a la lista de
Usuarios por eliminar. Para eliminar un solo Usuario de la lista,
haga clic en
. Esta función resulta muy útil si no se van a eliminar
todos los Usuarios de un departamento.
4. Haga clic en Eliminar.
302
NetSupport DNA v4.30
Eliminar aplicaciones
Esta opción le permite eliminar aplicaciones de la base de datos DNA que
ya no se incluyan en un PC de Agente. Se mostrarán las aplicaciones no
incluidas en los componentes Medición de aplicaciones o Inventario de
software para su posible eliminación.
1. Haga clic en Cargar para ver las aplicaciones en los Grupos de
aplicaciones disponibles. Seleccione las aplicaciones que desea
eliminar. Es posible seleccionar varios elementos.
2. Haga clic en
para agregar los elementos seleccionados a la lista
Grupos de aplicaciones a eliminar.
3. Haga clic en Eliminar.
303
NetSupport DNA v4.30
Eliminar programas instalados
Le permite eliminar Programas instalados de la base de datos DNA que ya
no utiliza ningún Agente. Cualquier Programa instalado que no aparezca
en los componentes Medición de aplicaciones o Inventario de software
será añadido a la lista como posible candidato para ser eliminado.
1. Haga clic en Cargar para ver los Programas instalados en la lista
Programas instalados disponibles. Seleccione el Programa
instalado que desea borrar. Es posible seleccionar varios elementos.
2. Haga clic en
para transferir los elementos seleccionados a la
ventana Programas instalados para eliminar.
3. Haga clic en Eliminar.
304
NetSupport DNA v4.30
Pestaña Eliminar documentos
Esta opción le permite borrar documentos de la base de datos de
NetSupport DNA.
1. Seleccione los documentos que desee eliminar.
2. Para ver los documentos antes de eliminarlos, haga clic en Ver.
3. Haga clic en Eliminar y confirme que desea continuar.
305
NetSupport DNA v4.30
Eliminar dispositivos SNMP
Es posible que la base de datos contenga detalles de dispositivos que ya
no son necesarios. Esta opción le permite borrar dispositivos y eliminar
todos los datos relacionados con ellos.
1. En la lista de Dispositivos SNMP disponibles, seleccione los
dispositivos que desea eliminar. Puede hacerlo individualmente para
un dispositivo concreto, por departamentos (si desea eliminar varios
dispositivos), o por grupo dinámico.
2. Haga clic en
para añadir los elementos seleccionados a la lista de
dispositivos SNMP por eliminar. Se pueden eliminar dispositivos
individuales de la lista hacienda clic en
. Esta función resulta muy
útil si no es necesario eliminar todos los usuarios de un
departamento.
3. Haga clic en Eliminar.
306
NetSupport DNA v4.30
Eliminar MIB
Esta opción le permite eliminar archivos MIB que ya no son necesarios.
Nota:Para que un MIB sea eliminable debe haberse borrado del
dispositivo y haberse borrado los datos de la base de datos de
NetSupport DNA.
1. Seleccione los MIB deseados de la lista y seleccione Eliminar MIB
seleccionados.
307
NetSupport DNA v4.30
Exportar datos
Esta opción permite exportar los datos en la base de datos DNA. Esta
opción puede actuar como una copia de seguridad en caso de que la base
de datos esté dañada, o bien se pueden importar a otra base de datos.
Nota: Si está en la vista de estructura de dispositivos, verá datos
relativos a los dispositivos SNMP.
1. En la lista PCs disponibles, seleccione los Agentes desde los que se
exportarán los datos.
2. Haga clic en
para transferir los datos a la ventana PCs a
exportar.
3. Desactive las categorías de datos que no desee incluir.
4. Puede limitar aún más la cantidad de datos exportados aplicando un
Filtro de datos.
5. Indique si se van a incluir datos adicionales del sistema. En caso de
Aplicaciones y de Páginas y de usuario personalizadas, haga clic en
y seleccione los elementos que se incluirán.
6. Haga clic en Exportar cuando esté listo. Escriba el nombre el archivo
XML que se creará. Se le pedirá que introduzca una descripción
308
NetSupport DNA v4.30
adecuada. Esto permitirá ayudarle a identificar los datos si los
reimporta.
7. Haga clic en Aceptar. Se mostrará un mensaje de confirmación
cuando se haya completado la exportación.
Importar datos
Esta opción permite reimportar los datos que se han exportado
previamente.
1. Haga clic en
y localice el archivo de exportación necesario.
2. La ventana Detalles ofrecerá un resumen de los contenidos del
archivo.
3. Haga clic en Importar. Si hay posibles conflictos entre los datos que
se importan y la información presente, se le indicará que realice una
acción adecuada.
309
NetSupport DNA v4.30
Sobreescribir los detalles de PC en la base de datos
Permite seguir importando los datos, y sustituye la información
actualmente almacenada en la base de datos.
Dejar datos de PC princ. - procesar datos de componentes
Sólo se importan los datos relacionados con el componente, medición
de Internet, medición de aplicaciones, etc. Los detalles de usuario o
equipo actuales no se sobreescribirán.
Reemplazar datos de historial en vez de Agregar
Los datos de historial serán reemplazados, en vez de agregarse.
Omitir la importación de todos los datos relacionados con este
PC
Cancela la importación.
Usar la opción seleccionada para tolos los conflictos de PC
adicionales
La opción seleccionada se configurará como la opción predeterminada
para futuros procedimientos.
4. Se mostrará un mensaje de confirmación cuando se haya completado
la importación.
310
NetSupport DNA v4.30
Ventana del Agente de NetSupport DNA
La ventana del Agente proporciona a los Agentes el estado de los
componentes clave que pueden afectarles, junto con un resumen de
NetSupport DNA.
Nota: La ventana del agente solo está disponible en agentes de
NetSupport DNA en el escritorio de Windows.
Cuando un Agente hace clic con el botón derecho sobre el icono del
Agente de NetSupport DNA en su bandeja del sistema, aparecerá una
lista de opciones.
Desde aquí, el Agente puede:
•
•
•
•
•
•
•
abrir la ventana principal del Agente
notificación de posibles problemas*
acceso a recursos de protección del alumnado*
ver si está planificado el encendido/apagado
solicitar un paquete
ver las solicitudes de aprobación de dispositivos USB
editar los datos del usuario (esta opción puede inhabilitarse en la
Consola).
Para abrir la ventana principal del Agente, seleccione Acerca de DNA en
la lista.
Aparecerá el Agente con detalles de NetSupport DNA y el Servidor al que
está conectado. Puede verse el estado de los dispositivos USB aprobados
311
NetSupport DNA v4.30
y no aprobados, si se ha planificado el encendido/apagado, y si está
activa la protección del alumnado* (notificación de posibles problemas y
supervisión de frases), así como el estado del modo del Explorador.
Aparece un código QR, que puede escanearse desde la consola móvil de
NetSupport DNA. Esto permite a los técnicos identificar el PC y ver los
detalles de inventario de hardware y software, los cambios recientes de
hardware y software, y las alertas activas.
El Agente puede ver el estado actual de cada componente haciendo clic
en Estado.
* Estas funciones solo están disponibles en la versión educativa de
NetSupport DNA.
312
NetSupport DNA v4.30
INFORMACIÓN DE CONTACTO
Reino Unido y otros países
www.netsupportsoftware.com
Asistencia técnica: [email protected]
Ventas (Reino Unido e Irlanda): [email protected]
Ventas (otros países): [email protected]
Norteamérica
www.netsupport-inc.com
Asistencia técnica: [email protected]
Ventas: [email protected]
Canadá
www.netsupport-canada.com
Asistencia técnica: [email protected]
Ventas: [email protected]
Alemania, Austria y Suiza
www.pci-software.de
Asistencia técnica: [email protected]
Ventas: [email protected]
Japón
www.netsupportjapan.com
Asistencia técnica: [email protected]
Ventas: [email protected]
313