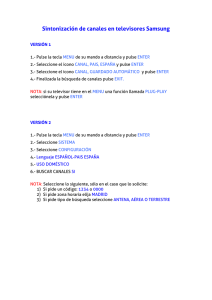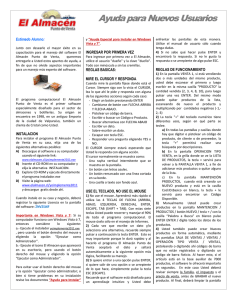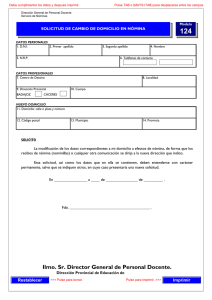Cómo tener éxito con el ordenador usando Thunder y Webbie
Anuncio

Cómo tener éxito con el ordenador usando Thunder y Webbie LIFELONG LEARNING PROGRAMME ACTION – LEONARDO DA VINCI LIFELONG LEARNING PROGRAMM PROJECT NUMBER – 2009-1-AT1-LEO05-05-01185 Lawton School S.L. 1 El Proyecto de Transferencia de Dicomp, es co-financiado por el Programa Leonardo da Vinci para el Programa de Aprendizaje Permanente, se ha llevado a cabo con el apoyo de la Comunidad Europea. El contenido de este documento no refleja necesariamente la posición de la Comunidad Europea o la Agencia Nacional, ni implica ninguna responsabilidad de su parte. Lawton School S.L. 2 Contenidos 1 Introducción 4 2 Uso correcto del teclado 4 3 Preparándose para escribir una carta 5 4 Guardar el trabajo y salir 5 5 Localizar, abrir y borrar un trabajo en Microsoft Word 5 6 Corrección Ortográfica de su Trabajo en Microsoft Word 6 7 MENÚS, CUADROS DE DIÁLOGO Y ATAJOS 7 8. DESPLAZARSE DENTRO DE UN DOCUMENTO LARGO 8 9. RESALTAR LO QUE HA ESCRITO 9 10. BORRAR LO QUE HA ESCRITO 9 11. BUSCAR PALABRAS 10 12. COPIAR, CORTAR y PEGAR 10 13. CAMBIAR LA APARIENCIA DE SU TRABAJO 11 14. ENCONTRAR EL CURSOR EN UNA PANTALLA LLENA 12 15. USAR LETRA MAGNIFICADA EN PANTALLA 12 17. LAS MAYÚSCULAS 12 18. TECLEAR MENOS CON AUTOTEXTO 13 19. MULTITAREA Y CAMBIAR ENTRE DOCUMENTOS 13 20. EXTRAS ÚTILES 13 21. GUARDAR INFORMACIÓN EN CARPETAS 14 22. EMAIL 15 23. INTERNET 20 24. BUSCAR ALGO EN EL ORDENADOR 21 25. SALIR DE DIFICULTADES 22 26. PERSONALIZACIÓN DEL ORDENADOR 22 Lawton School S.L. 3 1 Introducción Para empezar, necesitará: 1 - Un PC o un portátil moderno con el software Thunder instalado desde www.screenreader.net o desde un disco o memoria USB. Thunder funciona bien con todas las versiones del sistema operativo Windows. 2 – Configurar Thunder, de manera que todas las teclas hablen caracteres, no palabras, incluidos los modificadores. Vea la sección 5.1 para cambiar la configuración. 3 – Configurarlo para que hable a baja velocidad. 4 – Lo ideal es tener marcadores táctiles, (adhesivos por ejemplo) en ciertas teclas para ayudarle a orientarse en el teclado. 5 – Ayuda para aprender a encender y usar la tecla de Windows y el menú Inicio para entrar en un programa. 6 – Ayuda para cerrar y apagar XP, Vista y Windows 7. 7 – Ayuda de alguien con visión respecto de ratón o teclado. 8 - Manual en braille, letra grande o audio. 2 Uso correcto del teclado Esforzar la vista para ver unas teclas que apenas se pueden ver y tocarlas con uno o dos dedos no es una buena solución. No le dará la eficacia que usted quiere y puede sentirse muy estresado. Por lo tanto, es una buena idea a aprender la posición de las letras en el teclado para teclear por toque. Siéntese cómodamente en posición vertical con los hombros relajados y la espalda apoyada. Si usted pasa mucho tiempo con su PC puede merecer la pena invertir en una mesa y una silla regulable en altura y respaldo. Se pueden comprar en una papelería grande o unos grandes almacenes. Si utiliza un monitor, colóquelo donde mejor se puede ver sin inclinarse hacia delante. Se pueden comprar brazos ajustables de monitor en tiendas de informática que permiten acercar la pantalla. Coloque el dedo índice de la mano izquierda en la tecla F y el dedo índice de la mano derecha en la J, con los pulgares tocando ligeramente la barra espaciadora. Practique para asignar el dedo correcto en la tecla correspondiente para que pueda mantener esa posición de origen, es decir, los dedos meñiques aprenderán a ocuparse de la letra A y el punto y coma. Tendrá que mover su dedo índice izquierdo a la derecha a la letra G, una fila arriba a R y T, y abajo una fila a V y B. Primero teclee su nombre tantas veces como sea necesario hasta que sepa hacerlo con ritmo y de modo automático. Luego haga lo mismo con su apellido. Después practique con otras palabras que sabe que va a utilizar mucho, como por ejemplo los nombres de personas a quienes va a escribir, o direcciones de página web. Poco a poco adquirirá más rapidez y destreza. Las teclas F y J suelen estar marcadas con un punto o una línea. También se pueden adquirir paquetes de marcadores adhesivos para pegar en las teclas que se quiere marcar, como por ejemplo GUIÓN, TAB, ALT etc. Hay momentos en que hay que pulsar dos o más teclas al mismo tiempo. Por ejemplo, la instrucción ALT F le dice que pulse y mantenga pulsada la tecla ALT mientras toca la letra F, soltando la F primero, y luego soltando la tecla ALT. Si mantiene presionada una tecla hace que la letra se repita muchas veces. Por lo que necesita sólo un Lawton School S.L. 4 toque rápido en la letra. La letra tiene que escribir lleva guión bajo y por lo general es la primera letra del comando como con O para OPEN (abrir) o O para OK. A veces se necesita presionar una nueva letra para realizar una tarea, por ejemplo, con el comando ALT F C, se mantiene presionada la tecla ALT y toca en F, suelta las dos y pulsa C para cerrar el programa. Estas combinaciones de teclas se conoces como teclas de acceso rápido que se pulsan para activar las diferentes características o funciones. Por lo general, implican las teclas ALT, CTRL o BLOQ MAYÚS, junto con letras. Usted puede hacer que las teclas de acceso rápido sean habladas por Thunder (véase la sección 10 en "Configuración" en la " Guía del usuario del lector de pantalla Thunder"). 3 Preparándose para escribir una carta Usted tendrá que utilizar un procesador de textos para escribir cartas y otros documentos. Microsoft Word es el procesador de textos más utilizado. Para llegar a Microsoft Word, pulse la tecla Windows para que aparezca el menú Inicio. FLECHA ABAJO hasta que escuche "Microsoft Word". Pulse ENTER y se escuchará "Microsoft Script". Esto significa que está para teclear documentos y escuchar lo que está en la pantalla. Si MS Word no está en el menú Inicio, pero que le digan que está en el equipo, mantenga presionada la tecla Windows y pulse R (Ejecutar un programa). Teclee "winword" sin las comillas, y pulse ENTER. 4 Guardar el trabajo y salir Después de haber escrito su carta, usted debe decidir si desea o no guardarla, salir de Microsoft Word, y a continuación apagar el equipo. Para guardar lo que ha escrito, mantenga presionada la tecla ALT, pulse la letra F de archivo, a continuación suelte ambas teclas y pulse la letra A por separado. Escriba un nombre significativo para lo que ha escrito como por ejemplo "prueba" y pulse la tecla ENTER. Su trabajo está todavía en pantalla, pero una copia del mismo se ha añadido al disco duro del PC, en su memoria permanente, y no será destruida cuando se apaga. Usted puede utilizar hasta 255 letras, números o espacios en el nombre del archivo, pero es mejor evitar puntuación. Las teclas de función están en la fila superior del teclado. La tecla ESCAPE es la primera al lado izquierdo de modo que la tecla de función 4 es la quinta tecla. Usted vuelve a su escritorio de inicio y se oye la palabra "Thunder". 5 Localizar, abrir y borrar un trabajo en Microsoft Word NOMBRAR Y VOLVER A LOS DOCUMENTOS Con el tiempo, usted tendrá un montón de documentos en su ordenador. Necesita dar un nombre a cada documento de manera precisa para que pueda encontrarlo más tarde entre la multitud. Usted podría incluir la fecha, el asunto y el nombre de la persona a la que está escribiendo. Un ejemplo podría ser: "Factura de Gas 20 de febrero 2010 pagado". Sólo llamar al archivo "Factura de Gas" puede ser demasiado impreciso. Cuando haya terminado de escribir el documento y está listo para ponerle nombr, pulse ALT F y luego cursor hacia arriba hasta escuchar Salir. Pulse ENTER, escriba el nombre y pulse ENTER de nuevo. Lawton School S.L. 5 Microsoft Word se cierra y estará de regreso en el escritorio. Puede poner el nombre del documento, incluso antes de empezar a escribir. A continuación, a intervalos regulares, puede pulsar CONTROL S para guardar su valioso trabajo. Hay una manera de abrir o volver a un documento que ha escrito en un momento anterior. Inicie Microsoft Word y pulse CONTROL O. Comience a escribir el nombre del documento que desea abrir. Tal vez las tres primeras letras. FLECHA ABAJO para escuchar las opciones que hay. Puede que tenga que escribir más letras antes de llegar a lo que usted está buscando. Pulse ENTER cuando haya encontrado el archivo correcto. Si usted no puede recordar el nombre del archivo que busca, vaya a Documentos pulsando la tecla INICIO, luego la tecla FLECHA DERECHA y luego ENTER. Ahora está en la parte superior de su lista de carpetas y archivos. FLECHA ABAJO hasta encontrar lo que desee y pulse ENTER para ponerlo en la pantalla. Para acelerar el proceso, pulse la primera letra del nombre de archivo si se lo puede recordar. BORRAR ARCHIVOS Después de un tiempo usted tendrá unos cuantos archivos que no desea guardar. Para deshacerse de ellos, entre en su lista de archivos como se explica arriba, y CURSOR ABAJO hasta llegar al que desea eliminar. Pulse la tecla SUPR (abajo a la izquierda en el bloque de las seis teclas encima de las teclas del cursor). Se le preguntará si está seguro de que desea eliminarlo, pulse S para "Sí", N para "No". Cuando haya terminado con Microsoft Word, ALT F4 (tecla de función 4) lo cierra. Si no ha guardado su trabajo, se le preguntará si desea guardarlo. Pulse S para "Sí" o N para "No", y volverá al escritorio donde está la opción de apagar. Como siempre, Thunder le dirá lo que está pasando. 6 Corrección Ortográfica de su Trabajo en Microsoft Word Usted puede corregir cualquier error tipográfico u ortográfico cuando se encuentra en Microsoft Word usando su corrector ortográfico. Cuenta con un diccionario de palabras bien escritas, pero no hay una descripción de lo que significan. A pesar de que es bastante bueno, no contiene todas las palabras y nombres que usted podría utilizar. Si ha escrito una palabra que no está en el diccionario, el corrector ortográfico lo mostrará como un error, a pesar de que se trata de un nombre o código postal, etc, ya que no está en el diccionario de la computadora. Así que hay una opción para agregar su palabra al diccionario de la computadora. Vaya al inicio del documento, manteniendo pulsada la tecla CTRL y pulsando la tecla Inicio. Pulse BLOQ MAYÚS N para ir al siguiente error. Luego pulse el botón derecho (Teclado Numérico signo menos) o sino pulse la tecla de aplicación que está a la izquierda de la tecla derecha de control. CURSOR hacia abajo entre la lista de sugerencias y pulse ENTER en la que usted desea. Si no desea las opciones, cursor hacia abajo para "omitir" y pulse ENTER. Pulse BLOQ MAYÚS N para ir a la palabra errónea siguiente y así sucesivamente a través de su documento. Usted escuchará cuando no hay más errores. También puede corregir sobre la marcha. Usted escuchará un chirrido si comete un error ortográfico. Pulse la tecla FLECHA IZQUIERDA para volver dentro de la palabra que está mal. Pulse BLOQ MAYÚS N y cursor abajo para escuchar una lista de sugerencias. Pulse ENTER en su elección. Usted volverá al documento con el cursor al final de la palabra corregida. Si usted sabe cual debe ser la ortografía, puede volver a la palabra y eliminar y volver a escribir la letra o palabra que está mal. Vea la sección 10 en "Eliminar lo que ha escrito". Lawton School S.L. 6 7 MENÚS, CUADROS DE DIÁLOGO Y ATAJOS Cuando haya escrito su carta tendrá que decidir qué hacer con ella, ya sea guardar, cerrar, imprimir, cambiar el tamaño de impresión, etc. Estas elecciones se realizan en los menús. Para conocer los menús principales de Microsoft Word, pulse la tecla ALT luego pulse cursor derecho repetidas veces. Esto le lleva a través de los diferentes menús. Cuando se llega a uno que le interese, pulse cursor hacia abajo y puede explorar sus opciones. Al llegar a una opción que usted quiere, pulse ENTER. Para acelerar el proceso, hay teclas de acceso directo para entrar en los menús: mantenga presionada la tecla ALT y pulse una tecla (por ejemplo, F para el archivo) y luego suelte ambas y haga cursor abajo en la lista de opciones. Cuando usted encuentra que lo que desea, pulse ENTER. Para salir de la lista, pulse ESC dos veces. Aquí están las combinaciones de teclas para llegar a algunos de los menús principales de Microsoft Word que se pueden explorar con las teclas del cursor: ALT E para Editar ALT F para Archivo ALT V para Ver ALT I para Insertar ALT O para el formato ALT T para Herramientas ALT Apara insertar una tabla ALT W para Windows ALT H para obtener ayuda. Algunos menús como "Archivo" son bastante largos, por lo que hay teclas de acceso directo que le llevarán directamente a lo que quiere hacer. Por ejemplo: ALT FP para imprimir el archivo ALT FS para Guardar ALT C para Cerrar. La tecla Ctrl utilizada con varias letras puede realizar funciones similares: Mantenga presionada la tecla CTRL y pulse la letra. Por ejemplo algunas teclas de método abreviado útiles son: CTRL N: Abrir un archivo nuevo CTRL O: Abrir un archivo existente CTRL P ENTER: Imprimir CTRL S: Guardar archivo. Usted verá que hay dos conjuntos de combinaciones de tecla para hacer lo mismo. Elija cuál es más fácil para usted. Si puede ver la confusión que hay en la pantalla, puede avanzar con más facilidad mediante el uso de las combinaciones de teclado y teclas de acceso rápido. También puede tomar decisiones sobre lo que usted desea que el equipo haga dentro de los cuadros de diálogo. Por ejemplo, cuando intenta cerrar un archivo con ALT F4 y no ha guardado los cambios, se le pedirá en un cuadro de diálogo si desea guardarlos. Usted puede presionar TAB o FLECHA ABAJO a Lawton School S.L. 7 través de las opciones "Sí", "No", "Cancelar". Pulse ENTER en el que desea o pulse ESCAPE para salir del cuadro de diálogo y volver al documento sin guardar los cambios. Al igual que con los menús, por lo general hay teclas de método abreviado para ayudarle a llegar directamente a lo que usted desea. Una vez más, por lo general son la primera letra y se subraya como con C de "Cerrar". Thunder puede hablar los atajos. Ir a "Configuración" de Thunder y utilice la tecla de método abreviado ALT K para cambiar "Hablar atajos" activado o desactivado. Esto podría ser una buena manera para que los principiantes aprendan más teclas de método abreviado. A veces habrá una pequeña casilla junto a cada opción llamada "casilla de verificación". Hay que marcarla si desea esta opción y desmarcarla si no. Pulse la barra espaciadora para cambiar entre marcar y desmarcar su elección. Si esas opciones están restringidas y sólo puede tener una a la vez, se les llama opciones de botón de radio. En este caso, use las teclas del cursor para moverse entre las opciones. Va a encontrar ejemplos de casillas de verificación y botones de opción en la configuración del lector de pantalla, tales como "Música" (una casilla) o "nivel de puntuación" (botones). La pantalla puede estar a veces muy llena de diferentes ventanas, iconos, una barra de estado, un cuadro de diálogo, etc. Si usted no puede ver la pantalla no es necesario saber acerca de este desorden, de hecho, puede que ni siquiera sepa si está en un cuadro de diálogo o un menú. Thunder habla lo que está enfocado - lo que usted necesita oír. 8. DESPLAZARSE DENTRO DE UN DOCUMENTO LARGO Puede desplazarse por documentos grandes y listas con gran facilidad. La tecla Inicio lleva al principio de una línea o de una lista, como por ejemplo los archivos o correos electrónicos. CTRL INICIO le lleva al inicio de un documento. La tecla FIN le lleva hasta el fin de una línea y el último elemento de una lista. CTRL FIN te lleva hasta el final de un documento. Pulsar la primera letra de un elemento de una lista a menudo le llevará a él o cerca. Esto es muy útil en listas largas. Para encontrar las teclas Inicio y Fin, busque un grupo de seis teclas encima de las teclas de cursor en los teclados estándar. La tecla del centro de la fila superior es el de INICIO y la tecla central de la fila inferior es la tecla FIN. Los ordenadores portátiles pueden tener una disposición diferente y las teclas INICIO y FIN suelen estar al lado derecho. Para desplazarse a través de un documento o una lista pantalla por pantalla, pulse la tecla RePág (retroceder página) o AvPág (avanzar página), las teclas de la derecha del bloque de seis inmediatamente por encima de las teclas del cursor. Para desplazarse hacia arriba o hacia abajo una línea o un elemento de menú a la vez, use las teclas del cursor arriba o abajo. Para desplazarse a lo largo de una línea de texto un solo carácter a la vez, use la tecla flecha derecha o izquierda. Lawton School S.L. 8 Para desplazarse por el texto una palabra a la vez, mantenga presionada la tecla Ctrl y pulse la tecla flecha derecha o izquierda. 9. RESALTAR LO QUE HA ESCRITO Para resaltar (seleccionar) a fin de mover bloques de texto y para cambiar su aspecto, usamos las teclas Mayús, CTRL y teclas del cursor. Para resaltar un carácter, coloque el cursor sobre él, mantenga pulsada la tecla SHIFT y pulse brevemente la tecla derecha del cursor. El color del carácter cambia y se destaca. El lector de pantalla le dirá lo que usted ha seleccionado o marcado. Si mantiene presionada la tecla MAYÚS y sigue pulsando brevemente la tecla derecha del cursor resaltará más caracteres. Para destacar una palabra, coloque el cursor al principio de la palabra, mantenga pulsadas las teclas SHIFT y CTRL juntas y pulse brevemente la tecla derecha del cursor. Mientras mantiene presionada las teclas MAYÚS y CTRL, sigue pulsando brevemente la tecla derecha del cursor para resaltar o seleccionar más palabras. Para resaltar una línea, coloque el cursor al principio de la línea pulsando INICIO. Mantenga presionada la tecla Mayús y pulse brevemente la tecla de cursor abajo. Usted puede hacer esto para tantas líneas como sea necesario. Para resaltar desde donde está hasta el final del documento, mantenga pulsadas CTRL y SHIFT y pulse la tecla FIN. Para resaltar todo el documento en Microsoft Word y la mayoría de los programas, pulse CTRL A, es decir, mantenga presionada la tecla CTRL y a continuación pulse brevemente la letra A. Esto se puede hacer desde cualquier lugar dentro del documento. En otros programas como el Bloc de notas, encontrará una opción "Seleccionar todo" en el menú Edición. Su lector de pantalla le dirá lo que ha resaltado, pero si pulsa BLOQ MAYÚS H se lo dirá de nuevo, si quiere estar seguro. Además de resaltar hacia delante como se describe anteriormente, también se puede resaltar hacia atrás a través de lo que ha escrito, por ejemplo con Shift Ctrl y la flecha izquierda. 10. BORRAR LO QUE HA ESCRITO Puede borrar letra por letra o por bloque. La tecla de retroceso, (suele ser una tecla más alargada al extremo derecho de la fila de números), borra un carácter a la izquierda del cursor, o sea del punto de escritura actual. La tecla SUPR (parte inferior izquierda del bloque de seis teclas), suprime la letra delante de donde se encuentra el cursor, y Thunder dirá "Eliminar" y la letra delante de la cual se encuentra el cursor ahora, no la letra que se ha eliminado. Puede eliminar bloques más grandes de texto, resaltándolos y a continuación pulsando la tecla SUPR. Si elimina algo y luego prefiere no haberlo hecho, pulse inmediatamente ALT E ENTER para recuperarlo. Quedará resaltado, así que pulse el cursor derecho para deshacer el resaltado y continuar Lawton School S.L. 9 con su trabajo. 11. BUSCAR PALABRAS Thunder puede hablar un documento entero sin problemas, pero si se quiere encontrar el número de teléfono de un amigo o editar una carta, o una historia que está escribiendo, es importante poder encontrar una palabra o frase de forma rápida y tal vez cambiarla de alguna manera. OFICINA 7 y versiones anteriores: Para buscar una palabra o expresión concreta cuando se encuentra en un documento de Microsoft Word, pulse CONTROL F. Thunder dice "Buscar qué". Escriba la palabra que desee y pulse ENTER. Escuchará las palabras "Buscar siguiente", y pulse ESCAPE. Si desea que el cursor esté al principio de la palabra, pulse la flecha izquierda, pero si lo desea al final de la palabra, pulse la flecha derecha. Puede modificar o corregir la palabra si así lo desea. Para buscar la siguiente aparición de la palabra o expresión otra vez, pulse CONTROL F y Thunder dirá la palabra, así que pulse ENTER y ESCAPE y usted será llevado a la palabra. OFICINA DE 10 Y MÁS TARDE: Pulse CONTROL F para buscar, escriba la palabra que está buscando, pero no pulse ENTER. La palabra encontrada aparecerá en amarillo. Pulse la flecha hacia abajo para escuchar la línea que contiene la palabra y el cursor se encuentra en la última letra de la palabra. Puede modificar o corregir la palabra si así lo desea. CONTROL F le llevará adelante a la siguiente aparición de la palabra que buscaba. 12. COPIAR, CORTAR y PEGAR Puede mover o copiar palabras o fragmentos dentro del documento, entre documentos e incluso entre programas, por ejemplo, puede copiar algo de Internet en Microsoft Word. Este es un resumen de lo que debe hacer: Resalte lo que desea mover. O bien cortarlo o haga una copia. Coloque el cursor donde quiera copiarlo. Péguelo en su nueva posición. Para desplazar una línea y hacer que aparezca más adelante en el documento, pulse INICIO para colocar el cursor al inicio de la línea, pulse MAYÚS con cursor hacia abajo para resaltarla. Puede resaltar tantas líneas o palabras como quiera y escuchar lo que ha resaltado con BLOQ MAYÚS H. Quite la línea resaltada en ese lugar con ALT E T. A continuación, mueva el cursor a donde quiera que aparezca la línea y pulse ALT EP para pegarlo allí. Puede pegarlo en el documento en más de un lugar. Si desea repetir una línea de escritura, resáltela, pulse ALT EC para copiarla, mueva el cursor a donde quiera que aparezca y pulse ALT EP para pegarla allí. ALT EC y ALT ET almacenan texto en la memoria temporal del PC. ALT ET lo quita del lugar original, ALT EC lo deja allí para copiar. Lawton School S.L. 10 13. CAMBIAR LA APARIENCIA DE SU TRABAJO Puede cambiar el énfasis, tamaño, color y estilo de su trabajo, incluso si usted no puede verlo. Para cambiar el énfasis de lo que ya ha escrito, coloque el cursor al principio del texto y resalte lo que quiere modificar. Para ponerlo en negrita pulse CTRL B. Para ponerlo en cursiva pulse CTRL I. Para subrayar pulse CTRL U. Para negrita y subrayado a la vez, pulse CTRL BU. Para quitar el resaltado, suelte CTRL y pulse cualquier tecla de cursor. ADVERTENCIA: Si pulsa la tecla Supr se elimina el texto resaltado, pero se puede recuperar pulsando inmediatamente ALT E ENTER. Usted puede activar negrita, cursiva o subrayado antes de escribir para que el texto nuevo tenga énfasis. Pulse CTRL B, U o I antes y después de escribir. Puede comprobar fácilmente si ha utilizado negrita, cursiva, subrayado y el nombre y el tamaño de la fuente pulsando el botón lector de pantalla de Microsoft Word ALT 5. Puede centrar su trabajo, o alinearlo a la izquierda con un borde izquierdo liso o alinearlo a la derecha con un borde liso derecho. Centre el texto nuevo con CTRL E antes de empezar a escribir. Al final de la sección que se centra, pulse CTRL L para volver a texto normal alineado a la izquierda. Para centrar lo que ya ha escrito, resalte lo que usted necesita centrar, y a continuación pulse CTRL E. Para quitar el resaltado, pulse una tecla del cursor. Para alinear a la derecha, pulse CTRL R antes de escribir. Pulse CTRL L si quiere volver a texto normal alineado a la izquierda. Para verificar la alineación, pulse ALT 6. Usted puede escribir e imprimir en un tamaño diferente. Resalte el texto cuyo tamaño quiere cambiar, digamos a 14 puntos que es más grande que el periódico impreso. Vaya al menú Formato con ALT O ENTER, y a continuación al menú de tamaño con ALT S y teclee 14 ENTER para 14 puntos o CURSOR ABAJO y ENTER en el tamaño que desee. Es necesario pulsar la tecla izquierda de cursor para eliminar el resaltado y colocar el cursor al inicio del texto cambiado de tamaño. No pulse ENTER, de lo contrario se borrarán las palabras resaltadas. Para cambiar el color, el método es ALT O ENTER. A continuación, ALT C y teclas de cursor hasta que oiga el nombre del color que desee. Pulse ENTER y TAB hasta que escuche "Aceptar". Quite el resaltado con una tecla del cursor. Thunder no puede confirmar el color que ha elegido. Lawton School S.L. 11 Para cambiar el estilo de la impresión, ALT O ENTER y CURSOR ABAJO hasta su elección. Pulse ENTRAR. 14. ENCONTRAR EL CURSOR EN UNA PANTALLA LLENA Para quienes necesitamos una letra grande a menudo resulta difícil ver donde está el cursor o especialmente el cursor en barra vertical I entre una masa de palabras. Una forma rápida y sencilla de detectarlo es mantener pulsada la tecla SHIFT y las teclas CTRL juntas y pulsar FLECHA DERECHA o FLECHA IZQUIERDA para resaltar una palabra. Una vez que haya visto el reflejo brillante, basta con pulsar una tecla de cursor para deshacer el resaltado y puede seguir con su trabajo. Los usuarios de lector de pantalla pueden presionar BLOQ MAYÚS / (barra diagonal) y se les dice donde está el cursor en la pantalla. Hay una explicación de esto en la sección 19 de la "Guía del usuario de Thunder". 15. USAR LETRA MAGNIFICADA EN PANTALLA Puede poner un archivo completo o documento en letra grande en la pantalla para ordenarlo mejor, aunque lo imprima en tamaño normal. El método de teclado es: Con el documento en la pantalla, pulse CTRL A para seleccionar todo, ALT O ENTER para Menú Formato, ALT S 24 o el tamaño que queramos, seguido de ENTER. Al presionar CURSOR IZQUIERDA se quita el resaltado y CTRL INICIO nos lleva al inicio del documento. Para imprimir el documento en el nuevo tamaño después de ordenar el mismo, pulse CTRL P ENTER. Si desea imprimirlo en un tamaño diferente, repita la rutina completa con ALT O Enter, ALT S 14 o ALT S 12, según sea necesario. Si usted quiere magnificar todo lo que hay en la pantalla, eche un vistazo a nuestro *** software Rayo o compre la última versión de Windows que le permite presionar las teclas SHIFT y CONTROL y las teclas más o menos para establecer el tamaño que desee. 17. LAS MAYÚSCULAS Escuchará un pitido o parecido cuando se pulsa una letra mayúscula si tiene "Bip para mayúsculas" marcado en "Configuración de lector de pantalla". De forma predeterminada, el equipo automáticamente se ocupa de las mayúsculas, poniendo una letra mayúscula al comienzo de cada frase, etc. Si usted quiere poner una palabra o título en mayúsculas, no podrá utilizar el BloqMayus porque su lector de pantalla lo utiliza para algunas de las funciones de lectura. En su lugar, esto es lo que tiene que hacer: Escriba su palabra o título en minúsculas. Resáltelo, pulse ALT O y luego E y Thunder dice "Cambiar mayúsculas y minúsculas". Puede presionar U (mayúsculas) o T (de título) y ENTER y el título estará en mayúsculas. Lawton School S.L. 12 18. TECLEAR MENOS CON AUTOTEXTO Esta útil función le permite crear contracciones como en taquigrafía para representan palabras y frases que utiliza regularmente como por ejemplo su nombre. También se puede utilizar para corregir errores de escritura frecuentes, tales como "fabor" por "favor". Entre en Autocorrección con ALT T y luego A, y el lector de pantalla dirá "autocorrección sustituir". Escriba su contracción y presione ALT W. Escriba lo que desea que la contracción represente, y a continuación pulse ALT A ENTER para añadirla a su lista de contracciones. A continuación, volverá al documento. Por ejemplo, ALT T A, luego MG ALT W "Muchas gracias por su carta reciente". ALT A ENTER. Aquí hay dos ejemplos más que pueden ser útiles: ALT T A luego LSA ALT W "Le saluda atentamente" ALT A ENTER. ALT T A GPE ALT W "Gracias por su email" ALT A ENTER. Cuando quiera usarlas, simplemente escriba su contracción seguida de un espacio y la frase completa aparecerá. Usted puede tener tantas como quiera, pero evite palabras completas como "a" o “en”, y esté preparado para ser pillado a veces. Un poco de tiempo invertido en la creación de contracciones de autotexto le ahorrará una gran cantidad de tiempo y esfuerzo con los dedos. 19. MULTITAREA Y CAMBIAR ENTRE DOCUMENTOS Mientras imprime un documento largo, puede seguir escribiendo. Al utilizar Microsoft Word, por ejemplo, puede tener varios documentos abiertos al mismo tiempo. Mientras escribe una carta también podría haber abierto un archivo que contiene su lista de direcciones que se abre de manera normal, así como otro archivo para tomar notas por si suena el teléfono. Para cambiar entre documentos o programas que ya están abiertos: Pulse ALT W, a continuación pulse FLECHA ARRIBA o ABAJO para resaltar el que desee, y ENTER. Si no ha guardado un documento abierto sin nombre todavía estará allí, pero en la lista de documentos abiertos se llamará Documento 1, Documento 2, etc. Para cambiar entre los programas abiertos, mantenga presionada la tecla ALT pulse brevemente en TAB. Thunder le dirá donde está el foco. Suelte las teclas cuando escuche el programa en el que desea entrar. 20. EXTRAS ÚTILES ESCRIBIR LA FECHA DE HOY Su PC puede producir la fecha de hoy sin tener que escribirla. Para ello, vaya al menú "Insertar" presionando ALT I seguido por la letra T y el cursor arriba o abajo para encontrar el diseño de la fecha que desee. Pulse ENTER para ponerla en el documento. Lawton School S.L. 13 DIRECCIONES EN LOS SOBRES Asegúrese de que su impresora está configurada para imprimir sobres y etiquetas. Usted tendrá que averiguar la orientación de los sobres en la impresora, y puede necesitar ayuda para estar seguro/a de que la dirección está en el lugar correcto en el sobre. Cuando esté listo para poner la dirección en un sobre, dentro de Microsoft Word, seleccione la dirección elegida de una lista, o tecléela y luego resáltela. OFFICE 2003 Y ANTERIORES Pulse ALT T, seguido de E, CURSOR ABAJO dos veces hasta escuchar "sobres y etiquetas", y pulse ENTER. ALT P imprime el sobre con la dirección. OFFICE 2007 Y DESPUÉS Pulse Alt y, a continuación, FLECHA DERECHA cinco veces hasta escuchar "mailings" (correo masivo), pulse ENTER dos veces. A continuación, pulse ALT P para imprimir. Hay otras opciones para envíos masivos. Si pulsa ENTER una vez en lugar de dos veces como se indica más arriba, puede hacer FLECHA DERECHA o IZQUIERDA para escucharlas. Hay una opción de etiquetas por ejemplo. 21. GUARDAR INFORMACIÓN EN CARPETAS El papeleo es un desafío si usted no puede ver! Pero es una gran ayuda si guarda cosas parecidas, tales como facturas, juntas en carpetas que se pueden etiquetar en letra grande o en braille. Usted puede hacer lo mismo en el ordenador si desea mantener numerosos documentos, o si comparte su computadora con otras personas. El equipo ya tiene una carpeta creada donde todas las cartas, etc. escritas en Microsoft Word son colocadas automáticamente y están ordenadas alfabéticamente. Esta carpeta se llama Documentos (Mis documentos en versiones anteriores de Windows). En primer lugar, tendrá que entrar en ella, crear una carpeta nueva, darle un nombre significativo y entonces colocar allí las cosas que ha escrito y quiere guardar. Para ir a Documentos / Mis documentos, pruebe cualquiera de estos métodos: Método 1: desde el menú de inicio, FLECHA DERECHA una vez y teclee D hasta que escuche "Documentos" y pulse ENTER. Método 2: desde el menú de inicio teclee "M " hasta que escuche "Mis documentos" y pulse ENTER. Para crear una carpeta nueva. En cualquier sistema, pulse la tecla de aplicación y la flecha hacia abajo hasta que oiga "nuevo" y pulse ENTER. Se escuchará la palabra "carpeta". Pulse ENTER de nuevo y escriba el nombre de la carpeta que desea crear. Pulse ENTER. Thunder dirá el nombre de la carpeta y la fecha. Para mover un elemento a la nueva carpeta, vaya a la carpeta Documentos / Mis documentos siguiendo las instrucciones de arriba en el método 1 o 2, y haga flecha abajo hasta que oiga el documento que desea mover. Para hacer que esto sea más rápido, escriba la primera letra del nombre del documento hasta que lo escuche pronunciado. Lawton School S.L. 14 A continuación puede elegir. Puede quitarlo de su lugar en la lista de documentos con CONTROL X y colocarlo en su nueva carpeta o puede mantener el documento en el que está en la lista y hacer una copia para ponerla en la carpeta con CONTROL C. Para colocarlo en la carpeta, flecha arriba para buscar la carpeta y pulse ENTER. A continuación CONTROL V pegará el documento en la carpeta que haya creado. La próxima vez que desee utilizar ese documento, vaya a Documentos / Mis documentos como antes, pulse la primera letra del nombre de la carpeta nueva hasta que oiga su nombre, y pulse ENTER. Flecha hacia abajo hasta que oiga el nombre del documento y pulse ENTER para entrar en él. 22. EMAIL Los correos electrónicos son como cartas. Puede enviarlas a otras personas y recibirlas y, como el correo real, algunas las va a querer leer, mantener y responder a ellas, alguna puede que desee enviarla a otra persona y alguna se va directamente a la papelera. Es probable que tenga un programa de correo electrónico en su computadora, tal vez uno de los siguientes: Windows Live, Windows Mail, Outlook Express o Outlook. ABRIR EL PROGRAMA DE EMAIL Windows Live: Pida a un amigo o tutor que ponga un acceso directo a Windows Live en tu Escritorio o Menú de Inicio, según prefiera usted. WINDOWS MAIL: Pulse Inicio, luego teclee M y luego A ENTER OUTLOOK EXPRESS: En el Menu Inicio, cursor abajo hasta que se oiga el nombre del programa, luego ENTER. OUTLOOK: En el Menú Inicio, teclee M hasta que se oiga el nombre del programa, luego ENTER. Para cerrar todos los programas de correo electrónico, pulse ALT con F4. Es posible que necesite que un compañero le ayude a conseguir que funcione, y necesitará un proveedor de Internet para recibir correos electrónicos. Usted necesitará que el programa se abra con la Bandeja de entrada, que funcione en texto sin formato y con el panel de vista previa por debajo de la lista de la bandeja de entrada. Lawton School S.L. 15 Esto suena algo técnico, por lo que debe pedir ayuda, pero una vez creado el correo electrónico es una manera muy sencilla de estar en contacto con amigos y familia en completa privacidad. Cuando entra en el correo electrónico, puede encontrar que Thunder se queda en silencio durante un minuto o dos y no puede utilizar ninguna tecla. Esto es porque los mensajes están entrando en tu bandeja de entrada en la que recibe un mensaje nuevo y donde se pueden guardar los mensajes antes de decidir si los elimina etc. LEER EL CORREO Puede oír de quién es cada correo electrónico, el asunto y la fecha de envío con cursor ARRIBA y ABAJO en la lista de la bandeja de entrada. Para leer un correo electrónico determinado, pulse la tecla TAB y Thunder se lo lee. Puede dejar de leer en cualquier momento pulsando CONTROL y, a continuación, puede leer con las teclas flecha arriba y abajo, o podría presionar BLOQ MAYÚS barra espaciadora para leer el correo completo. Cuando haya terminado de leer el correo electrónico, pulse MAYÚS TAB para salir y estará de regreso en el mismo lugar en la lista de su bandeja de entrada. RESPONDER A UN EMAIL Entre en la bandeja de entrada, Flecha arriba y abajo hasta que encuentre el email que desee, pulse CTRL R. La dirección de correo electrónico del destinatario será llenado automáticamente, y también el asunto, si lo hay. Puede comenzar a escribir su respuesta. A continuación, pulse ALT S para enviarlo. Para escribir y enviar un correo electrónico nuevo, pulse CTRL N (nuevo) y Thunder dice "ventana de nuevo mensaje". Empiece a escribir la dirección de correo electrónico del destinatario. Se completará automáticamente si la dirección de correo electrónico está en sus contactos de correo electrónico / libreta de direcciones. Ahora pulse la tecla TAB. Si desea enviar una copia de su correo a otra persona, escriba su dirección de correo electrónico y una copia le será enviada también. TAB de nuevo a la línea de asunto en el que escribe un título. Elige algo significativo para el receptor tal y como aparecerá en su bandeja de entrada. Pulse la tecla TAB de nuevo y Thunder dice "mensaje" "panel" o. Este es el lugar donde el tipo de mensaje. Para ir hacia atrás a través de estas líneas, pulse SHIFT TAB. Por supuesto, puede escribir su correo electrónico en Microsoft Word y luego copiar y pegarlo en donde dice "panel". Para enviar su correo electrónico, pulse ALT S. Si su equipo está configurado con banda ancha para estar permanentemente en línea, el mensaje será enviado. Si no tiene banda ancha y usa un servicio de acceso telefónico, el mensaje será colocado en su Bandeja de Salida listo para ser enviado la próxima vez que se conecte a su servicio de correo electrónico. Para enviar y recibir todos los mensajes de correo electrónico, pulse CTRL M en cualquier momento, y escuchará como el equipo se conecta. Los correos salientes serán enviados, y sus correos electrónicos nuevos llegarán. A continuación, se desconectará automáticamente. A continuación, puede leer los mensajes o componer unos nuevos sin estar conectado y sin tener que pagar. Cuando haya terminado con su correo electrónico, pulse ALT + F4, y se le dice si usted todavía tiene mensajes no enviados. TAB para escuchar "sí" y pulse ENTER para enviarlos de inmediato, o TAB para escuchar "NO " si no quiere, y pulse ENTER. Esperarán en la Bandeja de salida hasta la próxima vez que se conecte. LIBRETA DE DIRECCIONES O CONTACTOS Lawton School S.L. 16 Las direcciones de correo electrónico pueden ser difíciles de recordar y escribir, pero Microsoft tiene un lugar para guardarlas llamado el libro de direcciones en Outlook Express y Outlook2003 y Contactos en Windows Mail, Windows Live, Outlook Office 2007 y 2010. Puede configurarse para que cuando se envía un correo electrónico a alguien, puedes empezar a escribir su dirección de correo electrónico y se autocompleta, y se escuchará la dirección de correo electrónico completa hablada si presiona BLOQ MAYÚS L, Leer Línea. También puede configurarse para poner a todas las personas a quienes responde en su libreta de direcciones automáticamente. AGREGAR DATOS DE UNA PERSONA A CONTACTOS: En Windows Live, Windows Mail y Outlook con Office 2010 y 2007: Desde la bandeja de entrada, pulse MAYÚS CONTROL N (nuevo) y se encuentra en el lugar adecuado para escribir el nombre de la persona. En Outlook Express y Outlook 2003 primero tendrá que ir a la libreta de direcciones con ALT T y a continuación A o MAYÚS CONTROL B. Pulse CONTROL N (nuevo), y se encuentra en el lugar correcto para escribir el nombre de la persona. PARA TODAS LAS VERSIONES: Después de haber escrito el nombre, pulse TAB para desplazarse al siguiente campo para el apellido. No es necesario llenar todos los campos excepto la dirección de correo electrónico. TAB de nuevo para el apellido. Siga pulsando la tecla TAB y complete lo que quiere. Siga pulsando la tecla TAB hasta llegar a "Aceptar" y luego pulse ENTER para guardar la información en sus contactos / libreta de direcciones. La próxima vez que entra en la bandeja de entrada y empieza a escribir la dirección de correo electrónico de esa persona, solo necesitará utilizar las primeras letras. El equipo hará el resto. Usted puede comprobarlo pulsando BLOQ MAYÚS L. Tendrá que salir de Outlook Express o Outlook 2003, pulsando Escape antes de regresar a su bandeja de entrada. Usted puede consultar las direcciones de correo electrónico en la libreta de direcciones / contactos, y eliminar direcciones no deseadas. Las direcciones aparecen en orden alfabético. CURSOR ABAJO en la lista y elimine las que no quiere. Acceso a Contactos de Windows Live Mail: Desde el menú Inicio, pulse INICIO y CURSOR ABAJO. Windows Mail: Alt T y a continuación, C o Shift Control C. Office Outlook 2007 y 2010: Shift Control C o desde el menú Inicio. Cierre el programa de correo electrónico con ALT F4. Puede encontrar una lista de programas de Windows si presiona INICIO y teclea WINDOWS. Su selección pasará a encabezar la lista cuando se elige lo mismo con frecuencia. BORRADO Y REENVÍO DE CORREOS ELECTRÓNICOS Es una buena idea limpiar su Bandeja de entrada de vez en cuando y deshacerse de los mensajes no deseados. Esto se hace eliminándolos. Para eliminar un correo electrónico de la Bandeja de entrada, cursor arriba o abajo hasta encontrar el que desea eliminar. Después de escucharlo, pulse la tecla SUPR, abajo a la izquierda en el bloque de seis teclas encima de las teclas del cursor, y el correo electrónico pasará a la carpeta de correos electrónicos eliminados. Para confirmar que va a eliminar el mensaje correcto, pulse BLOQ MAYÚS Lawton School S.L. 17 L. Algunos mensajes de correo electrónico que usted recibe serán como correo basura (conocidos como spam) que se pueden eliminar de inmediato, sin molestarse en leerlos. Si lo desea, puede enviar un correo electrónico que ha recibido a otra persona, por ejemplo un chiste, una bonita historia o información de la familia. Esto se hace mediante el Reenvío. Para reenviar un correo electrónico, búsquelo en su bandeja de entrada, y cuando se escucha el mensaje mantenga presionada la tecla izquierda Control y pulse la tecla F. Aparecerá un cuadro similar al que se ve cuando se escribe un nuevo correo electrónico. Escriba la dirección de correo electrónico para enviar el mensaje. Si hay más de una persona, poner una coma después de la primera dirección de correo electrónico y escriba la dirección de correo electrónico siguiente. No deje un espacio. TAB a CC donde podría poner otra dirección de correo electrónico para enviar una copia a otra persona. TAB a Asunto. Thunder dirá FW (reenvío) y la línea de asunto del mensaje original. Con TAB usted está dentro del texto del mensaje que desea reenviar. Puede enviarlo sin más, ALT S, pero es muy agradable escribir un pequeño mensaje a la persona que lo recibe antes de enviarlo con Alt S. Todas las versiones de MS Office y Windows Live. LOS ARCHIVOS ADJUNTOS DE EMAIL ENVIAR UN ARCHIVO ADJUNTO: Es posible que desee enviar algo que ha escrito en Microsoft Word a otra persona. Hay dos métodos: 1 Entrar en el documento Word, copiar el documento, CONTROL A y CONTROL C, y a continuación entre en el correo electrónico, escriba su correo electrónico, pulse CTRL + V para pegar el texto en el email y envíelo con ALT S. Esto puede, sin embargo, destruir el diseño que tiene en Word. Para evitar esto tendrá que enviar el documento como un archivo adjunto. 2 Cuando haya terminado de escribir su correo electrónico, antes de enviarlo, pulse ALT I y a continuación ENTER. MAYÚS TAB una vez para Outlook Express, o MAYÚS TAB dos veces para que Windows Mail. Flecha hacia abajo en la lista de documentos o escribir su primera letra para llegar más rápidamente, pulse ENTER en el que desea enviar y a continuación ALT S para enviarlo. LEER, MODIFICAR Y GUARDAR ARCHIVOS ADJUNTOS Si un correo electrónico le dice que hay un archivo adjunto o cree que podría haber uno, cuando llega al correo electrónico en su bandeja de entrada (no dentro del propio correo electrónico), pulse ENTER, MAYÚS TAB dos veces y, a continuación, pulse ENTER. Dependiendo en qué formato el archivo adjunto se ha escrito, puede que tenga que aceptar que usted quiere leerlo mediante FLECHA ARRIBA y ENTER. Si desea realizar cambios en un archivo adjunto, puede copiar y pegarlo en un documento Word con CONTROL A CONTROL C, entrar en un nuevo documento de Word, pegarlo con CONTROL V, guardar el documento inmediatamente con ALT F y luego A, escribir un nuevo nombre de archivo y pulsar ENTER. A continuación, puede hacer los cambios que quiere, pulsando CONTROL S de vez en cuando para guardar todos los cambios. Otra manera de guardar los archivos adjuntos y añadirlos a sus documentos es presionar ALT F cuando en su bandeja de entrada se encuentre con un correo electrónico con un archivo adjunto. Flecha hacia Lawton School S.L. 18 abajo para escuchar "guardar archivos adjuntos" y pulse ENTER. Los adjuntos serán resaltados en el centro de la pantalla así que pulse ENTER para guardarlos. A continuación, estará en un cuadro de diálogo grande que le ofrece muchas opciones, pero pulsando ENTER de nuevo los coloca en su carpeta de documentos. En otras palabras, simplemente pulse ENTER tres veces y usted sabe que los va a encontrar entre sus documentos. BANDEJA DE SALIDA Y CORREO NO DESEADO La Bandeja de salida es donde se colocan mensajes de correo electrónico automáticamente cuando en espera de ser enviados. En banda ancha normalmente se envían inmediatamente a menos que haya cometido un error al escribir la dirección de correo electrónico. Si usted tiene un sistema de conexión telefónica y sólo puede enviar mensajes cuando usted conecta entrarán en su Bandeja de Salida. De vez en cuando antes de que el cierre de correo electrónico con ALT + F4, se le preguntará si desea enviar los mensajes no enviados en la Bandeja de salida. Puede usar TAB hasta "sí" y pulsar ENTER o TAB para "no" y pulsar ENTER. A menos que tenga un sistema de conexión telefónica y sólo envía mensajes cuando se conecta, este mensaje aparecerá cada vez que salga de su correo electrónico hasta que vacíe la Bandeja de salida. Tendrá que ir a la Bandeja de salida para vaciarla. Estando en la Bandeja de entrada, pulse la tecla CONTROL Y, luego FLECHA DERECHA y FLECHA ABAJO por la lista de buzones hasta llegar a Bandeja de salida y pulse ENTER. A continuación puede usar FLECHA ABAJO en la lista de correos electrónicos. Es probablemente más fácil borrarlos y volver a escribirlos, así que vuelva de nuevo a la Bandeja de entrada con CONTROL Y, I para la Bandeja de entrada y pulse ENTER. Vale la pena escuchar la Bandeja de salida de vez en cuando por si alguien se queja de que no ha recibido algo que pensaba haber enviado. CORREO NO DESEADO, o SPAM El spam es correo electrónico no deseado o inesperado de alguien que no conoces y con frecuencia de delincuentes que fingen ser su banco o tratan de vender productos falsificados. Basta con eliminarlos. El sistema de correo electrónico puede colocar el spam en una carpeta especial. Existe software especializado que filtra el spam si a usted realmente le preocupa. A veces pasa que alguien le envía un correo electrónico que no parece llegar. Vale la pena escuchar su carpeta de spam para comprobar si se ha colocado allí. ACCEDER A UN SITIO WEB DESDE UN EMAIL Muchas empresas y organizaciones envían boletines mediante un correo electrónico en el que dicen "Haz clic en este enlace para leer más" y dan una dirección de página web. Para llegar a la página web: resaltar la dirección del sitio web, pulsar CONTROL + C para copiar, ir a WebbIE, pulsar ALT D y luego pegar la dirección del sitio web con CONTROL V. A continuación, pulsar ENTER. Como algunas de estas direcciones de sitios web pueden ser muy largas y se extienden sobre dos o tres líneas, puede que le resulte más fácil copiar y pegar todo el correo electrónico en un documento Word con CONTROL A (seleccionar todo), CONTROL C (copiar), entrar en el documento de Word, y CONTROL V para pegar. Después, seleccionar la dirección del sitio web y seguir el método copiar / pegar en WebbIE. Lawton School S.L. 19 Si usted está acostumbrado a hacer uso de las teclas Thunder del teclado numérico, puede pulsar TN 6 para entrar en los caracteres del sitio web y luego pulsar TN 5, clic del ratón, y llegar a la dirección del sitio web con mayor facilidad. Necesitará tener WebbIE establecido como su navegador. Reordenar el correo y clasificarlo en carpetas. Si recibe muchos correos electrónicos, puede haber momentos en los que quiera organizarlos de otra manera para que pueda encontrar algo fácilmente. El Menú Ver ofrece una herramienta para hacerlo. Puede cambiar de opinión en cualquier momento. Para entrar en el menú Ver, pulse ALT V, FLECHA ABAJO una vez para escuchar "ordenar por", FLECHA DERECHA una vez, FLECHA ABAJO por las opciones y pulsar ENTER cuando se quiere marcar una opción. Normalmente, querrá que su correo electrónico esté configurado en "Recibido", y "Orden descendente". Esto significa que los correos electrónicos más recientes estarán en la parte superior de su lista de Bandeja de entrada con el nombre del remitente, el asunto del correo electrónico y fecha de envío. Pulse ENTER en ambos. Puede agrupar sus correos electrónicos por remitente para que los correos electrónicos de una persona estén todos juntos. Las direcciones de email del remitente son ordenadas alfabéticamente. Debe marcar "De" en esta lista. Puede agrupar los correos electrónicos sobre el mismo tema si tiene "Asunto" marcado. Solo puede agrupar mensajes con archivos adjuntos si tiene marcado “Archivos Adjuntos”. 23. INTERNET Como principiante, usted necesitará ayuda de alguien con experiencia para ponerse en marcha en Internet, y necesitará un proveedor de servicios de Internet. Una vez que esto esté configurado, puede comenzar a utilizar el navegador de texto WebbIE que viene como parte de la instalación Thunder. WebbIE funciona con Microsoft Internet Explorer para hacer que Internet sea más fácil de usar. WebbIE es un navegador de texto Internet. Ha sido especialmente diseñado para trabajar con su lector de pantalla. Webbie resumido para tutores WebbIE es un navegador de texto que facilita el uso de Internet para las personas que utilizan cualquiera de los lectores de pantalla de texto a voz, incluyendo Thunder. Si usted tiene algo de visión, puede ver imágenes pulsando CONTROL I. WebbIE tiene una búsqueda Google rápida y fácil: CONTROL W seguido de las palabras clave y luego ENTRAR cursor abajo y ENTER en su elección. WebbIE incluye Accesibles: Estos incluyen NOTICIAS RSS, radio y TV de la BBC con iPlayer, Podcatcher y el Directorio Web, etc. Lawton School S.L. 20 Todos los Accesibles funcionan de una manera similar. Hay menús a través de la tecla ALT, cuadros de diálogo audio a través de la tecla TAB y listas mediante las teclas de cursor y la tecla ENTER. El iPlayer de la BBC y la gama de programas accesibles forma parte de la descarga. Hay una lista de combinaciones de tecla para Webbie al final de este documento. 24. BUSCAR ALGO EN EL ORDENADOR A veces resulta difícil encontrar algo que hemos escrito en el pasado. El ordenador ofrece varias maneras de facilitar este proceso de búsqueda. Cuanto más actualizado su software Windows y Office, más fácil resulta. Usuarios de Windows Vista y Windows 7: En el menú Inicio, escriba lo que busca. No pulse ENTER. Espere un segundo o dos y haga flecha abajo hasta que escuche lo que está buscando y pulse ENTER. Este proceso es sorprendentemente rápido y flexible, sea lo que usted busca un documento, vídeo, música, etc. OUTLOOK EN OFFICE 7 y versiones posteriores: Con la lista de la Bandeja de entrada de su correo electrónico en pantalla, pulse la tecla TAB cinco veces hasta que escuche "Tema de búsqueda". Escriba lo que usted está buscando, un nombre o frase que cree que ocurre en uno de sus correos electrónicos. No pulse ENTER y en unos pocos segundos toda una lista de correos electrónicos relevantes aparecerán. Haga TAB tres veces hasta que escuche "mensaje", pulse la tecla INICIO para llegar al principio de la lista y, a continuación FLECHA ABAJO hasta que escuche el título del mensaje que cree que quiere. Pulse la tecla TAB y escuche el correo electrónico utilizando las teclas de flecha. Pulse ESCAPE para volver a la Bandeja de entrada cuando haya terminado. Usuarios de XP: En el menú Inicio, pulse S hasta que escuche "buscar" y a continuación, pulse ENTER. Será llevado a una serie de botones y es necesario hacer Tab hasta que escuche el botón que es relevante para su búsqueda. Hay Imágenes, Música y Vídeos; documentos y hojas de cálculo; todos los archivos y carpetas (tal vez lo más utilizado); equipos o personas; información y apoyo; Buscar en la Web y el último botón es Preferencias. Digamos que pulsa ENTER en todos los archivos y carpetas y escribe el nombre de un archivo llamado Cumpleaños. Pulse ENTRAR y aparecerá una lista en torno al tema de los cumpleaños. Flecha abajo y arriba hasta que escuche el archivo que desee y pulse ENTER. El documento se abre en la pantalla para que usted pueda leerlo o actualizarlo. Lawton School S.L. 21 25. SALIR DE DIFICULTADES Si usted no sabe cómo salir de donde se encuentra, puede probar con las siguientes pulsaciones de teclado: Pulse ESC dos veces para salir de los menús y cuadros de diálogo. Pulse ENTRAR para salir de un cuadro de mensaje. Pulse ALT F4 para salir de su documento o programa. Un fallo total cuando el equipo se niega a funcionar rara vez sucede con los modernos sistemas operativos de Windows, pero si depende de un lector, hay fallo efectivamente cada vez que su lector deja de hablar, aunque el equipo todavía pueda seguir funcionando. Esto es lo que debe hacer cuando realmente no se oye nada: El programa puede haber perdido el foco - es decir, el equipo se está concentrando en otro programa. Pruebe a pulsar ALT y TAB para recorrer todos los programas que están abiertos. Mantenga pulsada la tecla ALT y pulse brevemente la tecla TAB hasta que escuche que usted está de nuevo centrado en su programa. Espere unos segundos y el lector habla puede ponerse al día. 26. PERSONALIZACIÓN DEL ORDENADOR Obtenga ayuda de alguien que ve para configurar la apariencia de la pantalla a su gusto. Si usted está ayudando a un nuevo usuario con dificultades para ver, por favor, permita al usuario elegir la configuración en lugar de tomar usted las decisiones. La ventana de Personalización contiene opciones separadas que componen un tema. Usted puede cambiar una o más de éstas para ajustar la configuración individual a sus preferencias. Para cambiar cualquiera de las mismas, pulse la tecla TAB para desplazarse al elemento que desee cambiar y pulse ENTER para abrir una nueva ventana con los ajustes pertinentes de esa opción. Aquí están las opciones de personalización: FONDO DE ESCRITORIO: Windows incluye una selección de imágenes, fotos y temas en color que se pueden utilizar para llenar la pantalla y formar un fondo para los iconos en el escritorio. Si usted tiene dificultad para ver los iconos del Escritorio sobre el fondo, puede cambiar el fondo a un color sólido. El primer botón es un desplegable con la etiqueta "Ubicación de imagen ". Ponga esto en "Colores Sólidos" y luego TAB hasta una lista de colores y use teclas de flecha para elegir uno. En cualquier momento puede pulsar WINDOWSKEY D para volver al escritorio y ver el cambio, y luego WINDOWSKEY D para volver a la lista de colores. Utilice la opción "Guardar cambios" para confirmar cualquier cambio, o pulse ESC para cancelarlo. COLOR DE VENTANA: En Windows 7, los resultados de una búsqueda de "colores de pantalla" dependerá de si está utilizando un tema Aero. Con un tema Aero debe elegir "cambiar los colores de cristal de la ventana", y si usted no tiene un tema Aero, seleccione "cambiar colores y métrica de la ventana". Lawton School S.L. 22 En Windows Vista la opción que debe elegir se llama "Personalizar Colores". En todos los casos, usted será llevado a una ventana con opciones para cambiar los colores de varios elementos de la pantalla. Con temas Aero hay opciones para cambiar el color de los bordes de ventanas, el Menú Inicio y barra de tareas, o de que sean más o menos transparentes. Con o sin un tema de Aero, el diálogo "Color y Apariencia de Ventana" proporciona una lista de los elementos que pueden aparecer en la pantalla. Elija una opción y luego haga TAB a través de una serie de valores relacionados. Los ajustes no son los mismos para todos las opciones, por ejemplo, sólo las que incluyen texto ofrecen una selección de fuente y tamaño de texto. SONIDOS: Windows asigna sonidos a diversos eventos del programa como cuando Windows se inicia o se detiene, lo que puede proporcionar una confirmación útil de que el evento ha tenido lugar. Hay también varios "esquemas" de sonido, o sea grupos predefinidos de configuración. Es posible controlar si los sonidos se utilizan, y qué sonidos se asignan a qué eventos. Puede elegir un plan que se adapte a su propósito o asignar los sonidos que quiere a los eventos de programa con que desea ser alertado, y a continuación guardar esto como un nuevo esquema que puede nombrar. Algunos programas añaden a la lista de eventos o sonidos disponibles, y para programas como Microsoft Office es posible descargar programas adicionales de sonido. Resolución de pantalla: Para algunas personas con deficiencia visual, la configuración de la resolución de pantalla es crucial. Los diferentes elementos pueden aparecer grandes y un poco gruesos en pantalla o más pequeños y más perfectos. Al igual que con todos los ajustes, que el usuario decida. PROTECTOR DE PANTALLA: Windows incluye una serie de protectores de pantalla, y también es posible elegir la opción "Ninguno" para evitar que un protector de pantalla empiece a ejecutarse. Si usted decide tener un protector de pantalla, el botón "Configuración" estará disponible y se puede utilizar para abrir otro cuadro de diálogo con opciones específicas a ese protector de pantalla. Todos los protectores de pantalla tiene un cuadro "Esperar" donde usted puede especificar cuántos minutos de inactividad deben pasar antes de que un protector de pantalla empiece a funcionar. El valor predeterminado de tiempo de espera es de 10 minutos. Un tema es un conjunto de colores, sonidos, iconos de escritorio, fuentes, punteros de ratón y protectores de pantalla que se pueden cargar para cambiar de forma rápida y sencilla la forma en que su equipo se ve y actúa. Muchas personas con pérdida de visión encuentran más fácil trabajar con algunos temas que con otros. El centro de accesibilidad (Windows 7) El Centro de Accesibilidad es donde Windows le permite configurar el equipo a su medida como se ve la pantalla, como se comportan el ratón, sonidos, y especialmente el teclado y hay un ampliador y un lector con voz muy básico para casos de emergencia cuando el lector de pantalla no funciona. Vale la pena gastar tiempo para hacer que su trabajo con el equipo sea más fácil. Un amigo que ve le puede ayudar a aprovechar la facilidad de acceso si usted es un principiante. Para llegar al centro de accesibilidad, teclee "Facilidad" en el menú Inicio y pulse ENTRAR. TAB para explorar las opciones siguientes: Obtener recomendaciones para hacer su computadora más fácil de usar: nos lleva a través de una serie de pantallas en las que se puede planear según el nivel de la vista y otros aspectos. Utilizar el ordenador sin pantalla: nos lleva a otra pantalla donde se puede iniciar Narrador, y activar la Lawton School S.L. 23 descripción audio (que puede acompañar a algunos videos), desactivar animaciones innecesarias, o alargar el tiempo que los mensajes pop-up quedan en la pantalla, para que pueda leerlos y seguir las instrucciones. Hacer que el equipo sea más fácil de ver: se incluyen opciones para cambiar los colores, simplificar la actividad de la pantalla, hacer que el foco de teclado sea más evidente y lanzar Ampliador, y también activar la descripción audio de los videos (donde esté disponible) o Narrador. Cambiar el tamaño del texto e iconos: Da la opción de cambiar el tamaño de las palabras y los iconos en la pantalla. Hacer el ratón más fácil de ver: nos lleva a una pantalla con opciones para el tamaño del puntero y el color, y permite utilizar las teclas de un teclado numérico para mover el puntero del ratón. La posibilidad de agregar rastros para el puntero del ratón para que sea más fácil de ver, o para mover el puntero al botón predeterminado cuando se abre un diálogo puede ser muy útil. Hacer que el teclado sea más fácil de usar: tiene varias funciones para los usuarios que tienen dificultades para pulsar más de una tecla a la vez. Tecla de Windows U, Alt N lanza Narrador. En Windows 7, tecla Windows Más lanza la lupa. En Windows Vista, tecla Windows U, Alt G lanza lupa. LISTA DE TECLAS DE ACCESO RÁPIDO para THUNDER y WEBBIE (MS Word, e-mail e Internet – Windows XP y Vista). TN = teclado numérico ALT = sólo tecla ALT izquierda Leer documento = BLOQ MAYÚS + barra espaciadora Leer Documento = BloqMayús + barra espaciadora Pausar Leer Documento = CURSOR ARRIBA o ABAJO Tecla de Modo Ayuda activar/desactivar = TN 0 (CERO) Ir a Marcador = BloqMayús + SHIFT + G seguido de una letra Fijar Marcador = BloqMayús + SHIFT + S seguido de una letra Marcador, ordenar ventana = BloqMayús + SHIFT + T Clic izquierdo del ratón = TN 5 Clic derecho del ratón = TN signo menos Puntero del ratón hacia arriba y leer = TN 8 Puntero del ratón hacia abajo y leer = TN 2 Puntero del ratón a la izquierda y leer = TN 4 Puntero del ratón de la derecha y leer = TN 6 Puntero del ratón, mover por píxel = TN asterisco Puntero del ratón, mover por objeto = BloqMayús + SHIFT + TN asterisco Puntero del ratón a bordes de ventana = Bloq Mayús + TN 7, 1, 9 o 3 Lawton School S.L. 24 Nivel de puntuación hablada = TN 1 Leer la línea actual = BloqMayús + L Leer la línea actual hasta el cursor = BloqMayús + K Leer palabra actual hasta punto del cursor = BloqMayús + J Leer carácter bajo cursor = BloqMayús + I Leer todo lo que se enfoca = BloqMayús + F Leer objeto = BloqMayús + O Leer texto resaltado = BloqMayús + H Repetir último texto hablado = BloqMayús + punto y coma Repetir y deletrear último texto hablado = BloqMayús + SHIFT + punto y coma Repetir último texto hablado fonéticamente = ALT + punto y coma Decir posición en pantalla = BloqMayús + barra diagonal Decir nombre de la ventana = SHIFT + BloqMayús + N Detener voz hasta siguiente pulsación de tecla = CONTROL Detener voz hasta siguiente comando de lector de pantalla = SHIFT + BloqMayús + ALT + M TECLAS RÁPIDAS DE WINDOWS Negrita encendido / apagado = CONTROL + B Centrar texto = CONTROL + E Resaltar todo el documento o lista = CONTROL + A Cursiva, encendido / apagado = CONTROL + I Alinear a la izquierda = CONTROL + L Alinear a la derecha = CONTROL + R Nuevo documento = CONTROL + N Abrir archivo = CONTROL + O o ALT + F y después O Imprimir documento = CONTROL + P, después ENTER o ALT + F después P Guardar documento = CONTROL + S o ALT + F, después S Subrayado encendido / apagado = CONTROL + U TECLAS para Microsoft Word Corrector ortográfico = BloqMayús N, después clic botón derecho del ratón o tecla de aplicación, Cursor abajo y a continuación ENTER Lawton School S.L. 25 Decir número de página = ALT + 2 Decir ubicación de tablas = ALT + 3 Decir ubicación tablas y contenido de celda = ALT + 9 Cambiar nivel de puntuación = ALT + 4 Decir información de fuente = ALT +5 Decir alineación de texto = ALT + 6 Decir total de palabras = Alt + 8 MODIFICACIÓN DE LA CONFIGURACIÓN DEL LECTOR DE PANTALLA THUNDER Para ir a Ajustes: Mantener pulsada la tecla ALT y pulsar brevemente la tecla de barra diagonal, a la izquierda de la tecla SHIFT de la derecha. Cambiar voz = TAB para escuchar voz actual y después flecha arriba o abajo Eco de palabras tecleadas = ALT + W y después barra espaciadora para cambiar Eco de caracteres tecleados = ALT + C y después barra espaciadora para cambiar Modo Novato = ALT + N y después barra espaciadora para cambiar Tono de voz = ALT + P para escuchar "tono" y después flecha arriba o abajo Salir de Lector de pantalla = ALT + F4 Decir teclas de acceso directo de Windows = ALT + K y a continuación barra espaciadora para cambiar Velocidad de voz = Alt + S y después flecha arriba o abajo Volumen de voz = TAB para escuchar "volumen" y después flecha arriba o abajo Guardar cambios de configuración para esta sesión = ENTRAR Guardar cambios de configuración de forma permanente = ALT + F y a continuación S Salir de Configuración sin cambios = ESCAPE TECLAS RÁPIDAS PARA WEBBIE Cambiar entre la barra de direcciones y la página Web = TAB Retroceder una página = Retroceso o Alt + Cursor Izquierda Detener la descarga = Escape Saltar vínculos de abajo = Control + Cursor Abajo Saltar vínculos de arriba = Control + cursor arriba Ir a la barra de direcciones = Alt + D Lawton School S.L. 26 Ir al texto de la página = Alt + T Recortar la página = Control + K Siguiente enlace = Control + Tab Enlace anterior = Control + Shift + Tab Actualizar = F5 o Control + R Página de inicio = Alt + Inicio Avanzar una página web = Alt + Cursor Derecha Ver lista de enlaces = Control + L Ir a campo de formulario = F6 Ir a encabezado de la página = F7 Alternar entre texto y fotos = Control + I Guardar Fotos = Control + Shift + I Establecer página de inicio = Control + Alt + Inicio Buscar en una página Web = Control + F Buscar palabra otra vez en una página Web = F3 Buscar con Google = Control + W Imprimir = Control P + I Copiar = Control + C Pegar = CTRL + V Seleccionar todo = Control + A TECLAS RÁPIDAS para OUTLOOK EXPRESS y WINDOWS MAIL Se tiene que configurar mostrando el panel de vista previa y enviar / recibir correo electrónico en texto sin formato. Moverse entre la lista de la Bandeja de entrada, el Email en sí, la lista de direcciones y la lista de carpetas = TAB y a continuación teclas de cursor. Enviar y recibir correo electrónico = Control + M Leer un mensaje de la Bandeja de entrada = TAB Eliminar un mensaje de la Bandeja de entrada = Tecla Suprimir Crear un nuevo mensaje = Control + N Enviar un mensaje = Alt + S o Control ENTER Lawton School S.L. 27 Abrir Libreta de direcciones = Shift + Control + B (en Windows Mail = Shift + Control + C) Responder a un mensaje = Control + R Reenviar el mensaje = Control + F Ir a la lista de mensajes de tu Bandeja de entrada = Control + I Ir al mensaje siguiente en la lista = Control + > Ir al mensaje anterior en la lista = Control + < Ir al siguiente mensaje no leído = Control + U Ir a una carpeta = Control + Y Marcar un mensaje como leído = Control ENTER Cerrar un mensaje = ESCAPE Buscar texto = F3 Buscar un mensaje = Control + Alt + F Cancelar el envío de un mensaje = ESCAPE y después N Lawton School S.L. 28