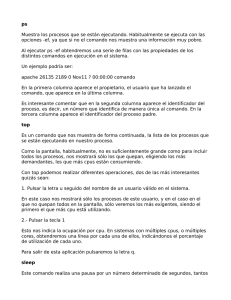dibujo y modelación digital tema 3 edición de elementos creación
Anuncio

DIBUJO Y MODELACIÓN DIGITAL GUIA DE TEMAS CURSO AR1006 ITESM2010 (agosto‐diciembre) TEMA 3 EDICIÓN DE ELEMENTOS CREACIÓN DE ELEMENTOS DESFASADOS (OFFSET) Comando: Offset (o) Dos alternativas para crear un objeto desfasado: o Si conoce la distancia a la que desea crear el objeto desfasado o Si desconoce la distancia, es posible trazar un elemento desfasado designando un punto por el que pasará dicho elemento. [Through] Opciones [Through/Erase/Layer] o Borrar origen [Erase], determina la permanencia o no del objeto original o Capa [Layer], si se creara en la capa actual o en la del objeto original o Punto [Through], para designar un punto por el que pasara Arq. Víctor M. Martínez 1 DIBUJO Y MODELACIÓN DIGITAL GUIA DE TEMAS CURSO AR1006 ITESM2010 (agosto‐diciembre) Parámetros de la variable del sistema OFFSETGAPTYPE: o 0, alarga normalmente los elementos o 1, Empalma los segmentos con un arco de radio similar a la distancia de desfase o 2, Achaflana los segmentos con valores de distancia similares a la distancia de desfase DESCOMPOSICIÓN DE OBJETOS Comando: Explode (X) Una poli línea es una entidad formada por más de una línea o arco de circulo unidos por sus vértices o Se consideran polilíneas: rectángulos, polígonos regulares o irregulares, nubes de revisión. o No se consideran polilíneas : elipses, curvas spline, ni círculos Ejemplo, trazar un rectángulo de 5.50 de ancho x 3.0 de altura: COMPOSICIÓN DE POLILÍNEAS Comando: Pedit (Pe) Es el procedimiento inverso a la descomposición de objetos o Designe una polilínea o [Multiple] (para seleccionar varias a la vez) o Si reconoce que son líneas o arcos, preguntara si se quieren transformar a polilíneas, elegir <yes> o Aparecen las siguientes opciones: [Close/Join/Width/Editvertex/Fit/Spline/Decurve/Ltype gen/Reverse/Undo] o La más importante es Close porque permite juntar elementos con la condición de estar unidos por sus vértices. Otras opciones: o Cerrar [Close]: Cierra la polilínea uniendo el último punto con el primero. o Editar vértices [Edit vertex]: Edita uno a uno los diferentes vértices de la polilínea. o curVar [Fit]: Transforma la polilínea en una secuencia de curvas que pasan por cada uno de sus vértices. o Spline [Spline]: Transforma la polilínea en una curva spline. o estadoPreviocurva [Decurve]: Devuelve a su estado original, una polilínea transformada anteriormente por las opciones curVar o Spline. También elimina los arcos que pudiera tener la polilínea y los transforma en segmentos. Arq. Víctor M. Martínez 2 DIBUJO Y MODELACIÓN DIGITAL GUIA DE TEMAS CURSO AR1006 ITESM2010 (agosto‐diciembre) EJERCICIO 4.4 Dibujar el módulo de un puente, partiendo de un rectángulo y un arco. 1. Comience por trazar un rectángulo. Marque el primer vértice en un punto cualquiera, después escriba "6,4" y pulse Intro. 2. Dibuje el arco. Dado que este arco se corresponde con media circunferencia, tiene suficientes datos para definirlo. Conoce el punto de inicio, el punto final, el centro, la cuerda, el radio, la ubicación del punto medio y el ángulo de barrido. Si escoge una de las opciones que dibujan arcos en el sentido contrario a las agujas del reloj, tenga la precaución de iniciarlo por el extremo correcto. Dado que las líneas "b" y "c" son paralelas a la "a", es más rápido hacerlas desfasadas (offset) que dibujarlas con el comando Línea. Pero la línea "a" es parte de un rectángulo y su desfase creará otro rectángulo; por lo tanto, primero hay que descomponerlo (explode). 3. Ejecute el comando Descomponer (Explode), designe el rectángulo y pulse la tecla Intro. Después ejecute el comando Desfase (Offset), teclee la distancia "1" y pulse Intro, seleccione la línea "a" y marque con el ratón, un punto debajo de dicha línea. Repita el mismo procedimiento y cree otra línea equidistante (offset), a 0.5 de la anterior. 4. Dibuje las dos líneas inferiores (cada una de 1.50) y borre la línea inferior del rectángulo original. 5. Dibuje las líneas correspondientes a las barandas. 6. Unifique el perímetro de la arcada, para que le resulte más fácil crear la figura equidistante. A tales efectos ejecute el comando Editar polilínea (Pedit), seleccione una de las líneas, conteste afirmativamente para que AutoCAD la convierta en polilínea, seleccione la opción Juntar (Join) y designe los elementos que desee añadir a dicha polilínea. 7. Para finalizar, trace una polilínea equidistante (offset), a 0.50 unidades del perímetro exterior. “VIDEO_04‐01” Arq. Víctor M. Martínez 3 DIBUJO Y MODELACIÓN DIGITAL GUIA DE TEMAS CURSO AR1006 ITESM2010 (agosto‐diciembre) RECORTAR ELEMENTOS Comando: Trim (Tr) Este comando le permite eliminar partes de objetos, mediante dos etapas: o Primero se seleccionan las “aristas cortantes” o Segundo se seleccionan los trozos a borrar Primer paso, opciones de la variable del comando: o Proyección (Project): Define la forma en que se proyectan sobre el plano las líneas ubicadas en el espacio. Esta opción sirve cuando se dibuja en 3D. o Arista (Edge): Informa el modo de actuar de las aristas cortantes . Segundo paso, opciones de la selección de las aristas de corte, que delimitaran la zona a cortar : o Una o varias aristas Tercer paso, designar objetos a recortar : o Designando cada elemento a recortar de forma individual. o Designando un conjunto de elementos mediante el método de Captura [Crossing] (rectángulo punteado y relleno en color verde, que se forma haciendo clic en un punto en el que no exista ningún objeto y desplazando el ratón hacia la izquierda). o Utilizando la opción Bordes [Fence]. Deberá pulsar las teclas F (Fence) y luego Intro, y a continuación trazar una línea sobre los segmentos a eliminar. Arq. Víctor M. Martínez 4 DIBUJO Y MODELACIÓN DIGITAL GUIA DE TEMAS CURSO AR1006 ITESM2010 (agosto‐diciembre) ARISTAS CORTANTES Dos modos: o No alargar [No extend], las aristas sirven únicamente en su extensión o Alargar [Extend], los ejes de corte se prolongan infinitamente TÉCNICAS DE DESIGNACIÓN DE ARISTAS DE CORTE Arq. Víctor M. Martínez 5 DIBUJO Y MODELACIÓN DIGITAL GUIA DE TEMAS CURSO AR1006 ITESM2010 (agosto‐diciembre) ALARGAR ELEMENTOS Comando: Extend (Ex) Para extender un elemento con respecto a otro o Primero seleccionar las “aristas de contorno” que limitaran el comando o Si pulsa intro sin seleccionar aristas todos los objetos servirán como límites o Las aristas también son finitas o infinitas o Puede seleccionar uno a uno los elementos o utilizar Crossing o Fence Advertencia: Para alargar un objeto, debe marcarlo sobre el extremo que desea extender. Si lo hace sobre un extremo hacia el que no existe una arista de contorno seleccionada, entonces el elemento no sufrirá ningún cambio. Truco: Pulsando la tecla Mayús invierte la función, o sea que desde el comando Recorta o Alarga, puede alargar o recortar elementos respectivamente Arq. Víctor M. Martínez 6 DIBUJO Y MODELACIÓN DIGITAL GUIA DE TEMAS CURSO AR1006 ITESM2010 (agosto‐diciembre) SUAVIZADO DE ESQUINAS Comando: Fillet (F) Para redondear las esquinas de una poli línea o arco. Parámetros: o Modos: Trim / No Trim, para afectar o no afectar los elementos de corte o Radio: longitud de radio Opciones: [Undo/Polyline/Radius/Trim/Multiple] o Deshacer [Undo]: Deshace el último empalme, cuando se realizan múltiples empalmes. o Polilínea [Polyline]: Permite redondear todas las esquinas de una polilínea de una sola vez. Si designa dos lados de una polilínea, se suavizará sólo la esquina formada por ellos. o Radio [Radius]: Define el radio del arco que empalmará los elementos. o Recortar [Trim]: Modifica el estado de la variable Modo, permitiendo escoger entre las opciones Recortar y Desactivar recortar. o Múltiple [Multiple]: Permite empalmar múltiples esquinas, sin necesidad de ejecutar nuevamente el comando. Truco: La tecla de modificación temporal Mayús (manteniéndola pulsada) permite empalmar los elementos con un radio de longitud cero, sin importar que el radio definido sea otro. Arq. Víctor M. Martínez 7 DIBUJO Y MODELACIÓN DIGITAL GUIA DE TEMAS CURSO AR1006 ITESM2010 (agosto‐diciembre) BISELADO DE ESQUINAS Comando: Chamfer (Cha) Biselar esquinas usando dos métodos: dos distancias y distancia‐ ángulo o DOS DISTANCIAS: Se definen dos distancias (distancial y distancia2) y se seleccionan las líneas que conformarán la esquina. AutoCAD proyecta ambas líneas hasta su punto de intersección. o DISTANCIA Y ÁNGULO: Se definen una distancia y un valor de ángulo, y se seleccionan las líneas que conformarán la esquina. AutoCAD proyecta ambas líneas hasta su punto de intersección. Primero muestra el estado actual de los parámetros y después aparecen las opciones: [Undo/Polyline/Distance/Angle/Trim/mEthod/Multiple] o Polilínea [Polyline]: para biselar todas las esquinas de una polilínea. Si utiliza diferentes valores de distancias, tenga en cuenta entonces que se tomará la primera distancia, considerando el extremo más próximo al punto donde haya marcado la línea, y como segunda distancia, el extremo opuesto. Se mantendrá este orden en todos los segmentos de la polilínea. o Distancia [Distance]: Define las dos distancias de un chaflán. o Angulo [Angulo]: Ángulo que se va a utilizar en el método distancia y ángulo. o Método [Method]: Esta opción le permite seleccionar entre el método basado en dos distancias y el método basado en una distancia y un ángulo. Nota: Cuando achaflanamos o empalmamos una polilínea con una línea, esta última se añade a la primera, sin importar el orden en el que fueron seleccionadas. Arq. Víctor M. Martínez 8 DIBUJO Y MODELACIÓN DIGITAL GUIA DE TEMAS CURSO AR1006 ITESM2010 (agosto‐diciembre) EJERCICIO 4.12 Completar el puente que muestra la figura Abra el archivo "Ejercicio_04‐02.dwg". El ejercicio consiste en crear un chaflán (Chamfer) (distancias 15 y 17), un empalme (Fillet) (radio 75) y una serie de líneas equidistantes (offset) (distancia 5.5), que después deberá alargar o recortar, según corresponda. “VIDEO_04‐02” Arq. Víctor M. Martínez 9 DIBUJO Y MODELACIÓN DIGITAL GUIA DE TEMAS CURSO AR1006 ITESM2010 (agosto‐diciembre) LONGITUD DE LOS ELEMENTOS Comando: Lengthen (Len) Le permite consultar y modificar las dimensiones de los elementos Primero designar objeto, para solo ver sus dimensiones o seleccione las siguientes opciones: [DElta/Percent/Total/DYnamic] o Incremento [DElta]: Modifica la longitud de un elemento, ya sea añadiendo o quitando un tramo con dimensiones dadas. Por ejemplo, para añadir dos unidades, escriba 2 Intro y designe el objeto a transformar. Si en cambio, procura restarle dos unidades, entonces escriba ‐2 Intro y luego seleccione el objeto. Para variar el ángulo de un arco, escoja la opción ángUlo y luego introduzca los grados que desea añadir o, con signo negativo, los grados que desea restar. o Porcentaje [Percent]: Transforma las dimensiones de un objeto, en función de un porcentaje. Para duplicar su longitud, escriba 200 Intro y seleccione el elemento; para reducirlo a la mitad, escriba 50. o Total [Total]: Ajusta la longitud de un elemento dándole un valor predefinido. Si desea que varias líneas midan cuatro unidades y media, introduzca entonces dicho valor y seleccione las líneas a modificar; tras seleccionarlas, todas medirán la longitud especificada. Dinámica [DYnamic]: Permite incrementar o reducir la longitud de un elemento de forma dinámica, utilizando el ratón. Nota: Las modificaciones a un elemento utilizando el comando Longitud, se realizarán siempre sobre el extremo más próximo al punto en el que fue seleccionado. o Arq. Víctor M. Martínez 10 DIBUJO Y MODELACIÓN DIGITAL GUIA DE TEMAS CURSO AR1006 ITESM2010 (agosto‐diciembre) PARTIR ELEMENTOS Comando: Break (Br) Para recortar un elemento (si no dispone de aristas de corte) o para dividirlo en dos partes. Tres formas de selección: o Seleccionar el objeto que desea partir (el punto donde seleccione ese objeto, será considerado como el primero de los dos que definirán la zona de corte) y marcar un segundo punto. El segmento definido por estos dos puntos será extraído. o Seleccionar el objeto y en vez de indicar el segundo punto, solicitar la opción Primer punto. En tal caso, se le pedirá designar el primer y segundo punto, para definir la zona de corte o Si en lugar de extraer un tramo del objeto, desea dividirlo en dos partes, puede utilizar la opción anterior y marcar dos veces el mismo punto. Arq. Víctor M. Martínez 11 DIBUJO Y MODELACIÓN DIGITAL GUIA DE TEMAS CURSO AR1006 ITESM2010 (agosto‐diciembre) UNIR ELEMENTOS SIMILARES Comando: Join (J) Para unificar varios objetos análogos: líneas colinéales, arcos con la misma ruta circular, arcos elípticos con la misma ruta elíptica, splines y polilíneas que compartan el punto final. o Cuando los objetos seleccionados son líneas co‐lineales, los segmentos pueden estar superpuestos, unidos o separados. o Otra función de este comando es cerrar arcos convirtiéndolos en círculos o elipses. Arq. Víctor M. Martínez 12 DIBUJO Y MODELACIÓN DIGITAL GUIA DE TEMAS CURSO AR1006 ITESM2010 (agosto‐diciembre) EJERCICIO 4.16 Trazado del siguiente puente: 1. Comience por trazar un rectángulo de 250 de largo por 5 de altura. 2. Haga clic derecho en el botón /POLAR y después designe el valor "15". Ejecute el comando Línea, rastree el vértice inferior izquierdo del rectángulo (el botón /OTRACK debe estar activado), oriente el cursor hacia la derecha, escriba 10 y pulse Intro. Oriente el cursor hacia el ángulo 45 del semiplano inferior, escriba 25 y pulse Intro. Oriente el cursor hacia el ángulo 45 del semiplano superior, escriba 25 y pulse Intro. 3. Ejecute el comando Línea, rastree el vértice inferior izquierdo del rectángulo, oriente el cursor hacia la derecha, escriba 15 y después pulse Intro. Rastree el vértice inferior de las líneas previamente trazadas, oriente el cursor en dirección vertical y haga clic cuando se crucen las líneas de referencia de la dirección vertical y el ángulo 30 del semiplano inferior. Oriente el cursor hacia el ángulo 30 del semiplano superior y haga clic al cruzarse con la línea inferior del rectángulo. Nota: Repita los pasos 2 y 3, para trazar el apoyo sobre el lado derecho del puente. 4. Empalme (fillet) las líneas que forman el pórtico del puente usando radios de valores 120 y 130, para la cara superior e inferior, respectivamente. 5. Empalme (fillet) los extremos externos de los pilares usando un radio de 1. 6. Chaflane (chamfer) el apoyo de los pilares usando distancias iguales, de valor 5. 7. Dibuje el tensor central del tablero, trazando una línea desde el punto medio del arco inferior, hasta el punto medio del puente. 8. Dibuje los restantes tensores, trazando líneas equidistantes a la dibujada previamente, a una distancia de 10. 9. Elimine todos los trozos de líneas sobrantes, usando el comando Recortar (Trim) “VIDEO_04‐03” Arq. Víctor M. Martínez 13 DIBUJO Y MODELACIÓN DIGITAL GUIA DE TEMAS CURSO AR1006 ITESM2010 (agosto‐diciembre) USO DE LAS TECLAS DE FUNCIONES EN TECLADO F1 F2 F3 F4 F5 F6 F7 F8 F9 F10 F11 = Ayuda = Línea de comando = OSNAP = Tableta = Isoplane = Dynamic UCS = Grid = Ortho = Snap = Polar = Object SNAP Arq. Víctor M. Martínez 14





![[características técnicas ionlt-lt2]](http://s2.studylib.es/store/data/002267418_1-4298082abc278e9b2ce5a6b9cfeca975-300x300.png)