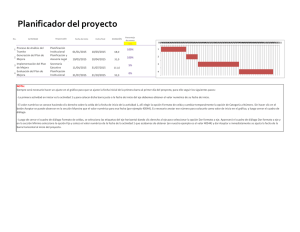Introdución
Anuncio

Sistemas de Información I Silvia S. Storni MICROSOFT EXCEL 2007 Micorsoft Excel es una hoja de cálculos de propósitos generales que permite organizar, calcular, analizar y graficar datos. En Excel 2007 se ha rediseñado por completo el sistema de menús mediante la "Cinta de Opciones" que organiza y agrupa de una manera diferente las herramientas de Excel. Elementos de la pantalla de Excel Cuando se inicia Excel se visualiza en la pantalla la ventana de la aplicación con un documento de trabajo en blanco, como la se muestra en la siguiente ilustración. En ella se pueden diferenciar las distintas áreas de la pantalla: 1) Barra de Título de la Ventana de Excel, 2) Barra de Acceso Rápido, 3) Botón de Office, 4) Cinta de opciones, 5) Barra de Fórmulas, 6) Area de trabajo y 7) Barra de estado. Barra de Títulos La ventana de Excel al igual que todas las de Windows tiene en su parte superior la Barra de Títulos donde muestra el nombre de la aplicación y a su lado en nombre del documento abierto en ella (libro en Excel), si la ventana del mismo se encuentra maximizada. 1 Sistemas de Información I Silvia S. Storni A lo largo de ella con el botón derecho del mouse se despliega el Menú de Control mediante el cual se pueden realizar acciones sobre la ventana, sin utilizar el mouse, simplemente con el teclado. A la derecha se encuentran los botones de minimizar, maximizar o restaurar y cerrar. Barra Acceso Rápido Del lado izquierdo de la barra de títulos se encuentra la barra de herramientas de Acceso Rápido que contiene las operaciones más habituales de Excel. Esta barra se puede personalizar para añadir los comandos más utilizados por cada usuario simplemente desplegando la lista y seleccionándolo. De no encontrarse en ella, accediento a la opción Más comandos…. Botón de Office El botón de Office se encuentra en la parte superior izquierda de la pantalla. Haciendo clic en él se despliega un menú con las diferentes acciones que se pueden realizar con un libro de Excel como son: Nuevo, Abrir, Guardar, etc. Algunas de estas acciones se ejecutan directamente, otras abren cuadros de diálogos y las que tienen un triángulo con el vértice a la derecha, despliega un submenú. 2 Sistemas de Información I Silvia S. Storni Cuando se despliega el menú del Botón de Office, a la derecha aparece la lista de los libros abiertos recientemente y en la parte inferior derecha aparecen los botones: Opciones de Excel y Salir de Excel. - Opciones de Excel Abre el cuadro de diálogo del mismo nombre a través del cual se puede personalizar la configuración de Excel. - Salir de Excel Cierra el programa de Excel, presentando un cuadro de diálogo: ¿Desea guardar los cambios del libro...? para aquellos casos en que se han realizado modificaciones a los libros y no se han guardado previo a ejecutar este comando. 3 Sistemas de Información I Silvia S. Storni Cinta de Opciones La Cinta de Opciones contiene todos los comandos del programa agrupados en fichas y dentro de ellas en grupos de comandos. Todas las operaciones se pueden hacer a partir de estas fichas. Pero las más habituales se pueden incluir en la barra de acceso rápido como se ha visto en el punto anterior. En algunos momentos algunas opciones no estarán disponibles, se reconocen porque tienen un color atenuado. Pulsando la tecla ALT se ingresa en el modo de acceso por teclado. De esta forma aparecerán pequeños recuadros junto a las fichas y opciones indicando la tecla (o conjunto de teclas) que se deberá pulsar para acceder a esa opción sin necesidad de utilizar del ratón. Para salir del modo de acceso por teclado se puede pulsar la tecla ESC o nuevamente la tecla ALT. Si se hace doble clic sobre cualquiera de los nombres de las fichas, la barra correspondiente se minimizará para ocupar menos espacio. Sólo se muestra el nombre de las fichas y las opciones quedan ocultas. Si se hace clic en cualquiera de los nombres de las fichas las opciones de la misma se mostrarán y volverán a mantenerse desplegadas permanentemente haciendo doble clic. Los comandos de los cuáles se despliegan opciones aparecen con un triángulo a la derecha o abajo del mismo en un rectángulo contiguo al botón. De las opciones que se despliegan nuevas opciones (submenú) aparecen con un a la derecha de la misma, las que abren un cuadro de diálogo están seguidas de … (tres puntos) y las que pueden o no estar activas se indican con Los comandos que dan nombre a un grupo cuando tienen el indicador de cuadro de diálogo a la derecha, abren cuadros de diálogos. 4 Sistemas de Información I Silvia S. Storni Barra de Fórmulas Esta barra se utiliza para editar o introducir datos en celdas o gráficos. Muestra el valor constante o la fórmula que se encuentra en la celda activa, y la dirección o nombre de la misma. Está compuesta de tres secciones, la más grande (a la derecha) muestra el contenido de la celda activa y es en esta sección en la que podemos editar, modificar o introducir datos. Esta sección termina en el Botón de Expandir barra de fórmulas que permite ampliar el alto de la barra para poder visualizar contenidos de celdas que exceden el tamaño habitual de la barra. La segunda sección se activa cuando se está introduciendo o modificando datos en la sección anterior y la tercera (a la izquierda) es la que se denomina normalmente Cuadro de Nombres o, de Funciones cuando se esté introduciendo una fórmula. • El botón de Insertar Función ayuda a: a) incluir una función en la barra de fórmulas desplegando el cuadro de diálogo Insertar Función o b) modificar una función desplegando la paleta Argumentos de función donde se encuentran el o los argumentos y el resultado final de la misma. Para editar datos que no sean funciones se debe hacer clic con el mouse en la barra de fórmulas, doble clic con el mouse sobre la celda a editar o presionar F2. Cuando se está editando o introduciendo un dato se puede: • Al hacer clic con el mouse en el botón de introducir de la barra de fórmulas o presionar ENTER, se acepta el dato o la modificación. En el primer caso el indicador de celda permanece en la celda editada, mientras que en el segundo se desplaza a otra celda, generalmente a la que se encuentra por debajo. • Al hacer clic con el mouse en el botón de cancelar de la barra de fórmula o presionar ESC, se cancela el ingreso del dato o se deja sin efecto el cambio. • A la izquierda del botón cancelar el puntero se transforma en uno de doble flecha que permite modificar el tamaño destinado a la edición de las fórmulas. • El Cuadro de Nombres se encuentra en el extremo izquierdo de la barra de fórmulas. Muestra la dirección de la celda activa, permite desplegar una lista que contiene los nombres creados en el libro y de elegir uno de ellos selecciona el rango que tiene ese nombre o, permite definir un nombre de rango. Con un gráfico activo, el cuadro de nombres identifica el elemento de gráfico seleccionado. Cuando se está insertando o modificando una fórmula, el cuadro se de nombres se transforma en Cuadro de Funciones. Area de trabajo El área de trabajo es la superficie de la pantalla en la que se realiza el trabajo con los archivos de Excel, llamados “libros”. En ella se abre una ventana de libro con las mismas características de todas las ventanas de Windows. Pueden abrirse tantas ventanas de libro como la memoria de la máquina lo permita. En cada una de ellas se abre un libro distinto. Una ventana de libro muestra tan sólo una muy pequeña parte del mismo, siendo posible desplazarse o dividirla para visualizar el resto. 5 Sistemas de Información I Silvia S. Storni Cuando se abre un libro de trabajo nuevo en Excel basado en la plantilla predeterminada, contiene 3 hojas, las cuales se identifican con nombres de Hoja1, Hoja2 y Hoja3. Los nombres de las hojas aparecen en las etiquetas en la parte inferior de la ventana del libro de trabajo. Un libro de trabajo puede contener de 1 a 255 hojas. Cada hoja es una cuadrícula de filas (identificadas por números enteros y consecutivos del 1 al 1.048.576) y columnas (16.384 identificadas por letras desde la A..Z,AA..AZ,BA.. hasta la XFD). La intersección de una hoja, una fila y una columna determina una celda. Una celda es el compartimiento en el que se introduce un dato. En esta versión se cuenta con 17.179.869.184 celdas por hoja. Cada celda está identificada por una dirección determinada por el nombre del libro, el nombre de la hoja, la/s letra/s de la columna y el número de la fila que la contiene, por ejemplo: [Resumen.xls]Hoja2!$A$2 o '[Cronograma 2003.xls]Clases'!$AJ$2 o '[Ventas]Ventas mensuales'!$FTO$36— las comillas se utilizan cuando algún nombre tiene espacios en blanco. El Indicador de celdas es el rectángulo de líneas gruesas que indica la celda en uso. Un bloque o rango es un grupo rectangular de celdas en dos o tres dimensiones, identificado por las direcciones de las celdas de los extremos diagonalmente opuestos, normalmente se trata de las celdas superior izquierda e inferior derecha (D3:F10), (C1:C10), (C3:CH3). Dentro de la ventana de Libro hay zonas claramente identificables, como son • Encabezado de columnas: es el área coloreada que se encuentra en la parte superior de cada columna y en la cual figura la o las letras que la identifica. Cuando el mouse se posiciona en esta área toma el formato . Cuando se hace clic con el botón izquierdo del mouse en el encabezado de las columnas, se seleccionan las columnas completas y cuando se hace clic con el botón derecho del mouse, se selecciona la columna completa y muestra un menú contextual. • Encabezado de fila: es el área coloreada con números a la izquierda de cada fila. Cuando el mouse se posiciona en esta área toma el formato . Cuando se hace clic con el botón izquierdo del mouse en el encabezado de las filas, se seleccionan las filas completas y cuando hace clic con el botón derecho del mouse, se selecciona la fila completa y se presenta un menú contextual. • Botón de selección: En el ángulo superior izquierdo aparece todas las celdas de la hoja activa o del grupo seleccionado. que permite seleccionar • Etiquetas de las hojas: son las solapas ubicadas en la parte inferior izquierda de una ventana del libro de trabajo. Cuando se hace clic en la etiqueta de una hoja, esa hoja se convierte en la hoja activa. El nombre en la etiqueta de la hoja activa siempre está en negrita y con un color de fondo distinto de las demás. La última etiqueta que siempre aparece permite ejecutar el comando Ficha Inicio–Grupo 6 Sistemas de Información I Silvia S. Storni Celda- Insertar-Insertar hoja.(Mayús+F11). • Botones para visualizar etiquetas: Los botones para visualizar etiquetas sólo permiten mostrar en el espacio disponible etiquetas no visibles en ambas direcciones, no seleccionan. Para seleccionar una etiqueta se debe hacer clic con el mouse en la misma. Visualiza la primera etiqueta del libro de trabajo. Visualiza la última etiqueta del libro de trabajo. Visualiza una etiqueta anterior no visible. Visualiza la siguiente etiqueta no visible. Para seleccionar varias hojas: si son adyacentes, se debe mantener presionada la tecla MAYÚSCULAS o SHIFT y hacer clic en la primera y en la última de las hojas, si las hojas no son adyacentes, manteniendo presionada la tecla CTRL, se debe hacer clic en las etiquetas de las hojas. La palabra [Grupo] aparecerá en barra de título de la ventana de Excel. • Barras de desplazamiento: Son las barras que se encuentran en la parte derecha e inferior derecha de una ventana. Con las barras de desplazamiento, el usuario se puede mover por la hoja de trabajo, sin cambiar la posición del indicador de celdas. La posición del rectángulo de desplazamiento en la barra de desplazamiento indica la parte de la hoja de cálculo visualizado en la ventana en relación al área utilizada de la hoja de datos. Para presentar rápidamente otra parte de la hoja de cálculo, se debe arrastrar el rectángulo por la barra. Para desplazar una fila o una columna en una dirección, se debe hacer clic en la flecha del extremo de la barra de dirección deseada. Para desplazar una ventana en una determinada dirección, se debe hacer clic en la barra, del lado del cuadro de desplazamiento en la dirección deseada. En el extremo inferior derecho de la ventana, cuando no está maximizada, aparece un triángulo de puntos que permite modificar el tamaño de la misma, cuando apuntando con el puntero del mouse éste se transforma en una doble flecha. • Barra de división horizontal: Es una barra que se encuentra entre las etiquetas de la hoja y la barra de desplazamiento horizontal y permite mostrar más etiquetas de hojas o un porcentaje mayor de la barra de desplazamiento horizontal dependiendo de si se la desplaza a la derecha o a la izquierda. Haciendo doble clic en la barra de división, regresa a la posición predeterminada por Excel. • Cuadros de división de ventana: Se encuentran en el extremo derecho de la barra de desplazamiento horizontal y en el extremo superior de la barra de desplazamiento vertical. Los cuadros de división horizontal y vertical se pueden arrastrar o hacer doble clic sobre ellos para dividir una ventana en dos secciones. Las 7 Sistemas de Información I Silvia S. Storni secciones izquierda y derecha de una división vertical se desplazan juntas verticalmente. Las secciones superior e inferior de una división horizontal se desplazan juntas horizontalmente. Para eliminar una división, se debe hacer doble clic en el cuadro de división o en la barra de división. Barra de Estado Es la barra que se encuentra en la parte inferior de la ventana de la aplicación. Por defecto está configurada para mostrar cierta información que puede modificarse accediendo al menú contextual Personalizar barra de estado con el botón derecho del mouse. Cuando se encuentra la vista normal a la izquierda presenta información acerca de: • El modo en que está Excel en un determinado momento, por ejemplo, Listo, Introducir, Señalar, etc. • Una operación en progreso, por ejemplo, abrir o guardar un archivo, copiar celdas, etc. • Indicaciones de un comando en ejecución A continuación, se encuentran tres indicadores que muestran si la tecla Bloq Mayús y Bloq. Despl. y Modo final están activadas y a la derecha se encuentran los resultados de las operación seleccionada en el menú contextual que aparece cuando se oprime el botón derecho del mouse sobre la barra de estado. Por defecto se visualizan el promedio, la cantidad de datos y la suma de los datos del rango. En el extremo derecho de la barra de estado se muestran los botones de vistas del libro (normal, diseño de página y vista previa de salto de página), 100% que abre el cuadro de diálogo 8 Sistemas de Información I Silvia S. Storni Zoom, Alejar y Acercar, y el Controlador de la barra de Zoom Modos de desplazarse con el teclado Teclas para desplazarse en una hoja Î Movimiento del cursor a derecha Í Movimiento del cursor a izquierda Ï Movimiento del cursor a arriba Ð Movimiento del cursor a abajo CTRL+ Í, Ï, Î, Ð TAB SHIFT+TAB RE PÁG o AV PÁG ALT+AV PÁG ALT+RE PÁG CTRL+HOME o CTRL+INICIO CTRL+END o CTRL+FIN INICIO o HOME FIN-TECLA MOVIMIENTO DEL CURSOR o END-TECLA MOVIMIENTO DEL CURSOR F5 (IR A) BLOQ. DESPL Con BLOQ. DESPL activado FLECHA ARRIBA o FLECHA ABAJO Con BLOQ. DESPL activado FLECHA IZQUIERDA o DERECHA Con BLOQ. DESPL activado CTRL+INICIO o CTRL+FIN Desplaza el indicador de celdas una celda a la derecha Desplaza el indicador de celdas una celda a la izquierda Desplaza el indicador de celdas una celda hacia arriba Desplaza el indicador de celdas una celda hacia abajo Desplaza el indicador de celdas a la siguiente celda en la dirección de la flecha que contenga datos. Desplaza el indicador de celdas una celda a la derecha Desplaza el indicador de celdas una celda a la izquierda Se desplaza una pantalla hacia arriba o hacia abajo Se desplaza una pantalla hacia la derecha Se desplaza una pantalla hacia la izquierda Desplaza el indicador de celdas a la primera celda del ángulo superior izquierdo habilitada Desplaza el indicador de celdas a la última celda con datos del extremo inferior derecha Desplaza el indicador de celdas a la columna A de la fila de la celda activa Dentro de un rango de celdas no vacías, desplaza el indicador de celda hasta la siguiente celda llena, seguida por una vacía. Si la celda activa está vacía, se mueve hacia la siguiente celda llena. Desplaza el indicador de celda hacia la celda que se le indica Activa o desactiva DESPL Desplaza la pantalla una fila hacia arriba o hacia abajo Desplaza la pantalla una columna a la izquierda o la derecha Desplaza el puntero al ángulo superior izquierdo – inferior derecho de la parte ocupada de la hoja Entre hojas de cálculo CTRL+RE PÁG Activa la hoja anterior CTRL+AV PÁG Activa la hoja siguiente Desplazamiento entre ventanas de libros CTRL+F6 o CTRL+TAB Muestra la ventana siguiente CTRL+MAYÚSCULAS+F6 o CTRL+MAYÚSCULAS+TAB Muestra la ventana anterior 9 Sistemas de Información I Silvia S. Storni Las teclas de función dependiendo de la aplicación en la que se trabaje permiten realizar distintas acciones. En Excel las acciones son las siguientes: F1 Abre la ayuda de Excel. F2 Edita la celda activa y coloca el cursor al final de la línea. F3 Pega un nombre definido en una fórmula. F4 Repite la última acción. También al escribir una formula permite cambiar entre referencias absolutas y relativas. F5 Abre la el cuadro de diálogo Ir a. F6 Permite moverse entre diferentes partes de la pantalla incluyendo los paneles en una ventana que se ha dividido. F7 Abre el cuadro de dialogo de corrección de la Ortografía. F8 Activa la ampliación de una selección. F9 Recalcula todas las hojas de todos los libros abiertos. F10 Activa la barra de menús. F11 Crea un grafico rápidamente. F12 Guardar como. Tipos de datos Existen dos tipos de datos en una hoja de cálculo: Constantes y Fórmulas • Constante Es un dato que se escribe directamente en una celda. Puede ser un texto, un valor numérico, una fecha, una fecha-hora o una hora. Los valores constantes no se modifican a menos que se seleccionen y cambien. - Textos Un texto o etiqueta es cualquier combinación de caracteres alfanuméricos, que pueden incluir letras mayúsculas y minúsculas, números y símbolos. Es una entrada de celda que se utilizada para información descriptiva como el encabezamiento de una columna o de una fila, o para información textual como un nombre o una dirección. Puede contener cualquier carácter del teclado hasta la cantidad de 32767. Los textos tienen por defecto alineación a izquierda. Si las celdas adyacentes a la derecha no contienen información, Excel permite que los textos largos solapen dichas las celdas, sino serán truncados visualmente mostrando sólo lo que abarque el ancho de la celda. Cualquier conjunto de caracteres que se introduzca en una celda, que Excel no interprete como fórmula, número o fecha, se considera texto. Cuando se incluyen en una fórmula se deben colocar entre “”. - Números Contiene básicamente sólo números del 0 al 9, aunque cuando son datos de una celda pueden incluir también los siguientes caracteres especiales: + - . , $ % / ( ) € E. Por defecto se alinean a derecha. Cuando se incluyen en una fórmula no se pueden utilizar: . ( ) $. Si se introduce un número demasiado grande o muy pequeño para ser presentado en una celda que conserva el formato de número general, lo mostrará en notación científica, de lo contrario mostrará ###### para advertir que se debe aumentar el ancho de la columna para poder visualizarlo. Excel nunca trunca un dato numérico. - Fechas Excel guarda las fechas como un número, equivalente a la cantidad de días transcurridos desde el 01-01-1900 hasta la fecha especificada. Por defecto las fechas se alinean a derecha. Para introducir una fecha se debe hacer con cualquiera de los formatos de fecha o fecha y 10 Sistemas de Información I Silvia S. Storni hora predeterminados, en los formatos largos dd-mm-aa, aaaa-mm-dd, dd-mmm-aa (3 primeras letras del mes), dd-mmmm-aa (nombre completo del mes), o la versión corta ddmmm, mmm-aa. Para todos los formatos se puede reemplazar el – por / y el año con 4 posiciones para incluir la centuria. Cuando se incluyen en una fórmula se deben colocar entre “”. Hora Excel guarda las horas como un número decimal que muestran la porción del día que ha transcurrido. Para introducir una hora se debe hacer con cualquiera de los formatos hh:mm:ss a.m. – p.m. o hh:mm:ss donde las horas van de 0 a 23 Los formatos fecha-hora Excel los guarda como un número con decimal (parte entera para fecha y decimal para la hora) y se introducen comenzando con cualquiera de los formatos de fecha permitidos luego colocando un espacio y continuando con cualquiera de los formatos de hora permitidos. • Fórmula Una fórmula para Excel es como cualquier fórmula algebraica básica que combina operadores y operandos para lograr un valor final. En Excel, una fórmula comienza con un signo igual =, seguido del cálculo a realizar El resultado de una fórmula puede ser texto, número, valor lógico (verdadero o falso) o error. Los errores en Excel pueden ser: ######## Se produce cuando el ancho de una columna no es suficiente o cuando se utiliza una fecha o una hora negativa. #DIV/0! Se ha divido en 0 o se ha referenciado en el divisor a una celda vacía #N/A No existe valor disponible. Es posible que se haya omitido algún argumento de la función #¿NOMBRE? Se está utilizando en la fórmula un nombre de rango que no ha sido definido en el libro. Excel no reconoce el texto de la fórmula. #NULO! Se ha intentado referenciar la intersección de dos áreas no contiguas. Es posible que exista un espacio extra en alguno de los argumentos. #NUM! Un argumento de una función de la fórmula puede que esté fuera de rango, o sea valores numéricos no válidos. #REF! Un operando (dirección de celda, rango o nombre de rango) de la fórmula ha sido eliminado de la hoja. #VALOR! La fórmula está utilizando una entrada de texto como argumento y necesita un número. Una fórmula está compuesta por operandos y operadores. Los operandos pueden ser: números, textos, fechas, direcciones de celdas, nombre de un rango y/o funciones. Las fórmulas calculan los valores en una secuencia específica que la determina el orden de resolución de los operadores. Los operadores especifican el tipo de cálculo que se desea realizar con los operandos de una fórmula. Excel incluye tres tipos diferentes de operadores de cálculo: aritmético, comparación y texto. - Los operadores aritméticos Realizan operaciones matemáticas básicas. Operan con números y fechas, devuelven un resultado numérico y son: 11 Sistemas de Información I Silvia S. Storni a) ^ potencia, b) * multiplicación, / división, c) - resta y + suma. Se resuelven en el orden detallado y los del mismo orden se resuelven de izquierda a derecha en el orden en de aparición. - Los operadores relacionales o de comparación Comparan dos datos de cualquier tipo, producen un valor lógico VERDADERO o FALSO y son: < menor que, > mayor que, <= menor o igual que, >= mayor o igual que, = igual que y <> distinto de. Los operadores de comparación tienen todos la misma prioridad, resolviéndose de izquierda a derecha en el orden en de aparición. - El operador de texto Es &. Une dos operandos de cualquier tipo y devuelve un texto. Cuando hay varias operaciones en una misma expresión, cada parte de la misma se evalúa y se resuelve en un orden determinado. Ese orden se conoce como prioridad de los operadores. Se pueden utilizar paréntesis para modificar el orden de prioridad y forzar la resolución de algunas partes de una expresión antes que otras. Las operaciones entre paréntesis son siempre resueltas antes que las que están fuera del paréntesis. Sin embargo, dentro de los paréntesis se mantiene la prioridad normal de los operadores. Cuando hay expresiones que contienen operadores de más de un tipo, se resuelven primero las que tienen operadores aritméticos, luego el de texto y por último los operadores de comparación. Direcciones absolutas y relativas La distinción entre referencias relativas y absolutas es importante si piensa trabajar con fórmulas y copiarlas de una celda a otra u otras. Cuando se crea una fórmula, como valor predeterminado Excel utiliza referencias relativas, es decir, las referencias de celda o de rango se basan en su posición relativa respecto a la celda que contiene la fórmula Una referencia es absoluta cuando la posición es exacta, es decir, no guarda relación su posición con la celda que contiene la fórmula. En el caso de una referencia relativa la dirección de la celda en la fórmula aparecerá como normalmente la muestra Excel, es decir, con una letra y un número, sin embargo, si la dirección es absoluta, en la fórmula aparecerá por ejemplo $J$84., donde los signos $ están indicando que es una referencia absoluta. Una referencia es mixta cuando una de las partes que componen la dirección de una celda es relativa y la otra es absoluta, por ejemplo P$6 ó $P6. Estos son dos tipos de referencias mixtas, relativa respecto a la columna y absoluta respecto a la fila y absoluta respecto a la columna y relativa respecto a la fila. Si se desea que una dirección de celda sea absoluta se debe presionar F4 cuando la dirección se encuentre editada en la barra de fórmulas. Si se pulsa repetidas veces sobre la tecla F4, se verá como aparecen símbolos de $ delante de la letra y el número, sólo delante de la letra o sólo delante del número. Cuando se copia una fórmula que contenga una referencia absoluta, Excel copiará la referencia absoluta tal y como aparece en la fórmula original. Con las referencias relativas las ajustará automáticamente a la nueva ubicación. El ajuste permite que la relación entre estas celdas y la celda que contiene la copia de la fórmula, sea la misma que la de la fórmula original y las celdas que forman parte de esa fórmula 12 Sistemas de Información I Silvia S. Storni Formatos del puntero El puntero del mouse en Excel adopta distintas formas, en distintos lugares del la pantalla, y dependiendo de ellas es lo que permite hacer. Dónde se visualiza Que permite Dentro de la hoja de cálculo o área seleccionada. Seleccionar una celda o conjunto de celdas. Sobre la cabecera de una fila. Selecciona una fila. Sobre la cabecera de una columna. Selecciona una columna. Esquina inferior derecha de una celda o del rango de celdas seleccionadas Esquina inferior derecha del rango de celdas utilizadas en el gráfico activo Rellenar automáticamente. Agregar o quitar series de datos al gráfico. Cualquier borde de una celda o conjunto de celdas. Barras de menús, de herramientas y de desplazamientos sobre su manejador. Encima de un gráfico. + Mover el área seleccionada por arrastre. Apuntar, seleccionar, arrastrar. Ventana inactiva y etiquetas. Seleccionar el gráfico o a una de sus partes componentes. Mover. Desplazar el puntero para seleccionarla o activarla Barra de fórmulas o edición del contenido en la celda. Ubicar el punto de inserción en el contenido de la celda activa. Entre las cabeceras de dos filas. Modificar el alto de la fila que se encuentra por encima de donde se está posicionado, o modificar el alto de las filas seleccionadas. Entre las cabeceras de dos columnas. Modificar el ancho de la columna que se encuentra a la izquierda de donde se está posicionado, o modificar el ancho de las columnas seleccionadas. Cualquier borde de una celda o conjunto de celdas. Encima de un gráfico. Copiar una celda o conjunto de celdas por arrastre. Copiar un gráfico por arrastre o agregar series. Esquina inferior derecha de una celda que contiene un número o del rango de celdas seleccionadas Crear series numéricas. En los marcadores de posición de un objetos gráficos seleccionado. Modificar el tamaño del objeto gráfico en una o dos direcciones, lo que dependerá que el mouse apunte un marcador ubicado en un lateral o en una esquina del objeto. Sobre la barra de desplazamiento horizontal: Izquierda Derecha Modifica el tamaño de la barra de desplazamiento. Divide la ventana en forma vertical Divide la ventana en forma horizontal. Sobre las barras de desplazamiento vertical parte superior 13 Sistem mas de Inform mación I Silvia S.. Storni El Bottón de Officce Al hacer clic en n el botón dee Office , se verá loos mismos coomandos bássicos disponnibles en el men nú Archivo de versiones anteriores de Microsooft Office paara abrir, guuardar e impprimir el archivvo. En la Verrsión de Offfice 2007, haay disponibles más comaandos, comoo Preparar, Enviar E y Publiccar. Si se s desea quee un archivoo permanezcca siempre en la lista dee documentoos recientes ppor más que noo se haya abiierto entre loos últimos haay que utilizzar . L+U) − Nuevo (CTRL Perrmite crear un u nuevo libbro abriendoo el cuadro de diálogo Nuevo libroo con la opcción En blanco y reciennte seleccionnada en el áreea de Plantilllas. a las opciones quue se puedenn utilizar paraa crear un lib bro: En Plantillas, aparecen l en blan nco. • Desde un libro • Desde una plantilla insstalada o creada. l a partir de un archivvo existente • Desde un libro Microsoft • Si se está conectado a Internet, taambién apareecen plantilllas disponiblles desde M Office Onlline. En la parte cenntral del cuadro se visuaalizan las disstintas posibbilidades quee presenta laa opción n Plantillas. seleeccionada en A la derecha see muestra unna Vista Preliiminar de la plantilla selleccionada. 14 Sistemas de Información I Silvia S. Storni − Abrir (CTRL+A) Muestra el cuadro de diálogo Abrir que permite recuperar un archivo existente. Pueden abrirse varios libros de trabajo al mismo tiempo, seleccionándolos previamente. Este comando también se usa para importar archivos con diferentes formatos de archivos, provenientes de otras aplicaciones. Si se desea abrir un libro de trabajo al que se le asignó una contraseña cuando se guardó usando el comando Guardar como del botón de Office, se deberá escribir dicha contraseña antes de poder abrirlo. La contraseña se deberá escribir con los signos de puntuación y las mayúsculas correctos. Para abrir varios libros de trabajo al mismo tiempo se deben seleccionar, manteniendo presionada la tecla SHIFT mientras hace clic en los nombres de los libros primero y último, si se encuentran consecutivos, o la tecla CTRL si no lo están. Cuadro de diálogo Abrir 1. Botones Anterior y Siguiente: permite retroceder o avanzar en el historial. 2. Historial: muestra las distintas carpetas y unidades seleccionadas previamente, posibilitando el elegir una de ellas para accederla rápidamente. 3. Barra de navegación: indica la dirección actual en donde el usuario está ubicado en su estructura de archivos y por medio de las flechas que van apareciendo a medida que se ingresa a carpetas, se puede fácilmente a otras carpetas que dependan de ellas. 4. Barra de búsqueda: permite buscar a partir de la carpeta actual los archivos que cumplan los criterios ingresados en la barra. 5. Barra de herramientas: a la izquierda presenta: a. Organizar: presenta las distintas opciones que se pueden realizar con archivos (copiar, mover, eliminar, etc.). 15 Sistemas de Información I Silvia S. Storni b. Nueva carpeta: permite crear una carpeta nueva en la posición que muestra la barra de navegación (actual) 6. Vistas Permite seleccionar la información a visualizar en el área de contenido con relación a las carpetas y archivos que cumplan con las condiciones de “Nombre de archivo” Iconos muy grandes, Iconos grandes, Iconos medianos e Iconos pequeños Sólo vemos el icono del programa que lo ejecuta, la carpeta o la miniatura de la imagen junto con su nombre. La diferencia entre las opciones es obviamente el tamaño del icono. Cuanto más pequeño sea, más archivos podremos ver a la vez. Lista Muestra el contenido de una carpeta como columnas con los nombres de archivos o de carpetas precedidos por iconos pequeños. Esta vista es útil en carpetas que contienen muchos archivos. Detalles Muestra columnas con los nombres, tamaño, tipo y fecha de última modificación, de las carpetas y archivos, pudiendo personalizar la información que visualiza. Mosaico Muestra los archivos y carpetas como iconos medianos. A la derecha de los mismos muestra el nombre, tipo de archivo y tamaño. Contenido La información que muestra la vista contenido es similar a la de mosaicos, mostrándose en forma de listado. 7. 8. 9. Vista previa: muestra u oculta el panel de vista previa Ayuda: abre el cuadro de diálogo de Ayuda y soporte técnico de Windows, visualizando la información atinente al comando Abrir. Panel de navegación: permite visualizar unidades de soporte físico, bibliotecas, archivos y carpetas. Además, posibilita mover o copiar elementos directamente en un destino en el 16 Sistemas de Información I Silvia S. Storni panel de navegación. 10. Area de contenidos: muestra las carpetas o archivos contenidos en la biblioteca o carpeta seleccionada en el panel de navegación. 11. Panel de detalle a. Nombre de archivo Cuadro combinado que posibilita introducir por teclado o seleccionar de la lista el archivo a abrir. A medida que se van introduciendo caracteres de teclado se abre una lista con aquellos nombres de archivos que comienzan con el patrón tipeado. El botón ubicado a la derecha (triángulo con vértice hacia abajo), muestra una lista de los archivos abiertos recientemente. b. Tipo de archivo Cuadro desplegable que permite elegir el formato de archivo que utilizará Excel para seleccionar la lista de nombres que mostrará en el área de contenidos. El formato de un archivo depende de la aplicación con la que se creó. c. Abrir Permite abrir la carpeta o el archivo seleccionado. En caso de ser un archivo, permite abrirlo como sólo lectura, como copia, o abrirlo y repararlo si está dañado. d. Cancelar Cierra este cuadro de diálogo sin guardar los cambios que haya efectuado. − Cerrar Cierra todas las ventanas de un libro de trabajo activo sin salir de la aplicación. Si el archivo contiene cambios no guardados, Excel preguntará si desea guardar los cambios antes de cerrarlo. − Guardar (CTRL+G) Guarda los cambios que se introdujeron en el libro de trabajo activo cuando el libro ya tiene nombre, si no lo tiene ingresa el cuadro de diálogo Guardar como para que se le coloque uno. Este comando sustituye la versión anterior del libro de trabajo guardada en disco con la versión actual. El libro de trabajo recién guardado sigue mostrándose en pantalla permitiendo continuar el trabajo. − Guardar como Permite guardar la versión actual del libro activo en otra carpeta, en otra unidad, con otro nombre o con otro formato. Además permite colocarle una contraseña de protección o de escritura, abrirlo de sólo lectura y hacer una copia de seguridad. 17 Sistemas de Información I Silvia S. Storni − Herramientas Opciones Generales − Crear siempre una copia de seguridad Guarda una copia de seguridad cada vez que se guarda el libro, con el nombre Copia de seguridad de Nombre original del archivo, que permite conservar el archivo como se encontraba cuando se ejecutó el comando Guardar la última vez. Uso compartido de archivos − Contraseña de protección Permite colocar una contraseña para impedir que otros usuarios abran el libro. Una contraseña diferencia entre mayúsculas y minúsculas, puede tener hasta 15 caracteres, incluidos letras, números y símbolos. Si no se conoce la contraseña, no se podrá abrir el libro. − Contraseña contra escritura Permite colocar una contraseña para impedir que otros usuarios puedan abrir el libro, realizar cambios y guardarlo. Si algún usuario abre el libro y lo modifica, deberá guardarlo con un nombre distinto. − Se recomienda sólo lectura Recomienda que los demás usuarios abran el libro como de sólo lectura. Si algún usuario abre el libro como de sólo lectura y lo modifica, deberá guardarlo con otro nombre. − Imprimir 18 Sistemas de Información I Silvia S. Storni − Imprimir (CTRL+P) Muestra el cuadro de diálogo Imprimir, donde se puede elegir las opciones de impresión y dar la orden de impresión. La hoja activa se imprime conforme a los parámetros que se hayan especificado en el grupo Configurar página de la pestaña Diseño de página. Impresora − Nombre Permite identificar y seleccionar la impresora activa. − Propiedades Permite cambiar las opciones de la impresora seleccionada. Los valores que especifique se aplicarán al documento activo y pueden afectar también a otros valores de impresión de las demás aplicaciones que utilice. − Imprimir a archivo Permite enviar la información a un archivo de impresión. Este archivo no se puede abrir y editar con ninguna aplicación, sólo puede ser impreso. Intervalo de páginas Determina las páginas que se van a imprimir de las hojas de cálculo seleccionadas. − Todas Imprime todas las páginas de las hojas seleccionadas. − Página(s) Imprime el rango de páginas especificado en los cuadros “Desde” y “Hasta”. Los números de página que seleccione en los cuadros “Desde” y “Hasta” afectarán las celdas que se han de imprimir, no la numeración de las páginas en las que se imprimirán. Para cambiar la numeración de las páginas impresas, especifique un número en el cuadro “Primer número de página” de la ficha Página del cuadro de diálogo Configurar página del grupo Configurar página de la pestaña Diseño de página. Imprimir Especifica si desea imprimir el área (selección) de una hoja, algunas hojas o todo el libro de trabajo. − Selección Imprime solamente los rangos seleccionados en las hojas seleccionadas. Las selecciones discontinuas se imprimen en páginas aparte. Al seleccionar esta opción queda deshabilitada cualquier área de impresión que haya definido para las hojas 19 Sistemas de Información I Silvia S. Storni seleccionadas con la opción “Area de impresión” del grupo Configurar página de la pestaña Diseño de página o de la ficha Hoja del cuadro de diálogo Configurar página del grupo Configurar página de la pestaña Diseño de página. − Hojas activas Imprime el área de impresión de las hojas seleccionadas, e inicia cada área de impresión en una página nueva. Si no ha definido área de impresión en una de las hojas, se imprimirá toda el área que contenga datos. − Todo el libro Imprime toda el área de impresión de todas las hojas del libro de trabajo activo. Si hay alguna hoja que no tiene área de impresión, se imprime toda el área utilizada con datos. − Tabla Esta opción imprime sólo la tabla de la hoja de cálculo. − Omitir área de impresión Imprime toda el área utilizada con datos, sin tener en cuenta el área de impresión establecida. Copias − Número de copias Permite especificar el número de copias que desea imprimir, escribiendo ese número en el cuadro "Número de copias". − Intercalar Permite especificar cómo se ordenarán las páginas cuando se impriman varias copias de un documento. a) Si se imprimirá una copia entera del documento antes de imprimir la primera página de la siguiente copia o, b) Si se imprimirán todas las copias de una hoja antes de imprimir la siguiente. − Aceptar Imprime los datos de la hoja asumiendo los parámetros configurados en este cuadro de diálogo. − Vista previa Muestra la ventana de Vista preliminar. − Vista preliminar Presenta cada página de la manera como se verá cuando se imprima. En la barra de estado muestra el número de página actual y el número total de páginas que se obtendrán del area de impresión. La forma en que las páginas aparecen en la ventana de Vista preliminar puede variar dependiendo de las fuentes disponibles, la resolución de la impresora y los colores disponibles. Grupo Imprimir − Imprimir Abre el cuadro de diálogo Imprimir − Configurar página Abre el cuadro de diálogo Configurar página Grupo Zoom − Zoom Cambia el nivel de zoom de la vista preliminar. El zoom no afecta el tamaño de impresión, solo la visualización. Al hacer clic en el botón del comando el puntero se 20 Sistemas de Información I Silvia S. Storni transforma en una lupa que permite ampliar la porción de hoja sobre la cual se realice clic nuevamente. Se pueden usar las barras de desplazamiento o las teclas de movimiento del cursor para desplazarse dentro de la página cuando se amplió en zoom. Grupo Vista previa − Página Siguiente Muestra la siguiente página. También se puede usar la barra de desplazamiento vertical o las teclas de movimiento del cursor arriba, abajo para desplazarse entre las páginas mientras se encuentre en presentación de Página completa. − Página Anterior Muestra la página anterior. También se puede usar la barra de desplazamiento vertical o las teclas de movimiento del cursor arriba, abajo para desplazarse entre las páginas mientras se encuentre en presentación de Página completa. − Mostrar márgenes Activa o desactiva los controladores de los márgenes de página, encabezados y pies de página y ancho de columnas. Arrastrando los cuadros se ajusta en forma fácil los márgenes o los anchos de las columnas. Cuando se arrastra un cuadro, en la barra de estado se muestra el nombre del controlador que se está utilizándola y la tamaño dado al margen o columna que se modifica. − Cerrar Vista Preliminar Cierra la ventana Vista preliminar y muestra la hoja activa con la Vista seleccionada. − Cerrar Cierra el libro abierto en el area de trabajo. Si se han hecho cambios en el libro y no se han grabado se despliega el cuadro de diálogo consultando si desea guardar los cambios. 21