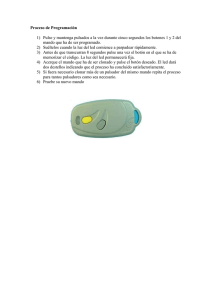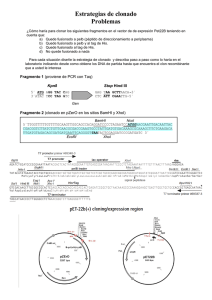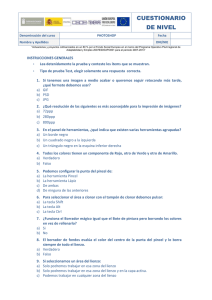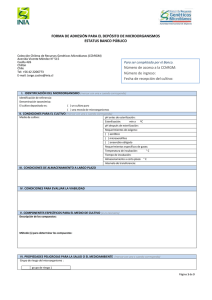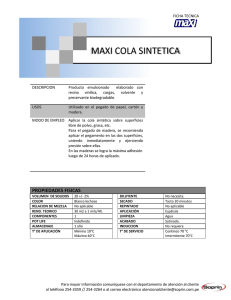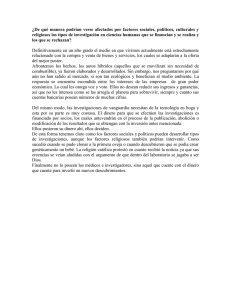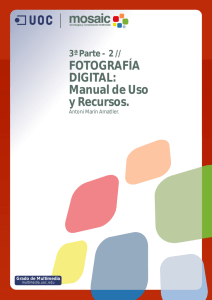- Silverfast
Anuncio

SilverFast - Pioneer in Digital Imaging ESPAÑOL Software profesional de edición de imagen Clone-Tool ESPAÑOL Introducción Fotos, diapositivas y negativos se ven afectados de manera natural por defectos en la imagen. Incluso si las fotos y diapositivas son tratadas cuidadosamente, es virtualmente imposible evitar el contacto con partículas de polvo; siendo pequeños rayajos también probables. Para la eliminación de estos defectos, SilverFast ofrece herramientas como iSRD (basado en infrarrojos) y SRDx (basado en el software). La herramienta de clonar solo está incluida en SilverFast HDR Studio 8 y Archive Suite 8. En caso de defectos más importantes, tales como rayajos amplios, huellas dactilares y/o grandes zonas de la imagen, todas la herramientas de eliminación de polvo y rayajos incluyendo iSRD y SRDx, tienen sus límites. Estas herramientas pueden detectar grandes defectos pero no logran corregirlos de forma óptima. Es aquí donde la herramienta de clonar de SilverFast entra en acción. Herramienta de clonar de SilverFast HDR Studio La herramienta de clonar en SilverFast HDR Studio 8 complementa las herramientas de eliminación de polvo y rayajos iSRD y SRDx. La herramienta de clonar es una herramienta que copia la información desde una zona similar de la imagen que no está dañada y la pega en la zona dañada. Además de esta función principal de corrección de defectos, también es posible usar la herramienta de clonar para cambiar completamente zonas enteras de la imagen añadiendo o eliminando detalles. Herramienta de clonar - Los controles Para activar la herramienta de clonar, haga clic en el botón de la herramienta de clonar situado en la barra de herramientas vertical. La ventana del diálogo correspondiente se abrirá en el dock de herramientas situado a la izquierda. El diálogo de la herramienta de clonar En el diálogo de la herramienta de clonar usted puede seleccionar los ajustes para el radio, la dureza y la opacidad del pegado. Usted encontrará los siguientes controles: • Modo de vista previa: Los dos botones adyacentes en la parte superior del diálogo determinan qué modo de vista previa está activado. Para usar la herramienta de clonar, es necesario activar el modelo HQ. • Radio: La barra de control determina el tamaño, es decir el diámetro del pegado. • Dureza: La dureza del pegado regula la suavidad o dureza del degradado en el borde del pegado. • Opacidad: La barra de control determina cómo de transparente u opaco será el pegado a aplicar 2 ESPAÑOL ¿Cómo usar la herramienta de clonar? Active la herramienta de clonar e inicie la vista previa HQ haciendo clic en el botón de HQ. Ajustes del pegado del clonado Ajuste el pegado del clonado moviendo las tres barras de control según sus preferencias de clonado. Conforme mueva la barra, usted verá inmediatamente los efectos en una vista previa justo encima de la barra. Mientras que trabaja con la herramienta de clonado, puede cambiar los ajustes del pegado en cualquier momento. Ajustando la fuente de clonado La fuente de clonado es la zona de la imagen desde la que los datos de la imagen serán copiados en la zona de destino. Por ello, elija una zona como su fuente de clonado, que sea similar a la zona que quiere sobreescribir. Especifique la fuente de clonado manteniendo pulsado la tecla “Alt” y colocando con el botón izquierdo del ratón el pegado en la zona de la imagen deseada en la ventana de vista previa. (Vea página 4, figura 1) Antes de comenzar a clonar, debe determinar una zona de la fuente manteniendo pulsada la tecla “Alt” y el botón izquierdo del ratón. Puede seleccionar una nueva fuente de clonado en cualquier momento. Usando la herramienta de clonar de SilverFast incluso los rayajos amplios se pueden eliminar. 3 ESPAÑOL El clonado Después de haber ajustado la fuente de clonado, mueva el pegado al lugar donde quiere sobre escribir. (Vea figura 2 abajo) Ahora haga clic y mantenga pulsado el botón izquierdo del ratón y mueva el cursor sobre la zona dañada. (Vea figura 3) Comenzando desde la fuente de clonado original, un segundo círculo con punto de mira siempre mostrará la nueva fuente de clonado, la cual cambiará según mueva el cursor. El protocolo de clonado El diálogo de experto muestra el protocolo de clonado, el cual es un historial enumerado de cada una de las operaciones ya realizadas en la imagen actual. Haga clic en una entrada individual para aplicar o quitar la correspondiente operación de clonado. Un ejemplo de proceso de clonado 1. Determine la fuente de clonado. 2. Comience clonando al principio del rayajo. 3. Mueva el pegado a lo largo del rayajo. 4. El rayajo ha sido reparado. 4