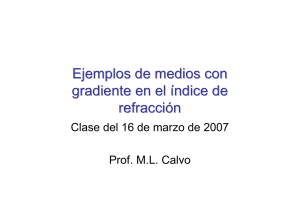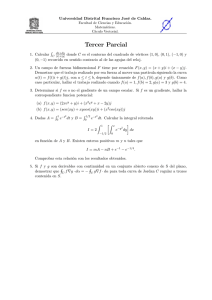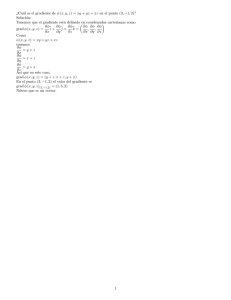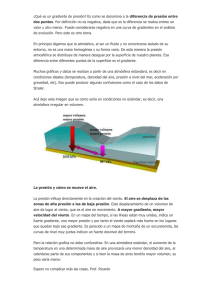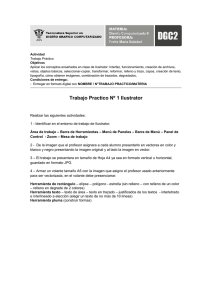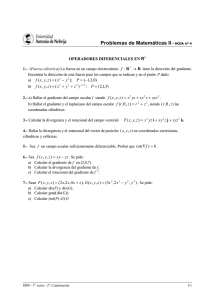En PDF - Ministerio de Educación, Cultura y Deporte
Anuncio
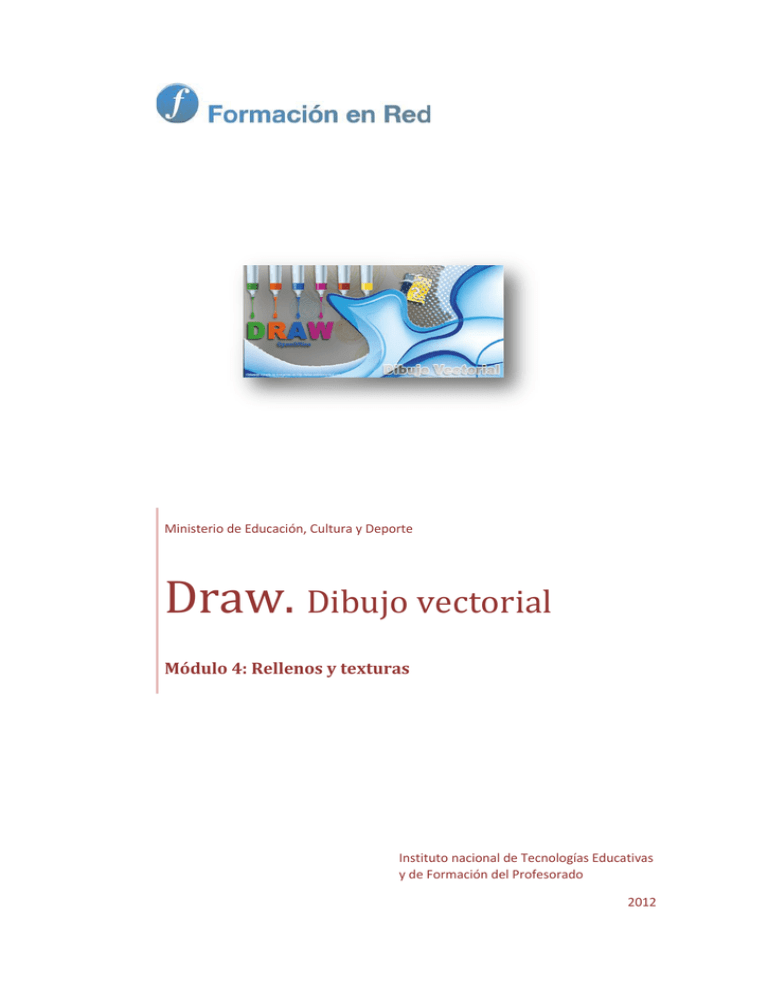
Ministerio de Educación, Cultura y Deporte Draw. Dibujo vectorial Módulo 4: Rellenos y texturas Instituto nacional de Tecnologías Educativas y de Formación del Profesorado 2012 Draw. Open Office Rellenos y texturas Objetivos Trabajar las diversas formas de rellenar los objetos que ofrece el programa. Practicar con las herramientas de color, gradientes, transparencias, tramas y bitmap. La barra de colores Conviene tener siempre a la vista la barra de colores, de esta forma se accede a la paleta sin necesidad de abrir ningún menú. Para abrir la barra de colores Ver > Barra de Herramientas > Barra de colores. Aparecerá en la parte inferior con los colores de la paleta actual. 1 Figura 4.1 Barra de colores Cambio del color de un objeto Para cambiar el color de un elemento seleccionado: Pulsa con el botón izquierdo del ratón sobre el color de la barra de colores y cambiará el color que rellena el objeto Pulsa sobre el color con el botón derecho, cambiará el color de la línea de contorno. En el caso de que decidamos dejar sólo el contorno de un objeto podemos utilizar el primer recuadro, "sin relleno", a la izquierda de la barra de colores. Figura 4.2 Cambio de color También se puede modificar el color, arrastrándolo desde la barra de color hasta situarlo sobre la superficie del objeto. Acoplar y desacoplar barra de colores La barra de colores es acoplable, esto significa que podemos cambiar su ubicación y convertirla en una ventana libre. Los pasos para desacoplar la barra de colores son los siguientes: Para desacoplar la barra de colores pulsamos dos veces sobre una zona libre de la barra mientras mantenemos pulsada la tecla 2 Ctrl. Si queremos modificar el tamaño de la ventana debemos situar el cursor del ratón en su borde y, cuando cambie de forma, pulsar el botón y arrastrar. Para acoplarla de nuevo seguimos los mismos pasos que para desacoplarla. Practica dibujando una elipse, un rectángulo... y coloreando los contornos y los rellenos. Gradientes Cuando dos o más colores se van fundiendo entre sí en una transición suave forman un gradiente, el efecto suele ser muy atractivo. Para rellenar un objeto de un gradiente determinado: 1. 2. 3. 4. Seleccionamos el objeto. En la Barra de líneas y relleno seleccionamos en el listado de opciones de relleno Gradiente. En el listado de gradientes señalamos el que más nos convenga para la ocasión. La figura se rellena automáticamente con el nuevo gradiente. Figura 4.3 Rellenar con gradiente A partir de este momento la opción de Relleno gradiente es la que estará activa y al presionar sobre el botón de relleno 3 se abrirá el cuadro de diálogo Área con el botón Gradiente activado. Figura 4.4 Selección de gradiente En el listado podemos seleccionar un nuevo gradiente para llenar un objeto nuevo o cambiar el color de uno dibujado anteriormente. Figura 4.5 Rellenos de gradiente En la animación 4.1 podemos ver un fichero de vídeo en el que se explica la herramienta gradientes. 4 Animación 4.1 Gradientes Gradientes interactivos En la Barra de Dibujo disponemos de dos herramientas muy interesantes para trabajar con gradientes. Normalmente aparecen en modo fantasma, pero cuando tenemos seleccionado un objeto relleno de gradiente aparecen nítidamente y se puede acceder a ellas. Figura 4.6 Herramientas de gradiente interactivo 5 Gradiente de color interactivo Con esta herramienta podemos modificar un gradiente de color de manera interactiva, editando el vector. El proceso, una vez seleccionado el objeto, es el siguiente: Pulsa sobre la herramienta gradiente de color interactivo. Aparecerán dos cuadrados con los dos colores del gradiente unidos por un vector. Para cambiar la dirección del gradiente nos situamos encima de un cuadrado de color - en este caso del blanco - el cursor se transforma en una mano, manteniendo pulsado el botón del ratón giramos el vector. Para cambiar el color se arrastra directamente desde la paleta hasta uno de los cuadrados de color. Para modificar la longitud del vector nos situamos encima del cuadrado de color - en este caso el azul - el cursor se transforma en una mano que arrastramos aproximando o alejando del otro cuadrado de color. Pulsamos fuera del objeto para aplicar el gradiente. Figura 4.7 Gradiente interactivo Dependiendo del tipo de gradiente se pueden desplazar los dos cuadrados o solo uno. Transparencia interactiva Esta herramienta sirve para determinar de manera interactiva un gradiente de transparencia. Para comprobar cómo funciona vamos a seguir los pasos siguientes: Escribe la palabra NIEBLA o dibuja cualquier elemento que pueda servir de fondo. Dibuja un rectángulo que cubra todas las letras, se puede rellenar de cualquier color, en este caso escogemos el blanco, sin gradiente. Conviene que el rectángulo no tenga línea de contorno. Deja seleccionado el rectángulo y pulsa sobre la herramienta Transparencia. Verás que las letras aparecen tras un degradado. Los cuadrados, uno blanco y otro negro, unidos por un vector indican la dirección de la transparencia. El color negro tiene una transparencia 0% y el blanco 100%. Para cambiar la dirección de la transparencia o para modificar la longitud del vector seguimos los mismos pasos que dimos en Gradiente de color interactivo. 6 Figura 4.8 Transparencia En el ejemplo anterior, se ha dibujado un rectángulo relleno de un tono liso para crear la transparencia, pero también se puede utilizar un degradado. Figura 4.9 Transparencia en gradiente Como se puede observar en la esfera, al utilizar la transparencia interactiva se sitúa el cuadrado negro en la zona que deseamos que destaque y el blanco en la zona más transparente para que se funda con el fondo, de esta forma se consigue integrar la figura con su entorno. Transparencia Aparte de la transparencia interactiva, cualquier forma, incluso una serie de elementos agrupados, se puede hacer más o menos transparentes. Para acceder al modo transparencia: Presiona el botón de relleno y se abre el cuadro de diálogo Área. Pulsa sobre la ficha Transparencia. Selecciona la opción Transparencia. Ajusta la intensidad de la transparencia con el botón giratorio, los valores van del 0%, nada transparente, al 100%, completamente transparente. 7 Figura 4.10 Cuadro de diálogo Área-Transparencia Tramas Una trama es una serie de puntos o líneas que se repiten a una distancia regular y que pueden rellenar un elemento de dibujo formando parte de sus atributos. Para rellenar un objeto con una trama debemos seguir los siguientes pasos: 1. 2. 3. 4. Seleccionamos el objeto. En la barra de herramientas líneas y relleno seleccionamos en el listado de opciones de relleno Trama. Se despliega un listado con las tramas disponibles, pulsamos sobre una. La figura se rellena automáticamente con la trama seleccionada. 8 Figura 4.11 Rellenar con tramas Cargar otras tramas Presiona el botón de relleno y se abre el cuadro de diálogo Área. Pulsa sobre la ficha Tramas y se muestra las lista de tramas standard. Selecciona el botón y se abre el cuadro de diálogo Abrir. Abre hatching_es.soh. 9 Figura 4.12 Cuadro de diálogo Área-Tramas Añadir nuevas tramas Se pueden crear nuevas tramas partiendo de una ya existente y realizando modificaciones o partiendo de cero. En el cuadro de diálogo podemos crear una nueva trama indicando sus propiedades: Introduce, con el campo giratorio, el espacio entre líneas. Introduce el ángulo de inclinación. Selecciona el tipo de línea entre las opciones: Sencillo, cruzado o triple. Decide el color que debe tener la línea. En el campo de Previsualización podemos seguir todos los cambios que vamos introduciendo. Añadir Una vez creada la nueva trama, pulsa sobre el botón Añadir, aparece una ventana de diálogo en donde se teclea el nuevo nombre y se da a aceptar. La trama nueva aparecerá al final de la lista. Modificar Si realizamos variaciones de una trama y pulsamos Modificar, también aparecerá un cuadro de diálogo para escribir el nombre y se guarda. Pero esta vez se sobreescribe sobre la trama original. Eliminar Pulsa este botón cuando desees borrar de la lista algunas de las tramas creadas. Bitmap Por último, se pueden rellenar las formas cerradas con texturas de mapa de bits. El procedimiento es el mismo que con los rellenos de gradiente o de trama. Seleccionamos Bitmap y al desplegarse el listado seleccionamos la textura de mapa de bits que mejor se adapte al dibujo. En la figura 4.13 se pueden ver una serie de formas cerradas. Están realizadas con trazos sencillos, generalmente formas poligonales o mano alzada. Figura 4.13 Esquema para rellenar Se rellenan y se agrupa cada objeto terminado para poder copiarlo, cambiar su escala o crear la figura simétrica con comodidad. 10 Figura 4.14 Relleno Bitmap Al rellenar un objeto, es más interesante buscar texturas diferentes a las que les correspondería de una forma más realista. Para aprovechar más a fondo, las posibilidades que ofrece el relleno con bitmap volvemos a abrir el cuadro de diálogo Área y abrimos la ficha mapa de btmap. Editor modelo bitmap Para crear un nuevo modelo de bitmap hacemos lo siguiente: En el listado de bitmap selecciona Vacío. Selecciona un color en Color de primer plano. Selecciona un Color de fondo. El Editor de modelo es un cuadrado de 8x8 píxeles. Cada vez que se pulsa uno de los píxeles cambia a color de primer plano, si se vuelve a pulsar vuelve a tener el color del fondo. Comprueba el efecto de la trama en el campo de previsualización y si es el buscado presiona el botón Añadir, un diálogo permitirá escribir un nuevo nombre y el bitmap aparecerá el último en la tabla actual. 11 Figura 4.15 Editor modelos de bitmap Importar bitmap Es interesante tener una carpeta con imágenes de texturas que hayamos ido consiguiendo con la cámara digital o con el escáner. Pulsa el botón Importar, se abre un cuadro de diálogo. Abre la carpeta y selecciona la imagen adecuada. Introduce el nuevo nombre en el cuadro de diálogo y presiona Aceptar. La nueva textura se ha incorporado a la tabla de bitmap. El resto de las opciones que aparecen en la ficha mapa de bitmap funcionan igual que en las otras fichas que ya conocemos. Visualización del bitmap Una vez que se ha rellenado un objeto con un bitmap podemos modificar su apariencia en el relleno. El proceso es el siguiente: 1. Abre el cuadro de diálogo Área. 2. En la pestaña Área selecciona en el cuadro Relleno, mapa de bits. 3. Selecciona un bitmap de la lista. 12 Figura 4.16 Área bitmap Esta ficha nos ofrece las siguientes opciones: Tamaño Se puede mantener el tamaño Original del bitmap o seleccionar Relativo, si se activa esta casilla se podrán modificar los valores Ancho y Altura en los campos giratorios. Posición En este recuadro señalamos con un punto la posición deseada. En el campo de previsualización podemos observar los cambios realizados en la imagen. En los campos giratorios Desfaz X y Desfaz Y, se distorsiona la imagen en sentido horizontal o vertical. Mosaico Al activar esta casilla el relleno aparece en forma de azulejos. AutoFit En este caso el bitmap se ajusta al tamaño de la superficie a rellenar. Desfaz Estas opciones nos permiten indicar el desplazamiento de Filas o Columnas en el bitmap, introduciendo los valores en el campo giratorio. En la figura 4.17 se pueden ver cuatro bitmaps, que pese a ser los mismos en la fila superior que en la inferior, su apariencia es diferente. 13 Figura 4.17 Bitmap Actividades Para practicar lo que hemos visto hasta ahora, vamos a realizar un diseño que podría utilizarse como base de una portada para una aplicación relacionada con el currículo, en la que se utilicen las herramientas de color, gradientes, transparencias, tramas y bitmap. Portada Actividad Vamos a ver las diversas formas de rellenar los objetos que ofrece el programa. Más adelante profundizaremos en el tema del color puesto que es básico para la realización de buenos diseños. La composición que vamos a hacer a continuación se realiza con la idea de los cuatro elementos: tierra, aire, agua y fuego. 14 Figura 4.18 Este es el proceso seguido: Selecciona el formato de página, tamaño A4, en este caso vertical y con un fondo degradado. Con la ayuda de la cuadrícula y de las líneas guía se dibujan unos cuadrados rellenos de bitmap. Selecciona todos los cuadrados y únelos, para ello, Barra de menús Modificar > Formas > Unir. Distorsiona para crear un efecto de perspectiva. Deforma en curva, con la herramienta perspectiva en círculo, teniendo cuidado de que la base permanezca horizontal. Figura 4.19 Dibuja un cuadrado, rellénalo de gradiente y defórmalo en curva empleando la herramienta inclinar formando curva. Cópialo todas las veces necesarias y agrúpalos. Distorsiona para crear un efecto de perspectiva. Deforma en curva, con la herramienta perspectiva en círculo, teniendo cuidado de que no se modifique 15 el borde derecho. Figura 4.20 Dibuja un círculo relleno de gradiente y cópialo varias veces. Modifica la escala. Utiliza la herramienta Gradiente de color interactivo para retocar el relleno. Da, a los círculos, diferentes grados de transparencia con la herramienta Transparencia interactiva. Selecciona el grupo de la parte superior, y dale un 25% de transparencia, utilizando la ficha Transparencia del Cuadro de diálogo Área. Figura 4.21 Este artículo está licenciado bajo Creative Commons Attribution Non-commercial Share Alike 3.0 License 16