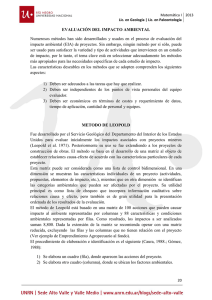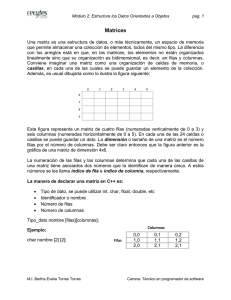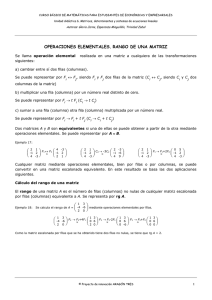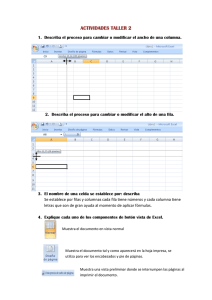Tablas Con OpenOffice.org Writer 3 Todos hemos visto información
Anuncio
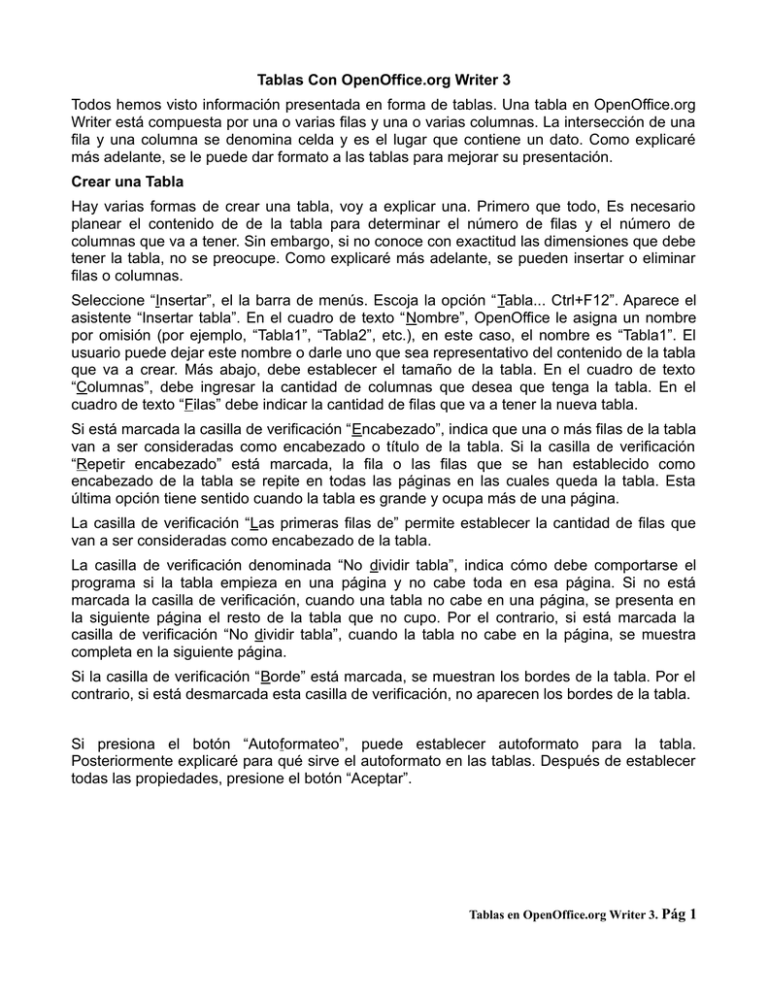
Tablas Con OpenOffice.org Writer 3 Todos hemos visto información presentada en forma de tablas. Una tabla en OpenOffice.org Writer está compuesta por una o varias filas y una o varias columnas. La intersección de una fila y una columna se denomina celda y es el lugar que contiene un dato. Como explicaré más adelante, se le puede dar formato a las tablas para mejorar su presentación. Crear una Tabla Hay varias formas de crear una tabla, voy a explicar una. Primero que todo, Es necesario planear el contenido de de la tabla para determinar el número de filas y el número de columnas que va a tener. Sin embargo, si no conoce con exactitud las dimensiones que debe tener la tabla, no se preocupe. Como explicaré más adelante, se pueden insertar o eliminar filas o columnas. Seleccione “Insertar”, el la barra de menús. Escoja la opción “Tabla... Ctrl+F12”. Aparece el asistente “Insertar tabla”. En el cuadro de texto “Nombre”, OpenOffice le asigna un nombre por omisión (por ejemplo, “Tabla1”, “Tabla2”, etc.), en este caso, el nombre es “Tabla1”. El usuario puede dejar este nombre o darle uno que sea representativo del contenido de la tabla que va a crear. Más abajo, debe establecer el tamaño de la tabla. En el cuadro de texto “Columnas”, debe ingresar la cantidad de columnas que desea que tenga la tabla. En el cuadro de texto “Filas” debe indicar la cantidad de filas que va a tener la nueva tabla. Si está marcada la casilla de verificación “Encabezado”, indica que una o más filas de la tabla van a ser consideradas como encabezado o título de la tabla. Si la casilla de verificación “Repetir encabezado” está marcada, la fila o las filas que se han establecido como encabezado de la tabla se repite en todas las páginas en las cuales queda la tabla. Esta última opción tiene sentido cuando la tabla es grande y ocupa más de una página. La casilla de verificación “Las primeras filas de” permite establecer la cantidad de filas que van a ser consideradas como encabezado de la tabla. La casilla de verificación denominada “No dividir tabla”, indica cómo debe comportarse el programa si la tabla empieza en una página y no cabe toda en esa página. Si no está marcada la casilla de verificación, cuando una tabla no cabe en una página, se presenta en la siguiente página el resto de la tabla que no cupo. Por el contrario, si está marcada la casilla de verificación “No dividir tabla”, cuando la tabla no cabe en la página, se muestra completa en la siguiente página. Si la casilla de verificación “Borde” está marcada, se muestran los bordes de la tabla. Por el contrario, si está desmarcada esta casilla de verificación, no aparecen los bordes de la tabla. Si presiona el botón “Autoformateo”, puede establecer autoformato para la tabla. Posteriormente explicaré para qué sirve el autoformato en las tablas. Después de establecer todas las propiedades, presione el botón “Aceptar”. Tablas en OpenOffice.org Writer 3. Pág 1 Se cierra el cuadro de diálogo y se crea la tabla, tal como puede observar en la siguiente figura. Observe que la tabla tiene 2 filas y 2 columnas. Posteriormente se puede ajustar el ancho de las columnas para que queden ajustadas al contenido. Después de crear la tabla, puede ingresar en ella los datos que quiera. Observe la siguiente figura. En la tabla recien creada se han escrito algunos colores. ¿Qué ocurre si la celda que creó necesita más filas o más columnas que las que tiene actualmente? Deben ingresarse filas o columnas mediante el procedimiento que se explica enseguida. Insertar Filas Ubíquese en la segunda fila y segunda columna de la tabla, en donde aparece la palabra “verde” (o en el lugar en el cual desea insertar filas). Haga clic en el menú “Tabla”, sobre la barra de herramientas. Seleccione “Insertar” y “Filas...”. Se muestra el cuadro de diálogo que aparece enseguida. En el cuadro de texto “Número” debe ingresar la cantidad de filas que desea insertar. En el ejemplo presente, deseo crear dos filas. Marque la opción “Anterior” si desea que las filas se creen antes de la posición del cursor, es decir, hacia arriba. Por el contrario, marque la opción “Detras”, si desea que se inserter las filas después de la posición del cursor, es decir hacia abajo. Estas dos últimas opciones son importantes cuando a la tabla ya se les ha ingresado datos. Después de establecer las propiedades en el cuadro de diálogo, presione el botón “Aceptar”. Se cierra el cuadro de diálogo y se adicionan las filas correspondientes. En la siguiente figura puede observar el resultado obtenido para la tabla del ejemplo que se está siguiendo. Ya puede completar la tabla con los datos que desee. Insertar Columnas Debe ubicarse en el lugar a partir del cual desea insertar las columnas. En el ejemplo que estamos siguiendo, ubíquese en la en la segunda columna y cuarta fila, en la celda que aparece la palabra “verde”. Haga clic en el menú “Tabla”, sobre la barra de menús. Tablas en OpenOffice.org Writer 3. Pág 2 Seleccione “Insertar” y “Columnas...”. Se muestra el cuadro de diálogo que puede apreciar enseguida. En el cuadro de texto “Número”, debe ingresar la cantidad de columnas que se van a adicionar a la tabla. En el ejemplo presente, son 3 columnas. Marque la opción “Anterior” si desea que las columnas se adicionen a la izquierda de la posición del cursor en la tabla. Por el contrario, marque la opción “Detras” si desea las columnas se adicionen a la derecha del cursor o de la ubicación el la tabla. Después de completar las opciones, presione el botón “Aceptar”. En la siguiente figura puede observar el resultado obtenido. Se han adicionado tres columnas al final de la tabla. OpenOffice distribuye automáticamente el ancho de las columnas. El usuario posteriormente puede modificar el ancho para que se adapte a sus necesidades. Unir Filas Como ejercicio, el lector puede crear la tabla ejemplo que se muestra enseguida para explicar el tema. En esta tabla se resumen las ventas mensuales de unidades de un determinado artículo en una cadena de almacenes. Como se presenta es entendible, sin embargo, se puede mejorar su presentación. Seleccione todas las celdas de la primera fila, tal como puede observar en la siguiente figura. En la barra de menús, haga clic en “Tabla”. Seleccione la opción “Unir celdas”. En la siguiente figura puede observar el resultado obtenido. Tal como puede notar, en la primera fila ha quedado únicamente una celda. Ahora, ubíquese en la segunda fila, por ejemplo, sobre la palabra “Meses”. Inserte una fila en la parte superior, siguiendo el procedimiento que se explicó anteriormente. En la siguiente figura puede observar el resultado que se obtiene. La segunda fila de la tabla está vacía. Tablas en OpenOffice.org Writer 3. Pág 3 En la segunda fila de la tabla, seleccione las tres últimas celdas, tal como puede observar en la siguiente figura. Haga clic en “Tabla”, sobre la barra de menús. Escoja la opción “Unir celdas...” En la siguiente figura puede observar el resultado obtenido. La segunda fila ha quedado formada por dos celdas. En la columna 1 de la tabla, seleccione las celdas de las filas 2 y 3, tal como puede observar en la siguiente figura. En la barra de menús, haga clic en “Tabla”. Escoja la opción “Unir celdas...”. En la siguiente figura puede observar la apariencia que tiene ahora la tabla. En la segunda fila escriba la palabra “Almacenes”, tal como puede observar en la siguiente figura. Ahora la tabla tiene mucha mejor distribución, es más fácilmente entendible por la persona que va a consultar los datos. Lo que queda por hacer es establecer propiedades de la tabla para mejorar la presentación. Observe la siguiente figura. Aparece la tabla con el texto de los títulos en negrita, distribución de la tabla y alineación del contenido de las celdas. Queda como ejercicio del lector completar el ejercicio. Posteriormente explicaré cómo pueden establecerse otras propiedades para las tablas. Tablas en OpenOffice.org Writer 3. Pág 4 Dividir Celdas En una tabla, es posible dividir una celda en dos o más divisiones horizontales, también es posible dividir una celda en dos o más divisiones verticales. En la siguiente figura puede observar la tabla que va a servir de ejemplo para la explicación. Es la misma tabla que se ha venido utilizando, con la diferencia que tiene la columna Total, en donde se calcula el total de unidades vendidas por mes. Quiero que en cada almacén, además del número de unidades vendidas, al lado aparezca el porcentaje con respecto al total. Debo dividir verticalmente en dos cada una de las celdas que contienen las unidades vendidas. Puede hacerse dividiendo cada celda en dos. También puede hacerse simultánemante para un rango de celdas, tal como se explica enseguida. Seleccione el rango de celdas que desea dividir, tal como se indica enseguida. Haga clic en “Tabla”, sobre la barra de menús. Escoja la opción “Dividir celdas”. Tablas en OpenOffice.org Writer 3. Pág 5 Se muestra el cuadro de diálogo que puede observar en la siguiente figura. En el cuadro de texto denominado “Dividir la celda en”, puede ingresar un número que indique en cuántas partes desea dividir la celda. Debe indicar si desea dividir la celda horizontalmente o verticalmente. En este ejemplo, hay que seleccionar la opción “Verticalmente”. Presione el botón “Aceptar”. Se cierra el cuadro de diálogo y se dividen las celdas. En la siguiente figura puede observar el resultado obtenido. Ahora debe completar la información de la tabla. Tablas en OpenOffice.org Writer 3. Pág 6 En la siguiente figura puede observar la tabla después de ingresar la información de porcentaje de ventas efectuadas. En este caso, fue necesario ampliar el ancho de algunas columnas para que se mostrara la información correctamente. Eliminar una tabla Para eliminar una tabla, ubíquese en cualquier lugar dentro de la tabla. En la barra de menús, haga clic en “Tabla”. Seleccione “Borrar” y “Tabla”. Se elimina la tabla completa, junto Tablas en OpenOffice.org Writer 3. Pág 7 con su contenido. Nota: Si hay al menos una celda protegida en la tabla que desea borrar, no se elimina la tabla hasta que estén desprotegidas todas las celdas. Borrar el Contenido de una Tabla Hay ocasiones en que desea borrar el contenido de la tabla, dejando la estructura inmodificable. Es decir, que queden todas las celdas vacías. Lo primero que se nos ocurre es borrar presionando sucesivamente la tecla “Supr” (“Del”). También puede seleccionar la tabla completa utilizando el ratón y presionando la tecla “Supr”. Pueden ser procedimientos efectivos si se trata de tablas pequeñas. Una mejor manera de borrar el contenido de la tabla es la siguiente: Ubíquese en cualquier lugar de la tabla. En la barra de menús, haga clic en “Tabla” Escoja la opción “Seleccionar” y escoja la opción “Tabla”. Posteriormente, presione la tecla “Supr”. Desaparece el contenido de la tabla, quedando todas las celdas vacías. Nota: Si hay al menos una celda protegida en la tabla, no permite borrar el contenido de toda la tabla, hasta tanto no se desprotejan las celdas. En la siguiente figura puede observar la apariencia que toma la tabla del ejemplo anterior después de borrar el contenido. Eliminar una o varias Columnas Hay ocasiones en que desea eliminar una o varias columnas de la tabla. Si desea eliminar una columna, ubíquese en cualquier celda que pertenezca a la columna a borrar. Si son Tablas en OpenOffice.org Writer 3. Pág 8 varias columnas contiguas las que desea borrar, seleccione un rango de celdas que pertenezca a las columnas. Posteriormente, haga clic en “Tabla”, sobre la barra de menús. Escoja “Borrar” y “Columnas”. Se eliminan las columnas indicadas. Por ejemplo, la tabla que se muestra en la siguiente figura tiene 3 columnas. Deseo eleminar la última columna. Ubíquese en cualquier celda que pertenezca a la tercera columna. En la barra de menús, haga clic en “Tabla”. Seleccione “Borrar” y “Columnas”. En la siguiente figura puede observar el resultado obtenido. Como puede notar, ya no está la tercera columna. Tablas en OpenOffice.org Writer 3. Pág 9 Nota: Si hay al menos una celda protegida en la columna que desea eliminar, OpenOffice.org Writer no lo permite hasta que todas las celdas de la columna estén desprotegidas. Borrar o Eliminar Una o Varias Filas Es posible eliminar una o varias filas completas. Si va a eliminar una fila, ubíquese en la celda que pertenezca a la fila a eliminar. Si va a eliminar varias filas contiguas, seleccione un rango que pertenezca a las filas a eliminar. En la barra de menús, haga clic en “Tabla”. Escoja “Borrar” y “Filas”. Se elimina las filas indicadas. Por ejemplo, observe la siguiente figura. Desea eliminar las dos últimas filas de la tabla. Seleccione un rango de celdas que pertenezcan a las dos últimas filas de la tabla. Sobre la barra de menús, haga clic en “Tabla”. Escoja “Borrar” y “Filas”. Tablas en OpenOffice.org Writer 3. Pág 10 En la siguiente figura puede observar el resultado obtenido. Como puede notar, han sido eliminadas las dos últimas filas de la tabla. Inicialmente tenía 8 filas y ahora tiene 6 filas. Nota: Si hay al menos una celda protegida que pertenece a las filas a eliminar, OpenOffice.org Writer no lo permite hasta que estén desprotegidas todas las celdas de las filas. Derechos reservados de autor. [email protected]. D. Bermúdez. Mayo de 2012. Tablas en OpenOffice.org Writer 3. Pág 11