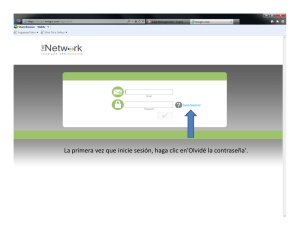Presione aquí
Anuncio

Acceder al Correo Electronico - Webmail
El presente instructivo explica el procedimiento para acceder a utilizar el correo
electrónico desde cualquier navegador.
Webmail:
El webmail es un servicio de correo web, es decir, una utilidad que permite consultar,
enviar y recibir emails desde cualquier navegador web con conexión a Internet.
Para acceder al webmail se debe ingresar en http://mail.jussantacruz.gob.ar
Allí deberá completar el formulario de acceso con su dirección de correo eletrónico y
contraseña para ingresar a gestionar su cuenta de correo.
Requerimientos
Antes de comenzar, asegúrese de contar con la siguiente información:
Nombre de dominio: jussantacruz.gob.ar
Datos de acceso a la cuenta de correo: usuario (ej. info@ jussantacruz.gob.ar) y
clave.
Ingresar al Webmail
1. Acceder al Webmail desde la URL http://mail.jussantacruz.gob.ar
2. Ingresar los datos de sesión con su cuenta profesional
o
“Nombre de usuario”: ingresar la cuenta de correo completa.
Ej. info@ jussantacruz.gob.ar
o
“Contraseña”: Ingresá la clave de acceso de la cuenta de correo.
3. Hacer clic en “Iniciar Sesion”.
Detalle de secciones y opciones del Webmail
https://support.office.com/es-ar/article/Introducci%C3%B3n-a-Outlook-Web-App-para-Office-365ab4caa06-a421-4be3-84e0-26fcffc99340?ui=es-ES&rs=es-AR&ad=AR#__toc386028291
Una vez dentro del Webmail verá en pantalla las secciones y opciones que se detallan
a continuación:
Nuevo. Permite crear un nuevo correo
En el marco de la izquierda se encuentra la lista de carpetas suscritas en la
cuenta de correo (“Bandeja de entrada”, “Elementos enviados”, “Borradores”,
y otras creadas por el usuario).
En el margen superior izquierdo se encuentra el icono
El cual habilita las opciones:
Donde :
Correo
Cuando inicie sesión en Office 365, haga clic en Outlook para ir a su bandeja de
entrada de Outlook Web App.
En Correo es donde encontrará sus mensajes.
1. Nuevo correo. Para crear un mensaje, haga clic en
.
2. Carpetas. La lista de carpetas incluye las carpetas de su buzón y de Favoritos.
Puede incluir otras carpetas, como por ejemplo, las carpetas archivadas.
Haga clic en Expandir para mostrar la lista de carpetas; o bien, haga clic en
Contraer para ocultarla. Para ver el contenido de cualquier carpeta en la
lista, haga clic en Mostrar para expandir la lista; o bien, haga clic en Ocultar
para contraer la lista.
3. Cuadro de búsqueda. Escriba en el cuadro de búsqueda lo que quiere buscar,
como el nombre de una persona cuyos mensajes quiere encontrar o texto para
encontrar un mensaje en particular.
4. Lista de mensajes de la carpeta actual. Cada entrada de la vista de lista
contiene información adicional, como por ejemplo, cuántos mensajes hay en
una conversación y cuántos están sin leer, o si hay datos adjuntos, un marcador
o una categoría asociados a algún mensaje de la conversación. Una
conversación puede tener uno o más mensajes. Cuando selecciona una
conversación, puede eliminarla, agregar un marcador o agregar una categoría
al hacer clic en los iconos asociados. En la parte superior de la vista de lista, se
encuentran filtros en los que puede hacer clic para buscar rápidamente
mensajes que estén sin leer, que incluyan su nombre en los cuadros Para o CC o
que estén marcados. Además de los filtros, verá el nombre de la carpeta que
está viendo y la vista que ha seleccionado.
5. Panel de lectura. Se muestra el mensaje seleccionado. Para responder a
cualquier mensaje de la conversación, haga clic en los vínculos en la parte
superior del mensaje.
Calendario
Después de la Bandeja de entrada, el calendario es probablemente el lugar donde
pasará más tiempo al usar Outlook Web App.
1. Nuevo evento. Para crear un evento, haga clic en
. Un evento
puede ser una cita, una reunión o un evento de todo el día.
2. Mis calendarios. Use los calendarios para ir de una fecha a la otra. El
sombreado muestra la semana que está visualizando actualmente. El
sombreado más oscuro marca la fecha actual. Puede usar el icono de
calendario situado en la parte superior para contraer o expandir este lado de la
vista Calendario.
3. Otros calendarios. Puede ver más de un calendario a la vez. La opción Otros
calendarios le permite agregar los calendarios de otros contactos y seleccionar
cuál mostrar.
4. Barra de navegación por día. Esta es otra área que puede utilizar para ir de un
día a otro. Haga clic en cualquier fecha para ir directamente a esa fecha. O bien,
haga clic en una flecha en uno de los extremos para ver las fechas anteriores y
posteriores a la fecha que se muestra.
5. Panel principal. Se muestra el calendario seleccionado.
6. Vistas. Seleccione la vista que quiera, y comparta o imprima su calendario.
Vista de mes
La vista de mes puede contener demasiada información. Para hacerla más utilizable,
ahora se muestra una agenda para el día seleccionado.
1. La fecha actual se muestra con sombreado oscuro.
2. El sombreado más claro muestra el mes seleccionado.
3. El día seleccionado se muestra con un sombreado, mientras que el número
indica cuántos elementos no visualizados hay para cada día. Haga doble clic en
un elemento para abrirlo. Puede crear un evento en cualquier fecha al hacer
doble clic en el cuadro de dicha fecha.
4. El elemento sombreado es un evento de todo el día.
5. Agenda para el día seleccionado. Para crear un elemento en la fecha actual,
haga doble clic en un cuadro de la agenda.
Contactos
Sus contactos se almacenan en Contactos. Desde aquí, puede buscar, crear y editar sus
contactos. También puede buscar contactos en el directorio de su organización.
1. Para crear un contacto, haga clic en
.
2. Todos los lugares en los que puede encontrar información de contacto.
3. Búsqueda. Escriba aquí el nombre de una persona para buscarla en sus
contactos y en el directorio de su organización.
4. Lista de todos los contactos contenidos en la carpeta actual.
5. Tarjeta de contacto de la persona seleccionada.
6. Acciones que puede realizar directamente desde la tarjeta de contacto. Haga
clic en los iconos para enviar un mensaje, iniciar una sesión de chat o crear una
solicitud de reunión.
Tareas
En Tareas, se almacenan las tareas que crea o que le envían, así como también los
mensajes que haya marcado. Para ver sus tareas, haga clic en Tareas debajo de la lista
de carpetas. Cuando ve sus tareas, la vista predeterminada es Elementos y tareas
marcados. Puede cambiar de vista al seleccionar Tareas en la lista de carpetas.
1. Para crear una tarea, haga clic en
.
2. Use el panel Mis tareas para ver tareas y elementos marcados o simplemente
tareas.
3. Filtros. Seleccione el filtro en función de los elementos que quiera ver. Las
tareas y los elementos marcados que no tengan una fecha asociada y no estén
completos solo aparecerán cuando seleccione Todo.
4. Lista de elementos que cumplen los criterios del filtro actual. Haga clic en
cualquier elemento para verlo en el panel de lectura. Puede usar los controles
de la vista de lista para realizar cambios en el estado de un elemento. Por
ejemplo, puede marcar una tarea como completada, o eliminar una marca de
un mensaje.
5. En el panel de lectura, se muestra el contenido de los elementos seleccionados.
Puede usar los controles situados en la esquina superior derecha para realizar
cambios en el elemento si se trata de una tarea. Si se trata de un mensaje, los
controles serán los mismos que están disponibles al leer su correo.
Nota Puede que haya tareas que no estén disponibles en función de la configuración
de su organización.
Cambiar la contraseña
La primera vez que inicie sesión en Office 365 para la Empresa, use la contraseña
temporal que recibió. A continuación, cree una nueva contraseña, que usará cuando
inicie sesión a partir de entonces. Puede volver a cambiar la contraseña en cualquier
momento, después de iniciar sesión.
Cambiar mi contraseña
1.
2.
3.
4.
Inicie sesión en Office 365 con su cuenta profesional o educativa.
Vaya a Configuración > Configuración de Office 365 > Contraseña.
Escriba la contraseña antigua y una contraseña nueva, y confírmela.
Haga clic en Guardar.
Algunos usuarios no pueden cambiar su contraseña en Office 365 porque es su
organización quien crea y mantiene sus cuentas. Si no ve ningún vínculo para cambiar
la contraseña en la página Contraseña, significa que no puede cambiar su contraseña
de cuenta profesional o educativa en Office 365. Puede que su organización le haya
enviado instrucciones para cambiar la contraseña. Siga esas instrucciones para cambiar
la contraseña o pida ayuda a su administrador.
Nota Cuando cambie la contraseña en cuenta profesional o educativa, no olvide
actualizar la contraseña de su programa de correo electrónico de escritorio y del
teléfono para que coincidan con la nueva contraseña de la cuenta.
Olvidé mi contraseña o ha dejado de funcionar
Si ha olvidado su contraseña o ha dejado de funcionar, utilice el sitio de Recuperación
de contraseñas de Microsoft Online para enviar una solicitud de nueva contraseña al
soporte técnico de su lugar de trabajo: suele ser la persona que configuró su cuenta
profesional o educativa.
Si desea ponerse en contacto con el equipo de soporte técnico de su lugar de trabajo
directamente, puede enviarles un vínculo al tema de ayuda de administración
Restablecer la contraseña de un usuario.
Directrices de contraseña
Al crear una contraseña nueva, siga estas instrucciones.
Use de 8 a 16 caracteres.
Cree una contraseña segura que no se pueda averiguar fácilmente. En las
contraseñas de las cuentas profesionales o educativas, es necesario incluir
caracteres de los 3 tipos siguientes como mínimo:
o Letras minúsculas
o
o
o
Letras mayúsculas
Números (0–9)
Símbolos, incluidos: ! @ # $ % ^ & * - _ + = [ ] { } | \ : ‘ , . ? / ` ~ “ < > ( ) ;
Si olvida la contraseña, solicite a un administrador de Office 365 que restablezca su
contraseña. Su administrador puede proporcionarle una nueva contraseña temporal
para que la use la siguiente vez que inicie sesión.
Contactos
Al iniciar sesion, la solapa contactos se encontrara vacia, por lo cual se deberan ir
agregando los contactos, mediante la opcion de menú NUEVO. Don aparecerá la
siguiente pantalla
.
Otra opción es verificar el menú DIRECTORIO, donde se mostrarán todos los contactos q
fueron dados de alta para el dominio jussantacruz.gob.ar y desde ahí se pueden ir agregando
los que nos interesen a nuestra lista de contactos por la opción Agregar.