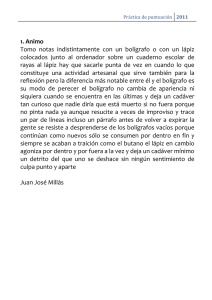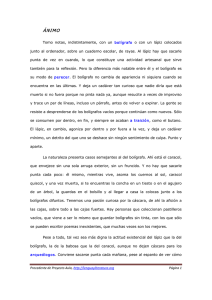Bolígrafo digital inalámbrico - iNote Mobile Note
Anuncio
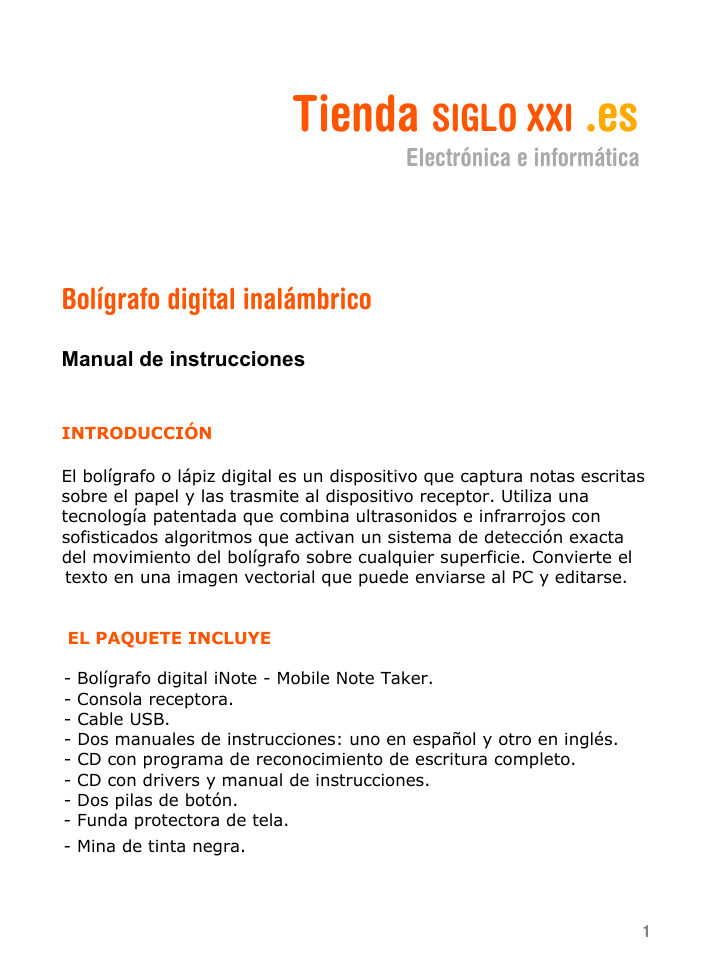
Tienda SIGLO XXI .es
Electrónica e informática
Bolígrafo digital inalámbrico
Manual de instrucciones
INTRODUCCIÓN
El bolígrafo o lápiz digital es un dispositivo que captura notas escritas
sobre el papel y las trasmite al dispositivo receptor. Utiliza una
tecnología patentada que combina ultrasonidos e infrarrojos con
sofisticados algoritmos que activan un sistema de detección exacta
del movimiento del bolígrafo sobre cualquier superficie. Convierte el
texto en una imagen vectorial que puede enviarse al PC y editarse.
EL PAQUETE INCLUYE
-
Bolígrafo digital iNote - Mobile Note Taker.
Consola receptora.
Cable USB.
Dos manuales de instrucciones: uno en español y otro en inglés.
CD con programa de reconocimiento de escritura completo.
CD con drivers y manual de instrucciones.
Dos pilas de botón.
Funda protectora de tela.
- Mina de tinta negra.
1
Bolígrafo digital inalámbrico
iNote - Mobile Note Taker
TIENDA SIGLO XXI
Electrónica e informática
SUMARIO
ES
Configuración........................................................................... 4
Instalación y sustitución de la recarga de tinta............................ 4
Instalación y sustitución de las baterías..................................... 5
Colocación de la unidad receptora en el papel.......................... 7
Área de cobertura de la unidad receptora ................................ 8
La unidad receptora................................................................ 10
Resumen general.................................................................. 10
Configuración del hardware .................................................... 10
Baterías en la unidad de memoria............................................ 11
Familiarizándose con el bolígrafo digital................................. 11
Unidad de memoria ............................................................... 11
Pantalla LCD de la unidad de memoria ..................................... 12
Conector de la unidad de memoria........................................... 12
Cable de la unidad de memoria ............................................... 13
Modo de ahorro de energía (en modo móvil) ............................. 13
Manual del software................................................................ 13
Requisitos del sistema............................................................ 13
Instalación del software.......................................................... 14
Configuración de las preferencias de
orientación de la unidad receptora............................................ 15
Modos...................................................................................... 15
Utilización en modo ratón........................................................ 16
Carta de notas en su ordenador............................................... 17
Utilización en modo conectado................................................. 18
www.tiendasigloxxi.es
2
TIENDA SIGLO XXI
Electrónica e informática
El driver: Easy Note Taker 3.0................................................ 26
Menús................................................................................. 27
Cuadro de herramientas........................................................ 30
Gestión de carpetas .............................................................. 32
Cambio de nombre de notas .................................................. 34
Mover notas......................................................................... 34
Encontrar notas.................................................................... 35
Realización de copia de seguridad y restauración de la base de
datos de notas ..................................................................... 36
Selección del estilo de lápiz.................................................... 37
Fijación de un recordatorio .................................................... 39
Menús del Editor de notas...................................................... 49
Barras de herramientas del editor de notas.............................. 52
Edición de notas ................................................................... 55
Envío de notas....................................................................... 56
Envío de notas por correo electrónico...................................... 56
Envío de notas a través de la red local .................................... 57
Recepción de notas a través de la red local............................ 59
Icono de bandeja de aplicaciones........................................... 60
Programa de reconocimiento de caracteres:
Vision Objects - MyScript Notes 2.2........................................ 62
Resumen general.................................................................. 62
Instalación........................................................................... 62
Funcionamiento.................................................................... 62
Objetos exportables..............................................................62
Cuidado.................................................................................. 64
www.tiendasigloxxi.es
3
ES
Bolígrafo digital inalámbrico
iNote - Mobile Note Taker
Bolígrafo digital inalámbrico
iNote - Mobile Note Taker
TIENDA SIGLO XXI
Electrónica e informática
CONFIGURACIÓN
Atención: No intente abrir o desmontar
ES
el bolígrafo digital ya que podría
provocar un funcionamiento incorrecto.
Cuando coja el lápiz, encuentre una posición que le
resulte cómoda. Procure sostener el lápiz de modo que no se bloqueen las señales
enviadas desde la punta del lápiz a los receptores de la unidad de memoria.
Instalación y sustitución de la recarga de tinta
La parte superior del capuchón del lápiz también funciona como un
extractor de recarga de tinta.
Nota: Asegúrese de utilizar una recarga que sea similar a la original
(recarga estándar 67,0 mm de largo x 2,35 mm de diámetro).
Para sustituir la recarga de tinta:
1. Suelte el capuchón del lápiz digital.
2. Coloque la recarga de tinta en el medio del extractor. Sujete
firmemente el lápiz y aplique presión con el extractor contra él.
3. Tire de la recarga usada hacia afuera.
www.tiendasigloxxi.es
4
Bolígrafo digital inalámbrico
iNote - Mobile Note Taker
TIENDA SIGLO XXI
Electrónica e informática
Para introducir una nueva recarga
1.
Deslice la nueva recarga por la
punta del lápiz
2.
Presione ligeramente
hasta que se haya alojado
firmemente en su posición
Instalación y sustitución de las baterías
1.
2.
3.
Utilice las baterías GP SR41 suministradas con la polaridad
positiva hacia arriba
Las baterías pueden eliminarse de forma segura en el cubo
de la basura doméstico
Contacte con su administración local para conocer las
prácticas de eliminación o reciclaje en su región
Precaución: Existe riesgo de explosión si la batería se
sustituye por otra de un tipo incorrecto
Utilice únicamente un tipo de batería de tipo botón de óxido
de plata.
Cuando la batería de su lápiz está agotando aparece el siguiente
mensaje en su pantalla:
www.tiendasigloxxi.es
5
Bolígrafo digital inalámbrico
iNote - Mobile Note Taker
TIENDA SIGLO XXI
Electrónica e informática
ES
Esta advertencia se muestra de forma continua en cada nueva nota y
el icono de la bandeja de aplicaciones en la bandeja del sistema
cambia para reflejar el estado actual hasta que se sustituyan las
baterías.
Indicación del icono de bandeja,
para batería baja del Lápiz,
en modo Notas
Indicación del icono de bandeja,
para batería baja del Lápiz,
en modo Ratón
Recuerde:
• Quite la cubierta del compartimento de
las baterías.
• Instale dos baterías SR41, con los
polos positivos hacia arriba.
• Vuelva a colocar la cubierta del
compartimento de las baterías.
www.tiendasigloxxi.es
6
Bolígrafo digital inalámbrico
iNote - Mobile Note Taker
TIENDA SIGLO XXI
Electrónica e informática
COLOCACIÓN DE LA UNIDAD BASE EN EL PAPEL
Su unidad de base puede colocarse en 3 posiciones sobre el papel.
Nota: Esta función no es compatible con Windows Vista
A.
B.
ES
La siguiente imagen muestra la forma de colocar su unidad de base,
en función del posicionamiento recomendado.
La colocación de su unidad de base en la parte central superior del
papel se recomienda para la utilización de un único papel:
La colocación de su unidad de base en la esquina superior
izquierda de un bloc de papel se recomienda para usuarios
diestros
www.tiendasigloxxi.es
7
Bolígrafo digital inalámbrico
iNote - Mobile Note Taker
C.
TIENDA SIGLO XXI
Electrónica e informática
La colocación de su unidad de base en la esquina superior derecha
de un bloc de papel se recomienda para usuarios zurdos
ES
ÁREA DE COBERTURA DE LA UNIDAD RECEPTORA
Las imágenes de la siguiente página ilustran el área de cobertura de
la unidad de base.
Tenga en cuenta:
• El papel es de tamaño A4.
• La línea rayada representa el área cubierta en cada una de las
posiciones.
www.tiendasigloxxi.es
8
Bolígrafo digital inalámbrico
iNote - Mobile Note Taker
Unidad base colocada en la
esquina derecha
ES
Unidad base colocada en la
esquina izquierda
TIENDA SIGLO XXI
Electrónica e informática
Unidad base colocada en la
parte central superior
www.tiendasigloxxi.es
9
Bolígrafo digital inalámbrico
iNote - Mobile Note Taker
TIENDA SIGLO XXI
Electrónica e informática
LA UNIDAD RECEPTORA
ES
Resumen general
El bolígrafo digital es un dispositivo único que captura notas
manuscritas en papel liso, almacena las notas en una memoria y las
carga en un ordenador.
El dispositivo está formado por un boli y una pequeña unidad
receptora.
Utiliza tecnología patentada, combinando tecnologías de ultrasonidos
e infrarrojos con algoritmos sofisticados, para permitir un sistema de
trazado y posicionamiento preciso que realiza un seguimiento de la
punta del lápiz en cualquier superficie y convierte el movimiento en
una imagen vectorial de la letra del usuario.
Puede capturar y almacenar hasta 100 páginas A4.
En casa o en la oficina, el usuario puede conectar el lápiz digital al
ordenador utilizando el cable USB, y cargar y gestionar posteriormente
las notas guardadas.
Configuración del hardware
Su hardware incluye el lápiz digital y la unidad de memoria.
Antes de comenzar a trabajar con el bolígrafo digital asegúrese
de que tenga insertada la recarga de tinta y las baterías.
www.tiendasigloxxi.es
10
Bolígrafo digital inalámbrico
iNote - Mobile Note Taker
TIENDA SIGLO XXI
Electrónica e informática
Baterías
Incluye una batería interna recargable. Cada vez que conecta su unidad
al puerto USB de su ordenador las baterías se cargan.
ES
La carga completa dura 3,5 horas.
FAMILIARIZÁNDOSE CON EL BOLÍGRAFO DIGITAL
Unidad de memoria
La unidad de memoria consiste en una pantalla LCD para indicaciones
de estados.
La unidad de memoria también tiene un botón individual que le
permite encender y apagar la unidad, y crear un nuevo archivo.
Left Paper Clip
Top Paper Clip
LCD Screen
www.tiendasigloxxi.es
Right Paper Clip
ON / OFF / New
Note Button
11
Bolígrafo digital inalámbrico
iNote - Mobile Note Taker
TIENDA SIGLO XXI
Electrónica e informática
Pantalla LCD de la unidad de memoria
Utilice la pantalla LCD para ver las indicaciones de estado.
ES
Nombre
Apagado
uando
La unidad está
La unidad
conectada al ordenador
NO está
conectada
al
ordenador
La memoria de la unidad
Capacidad
del Lápiz gráfico digital
usada
está llena al 90%. ¡Se
inferior al
recomienda
90%
encarecidamente cargar
los archivos en su
ordenador y eliminarlos
de la memoria!
Batería baja del Lápiz
Nivel de
carga
adecuado
de la
batería del
Lápiz
Llena
Unidad
apagada
Parpadea
cuando
Se cargan datos
en el ordenador
Lápiz abajo/Movimiento
del Lápiz
Modo
Ratón
Lápiz
abajo/Movimiento
del Lápiz
Modo
Ratón
Lápiz abajo/Movimiento
del Lápiz
Modo Lápiz
Número
de notas
guardadas
en
memoria
Siempre
Unidad
apagada
Lápiz
abajo/Movimiento
del Lápiz
Memoria llena
O
Error
El Lápiz
gráfico
digital está
conectado
Memoria
LLENA
Batería
baja del
Lápiz
Batería
baja de la
unidad de
base
Modo
Notas
Encendido cuando
Nunca
Batería baja del
Lápiz
Cargando
Conector de la unidad de memoria
Utilice el miniconector USB del Lápiz gráfico digital para
conectar el cable USB (incluido en el paquete), que conecta la
unidad con el ordenador cuando se cargan notas.
www.tiendasigloxxi.es
12
Bolígrafo digital inalámbrico
iNote - Mobile Note Taker
TIENDA SIGLO XXI
Electrónica e informática
Cable de la unidad de memoria
El cable USB (incluido en el paquete) se conecta con el conector de la
unidad de memoria y se utiliza para lo siguiente:
ES
Utilice únicamente el cable USB suministrado en su paquete.
- Cargar notas desde la unidad de memoria al ordenador.
- Trabajar en Modo Conectado (véase debajo).
- Actualizaciones del firmware (véase debajo).
Modo de ahorro de energía (en modo móvil)
Para ahorrar energía de la batería recargable, mientras se está en el
modo móvil, si no hay actividad (esto es, no se utiliza el lápiz o no se
pulsa el botón en la unidad de base), su unidad de base se apagará
automáticamente en 10 minutos. Su nota se guardará automáticamente.
Para salir del modo de ahorro de energía, pulse simplemente el botón
superior de la unidad de base para encenderla. Esta acción iniciará una
nueva nota (archivo).
MANUAL DEL SOFTWARE
Requisitos del sistema
- Windows 2000 (SP4), Windows XP (SP2), Vista o Windows 7.
- 50 MB de espacio disponible en disco duro.
- 128MB de RAM como mínimo.
- Calidad del color de 32 bits.
- Resolución de pantalla de 1024x768 píxeles.
- Un puerto USB disponible.
www.tiendasigloxxi.es
13
Bolígrafo digital inalámbrico
iNote - Mobile Note Taker
TIENDA SIGLO XXI
Electrónica e informática
ES
Configuración de su software de escritorio
Su producto está empaquetado con un CD que incluye su software de
escritorio complementario
Instalación del software
Después del proceso de instalación, cuando ejecute la aplicación por
1ª vez, se crea una carpeta denominada "My Notes" ("Mis Notas") en
su directorio "Mis Documentos". Todas sus notas se guardarán en
este directorio. En caso de que no se encuentre el directorio "Mis
Documentos", el proceso de instalación creará una nueva carpeta
"Mis Documentos" en su disco duro C. La carpeta 'Mis Notas' se
creará a continuación en este directorio. Si desinstala, actualiza o
reinstala el software en un lugar distinto, los archivos de notas
permanecerán en este directorio y no se sobrescribirán
Para instalar el software Note Manager (administrador de notas)
- Introduzca el CD de instalación en su unidad de CD ROM. El programa
de configuración debería iniciarse de forma automática. De no ser así,
ejecute el programa seleccionando 'Ejecutar' desde el menú 'Inicio' de
Windows y escriba D:\setup.exe. Si su unidad de CD utiliza una letra
distinta, escriba esa letra en vez de D.
- Siga las instrucciones en pantalla. Durante la instalación se le pedirá
que elija si desea que la aplicación se inicie automáticamente al cargar
Windows y si desea que aparezca un icono de la aplicación en su
escritorio (en Instalación Personalizada -Custom Installation-).
www.tiendasigloxxi.es
14
Bolígrafo digital inalámbrico
iNote - Mobile Note Taker
TIENDA SIGLO XXI
Electrónica e informática
Configuración de las preferencias de orientación de la unidad base
Nota: Esta función no es compatible con Windows Vista.
Recomendado para la
utilización de una hoja
de papel única
Recomendado para la
utilización en un bloc de
papel, para usuarios
diestros
ES
Su unidad de base puede colocarse en 3 posiciones, en la parte central
superior de una hoja de papel A4, o en las esquinas izquierda/derecha
Recomendado para la
utilización en un bloc de
papel, para usuarios
zurdos
MODOS
Easy Note Taker soporta un Modo Notas y un Modo Ratón.
La selección del modo predeterminado puede realizarse de 2 formas:
a) La primera vez que inicie su aplicación Note Manager
b) Utilizando el menú 'Configuration' (configuración) de Note Manager
('Set Digital Pen Mode' -Establecer Modo Lápiz Digital-).
El cambio de modo durante el funcionamiento puede realizarse de 3
formas:
a) Pulse el botón superior de la unidad de base (botón 'Mode' (modo))
b) Haga clic con el botón derecho del ratón en el icono de la bandeja
'Note Manager', y cambie el modo
www.tiendasigloxxi.es
15
Bolígrafo digital inalámbrico
iNote - Mobile Note Taker
TIENDA SIGLO XXI
Electrónica e informática
c) Haga clic en el área virtual utilizando su lápiz.
ES
Nota: En cada cambio de modo aparecerá un globo indicando el
modo actual y se encenderá el correspondiente LED
Utilización en modo ratón
En el modo Ratón, su Lápiz digital se comporta como un ratón.
Su lápiz tendrá la siguiente funcionalidad:
• Para mover el cursor de su ratón, puede deslizar en el aire el lápiz.
Para comenzar a deslizar el lápiz en el aire puede pulsar el
botón lateral o tocar el papel con el lápiz. El lápiz se deslizará ahora
en el aire, incluso sin presión, durante unos 30 segundos.
• Para hacer clic en un objeto, coloque el cursor del ratón sobre ese
objeto. Ahora toque el papel con el lápiz o haga clic en el botón
lateral
• Para hacer doble clic en un objeto, coloque el cursor del ratón
sobre ese objeto. Ahora toque el papel dos veces con el lápiz o
haga clic en el botón lateral dos veces
• Para emular la función de clic con el botón derecho en un objeto,
coloque el cursor del ratón sobre ese objeto. Ahora toque el papel
www.tiendasigloxxi.es
16
Bolígrafo digital inalámbrico
iNote - Mobile Note Taker
TIENDA SIGLO XXI
Electrónica e informática
con el lápiz durante un poco más de tiempo. Aparecerá un cursor
de 'clic derecho' especial.
Levante el lápiz del papel, y aparecerá el menú contextual (Menú
clic derecho)
ES
Carga de notas en su ordenador
Cuando esté en el Modo Conectado (Connected Mode) puede cargar
todas sus notas desde la unidad de memoria a su ordenador
utilizando la aplicación de software Note Manager.
Antes de hacerlo, asegúrese de que:
Su aplicación de software esté ejecutándose
Su unidad de memoria esté conectada al puerto USB de
su ordenador utilizando el cable USB de la unidad de
memoria
El icono "Connected" (conectado) se mostrará en la pantalla LCD
de su unidad de memoria.
El icono de la bandeja de aplicaciones cambiarán mientras carga sus
notas:
Para cargar notas
1. Inicie Note Manager
2. En el menú 'File' (archivo), seleccione 'Upload’ (cargar).
Todas las notas en su unidad de memoria se cargan en su
ordenador.
3. Al final del proceso aparece un mensaje que le pregunta si
desea eliminar todas las notas en la unidad de memoria.
• Seleccione 'Yes' (sí) para borrar todas las notas.
• Seleccione 'NO' para conservar las notas.
www.tiendasigloxxi.es
17
Bolígrafo digital inalámbrico
iNote - Mobile Note Taker
TIENDA SIGLO XXI
Electrónica e informática
Nota:
ES
• Cuando selecciona 'NO', la próxima vez que cargue esas notas que
ya están cargadas en el ordenador no se cargarán.
• No obstante, si elimina notas de la aplicación informática y luego
las vuelve a cargar desde la unidad de memoria, las notas se
cargarán nuevamente.
• Puede elegir que se ejecute
automáticamente una de las tres
opciones cuando su unidad de base
del bolígrafo digital está conectada.
Puede seleccionarse lo siguiente en
el menú Configuration ->
Preferences (en Easy Note Taker).
Opciones de carga automática de nuevas notas:
• YES (sí) – Su notas móviles se cargarán automáticamente cada vez
que la conecte a su ordenador.
• NO – Sus notas móviles no se cargarán. En esta opción, debe
realizar esta acción manualmente seleccionado el menú File ->
Upload (archivo -> cargar) dentro de Easy Note Taker.
• ASK ME (preguntarme) – Cada vez que conecte la unidad de base
del bolígrafo digital se le preguntará si desea cargar sus notas.
Utilización en modo conectado
El bolígrafo digital también puede utilizarse mientras está conectado
a su ordenador.
www.tiendasigloxxi.es
18
Bolígrafo digital inalámbrico
iNote - Mobile Note Taker
TIENDA SIGLO XXI
Electrónica e informática
La aplicación busca automáticamente todos los puertos para detectar
el hardware. Si no es capaz de localizar la conexión aparece el cuadro
de diálogo de detección de hardware.
Introducción en caliente USB
Inserción en caliente USB (USB Hot Insertion) significa la conexión
del cable USB mientras la aplicación se está ejecutando. La aplicación
detectará automáticamente su hardware si el cable USB se
desconecta mientras el sistema está en funcionamiento y se
reconecta posteriormente. La aplicación también detectará
automáticamente el hardware si primero ejecuta el software y luego
conecta el cable USB.
Cuando conecte su unidad de Lápiz gráfico digital (si la aplicación
está en funcionamiento) se le preguntará si desea cargar sus notas
desde la memoria de la unidad móvil a Note Manager.
Creación de notas
En el momento en que comience a escribir o dibujar con su lápiz
digital aparecerá una Ventana de notas en su pantalla que refleja
todo lo que escriba en el papel unido a la unidad de base. La barra de
herramientas de la Ventana de notas le permite ejecutar varias
funciones básicas como guardar, editar, enviar y copiar sus notas
mientras escribe, o cuando haya terminado de escribir.
www.tiendasigloxxi.es
19
ES
Detección automática de puerto
Una vez que inicie la aplicación, el software Note Manager detecta
automáticamente su hardware.
Bolígrafo digital inalámbrico
iNote - Mobile Note Taker
TIENDA SIGLO XXI
Electrónica e informática
ES
NOTA: Mientras escribe, asegúrese de no bloquear la línea de visión
entre el lápiz y la unidad de base con su mano. Cuando la línea de
visión está bloqueada, el Lápiz gráfico digital no funcionará
correctamente.
La Barra de herramientas de notas
La siguiente tabla contiene todos los botones disponibles en la
barra de herramientas de notas junto con una descripción de
sus funciones.
Botón
Descripción
A4 VIEW (vista A4) – Cambia la vista de la nota al tamaño A4
Memo-size View (vista Tamaño de memoria) – Cambia la vista de la
nota a tamaño de memoria
EDIT (EDITAR) – Abre el Editor de notas para la edición de la nota
COPY (COPIAR) – Copia la nota en el portapapeles para pegarla en
otras aplicaciones
CLEAR (BORRAR) – Borrar la nota completa en pantalla
UNDO (DESHACER) – Borra el trazo previo realizado por el Lápiz
digital en orden cronológico inverso.
REDO (REHACER) – Vuelve a fijar los trazos previamente eliminados
en orden cronológico
www.tiendasigloxxi.es
20
Bolígrafo digital inalámbrico
iNote - Mobile Note Taker
TIENDA SIGLO XXI
Electrónica e informática
NOTE COLOR (color de nota) – Cambia el color de la nota actual.
PEN STYLES (estilos de lápiz) - Cambia el color de la tinta y el grosor.
ES
SAVE TO FOLDER (guardar en carpeta) – Guarda la nota en una
carpeta específica y cierra la ventana de notas.
SEND BY NETWORK (enviar por red) – Envía la nota actual por la red
local a receptores seleccionados
PRINT (imprimir) – Imprime la nota actual
EXPORT TO JPEG (EXPORTAR A JPEG) - Exporta la nota seleccionada
a un archivo JPEG
SEND BY EMAIL (enviar por correo electrónico) - Envía la nota actual
por correo electrónico a receptores seleccionados como archivo JPEG
adjunto
Conversión de su nota en texto utilizando MyScript® Notes
CLOSE WITHOUT SAVING (cerrar sin guardar)– Cierra la nota
actual sin guardarla
SAVE AND CLOSE (cerrar y guardar) – Cierra la nota actual y la
guarda en Note Manager en la carpeta por defecto Miscellaneous
(Varios) (el nombre de la nota se fija en función de la fecha de
creación)
Guardar notas
Las notas pueden guardarse en cualquier momento durante el
proceso de creación. Se guardan automáticamente en la carpeta
predeterminada y se nombran en función de la fecha en que
fueron creadas. Las notas pueden renombrarse en cualquier momento
Para guardar una nota
En la barra de herramientas de la ventana de notas, haga clic en el
icono Guardar y Cerrar
www.tiendasigloxxi.es
para guardar la nota en la carpeta
21
Bolígrafo digital inalámbrico
iNote - Mobile Note Taker
TIENDA SIGLO XXI
Electrónica e informática
Miscellaneous (varios) predeterminada, haga clic en el icono de
carpeta Guardar
para guardar la nota en la carpeta que elija
ES
NOTA:
También se puede configurar una función 'Guardar automáticamente'
que guardará automáticamente su nota, de forma periódica, mientras
trabaja.
Impresión de notas
Una nota puede imprimirse desde cualquiera de las 3 interfaces de
notas - La ventana de notas, el editor de notas, o Note Manager. Las
notas pueden imprimirse desde un archivo guardado en Note
Manager, o mientras están abiertas en la ventana de notas o el editor
de notas.
Para imprimir una nota desde un archivo
1. En Easy Note Taker, haga clic en el nombre o la
miniatura de la nota
o En el menú File (archivo), seleccione Print Preview
(vista previa de impresión) para ver primero el aspecto
que tendrá la nota cuando se imprima.
Nota: Puede realizar una vista previa de múltiples notas
simultáneamente. Seleccione la primera nota, luego, en el teclado,
pulse el botón <CTRL> y seleccione las otras notas.
o En el menú File (archivo), seleccione Print (imprimir) o
haga clic en el botón Imprimir
o Seleccione su configuración y sus propiedades deseadas
de impresión (esto puede hacerse a través de Print
Setup (configuración de impresión) desde el menú File
(archivo). Algunas preferencias de impresión
predeterminadas también pueden configurarse a través
del menú de configuración preferencias (preferences))
www.tiendasigloxxi.es
22
Bolígrafo digital inalámbrico
iNote - Mobile Note Taker
TIENDA SIGLO XXI
Electrónica e informática
ES
2. Haga clic en OK (aceptar).
Para imprimir una nota abierta
1. En el menú File (archivo) del editor de notas,
seleccione Print (imprimir) o haga clic en el botón
Imprimir
–o–
en la barra de herramientas de la ventana de notas,
haga clic simplemente en el botón Print (imprimir).
o Repita los pasos 4 y 5 del anterior procedimiento.
Configuración de sus preferencias
Establezca sus preferencias predeterminadas como el color de la
nota, las opciones para guardar notas automáticamente, las
preferencias de impresión, etc., en el cuadro de diálogo Preferences
(preferencias).
El cuadro de diálogo está dividido en tres pestañas, cada una con un
aspecto distinto del sistema: General, Printing (impresión) e Ink
(tinta).
Para acceder a las preferencias:
En el menú Configuration (configuración) de Notes Manager,
seleccione Preferences (preferencias).
Fije sus General Preferences (preferencias generales)
como se indica a continuación:
www.tiendasigloxxi.es
23
Bolígrafo digital inalámbrico
iNote - Mobile Note Taker
TIENDA SIGLO XXI
Electrónica e informática
ES
En el cuadro Auto-Save note in (guardar
nota automáticamente en), seleccione el
intervalo de tiempo (en minutos) después
del cual el sistema guarda
automáticamente su nota. Esto también
activa una función de recuperación
automática que recupera cualquier
información no guardada en caso de fallo
del sistema o fallo de alimentación. Lo
único que se pierde son los cambios
realizados desde el último
almacenamiento automático
Seleccione la casilla de verificación Load
When Windows Starts (cargar al iniciar
Windows) para cargar automáticamente
Note Manager cada vez que encienda su
ordenador, de modo que se abra una
nueva nota siempre que comience a
utilizar el lápiz
Seleccione la casilla de control Save
Sticky Notes on Exit (guardar notas
adhesivas al salir) para guardar de forma
automáticamente todas las nuevas notas
adhesivas que cree. Las notas adhesivas
guardadas aparecerán entonces de forma
instantánea la próxima vez que encienda
el ordenador o reinicie la aplicación
Fije sus Preferencias móviles como se indica a
continuación:
www.tiendasigloxxi.es
24
Bolígrafo digital inalámbrico
iNote - Mobile Note Taker
TIENDA SIGLO XXI
Electrónica e informática
ES
Seleccione la opción Upload new
notes automatically (guardar
nuevas notas automáticamente)
correspondiente
Fije sus Preferencias de impresión como se indica a
continuación:
Seleccione la casilla de verificación
Note Per Page (nota por página)
para especificar que cuando imprima
notas sólo se imprima una nota por
página
Seleccione la casilla de verificación
Center Note On Page (centrar nota
en página) para especificar que las
notas se centren en la página cuando
se impriman
Fije sus Preferencias de soporte de papel como se
indica a continuación:
www.tiendasigloxxi.es
25
Bolígrafo digital inalámbrico
iNote - Mobile Note Taker
TIENDA SIGLO XXI
Electrónica e informática
ES
En Paper Holder opacity (opacidad
del soporte de papel) arrastre la barra
deslizante hacia el nivel deseado de
transparencia
EL DRIVER: EASY NOTE TAKER 3.0
Easy Note Taker puede utilizarse para almacenar, ver, buscar, copiar y
exportar notas. Está configurado con formato de explorador de Windows,
para permitirle navegar por él. Sus archivos se encuentran en el cuadro
izquierdo y se ven en el cuadro derecho.
www.tiendasigloxxi.es
26
Bolígrafo digital inalámbrico
iNote - Mobile Note Taker
TIENDA SIGLO XXI
Electrónica e informática
Menús
Utilice estos menús para seleccionar opciones y preferencias y para
ejecutar todas las funciones del software relativas al almacenamiento
y la transferencia de sus notas.
La siguiente tabla contiene una lista de todos los menús y comandos
de menús en el sistema junto con una breve descripción de su función.
Menú file (Archivo)
UPLOAD (CARGAR)
CONVERT TO TEXT
(CONVERTIR A TEXTO)
MOVE TO (MOVER A)
SEND TO (ENVIAR A)
IMPORT (IMPORTAR)
EXPORT (EXPORTAR)
SET REMINDER (ENVIAR
RECORDATORIO)
SHOW AS STICKY NOTE
(MOSTRAR COMO NOTA
ADHESIVA)
SHOW AS PAPER HOLDER
(MOSTRAR COMO
SOPORTE DE PAPEL)
PROPERTIES
(PROPIEDADES)
NEW FOLDER (NUEVA
CARPETA)
www.tiendasigloxxi.es
Cargar notas desde la unidad móvil al
ordenador
Convertir su nota en texto utilizando
MyScript Notes
Le permite mover la nota seleccionada a
otra carpeta
Envía una nota por correo electrónico
(archivo Jpeg o archivo de datos) o red
local
Importación de archivo de datos
(formato .pegvf)
Exporta la/s nota/s seleccionada/s a un
archivo JPEG o un formato de archivo de
datos
Le permite fijar la fecha y la hora
exactas en que una nota seleccionada se
mostrará como recordatorio
Conversión de esta nota en una nota
adhesiva
Conversión de esta nota en un soporte
de papel
Ver propiedades de notas
Crear una nueva carpeta
27
Bolígrafo digital inalámbrico
iNote - Mobile Note Taker
ES
EMPTY DELETED ITEMS
(VACIAR ELEMENTOS
ELIMINADOS)
PRINT (IMPRIMIR)
PRINT PREVIEW (VISTA
PREVIA DE IMPRESIÓN)
PRINT SETUP
(CONFIGURACIÓN DE
IMPRESIÓN)
BACKUP/RESTORE
(REALIZAR COPIA DE
SEGURIDAD/RESTAURAR)
EXIT (SALIR)
TIENDA SIGLO XXI
Electrónica e informática
Realiza una eliminación final irreversible
de todas las notas eliminadas
Imprime la/s nota/s seleccionada/s
Muestra la nota seleccionada con el
aspecto que tendrá al imprimirse
Le permite seleccionar opciones de
impresión
Realiza una copia de seguridad/restaura
su base de datos de notas
Sale de la interfaz Note Manager
Menú Edit (Editar)
EDIT NOTE (EDITAR
NOTA)
Le permite seleccionar una nota
seleccionada
CUT (CORTAR)
Corta la nota seleccionada y la guarda en
el portapapeles
COPY (COPIAR)
Copia la nota seleccionada y la guarda
en el portapapeles
PASTE (PEGAR)
Pega lo último que se copió o cortó en el
portapapeles
DELETE (ELIMINAR)
Elimina la/s nota/s seleccionada/s
RENAME (RENOMBRAR)
Le permite renombrar nota seleccionada
FIND NOTE (ENCONTRAR
NOTA)
Le permite buscar entre las notas
guardadas en función de criterios
definidos
FIND NEXT (ENCONTRAR
SIGUIENTE)
Localiza la siguiente nota que coincide
con los criterios de búsqueda
SELECT ALL
(SELECCIONAR TODAS)
Selecciona todas las notas
Menú View (Ver)
SORT (CLASIFICAR)
www.tiendasigloxxi.es
Clasifica notas por fecha o nombre
28
Bolígrafo digital inalámbrico
iNote - Mobile Note Taker
TIENDA SIGLO XXI
Electrónica e informática
Muestra miniaturas pequeñas en la vista
Note Manager
MÉDIUM THUMB
(MINIATURA MEDIANA)
Muestra miniaturas medianas en la vista
Note Manager
LARGE THUMB
(MINIATURA GRANDE)
Muestra miniaturas grandes en la vista
Note Manager
ZOOM IN (AMPLIAR)
Ampliar la vista de miniatura un 50%
(disponible sólo cuando está viendo una
miniatura de una nota individual)
ZOOM TO FIT (AJUSTAR)
Vuelve a fijar el tamaño de vista de
miniatura al tamaño original (disponible
sólo cuando se está viendo una
miniatura de una nota individual)
REDUCIR
Reduce la vista de miniatura un 50%
(disponible sólo cuando está viendo una
miniatura de una nota individual)
ES
SMALL THUMB
(MINIATURA PEQUEÑA)
Menú Configuration (Configuración)
DETECT HARDWARE
(DETECTAR HARDWARE)
SET DEVICE CLOCK
(FIJAR RELOJ DEL
DISPOSITIVO)
Le permite detectar su unidad
PREFERENCES
(PREFERENCIAS)
Le permite seleccionar su preferencia
personal para elementos como color de
nota, guardar automáticamente,
opciones de ventana y opciones de
impresión
PEN STYLES (ESTILOS DE
LÁPIZ)
Le permite seleccionar el color y el
grosor del trazo predeterminados del
lápiz
SET DEVICE
ORIENTATION (FIJAR
ORIENTACIÓN DEL
DISPOSITIVO)
Fijación la posición de su dispositivo
sobre el papel (parte central superior,
esquinas izquierda o derecha)
Nota: Esta función no es compatible con
www.tiendasigloxxi.es
Sincroniza la hora del sistema con
Windows. (Sólo visible si es necesaria
una sincronización)
29
Bolígrafo digital inalámbrico
iNote - Mobile Note Taker
TIENDA SIGLO XXI
Electrónica e informática
Windows Vista
ES
SET DIGITAL PEN MODE
(FIJAR MODO DE LÁPIZ
DIGITAL)
MOUSE PROPERTIES
(PROPIEDADES DEL
RATÓN)
Selección del modo Lápiz
Predeterminado (Ratón/Nota)
Resolución del ratón
Menú Help (Ayuda)
ABOUT NOTE MANAGER
(ACERCA DE NOTE
MANAGER)
Muestra información de la versión de
Note Manager
Cuadro de herramientas
El cuadro de herramientas de Easy Note Taker contiene botones que le
dan acceso a los comandos del menú más utilizados.
La siguiente tabla contiene una lista de todos los botones del cuadro
de herramientas junto con una descripción de su función
Botón del
cuadro de
herramientas
Descripción
UPLOAD (CARGAR) – Cuando esté en el Modo
Conectado (Connected Mode) puede cargar todas
sus notas desde la unidad móvil a su ordenador
utilizando la aplicación de software Note Manager
Convertir su nota en texto utilizando MyScript®
Notes
CUT (CORTAR) – Corta la nota seleccionada y la
guarda en el portapapeles
www.tiendasigloxxi.es
30
Bolígrafo digital inalámbrico
iNote - Mobile Note Taker
TIENDA SIGLO XXI
Electrónica e informática
COPY (COPIAR) – Copia la nota seleccionada y la
guarda en el portapapeles
PASTE (PEGAR) – Pega lo último que se copió o
cortó en el portapapeles
ES
DELETE (ELIMINAR) – Elimina la/s nota/s
seleccionada/s
EDIT NOTE (EDITAR NOTA) – Le permite seleccionar
una nota seleccionada
PRINT (IMPRIMIR) -- Imprime la/s nota/s
seleccionada/s
SHOW AS STICKY NOTE (MOSTRAR COMO NOTA
ADHESIVA) – Conversión de su nota en una nota
adhesiva
SHOW AS PAPER HOLDER (MOSTRAR COMO
SOPORTE DE PAPEL) – Conversión de su nota en un
soporte de papel
SMALL THUMB (IMAGEN PEQUEÑA) – Muestra
miniaturas en la vista Note Manager
MEDIUM THUMB (IMAGEN MEDIANA) – Muestra
miniaturas de tamaño medio en la vista Note
Manager
LARGE THUMB (IMAGEN GRANDE) – Muestra
miniaturas grandes en la vista Note Manager
NOTE MODE (MONO NOTAS)
MOUSE MODE (MODO RATÓN) – CONVIERTE SU
LÁPIZ EN UN RATÓN
ABOUT NOTE MANAGER (ACERCA DE NOTE
MANAGER) – Le ofrece información sobre su versión
de Note Manager
www.tiendasigloxxi.es
31
Bolígrafo digital inalámbrico
iNote - Mobile Note Taker
TIENDA SIGLO XXI
Electrónica e informática
Gestión de carpetas
Easy Note Taker se instala con carpetas predefinidas:
ES
Miscellaneous (Varios), Deleted Items (Elementos
eliminados), Contacts (Contactos), Follow Up (Seguimiento),
Received Notes (Notas recibidas) y Mobile Notes (Notas
móviles).
Puede utilizar estas carpetas para almacenar sus notas y puede crear
carpetas personalizadas adicionales, en caso necesario.
Creación de una nueva carpeta
Para crear una nueva carpeta:
La creación de una nueva carpeta puede hacerse de varias formas:
Puede utilizar el menú 'File' (archivo) para utilizar la opción ‘New
Folder’ (nueva carpeta)
• Seleccione la carpeta para la que desea crear una subcarpeta o
seleccione la carpeta raíz 'My Notes' (Mis Notas)
• Utilice el menú 'File' (archivo) para utilizar la opción ‘New Folder’
(nueva carpeta)
• Indique el nombre de la nueva carpeta.
Puede hacer clic con el botón derecho en cualquier carpeta en
el Folders Tree (árbol de carpetas)
www.tiendasigloxxi.es
32
Bolígrafo digital inalámbrico
iNote - Mobile Note Taker
TIENDA SIGLO XXI
Electrónica e informática
• Seleccione la carpeta para la que desea crear una subcarpeta o
seleccione la ‘carpeta raíz 'My Notes' (Mis Notas)
• Haga clic con el botón derecho en esta carpeta
ES
• Seleccione 'New Folder' (nueva carpeta) del menú desplegable
• Se creará una nueva carpeta.
• Para renombrar esta carpeta, consúltese ‘Renaming a folder'
(renombrar una carpeta)
Renombrar una carpeta
Todas las carpetas pueden renombrarse excepto las predefinidas
Miscellaneous (varios), Deleted Items (elementos
eliminados), Received Notes (notas recibidas) y Mobile Notes
(notas móviles)
Para renombrar una carpeta existente:
1. Haga clic con el botón derecho en la carpeta que
desee renombrar
(O pulse F2 cuando la carpeta esté seleccionada).
o En el menú de acceso directo, seleccione Rename
(Renombrar). El nombre de la carpeta se muestra ahora
resaltado.
o Indique el nombre de la nueva carpeta.
Eliminación de una carpeta
Todas las carpetas pueden eliminarse excepto las predefinidas
Miscellaneous (varios), Deleted Items (elementos
eliminados), Received Notes (notas recibidas) y Mobile Notes
(notas móviles)
Para eliminar una carpeta
1. Haga clic con el botón derecho en la carpeta que
desee eliminar
(O pulse el botón Eliminar cuando la carpeta está
seleccionada).
www.tiendasigloxxi.es
33
Bolígrafo digital inalámbrico
iNote - Mobile Note Taker
TIENDA SIGLO XXI
Electrónica e informática
o En el menú de acceso directo que aparece, seleccione
Delete (eliminar).
Seleccione 'Yes' (sí) para confirmar que desea
eliminar la carpeta, o 'No' para cancelar la operación.
o
ES
Cambio de nombre de notas
Cada vez que cree y guarde una nueva nota, se asigna
automáticamente un nombre a dicha nota que se corresponde con la
fecha y la hora exactas en que se creó la nota. Puede renombrar
notas en cualquier momento para darles nombres que tengan más
sentido para Ud.
Para renombrar una nota:
1. Haga clic con el botón derecho en la nota que desee
renombrar
(O pulse F2 cuando la carpeta esté seleccionada).
o En el menú de acceso directo que aparece, seleccione
Rename (renombrar). El nombre de la nota se resalta.
o Indique el nuevo nombre de la nota.
Mover notas
Puede mover una nota desde la carpeta en la que se encuentra a
cualquier otra carpeta.
Para mover una nota a otra carpeta:
1. En Easy Note Taker, seleccione el nombre de archivo o
la miniatura de la nota.
o Desde el menú File (archivo), seleccione Move to
(mover a),
–o–
haga clic con el botón derecho en el nombre o la
miniatura de la nota, y en el menú de acceso directo,
seleccione Move to (mover a)
www.tiendasigloxxi.es
34
Bolígrafo digital inalámbrico
iNote - Mobile Note Taker
TIENDA SIGLO XXI
Electrónica e informática
o Seleccione el nombre de la carpeta a la que desea
mover la nota
ES
Nota: También puede utilizar la opción 'Arrastrar y soltar' para
mover una nota.
Encontrar notas
Puede realizar una búsqueda entre sus notas guardadas para localizar
cualquier nota particular.
Para realizar una búsqueda:
1. En el menú Edit (editar) de Notes Manager, seleccione
Find Note (encontrar nota).
o Seleccione la carpeta o carpetas en las que desea
buscar.
o Si desea buscar por descripción o nombre de nota,
seleccione ‘by description’ (por descripción) y, luego, en
el campo ‘search for’ (buscar) indique el nombre o la
descripción de la nota que está buscando.
o Para buscar mediante parámetros de fecha de creación,
seleccione All notes created (todas las notas creadas)
y especifique a continuación el rango de fechas según el
cual desea realizar la búsqueda.
o
Haga clic en Find (encontrar).
www.tiendasigloxxi.es
35
Bolígrafo digital inalámbrico
iNote - Mobile Note Taker
TIENDA SIGLO XXI
Electrónica e informática
Realización de una copia de seguridad y
restauración de la base de datos de notas
ES
Puede utilizar Easy Note Taker para realizar una copia de
seguridad de su base de datos al completo y restaurarla
cuando sea necesario. Para realizar una copia de seguridad
de su base de datos:
Seleccione File ->Backup /
Restore -> Backup Database
(archivo ->copia de seguridad
/ restaurar -> realizar copia de
seguridad de base de datos) del
menú Easy Note Taker.
Aparecerá el siguiente diálogo
Seleccione la ruta de destino
para realizar una copia de
seguridad de toda su base de
datos de notas (puede crear
una nueva carpeta pulsando el
botón Make New Folder -crear
nueva carpeta-)
Haga clic en el botón 'Backup'
(realizar copia de seguridad)
Una vez realizada con éxito la
copia de seguridad aparece el
siguiente mensaje:
www.tiendasigloxxi.es
36
Bolígrafo digital inalámbrico
iNote - Mobile Note Taker
TIENDA SIGLO XXI
Electrónica e informática
Para restaurar la base de datos
ES
Seleccione File -> Backup /
Restore -> Restore Database
(archivo ->copia de seguridad
/ restaurar -> restaurar base de
datos) del menú Easy NoteTaker
Aparecerá el siguiente diálogo
Elija la ubicación de su copia de
seguridad de base de datos
Haga clic en el botón 'Restore'
(restaurar)
Una vez realizada con éxito la
restauración, su base de datos
se restaurará en una nueva
carpeta en Note Manager.
Esta nueva carpeta se
denominará 'Restored database'
(base de datos restaurada) y
también estará en función de la
fecha y la hora de restauración
Selección del estilo de lápiz
Puede cambiar en todo momento el color de la tinta y el grosor de los
trazos del lápiz en pantalla (El color predeterminado del lápiz es negro y
el grosor predeterminado es 1)
www.tiendasigloxxi.es
37
Bolígrafo digital inalámbrico
iNote - Mobile Note Taker
TIENDA SIGLO XXI
Electrónica e informática
Para seleccionar el estilo del lápiz:
ES
En el menú Configuration (configuración) de Easy Note Taker,
seleccione Pen Styles (estilos de lápiz) –o–
Haga clic con el botón derecho en la nueva nota y en el menú de
acceso directo que aparece, seleccione ‘Pen Styles’ (estilos de lápiz)
Haga clic en la flecha de la derecha
del color actual del lápiz para abrir
la lista de colores del lápiz y
seleccione el color que desee
Utilice las flechas a la derecha del
grosor de color de lápiz actual para
seleccionar un grosos de trazo del
lápiz comprendido entre 1 y 10
(también puede indicar
directamente el grosor deseado en
el recuadro)
Haga clic en ‘Default’
(Predeterminado) para restaurar la
configuración predeterminada en
cualquier momento
Haga clic en ‘Cancel’ (cancelar)
para volver a Note Manager o a la
nota sin guardar la configuración
actual de estilo de lápiz
Nota:
También puede cambiar el color y el grosor del trazo en el Editor de
notas seleccionando un trazo individual u grupo de trazos y, a
www.tiendasigloxxi.es
38
Bolígrafo digital inalámbrico
iNote - Mobile Note Taker
TIENDA SIGLO XXI
Electrónica e informática
continuación, en el menú Tools (herramientas), seleccionando
‘Color’ o ‘Line Width’ (grosor de línea).
Puede utilizar notas almacenadas en su ordenador para que sean
recordatorios fijando una fecha y hora exactas para que aparezca en
su pantalla una nota seleccionada.
Para fijar un recordatorio
En Easy Note Taker, seleccione la nota o la miniatura de la nota
En el menú File (archivo), seleccione Set Reminder (fijar
recordatorio)
–o–
Haga clic con el botón derecho en la nota y, en el menú de acceso
directo, seleccione Set Reminder (fijar recordatorio)
www.tiendasigloxxi.es
39
ES
Fijación de un recordatorio
Bolígrafo digital inalámbrico
iNote - Mobile Note Taker
TIENDA SIGLO XXI
Electrónica e informática
ES
Seleccione la casilla de verificación
Enable Reminder (habilitar
recordatorio)
En la lista Remind On (recordar
el), haga clic en la flecha a la
derecha de la lista y seleccione una
fecha en el calendario desplegable
que aparece
Si desea especificar una hora
exacta para el recordatorio,
seleccione la casilla de verificación
Exactly At (exactamente a las) y
utilice las flechas para cambiar la
hora predeterminada o escribir la
hora deseada
NOTA:
Si no selecciona una hora exacta,
el recordatorio aparecerá cuando
encienda su ordenador el día
especificado.
Aplazar un recordatorio
Cuando aparece un recordatorio
puede fijarlo en ‘aplazar’ de modo
que desaparezca y aparezca
nuevamente a los 5, 10, 15 ó 20
minutos (en función de su
preferencia).
Para aplazar un recordatorio
Haga clic en Snooze (aplazar)
En la lista desplegable, seleccione
el número de minutos que desea
"aplazar" hasta que aparezca de
nuevo el recordatorio
www.tiendasigloxxi.es
40
Bolígrafo digital inalámbrico
iNote - Mobile Note Taker
TIENDA SIGLO XXI
Electrónica e informática
ES
Exportación a JPEG
Puede exportar cualquier nota a formato JPEG,
convirtiendo la nota en una imagen gráfica. Esto es útil,
por ejemplo, cuando desea introducir notas en
documentos creados en otras aplicaciones, como MS
Word o PowerPoint.
Para exportar una nota a formato jpeg:
En Easy Note Taker, seleccione
la nota que desea exportar
Haga clic con el botón derecho
en el nombre de la nota,
–o–
en el menú File (archivo),
seleccione ‘Export to JPEG’
(exportar a JPEG). Aparece el
cuadro de diálogo de
exportación
En Save in (guardar en),
seleccione la ruta del archivo de
destino
Haga clic en Save (guardar)
Nota: Puede realizar una exportación de múltiples notas
simultáneamente. En el teclado, mantenga pulsado el botón <CTRL>
y luego, en Note Manager, seleccione las notas que desea exportar.
Exportación a un archivo de formato de datos
Puede exportar cualquier nota a un archivo de formato vectorial de
modo que otro usuario de Note Manager pueda importar este archivo
en la base de datos de Note Manager
www.tiendasigloxxi.es
41
Bolígrafo digital inalámbrico
iNote - Mobile Note Taker
TIENDA SIGLO XXI
Electrónica e informática
Para exportar una nota a un archivo de datos
(archivo .pegvf):
ES
En Easy Note Taker,
seleccione la nota que
desea exportar
Haga clic con el botón
derecho en el nombre de la
nota,
–o–
en el menú File (archivo),
seleccione 'Export as a data
file' (exportar como un
archivo de datos). Aparece
el cuadro de diálogo de
exportación
En Save in (guardar en),
seleccione la ruta del
archivo de destino
Haga clic en Save
(guardar)
Importación de un archivo de formato de datos
Puede importar cualquier archivo de formato de datos .pegvf en la
base de datos de Note Manager
www.tiendasigloxxi.es
42
Bolígrafo digital inalámbrico
iNote - Mobile Note Taker
TIENDA SIGLO XXI
Electrónica e informática
Para importar un archivo de formato de datos
ES
En el menú File (archivo),
seleccione 'Import a data
file' (importar un archivo de
datos). Aparece el cuadro
de diálogo de importación
Seleccione el archivo que
desea importar
Haga clic en Open (abrir)
Pegado de notas en otras aplicaciones
Puede pegar cualquier nota guardada en otra aplicación
(La nota se convierte automáticamente en una imagen JPEG).
Para pegar una nota en otra aplicación:
1. En Note Manager, seleccione la nota o miniatura.
o En el menú Edit (editar), seleccione Copy (copiar) o
Cut (cortar) (la opción de corte eliminará la nota de su
posición actual),
–o–
haga clic con el botón derecho en el nombre o la
miniatura de la nota y, en el menú de acceso directo,
seleccione Copy (copiar) o Cut (cortar).
o Abra la aplicación en la que desea pegar la nota
o En la aplicación abierta, localice y seleccione la opción
Paste (pegar).
Nota: También puede copiar una nota que esté dibujando
actualmente haciendo clic en el botón
herramientas de notas
www.tiendasigloxxi.es
en la barra de
43
Bolígrafo digital inalámbrico
iNote - Mobile Note Taker
TIENDA SIGLO XXI
Electrónica e informática
Creación de notas adhesivas
Puede crear notas adhesivas de una de las siguientes formas:
ES
Arrastrando notas desde Note
Manager a su escritorio.
Seleccionando una nota en Easy
Note Taker haciendo clic con el
botón derecho en ella y
seleccionando 'Show as Sticky
Note' (mostrar como nota
adhesiva)
www.tiendasigloxxi.es
44
Bolígrafo digital inalámbrico
iNote - Mobile Note Taker
TIENDA SIGLO XXI
Electrónica e informática
ES
Seleccionando una nota en Easy
Note Taker, haciendo clic en el
botón 'Show as Sticky Note'
(mostrar como nota adhesiva)
de la barra de herramientas
NOTAS:
Para ver opciones
adicionales de notas
adhesivas, haga clic con el
botón derecho sobre la nota
adhesiva
Seleccione 'HIDE' (ocultar)
una nota adhesiva en el
icono de la bandeja de
aplicaciones
Convert To Text
Print… (Imprimir)
Hide (Ocultar)
Puede restaurar cualquier
nota adhesiva oculta
haciendo clic con el botón
derecho en el icono de
bandeja de aplicaciones, y
seleccionado 'My Sticky
Notes' (mis notas
adhesivas)
www.tiendasigloxxi.es
45
Bolígrafo digital inalámbrico
iNote - Mobile Note Taker
TIENDA SIGLO XXI
Electrónica e informática
A continuación, seleccione
la nota que desea restaurar
ES
Una nota adhesiva puede
aparecer automáticamente
después de que la
aplicación se haya cerrado y
vuelto a abrir, o después de
una restauración del
sistema.
Creación de notas de soporte de papel
Las notas de soporte de papel pueden servirle de ayuda de muchas
formas. Una forma habitual es cuando se necesita leer la nota y
rescribirla en un editor de texto.
Una nota de soporte de papel siempre estará en la parte superior, y
su transparencia puede ajustarse.
Puede crear notas de soporte de papel de una de las siguientes
formas:
www.tiendasigloxxi.es
46
Bolígrafo digital inalámbrico
iNote - Mobile Note Taker
TIENDA SIGLO XXI
Electrónica e informática
ES
Seleccionando una nota en Easy
Note Taker, haciendo clic con el
botón derecho en ella y
seleccionando ‘Show as Paper
Holder' (mostrar como soporte
de papel)
Seleccionando una nota en Easy
Note Taker, haciendo clic en el
botón ‘'Show as Paper Holder'
(mostrar como soporte de
papel) de la barra de
herramientas
Nota: Puede ocultar y mostrar notas de soporte de papel del mismo modo
que se ocultan y muestran notas adhesivas
www.tiendasigloxxi.es
47
Bolígrafo digital inalámbrico
iNote - Mobile Note Taker
ES
Para ver opciones
adicionales, haga clic
con el botón derecho
sobre la nota adhesiva
TIENDA SIGLO XXI
Electrónica e informática
Convert To Text
Print (Imprimir)
Close (Cerrar)
Puede fijar la
transparencia para un
soporte de papel.
En Easy Note Taker,
utilice el menú
Configuration
(configuración)
El editor de notas
Las notas pueden editarse en cualquier momento, ya sea mientras
todavía esté escribiendo una, o cuando quiera editar una nota que ya
haya guardado en Easy Note Taker. El editor de notas contiene menús y
una barra de herramientas que le ofrecen acceso a una amplia
selección de funciones de edición
www.tiendasigloxxi.es
48
TIENDA SIGLO XXI
Electrónica e informática
ES
Bolígrafo digital inalámbrico
iNote - Mobile Note Taker
Menús del editor de notas
La siguiente tabla presenta todos los comandos de menú disponibles
en el editor de notas, junto con una descripción.
Menú Note (nota)
PRINT (IMPRIMIR)
Imprime la nota seleccionada
PRINT PREVIEW
(VISTA PREVIA DE
IMPRESIÓN)
Muestra la nota seleccionada con el aspecto
que tendrá al imprimirse
PRINT SETUP
(CONFIGURACIÓN
DE IMPRESIÓN)
Le permite seleccionar opciones de impresión
EXIT & SAVE/SEND
(SALIR Y
GUARDAR/ENVIAR)
Guarda la nota editada y cierra la edición
www.tiendasigloxxi.es
49
Bolígrafo digital inalámbrico
iNote - Mobile Note Taker
ES
EXIT W/O
SAVE/SEND (SALIR
SIN
GUARDAR/ENVIAR)
TIENDA SIGLO XXI
Electrónica e informática
Cierra la aplicación de edición sin guardar
cambios
Menú Edit (editar)
UNDO (DESHACER)
Borrar el último trazo realizado por el Lápiz
digital. Si se pulsa Undo (deshacer) de nuevo
se borrará el trazo realizado antes del último
trazo, y así sucesivamente.
REDO (REHACER)
Vuelve a fijar los trazos previamente
eliminados en orden cronológico
CUT (CORTAR)
Corta la nota seleccionada y la guarda en el
portapapeles
COPY (COPIAR)
Copia la nota seleccionada y la guarda en el
portapapeles
PASTE (PEGAR)
Pega lo que se guardase por última vez en el
portapapeles
DELETE (ELIMINAR)
Elimina la nota seleccionada
CLEAR PAGE
(BORRAR PÁGINA)
Borrar la nota completa en pantalla
SELECT ALL
(SELECCIONAR
TODO)
Selecciona todos los trazos del lápiz en la
nota
PROPERTIES
(PROPIEDADES)
Modificación del color o el grosor de cualquier
elemento seleccionado
Menú View (Ver)
ZOOM IN
(AMPLIAR)
www.tiendasigloxxi.es
Aumenta la vista de la nota
50
TIENDA SIGLO XXI
Electrónica e informática
ZOOM TO FIT
(AJUSTAR)
Restaura la vista de la nota a su tamaño
original
REDUCIR
Reduce la vista de la nota
TOOLBARS
(BARRAS DE
HERRAMIENTAS)
Le permite seleccionar qué barras de
herramientas de edición desea ver (Standard
(estándar), Tools (herramientas), Manager
(administrador))
STATUS BAR
(BARRA DE
ESTADO)
Le permite ver u ocultar la barra de estado
en la parte inferior del editor de notas
PANTALLA
COMPLETA
Abre el editor de notas en vista de pantalla
completa
Menú Configuration (Configuración)
PEN/HIGHLIGHT
PARAMS
(PARÁMETROS DE
LÁPIZ/MARCADOR)
Le permite seleccionar el color y el grosor
del Lápiz editor y del Marcador
Menú Tools (herramientas)
SELECTOR
Le permite seleccionar una área pinchándola
y arrastrándola con el ratón
PEN (LÁPIZ)
Le permite dibujar libremente con su ratón
HIGHLIGHT
(RESALTAR)
Le permite resaltar cualquier área dibujando
libremente con el ratón
LINE (LÍNEA)
Le permite introducir una línea de cualquier
longitud
CIRCLE (CÍRCULO)
Le permite introducir una imagen circular de
cualquier tamaño
RECTANGLE
Le permite introducir un rectángulo de
www.tiendasigloxxi.es
51
ES
Bolígrafo digital inalámbrico
iNote - Mobile Note Taker
Bolígrafo digital inalámbrico
iNote - Mobile Note Taker
TIENDA SIGLO XXI
Electrónica e informática
ES
(RECTÁNGULO)
cualquier tamaño
TEXT (TEXTO)
Le permite introducir texto con letra de
imprenta
COLOR
Le permite realizar una selección previa o
modificar el color de trazos del lápiz y
resaltar trazos o texto
LINE WIDTH 1
(GROSOR DE LÍNEA
1)
Le permite realizar una selección previa o
modificar el grosor de cualquier trazo hasta el
grosor 1
LINE WIDTH 2
(GROSOR DE LÍNEA
2)
Le permite realizar una selección previa o
modificar el grosor de cualquier trazo hasta el
grosor 2
LINE WIDTH 4
(GROSOR DE LÍNEA
4)
Le permite realizar una selección previa o
modificar el grosor de cualquier trazo hasta el
grosor 4
LINE WIDTH 8
(GROSOR DE LÍNEA
8)
Le permite realizar una selección previa o
modificar el grosor de cualquier trazo hasta el
grosor 8
Menú Help (Ayuda)
HELP TOPICS
(TEMAS DE AYUDA)
Abre el manual del LGD
ABOUT NOTE
MANAGER (ACERCA
DE NOTE
MANAGER)
Muestra información de la versión de Note
Manager
Barras de herramientas del editor de notas
Las barras de herramientas del editor de notas le ofrecen un
acceso rápido a los comandos de menú más comunes.
www.tiendasigloxxi.es
52
Bolígrafo digital inalámbrico
iNote - Mobile Note Taker
TIENDA SIGLO XXI
Electrónica e informática
La siguiente tabla presenta todos los botones de las barras de
herramientas junto con una descripción de sus funciones.
Barra de herramientas estándar
ES
PRINT (IMPRIMIR) -- Imprime la nota seleccionada
CUT (CORTAR) – Corta la nota seleccionada y la
guarda en el portapapeles
COPY (COPIAR) – Copia la nota seleccionada y la
guarda en el portapapeles
PASTE (PEGAR) – Pega lo que se guardase por última
vez en el portapapeles
ABOUT NOTE MANAGER (ACERCA DE NOTE
MANAGER) – Le ofrece información sobre su versión
de Note Manager
FULL SCREEN (pantalla completa) – Amplia el editor
de notas a pantalla completa
NOTE COLOR (color de nota) – Cambia el color actual
de la nota.
Barra de herramientas Tools (herramientas)
SELECT (SELECCIONAR) – Le permite seleccionar una
área pinchándola y arrastrándola con el ratón
PEN (LÁPIZ) – Le permite dibujar libremente con su
ratón
HIGHLIGHT (RESALTAR) – Le permite resaltar
cualquier área dibujando libremente con el ratón
www.tiendasigloxxi.es
53
Bolígrafo digital inalámbrico
iNote - Mobile Note Taker
TIENDA SIGLO XXI
Electrónica e informática
LINE (LÍNEA) – Le permite introducir una línea de
cualquier longitud
ES
CIRCLE (CÍRCULO) – Le permite introducir una
imagen circular de cualquier tamaño
RECTANGLE (RECTÁNGULO) – Le permite introducir
un rectángulo de cualquier tamaño
TEXT (TEXTO) – Le permite introducir texto con letra
de imprenta
COLOR – Le permite realizar una selección previa o
modificar el color de trazos del lápiz y resaltar trazos
o texto
LINE WIDTH 1 (grosor de línea 1) – Le permite
realizar una selección previa o modificar el grosor de
cualquier trazo hasta el grosor 1
LINE WIDTH 2 (grosor de línea 2) – Le permite
realizar una selección previa o modificar el grosor de
cualquier trazo hasta el grosor 2
LINE WIDTH 4 (grosor de línea 4) – Le permite
realizar una selección previa o modificar el grosor de
cualquier trazo hasta el grosor 4
LINE WIDTH 8 (grosor de línea 8) – Le permite
realizar una selección previa o modificar el grosor de
cualquier trazo hasta el grosor 8
Barra de herramientas Manager (administrador)
CLEAR PAGE (BORRAR PÁGINA) – Borrar la nota
completa en pantalla
UNDO (DESHACER) - Borra la acción anterior
www.tiendasigloxxi.es
54
Bolígrafo digital inalámbrico
iNote - Mobile Note Taker
TIENDA SIGLO XXI
Electrónica e informática
REDO (REHACER) - Sustituye la acción deshecha
anteriormente
ZOOM TO FIT (ajustar) - Restaura la vista de la nota a
su tamaño original
ZOOM OUT (REDUCIR) – Reduce la vista de la nota
ROTATE RIGHT (GIRAR HACIA LA DERECHA) – Gira la
imagen de la nota completa 90º hacia la derecha
ROTATE LEFT (GIRAR HACIA LA IZQUIERDA) – Gira la
imagen de la nota completa 90º hacia la izquierda
Edición de notas
Una vez abierta una nota en el editor de notas, sólo puede editar
elementos de la nota (trazos del lápiz, etc.) tras haberlos
seleccionado. Cuando haya seleccionado el área que desea editar,
puede eliminarla, cambiar el color y/o el grosor de los trazos del
lápiz, etc. También puede añadir ilustraciones y dibujos a la nota
utilizando las diversas funciones de dibujo (introducir círculo, línea,
resaltar, texto, etc.). Estos nuevos elementos también pueden
editarse después de introducirlos.
Para comenzar a editar una nota
1. Mientras está trabajando en una nota, o en Easy Note Taker
seleccione la nota y haga clic en el botón
Edit Note (editar nota)
,
–O–
haga clic con el botón derecho en la nota y, en el
menú de acceso rápido, haga clic en Edit Note (editar
nota).
-OHaga doble clic en una nota en el modo de vista de
www.tiendasigloxxi.es
55
ES
ZOOM IN (AMPLIAR) – Amplia la vista de la nota
Bolígrafo digital inalámbrico
iNote - Mobile Note Taker
TIENDA SIGLO XXI
Electrónica e informática
nota
ES
Se abre la ventana del editor de notas mostrando la
nota seleccionada.
en
o Utilice el botón Select Area (seleccionar área)
la barra de herramientas Tools (herramientas) o la
opción Select (seleccionar) del menú Tools
(herramientas) para seleccionar un trazo particular o un
grupo de trazos,
–o–
en el menú Edit (editar), haga clic en Select All
(seleccionar todo) para seleccionar la nota completa.
Nota: Mientras esté editando, puede continuar utilizando su lápiz
para seguir dibujando en la nota.
Envío de notas
Puede enviar cualquier nota por correo electrónico o a través de la
red local. Una nota enviada por correo electrónico aparece como
archivo JPEG adjunto para el receptor. Para enviar una nota por red
local, el receptor debe tener el software Note Manager instalado y en
funcionamiento en su ordenador. Las notas pueden enviarse por
correo electrónico o red desde la ventana de notas.
Envío de notas por correo electrónico
Easy Note Taker utiliza su cliente de correo electrónico predeterminado
para enviar notas como correo electrónico.
Para enviar una nota inmediatamente después de haberla
completado:
1. Haga clic en el botón Send Note by Email (enviar
nota por correo electrónico)
o Se abre un nuevo formulario de correo electrónico con
la nota en forma de un archivo JPEG adjunto
www.tiendasigloxxi.es
56
Bolígrafo digital inalámbrico
iNote - Mobile Note Taker
TIENDA SIGLO XXI
Electrónica e informática
o Escriba la dirección de correo del receptor deseado y el
texto que quiera en el asunto y el cuerpo del mensaje
de correo electrónico
Para enviar una nota guardada
Todas las notas guardadas pueden enviarse como archivo de formato
JPEG o vectorial
o En Easy Note Taker, haga clic en el nombre o la
miniatura de la nota.
o En el menú File (archivo), seleccione Send to -> Email
(enviar a -> correo electrónico)
–o–
haga clic con el botón derecho en el nombre o la miniatura de la nota
y, en el menú de acceso directo que aparece, seleccione Send to ->
Email (enviar a -> Correo electrónico)
o Se abre un nuevo formulario de correo electrónico con
la nota adjunta como archivo JPEG.
o Escribe la dirección de correo del receptor deseado y el
texto que quiera en el asunto y el cuerpo del mensaje
de correo electrónico
o Enviar el correo electrónico
Envío de notas a través de la red local
Para enviar una nota inmediatamente después de haberla
completado
1. En la ventana de notas, haga clic en el botón Send
Note to Network PC (enviar nota a ordenador de red)
.
o En el cuadro de diálogo Send Note (enviar nota)
aparece automáticamente una lista de todos los
usuarios de red que tienen la aplicación Note Manager
instalada y en funcionamiento. Seleccione el nombre/la
dirección IP de la o las personas a las que desea enviar
la nota
–o–
www.tiendasigloxxi.es
57
ES
o Enviar el correo electrónico
Bolígrafo digital inalámbrico
iNote - Mobile Note Taker
TIENDA SIGLO XXI
Electrónica e informática
haga clic en Select All (seleccionar todo) para enviar la
nota a todas las personas en la lista.
o
Haga clic en Send (enviar).
ES
Para enviar una nota guardada:
- En Easy Note Taker, haga clic en el nombre o la miniatura de la nota.
- En el menú File (archivo), seleccione Send to -> Network PC (enviar
a -> ordenador de red), o bien haga clic con el botón derecho en el
nombre o la miniatura de la nota y, en el menú de acceso directo que
aparece, seleccione Send to -> Network PC (enviar a -> ordenador).
- En el cuadro de diálogo Send Note (enviar nota) aparece
automáticamente una lista de todos los usuarios de red que tienen la
aplicación Easy Note Taker instalada y en funcionamiento. Seleccione el
nombre/la dirección IP de la o las personas a las que desea enviar la nota.
O bien haga clic en Select All (seleccionar todo) para enviar la nota a
todas las personas en la lista.
- Haga clic en Send (enviar).
www.tiendasigloxxi.es
58
Bolígrafo digital inalámbrico
iNote - Mobile Note Taker
TIENDA SIGLO XXI
Electrónica e informática
Nota: Puede seleccionar receptores múltiples cuando envía una nota a
través de la red local.
Seleccionando un nombre en la lista y pulsando a continuación <CTRL>
ES
En el teclado y seleccionado otro u otros nombres
Recepción de notas a través de la red local
Los usuarios en una red de área local (LAN), como los que pueden
existir en un entorno de oficina, pueden recibir notas a través de la red.
Cuando reciba una nota, ésta aparecerá
automáticamente en la pantalla de su
ordenador y se escucha un sonido
Si hace clic con el botón derecho en
la nota recibida tendrá las
siguientes opciones:
o
Responder al remitente
(esta opción incluye una
función de edición para
que el usuario pueda
añadir texto y dibujos)
o
Imprimir la nota
o
Guardar la nota
o
Fijar un recordatorio
o
Enviar la nota a otros
usuarios en la red
o
Cerrar la nota
www.tiendasigloxxi.es
59
Bolígrafo digital inalámbrico
iNote - Mobile Note Taker
TIENDA SIGLO XXI
Electrónica e informática
Las notas recibidas por LAN se guardarán en '‘Received Notes'
(notas recibidas) en Easy Note Taker.
ES
Icono de bandeja de aplicaciones
Si hace clic con el botón derecho en el
icono de bandeja de aplicaciones
podrá realizar las siguientes acciones:
Browse Notes (explorar
notas) – Abre Easy Note Taker
Note Mode (modo notas)
O
Mouse mode
(modo ratón)
Alternar entre las dos opciones
de su Lápiz digital. El icono de
bandeja cambia correspondientemente.
Detect Hardware (detectar hardware) Detectar su hardware. Si su
hardware no se detecta, el
icono de bandeja cambia a
www.tiendasigloxxi.es
60
Bolígrafo digital inalámbrico
iNote - Mobile Note Taker
TIENDA SIGLO XXI
Electrónica e informática
Upload My Mobile Notes (cargar mis notas móviles)
Cargar sus notas desde el Lápiz gráfico digital, el icono de bandeja
ES
cambia a
About Easy Note Taker (Acerca de Easy Note Taker)
Ver detalles de la aplicación (diálogo About -acerca de-)
Exit (salir) - Salir de la aplicación
www.tiendasigloxxi.es
61
Bolígrafo digital inalámbrico
iNote - Mobile Note Taker
TIENDA SIGLO XXI
Electrónica e informática
PROGRAMA DE RECONOCIMIENTO DE CARACTERES
ES
Vision Objects - MyScript Notes 2.2
Resumen general
El driver Easy Note Taker 3.0 se integra con la aplicación de Vision
Objects, MyScript Notes 2.2, un programa muy conocido de
reconocimiento de caracteres.
Puede utilizar Easy Note Taker para exportar sus notas al motor
de reconocimiento MyScript Notes.
Instalación
Utilice el CD de Vision Objects dentro del paquete del producto.
Siga las instrucciones de instalación.
Funcionamiento
Para utilizar el motor de reconocimiento MyScript Notes,
asegúrese de tener instalada la suite de software Easy Note Taker
A continuación, puede seleccionar una nota, notas, o una nota
adhesiva, y exportarlas al motor de reconocimiento de caracteres
MyScript Notes.
Objetos exportables desde Easy Note Taker a MyScript Notes
Los siguientes objetos pueden exportarse a MyScript Notes:
•
Una nueva nota
•
Una nota individual desde Easy Note Taker
•
Páginas múltiples desde Easy Note Taker
•
Una nota adhesiva desde Easy Note Taker
Exportación de objetos
Utilice los siguientes métodos para cada tipo de objeto para
exportarlos a MyScript Notes:
www.tiendasigloxxi.es
62
Bolígrafo digital inalámbrico
iNote - Mobile Note Taker
TIENDA SIGLO XXI
Electrónica e informática
ES
Una nueva nota
Haga clic en el botón
de la barra de
herramientas
'‘Convert to Text'
(convertir a texto)
Una nota individual o de múltiples páginas desde Easy Note Taker
Haciendo clic con el
botón derecho en la
nota en el área de
miniaturas.
Haciendo clic con el
botón derecho en la
nota en el área de
árbol.
www.tiendasigloxxi.es
63
Bolígrafo digital inalámbrico
iNote - Mobile Note Taker
TIENDA SIGLO XXI
Electrónica e informática
CUIDADO
- Mantenga el aparato dejos de líquidos y de la luz directa del sol.
- Consérvelo en un paquete protegido o en la caja original.
- Un golpe fuerte puede provocar un deterioro. Preste atención a no
dejar caer la unidad de memoria o el lápiz en superficies duras.
- Límpielo utilizando un paño suave.
- Debe prestarse atención especial a no introducir objetos puntiagudos
en las unidades transmisora y receptora.
Consejos sobre protección medioambiental
Al final de su vida, este producto no puede tirarse al cubo de la
basura. Debe enviarse a un punto de recogida para el reciclaje de
equipos electrónicos. El icono en el producto, en las instrucciones de
funcionamiento o en el embalaje indica estaparticularidad. Los
materiales utilizados para la fabricación de este productoson reciclables,
en función de sus marcas de identificación. Reciclando este equipo, sus
componentes, o mediante otros procedimientos de reutilización de
equipos obsoletos, está realizando una importante contribución a la
protección del medio ambiente.
www.tiendasigloxxi.es
64