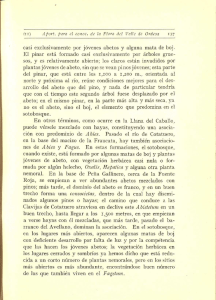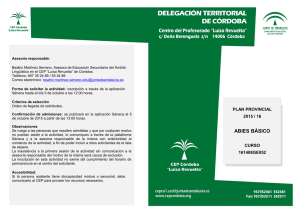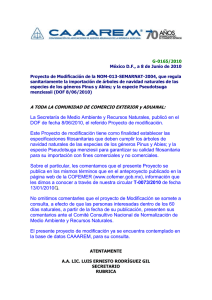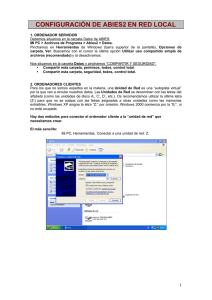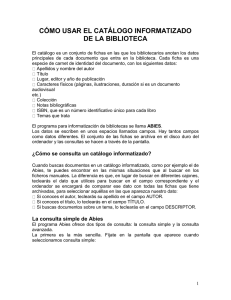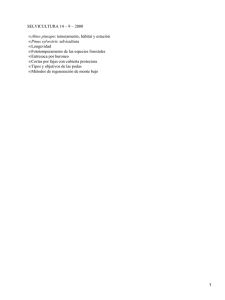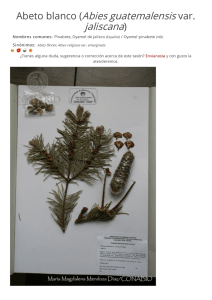Manual de Abies - Junta de Andalucía
Anuncio

Manual de usuario Aplicación para las BIbliotecas EScolares Versión 2.0 (Marzo 2011) Autor de la revisión: Fernando Pérez Fernández ÍNDICE INDICE ............................................................................................................................................1 1. Introducción a Abies: la aplicación de las bibliotecas escolares. ................................................3 2. Novedades versión 2.0 .................................................................................................................6 3. Especificaciones ..........................................................................................................................7 4. Instalación de la aplicación ..........................................................................................................9 Instalar Abies 2.0 ...................................................................................................................10 4.1 DCOM y ADO....................................................................................................................10 4.2 Abies 2.0 ..............................................................................................................................10 4.3 Desinstalación ......................................................................................................................14 5. Configuración ............................................................................................................................15 5.1 Datos identificativos ............................................................................................................15 5.2 Menú auxiliares ...................................................................................................................16 5.2.1 Tipos de fondos ............................................................................................................17 5.2.2 Las ubicaciones.............................................................................................................18 5.2.3 Procedencia ...................................................................................................................19 5.3 Control de acceso.................................................................................................................19 5.4 Política de préstamos ...........................................................................................................20 6. Trasvase de datos versión 1.1c ..................................................................................................23 6.1 Instalación ............................................................................................................................23 7. Depósito .....................................................................................................................................29 7.1 Introducción .........................................................................................................................29 7.2 Instalación ............................................................................................................................30 7.3 Configuración ......................................................................................................................33 7.3.1 Depósito abies...............................................................................................................33 7.3.2 Depósito auxiliar...........................................................................................................34 8. Consulta del OPAC ...................................................................................................................35 8.1 Consulta simple ...................................................................................................................35 8.2 Cómo establecer los criterios de búsqueda ..........................................................................37 8.3 La consulta avanzada ...........................................................................................................39 8.4 Los filtros .............................................................................................................................39 8.5 La consulta del registro bibliográfico y los ejemplares ......................................................40 8.6 Listados de consultas ...........................................................................................................41 9. La catalogación ..........................................................................................................................44 9.1 Introducción .........................................................................................................................44 1 9.1.1. El registro bibliográfico ...............................................................................................44 9.1.2 Los descriptores de materia y la CDU ..........................................................................45 9.2 Configuración de valores por defecto ..................................................................................48 9.3 Añadir un registro bibliográfico ..........................................................................................49 9.3.1 Crear de forma completa un registro bibliográfico ......................................................50 9.3.2 Recuperar un registro bibliográfico del depósito..........................................................52 9.3.3 Incorporar nuevos ejemplares de un documento ..........................................................53 10. Impresión de etiquetas .............................................................................................................54 10.1 Tejuelo y código de barras .................................................................................................54 10.2 Configuración de un nuevo modelo de etiqueta ................................................................55 10.3 Impresión de tejuelos en otras aplicaciones .....................................................................58 11. Lectores ...................................................................................................................................62 11.1 Alta, modificación y eliminación de lectores ....................................................................62 11.2 Importación de aplicaciones de gestión académica ...........................................................63 11.3 Impresión de los carnés de lector ......................................................................................66 11.4 Listados ..............................................................................................................................67 11.5 Incrementar la validez del carné ........................................................................................67 11.6 Promociones de curso ........................................................................................................68 11.7 Consulta de lecturas ...........................................................................................................69 12. Circulación...............................................................................................................................71 12.1 Préstamo de ejemplares .....................................................................................................71 12.2 Devolver ejemplar .............................................................................................................74 12.3 Consulta de los préstamos en curso ...................................................................................77 12.4 Cartas de reclamación ........................................................................................................79 13. Estadísticas ..............................................................................................................................80 14. Copia de seguridad ..................................................................................................................84 14.1 Introducción .......................................................................................................................84 14.2 Parámetros por defecto ......................................................................................................85 14.3 Realización ........................................................................................................................86 14.4 Restauración ......................................................................................................................87 15. Instalación y configuración de Abies en una red local ............................................................89 15.1 Introducción .......................................................................................................................89 15.2 Compartir archivos ............................................................................................................89 15.3 Configuración ....................................................................................................................90 15.4 Control de acceso...............................................................................................................91 16. Integración de datos bibliograficos ..........................................................................................93 16.1 Localizar y obtener registros por internet ..........................................................................93 16.2 Integrar datos de otras aplicaciones .................................................................................109 17. Otras opciones de la aplicación .............................................................................................112 17.1 Compactar y reparar ........................................................................................................112 17.2 Generar inversos ..............................................................................................................113 18. Ayuda y soporte .....................................................................................................................114 18.1 Ayuda en línea .................................................................................................................114 18.1.1 Consulta de la ayuda contextual ...............................................................................115 18.1.2 Ayuda de MARC ......................................................................................................115 18.1.3 Primeros pasos ..........................................................................................................116 18.2 Páginas web .....................................................................................................................116 18.3 Foros ................................................................................................................................116 18.4 Asistencia técnica ............................................................................................................117 2 Manual de Abies 2.0 Marzo 2011 1. Introducción a Abies: la aplicación de las bibliotecas escolares. El término Biblioteca Escolar tiene tras de sí una larga historia. Probablemente siempre ha sido más una idea de lo que debía ser que una realidad implantada en las escuelas. Pero en el presente la consideración de la biblioteca escolar ha cambiado, entre otros motivos, por: Nuestro país está inmerso en lo que se ha denominado Sociedad de la información, una nueva realidad que a gran velocidad está transformando los esquemas tradicionales y cuyo impacto apenas se empieza a apreciar. La biblioteca escolar es la intersección imprescindible entre la Educación y la Sociedad de la Información. Las modernas corrientes pedagógicas proponen una enseñanza basada en el conocimiento relacional, en la motivación y en el aprendizaje activo y participativo. Se hace hincapié en que los alumnos tienen que aprender a aprender, estar capacitados para la formación continua que tendrán que afrontar el resto de su vida. Para lograr todo esto es necesario disponer de manera organizada de variadas fuentes de información y enseñar a los alumnos a desenvolverse de manera eficiente y crítica con múltiples documentos para elaborar su conocimiento. Por tanto se abandona la vieja idea de la biblioteca como “almacén” de libros con horario limitado y escasa utilización, y se afianza el concepto de un centro de recursos que además de conservar y ofrecer los documentos, organiza y realiza actividades formativas y educativas. Las funciones básicas de la biblioteca escolar son: Preservar los documentos Facilitar el acceso y uso de los documentos Difundir la colección entre los usuarios Formar a los usuarios Fomentar la lectura Coordinarse con el profesorado para mejorar la calidad del aprendizaje Evaluar su rendimiento para planificar las actuaciones a corto y medio plazo 3 Manual de Abies 2.0 Marzo 2011 Esta nueva situación es muy difícil de llevar a la práctica sin el apoyo de las nuevas tecnologías. Tanto la informática como las telecomunicaciones se convierten en herramientas indispensables para el normal desenvolvimiento. Las bibliotecas escolares que venían funcionando desde hace tiempo con las técnicas tradicionales se tienen que automatizar para actualizarse, y las de nueva creación tienen como punto ineludible de partida la automatización. ABIES es una aplicación informática desarrollada por el Ministerio de Educación de España y diseñada para convertirse en la herramienta tecnológica a partir de la cual automatizar las bibliotecas escolares. Con la sencillez y la eficacia como ideas base, esta aplicación orientada a ordenadores personales espera contribuir a la transformación de nuestras bibliotecas escolares en auténticos centros de recursos a los que se extraiga el máximo rendimiento. Los objetivos que se buscan con la introducción de las nuevas tecnologías son los siguientes: Facilitar y agilizar las tareas rutinarias y pesadas como son la catalogación y el préstamo. El tiempo y trabajo que se descarga a los bibliotecarios y a las bibliotecarias puede ser empleado en otras actividades más productivas. Recabar información del uso, para valorar en su justa medida los servicios prestados por la biblioteca. Facilitar el acceso a los fondos. Los usuarios y las usuarias disponen de potentes herramientas para consultar los fondos y localizar los documentos. Facilitar la consulta de manera remota por medio de las redes de área local y área extensa. Hay que advertir que la automatización de la biblioteca no es una panacea que resuelve todos los problemas. La falta de horas para dedicar a la biblioteca, la carencia formativa en técnicas bibliotecarias, la escasa participación del profesorado o el poco interés del alumnado son fenómenos independientes del grado de automatización. El equipo responsable de la biblioteca desempeña un papel importante, pero el éxito de la biblioteca (entendido como el logro de una parte importante de los objetivos) únicamente se puede alcanzar con un trabajo colectivo en el que estén inmersos tanto el profesorado como el alumnado. Al automatizar la biblioteca escolar se alberga la ilusión de mejorar el servicio que se presta, de que se superan de pronto todos los obstáculos que han impedido un funcionamiento ideal. Pero la realidad acabará por imponerse sobre el deseo. Se apreciarán de forma inmediata las ventajas que suponen una catalogación asistida y un préstamo ágil y eficaz, pero las pretensiones van mucho más allá de las prestaciones de un programa informático. Conseguir un horario de apertura amplio, inculcar el hábito de la lectura en el alumnado y motivarles para que utilicen de forma asidua la biblioteca, o convencer a los compañeros y compañeras para que adapten su práctica didáctica a los nuevos retos educativos implican un trabajo constante y sostenido que tardará un tiempo en dar sus frutos. Respecto al manejo de la aplicación, no es necesario disponer de amplios conocimientos informáticos. Se trata de un programa intuitivo adaptado a las técnicas de la biblioteconomía, de sencillo manejo y pensado para ser utilizado tanto por el profesorado como por el alumnado. La biblioteca escolar presenta -en términos generales- determinadas singularidades en su estructura y funcionamiento que determinan las prestaciones que ABIES contempla. El diseño de esta aplicación asume que los centros educativos no deben ser concebidos como productores de catalogación, sino más bien como consumidores. Por lo tanto, la aplicación de gestión de la biblioteca escolar se apoya en recursos externos que simplifiquen la tarea de catalogar correctamente. La estructura de la información adoptada por la aplicación intenta guardar un delicado equilibrio entre el rigor conceptual, la sencillez de uso y la economía de medios. Necesariamente parecerá 4 Manual de Abies 2.0 Marzo 2011 excesiva para algunos y algunas, y escasa para otros y otras, pero obedece a pautas de catalogación reales, extraídas de la experiencia cotidiana. ABIES no pretende competir con las aplicaciones profesionales orientadas a grandes bibliotecas, de las que hay excelentes productos en el mercado. Su objetivo es brindar una herramienta adaptada a las necesidades específicas de las bibliotecas escolares, compatible con los formatos y técnicas modernas, pero conservando una facilidad de uso que la haga idónea para personas con escasos conocimientos en biblioteconomía. Es nuestro deseo haber atinado con el desarrollo de ABIES y por tanto entregar a los centros una herramienta útil y sencilla que simplifica las tareas cotidianas en la biblioteca escolar y permite dedicar más tiempo a transmitir el amor a la lectura, que en el fondo es el amor al conocimiento. 5 Manual de Abies 2.0 Marzo 2011 2. Novedades versión 2.0 Respecto a las anteriores versiones (Abies 1), Abies 2.0 incorpora las siguientes características: - - Nuevos requerimientos mínimos que debe reunir el ordenador en el que se ejecutará la aplicación. La nueva estructura interna, más fiable y segura, implica un incremento importante en las características técnicas del sistema informático Depósito actualizado con nuevos fondos del DVD de REBECA Desarrollo íntegro en tecnología de 32 bits (Win95-98, NT y 2000) Funcionamiento en red local, con integración del OPAC en el mismo programa Integridad referencial de los datos a nivel de fichero que garantizan la coherencia y consistencia lógica de la información Nueva estructura de datos en formato Access, que garantiza una aplicación robusta y segura frente a fallos en el sistema Incorporación de una ayuda rápida denominada “Primeros pasos” Incorporación de un tutorial Configuración de valores por defecto para los nuevos registros catalográficos Nuevas posibilidades en la elaboración de listados a partir de consultas al catálogo Nuevas prestaciones para realizar las copias de seguridad Nuevo interfaz de usuario Nuevo sistema de trasvase de datos para integrar los catálogos creados con la versión 1.1, 1.1b y 1.1c Nuevo sistema de integración de registros bibliográficos obtenidos de otras aplicaciones informáticas Control de acceso por niveles de usuario que limitan el uso y control de la aplicación con el fin de mejorar la seguridad Posibilidad de definir nuevos tipos de documentos Incorporación de asistentes para la realización de diversas tareas Consulta de los préstamos efectuados por un usuario a lo largo del tiempo Consulta de los lectores que han sacado en préstamo un determinado documento 6 Manual de Abies 2.0 Marzo 2011 3. Especificaciones La aplicación Abies se ha desarrollado para trabajar en ordenadores PC con sistema operativo de Microsoft. Soporta los siguientes sistemas operativos: Windows 95 Windows 98 Windows ME Windows NT 4.0 Windows 2000 Windows XP Windows Server 2003 Windows Vista Windows Server 2008 Windows 7 Abies no puede ejecutarse en equipos con otros sistemas operativos como Linux o Mac. Tampoco es compatible con Windows 3.X, Windows para OS/2 o emuladores de Windows. Respecto al hardware o características técnicas del ordenador, los mínimos que debe reunir para garantizar un funcionamiento satisfactorio son: Microprocesador Pentium III 500 MHZ o AMD K7 500 MHZ 1 Gb de RAM (Recomendado 2 Gb RAM) 100 Mb de espacio libre en disco duro Tarjeta de sonido Sound Blaster o compatible Unidad de CD-ROM de 6x o superior Si se instalan todos los módulos que acompañan al programa, como es el caso del depósito en disco duro, el espacio de disco duro requerido es superior a los 650Mb. De igual forma, pueden incrementarse estas necesidades en función del volumen del catálogo de la biblioteca y del depósito de referencias (Depósito Auxiliar) en el disco duro. Abies está diseñado para trabajar con cualquier resolución de pantalla, pero es recomendable una resolución de 1024 x 768 puntos. 7 Manual de Abies 2.0 Marzo 2011 Es evidente que los requisitos mínimos del ordenador, tanto en hardware como en software se han elevado sustancialmente frente a los de la versión 1.0. Probablemente, el cambio de Abies 2 implique la utilización de un ordenador de mayores prestaciones. Esta contrariedad se suple de sobra con la potencia y gran fiabilidad de la nueva versión. Si se dispone de una red de área local, el programa se puede instalar en varios puestos para trabajar de forma simultánea. En el capítulo 15 de este manual se explica el procedimiento. El equipo que actúa de servidor debe cumplir los requisitos indicados, y a ser posible superarlos en todo lo posible (más memoria, mejor procesador, etc.). Respecto a los puestos que van a actuar como clientes, deben cumplir los requisitos software, pero en lo relativo al hardware pueden funcionar perfectamente con un hardware inferior, aunque se puede ralentizar de manera sensible el funcionamiento de la aplicación. Para imprimir los tejuelos, los códigos de barras y los carnés de lectores, vale casi cualquier impresora. Las que proporcionan mejores prestaciones son las impresoras láser, que ya comienzan a estar implantadas en los centros escolares. También las impresoras de inyección de tinta pueden valer. Basta que estén configuradas de manera apropiada en el sistema operativo para que Abies las pueda manejar. Otro elemento que puede facilitar el manejo de Abies es disponer de un lector de código de barras. En el mercado hay una gran variedad de modelos, desde los más simples a los más sofisticados. Para trabajar con Abies bastan los modelos más sencillos. Este aspecto es importante porque se puede ahorrar bastante dinero a la hora de adquirir uno. No se necesita ningún lector programable o especialmente sensible. Basta con el modelo más sencillo que se conecta directamente al ordenador mediante uno de los puertos USB, y no necesita que se instale software alguno. La diferencia entre unos modelos y otros radican en: - La distancia necesaria para leer un código de barras La anchura máxima que puede tener el código de barras En algunos casos hay que acercar mucho el código de barras para poder leerlo, y en otros se soportan separaciones considerables, por ejemplo hasta 30 cm. Lo ideal sería probar varios modelos para escoger el que más guste. Sería bueno tener en cuenta que el modelo dispusiera de un detector de proximidad, de forma que con solo acercar el ejemplar ya el lector de códigos leyera dicho código, sin necesidad de accionar ningún pulsador. También sería interesante que el modelo dispusiese de un soporte sobre el que colocar el lector de códigos en la mesa, de esta forma se puede realizar el proceso de lectura de códigos sin tener que coger el lector con una de las manos; también lograremos con el soporte que el lector no acabe con relativa frecuencia en el suelo. Ordenador recomendado para ABIES 2.0.8.3 : Microprocesador INTEL Dual-Core 1 GB de memoria RAM (Mejor 2 GB) 1 GB de espacio libre en el disco duro Tarjeta de sonido Sound Blaster o compatible Unidad de CD-ROM / DVD 8 Manual de Abies 2.0 Marzo 2011 4. Instalación de la aplicación La instalación es el proceso por el que se transfieren al ordenador los ficheros que necesita Abies para su ejecución, y se modifican las entradas oportunas en el registro del sistema operativo para el correcto funcionamiento. El proceso de instalación es rápido y sencillo. Es necesario que el equipo reúna las características enunciadas en el capítulo anterior. Abies 2 se distribuye en soporte CD-ROM. Cuando se introduce en el lector arranca automáticamente si tiene habilitada esta opción en su ordenador. En caso contrario tiene que ejecutar el archivo X:\autorun\autorun.exe donde X representa la unidad asociada al lector (D: , E: , la que corresponda). Tras arrancar aparece un menú de instalación: 9 Manual de Abies 2.0 Marzo 2011 Es recomendable que el primer paso consista en seleccionar la opción Léame primero de este menú que muestra en pantalla información sobre los requerimientos de hardware y software necesarios para ejecutar la aplicación. Posteriormente se procederá a instalar los diversos elementos en el siguiente orden: Instalar DCOM (sólo en Windows 95 o Windows 98 primera edición) Instalar ADO (sólo en Windows 95 o Windows 98 primera edición) Instalar Abies 2.0.0.9 (Si se dispone de DVD con la versión 2.0.8.3 instalar esta última). Instalar Depósito de Abies Instalar Depósito Auxiliar Trasvasar datos (sólo si hay que recuperar datos de la versión anterior: ABIES 1) Ver el manual de Abies Cada proceso de instalación (menos el de instalación del Depósito Auxiliar) se acompaña de un asistente que guía e informa de los pasos a seguir. 4.1 DCOM y ADO ABIES para funcionar adecuadamente requiere la instalación previa de dos herramientas software denominadas respectivamente DCOM y ADO. En las versiones más recientes de los sistemas operativos de Microsoft (Windows XP SP2, Windows Vista, Windows 7,…) se incluyen las dos herramientas, y se puede saltar este paso. Para las versiones más antiguas, Windows 95 o Windows 98 Primera Edición, es obligatorio instalar ambos componentes. El proceso de instalación es individual para cada componente. Basta con pulsar sobre el botón de instalación y posteriormente seguir las indicaciones del asistente. Al concluir la instalación del ADO, es necesario reiniciar el equipo. 4.2 Abies 2.0 Para iniciar el proceso basta con hacer clic en la opción “Instalar Abies 2.0”. En caso de trabajar en una red de área local, el proceso de instalación es idéntico en todos los equipos, y es posteriormente en la configuración donde se diferenciarán los clientes del servidor. Este punto se recoge en el capítulo quince de este manual. Nada más seleccionado el proceso, se nos recuerda que previamente se tiene que haber instalado el ADO: 10 Manual de Abies 2.0 Marzo 2011 Si se ha procedido de manera correcta se acepta y se pasa al paso siguiente: En este punto hay que indicar la ruta en la que se va a instalar el programa. Por defecto Abies se instala dentro de la carpeta Archivos de programa. Si no hay alguna causa que lo justifique, lo más razonable es aceptar esta ubicación. En caso de ser necesario se puede escribir la ruta completa o seleccionarla en la ventana por medio del ratón. Si nuestro ordenador tiene instalado Windows Vista o Windows 7, no debería instalarse en dicha carpeta por defecto, y si en una nueva, creada por nosotros, directamente desde el directorio raíz (Por ejemplo C:\Mi_Abies). A continuación se realiza una propuesta de localización de los principales archivos de datos a la hora de la instalación del programa, en el caso de realizarse sobre Windows XP, o sobre Windows Vista / Windows 7. 11 Manual de Abies 2.0 Marzo 2011 LOCALIZACIÓN DE LOS ARCHIVOS DE DATOS EN ABIES2 WINDOWS XP CARPETA PROGRAMA C:\Archivos de Programa\Abies 2 NOMBRE.TIPO Abies.exe CATÁLOGO C:\Archivos de Programa\Abies 2\Datos Abies.mdb DEPÓSITO C:\Archivos de Programa\Abies 2\Deposito cdrom.mdb DEPÓSITO AUXILIAR C:\Archivos de Programa\Abies 2\Deposito deposito.mdb C:\Archivos de Programa\Abies 2 Cdu.dat CDU COPIA DE SEGURIDAD En la unidad externa que se le indique (E: , F: , etc.) Abies20.zip (*) La carpeta “Archivos de Programa” puede también estar denominada como “Program Files” LOCALIZACIÓN DE LOS ARCHIVOS DE DATOS EN ABIES2 WINDOWS VISTA o WINDOWS 7 CARPETA NOMBRE.TIPO Abies.exe PROGRAMA C:\Baleares\Abies 2 CATÁLOGO C:\Baleares\Abies 2\Datos Abies.mdb DEPÓSITO C:\Baleares\Abies 2\Deposito cdrom.mdb DEPÓSITO AUXILIAR C:\Baleares\Abies 2\Deposito deposito.mdb C:\Baleares\Abies 2 Cdu.dat CDU (*) COPIA DE SEGURIDAD En la unidad externa que se le indique (E: , F: , etc.) Abies20.zip (*) El nombre que quiera darle a la carpeta, que deberá estar creada antes de comenzar la instalación del programa Todos los demás módulos de la aplicación (trasvase y depósito), también se instalarán en las mismas ubicaciones que las indicadas en las tablas de arriba. Una vez seleccionado se continúa el proceso: 12 Manual de Abies 2.0 Marzo 2011 Para albergar todos los programas relacionados con Abies se crea un grupo de programas. Se debe indicar el nombre del grupo para poder identificarlos dentro de los accesos directos a programas de la barra de inicio. Finalmente se presentan las opciones escogidas para confirmarlas. Si son correctas se pulsa el botón instalar que procederá a copiar los archivos y modificar el registro del sistema operativo. Una vez concluido el proceso se presenta esta otra pantalla: 13 Manual de Abies 2.0 Marzo 2011 En esta pantalla se da por concluido el proceso de instalación. Antes de finalizar se puede elegir la opción de Ver los primeros pasos. En este caso se ejecuta un programa que va presentando en la pantalla informaciones breves y concisas sobre los pasos a seguir para empezar a trabajar con Abies y de cuáles son sus principales características. Esta opción es muy útil para usuarios sin experiencia en el manejo de Abies. 4.3 Desinstalación Para desinstalar Abies de nuestro sistema basta con elegir la opción en “Agregar y quitar programas” del Panel de control de Windows. Cuando se ejecuta solicita la confirmación y posteriormente suprime las entradas en el sistema operativo y los ficheros del programa. Si se han instalado otros módulos (Como el Depósito o el Depósito Auxiliar) o se han copiado archivos ajenos al propio programa, la estructura de directorios creada se mantiene. No conviene suprimir estos directorios hasta que no se hayan desinstalado todos los módulos. Una vez desinstalados todos, se procederá al borrado de forma manual de todas las carpetas. 14 Manual de Abies 2.0 Marzo 2011 5. Configuración 5.1 Datos identificativos Dentro del menú Herramientas, en el apartado Centro, se completa el formulario con los datos del centro que alberga la biblioteca. Es importante tener estos datos actualizados, por lo tanto cuando se produzcan cambios (por ejemplo, la persona de contacto o el correo electrónico) deben modificarse en la aplicación. 15 Manual de Abies 2.0 Marzo 2011 En el apartado Biblioteca se introducen los datos propios de la biblioteca. Se compone de los siguientes elementos: Nombre. Identificación de la biblioteca. No es obligatorio que coincida con el nombre del Centro. Código. Antiguo código de licencia de Abies 1, opcional (Abies 2 no lo utiliza para nada). Logo. Imagen con el logotipo o anagrama de la biblioteca. Esta imagen se incluye en el carné de lector y otros documentos generados por la aplicación. Se trata de un fichero con formato gráfico de aproximadamente 60 por 60 pixels. Aunque soporta tamaños mayores puede ocurrir que al imprimirlo se obtenga una imagen distorsionada. Los formatos permitidos son: jpg, jpeg, bmp, ico, emf y wmf. Estas imágenes se pueden crear con un programa de dibujo o bien digitalizarlas por medio de un escáner. Años de validez del carné de lector. Establece el número de años que será válido el carné. El programa lleva un control automático de esta circunstancia, evitando el préstamo de libros a los lectores con los carnés caducados. La elección del logo y la duración del carné requiere un trabajo previo de los responsables de la biblioteca: Diseñar un logo y plasmarlo en una imagen digital no es tarea tan sencilla. Es necesario hacer más de un boceto, comprobar cómo quedan al imprimirse y escoger el que más agrade a la mayoría. En función de las características del centro, se puede establecer una duración anual, de manera que todos los años se renueve el carné, o se puede optar por un periodo más largo, por ejemplo una etapa académica. 5.2 Menú auxiliares Las tablas auxiliares contienen los datos que se utilizan en los distintos procesos técnicos de la biblioteca. Varias de las categorías que aquí aparecen deben adaptarse a las características de nuestra biblioteca para conseguir un sistema dinámico y coherente, por lo tanto es necesario estudiar las características propias de la biblioteca y establecer los criterios que se van a seguir en los distintos procesos. Es importante que todas las personas que participan en el proyecto de 16 Manual de Abies 2.0 Marzo 2011 la biblioteca adopten estos criterios comunes, evitando radicalmente las acciones improvisadas y por decisión propia, que a la larga se convierten en un serio problema. A continuación indicamos las categorías que deben configurarse de manera adecuada: 5.2.1 Tipos de fondos Aquí se establecen las categorías de documentos que va a albergar la biblioteca. Además de definirlas, hay que establecer los criterios que determinan a qué categoría pertenece un documento. Estos criterios estarán fácilmente accesibles para las personas encargadas de la catalogación, para consultar en caso de duda. Inicialmente se han definido seis categorías de fondos, pero debemos adaptarlo a nuestra biblioteca. Podemos añadir nuevos tipos o modificar y borrar algunos de los existentes. Seguidamente mostramos algunos ejemplos: Supongamos que no deseamos tener la categoría “Artículo de revista”, pero en cambio se desea crear la categoría “Revista”, en la que se van a incluir las publicaciones periódicas a las que está suscrita la biblioteca (revistas de divulgación científica, de informática, de ciencias naturales,...). En este caso la manera de proceder sería hacer un doble clic sobre la categoría “Artículo de revista”, y sobre la ventana que aparece sustituir el nombre por el de “Revista” y pulsar sobre el botón de Aceptar. En las siguientes imágenes se muestra el proceso: 17 Manual de Abies 2.0 Marzo 2011 En el supuesto de querer crear una nueva categoría para los CD de audio que hay en la biblioteca, basta con pulsar en el botón Nuevo que aparece en la parte inferior de la ventana e introducir el nombre que le vamos a asignar: Si ahora deseamos eliminar la categoría “Grabación sonora”, basta con seleccionarla y posteriormente pulsar el botón Eliminar que aparece en la parte inferior de la pantalla. Este proceso es conveniente establecerlo y realizarlo antes de empezar a trabajar con la aplicación, porque una vez catalogados una parte de los fondos es engorroso cambiar los tipos a los que pertenecen los documentos. 5.2.2 Las ubicaciones La biblioteca contará con una o más dependencias donde se albergarán los fondos. Para cada una de ellas se creará su pertinente entrada en la tabla de ubicaciones pulsando el botón Nuevo (parte inferior de la pantalla). Supongamos que nuestro centro dispone de dos salas, la propia biblioteca y el aula de informática. Bastará con crear dos entradas, Biblioteca y Aula de Informática: Las ubicaciones se pueden modificar o añadir en cualquier momento. Los procesos de alta y modificación no presentan ningún problema, pero para eliminar una ubicación es necesario que no haya ningún ejemplar asociado a ella, lo que puede representar un arduo trabajo. De ahí la importancia de planificar desde un principio cuáles son las ubicaciones que se van a utilizar. Como recomendación final, las bibliotecas de aula es preferible darlas de alta como un tipo especial de usuario más que como una ubicación, aunque el centro tiene plena libertad de elección. 18 Manual de Abies 2.0 Marzo 2011 5.2.3 Procedencia Los ejemplares que componen la biblioteca se obtienen de múltiples maneras, y para las tareas de control y administración puede tener su relevancia. Los medios habituales son la compra, la donación, el intercambio, el depósito y la edición propia. Puede ser recomendable crear una procedencia para cada lote de documentos en depósito o los donados por una persona o institución. Al igual que otros elementos, es muy fácil añadir y modificar pero suprimir una procedencia puede ser complicado. Veamos algunos ejemplos: Supongamos que tenemos un lote de documentos que proviene de un centro educativo que se ha cerrado. Basta crear una procedencia denominada “Antigua Biblioteca Centro X” pulsando el botón Nuevo y tecleando el nombre. De igual manera se procedería para crear las procedencias “Producción propia”, “Intercambio con Biblioteca Pública” o “Donación del Ayuntamiento”. Es importante que al recibir un ejemplar se le incorpore una nota o señal que identifique su procedencia para que la persona que lo catalogue no tenga duda alguna. 5.3 Control de acceso Se establece en el menú Herramientas, apartado Control de acceso. 19 Manual de Abies 2.0 Marzo 2011 El ordenador de la biblioteca y en particular la aplicación Abies va a ser empleada por más de una persona. Para garantizar la correcta utilización y evitar que personas no autorizadas efectúen operaciones que afecten a la información contenida se van a establecer perfiles de usuario. Para cada perfil se establecen las operaciones autorizadas a un usuario que accede con dicho perfil, quedando inhabilitadas las demás. Asociada al perfil hay una contraseña que tendrá que introducir el usuario para validarse. Los perfiles siguen un criterio jerárquico, desde el Administrador que dispone de todos los permisos hasta el Invitado, que sólo puede consultar el catálogo y los depósitos. Las operaciones autorizadas para cada perfil no se pueden modificar, es decir, no podemos ni restringirlas ni ampliarlas. La primera vez que arrancamos Abies se entra como Administrador, los perfiles no tienen contraseña asociada y el control de acceso está desactivado. Las contraseñas las establece el Administrador. Se selecciona dicho perfil en la lista de la izquierda y posteriormente se teclea en los cuadros pertinentes la contraseña. Al escribirla aparecerán asteriscos para evitar que otras personas puedan conocerla. Se escribe dos veces para garantizar que no se han producido errores tipográficos. Para cambiar la contraseña el proceso es el mismo. Una vez establecidas las contraseñas se puede activar el control de acceso marcando el cuadro que aparece en la parte inferior. De esta manera al iniciar la aplicación se solicita una contraseña y en función de ella Abies determina qué perfil de usuario se va a utilizar. Si no se activa el control de acceso se accede con el perfil seleccionado en el cuadro inferior. El equipo responsable de la biblioteca establecerá las contraseñas para cada nivel de acceso, asignará a cada persona que trabaja (o trabajará) un nivel de acceso y le comunicará su contraseña. Para evitar problemas de extravíos o poder abordar emergencias, una lista de las contraseñas debería estar localizada en la dirección del centro, convenientemente guardada para garantizar su secreto, pero disponible en cualquier momento. Las contraseñas se deben modificar periódicamente. Es conveniente trabajar con el perfil más restrictivo. Es decir, para realizar préstamos es preferible trabajar con el perfil Encargado en vez de Administrador. De esta manera se previenen modificaciones accidentales, o que en un momento de descuido una persona no autorizada tome el control total de la aplicación. 5.4 Política de préstamos La política de préstamos establece los tipos de usuarios que habrá en la biblioteca y las categorías de los ejemplares de cara al préstamo. A partir de estos se fija la duración del préstamo en función del tipo de lector y del tipo de ejemplar. A partir de esta información se determina la procedencia o no de un préstamo y se calcula la fecha de devolución. Abies incorpora por defecto una política de préstamos orientativa pero debemos configurar la que corresponde a nuestra biblioteca. Aunque se puede modificar en cualquier momento la política de préstamo no es recomendable porque implica bastante trabajo. Por eso el grupo responsable debe estudiar cuidadosamente cuál será la política de la biblioteca y evitar hacer modificaciones en el futuro. 20 Manual de Abies 2.0 Marzo 2011 Desde el punto de vista de los ejemplares, hay que tener en cuenta lo siguiente: - Si tenemos fondo antiguo que además de no prestarse tendrá unas condiciones de acceso especiales. Ejemplares de uso frecuente que tendrán un préstamo con una duración breve. Ejemplares que no se van a prestar como son los diccionarios, obras de referencia, etc. Ejemplares que sólo se prestarán en determinadas circunstancias (vacaciones, fin de semana, etc.). Ejemplares que se prestarán en función del tipo de usuario, por ejemplo obras únicamente prestables a profesores o personal del centro. Desde el punto de vista de los usuarios, hay que tener en cuenta lo siguiente: - Edades de los estudiantes, pues puede ser oportuno diferenciarlos por tramos de edad. Si el personal del centro, docente o de administración van a estar en la misma categoría o se hará una para cada grupo. Analizar otros grupos de personas vinculadas temporal o permanentemente con el centro: estudiantes en prácticas, objetores, padres, animadores socioculturales, etc. A la pantalla de Política de préstamo se accede desde el menú herramientas. Su apariencia es la siguiente: En el bloque “Tipos de lector” se establecen las categorías de lectores. Se dispone de tres botones: crear uno nuevo, modificar (equivalente a hacer un doble clic sobre uno de los tipos) y eliminar. 21 Manual de Abies 2.0 Marzo 2011 Por ejemplo, supongamos que vamos a crear un nuevo tipo para los padres. En este caso pulsamos sobre el botón nuevo, introducimos el nuevo nombre y el número máximo de ejemplares que se puede llevar en préstamo. Supongamos que deseamos modificar el número máximo de ejemplares que se puede llevar un alumno. Basta hacer un doble clic en la lista sobre este tipo y especificar el nuevo valor: El bloque “Tipos de ejemplar” permite definir los tipos de ejemplar. Inicialmente aparecen tres tipos. El funcionamiento de este bloque es idéntico al anterior. Por último el bloque “Política de préstamos” es el que establece la duración máxima de los préstamos en función del tipo de lector y de ejemplar. Es una tabla, con los tipos de ejemplar en las columnas y los tipos de lector en las filas. En la celda se indica la duración máxima del préstamo. Si el valor es de cero días significa que el ejemplar no es prestable. Para modificar el valor establecido realizar un doble clic sobre el valor y modificarlo en la ventana que se abre. Es conveniente recordar que la política de préstamos también afecta al proceso de catalogación. Cuando se da de alta un nuevo ejemplar hay que asignarle obligatoriamente un tipo y esta acción debe hacerse en base a criterios previamente establecidos. 22 Manual de Abies 2.0 Marzo 2011 6. Trasvase de datos versión 1.1c Para preservar el trabajo realizado en la versión 1.1C, hay que adaptarlo al nuevo formato de la aplicación ya que no son compatibles entre sí. Esta adaptación o trasvase se realiza de forma automática por un programa que se debe instalar previamente. 6.1 Instalación El proceso de instalación se inicia desde el menú de arranque del cdrom de Abies. Basta con seleccionar la opción asociada a este programa. Un asistente guía el proceso que es rápido y sencillo. Los pasos a seguir son prácticamente los mismos que para la aplicación Abies: Conviene que este programa se instale dentro del mismo directorio en el que se encuentra Abies, y también dentro del mismo grupo de programas. 23 Manual de Abies 2.0 Marzo 2011 Por defecto Abies presenta estas opciones: 24 Manual de Abies 2.0 Marzo 2011 25 Manual de Abies 2.0 Marzo 2011 6.2 Trasvase Una vez instalado el programa se inicia el proceso de trasvase de los datos, que consiste básicamente en indicar la ubicación de los datos de la versión anterior y luego esperar mientras se efectúa el trasvase. Mientras dure la operación se presentarán en pantalla mensajes informativos con la acción exacta que se está realizando en cada momento. El programa presenta la ubicación por defecto de los datos en Abies 1.1c. Si estuviera en otro lugar, hay que escribir la ruta completa o examinar el sistema de archivos para seleccionarla. 26 Manual de Abies 2.0 Marzo 2011 En el paso siguiente se inicia la adaptación de los datos. Se trata de un proceso complejo y lento. La duración dependerá del tamaño del catálogo y de la potencia de la máquina. El proceso es complicado y lleva su tiempo. Procure no utilizar el ordenador para otras tareas mientras se esté realizando el trasvase. Si se producen errores se indicarán en sus pertinentes mensajes las causas del problema para que pueda subsanarse. Es importante tener presentes las siguientes circunstancias: No se pueden recuperar los datos desde una copia de seguridad de Abies 1.1c. Es necesario hacerlo desde el directorio que contiene los datos. No se trasvasarán los préstamos en curso y las estadísticas. Es conveniente solucionar estas incidencias con anterioridad. 27 Manual de Abies 2.0 Marzo 2011 Los datos trasvasados están en un archivo temporal. El último paso consiste en reemplazar el archivo de datos existente por el obtenido. Basta pulsar el botón Copiar el archivo para que se efectúe dicha acción, siempre que se haya instalado previamente el Abies 2. Antes de realizarse se pide confirmación. Con esto concluye el proceso. Si se arranca la aplicación, se observará que los datos ya están disponibles. 28 Manual de Abies 2.0 Marzo 2011 7. Depósito 7.1 Introducción El depósito es una base de datos con registros bibliográficos de publicaciones o documentos. En el proceso de catalogación, antes de crear un nuevo asiento, se comprueba si ya existe en un depósito, y si es así se reutiliza con unas pequeñas modificaciones para adaptarlo a las características de la biblioteca. Es decir, el depósito evita la generación de los asientos bibliográficos por parte de la biblioteca. Con ello se simplifica el proceso de catalogación y se ahorra tiempo y esfuerzo. Abies puede trabajar con dos depósitos: 1) Depósito Abies Se trata del depósito incluido en el cdrom y que se instala en el disco duro. Contiene aproximadamente unos cuatrocientos cientos mil registros bibliográficos y ocupa cerca de 650 MB de espacio. Se ha obtenido a partir de los fondos de: REBECA: Catálogo colectivo de la red de bibliotecas Públicas de España. Link: http://www.mcu.es/bibliotecas/MC/Rebeca ARIADNA: Catálogo de la Biblioteca Nacional de España. Link: http://catalogo.bne.es Fundación Germán Sánchez Ruipérez: Institución dedicada al estudio de la lectura y la literatura infantil y juvenil. Link: http://www.fundaciongsr.es No se pueden añadir ni modificar registros. El número exacto de registros bibliográficos en el Depósito es de 388063, y contiene ejemplares editados en España hasta finales del año 2001. Es un archivo Access denominado “cdrom.mdb”, de un tamaño aproximado de 635MB. 29 Manual de Abies 2.0 Marzo 2011 2) Depósito Auxiliar Depósito que se crea en el disco duro por el usuario. Se pueden añadir nuevos registros bibliográficos y modificar los existentes. El depósito auxiliar es el complemento del depósito Abies. Básicamente sirve para almacenar los registros bibliográficos obtenidos por medio de Internet, o bien procedentes de otras bibliotecas automatizadas. Es muy útil para catalogar las novedades editoriales (registros a partir del año 2001) o aquellos fondos muy específicos que aunque con anterior fecha de edición no aparecen en el depósito Abies. Existen en diversas páginas webs y DVD’s recopilatorios Depósitos Auxiliares ya creados con registros del periodo 2000-2009. El Depósito Auxiliar es un archivo Access denominado “deposito.mdb” que, por ejemplo, el que contiene los registros bibliográficos del periodo 2000-2009 extraídos del DVD de Rebeca, tiene un tamaño aproximado de 75MB y contiene alrededor de 222000 fondos. 7.2 Instalación El proceso de instalación del depósito se inicia desde el menú de arranque del cdrom, y es guiado por un asistente: 30 Manual de Abies 2.0 Marzo 2011 31 Manual de Abies 2.0 Marzo 2011 El proceso es muy parecido a los vistos anteriormente. Basta con indicar la ubicación donde se va a instalar. Este proceso puede tardar de 2 a 5 minutos, dependiendo de la velocidad del equipo. Deberá instalarse dentro de una carpeta hija de la carpeta “Abies2”, y teniendo en cuenta el sistema operativo Windows que tenga ese ordenador (Ver Tema 4). 32 Manual de Abies 2.0 Marzo 2011 7.3 Configuración Una vez instalado es necesario activar el depósito para que esté realmente operativo. 7.3.1 Depósito abies El depósito Abies se configura en la opción Enlace a datos del menú Herramientas: Para activarlo basta con señalar la casilla asociada. Si se ha instalado en una ubicación que no es la predeterminada por Abies, hay que seleccionarla usando el administrador de archivos. A partir de ese momento todas las consultas del OPAC para catalogar documentos van a mirar primeramente en el depósito para verificar si ya existe un registro bibliográfico. 33 Manual de Abies 2.0 Marzo 2011 7.3.2 Depósito auxiliar Antes de configurar un depósito auxiliar, es necesario crearlo (si es que no disponemos de uno ya de un periodo concreto, tal como 2000-2009). Esta operación se realiza desde la pantalla principal del menú depósito: Basta seleccionar la opción asociada para que de manera automática se cree un depósito auxiliar en el disco duro. Para insertar nuevos registros tenemos dos vías: 1) Importar registros por internet. Se copia en el portapapeles un registro bibliográfico en formato MARC21 y se añade al depósito. Existen documentos donde se explica el proceso completo de forma detallada para importaciones desde Ariadna y desde Rebeca. Este es el proceso recomendado. 2) Integrar lotes de registros en formato ISO2709. Estos registros se habrán generado en otras aplicaciones de gestión bibliotecaria. Los depósitos se pueden activar y desactivar en cualquier momento. Lo más normal es que sólo se activen a la hora de catalogar. También pueden ser útiles para efectuar búsquedas bibliográficas. 34 Manual de Abies 2.0 Marzo 2011 8. Consulta del OPAC El OPAC (“Online Public Access Catalog”, Catálogo en línea de acceso público) es el instrumento que nos permite consultar los fondos de la colección para localizar documentos. El OPAC se utiliza con dos fines distintos: 1.- Localizar los fondos que cumplen con unas determinadas condiciones, para seleccionar y posteriormente consultar. 2.- Localizar registros bibliográficos, bien en el depósito bien en el catálogo, en el momento de querer catalogar un ejemplar. Las formas de abrir el OPAC desde la pantalla de Catálogo son las siguientes: a) Pulsamos sobre la opción Consulta simple (Ver Apartado 8.1) b) Pulsamos sobre la opción Consulta avanzada (Ver Apartado 8.3) c) Pulsamos sobre el botón con la etiqueta Nueva para dar de alta un ejemplar. 8.1 Consulta simple La Consulta simple presenta la siguiente pantalla: 35 Manual de Abies 2.0 - Marzo 2011 En esta pantalla se completan los campos en función del tipo de búsqueda que queremos realizar, se divide en cinco bloques. 1º.- El de la esquina superior derecha se corresponde con el del tipo de documento que queremos recuperar. Por defecto está seleccionado “Todos”, es decir, que recupera todos los documentos independientemente del tipo. Si queremos limitar la recuperación a uno sólo, por ejemplo “Vídeos”, basta desplegar la lista y seleccionarlo de la lista. 2º.- El etiquetado “Código de Barras / ISBN” busca el documento por el ISBN. Si es en el proceso de catalogación y se dispone del lector de código de barras, podemos rellenar este campo leyendo el código que aparece en la cubierta del documento. Esta búsqueda es muy efectiva pues el ISBN identifica de manera única a un documento y si está en el catálogo o en alguno de los depósitos su recuperación es inmediata. 3º.- El etiquetado como “Depósito legal” nos permite buscar por el otro número normalizado. También es muy efectivo al igual que el ISBN. 4º.- El etiquetado como “Búsqueda en cualquier campo” nos permite recuperar los documentos a partir de una serie de términos independientemente del campo en el que se encuentran. Por ejemplo, si buscamos por “cervantes quijote”, se recuperarán todos los registros bibliográficos que contengan ambos términos. Esto implica que recuperará además de la inmortal obra de Cervantes, otras del tipo “Estudio sobre El quijote de Miguel de Cervantes”. 5º.- El último bloque lo constituye un conjunto de campos, asociado cada uno a un elemento importante del registro bibliográfico. Basta colocar los términos que vamos a emplear en su lugar correspondiente. Indicar que aparte del tipo de documento sólo se puede utilizar un bloque para establecer los criterios de búsqueda. Es decir, no podemos buscar al mismo tiempo por el depósito legal y por el término “Cervantes”. Antes de rellenar el formulario debemos tener presente que: - El botón “Búsqueda Exacta” fuerza a que los términos que vamos a emplear coincidan totalmente con los que recupera. Es decir, si buscamos por el término “Martin” en el campo autor, únicamente recuperara los registros que coincidan. Si no está activado, recuperará aquellos que contienen el término de búsqueda. Siguiendo con el ejemplo anterior, recuperaría también los términos “Martinez”, “Martinelli”, etc. Esta última opción conlleva un retardo en las búsquedas, dependiendo del número de registros, no siendo aconsejable su utilización en los Depósitos de Abies. - En ocasiones se conserva alguna de las condiciones establecidas para búsquedas anteriores. En estos casos conviene pulsar sobre “Limpiar todo”, que restablece todos los valores. - El OPAC no es sensible a los símbolos diacríticos, es decir, da igual que se escriban en mayúsculas o minúsculas, se omitan o no las tildes. Por ejemplo, los términos “Quijote” y “quijote”, “garcia” y “garcía”, “cigüeña” y “cigueña” son equivalentes. - Las palabras no significativas (palabras vacías) no son términos válidos de búsqueda, así las preposiciones, artículos, etc. no se pueden utilizar para recuperar. Por ejemplo, “el”, ”la”, “en”, etc. no se pueden emplear. Para buscar la obra “La isla del tesoro” se utilizarán sólo los términos “isla” y “tesoro”. 36 Manual de Abies 2.0 - Marzo 2011 El orden de los términos es indiferente, se obtiene lo mismo poniendo “isla tesoro” que “tesoro isla”. 8.2 Cómo establecer los criterios de búsqueda Establecer unos criterios apropiados en la consulta es la clave para obtener el resultado correcto y evitar los dos problemas que presentan las consultas: SILENCIO: No se recuperan documentos. RUIDO: Se recupera un excesivo número de documentos, la mayoría de los cuales no se ajusta a lo que estamos buscando. Es decir, si se plantea una consulta y no se recuperan documentos podemos suponer que realmente no hay ningún documento con esta característica, o por el contrario intuir que los criterios de búsqueda son equivocados o demasiado restrictivos. Cuando con una consulta se obtiene mucho ruido, hay que replantearse los criterios de búsqueda para que sean más restrictivos y se eliminen aquellas referencias que no nos interesan. Independientemente del ruido o el silencio, en muchas consultas siempre quedará la duda de si se están excluyendo documentos oportunos por no utilizar unos criterios de búsqueda adecuados. La forma más recomendable de realizar un búsqueda es empezar utilizando el mínimo número de términos y con búsqueda exacta, y sólo en caso de ruido incorporar nuevos términos para hacer la consulta más restrictiva. Esta forma además de ahorrar tiempo a la hora de teclear la consulta evita infinidad de errores inesperados provocados por errores tipográficos o por elementos no normalizados. Por ejemplo: - “Tolst” es preferible a “Leon Tolstoi”, pues en algunas ocasiones no se escribe el nombre y en otras se utiliza la forma “Tolstoy”. “Cabaña” es preferible a “Cabaña tio tom”, pues si tenemos el libro “La cabaña del tío Tomás” no se recuperaría. Veamos algunos ejemplos de consultas: 1.- Queremos saber si disponemos del libro cuyo ISBN es 84-86864-46-1 En este caso basta con teclear el ISBN en el campo correspondiente. Si la respuesta es negativa puede quedar la duda pues lo mismo no se incluyó el ISBN en el asiento bibliográfico. En ese caso se puede buscar por otros datos como autor o título. 2.- Queremos saber que obras de Francisco de Quevedo hay en la biblioteca. Basta colocar el término “quevedo” en el campo de autor. No es necesario incluir el término “francisco” pues el apellido es bastante significativo, aunque en caso de ruido, es decir, que se recuperen muchos documentos de otros autores que también se apellidan Quevedo, sí que habría que añadirlo. 3.- Queremos saber si disponemos de ejemplares de “Matilda” de Roald Dahl. Basta colocar el término “matilda” en el campo título. 37 Manual de Abies 2.0 Marzo 2011 4.- Queremos recuperar los documentos que contienen información relativa a Andalucía. Las búsquedas por temas son las más complicadas de realizar pues es necesario conocer los criterios que se han utilizado en la biblioteca para asignar materia a los documentos. Algunas de las posibilidades serán: - Buscar por el término “Andalucia” en el campo descriptor. Desactivar la búsqueda exacta y emplear el término “Andalu” también en el campo descriptor. Desactivar la búsqueda exacta y emplear el término “Andalu” en el bloque “Búsqueda en cualquier campo” Desactivar la búsqueda exacta y emplear el término “Andalu” en el campo título. Buscar por términos relacionados con Andalucía, por ejemplo “Al-Andalus”, “Sevilla”, “Córdoba”, ”Jaén”, “Granada”, ... Buscar libros más genéricos, por ejemplo sobre España y comprobar la información relativa a Andalucía. Ahora explicaremos brevemente las ventajas e inconvenientes de cada una de ellas: La primera sería formalmente la más correcta, pero es muy fácil que al catalogar los documentos no se haya incluido un descriptor de materia para la zona geográfica. Es decir, que es probable que se obtenga el silencio por respuesta. La segunda es muy parecida a la anterior. Ampliamos el criterio de búsqueda para recuperar documentos con descriptores del tipo “Andaluz”, “Andaluces”, etc. Aún siendo más general no parece que aporte una mejora cualitativa. La tercera es una consulta genérica, que recupera todos los documentos que incluyan un término que empiece por “Andalu”. Esta búsqueda puede reportar mucho ruido, pues recuperará por ejemplo los documentos editados por organismo oficiales andaluces aunque no sean relativos a Andalucía. Si no hay mucho ruido puede ser la más eficaz de todas las mostradas. La cuarta es una consulta muy concreta, un subconjunto de la tercera que sólo busca en el título. Se utilizaría si la tercera genera mucho ruido. La quinta consulta es para localizar documentos que traten de una determinada zona de Andalucía. Si han fallado todas las anteriores, como último recurso se pueden buscar documentos centrados en las provincias o principales ciudades. Es probable que si la información es muy local no se ajuste a lo que estamos buscando. La sexta se utilizaría si fallan todas las anteriores. No quedaría más remedio que buscar los documentos relativos a España: geografía, estadísticas, atlas, etc. y consultar los apartados relativos a Andalucía. Aparte de los indicados, se pueden utilizar otros criterios de búsqueda. Lo importante a la hora de realizar consultas relativas a materias es tener inventiva y agilidad para generar múltiples criterios que nos permitan localizar los documentos útiles dentro de la colección. Siempre quedará la duda de si hay algún documento interesante que no se ha detectado por la incapacidad para crear la consulta apropiada. Para concluir, aclarar que las búsquedas por materia son las más complicadas de realizar, y que en una biblioteca escolar no van a tener una complejidad excesiva. Quizá una biblioteca más especializada como la de un Centro de Profesores y Recursos requieren consultas complejas para localizar los documentos. 38 Manual de Abies 2.0 Marzo 2011 8.3 La consulta avanzada La consulta avanzada permite establecer criterios de búsqueda más precisos que la consulta sencilla. Incluye más campos en los que consultar y la posibilidad de utilizar operadores booleanos o lógicos. Los operadores booleanos son tres: Y: Fuerza a que el documento contenga los términos que aparecen en el campo O: Es optativo que el documento contengo los términos que aparecen en el campo NO: El documento no puede contener los términos que aparecen en el campo Los operadores booleanos aparecen en unos cuadritos al lado izquierdo de los campos de búsqueda. Al hacer un clic sobre ellos se va cambiando el valor. Por defecto inicialmente en todos los cuadros aparece el operador Y. Igualmente se pueden utilizar los operadores booleanos dentro de un campo. Veamos ejemplos de cada uno ellos: 1º.- Recuperar los documentos escritos por Cervantes y que no sean “El ingenioso hidalgo Don Quijote de la Mancha” En este caso colocaremos el término “Cervantes” en autor, el operador booleano asociado al campo título a NO, y en el campo título el término “quijote”. 2º.- Recuperar los documentos relativos al Quijote, no pertenecientes a los escritos por Cervantes. Vamos a suponer que no se han empleado descriptores de materia sobre estos temas. Buscaremos en el título y eliminaremos los escritos por el propio Cervantes. Para ello en el campo autor pondremos el operador booleano a NO y en el contenido el término “cervantes”, y en el campo título pondremos “quijote o cervantes”. 8.4 Los filtros Una vez recuperado el resultado de la consulta, se nos muestra en pantalla el número total de documentos recuperados y una breve información sobre ellos. Si hacemos clic sobre el botón “Aplicar filtro”, en la pantalla del catálogo sólo aparecerán los documentos seleccionados, para poder analizarlos más en detalle. Para volver a la situación inicial con todos los fondos del catálogo basta con pulsar sobre “Quitar filtro” en la columna de la izquierda. 39 Manual de Abies 2.0 Marzo 2011 8.5 La consulta del registro bibliográfico y los ejemplares En la pantalla del catálogo se muestran en una tabla los asientos bibliográficos, bien en todo su conjunto o bien tras aplicar un filtro. En la parte superior aparecen los datos más importantes relativos a los ejemplares de la colección en formato tabla, y en la parte inferior los datos del ejemplar seleccionado en la tabla. Los ejemplares con un icono verde (libro de tapa verde) indican que están sin prestar, los que tienen el icono rojo (libro de tapa roja)es que están prestados. Si deseamos ver el asiento bibliográfico completo basta con hacer un doble clic sobre unos de los ejemplares de la table. Entonces aparece una ventana que nos muestra todos los datos relativos a ese ejemplar. Las dos primeras pestañas no presentan los datos del documento y la tercer los datos del ejemplar. En la parte inferior izquierda se incluye un bloque de herramientas con la siguiente utilidad: - Bloque de desplazamiento: Permite cambiar el ejemplar activo por el primero de la lista, el anterior, el siguiente o el último. Presentación del registro con el formato MARC21. Presentación del registro con el formato ISBD. Aunque el formato de Abies presenta los datos de una manera práctica, en ocasiones en interesante consultar los datos en otro de los formatos estándar con son el MARC21 y el ISBD. Para volver al formato “Abies” basta con pulsar en una de las pestañas que tiene la ventana en su parte superior. 40 Manual de Abies 2.0 Marzo 2011 8.6 Listados de consultas Para obtener un listado con los registros bibliográficos de la rejilla de datos, está habilitada la opción Informe. Por medio de ella se inicia un asistente que guía todo el proceso hasta obtener el listado: 41 Manual de Abies 2.0 Marzo 2011 42 Manual de Abies 2.0 Marzo 2011 El informe se guarda dentro de la carpeta “C:\Archivos de programa\Abies 2\Informe”, o en la ruta donde se ha instalado el programa y los Depósitos. Para visualizarlo con posterioridad deberá hacer, dentro de esa carpeta, doble clic sobre el archivo “Informe.htm” o “Informe.txt”, dependiendo del tipo de formato de salida que haya indicado a la hora de confeccionar el informe. Si quiere guardar varios informes, ya que se les sobrescribirán al confeccionar uno nuevo, deberá renombrar los archivos generados por el “Asistente de informes” (Informe.htm o Informe.txt)”. 43 Manual de Abies 2.0 Marzo 2011 9. La catalogación 9.1 Introducción La catalogación es un proceso técnico por el que se crean los asientos bibliográficos de los documentos que posee la biblioteca. Además de la información estrictamente bibliográfica, se indican otras informaciones importantes para la gestión del documento: el tipo de ejemplar, la ubicación, la signatura topográfica, y cuando procede, el número de registro, el tejuelo y el código de barras. 9.1.1. El registro bibliográfico Para describir la información bibliográfica de un documento se siguen unas reglas que explican de dónde, cómo y en qué orden se extrae la información. Estas reglas se denominan ISBD (International Standard Book Description, Estándar Internacional para la Descripción de Libros). La versión adaptada al idioma español las publica el Ministerio de Educación, Cultura y Deportes. Para conocer en detalle el proceso de catalogación es necesario consultar con asiduidad esta normativa. Las reglas de catalogación son muy extensas y recogen un sin fin de casos y variantes. Da pautas para catalogar a distintos niveles, en función de los objetivos y fines del centro de documentación. En el caso de la biblioteca escolar, sobra con un nivel poco exhaustivo, pues el tipo de usuario no busca información muy especializada ni tiene un especial interés en los datos de descripción física. La manera de rellenar los datos del registro bibliográfico es muy sencilla. Basta con introducir la información oportuna en cada campo. En caso de duda se sitúa el cursor en el campo y se pulsa la tecla F1, para que nos muestra la ayuda contextual con una aclaración de la información que debe indicarse en ese campo. (Nota: Puede que si su ordenador tiene instalado Windows Vista o Windows 7 la ayuda contextual con la tecla F1 no le funcione, apareciéndole en la pantalla una ventana con un mensaje de error. Para poder ver las ayudas en estos casos deberá localizar en la carpeta del menú “Inicio” de Windows el grupo de programas “Abies 2” o el que hubiera creado al instalar el programa, y en esa carpeta hacer clic sobre la opción “Ayuda de Abies”, que suele ser la tercera de las opciones disponibles). 44 Manual de Abies 2.0 Marzo 2011 9.1.2 Los descriptores de materia y la CDU El registro bibliográfico se compone básicamente de dos elementos: Una descripción del documento, en el que se describe el documento: título, autor, años publicación, editorial, lugar, número de páginas, etc. Una descripción del contenido del documento, es decir, una explicación de las materias o temas que son tratados en el documento. La descripción física es relativamente sencilla de hacer y se basa en unas normas muy bien definidas, pero en lo relativo a la materia, no hay reglas fijas y cada centro debe establecer sus criterios para asignar materia a los documentos. Las herramientas empleadas para describir el contenido de los documentos son: a) Descriptores de materia: Son palabras, expresiones o frases que describen contenidos. A un documento se le pueden asignar tantos descriptores como se quieran. Son la herramienta más efectiva, pues permite describir con mucho detalle las materias tratadas, y a la hora de recuperación garantiza el éxito para usuarios poco expertos. b) La CDU es un sistema que asigna una clave numérica a cada parcela del saber. Como no es el objetivo de este manual explicar los detalles de este sistema, diremos que en esencia consiste en dividir el conocimiento en áreas, y cada área a su vez subdividirla en otras áreas más específicas. Como máximo se puede dividir en diez áreas, y cada una de ellas es identificada por un dígito (del 0 al 9). Por lo tanto a una materia específica, le corresponde la secuencia jerárquica de dígitos de todas las áreas en las que se encuentra. Veamos un ejemplo en el área de educación: 3 CIENCIAS SOCIALES EN GENERAL 37 Educación. Enseñanza. Tiempo libre. 373 Enseñanza escolar en general. 373.5 Enseñanza media La edición oficial de la CDU contiene miles de entradas, desde las más generales a las más especializadas. Abies incluye una selección reducida pero suficiente para una biblioteca escolar, aunque deja la posibilidad de que los centros la adapten a su criterio. A modo de consejo, recomendamos que se utilicen un número reducido, entre diez y treinta, de entradas de CDU para que haya una relativa coherencia en la organización de la clasificación. La justificación es que la CDU se utiliza en la biblioteca escolar principalmente con dos fines: 1º.- Organizar la distribución física de la colección. De esta manera se sabrá en que dependencia y estantería se ubica un documento concreto. 2º.- Habituar al alumnado a este sistema de clasificación, utilizado en la mayoría de bibliotecas públicas, universitarias y especializadas. En la biblioteca escolar las colecciones no tienen alto grado de especialización, y a la hora de recuperar información, las consultas por CDU no son prácticas, siendo preferible utilizar los descriptores de materia. Por ejemplo, para localizar documentos relativos a los sistemas operativos de ordenadores lo más práctico es buscar el descriptor “sistemas operativos”. 45 Manual de Abies 2.0 Marzo 2011 Las entradas de CDU se pueden dar de alta, eliminar o modificar desde el menú de tablas auxiliares. Si se selecciona la opción CDU aparece la siguiente ventana: Para el nivel de acceso de invitado, las opciones están restringidas y sólo se pueden realizar búsquedas para conocer las CDU que se utilizan en la biblioteca. Para el nivel de acceso de bibliotecario, puede incorporar nuevos valores pero no puede eliminarlos. El administrador puede crear y borrar las entradas de CDU. Para modificar una entrada, hay que borrar la existente y posteriormente darla de alta con los datos correctos. La CDU se presenta de manera estructurada, con listas desplegables. Presenta hasta tres niveles de desarrollo. Basta desplegar las áreas oportunas para conocer las áreas más específicas en las que se divide. 46 Manual de Abies 2.0 Marzo 2011 Cuando se quiera dar de alta una nueva entrada, lo primero que hay que hacer es localizar el nivel inmediatamente anterior del que “colgará” la nueva. En ese momento se pulsa el botón Nuevo valor, y aparecerá la siguiente ventana: Ahora basta con rellenar los campos con el código y la descripción de la materia, y posteriormente seleccionar pulsar Añadir para validar su incorporación. La nueva entrada aparece como la última del nivel en el que se ha creado. Hay que tener cuidado, pues en ocasiones esta circunstancia provoca que los niveles no se presenten de manera ordenada. 47 Manual de Abies 2.0 Marzo 2011 9.2 Configuración de valores por defecto Una de las opciones más interesante para facilitar el trabajo de catalogación es definir y activar los valores por defecto para los fondos, los ejemplares y los lectores. De esta forma al dar de alta nuevos registros estos valores aparecerán predefinidos. Tenga en cuenta que algunos son imprescindibles para completar el alta. Dentro del menú Herramientas | Opciones hay un apartado donde se activan y desactivan los valores por defecto: De igual manera, para cada categoría (fondos, ejemplares y lectores), existe una ventana en la que se establecen los valores por defecto. Para el caso de los fondos tenemos: 48 Manual de Abies 2.0 Marzo 2011 Basta introducir los valores por defecto y marcar la casilla que los afecta para que al dar de alta un nuevo ejemplar aparezcan rellanados estos valores. 9.3 Añadir un registro bibliográfico Para dar de alta un nuevo ejemplar, estando en la pantalla de Catálogo, se pulsa sobre el botón de “Nuevo...”, pasando a la ventana de consulta: El motivo por el que aparece esta ventana es que se intentará recuperar el registro bibliográfico para el nuevo documento en el catálogo y en el depósito (si éste está instalado y activo). Si el registro se encuentra en el catálogo, lo que estamos haciendo es incorporar un nuevo ejemplar. En este caso basta incluir la información relativa al ejemplar. Si el registro se encuentra en el depósito, se recoge el registro con la información bibliográfica y sólo queda añadir la información relativa a la materia del documento (para que esta sea coherente con el resto de la colección de nuestra biblioteca), y los datos propios del ejemplar. 49 Manual de Abies 2.0 Marzo 2011 Veamos un ejemplo de cada uno de los casos posibles: 9.3.1 Crear de forma completa un registro bibliográfico El primer paso consiste en plantear la consulta oportuna para comprobar si existe el registro bibliográfico: El resultado de la búsqueda es el siguiente: 50 Manual de Abies 2.0 Marzo 2011 Al pulsar sobre “Aceptar”, volvemos a la pantalla de búsqueda. Podemos optar por cambiar la consulta para volver a intentarlo, o directamente pulsamos sobre el botón “Cancelar” para crear el registro. Al hacerlo, pasamos a la siguiente pantalla: Esta ventana consta de tres pestañas: Datos principales: Contiene la información más relevante del documento, la más importante de cara a la descripción del documento. Datos adicionales: Contiene la información relativa a la descripción física del documento y a las materias y utilidades pedagógicas del documento. Datos del ejemplar: Contiene la información específica del ejemplar. Las dos pestañas anteriores serán comunes a todos los ejemplares de ese documento, pero esta es propia y única para cada ejemplar. En este punto se procede a rellenar los campos con los datos correspondientes. No es necesario rellenar todos. Se deben establecer unos criterios en los que se indiquen qué información se va a introducir y cuál se va a ignorar. No siempre el registro más completo es el más útil, puesto que mucha de la información contenida no es significativa ni para los profesores ni para los alumnos en un centro educativo. Para evitar el esfuerzo de introducir información inútil se puede optar por ignorar los campos que se consideren superfluos. De todas maneras, los registros son modificables en cualquier momento, pudiéndose completar, corregir o mejorar en el futuro. La tarea de introducir datos se facilita si se utiliza de manera correcta los valores por defecto. Si se configuran con los valores más utilizados, se evita la introducción de datos muy repetidos como el tipo de documento, idioma, etc. Una vez introducidos y validados los datos, se puede pasar a otro ejemplar, o bien dar por concluida la catalogación. 51 Manual de Abies 2.0 Marzo 2011 9.3.2 Recuperar un registro bibliográfico del depósito Si al efectuar la consulta se recuperan registros bibliográficos del depósito, se presenta una ventana similar a la siguiente: Esta ventana muestra el número de registros localizados en el depósito, presentándolo en la parte inferior en una lista. Entre estos registros se selecciona el que se corresponde con el documento que se quiere catalogar y se pulsa el botón “Seleccionar Registro”, que conduce a la ventana con los datos del documento. En este caso sólo es necesario completar los “Datos adicionales” e introducir los “Datos del ejemplar”. 52 Manual de Abies 2.0 Marzo 2011 9.3.3 Incorporar nuevos ejemplares de un documento Si al efectuar la consulta se recuperan registros bibliográficos del catálogo, se presenta una ventana parecida a la siguiente: Esta ventana muestra el número de registros localizados en el catálogo. Entre estos registros se selecciona el que se corresponde con el documento que se quiere catalogar y se pulsa el botón “Seleccionar Registro”, que conduce a la ventana con los datos del documento. En este caso sólo es necesario introducir los “Datos del ejemplar”. 53 Manual de Abies 2.0 Marzo 2011 10. Impresión de etiquetas El último proceso de la catalogación es imprimir el tejuelo y el código de barras. 10.1 Tejuelo y código de barras El tejuelo es la etiqueta que se coloca en el lomo del documento (la norma dice que a 20 mm del borde inferior), con la signatura topográfica. Gracias a ella se determina fácilmente en qué lugar físico se encuentra el ejemplar. El código de barras es la etiqueta que contiene el código de ejemplar en el formato de barras que se puede leer automáticamente con un lector apropiado. Facilita las tareas de préstamo y devolución de ejemplares. Esta etiqueta se puede colocar en diversas partes, pero se debe optar por una para garantizan uniformidad en todos los ejemplares. Los lugares habituales son: Verso de la cubierta, portada, verso de portada (también llamada “página de legales”), última hoja y contracubierta. El proceso a seguir es idéntico para código de barras y tejuelo. Vamos a ver el caso del código de barras. Una vez selecciona la opción “Imprimir códigos de barras” en el menú Catálogo, aparece la siguiente ventana: 54 Manual de Abies 2.0 Marzo 2011 En el área de “Intervalo de números” se especifican los códigos de barras que se van a imprimir. Se pueden imprimir todos, un intervalo o números sueltos. La opción de todos es rara de utilizar, la de intervalos se emplea para sacar las etiquetas de los ejemplares que se acaban de catalogar y la de números sueltos para sustituir los tejuelos deteriorados o despegados. La posición de inicio (clic con el ratón sobre la posición de inicio deseada) permite establecer en qué etiqueta de la hoja se va a iniciar la impresión. Con este sistema se aprovechan mejor las hojas de las que ya hemos empleado algunas etiquetas. Recordar que la secuencia de impresión es de arriba abajo y de izquierda a derecha, es decir, por columnas y no por filas como pudiera parecer más natural. En el tipo de etiqueta escogemos el modelo de hoja que se va a emplear. Se pueden tener definidos tantos modelos como se quieran. El programa se adapta al modelo de etiquetas que se utilice en el centro. Para ello se crea un nuevo tipo de etiqueta, estableciendo las características que lo definen. Con posterioridad el modelo se puede suprimir si ya no se va a utilizar, o se puede modificar en el caso de que se cambie de impresora o de que la impresión salga descolocada. 10.2 Configuración de un nuevo modelo de etiqueta Aunque se puede escoger cualquier modelo, las etiquetas más aconsejables son aquellas que tienen una franja no aprovechable en los bordes superior e inferior de la hoja. Estas franjas de unos 5 mm. abarcan el área no imprimible de la hoja por lo que garantizan un aprovechamiento total de la etiquetas, sin olvidar que la configuración de estos modelos resulta más sencilla. El área no imprimible cambia en función de la marca y modelo de la impresora que tengamos configurada en nuestro Windows. Si la hoja de etiquetas incluye un elevado número de filas, por encima de las ocho, es fácil que tengamos que perder alguna de estas filas porque no se puede configurar la altura mínima que deben tener las etiquetas. Como las etiquetas son caras, es interesante obtener un modelo con el mayor número de etiquetas posible y que se pueda configurar aprovechando todas ellas. La regla para comprobar si se aprovecharán todas las etiquetas en una hoja de etiquetas sin franjas es verificar estas dos condiciones: 55 Manual de Abies 2.0 Marzo 2011 a) Que la suma de la altura mínima, más las áreas no imprimibles superior e inferior es igual o inferior a la altura de la etiqueta b) Que la suma del ancho mínimo, más las áreas no imprimibles a la izquierda y a la derecha es igual o inferior a la anchura de la etiqueta. Al aplicar el proceso a los tejuelos se traduce en: a) 30 mm + Superior + Inferior <= alto de etiqueta b) 28 mm + Izquierdo + Derecho <= ancho de etiqueta Al aplicar el proceso a los códigos de barras se traduce en: a) 28 mm + Superior + Inferior <= alto de etiqueta b) 47 mm + Izquierdo + Derecho <= ancho de etiqueta Si estas relaciones no se cumplen, alguna columna o fila de la hoja no se va a poder aprovechar. En estos casos es preferible buscar otro modelo de hoja aprovechable en su totalidad. Por ejemplo, en una impresora con márgenes de 5 mm en los cuatro bordes obtenemos los siguientes resultados: a) Modelo de 24 etiquetas de tamaño 70x37 30 mm + 5 mm + 5 mm 28 mm + 5 mm + 5 mm 28 mm + 5 mm + 5 mm 47 mm + 5 mm + 5 mm = 40 mm = 38 mm = 38 mm = 57 mm > < > < 37 mm 70 mm 37 mm 70 mm Al no cumplirse las condiciones primera y tercera al menos una de las filas no será aprovechable tanto en tejuelos como en código de barras. Por cumplirse las condiciones segunda y cuarta, todas las columnas son aprovechables. b) Modelo de 21 etiquetas de tamaño 70x42 30 mm + 5 mm + 5 mm 28 mm + 5 mm + 5 mm 28 mm + 5 mm + 5 mm 47 mm + 5 mm + 5 mm = 40 mm = 38 mm = 38 mm = 57 mm < < < < 42 mm 70 mm 42 mm 70 mm Por cumplirse las condiciones son aprovechables todas las etiquetas tanto en tejuelos como en códigos de barras. 56 Manual de Abies 2.0 Marzo 2011 El proceso para crear un nuevo modelo es el siguiente: 1º.- Se pulsa sobre el botón Nueva en el área “Tipo de etiqueta”, apareciendo la siguiente ventana: 2º.- Se le pone un nombre al nuevo tipo, intentando que sea fácil de identificar. 3º.- Especificamos las medidas de la etiqueta y las franjas no utilizables de la hoja. La clave de la configuración para que funcione adecuadamente es tener siempre en cuenta el área no imprimible de la impresora. Aunque sólo debiera afectar a las etiquetas de los bordes, también afecta a las demás y esto es importante para lograr una impresión centrada. 57 Manual de Abies 2.0 Marzo 2011 Por ejemplo, supongamos que queremos emplear una hoja de 21 etiquetas, en 7 filas y 3 columnas, siendo las dimensiones de 70x42 mm. Las etiquetas ocupan toda la hoja de formato A4. La configuración sería: En el ejemplo se muestra como la separación vertical y horizontal debe coincidir con la suma de los márgenes no imprimibles. En el caso horizontal coincide, pero en el vertical la aplicación sólo permite poner un máximo de 9 mm, un milímetro menos que la suma real. A pesar de esto, la impresión coincide y se puede utilizar. 4º.- Se realiza una prueba de impresión para verificar la idoneidad de las medidas introducidas. Si se producen desajustes se corrigen los valores indicados hasta conseguir el resultado óptimo. Una vez definido el modelo, basta seleccionar el que deseamos utilizar y pulsar el botón “Imprimir”. Se abre una ventana con la presentación preliminar. Haciendo nuevamente clic en el icono de la impresora se envía a la impresora predeterminada (en la que habremos introducido las hojas con etiquetas) las órdenes oportunas. 10.3 Impresión de tejuelos en otras aplicaciones Por lo que refiere a los tejuelos, la aplicación no permite su configuración. Si deseamos personalizar los tejuelos, por ejemplo, utilizar colores en las letras, incorporar dibujos relativos a la materia o utilizar tamaños y tipos de letras específicos, se pueden realizar con ayuda de otras aplicaciones. El proceso sería el siguiente: 1º.- En la pantalla de Catálogo, tenemos a la vista todos los fondos, o en su caso, se ha aplicado el filtro oportuno. 58 Manual de Abies 2.0 Marzo 2011 2º.- Hacemos clic en la opción “informe”. Aparece la siguiente ventana: 3º.- Pulsamos el botón siguiente, pasando a la pantalla donde se seleccionan los campos que se van a incluir en el informe. Seleccionamos los tres campos relacionados con la signatura topográfica: 59 Manual de Abies 2.0 Marzo 2011 4º.- En la siguiente pantalla se escoge el formato del informe. Se selecciona el formato “Archivos de texto (campos delimitados). Este formato es soportado por la mayoría de aplicaciones de bases de datos y hojas de cálculo, desde dónde se imprimirán los tejuelos. 5º.- Escogemos las opciones más sencillas para eliminar información inútil del informe: 60 Manual de Abies 2.0 Marzo 2011 6º.- En la siguiente pantalla se ejecuta el informe, y se abre una ventana del bloc de notas, del que eliminaremos los primeros caracteres del fichero, hasta las primeras comillas o el primer punto y coma: 7º.- Se guardan los cambios en el archivo, y si se quiere, se puede cambiar el nombre al archivo. 8º.- Este archivo se puede importar en una hoja de cálculo o en una base de datos, y posteriormente generar los tejuelos con las amplias opciones que permiten este tipo de aplicaciones. Para realizar este último paso se requiere cierto dominio en aplicaciones informáticas. 61 Manual de Abies 2.0 Marzo 2011 11. Lectores En el argot técnico se denomina usuarios al conjunto de personas a las que presta sus servicios la biblioteca. En Abies todo lo relativo a la gestión de los usuarios se realiza desde el módulo de Lectores. Ya indicamos anteriormente que las altas, modificaciones y eliminaciones de tipos de lector se realizan desde el menú Herramientas | Política de préstamos. Desde el módulo de lectores las tareas que se pueden realizar son: 11.1 Alta, modificación y eliminación de lectores Los usuarios se gestionan de manera similar a como se hace con el catálogo. Únicamente el administrador y el bibliotecario pueden realizar esta tarea. El encargado puede consultar los datos de los lectores pero no puede efectuar modificaciones. Inicialmente en la pantalla se muestra un rejilla con todos los usuarios dados de alta. Se pueden realizar búsquedas y ordenar el listado por diversos criterios. Si se hace doble clic sobre uno de ellos, se despliega una ventana con la ficha que contiene toda la información asociada: 62 Manual de Abies 2.0 Marzo 2011 Las herramientas para hacer las búsquedas y ordenar los registros se encuentran en la parte superior. En la parte inferior se encuentran los botones para dar de alta nuevos lectores y/o modificar los datos de los ya existentes. El proceso para dar de alta nuevos lectores consiste en ir rellenando con los datos apropiados el formulario que se presenta. Si se desea se puede introducir una imagen del lector previamente escaneada. Se soportan los formatos gráficos más extendidos: jpg, gif, ico, bmp, emf y wmf. La calidad ha de tener ciertos mínimos si posteriormente se quiere imprimir el carné de lector con un mínimo de nitidez. 11.2 Importación de aplicaciones de gestión académica Introducir los datos de los lectores uno a uno es un esfuerzo que se puede evitar fácilmente. Todos los centros disponen de una aplicación informática centralizada para la gestión administrativa y académica de los alumnos. Como los datos ya están introducidos sólo hay que trasvasarlos a Abies. (En estos momentos, marzo de 2011, este trasvase no es posible hacerlo en la Comunidad Autónoma Islas Baleares). Esto se realizaría mediante la opción Integrar del menú Archivo: 63 Manual de Abies 2.0 Marzo 2011 Una vez elegida la opción de integrar datos de lectores, hay que seleccionar la aplicación de origen desde la cual desea recuperar los datos. Se presenta una lista con las aplicaciones que se soportan. Si su aplicación no aparece en la lista deberá ponerse en contacto con los responsables de Abies en su Comunidad Autónoma, para que sea estudiada su integración y, en su caso, certificada como reconocida por Abies. Se le enviaría un nuevo archivo “Integrar.mdb” con los datos para que su aplicación de gestión de Centros fuese reconocida por Abies. No será necesario esperar a una nueva versión de Abies, ya que el módulo de definición de programas es externo al Abies y fácilmente actualizable. En principio Abies reconoce las aplicaciones de gestión más extendidas durante años pasados, pero no las actuales. 64 Manual de Abies 2.0 Marzo 2011 El paso siguiente es indicar la ubicación de los archivos. Para facilitar la tarea, Abies presenta siempre que es posible la ubicación por defecto que utilizan las aplicaciones para albergar los datos. En unos casos basta con confirmar el directorio, y en otros se deberá escribir la ruta completa de acceso en la casilla Ubicación de los archivos o seleccionarla haciendo clic en el botón Examinar. 65 Manual de Abies 2.0 Marzo 2011 El paso siguiente consiste en introducir un valor inequívoco para identificar el lote que se integra, y que le permitirá reconocerlo a posteriori, por si en algún momento en necesario borrarlo. No se permiten nombres duplicados, y deberán tener una longitud mínima para que sean aceptados como válidos. Además deberá completar todos los valores por defecto que aparecen en pantalla. Todos ellos son datos propios que necesita el Abies y de los que no puede automatizar su carga en función de los datos de origen. Las listas de valores por defecto para cada uno de esos campos son cerradas y muestran los datos actualmente existentes en las tablas auxiliares del mismo nombre. Si lo desea puede dar de alta directamente desde esta página otros valores que no estén recogidos haciendo clic en el icono que aparece a la derecha de cada lista. Llegados a este punto Abies procede a recuperar los datos de los lectores, mostrando mensajes aclaratorios en caso de que haya problemas que impidan la integración total o parcial de los datos. Hoy en día (marzo 2011), cada Comunidad Autónoma dispone de un programa de gestión de centros educativos centralizado, que suelen tener la posibilidad de exportar los lectores de cada Centro a un formato compatible con el que Abies es capaz de entender. La consulta sobre si es necesario modificar el fichero de configuración de Abies denominado “Integrar.mdb” para personalizarlo para su Comunidad Autónoma debe ser dirigida a su responsable autonómico de Abies. 11.3 Impresión de los carnés de lector La biblioteca debe emitir un carné que permita identificar de manera sencilla y clara a todos los usuarios de la biblioteca. Además este carné contendrá un código de barras con el código de lector que se utilizará para agilizar el proceso de préstamo. El carné se puede imprimir en cualquier momento. Esta opción permite escoger los lectores de los que se imprimirán los carnés: 66 Manual de Abies 2.0 Marzo 2011 Lectores seleccionados. Si ha realizado una consulta en el módulo de Lectores y existe por tanto un filtro activo, esta opción se encontrará habilitada con lo que los carnés impresos serán los lectores presentes en esa consulta. Por ejemplo, para emitir los carnés de los lectores de un curso determinado. Todos. Escogiendo esta opción, se nos imprimirán los carnés de todos aquellos lectores que tengamos dados de alta. Intervalo. Indicando el primer y el último número de lector de los que queramos imprimir su carné. Números sueltos. Indicando aquellos números de lector que queramos imprimir (sin incluir la letra de control). Posición de inicio. Puede indicar la posición del primer carné en la página de impresión. Tipo de etiqueta. Puede seleccionar un tipo de impresión del formato de etiqueta predefinido o añadir/editar uno nuevo. Se pueden definir nuevos modelos, para establecer las dimensiones y zona de impresión, pero no se puede alterar el contenido del carné. 11.4 Listados Con esta opción se obtiene un listado en un formato preestablecido de los lectores de la biblioteca. Antes de enviarse a la impresora, se muestra una presentación preliminar para verificar como saldrá. Sólo aparecerán en el listado aquellos lectores presentes en pantalla. Esto quiere decir que si ha activado un filtro por medio de una consulta, sólo los que cumplan la condición o condiciones definidas se incluirán en el listado. De la misma forma, si ha activado un determinado orden, bien utilizando la lista Orden en la cabecera del módulo de Lectores, bien haciendo clic sobre el título de una columna de la rejilla, el listado seguirá el mismo orden. Tanto el filtro activo como el orden aparecen reflejados en la cabecera del listado. 11.5 Incrementar la validez del carné Los años de validez del carné de lector se establecen como ya vimos en la ventana de datos de la biblioteca, en el menú Herramientas | Opciones. Una vez transcurrido ese periodo de validez el carné queda inservible para efectuar préstamos. Desde la opción incrementar validez del módulo de lectores se puede aumentar el periodo de validez, evitando la emisión de nuevos carnés. 67 Manual de Abies 2.0 Marzo 2011 Para ello introduzca el valor del incremento en años en la casilla correspondiente y a continuación haga clic sobre el botón Incrementar periodo. Después de aceptar en la última pantalla se da por concluido el proceso. Es muy importante tener en cuenta que esta operación se realiza sobre el total de los lectores de la biblioteca, independientemente de que haya realizado una consulta y se encuentre activo un filtro. 11.6 Promociones de curso Al concluir el año académico el alumnado promociona de curso. Para actualizar la base de datos de manera automática al inicio del nuevo curso, esta opción promociona a todos los alumnos y alumnas al curso que se especifique: 68 Manual de Abies 2.0 Marzo 2011 Especifique al lado de cada uno de las unidades antiguas el nombre de las actuales a las cuales promocionaron los alumnos. Cuando haya finalizado haga clic en el botón Promocionar para comenzar el proceso. Haga clic en Cerrar cuando haya acabado. La máxima utilidad se presenta cuando la mayoría de los estudiantes promocionan y se conservan los mismos grupos del año anterior. Esta operación ahorra modificaciones individuales y mucho tiempo, pero requiere intervenciones manuales en los casos particulares. No hace falta dar de alta los cursos nuevos en auxiliares antes de realizar la promoción. Puede crear un curso de forma temporal para asignarle aquellos alumnos y alumnas que acaban sus estudios. De esta forma podrá luego filtrar por ese curso por medio de una consulta y borrarlos cómodamente. Cuando acabe podrá borrar ese curso o dejarlo para posteriores usos. 11.7 Consulta de lecturas Una de las novedades de esta versión es la opción de recuperar los préstamos que un lector ha realizado. Esta opción sólo está disponible para el administrador y el bibliotecario. Se activa haciendo un doble clic sobre el icono correspondiente en la parte inferior del módulo: La ventana que aparece a continuación muestra un listado de los préstamos realizados por el lector seleccionado en la rejilla de datos. En buena lógica se puede suponer que ha leído o consultado (total o parcialmente) ese documento. No se incluyen los préstamos que aún no se han devuelto. Puede obtenerse este listado por impresora haciendo clic en el botón Imprimir. 69 Manual de Abies 2.0 Marzo 2011 70 Manual de Abies 2.0 Marzo 2011 12. Circulación Una de las principales actividades de la biblioteca será la circulación de los fondos. Una vez definida la política de préstamos, en la que se establecen los tipos de usuarios y de ejemplares y la duración de los préstamos en función de los anteriores, se habilita esta opción. 12.1 Préstamo de ejemplares El proceso de préstamo consta de varios pasos: Introducir en la base de datos el código del ejemplar que se presta y el código del lector que se lo lleva en préstamo. Comprobar que el préstamo se ajusta a la política establecida, o que no hay circunstancia que lo impida, como por ejemplo que el usuario no tenga su carné vigente o ya haya cubierto su cupo de materiales en préstamo. Determinación de la fecha tope de devolución del documento. Esta fecha la calcula el sistema en función de la política de préstamo. El primer paso consiste en seleccionar la opción Prestar ejemplar dentro del menú Circulación: 71 Manual de Abies 2.0 Marzo 2011 En la ventana que aparece hay que introducir el código del lector al que se anotará el préstamo, y el código del ejemplar que se presta. Esta operación se puede realizar de tres maneras: La más sencilla y cómoda es disponer de un lector de código de barras. Basta situar el cursor en el campo correspondiente y posteriormente leer el código. Otra posibilidad es la de teclear los códigos. Estos códigos aparecen en el carné en caso del lector y en la etiqueta con el código de barras para el ejemplar. La última posibilidad es buscar el lector y el ejemplar en las listas de lectores y el catálogo. Esto se hace pulsando el icono que hay a la derecha de los campos. Respectivamente las ventanas asociadas son: 72 Manual de Abies 2.0 Marzo 2011 En ambos casos disponemos de un campo en el que introducir un valor para buscar, y otro para indicar en qué campo hay que buscarlo. Este sistema es poco eficaz. Una vez indicados el lector y el ejemplar, se muestran en pantalla los datos de ambos y se determina la fecha tope de devolución. Esta fecha se puede corregir por el encargado, pues es habitual tener que cambiarla para ajustarla al calendario escolar. 73 Manual de Abies 2.0 Marzo 2011 Al pulsar el botón Prestar es cuando formalmente se efectúa el préstamo. En este punto en caso de existir problemas se presentará el mensaje oportuno. Por ejemplo: Para los casos correctos, se presenta el siguiente mensaje: Y una vez confirmado: 12.2 Devolver ejemplar El proceso complementario al préstamo es la devolución, por la que el usuario reintegra a la biblioteca el documento que se llevó en préstamo. Para concluir un préstamo bastará con introducir el número de ejemplar a devolver. Puede introducirse tecleándolo a mano, utilizando el lector de código de barras o seleccionándolo de la lista que aparece tras pulsar en el botón que se encuentra en el lateral del recuadro. ABIES nos ofrece la información del lector y del ejemplar y bastará con pulsar Devolver para que el préstamo haya concluido. En este momento se toman los datos pertinentes para actualizar las estadísticas: 74 Manual de Abies 2.0 Marzo 2011 En muchas ocasiones el periodo fijado para el préstamo no es suficiente para que el usuario realice todas las lecturas y consultas que necesita. Para ello existe la posibilidad de prorrogar el préstamo por un nuevo periodo de tiempo. Basta conocer el número de ejemplar para que el sistema actualice la nueva fecha tope de devolución. Puede introducirlo tecleándolo a mano, utilizando el lector de código de barras o seleccionándolo de la lista que aparece tras pulsar en el botón que se encuentra en el lateral del recuadro. La nueva fecha de devolución se calcula automáticamente en función de la política de préstamos definida para la biblioteca: 75 Manual de Abies 2.0 Marzo 2011 Una necesidad que se presenta con cierta frecuencia es la de anular un préstamo. Esta operación permite anular un préstamo que se haya introducido erróneamente y del que no se desea dejar constancia alguna. Introduzca el número del ejemplar prestado y aparecerán los datos del lector y del ejemplar. Puede introducirlo tecleándolo a mano, utilizando el lector de código de barras o seleccionándolo de la lista que aparece tras pulsar en el botón que se encuentra en el lateral del recuadro. Pulsando Aceptar se borrará el préstamo de la base de datos. Hay que tener muy presente que para un préstamo desarrollado correctamente no se debe utilizar esta opción cuando se devuelva el ejemplar, sino Devolver ejemplar. Esta opción deshace la anotación de préstamo, pero sin afectar a las estadísticas de la biblioteca. 76 Manual de Abies 2.0 Marzo 2011 12.3 Consulta de los préstamos en curso Se pueden realizar consultas para determinar qué documentos tiene en préstamo un lector, o qué usuario sacó en préstamo un determinado ejemplar. Las búsquedas y los filtros se aplican por medio de la barra de herramientas de filtros que aparece en la parte inferior de la pantalla: Filtro por ejemplar Localiza la anotación de préstamo de un determinado ejemplar. En la ventana de selección se muestran exclusivamente los ejemplares que están actualmente en préstamo. Pueden realizarse búsquedas secuenciales en función del orden seleccionado. 77 Manual de Abies 2.0 Marzo 2011 Filtro por curso Localiza los préstamos de los usuarios/as adscritos a un determinado grupo o curso. En la ventana de selección se muestran exclusivamente los cursos de los lectores y lectoras que tienen ejemplares en préstamo Filtro por lector Localiza los préstamos de un determinado lector. En la ventana de selección se muestran todos los lectores. Pueden realizarse búsquedas secuenciales en función del orden seleccionado. Si el lector seleccionado no tiene ejemplares en préstamo, el filtro no tendrá efecto Retrasos Presenta todos los préstamos que exceden la fecha límite de devolución. Al aplicar este filtro se habilita la opción de imprimir una carta de reclamación al usuario, recordándole la obligación de devolver el documento. Si un filtro está activo, se muestra en la barra de información que se encuentra debajo de la rejilla de préstamos y su botón permanece hundido. Para desactivar un filtro de préstamos basta con volver a hacer clic sobre el botón hundido. Otra opción es imprimir el listado de préstamos, con que se obtiene una presentación preliminar de un listado preestablecido de todos los ejemplares en préstamo, indicando los datos más relevantes del documento y los datos del usuario que se lo llevó en préstamo, que podrá imprimir si lo desea. Sólo aparecerán en el listado aquellos préstamos presentes en pantalla. Esto quiere decir que si ha activado un filtro, sólo los préstamos que cumplan la condición definida se incluirán en el listado. De la misma forma, si ha activado un determinado orden haciendo clic sobre el título de una columna de la rejilla, el listado seguirá el mismo orden. Tanto el filtro activo como el orden aparecen reflejados en la cabecera del listado. 78 Manual de Abies 2.0 Marzo 2011 12.4 Cartas de reclamación Tras activar el filtro de retrasos se presentan todos los préstamos que exceden la fecha límite de devolución. Al aplicar este filtro se habilita la opción de imprimir una carta de reclamación al usuario, recordándole la obligación de devolver el documento. La carta tiene una apariencia similar a la siguiente, y no es configurable por el usuario: 79 Manual de Abies 2.0 Marzo 2011 13. Estadísticas Las estadísticas nos presentan de manera gráfica los resultados alcanzados en la actividad de la biblioteca durante un determinado periodo de tiempo. El análisis de estos resultados es muy útil para: Evaluar la utilización actual de la biblioteca. Comparar con otros periodos anteriores para conocer la evolución de los parámetros. Confirmar si se han alcanzado los objetivos marcados al inicio del curso. Disponer de la información necesaria para tomar decisiones (actividades de animación, adquisiciones de nuevos documentos, adecuación y renovación del mobiliario y señalizaciones, horarios de apertura, etc.) y establecer los objetivos y metas de cara al futuro. Las estadísticas que se obtienen están fijadas de antemano y son las siguientes: Relativas a la colección: Fondos por tipo Ejemplares por tipo Relativas a los lectores: Lectores por tipo Lectores más asiduos Relativas al uso de la colección: Títulos más prestados Autores más prestados Editoriales más prestadas Préstamos por tipo de fondo 80 Manual de Abies 2.0 Marzo 2011 Relativas a los hábitos de los lectores: Duración media préstamo Préstamos por curso Préstamos por edades Préstamos por sexo Préstamos por tipo de lector Dentro de la ventana de Opciones, en el menú Herramientas hay un apartado para las Estadísticas: En esta ventana se definen dos parámetros: Número máximo de caracteres que puede contener la leyenda de los gráficos. La leyenda es el cuadro que indica qué información está asociada a cada color que aparece en el gráfico. Es generada automáticamente por la aplicación, y en caso de contener textos largos puede mostrarse poco clara o abarcar un espacio excesivo. Limitando su longitud se obtienen representaciones más legibles y gráficos más mayor tamaño. Número máximo de elementos que se muestran. Para obtener únicamente los valores más importantes y significativos conviene acotar el número máximo de “barras” o de “trozos de tarta” que se va a mostrar. Por ejemplo, para analizar las editoriales más prestadas puede resultar más revelador conocer las cinco más importantes, que mostrar dieciséis cuando la mayoría apenas tienen incidencia. Los resultados se presentan en forma de gráfico. Las opciones que se pueden aplicar son: Gráfico circular Cambia el formato actual del gráfico al tipo circular, también llamado de tarta. Puede usarse en conjunción con la vista 3D. 81 Manual de Abies 2.0 Marzo 2011 Gráfico de barras Cambia el formato actual del gráfico al tipo de barras verticales. Puede usarse en conjunción con la vista 3D. Copiar al portapapeles Copia el gráfico al portapapeles de Windows. Desde el portapapeles se puede pegar en cualquier otra aplicación Windows que sea necesario: Word, Writer, etc. Imprimir el gráfico Imprime el gráfico junto con su leyenda. Guardar el gráfico Guarda el gráfico a un archivo de formato bitmap (BMP). Este archivo puede ser visualizado en cualquier editor gráfico, o insertado como imagen en cualquier otra aplicación Windows que soporte este formato. Vista 3D Alterna la presentación del gráfico, en vista plana o en tres dimensiones. Con estas opciones se escoge el formato de presentación del gráfico y se guarda bien en un archivo bien en papel impreso. También se puede copiar al portapapeles para insertarlo en un documento, por ejemplo, la memoria de la biblioteca. Otra importante posibilidad es delimitar el intervalo de tiempo al que se refieren las estadísticas. Consiste en establecer las fechas inicial y final del periodo del periodo que se quiere analizar. La fecha mínima de inicio es la del primer préstamo completado y la fecha máxima es la del último. Cualquier cambio en el rango de fechas se refleja de forma inmediata en el gráfico. Estas fechas se especifican en la parte inferior de la pantalla: 82 Manual de Abies 2.0 Marzo 2011 Las estadísticas proporcionan básicamente informaciones cuantitativas, que son útiles para conocer el estado de la biblioteca, pero cuando esta información se muestra más útil es cuando se transforma en cualitativa. Esto la mayoría de las veces se logra contrastando con los valores obtenidos en otros periodos de tiempo. Por ejemplo, que el grupo 3º A tenga cien préstamos no es especialmente significativo, pero si obtenemos que entre el 15/9 y el 19/12 se hicieron cuarenta préstamos, y entre el 8/1 y el 10/3 se hicieron sesenta, se constata un incremento del cincuenta por ciento. Estos datos permiten valorar los efectos de las actividades de animación a la lectura, de las nuevas adquisiciones de fondos o de una ampliación o reestructuración de horarios. En el momento de planificar las actuaciones futuras a corto o medio plazo, para fijar unos objetivos lo más realistas posibles las estadísticas son las herramientas más importantes de las que se dispone. Posteriormente, la manera de determinar el logro o no de los objetivos se basará en el análisis de las estadísticas. Por seguir con el ejemplo anterior, si el grupo 3ºA tiene 25 alumnos, en el segundo trimestre hay un promedio de 2,4 préstamos por alumno. Se puede marcar como objetivo para el siguiente cuatrimestre alcanzar los 3 préstamos de promedio por alumno, lo que requeriría un total de 75 préstamos para todo el grupo. Se establecen las acciones y actividades oportunas para favorecer y motivar a los alumnos, y una vez pasado el cuatrimestre se comprueban los resultados para determinar el logro o el fracaso del objetivo. Las estadísticas sólo pueden ser consultadas por el administrador y por el bibliotecario, por lo tanto si un profesor desea conocer las estadísticas relativas a su alumnado deberá solicitarlas. 83 Manual de Abies 2.0 Marzo 2011 14. Copia de seguridad 14.1 Introducción La copia de seguridad es el proceso por el que se genera un fichero que contiene todos los datos de nuestra biblioteca en ese momento. El principal motivo para realizar las copias de seguridad es prevenir la pérdida de información como consecuencia de un problema en el sistema informático. Ningún ordenador está libre de sufrir un percance que provoque la pérdida de la información almacenada, y por lo tanto hay que prevenir estas consecuencias catastróficas. Las copias de seguridad deben ser un hábito en el trabajo cotidiano de la biblioteca. Como es habitual que en la biblioteca trabajen varias personas y además en algunos momentos el trabajo es agobiante, es posible que por falta de coordinación se retrase la realización de la copia de seguridad. De ahí la importancia de establecer desde el primer momento las pautas de actuación. Las copias de seguridad efectuadas en el mismo disco duro de la aplicación no son fiables al 100%. Si el problema se produce en el disco duro se pierden los datos de la aplicación y de la copia de seguridad, y si hablamos del robo del ordenador, perderíamos el programa pero sobre todo los datos existentes en dicha copia de seguridad. Es conveniente por lo tanto utilizar otros dispositivos: Memoria USB, unidades zip, discos duros externos, cdrom/dvd grabables o recursos accesibles por una red de área local. Normalmente todo el catálogo puede grabarse en una hoy en día barata memoria externa de conexión USB (lápiz de memoria). También es conveniente alternar varios dispositivos para disponer de varias copias de seguridad. Por ejemplo, se puede disponer de al menos dos memorias USB. Los lunes se utiliza un juego, el martes otro, el miércoles de nuevo el primero, y así sucesivamente de manera que se van rotando las dos memorias USB a lo largo de la semana. De esta manera prevenimos desastres que afecten tanto al sistema como a una sola memoria USB, que también podría estropearse o verse infectada por virus, troyanos, etc. Las copias de seguridad deben conservarse en un lugar seguro. Es decir, las memorias USB estarán custodiadas por el administrador o el responsable de la biblioteca. En caso de utilizar otro puesto en la red de área local para la realización de las copias de seguridad, que no se trate de un puesto de uso general en el que se corre el riesgo de perder el contenido. 84 Manual de Abies 2.0 Marzo 2011 14.2 Parámetros por defecto En el menú Herramientas | Opciones... | Copia de seguridad se configuran los parámetros asociados a la copia de seguridad: La opción de Recordar hacer copia determina cuántos días pueden transcurrir desde que se hizo la última copia de seguridad. Cuando se alcanza dicho plazo, al cerrar la aplicación, de manera automática se activa el proceso de copia de seguridad. Si el número de días es uno, significa que hay que realizarla todos los días y por tanto aparecerá el pertinente recordatorio al cerrar la aplicación. Si ya se realizó una copia de seguridad durante ese mismo día, entonces no aparecerá el recordatorio. La opción Guardar copia anterior antes de sobrescribirla renombra los ficheros anteriores para que no se destruyan. Esta opción es útil para conservar dos copias de seguridad. La última será “Abies20.zip”, mientras que la anterior el sistema la renombrará con el nombre de “Abies20.bak” 85 Manual de Abies 2.0 Marzo 2011 14.3 Realización La copia de seguridad se efectúa al cerrar la aplicación si está configurado para ello, o bien desde el menú Archivo | Copia de seguridad... Es importante hacer notar que en las versiones anteriores (Abies 1) la copia de seguridad se encontraba en el menú Herramientas. En la ventana asociada se pueden distinguir varias zonas: Ubicación de la copia. Permite establecer la unidad y directorio en el que se creará la copia. Podemos escoger cualquier unidad de nuestro sistema o bien utilizar otro puesto o recurso de la red de área local en el que tengamos autorización para escribir. Últimas ubicaciones. Es una lista en la que se conservan las ubicaciones de las últimas copias de seguridad realizadas. De esta manera se puede seleccionar rápidamente una de ellas y reemplazar la copia allí existente. Última copia realizada. Contiene la fecha de la última copia de seguridad. Es importante evitar que pasen largos periodos sin efectuarla. En caso de no haber realizado todavía ninguna copia de seguridad se muestra el mensaje "No existe". Progreso de la copia. Barra gráfica que nos informa del porcentaje del proceso de copia realizado. Sólo está activa mientras dura el proceso. Compactar datos antes de realizar la copia. Cuando esta casilla está activa se realiza una compactación y reparación de los datos antes de realizar la copia. De esta forma se asegura que el tamaño del archivo de datos sea mínimo y esté optimizado. La compactación requiere acceso exclusivo a la base de datos. 86 Manual de Abies 2.0 Marzo 2011 Recordar hacer copia de seguridad. Cuando esta casilla está activa se sugiere al abandonar la aplicación que se realice una copia de seguridad en el periodo especificado en las Opciones del programa. Para iniciar el proceso hay que hacer clic en el botón con la etiqueta Copiar. Las copias de seguridad de versiones anteriores (Abies 1) no son compatibles con Abies 2. Tras realizar el trasvase de los datos se deben realizar nuevas copias de seguridad con la versión actual. Para los Centros que realizan modificaciones sobre la CDU estándar que Abies incorpora, hay que tener en cuenta que la copia de seguridad que Abies realiza no incluye el archivo donde se guarda la CDU que el Centro haya modificado. Ese archivo, denominado “Cdu.dat” y localizado en la carpeta “Abies 2”, debe ser copiado por lo tanto de forma manual hacia el dispositivo de almacenamiento donde se realice la copia de seguridad (lápiz o memoria USB habitualmente). 14.4 Restauración La operación contraria a la copia de seguridad es la restauración. Restaurar una copia de seguridad supone sustituir todos los datos de la aplicación con los que contiene la copia. Es un proceso destructivo que implica la total pérdida de los datos actuales. Si existe la menor duda, realizar previamente una nueva copia de seguridad. La restauración se efectúa desde la opción Archivo | Recuperar copia de seguridad..., que contiene los siguientes elementos: 87 Manual de Abies 2.0 Marzo 2011 Ubicación de la copia. Especificamos la unidad y directorio en el que se encuentra la copia de seguridad que se desea restaurar. Últimas ubicaciones. Lista que contiene las ubicaciones donde se han creado las últimas copias de seguridad. Facilita la localización de las copias. Información de la copia. Muestra las fechas de la última copia realizada y de la copia que se ha encontrado tras seleccionar su ubicación en la lista superior. En caso de no haber realizado con anterioridad ninguna copia, en vez de la fecha se muestra el mensaje "No existe". De igual forma, en caso de que la ubicación seleccionada no contenga ninguna copia, el segundo mensaje muestra "No encontrada". Progreso de la copia. Muestra el porcentaje del proceso de restauración ya efectuado. Para iniciar el proceso hacer clic sobre el botón con la etiqueta Recuperar. Éste botón permanecerá desactivado mientras no se encuentre un archivo de copia de seguridad válido. 88 Manual de Abies 2.0 Marzo 2011 15. Instalación y configuración de Abies en una red local 15.1 Introducción La base de datos se ubicará en un único ordenador, pero si este forma parte de una red de área local, puede ser accedida desde otros puestos. Esta posibilidad es importante por varias razones: Si todas las tareas se realizan en el mismo equipo (consultas, catalogación, gestión de préstamos, etc.) se hace muy difícil establecer un horario de utilización que satisfaga tanto a los responsables de la biblioteca como al conjunto de los usuarios. En un equipo sólo puede trabajar una persona, lo que implica establecer turnos de uso con sus inevitables colas y esperas. Esto afecta tanto a docentes como a estudiantes. Por ejemplo, si hay dos personas que pueden catalogar al mismo tiempo desde equipos diferentes, se reduce a la mitad el tiempo necesario y se rentabiliza la aportación de los miembros del equipo de trabajo. De igual manera para los usuarios es importante disponer de varios sitios desde donde realizar sus consultas, pues evita esperas interminables en caso de que el equipo estuviera ocupado. Desde el punto de vista de la seguridad, es interesante dedicar un equipo exclusivamente para las tareas administrativas, y habilitar otros para que los lectores (docentes o discentes) puedan consultar el catálogo. Dado el amplio espectro de usuarios que pasan por una biblioteca conviene minimizar los efectos destructivos que por desconocimiento pueden provocar. Para compartir o conectarse a un catálogo es necesario estar en el nivel de acceso de administrador. La secuencia a seguir es la siguiente: 15.2 Compartir archivos Para permitir el acceso desde otros puestos es necesario compartir el directorio donde se ubica el catálogo. Por defecto este directorio se llama Datos y está incluido en la carpeta en la que se instaló ABIES 2. Es necesario que todos los puestos estén adecuadamente configurados para verse entre sí y poder compartir recursos. 89 Manual de Abies 2.0 Marzo 2011 En el caso de estar utilizando Windows 98 o Windows 95 de Microsoft, basta con abrir las propiedades de la carpeta que contiene la base de datos y compartirla con permiso de acceso total. Si se quiere, se puede establecer una contraseña para dificultar el acceso de usuarios no autorizados: Cuando se comparte la carpeta se modifica el icono que la identifica: A partir de este momento es accesible desde cualquier puesto de la red. 15.3 Configuración El primer paso consiste en instalar ABIES en aquellos puestos que van a acceder al catálogo. El proceso de instalación es el que se explico en su momento y es requisito ineludible. Posteriormente hay que configurarlo de manera apropiada para especificar la ubicación de la base de datos. Esta operación únicamente está autorizada al administrador. Desde el menú Herramientas | Enlaces a datos se establecen las ubicaciones de los datos. Para acceder al equipo con los datos basta con indicar en la ventana “Ubicación de los archivos del catálogo” la ruta de acceso al recurso que se compartió en el paso anterior. 90 Manual de Abies 2.0 Marzo 2011 La ubicación de los depósitos debe mantenerse en modo local, pues de lo contrario se corre el riego de saturar el ordenador principal. 15.4 Control de acceso El último paso consiste en activar el control de acceso. Esto se realiza desde el menú Herramientas | Control de acceso. La finalidad de esta acción es garantizar que los usuarios del puesto no accedan con un nivel que autorice a efectuar modificaciones en la base de datos. Los puestos de la red alejados de la biblioteca son muy susceptibles de ser utilizados tanto por usuarios inexpertos como por aficionados a la informática. Si por un descuido o error logran acceder con permisos de gestión pueden ocasionar un destrozo importante. Por lo tanto es importante garantizar unas mínimas condiciones de seguridad en todos los puestos conectados al catálogo. Por ejemplo, es interesante colocar una contraseña en el arranque del ordenador para que sólo pueda ser puesto en marcha por personas autorizadas. Para concluir este apartado, informar que cuanto mayor número de puestos estén accediendo simultáneamente al ordenador principal, más tardará en responder el programa. A partir de cinco usuarios este retraso en el tiempo de respuesta se hace muy evidente si no se dispone de equipos medianamente modernos. Para estos casos, que no son nada habituales, convendría habilitar criterios de utilización que limiten un número excesivo de accesos concurrentes. 91 Manual de Abies 2.0 Marzo 2011 92 Manual de Abies 2.0 Marzo 2011 16. Integración de datos bibliográficos Una de las pretensiones básicas de Abies es simplificar al máximo el proceso de catalogación, aprovechando el trabajo realizado previamente por otras bibliotecas o centros de recursos. El depósito que se incluye en la distribución por su amplitud y contenido es de una excepcional utilidad para este fin, pero no garantiza la inclusión de todos los documentos que se encuentran en el mercado. Las novedades editoriales y las obras muy específicas son candidatas a no localizarse en el depósito Abies. La herramienta alternativa al depósito Abies son los depósitos auxiliares. En el capítulo siete se habló de su configuración y puesta en funcionamiento. Los depósitos auxiliares son ampliables, y se pueden añadir registros bibliográficos obtenidos por medio de internet de grandes bibliotecas y centros de documentación. Otra situación que afectará a buen número de bibliotecas es migrar sus registros bibliográficos desde otras aplicaciones o bases de datos al catálogo de Abies. Esta operación permite conservar la información creada anteriormente, y es un paso clave para que Abies sustituya a la anterior herramienta informática. A este proceso se le denomina integración de datos bibliográficos. En este capítulo se explicarán los procedimientos para realizar estas operaciones. 16.1 Localizar y obtener registros por internet En internet se pueden consultar infinidad de catálogos de bibliotecas, centros de documentación y unidades de información. Los registros obtenidos en estas consultas se pueden presentar en una amplísima variedad de formatos y presentaciones. Abies permite la incorporación de registros que se ajusten al formato MARC21. Esta circunstancia que garantiza la correcta recuperación de los registros implica restringir sensiblemente el número de catálogos consultables. Aún así las posibilidades que se presentan son muy superiores que con el catálogo. Los catálogos de internet se pueden consultar de la siguiente manera: Con un cliente Z39.50. El estándar Z39.50 permite consultar los catálogos que lo soportan, independientemente de la estructura interna de los registros. Es necesario tener instalado en el equipo un programa que actúe como cliente Z39.50. En el CD de distribución de Abies se 93 Manual de Abies 2.0 Marzo 2011 incluye uno denominado Z-Pista, que dispone de un manual para aprender su configuración y manejo, pero solo funciona con Windows XP. Vía Web. Por medio de un navegador que actúa como OPAC, se puede consultar el catálogo. Cada catálogo presentará su propio interfaz y mecanismo de establecer las condiciones de búsqueda. Vía Telnet. Por medio de un terminal virtual, se puede consultar el catálogo. Al igual que el tipo anterior, cada catálogo presenta sus propias características. Este tipo de catálogos que en su momento fueron los más utilizados, están siendo reemplazados por interfaces web o clientes Z39.50, que presentan sensibles mejoras de cara a los usuarios. Algunos catálogos pueden presentar problemas pues no permiten ni copiar ni guardar los registros bibliográficos recuperados. Para aprender el manejo del cliente Z39.50 se puede recurrir al manual de Z-Pista. El cliente ZPista que viene en el CD-ROM no funciona en sistema Windows Vista o 7. Se recomienda el uso de otro programa cliente gratuito, tal como “Mercury Z39.50 Client”. Respecto a los catálogos en formato web o accesibles por terminal remoto, un usuario con cierta soltura en el manejo de internet no encontrará problema alguno en hacer búsquedas bibliográficas. En principio los dos catálogos más interesantes de los que obtener registros bibliográficos son: Ariadna: Catálogo en línea de la Biblioteca Nacional de España http://catalogo.bne.es Rebeca: Catálogo colectivo de la Red de Bibliotecas Públicas del Estado Español http://www.mcu.es/REBECA/busqueda.html PROCEDIMIENTO DE DESCARGA DE REGISTROS DESDE ARIADNA: Introduciremos en nuestro navegador la siguiente dirección: http://catalogo.bne.es 94 Manual de Abies 2.0 Marzo 2011 Se explica a continuación una de las varias formas en las que se pueden importar registros desde Ariadna, habiendo elegido ésta por considerarse que es sencilla y eficaz. Lo más sencillo es introducir el ISBN del ejemplar; si no se dispone del mismo entonces se pueden rellenar algunos de los diversos campos disponibles en el formulario. 95 Manual de Abies 2.0 Marzo 2011 Una vez metido el ISBN, pulsaremos el botón “Buscar”. Nos aparecerán la información de uno o varios registros, todos ellos con ese ISBN, y donde la diferencia entre unos y otros puede ser simplemente el año de edición del fondo. Para ver más datos de cada uno de esos registros, pulsaremos en el correspondiente botón “Detalles”. Iremos viendo el que coincide exactamente con nuestro ejemplar, o se asemeja lo más posible. 96 Manual de Abies 2.0 Marzo 2011 Le daremos entonces a “Guardar” para que el registro bibliográfico quede almacenado en la web de la BNE. Se puede ahora repetir el proceso con otro ejemplar, pero a veces la captura de varios registros bibliográficos a la vez da error a la hora de realizar la segunda parte del proceso (dentro de Abies). Dar al botón “VER GUARDADOS”. 97 Manual de Abies 2.0 Marzo 2011 Sobre la pantalla de arriba: a) Seleccionamos el registro bibliográfico b) En “visualización” seleccionaremos la opción “Completo” c) En “tipo salida” seleccionaremos la opción “MARC 21” d) Pulsamos el botón “Ver/Descargar” Si el navegador tiene habilitadas las ventanas emergentes, aparecerá una nueva ventana: Pantalla A (si opción “Ventanas emergentes” está habilitada en el navegador) 98 Manual de Abies 2.0 Marzo 2011 Si no está habilitada esa opción del navegador de “ventanas emergentes”, entonces solo tendremos la siguiente pantalla B. Pantalla B El proceso a realizar es el mismo en el caso de disponer de la pantalla A o de solo la pantalla B; pero como veremos, el proceso es más sencillo en el primero de los casos. Si disponemos de la pantalla A, sobre dicha ventana haremos: o Edición/Seleccionar todo o Edición/copiar Si solo disponemos de la pantalla B, entonces: o Seleccionaremos con el ratón el área de texto formada por el registro bibliográfico completo; en nuestro caso, desde “*** DOCUMENT BOUNDARY ***” hasta el último carácter de la última línea del registro, que en nuestro ejemplo sería “|bBNALCALA|9MO02910048|jDL/817374|xDG|cCONSERVACI”(no se ve en la pantalla). o Edición/copiar Con esto hemos terminado la primera parte del proceso. Hemos partido de la localización de un registro bibliográfico en el catálogo de de Biblioteca Nacional de España, y al final hemos dejado ese registro en el portapapeles de Windows. Ahora se cambia de aplicación activa y se vuelve a Abies. En el menú “Archivo|Importar al depósito...”, se arranca el asistente que guiará el proceso de incorporación del registro: 99 Manual de Abies 2.0 Marzo 2011 En esta ventana hay que escoger la opción de importar desde el portapapeles. 100 Manual de Abies 2.0 Marzo 2011 Una vez seleccionado el tipo de documento, el sistema incorpora el registro al depósito. 101 Manual de Abies 2.0 Marzo 2011 Durante el proceso de la importación, si tenemos un Depósito auxiliar grande, el proceso quedará “aparentemente parado” incluso durante 1 o 2 minutos cuando llega al apartado “Compactando datos”. Este tiempo se puede dedicar, por ejemplo, a localizar en Ariadna el siguiente registro bibliográfico. A partir de este momento se pueden catalogar ejemplares de este documento con la seguridad que al realizar la búsqueda en los depósitos se recuperará el registro introducido. Recuperar registros de internet es una tarea sencilla pero implica un esfuerzo. En ciertas ocasiones está plenamente justificado este esfuerzo, en otras puede ser más efectivo realizar directamente el registro bibliográfico por la propia biblioteca. Esta circunstancia dependerá del tipo de documento o del nivel formal de descripción que se quiera para el registro. La biblioteca escogerá el que más le convenga. Para concluir este apartado, aclarar que no es obligatorio trabajar simultáneamente con el navegador y Abies. Puede resultar más sencillo hacer todas las búsquedas de manera seguida, guardando los registros en un archivo de texto (por ejemplo en Word o en el Bloc de notas), y posteriormente ir importando uno a uno del archivo obtenido al catálogo. Es aconsejable encontrar la manera de trabajar que resulte más cómoda y eficiente a la biblioteca, y para ello lo mejor es hacer varias pruebas para determinarlo. 102 Manual de Abies 2.0 Marzo 2011 PROCEDIMIENTO DE DESCARGA DE REGISTROS DESDE REBECA: Introduciremos en nuestro navegador la siguiente dirección: http://www.mcu.es/REBECA/busqueda.html Se explica una de las varias formas en las que se pueden importar registros desde Rebeca, habiendo elegido ésta por considerarse que es sencilla y eficaz. Lo más sencillo es introducir el ISBN del ejemplar; si no se dispone del mismo entonces se pueden rellenar algunos de los diversos campos disponibles en el formulario. 103 Manual de Abies 2.0 Marzo 2011 Después de unos pocos segundos, nos aparecerán los primeros datos del fondo que hemos solicitado: Si hacemos clic sobre los datos que se han obtenido, tendremos acceso a muchos más datos, que nos confirmarán si es el registro que queremos descargarnos para Abies: 104 Manual de Abies 2.0 Marzo 2011 Si es el fondo que queremos descargarnos, entonces pulsaremos el botón “Descargar registro”: Le daremos a la opción de “Guardar”, almacenando el registro bibliográfico en la carpeta deseada de nuestro ordenador (Un buen sitio para guardar estos archivos “.reb” es en la misma carpeta donde están los Depósitos. Tendremos que recordar dónde se ha guardado, pues durante la segunda fase de proceso tendremos que buscar dicho archivo). Ahora se cambia de aplicación activa y se vuelve a Abies. En el menú “Archivo|Importar al depósito...”, se arranca el asistente que guiará el proceso de incorporación del registro: 105 Manual de Abies 2.0 Marzo 2011 En la siguiente ventana, la selección es distinta a la que hicimos en Ariadna, pues ahora tenemos el registro bibliográfico almacenado en un archivo en nuestro ordenador. Seleccionaremos por lo tanto de la siguiente pantalla la primera de las opciones disponibles “Importar referencias desde un archivo”: Ahora es el momento de recordar la carpeta donde almacenamos el registro bibliográfico, pues tendremos que localizar el archivo “.reb”. 106 Manual de Abies 2.0 Marzo 2011 Una vez localizado (en la imagen de arriba, el archivo con fondo azul) le daremos a la opción “Siguiente”. A continuación seleccionaremos el “Tipo de documento” si fuera necesario: Una vez seleccionado el tipo de documento, el sistema incorpora el registro al depósito. Durante el proceso de la importación, si tenemos un Depósito auxiliar grande, el proceso quedará “aparentemente parado” incluso durante 1 o 2 minutos cuando llega al apartado “Compactando datos”. Este tiempo se puede dedicar, por ejemplo, a localizar en Rebeca el siguiente registro bibliográfico. A partir de este momento se pueden catalogar ejemplares de este documento con la seguridad que al realizar la búsqueda en los depósitos se recuperará el registro introducido. Recuperar registros de internet es una tarea sencilla pero implica un esfuerzo. En ciertas ocasiones está plenamente justificado este esfuerzo, en otras puede ser más efectivo realizar directamente el registro bibliográfico por la propia biblioteca. Esta circunstancia dependerá del tipo de documento o del nivel formal de descripción que se quiera para el registro. La biblioteca escogerá el que más le convenga. Para concluir este apartado, aclarar que no es obligatorio trabajar simultáneamente con el navegador y Abies. Puede resultar más sencillo hacer todas las búsquedas de manera seguida, guardando los registros en un archivo de texto (por ejemplo en Word o en el Bloc de notas), y 107 Manual de Abies 2.0 Marzo 2011 posteriormente ir importando uno a uno del archivo obtenido al catálogo. Es aconsejable encontrar la manera de trabajar que resulte más cómoda y eficiente a la biblioteca, y para ello lo mejor es hacer varias pruebas para determinarlo. 108 Manual de Abies 2.0 Marzo 2011 16.2 Integrar datos de otras aplicaciones Puede ocurrir que nuestro centro escolar posea datos de un antiguo programa de biblioteca y nos hayamos planteado la posibilidad de utilizar Abies 2. Enfrentarse al arduo trabajo de introducir todos los datos es, evidentemente, un obstáculo a la hora de tomar la decisión. Sin embargo, es posible implementar la mayoría de nuestros datos en Abies 2. Las condiciones para llevar a cabo esta tarea pasan por disponer de una persona, allegada al centro, que sea usuaria asidua de Access, tener o poder transformar nuestros datos en formato “dbf”, “paradox” o cualquiera reconocido por Access y asegurarse que estamos trabajando con Access 2000 o superior. En primer lugar crearemos una carpeta específica para este trabajo. A ella llevaremos una copia del archivo Importar.mdb que se encuentra en la carpeta Abies 2. Desde Access, abriremos este archivo. Su única tabla es Ejemplares. Mediante Archivo|Obtener datos externos|Importar, importaremos la tabla con nuestros datos. Supongamos que se llama BIBLIO. Ahora la base de datos Importar.mdb contiene dos tablas, Ejemplares y BIBLIO (en realidad no es BIBLIO sino el nombre de vuestra tabla y si lo deseáis cambiad el nombre real de esa tabla a BIBLIO para que coincida con el de este ejemplo). En adelante llamaremos BIBLIO a la tabla que contiene vuestros datos. Antes de continuar realizad una copia de cada tabla para preservarlas de posibles errores y tener la posibilidad de recomenzar. A la copia de Ejemplares la llamaremos Ejemplares2 y a la copia de BIBLIO la llamaremos BIBLIO2. Ahora la base de datos de Access “Importar.mdb” tiene 4 tablas, BIBLIO, BIBLIO2, Ejemplares y Ejemplares2. La tabla BIBLIO2 no puede tener registros NULOS en el campo que contenga el título del libro, verificadlo y, si existen muchos registros que no contienen nada en el título del libro hay que depurar esa tabla (si son muy pocos se puede optar por rellenar ese campo manualmente o eliminar, también manualmente, dichos registros). Suponiendo que tengamos que eliminar bastantes registros, crearemos una consulta mediante “Crear una consulta en vista diseño” sobre la tabla BIBLIO2 como “consulta de selección”, seleccionaremos el campo que contiene los títulos y en la fila “criterios” escribiremos ES NULO. Visualizaremos la consulta en modo “vista de hoja de datos”; en ella se nos muestran los registros que tienen el título NULO. Si estamos de acuerdo, volveremos a “vista diseño” y cambiaremos el tipo de consulta a “consulta de eliminación”. Ya sólo falta ejecutar la consulta. Al salir, podemos guardarla como qrTitnulo. Ya está depurada la tabla BIBLIO2 (recordad que si algo salió mal hay que eliminar BIBLIO2 y recomenzar con una nueva copia de BIBLIO). A partir de ahora trabajaremos con BIBLIO2 y Ejemplares2 (una vez más, recordad que si algo sale mal deberemos eliminar ambas y comenzar de nuevo con otras dos copias de BIBLIO y Ejemplares nombradas como BIBLIO2 y Ejemplares2, pero no modificaremos nunca las tablas originales BIBLIO y Ejemplares). Podemos estar trabajando en uno de estos dos supuestos: a) Si la tabla BIBLIO2 contiene un campo numérico que identifica cada registro, hay que asegurarse en la “vista diseño” de la tabla de que dicho campo es “numérico”, y “entero largo” al igual que el campo IdEjemplar de la tabla Ejemplares2. Si no es así cambiadlo a esas especificaciones. Además, si ese campo de nuestra tabla es “campo clave” le quitaremos esa propiedad. 109 Manual de Abies 2.0 Marzo 2011 Crearemos una consulta “Crear una consulta en vista diseño” que contenga las tablas BIBLIO2 y Ejemplares2, combinaremos el campo numérico de BIBLIO2 y el campo IdEjemplar de Ejemplares2. En la línea que indica la combinación pulsaremos con el botón derecho del ratón para elegir en las “propiedades de la combinación” la segunda opción, “incluir TODOS los registros de BIBLIO2 . . .”, seleccionaremos una consulta del tipo “Consulta de datos anexados” y, cuando aparezca la ventana de “anexar a”, elegiremos Ejemplares2. Suponiendo que nuestro campo numérico identificador de registros se llama NUM y que además vamos a anexar la información de otros campos de BIBLIO2 (por ej., AUTOR, TITULO y EDITORIAL), completaremos la consulta de datos anexados, por ejemplo: Campo Tabla Anexar a NUM AUTOR BIBLIO2 BIBLIO2 IdEjemplar Autor TITULO BIBLIO2 Titulo EDITORIAL BIBLIO2 Editorial Como precaución no ejecutaremos la consulta sin observar primero qué ocurre en la “vista hoja de datos”. Si esta vista nos parece correcta ejecutaremos la consulta que podemos guardar como qrEjemplares si no hemos obtenido errores. Ahora comprobaremos que Ejemplares2 ya contiene los datos de la tabla BIBLIO2 y, por encima de todo, nos aseguraremos de que el campo IdEjemplar contiene los datos numéricos de identificación de los registros, de no ser así la integración desde Abies 2 será tarea inútil. Para que la tabla Ejemplares2 pueda ser reconocida por Abies 2 es necesario que vuelva a ser renombrada como Ejemplares (para ello no olvidaremos, previamente, nombrar de alguna otra forma la que aún tenemos intacta con el nombre Ejemplares por si hay que volver a utilizarla). Realizado este paso, saldremos de Access y realizaremos los dos pasos siguientes: Pondremos otro nombre al archivo Importar.mdb que se encuentra en la carpeta Abies 2 y, a continuación, llevaremos a esa carpeta una copia de Importar.mdb en la que hemos estado trabajando y que contiene la tabla Ejemplares con nuestros registros. Como medida de precaución, se puede reservar una copia del archivo Abies.mdb que se guarda en la subcarpeta Datos de Abies 2. 110 Manual de Abies 2.0 Marzo 2011 Ahora es el momento de entrar en Abies 2 y realizar la integración de fondos mediante Archivo|Integrar (los pasos a seguir para una correcta integración se encuentran en el apartado 11.2 de este manual; en lugar de “Integrar datos de lectores” hay que seleccionar “Integrar datos de fondos” y en la ventana siguiente elegir la opción “Genérico Abies”. Antes de proceder a la integración debemos activar la casilla Juego de caracteres OEM en el caso de que los registros que se quieren integrar tienen un juego de caracteres de MS-DOS, en caso contrario, es decir, si el juego de caracteres es de Windows, dejamos en blanco la casilla. Si hemos tenido éxito, al finalizar la integración es necesario “generar los inversos” (esta opción se encuentra en el menú Archivo). b) Si la tabla BIBLIO2 no contiene un campo numérico que identifica cada registro, estamos ante una tabla de datos sencilla sin identificador numérico de registros. Sin ese identificador numérico la tabla BIBLIO2 no se entenderá con Ejemplares2 por culpa del campo clave IdEjemplar que identifica unívocamente cada registro. Es necesario crear un identificador en BIBLO2. Abrir vista diseño, insertar una fila en primer lugar, poner NUM al nombre del campo, tipo de datos “Autonumérico”, especificando el formato como “Entero largo”, nuevos valores “Incrementalmente” e indexado “No”. Cuando cerremos la tabla en modo diseño y la abramos en modo hoja de datos, observaremos el campo NUM con sus números correspondientes. Ahora que seguir los pasos del apartado anterior (“a). Si la tabla BIBLIO2 contiene un campo numérico que identifica cada registro”). 111 Manual de Abies 2.0 Marzo 2011 17. Otras opciones de la aplicación La base de datos con la que trabaja ABIES es objeto de constantes cambios y modificaciones producidos por la actividad cotidiana de la biblioteca. Muchos de estos cambios alteran el estado de optimización de la base de datos. Esto no quiere decir que sea incorrecta, pues funciona con toda normalidad y corrección. Con la optimización lo que se consigue es compactar el tamaño de la base de datos y actualizar los vínculos entre los registros para conseguir un acceso más rápido y eficaz. Las opciones relacionadas con la optimización únicamente están habilitadas para el administrador y son las siguientes: 17.1 Compactar y reparar En el proceso de compactación y reparación se revisa la estructura interna de la base de datos para localizar y subsanar posibles inconsistencias, y posteriormente se compactan los datos para reducir el espacio en disco que ocupa el archivo, que es una ventaja importante para mejorar el rendimiento de la aplicación. La opción de compactar y reparar se encuentra dentro del menú Archivo. Para asegurar un rendimiento óptimo, compacte la base de datos del catálogo de Abies con frecuencia. La compactación y reparación se hace en un único proceso. La siguiente ventana se muestra mientras se realiza la operación de compactación. No es posible realizar otras operaciones con ABIES simultáneamente. Además se requiere acceso exclusivo a la base de datos para realizar esta tarea, por lo que no podrá ejecutarla si el catálogo está siendo accedido desde otros puestos. 112 Manual de Abies 2.0 Marzo 2011 17.2 Generar inversos El catálogo de ABIES es una base de datos de tipo documental, y por lo tanto genera de forma automática una estructura de datos que relaciona los términos significativos con los registros en que aparecen. De esta manera se consigue recuperar los registros de manera rápida y eficaz en las consultas al catálogo o al depósito. Para que este sistema conserve su eficacia es necesario que los inversos estén actualizados. Abies informa del estado de los inversos en la barra de estado del programa. En condiciones normales el mensaje que aparece es: Al modificar ciertas entradas de las tablas auxiliares, por ejemplo el nombre de una editorial, los inversos quedan sin actualizar, por lo que aparece este otro mensaje: Cuando se produzca esta situación hay que actualizar los inversos. Esta opción se encuentra dentro del menú Archivo. También puede acceder al asistente de generación haciendo clic directamente sobre el mensaje informativo de la barra de estado. El asistente de generación de inversos le ayuda a realizar la generación de los inversos del catálogo. El proceso lleva varios minutos, dependiendo del volumen del catálogo y de la potencia del equipo. Se trata de una tarea delicada en la que se recorre el catálogo extrayendo los términos significativos e incluyéndolos en una tabla sobre la cual se harán las consultas. Es conveniente que no se realicen otras operaciones con el ordenador mientras se ejecuta este proceso. Además no debe estar ningún otro usuario accediendo a los datos desde otro puesto de la red, ya que al finalizar la operación Abies intentará compactar el archivo de datos. No es necesario que ejecute esta opción si los inversos están actualizados. 113 Manual de Abies 2.0 Marzo 2011 18. Ayuda y soporte Un aspecto importante para los usuarios de la aplicación ABIES es obtener la información necesaria para familiarizarse con ella, y posteriormente, una vez realizado el proceso de automatización y puesta en marcha, encontrar los apoyos necesarios para resolver las dudas y problemas que surjan. Con tal fin se incorpora las herramientas necesarias que garanticen el acceso a la documentación oportuna, y se han creado servicios de asesoramiento y apoyo de otros usuarios o de personas expertas. Las herramientas en concreto son: 18.1 Ayuda en línea La aplicación incluye una completa ayuda en línea. Esta se instala automáticamente en el grupo de programas de ABIES y se puede consultar de manera independiente. Con una estructura hipertextual que facilita la navegación por las distintas opciones del programa es muy sencillo e inmediato localizar la información precisa que se necesita en cada momento. Las características de esta ayuda son las mismas que presentan la mayoría de las aplicaciones comerciales de amplia difusión. Las herramientas de navegación son de sobra familiares para cualquier usuario con una mínima experiencia. La forma de consultar la ayuda son tres: 1) Consultar la ayuda de forma independiente al programa: Desde la barra de Inicio del sistema operativo se puede abrir la ayuda. No es necesario que la aplicación esté arrancada. 114 Manual de Abies 2.0 Marzo 2011 2) Consultar la ayuda desde la aplicación: La ayuda se invoca desde el menú ayuda, tal como se muestra en el gráfico siguiente: 3) Consultar la ayuda contextual dentro del programa: 18.1.1 Consulta de la ayuda contextual La ayuda contextual se invoca pulsando la tecla F1. En lugar de aparecer como en las anteriores el índice general de la ayuda, se presenta la pantalla de ayuda relacionada con la pantalla o elemento en el que se encuentra la aplicación. Esta característica la hace idónea para consultar de forma rápida la función que tienen y cómo se utilizan los distintos elementos que incorpora la aplicación. Dada la importancia que tiene conviene familiarizarse con su uso, pues es el recurso más cercano e inmediato que se tiene para resolver los problemas y dudas que surgen. Por ejemplo, si en el proceso de catalogación no se está seguro de cuál es la información que debe introducirse en el campo Resto de portada, basta colocar el cursor en dicho campo y a continuación pulsar la tecla F1. Inmediatamente aparece la pantalla de ayuda que explica qué información debe introducirse en dicho campo, incluso con ejemplos para facilitar la comprensión. Esta ayuda contextual pulsando la tecla F1 puede no funcionar en los ordenadores con sistemas operativos Windows Vista y Windows 7. Además de la ayuda general de ABIES, se incluyen otras complementarias: 18.1.2 Ayuda de MARC El formato MARC es un estándar que se utiliza para intercambiar registros bibliográficos por medios electrónicos. Este formato no es único, existen variantes que adaptan el formato original a las características propias de cada lengua o país. En concreto en España se utilizaba casi en la totalidad de las bibliotecas una versión denominada IBERMARC, pero desde hace pocos años se ha venido sustituyendo por MARC21. ABIES es compatible con el formato MARC. Es decir, permite importar (no exportar) registros bibliográficos en dicho formato. Pero es importante advertir que ABIES trabaja internamente en un formato propio, y cuando es necesario adapta un registro al formato MARC, o al revés, adapta un registro MARC a su formato interno. Estas conversiones se realizan de forma automática, sin supervisión humana. En el primer caso, al pasar de formato ABIES a MARC, no puede evitarse que en algunos casos la conversión no sea del todo correcta. Esto se debe a que el formato MARC trabaja con muchos más datos que los que emplea ABIES, y al no disponer de ellos los ignora. Esta circunstancia no es problema, 115 Manual de Abies 2.0 Marzo 2011 pues se conserva toda la información contenida en el formato ABIES, que es la más importante del registro bibliográfico formal. En el caso contrario, al convertir de formato MARC a ABIES, los datos añadidos se ignoran. En la ayuda de MARC se proporciona una información general acerca del formato y luego se explican en detalle los principales campos de este formato. 18.1.3 Primeros pasos Los primeros pasos son una secuencia de pantallas que indican de manera breve cuál es la secuencia de pasos a seguir una vez instalada la aplicación. Además presenta las características y opciones principales de la aplicación. 18.2 Páginas web El proyecto ABIES es algo más que una iniciativa para desarrollar una aplicación informática y posteriormente distribuirla en los centros escolares. ABIES es un proyecto dinámico, en continua actividad, que aspira a crear una comunidad de usuarios que intercambia experiencias e ideas, que sugiere mejoras para futuras versiones, que presta apoyo a los centros con dudas o problemas. A tal fin se han creado mecanismo de comunicación entre las instituciones que han desarrollado el programa y los centros que lo utilizan. La primera de ellas es una sede (site) web que es un apartado dentro de la sede general del ITE (Instituto de Tecnologías Educativas, dependiente del Ministerio de Educación de España. En ella se incluye toda la información relativa a la aplicación: - A quién va dirigida la aplicación Forma de conseguir un licencia Todas las novedades relativas a la aplicación Responsables de las comunidades autónomas Respuestas a las preguntas más frecuentes Acceso a los demás instrumentos de comunicación (foro, etc.) Los centros deben consultar periódicamente esta sede para estar al día de todas la novedades: las actualizaciones, la información para solucionar los problemas comunes, sugerencias para obtener el máximo provecho del programa, las aportaciones que realicen los centros que participan en el proyecto, y cualesquiera otras informaciones que se consideren de interés serán el contenido de la sede, que estará en permanente actualización. La URL o dirección web de esta sede es: http://www.abies.es 18.3 Foros El foro o grupo de discusión (news) es otra herramienta de comunicación al servicio de los usuarios de ABIES. La idea principal del foro es ser un lugar de encuentro en el que: - Intercambiar experiencias Debatir las ideas y sugerencias de los centros. Resolver las dudas y problemas que surjan en los centros. 116 Manual de Abies 2.0 Marzo 2011 El foro es un elemento clave porque permite de una manera sencilla y ágil la comunicación permanente entre los centros y los diferentes responsables y colaboradores del proyecto de Bibliotecas Escolares. El carácter cooperativo y horizontal permite que tanto los expertos como los simples usuarios aporten sus conocimientos en beneficio del colectivo. La entrada al foro requiere de un usuario y contraseña, que se encuentran dentro de la zona de “Usuario registrado” de la web de ABIES. Hay dos maneras de acceder y participar en el foro: a) A través de la sede web de ABIES. En este caso se accede en formato web. b) Configurando en un programa de lectura de grupos de debate, por ejemplo Outlook de Microsoft o Messenger de Netscape. En este caso el servidor de noticias que hay que configurar es news.pntic.mec.es y posteriormente hay que subscribirse al grupo denominado Abies. Para conocer más en detalle cómo funcionan los grupos de discusión se puede consultar la abundante bibliografía sobre internet disponible en bibliotecas o en la propia internet. 18.4 Asistencia técnica Para aquellos centros que se encuentren con problemas excepcionales se ha dispuesto de una asistencia técnica, dependiente de cada Comunidad Autónoma adscrita al proyecto ABIES. La idea de partida es que los centros sean capaces de resolver los problemas cotidianos con la ayuda prestada por los expertos y demás usuarios de la aplicación, y sólo en casos que realmente excedan las posibilidades del centro acudir a la asistencia técnica. 117