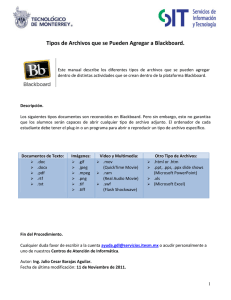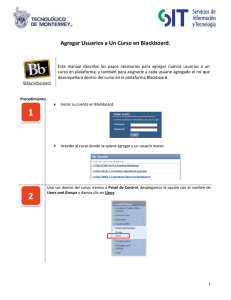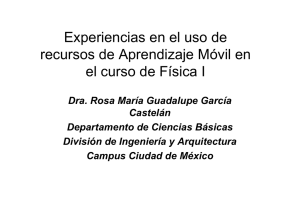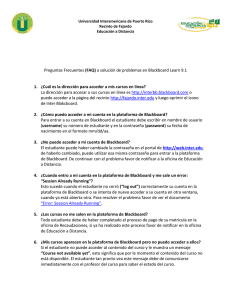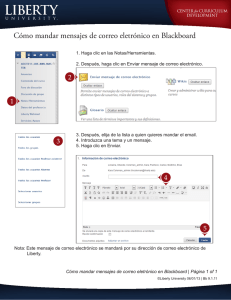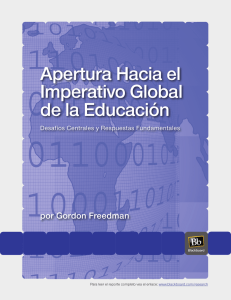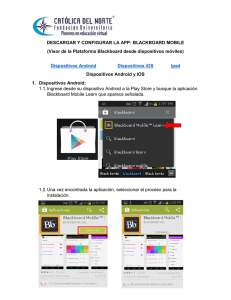Manual del usuario - Behind the Blackboard
Anuncio

Blackboard Academic Suite™ Manual del usuario Versión 7, Paquete de aplicaciones 2 Blackboard Learning System™ Blackboard Community System™ Blackboard Learning System - Edición Básica Blackboard Academic Suite Manual del usuario Manual del usuario (Doc. núm. 172003) Fecha de publicación: octubre de 2006 Oficina central mundial Oficina internacional Blackboard, Inc. Blackboard International B.V. 1899 L Street, NW, 5º piso Keizersgracht 62/64 Washington, DC 20036-3861, EE.UU. 1015 CS, Amsterdam Holanda Llamada gratuita en los EE.UU. y Canadá: 800-424-9299 Teléfono: +1-202-463-4860 Teléfono +31 20 5206884 (Holanda) Fax: +1-202-463-4863 Fax +31 20 5206885 (Holanda) www.blackboard.com global.blackboard.com Blackboard, el logotipo de Blackboard, Blackboard e-Education Suite, Blackboard Learning System, Blackboard Learning System ML, Blackboard Portal System, Blackboard Transaction System, Building Blocks y Bringing Education Online son marcas comerciales registradas o marcas comerciales de Blackboard Inc. en los Estados Unidos y/o en otros países. Intel y Pentium son marcas comerciales registradas de Intel Corporation. Microsoft y Windows son marcas comerciales registradas de Microsoft Corporation en los Estados Unidos y/o en otros países. Sun, Solaris, UltraSPARC y Java son marcas comerciales o marcas comerciales registradas de Sun Microsystems, Inc. en los Estados Unidos y/o en otros países. Oracle es una marca comercial registrada de Oracle Corporation en los Estados Unidos y/o en otros países. Red Hat es una marca comercial registrada de Red Hat, Inc. en los Estados Unidos y/o en otros países. Linux es una marca comercial registrada de Linus Torvalds en los Estados Unidos y/o en otros países. Apache es una marca comercial de The Apache Software Foundation en los Estados Unidos y/o en otros países. Macromedia, Authorware y Shockwave son marcas comerciales o marcas comerciales registradas de Macromedia, Inc. en los Estados Unidos y/o en otros países. Real Player y Real Audio Movie son marcas comerciales de RealNetworks en los Estados Unidos y/o en otros países. Adobe y Acrobat Reader son marcas comerciales o marcas comerciales registradas de Adobe Systems Incorporated en los Estados Unidos y/o en otros países. Macintosh y QuickTime son marcas comerciales registradas de Apple Computer, Inc. en los Estados Unidos y/o en otros países. WordPerfect es una marca comercial registrada de Corel Corporation en los Estados Unidos y/o en otros países. Crystal Reports es una marca comercial de Crystal Decisions en los Estados Unidos y/o en otros países. WebEQ es una marca comercial de Design Science, Inc. en los Estados Unidos y/o en otros países. JSpell es una marca comercial de The Solution Café en los Estados Unidos y/o en otros países. Otros nombres de compañías y productos mencionados en el presente documento pueden ser marcas comerciales de sus respectivos propietarios. Patentes en trámite. © 2006 Blackboard Inc. Todos los derechos reservados. Hecho e impreso en los EE.UU. Se prohíbe la reproducción o transmisión de cualquier parte del contenido de este manual, en cualquier forma y por cualquier medio, sin autorización por escrito del editor, Blackboard Inc. © 2006 Blackboard Inc Privado y confidencial Página 2 de 156 Disclaimer: This file is provided as a convenience and not in replacement of the official Documentation, as such term is defined in your license agreement. The official Documentation may be found in PDF Format in the Reference Center on Behind the Blackboard (http://behind.blackboard.com). Be advised that use of this file is subject to the confidentiality provisions of your license agreement. Blackboard Academic Suite Manual del usuario Contenido Acerca del Manual del usuario de la Blackboard Academic Suite Primera parte: Introducción Capítulo 1 – Bienvenido a la Blackboard Academic Suite 6 8 9 Cursos y clubes 11 Capítulo 2 – Puerta de entrada 13 Página de entrada Pérdida de contraseña Catálogos 15 17 18 Capítulo 3 – Cómo trabajar en la Blackboard Academic Suite 20 Navegación Paquetes de idioma Menú del curso Mapa del curso Buscar usuarios Introducir textos Editores de cuadros de texto Enlaces a archivos Insertar archivos multimedia Acerca del corrector ortográfico Cómo utilizar el Corrector ortográfico Herramienta de notación de matemática y ciencias: Editor de ecuaciones WebEQ Añadir y editar ecuaciones 21 22 23 24 25 26 28 35 36 40 41 43 44 Segunda parte: Cursos y clubes 45 Capítulo 4 – Contenidos 46 Áreas de contenido del curso Contenidos del curso Evaluaciones Actividades Unidades didácticas Course Cartridges Información sobre el personal Enlaces externos 47 48 49 53 56 57 58 59 Capítulo 5 – Comunicación 60 Enviar correo electrónico Enviar correo electrónico a usuarios Acerca del tablero de discusión Ver y organizar los contenidos del tablero de discusión Iniciar una secuencia 62 63 65 67 70 © 2006 Blackboard Inc Privado y confidencial Página 3 de 156 Disclaimer: This file is provided as a convenience and not in replacement of the official Documentation, as such term is defined in your license agreement. The official Documentation may be found in PDF Format in the Reference Center on Behind the Blackboard (http://behind.blackboard.com). Be advised that use of this file is subject to the confidentiality provisions of your license agreement. Blackboard Academic Suite Manual del usuario Responder a una publicación de un tablero de discusión Administrar un foro de grupo Herramientas de colaboración Aula virtual Barra de menú Caja de herramientas de aula Pizarra Navegador de grupos Mapa de contenidos Cómo hacer preguntas Buzón de preguntas Chat Mensajes privados Información de usuario Archivos de sesión Lista Grupos Intercambio de archivos Sesiones de colaboración de grupos Crear/Modificar sesión de colaboración Menú de grupo Archivar Mensajes Carpetas de mensajes Cómo ver un mensaje Redactar mensaje Cómo mover mensajes Añadir carpeta 71 72 74 77 78 79 80 83 84 85 86 87 88 89 90 91 92 93 94 95 97 98 99 100 101 103 105 106 Capítulo 6 – Herramientas 107 Anuncios Buzón de transferencia digital Añadir archivo al buzón de transferencia digital Enviar archivo desde el buzón de transferencia digital Editar la página principal Información personal Editar información personal Cambiar contraseña Establecer unidad de CD-ROM Establecer opciones de privacidad Establecer opciones del editor de cuadros de texto Calendario Acceso rápido Añadir o modificar evento de calendario Ver calificaciones Tareas 108 109 111 112 113 114 115 117 118 119 120 121 122 123 124 125 © 2006 Blackboard Inc Privado y confidencial Página 4 de 156 Disclaimer: This file is provided as a convenience and not in replacement of the official Documentation, as such term is defined in your license agreement. The official Documentation may be found in PDF Format in the Reference Center on Behind the Blackboard (http://behind.blackboard.com). Be advised that use of this file is subject to the confidentiality provisions of your license agreement. Blackboard Academic Suite Añadir / Modificar tarea The Electric Blackboard® Libreta de direcciones Añadir o modificar contacto Directorio de usuarios Tercera parte: Funciones del portal Manual del usuario 127 128 129 130 132 133 Capítulo 7 – Fichas y módulos 134 Ficha Mi institución Módulos Módulo ¿Qué hay de nuevo? Administración de módulo delegada Personalizar contenidos de la ficha Personalizar el diseño de las fichas Editar, minimizar y eliminar contenidos 135 136 137 138 139 140 141 Capítulo 8 – La ficha Comunidad y Clubes 142 Clubes Tableros de discusión de la comunidad Crear tableros de discusión de la comunidad 143 144 145 Capítulo 9 – eMarketplace y MyAccounts 146 Comprar un elemento en el eMarketplace Módulo MyAccounts Depositar fondos en una cuenta Depositar fondos en la cuenta de otro usuario Ver extractos de cuentas Ver balances e historial de transacciones Reportar tarjetas extraviadas o robadas Suspender una tarjeta Notificaciones por correo electrónico 147 148 150 151 152 153 154 155 156 © 2006 Blackboard Inc Privado y confidencial Página 5 de 156 Disclaimer: This file is provided as a convenience and not in replacement of the official Documentation, as such term is defined in your license agreement. The official Documentation may be found in PDF Format in the Reference Center on Behind the Blackboard (http://behind.blackboard.com). Be advised that use of this file is subject to the confidentiality provisions of your license agreement. Blackboard Academic Suite Manual del usuario ACERCA DEL MANUAL DEL USUARIO DE LA BLACKBOARD ACADEMIC SUITE ¡Bienvenido a la Blackboard Academic Suite! La Blackboard Academic Suite ofrece un sólido conjunto de herramientas, funciones y características para el aprendizaje. Además de las funciones incluidas como parte de la Blackboard Academic Suite, existen numerosas herramientas adicionales que se pueden añadir a la misma, como los Blackboard Building Blocks. Este manual del usuario describe las herramientas y funciones incluidas con la plataforma, desde la perspectiva de un usuario específico o de los usuarios en general. Otros manuales describen las funciones de creación, personalización y administración para profesores, jefes y administradores del sistema. La flexibilidad de la Blackboard Academic Suite hace que no todas las herramientas y funciones disponibles estén documentadas en este manual. Los Building Blocks permiten a los administradores del sistema añadir diversos materiales, herramientas y funciones a la Blackboard Academic Suite. Los Building Blocks individuales no están documentados en este manual. Póngase en contacto con el administrador del sistema para obtener ayuda sobre un Building Block. Es posible que las herramientas y funciones documentadas en este manual no estén disponibles para los usuarios, o que estén disponibles únicamente en áreas determinadas de la Blackboard Academic Suite. Los administradores del sistema, jefes y profesores pueden personalizar la disponibilidad de la mayoría de los aspectos de la plataforma. Organización de este manual Este manual comienza con la presentación de la Blackboard Academic Suite. La segunda sección trata sobre el entorno del curso del Blackboard Learning System. La última sección trata sobre las funciones avanzadas del Blackboard Community System. Convenciones de este manual Este manual incluye diversas convenciones que facilitan su uso. S ÍMBOLO D ESCRIPCIÓN [r] Campo obligatorio. Negritas Nombre de botón o de campo. Fuente Courier Texto que deben introducir los usuarios. Pasos Tareas que deben realizar los usuarios. Cómo usar este manual Este manual debe usarse como referencia. Se debe leer desde el comienzo hasta el final. Si se consulta este manual en línea, los enlaces permiten al lector desplazarse rápidamente a través de los diferentes temas. © 2006 Blackboard Inc Privado y confidencial Página 6 de 156 Disclaimer: This file is provided as a convenience and not in replacement of the official Documentation, as such term is defined in your license agreement. The official Documentation may be found in PDF Format in the Reference Center on Behind the Blackboard (http://behind.blackboard.com). Be advised that use of this file is subject to the confidentiality provisions of your license agreement. Blackboard Academic Suite Manual del usuario Actualizaciones de este manual Tenga en cuenta que el manual se actualiza en forma periódica. Verifique la fecha de la última revisión al comienzo del manual para comprobar que sea la edición más reciente. Esta versión HTML se encuentra disponible por medio de la función Manual del usuario en cada curso, y en http://www.blackboard.com/products/services/support. Este sitio también incluye las versiones más recientes de los manuales del usuario en formato PDF. Contacte al Servicio de asistencia de Blackboard por cualquier comentario o sugerencia en referencia a este manual. © 2006 Blackboard Inc Privado y confidencial Página 7 de 156 Disclaimer: This file is provided as a convenience and not in replacement of the official Documentation, as such term is defined in your license agreement. The official Documentation may be found in PDF Format in the Reference Center on Behind the Blackboard (http://behind.blackboard.com). Be advised that use of this file is subject to the confidentiality provisions of your license agreement. Blackboard Academic Suite Manual del usuario PRIMERA PARTE: INTRODUCCIÓN Contenidos de la Primera parte En esta parte se repasa la información básica que se necesita para comenzar a utilizar la Blackboard Academic Suite. La Primera parte incluye los capítulos siguientes: • Capítulo 1 – Bienvenido al Blackboard Learning System • Capítulo 2 – Puerta de entrada de la plataforma de Blackboard • Capítulo 3 – Cómo trabajar en la Blackboard Academic Suite © 2006 Blackboard Inc Privado y confidencial Página 8 de 156 Disclaimer: This file is provided as a convenience and not in replacement of the official Documentation, as such term is defined in your license agreement. The official Documentation may be found in PDF Format in the Reference Center on Behind the Blackboard (http://behind.blackboard.com). Be advised that use of this file is subject to the confidentiality provisions of your license agreement. Blackboard Academic Suite Manual del usuario CAPÍTULO 1 – BIENVENIDO A LA BLACKBOARD ACADEMIC SUITE Descripción general A continuación presentamos algunas observaciones a tener en cuenta al utilizar la Blackboard Academic Suite: • Los administradores del sistema tienen la capacidad de desactivar ciertas herramientas dentro de la aplicación. Si encuentra herramientas a las que no puede acceder, póngase en contacto con el Administrador del sistema. • La flexibilidad de la Blackboard Academic Suite permite a profesores y administradores ser muy creativos. Los nombres de los elementos de la Blackboard Academic Suite pueden ser diferentes de los que figuran en la documentación. • Los Building Blocks permiten a las instituciones integrar aplicaciones, herramientas, contenidos y servicios externos a la Blackboard Academic Suite. El entorno de Blackboard El entorno del Blackboard incorpora un marco de encabezado con imágenes y botones personalizados por el administrador del sistema, y una serie de fichas que le permitirán desplazarse por las distintas áreas. Haga clic en una ficha para abrir el área correspondiente en el marco de contenido. Marco de encabezado El marco de encabezado incluye botones de navegación que permiten al usuario acceder a la página principal de la institución, acceder a la ayuda y cerrar la sesión. Fichas El Blackboard Learning System y el Blackboard Learning System - Edición básica incluyen dos fichas comunes para los usuarios: • Mi institución: La ficha Mi institución contiene herramientas e información específicas para las preferencias de cada usuario. Las herramientas y la información están integradas en módulos. Los usuarios pueden añadir y eliminar módulos en la ficha Mi institución. El Administrador del sistema puede restringir el acceso o requerir módulos específicos. • Cursos: los usuarios deben hacer clic en el vínculo que está en la ficha Cursos para acceder a un Curso. Los usuarios tienen acceso a las siguientes fichas con el Blackboard Community System: • Mi institución: consulte la definición anterior. • Comunidad: la ficha Comunidad muestra los clubes específicos de cada usuario, el catálogo de clubes de la institución y los tableros de discusión de la institución. Los usuarios deben hacer clic en un vínculo en la ficha Comunidad para acceder a un club. • Servicios: la ficha Servicios incluye vínculos a otras ofertas institucionales fuera del Blackboard Learning System. El administrador del sistema establece estos enlaces. © 2006 Blackboard Inc Privado y confidencial Página 9 de 156 Disclaimer: This file is provided as a convenience and not in replacement of the official Documentation, as such term is defined in your license agreement. The official Documentation may be found in PDF Format in the Reference Center on Behind the Blackboard (http://behind.blackboard.com). Be advised that use of this file is subject to the confidentiality provisions of your license agreement. Blackboard Academic Suite Manual del usuario Además, el Blackboard Community System permite a la institución crear fichas personalizadas y presentar a los usuarios fichas diferentes según los roles de la institución. Marco de contenido El marco de contenido siempre contiene una de las páginas siguientes: • Ficha: el área que aparece en el marco de contenido al hacer clic en una ficha. Las fichas contienen una gran cantidad de información y permiten al usuario acceder a páginas que contienen funciones y contenido específicos. • Página: aparece una página en el marco de contenido al acceder mediante una de las herramientas de navegación que se describen a continuación. Las páginas Web tienen contenido o funciones específicos y se originan a partir de las fichas. © 2006 Blackboard Inc Privado y confidencial Página 10 de 156 Disclaimer: This file is provided as a convenience and not in replacement of the official Documentation, as such term is defined in your license agreement. The official Documentation may be found in PDF Format in the Reference Center on Behind the Blackboard (http://behind.blackboard.com). Be advised that use of this file is subject to the confidentiality provisions of your license agreement. Blackboard Academic Suite Manual del usuario CURSOS Y CLUBES Descripción general Los cursos y clubes funcionan de la misma manera. El jefe de un club y el profesor de un curso utilizan las mismas herramientas para proporcionar un entorno en línea. Los clubes están disponibles con el Blackboard Community System, mientras que los cursos lo están con el Blackboard Learning System. Un curso o un club está compuesto por el menú de ese curso o club y un marco de contenido. El menú permite a los usuarios realizar enlaces al contenido y las herramientas. El marco de contenido muestra el contenido y las herramientas. Profesores y jefes Los profesores de los cursos administran todas las herramientas y contenidos relacionados con los cursos; los jefes de los clubes administran todas las herramientas y contenidos relacionados con los clubes. Funciones La tabla siguiente muestra información detallada sobre los componentes de un curso o club. El profesor, el jefe o el administrador del sistema puede cambiar los nombres de las áreas. Á RE A D ESCRIPCIÓ N Anuncios Los anuncios publican información oportuna y fundamental para el éxito del curso o club. Para visualizar los anuncios, haga clic en la opción Anuncios en el menú del curso o del club. Información sobre el personal La información de personal proporciona contexto e información de contacto sobre profesores, profesores asistentes y jefes. Áreas de contenido Las áreas de contenido pueden contener una amplia variedad de temas, entre los que se incluyen: evaluaciones, actividades, unidades didácticas y archivos multimedia. Comunicación El área de comunicación permite a los usuarios: Enlaces externos • enviar y recibir mensajes • abrir tableros de discusión • entrar al aula virtual • ver listas • ver páginas de grupos Los enlaces externos conectan a los usuarios con el material educativo que está fuera de la Blackboard Academic Suite. © 2006 Blackboard Inc Privado y confidencial Página 11 de 156 Disclaimer: This file is provided as a convenience and not in replacement of the official Documentation, as such term is defined in your license agreement. The official Documentation may be found in PDF Format in the Reference Center on Behind the Blackboard (http://behind.blackboard.com). Be advised that use of this file is subject to the confidentiality provisions of your license agreement. Blackboard Academic Suite Manual del usuario Á RE A D ESCRIPCIÓ N Herramientas Herramientas que se pueden usar en el curso o club. Las herramientas incluyen: Buzón de transferencia digital, Editar página principal, Información personal, Calendario, Ver calificaciones, Manual del usuario, Tareas, The Electric Blackboard y Libreta de direcciones. Mapa del curso Permite navegar a través de un directorio en árbol contraíble. © 2006 Blackboard Inc Privado y confidencial Página 12 de 156 Disclaimer: This file is provided as a convenience and not in replacement of the official Documentation, as such term is defined in your license agreement. The official Documentation may be found in PDF Format in the Reference Center on Behind the Blackboard (http://behind.blackboard.com). Be advised that use of this file is subject to the confidentiality provisions of your license agreement. Blackboard Academic Suite Manual del usuario CAPÍTULO 2 – PUERTA DE ENTRADA Descripción general La página Puerta de entrada es la bienvenida a los usuarios, y contiene un botón de inicio de sesión para acceder a la Blackboard Academic Suite. Los usuarios deben tener un nombre de usuario y una contraseña válidos para iniciar una sesión. NOTA: las cookies se deben activar dentro del navegador de Web. NOTA: los usuarios también pueden iniciar sesión mediante un botón que se encuentra en el marco de encabezado o un módulo especial del portal, si la página Puerta de entrada no aparece. Funciones Los botones siguientes pueden aparecer en la página Puerta de entrada. B OTÓN D ESCRIPCIÓ N Iniciar sesión Permite a los usuarios iniciar sesión en la Blackboard Academic Suite. Catálogo de cursos Permite examinar el Catálogo de cursos. Crear cuenta Permite crear una cuenta en la Blackboard Academic Suite. Descargar Blackboard Backpack Descargar Blackboard Backpack. Asegurar la contraseña Las contraseñas habilitan el acceso a la información personal. Para mantener la seguridad no comparta sus contraseñas con otras personas. En este capítulo Este capítulo incluye los siguientes temas: T EM A D ESCRIPCIÓ N Página de entrada Describe la página utilizada para iniciar sesión en la Blackboard Academic Suite. © 2006 Blackboard Inc Privado y confidencial Página 13 de 156 Disclaimer: This file is provided as a convenience and not in replacement of the official Documentation, as such term is defined in your license agreement. The official Documentation may be found in PDF Format in the Reference Center on Behind the Blackboard (http://behind.blackboard.com). Be advised that use of this file is subject to the confidentiality provisions of your license agreement. Blackboard Academic Suite Manual del usuario T EM A D ESCRIPCIÓ N Página de pérdida de contraseña Describe cómo obtener una nueva contraseña. Catálogo de cursos Describe el Catálogo. Examinar el catálogo Describe cómo navegar y buscar dentro del Catálogo. © 2006 Blackboard Inc Privado y confidencial Página 14 de 156 Disclaimer: This file is provided as a convenience and not in replacement of the official Documentation, as such term is defined in your license agreement. The official Documentation may be found in PDF Format in the Reference Center on Behind the Blackboard (http://behind.blackboard.com). Be advised that use of this file is subject to the confidentiality provisions of your license agreement. Blackboard Academic Suite Manual del usuario PÁGINA DE ENTRADA Los usuarios inician sesión en la Blackboard Academic Suite desde la página de entrada. Para acceder a la página de acceso, haga clic en Iniciar sesión en la página Puerta de entrada. NOTA: es posible que los usuarios sean inmediatamente dirigidos a la ficha Mi institución. En ese caso, los usuarios también pueden iniciar sesión mediante un botón ubicado en el marco de encabezado o un módulo especial del portal. Campos La siguiente tabla muestra información detallada sobre los campos de entrada de la página de acceso. C AMPO D ESCRIPCIÓN Inicio de sesión en cuenta Nombre de usuario Permite introducir el nombre de usuario. Contraseña Permite introducir la contraseña. La contraseña y el nombre de usuario se deben introducir con exactitud para iniciar sesión. El número máximo de caracteres de una contraseña es 32. Los campos de contraseñas distinguen mayúsculas y minúsculas. Funciones La tabla siguiente muestra las funciones disponibles para los usuarios en la página de acceso. P AR A . . . H AG A CLIC EN ver la Blackboard Academic Suite sin iniciar sesión como usuario Vista preliminar. crear una cuenta Crear. obtener una contraseña nueva ¿Ha olvidado su contraseña? para abrir la página Pérdida de contraseña. iniciar sesión la opción Iniciar sesión después de introducir nombre de usuario y contraseña. descargar Blackboard Backpack el enlace Descargar Blackboard Backpack. © 2006 Blackboard Inc Privado y confidencial ... Página 15 de 156 Disclaimer: This file is provided as a convenience and not in replacement of the official Documentation, as such term is defined in your license agreement. The official Documentation may be found in PDF Format in the Reference Center on Behind the Blackboard (http://behind.blackboard.com). Be advised that use of this file is subject to the confidentiality provisions of your license agreement. Blackboard Academic Suite Manual del usuario Blackboard Backpack Las opciones en la página de acceso permiten a los usuarios descargar Blackboard Backpack. Blackboard Backpack es una aplicación de software en la parte del cliente que permite a los usuarios sincronizar sus materiales de Blackboard para poder utilizarlos luego sin conexión. Al utilizar esta poderosa herramienta para la enseñanza, los alumnos pueden tener acceso a sus materiales de estudio en cualquier momento y en cualquier sitio sin necesidad de contar con una conexión a Internet. Los siguientes elementos están sincronizados desde los cursos y clubes: contenido, anuncios, elementos de calendario, tareas. Blackboard Backpack también sincroniza los elementos de calendario, libreta de direcciones y tareas de Microsoft Outlook. © 2006 Blackboard Inc Privado y confidencial Página 16 de 156 Disclaimer: This file is provided as a convenience and not in replacement of the official Documentation, as such term is defined in your license agreement. The official Documentation may be found in PDF Format in the Reference Center on Behind the Blackboard (http://behind.blackboard.com). Be advised that use of this file is subject to the confidentiality provisions of your license agreement. Blackboard Academic Suite Manual del usuario PÉRDIDA DE CONTRASEÑA Descripción general Los usuarios deben completar la página Pérdida de contraseña para obtener una contraseña nueva. Los usuarios deberán crear una contraseña nueva a partir de las instrucciones que recibirán en un mensaje de correo electrónico de Blackboard. Los usuarios deben introducir la información en todos los campos de la sección Buscar usuario por nombre de usuario o en todos los campos de la sección Buscar usuario por correo electrónico. Cómo encontrar esta página Para abrir la página Pérdida de contraseña, siga estos pasos. 1. Introduzca el URL de la Blackboard Academic Suite en un navegador de Web. 2. Haga clic en Iniciar sesión. 3. Haga clic en ¿Ha olvidado su contraseña? Campos La siguiente tabla muestra información detallada sobre los campos de la página Pérdida de contraseña. C AMPO D ESCRIPCIÓN Opción Nombre de usuario Nombre Permite introducir el nombre. Apellidos Permite introducir apellidos. Nombre de usuario Permite introducir el nombre de usuario. Este campo distingue mayúsculas y minúsculas. Opción Dirección de correo electrónico Nombre Permite introducir el nombre. Apellidos Permite introducir apellidos. Correo electrónico Permite introducir la dirección de correo electrónico. © 2006 Blackboard Inc Privado y confidencial Página 17 de 156 Disclaimer: This file is provided as a convenience and not in replacement of the official Documentation, as such term is defined in your license agreement. The official Documentation may be found in PDF Format in the Reference Center on Behind the Blackboard (http://behind.blackboard.com). Be advised that use of this file is subject to the confidentiality provisions of your license agreement. Blackboard Academic Suite Manual del usuario CATÁLOGOS Descripción general El Catálogo de cursos muestra todos los cursos que se ofrecen en la institución, en categorías definidas como semestres o temas. El Catálogo de clubes muestra todos los clubes que existen dentro de la institución en categorías definidas, tales como tipo de institución o disponibilidad por semestre. Las páginas Catálogo permiten a los usuarios buscar cursos u clubes mediante palabras clave o categorías específicas. Los enlaces en el catálogo muestran información sobre el profesor o jefe y una descripción del curso o club. Los usuarios también pueden inscribirse, obtener una vista preliminar o iniciar sesión en un curso o club, según el modo en que la institución personalice la Blackboard Academic Suite. NOTA: el administrador del sistema puede utilizar un catálogo diferente o no utilizar catálogo alguno. Cómo encontrar esta página Haga clic en Examinar catálogo de cursos o en Examinar catálogo de club desde la página Puerta de entrada. O inicie sesión y abra la ficha Cursos o Comunidades. Funciones La siguiente tabla muestra información detallada sobre las funciones disponibles en la página Catálogo: P AR A . . . H AG A CLIC EN ... buscar un curso la opción Ir después de introducir una palabra clave en la casilla de búsqueda. realizar una búsqueda avanzada el hipervínculo Búsqueda avanzada. examinar el catálogo el hipervínculo de la categoría o el curso a visualizar. Visualizar un curso o club como invitado Los usuarios pueden examinar el catálogo y obtener una vista preliminar de los cursos y clubes como invitados. Haga clic en el enlace a un curso o club para visualizarlo como invitado. Los invitados no tienen acceso al curso o club completo. © 2006 Blackboard Inc Privado y confidencial Página 18 de 156 Disclaimer: This file is provided as a convenience and not in replacement of the official Documentation, as such term is defined in your license agreement. The official Documentation may be found in PDF Format in the Reference Center on Behind the Blackboard (http://behind.blackboard.com). Be advised that use of this file is subject to the confidentiality provisions of your license agreement. Blackboard Academic Suite Manual del usuario NOTA: los profesores y jefes determinan si los usuarios pueden obtener una vista preliminar del curso o el club antes de inscribirse. Por tal motivo, esta opción puede no estar disponible para todos los cursos o clubes © 2006 Blackboard Inc Privado y confidencial Página 19 de 156 Disclaimer: This file is provided as a convenience and not in replacement of the official Documentation, as such term is defined in your license agreement. The official Documentation may be found in PDF Format in the Reference Center on Behind the Blackboard (http://behind.blackboard.com). Be advised that use of this file is subject to the confidentiality provisions of your license agreement. Blackboard Academic Suite Manual del usuario CAPÍTULO 3 – CÓMO TRABAJAR EN LA BLACKBOARD ACADEMIC SUITE Descripción general Este capítulo explica cómo navegar e introducir texto en la Blackboard Academic Suite. En este capítulo Este capítulo incluye los siguientes temas: T EM A D ESCRIPCIÓN Navegación Permite desplazarse por toda la Blackboard Academic Suite. Paquetes de idioma Permite configurar las preferencias de idioma para usuarios en particular. Menú del curso Permite navegar dentro de un curso o club. Mapa del curso Permite navegar dentro del directorio en árbol de un curso o club. Buscar usuarios Permite ubicar información acerca de otros usuarios. Introducir textos Permite introducir información. Editor de cuadros de texto Permite introducir información mediante el Editor de cuadros de texto. Enlaces a archivos Permite incluir un vínculo a un archivo en el Editor de cuadros de texto. Insertar archivos multimedia Permite añadir un archivo multimedia en el Editor de cuadros de texto. Acerca del corrector ortográfico Permite visualizar una descripción general de la función Corrector ortográfico. Cómo utilizar el Corrector ortográfico Permite controlar la ortografía de los elementos de un bloque de texto. Herramienta de notación de matemática y ciencias Permite ver una descripción general de la Herramienta de notación de matemática y ciencias. Añadir y editar ecuaciones Permite introducir información mediante el Editor de cuadros de texto. © 2006 Blackboard Inc Privado y confidencial Página 20 de 156 Disclaimer: This file is provided as a convenience and not in replacement of the official Documentation, as such term is defined in your license agreement. The official Documentation may be found in PDF Format in the Reference Center on Behind the Blackboard (http://behind.blackboard.com). Be advised that use of this file is subject to the confidentiality provisions of your license agreement. Blackboard Academic Suite Manual del usuario NAVEGACIÓN Al moverse a una página o área nueva, cambia únicamente el material del marco de contenido. Las fichas y el marco de encabezado están siempre disponibles para un rápido acceso a las funciones de navegación. H ERR AMIENT A DE D ESCRIPCIÓN N AVEG ACIÓN Ficha Permite hacer clic en una ficha para abrirla. Botón Permite hacer clic en un botón para navegar hacia una página de la Blackboard Academic Suite. Algunos botones también llevan a áreas externas a la Blackboard Academic Suite. Los botones también ejecutan funciones. Enlace Permite hacer clic en un enlace de hipertexto para acceder a otra página Web dentro de la Blackboard Academic Suite. Los enlaces también pueden abrir sitios Web externos a la Blackboard Academic Suite. Ruta Permite hacer clic en uno de los enlaces de hipertexto que aparecen en la ruta de navegación para acceder a dicha página. La ruta de navegación aparece en la parte superior de las páginas para volver a la página anterior desde la que se llegó a la página actual. Cómo establecer un enlace a un curso o club Para establecer un enlace a un curso o un club, copie el URL de la barra de direcciones en la Web. Los enlaces se pueden publicar dentro o fuera de la Blackboard Academic Suite. Se pedirá autorización a los usuarios antes de acceder al curso o el club. © 2006 Blackboard Inc Privado y confidencial Página 21 de 156 Disclaimer: This file is provided as a convenience and not in replacement of the official Documentation, as such term is defined in your license agreement. The official Documentation may be found in PDF Format in the Reference Center on Behind the Blackboard (http://behind.blackboard.com). Be advised that use of this file is subject to the confidentiality provisions of your license agreement. Blackboard Academic Suite Manual del usuario PAQUETES DE IDIOMA Acerca de los paquetes de idioma Los paquetes de idioma con los que cuenta la Blackboard Academic Suite utilizan idiomas y normas culturales que coinciden con diferentes públicos. Los paquetes de idioma se definen a escala del sistema, del curso o club y, finalmente, del usuario. A escala del sistema, el administrador define un paquete de idioma como valor predeterminado del sistema. Éste es el idioma que aparece cuando no se especifican otros paquetes de idioma a escala de curso o de usuario. A nivel del curso, el profesor puede establecer un paquete de idioma y aplicarlo como obligatorio. Activar un paquete de idioma significa que todos los usuarios lo visualizarán. Si no se activa el paquete de idioma y un determinado usuario tiene un paquete preferido asociado a su cuenta, esta preferencia usuario anulará el paquete de idioma del curso. A nivel de usuario, las personas pueden seleccionar su paquete de idioma preferido. Establecer las preferencias de paquete de idioma para un usuario. Siga estos pasos para configurar un paquete de idioma para un usuario: 1. Abra Información personal. Esta herramienta se encuentra disponible en fichas y dentro de los cursos. 2. Haga clic en Establecer paquete de idioma. 3. Seleccionar un paquete de idioma de la lista desplegable. 4. Haga clic en la opción Enviar. El corrector ortográfico y los paquetes de idioma La herramienta Corrector ortográfico admite el inglés de los Estados Unidos, el inglés británico, el francés y el español. La herramienta Corrector ortográfico no funciona con otros paquetes de idioma. Si el corrector ortográfico no reconoce el paquete de idioma, utilizará un diccionario compatible. © 2006 Blackboard Inc Privado y confidencial Página 22 de 156 Disclaimer: This file is provided as a convenience and not in replacement of the official Documentation, as such term is defined in your license agreement. The official Documentation may be found in PDF Format in the Reference Center on Behind the Blackboard (http://behind.blackboard.com). Be advised that use of this file is subject to the confidentiality provisions of your license agreement. Blackboard Academic Suite Manual del usuario MENÚ DEL CURSO Acerca del menú del curso El menú del curso aparece en el lado izquierdo de un curso y contiene enlaces a materiales y herramientas dentro del curso. El profesor puede personalizar la apariencia del menú del curso y de los contenidos y herramientas disponibles para los usuarios. Dos vistas pueden establecerse como disponibles para los usuarios; si ambas vistas están disponibles, los usuarios pueden alternar entre ellas: • Vista rápida: muestra el nivel superior de los materiales del curso. Los enlaces pueden ser presentados como botones o texto. • Vista en detalle: muestra los materiales del curso como son vistos en el mapa del curso. Esta vista se expande para mostrar la jerarquía de la navegación del curso. Un panel de herramientas aparece como parte del menú del curso. Esta casilla puede contener enlaces al mapa del curso, herramientas de comunicación y/o herramientas del curso. También puede añadirse un conjunto de enlaces a herramientas en la parte principal del menú del curso, de forma tal que aparezcan en la vista en detalle o el mapa del curso. El tamaño del marco del menú del curso puede ser ajustado. Mantenga el ratón sobre el borde que marca el lado derecho del menú del curso hasta que aparezca una flecha puntero. Utilice el ratón para arrastrar este borde y expandir o contraer el marco. En el menú del curso se encuentra también disponible información acerca de cuándo el menú del curso fue actualizado por última vez. Sostenga el ratón sobre el icono Actualizar para ver la fecha y la hora en que el menú fue actualizado por última vez. En la vista en detalle la información relativa a la fecha y hora aparecen en la parte inferior. Ver contenido nuevo Cuando se agrega contenido al menú del curso o al mapa del curso, demora 20 minutos guardarlo en caché; esto significa que los contenidos nuevos en el menú del curso y el mapa del curso no aparecerán antes de transcurridos 20 minutos. Para ver los contenidos antes de que hayan transcurrido los primeros 20 minutos, haga clic en Actualizar. © 2006 Blackboard Inc Privado y confidencial Página 23 de 156 Disclaimer: This file is provided as a convenience and not in replacement of the official Documentation, as such term is defined in your license agreement. The official Documentation may be found in PDF Format in the Reference Center on Behind the Blackboard (http://behind.blackboard.com). Be advised that use of this file is subject to the confidentiality provisions of your license agreement. Blackboard Academic Suite Manual del usuario MAPA DEL CURSO Acerca del mapa del curso El mapa del curso es un directorio en árbol contraíble que se utiliza para navegar dentro de un curso. El mapa del curso puede abrirse desde el menú del curso. El mapa de contenidos, de manera similar al mapa del curso, está disponible dentro de las sesiones de aula virtual. Ver el mapa del curso El mapa del curso les permite a los usuarios navegar dentro de un curso. Se puede abrir desde la vista en detalle y la vista rápida del menú del curso. Seleccione la opción Mapa del curso en el panel de herramientas del menú del curso para abrir el mapa del curso. Todo el contenido disponible aparece dentro del mapa del curso. Nota: el profesor selecciona si el mapa del curso estará o no disponible en Mostrar vista y en Vista rápida del menú del curso. Nota: el mapa del curso pude aparecer con un esquema de colores diferente cuando se accede a él desde la vista rápida. Ver el mapa de contenidos El mapa de contenidos es similar al mapa del curso, excepto que el directorio en árbol sólo muestra las áreas de contenido que están disponibles; no les permite a los usuarios navegar a otras áreas del curso, tales como la de herramientas. Para abrir el mapa de contenido, seleccione la opción Mapa de contenido en la caja de herramientas de aula de un aula virtual. Nota: los usuarios deben tener privilegios activos para usar el mapa de contenidos en un aula virtual. © 2006 Blackboard Inc Privado y confidencial Página 24 de 156 Disclaimer: This file is provided as a convenience and not in replacement of the official Documentation, as such term is defined in your license agreement. The official Documentation may be found in PDF Format in the Reference Center on Behind the Blackboard (http://behind.blackboard.com). Be advised that use of this file is subject to the confidentiality provisions of your license agreement. Blackboard Academic Suite Manual del usuario BUSCAR USUARIOS Descripción general Existen muchas áreas en la Blackboard Academic Suite en las cuales los usuarios pueden buscar a otros usuarios. Opciones de búsqueda de usuarios La tabla siguiente muestra información detallada sobre las opciones de búsqueda de usuarios disponibles. No todas las opciones están disponibles en todas las casillas de búsqueda. P AR A . . . RE ALICE EL SIG UIENTE PROCEDIMIENTO buscar un usuario por nombre o nombre de usuario Seleccione la ficha Buscar. buscar un grupo de apellidos o nombres de usuario que comiencen por una letra o número determinados Seleccione la ficha A-Z, 0-9. buscar mediante un valor incluido en el nombre del usuario Seleccione la ficha Avanzadas. ... Introduzca los apellidos o el nombre de usuario. Seleccione las opciones Apellidos o Nombre de usuario. Se mostrarán todas las entradas que coincidan. Haga clic en la primera letra del apellido o en el primer número del nombre de usuario. Se mostrarán todas las entradas que coincidan. Introduzca un valor en el campo Que contenga. Se buscarán todos los usuarios cuyo nombre de usuario contenga dicho valor. Haga clic en las casillas de verificación y seleccione los valores de la lista desplegable para restringir la búsqueda. mostrar todos los usuarios Seleccione la ficha. Haga clic en Mostrar todos para visualizar todos los nombres inscritos. Se mostrarán todas las entradas. © 2006 Blackboard Inc Privado y confidencial Página 25 de 156 Disclaimer: This file is provided as a convenience and not in replacement of the official Documentation, as such term is defined in your license agreement. The official Documentation may be found in PDF Format in the Reference Center on Behind the Blackboard (http://behind.blackboard.com). Be advised that use of this file is subject to the confidentiality provisions of your license agreement. Blackboard Academic Suite Manual del usuario INTRODUCIR TEXTOS Descripción general De forma predeterminada, la Blackboard Academic Suite aplicará a los textos un formato Arial de cuerpo 12, alineado a la izquierda. Cualquier otro formato deberá aplicarse con las etiquetas HTML o mediante el editor de cuadros de texto. Opciones de los cuadros de texto Las siguientes opciones están disponibles en la mayoría de los cuadros de introducción de textos en la Blackboard Academic Suite: O PCIÓ N DE FORM ATO Texto inteligente C OMPORT AMIENTO Reconoce automáticamente un enlace introducido en el cuadro de texto. La opción Texto inteligente reconoce la tecla ENTRAR como etiqueta de párrafo y acepta también etiquetas HTML. La opción Texto inteligente también mostrará un pedido de carga de imágenes si aparece una etiqueta de origen de imagen. Las direcciones de Web introducidas como URL se convierten en enlaces. El URL debe comenzar con “http://” y debe existir un espacio antes de los caracteres “http://” para distinguirlos de la palabra anterior. Si se introduce una etiqueta de imagen, <IMG>, en Texto inteligente, la Blackboard Academic Suite automáticamente le pedirá que cargue la imagen. Sólo texto Muestra el texto tal como está escrito en el área de texto. La opción Sólo texto no procesa código HTML. El código HTML se verá como texto. Las ecuaciones no funcionan en Sólo texto. HTML Muestra el texto tal como ha sido codificado por el usuario mediante etiquetas de lenguaje de marcas de hipertexto (HTML). NOTA: las opciones Texto inteligente y Sólo texto estarán disponibles sólo si el administrador desactiva el editor de cuadros de texto o si el usuario no tiene un sistema operativo Windows y la versión 5.x o posterior de Internet Explorer. © 2006 Blackboard Inc Privado y confidencial Página 26 de 156 Disclaimer: This file is provided as a convenience and not in replacement of the official Documentation, as such term is defined in your license agreement. The official Documentation may be found in PDF Format in the Reference Center on Behind the Blackboard (http://behind.blackboard.com). Be advised that use of this file is subject to the confidentiality provisions of your license agreement. Blackboard Academic Suite Manual del usuario Nombres de archivos Blackboard permite la utilización de todos los caracteres en los nombres de archivos. No obstante, es posible que el sistema operativo y el navegador del usuario limiten los tipos de caracteres aceptados. Por ejemplo, algunos navegadores no aceptan caracteres multibytes. © 2006 Blackboard Inc Privado y confidencial Página 27 de 156 Disclaimer: This file is provided as a convenience and not in replacement of the official Documentation, as such term is defined in your license agreement. The official Documentation may be found in PDF Format in the Reference Center on Behind the Blackboard (http://behind.blackboard.com). Be advised that use of this file is subject to the confidentiality provisions of your license agreement. Blackboard Academic Suite Manual del usuario EDITORES DE CUADROS DE TEXTO Acerca del editor de cuadros de texto Las funciones Texto inteligente, Sólo texto y HTML se pueden utilizar en el editor de cuadros de texto. Las opciones en la parte inferior del cuadro permiten al usuario cambiar de formato en cualquier momento. La función Texto inteligente deberá utilizarse si se desea mostrar el texto de la manera exacta en que fue escrito. Los cortes de línea, las tabulaciones y demás características de formato de teclado se mantendrán iguales con Texto inteligente. Los textos escritos con etiquetas de HTML aparecerán como textos procesados; por ejemplo, si una palabra fue escrita con etiquetas de negritas, la palabra aparecerá en negritas. No utilice la opción Texto inteligente para mostrar las etiquetas HTML reales. La opción Sólo texto elimina del texto todas las características de formato, excepto los cortes de línea. El resultado es un texto completamente desprovisto de formato. Esto puede ser útil si el usuario necesita copiar y pegar muchas partes del contenido, o si se desea mostrar información relacionada con el código. Por ejemplo, si el usuario desea mostrar cómo escribir algo en HTML, se deberá usar la opción Sólo texto para conservar en el contenido las etiquetas HTML. Sólo texto no funciona ni con MathML ni con el editor de ecuaciones. Si modificáramos a Sólo texto un cuadro de texto que incluye una fórmula matemática, resultaría en una fórmula ilegible. La opción HTML deberá utilizarse si el usuario sabe usar HTML y opta por escribir las etiquetas HTML dentro del editor de cuadros de texto. Los resultados serán contenidos formateados por las etiquetas HTML utilizadas. La vista prelimitar muestra al usuario cómo el texto formateado aparecerá cuando haya sido procesado en el navegador. Las funciones que aparecen en el editor de cuadros de texto pueden incluir WebEQ, MathML y Corrector ortográfico. Acerca del editor de cuadros de texto visual El editor de cuadros de texto visual tiene tres filas de botones. La primera fila es necesaria y no se puede contraer. La segunda y la tercera filas se pueden contraer con las flechas hacia la izquierda de la fila. Al usar la opción Blackboard Content System, las opciones de la tercera fila del editor de cuadros de texto visual proporcionan un campo Buscar en Content Collection. El editor de cuadros de texto visual permite al usuario crear contenidos que incluyan enlaces a elementos de Content Collection. A CCIO NES BÁSIC AS DE L A PRIMERA FIL A Estilo de fuente Permite seleccionar un estilo para el texto. Las opciones corresponden a los tipos de estilo HTML estándar. Tamaño de fuente Permite seleccionar el tamaño del texto. Fuente Permite seleccionar la fuente. © 2006 Blackboard Inc Privado y confidencial Página 28 de 156 Disclaimer: This file is provided as a convenience and not in replacement of the official Documentation, as such term is defined in your license agreement. The official Documentation may be found in PDF Format in the Reference Center on Behind the Blackboard (http://behind.blackboard.com). Be advised that use of this file is subject to the confidentiality provisions of your license agreement. Blackboard Academic Suite A CCIO NES Manual del usuario BÁSIC AS DE L A PRIMERA FIL A Negrita Permite convertir el texto seleccionado en negrita. Cursiva Permite convertir el texto seleccionado en cursiva. Subrayado Permite subrayar el texto seleccionado. Alinear a la izquierda Permite alinear el texto a la izquierda. Centrar Permite centrar el texto. Alinear a la derecha Permite alinear el texto a la derecha. Lista ordenada Permite crear una lista numerada o añadir un elemento numerado de la lista. Lista desordenada Permite crear una lista con viñetas o añadir un elemento de viñeta de la lista. Disminuir sangrado Permite mover el texto hacia la izquierda. Aumentar sangrado Permite mover el texto hacia la derecha. A CCIO NES BÁSIC AS ADICIO NALES DE L A SEGUND A FIL A Buscar Permite buscar una palabra o frase en el área de texto. Corrector ortográfico Permite seleccionar la marca de verificación ABC para abrir el Corrector ortográfico. Cortar Permite cortar los elementos seleccionados. Copiar Permite copiar los elementos seleccionados. Pegar Permite pegar los contenidos copiados o cortados. Deshacer Permite seleccionar la flecha circular que apunta a la izquierda para deshacer la acción previa. Rehacer Permite seleccionar la flecha circular que apunta a la derecha para rehacer la acción previa. Hipervínculo Permite añadir un hipervínculo. Los tipos incluyen: file, ftp, gopher, http, https, mailto, news, telnet y wais. Crear tabla Permite añadir una tabla. Línea horizontal Permite añadir una línea. Color de fondo Permite añadirle un color de resaltado al texto seleccionado. Color del texto Permite especificar el color del texto. Editor WebEQ Permite abrir el icono del Editor de ecuaciones WebEQ (x2) para añadir una ecuación. Las ecuaciones no se pueden añadir a las celdas de una tabla. En su lugar, cree la ecuación fuera de la tabla y luego córtela y péguela dentro de la celda. Editor MathML Permite abrir el icono del Editor de ecuaciones MathML (_x) para añadir una ecuación. © 2006 Blackboard Inc Privado y confidencial Página 29 de 156 Disclaimer: This file is provided as a convenience and not in replacement of the official Documentation, as such term is defined in your license agreement. The official Documentation may be found in PDF Format in the Reference Center on Behind the Blackboard (http://behind.blackboard.com). Be advised that use of this file is subject to the confidentiality provisions of your license agreement. Blackboard Academic Suite A CCIO NES Manual del usuario BÁSIC AS ADICIO NALES DE L A SEGUND A FIL A Vista HTML Permite ver el código HTML generado por el editor de cuadros de texto visual. Los usuarios también pueden editar HTML en esta vista. Si la opción HTML es añadida o modificada en esta vista, haga clic en Enviar para ver el cambio en el editor de cuadros de texto visual. Vista preliminar Permite obtener una vista preliminar del contenido, tal como será visto por el usuario final. La tabla siguiente incluye una descripción de algunas opciones específicas de cada tipo de documento adjunto. A CCIO NES P AR A ADJUNT AR ARCHIVOS Y OPCIONES ESPECI ALES DE L A TERCER A FIL A Adjuntar archivo Permite añadir un archivo al área de texto. Aparecerá la página Insertar enlace a archivo. Examinar: permite seleccionar un archivo del equipo local Enlace a Content Collection: permite seleccionar un elemento o carpeta desde Content Collection. Especifique URL de origen: permite proporcionar el URL donde se encuentra el elemento. Nombre del enlace al archivo: a los usuarios les resulta de gran ayuda que los contenidos tengan nombres descriptivos. Esto les permite a los usuarios leer el enlace en contexto, más que sólo leer el nombre del archivo para el que se establece el enlace. Adjuntar imagen Permite añadir una imagen al área de texto. Aparecerá la página Insertar imagen. Establecer el ancho y la altura: si se dejan en blanco estos campos, la imagen se procesa en su tamaño original. URL de destino de la imagen: si se introduce la URL aquí, la imagen será un enlace. Cuando los usuarios hagan clic en la imagen, serán conducidos a este URL. Texto ALT: El texto alternativo es muy importante para usuarios con problemas de visión. El texto alternativo explica a los usuarios lo que debe aparecer si no se visualiza la imagen Adjuntar MPEG/AVI Permite añadir contenidos multimedia MPEG/AVI al área de texto. Aparecerá la página Insertar archivo MPEG. Establecer el ancho y la altura: el ancho y la altura predeterminados que se proporcionan son medidas estándar para contenidos MPEG/AVI, pero pueden modificarse. © 2006 Blackboard Inc Privado y confidencial Página 30 de 156 Disclaimer: This file is provided as a convenience and not in replacement of the official Documentation, as such term is defined in your license agreement. The official Documentation may be found in PDF Format in the Reference Center on Behind the Blackboard (http://behind.blackboard.com). Be advised that use of this file is subject to the confidentiality provisions of your license agreement. Blackboard Academic Suite A CCIO NES Manual del usuario P AR A ADJUNT AR ARCHIVOS Y OPCIONES ESPECI ALES DE L A TERCER A FIL A Añadir QuickTime Permite añadir archivos multimedia QuickTime de Apple al área de texto. Aparecerá la página Insertar archivo QuickTime. Repetir: Los archivos QuickTime permiten que se haga disponible la opción de repetir la película. Si se establece en Sí, los archivos se reproducirán en forma repetida mientras esté cargada la página. Añadir audio Permite añadir un archivo de audio, como .mp3 o .wav, al área de texto. Aparecerá la página Insertar archivo de audio. Añadir Flash/Shockwave Permite añadir archivos multimedia Macromedia Flash o Shockwave al área de texto. Aparecerá la página Insertar archivo SWF. Establecer calidad: se suministran opciones de calidad a fin de que los usuarios puedan escoger entre la mayor calidad y el mayor rendimiento. Los archivos de la calidad más alta llevarán más tiempo para cargarse en el navegador. Diferencias entre el editor de cuadros de texto y el editor de cuadros de texto visual El editor de cuadros de texto y el editor de cuadros de texto visual permiten introducir texto formateado en Blackboard Academic Suite. El editor de cuadros de texto admite formatos de sólo texto, texto inteligente y HTML. El editor de cuadros de texto visual permite que los usuarios modifiquen los contenidos en una interfaz que se asemeja a un procesador de texto y lleven a cabo funciones básicas de HTML sin necesidad de conocer el lenguaje HTML. Estas funciones incluyen, entre otras, la creación de tablas, listas con viñetas, hipervínculos y líneas horizontales. Los usuarios pueden también formatear texto y párrafos, y cargar archivos multimedia en el editor de cuadros de texto visual. Los dos editores admiten funciones como las de WebEQ, MathML y el Corrector ortográfico. NOTA: El editor de cuadros de texto visual está disponible únicamente para los usuarios del sistema operativo Windows con el navegador Internet Explorer versión 5.x o posterior. Los administradores del sistema pueden desactivar el editor de cuadros de texto visual, el Corrector ortográfico, WebEQ y MathML para todos los usuarios. Los usuarios pueden desactivar el editor de cuadros de texto visual en la configuración de la Información personal. Si el editor de cuadros de texto visual se encuentra desactivado, o si los usuarios no utilizan el navegador Internet Explorer de Windows, se activará el editor de cuadros de texto. Cómo adjuntar archivos en el editor de cuadros de texto visual Los usuarios cuentan con la opción de adjuntar diferentes tipos de archivos en el editor de cuadros de texto visual. No copie y pegue un archivo de un cuadro de texto a otro; esta acción ocasionará errores. © 2006 Blackboard Inc Privado y confidencial Página 31 de 156 Disclaimer: This file is provided as a convenience and not in replacement of the official Documentation, as such term is defined in your license agreement. The official Documentation may be found in PDF Format in the Reference Center on Behind the Blackboard (http://behind.blackboard.com). Be advised that use of this file is subject to the confidentiality provisions of your license agreement. Blackboard Academic Suite Manual del usuario La tabla siguiente explica qué botón de la tercera fila del editor de cuadros de texto visual se debe utilizar para añadir distintos tipos de archivos. T IPOS DE ARCHIVOS QUE PUEDEN ADJUNTARSE Adjuntar archivo .doc, .exe, .html, .htm, .pdf, .ppt, .pps, .rtf, .tiff .txt, .wmf, .wpd, .xls, .zip Adjuntar imagen .gif, .jif, .jpg, .jpeg, .tiff, .wmf Adjuntar MPEG/AVI .asf, .avi, .mpg, .mpeg, .wmv Añadir Quick Time .qt, moov, .mov Añadir audio .aiff, .asf, .au, .mpe, .mp3, .ra, .ram, .rm, .wav, .wma, .wmv Añadir Flash/Shockwave .swf Detección de falta de imagen en los editores de cuadros de texto La función de Detección de falta de imagen se encuentra disponible en la página Añadir elemento en las siguientes circunstancias, cuando un usuario: • pega un documento HTML con una imagen dañada en la vista de HTML del editor de cuadros de texto visual • pega un documento HTML con una imagen dañada en el editor de cuadros de texto y selecciona la opción HTML • pega un documento HTML con una imagen dañada en el editor de cuadros de texto y selecciona la opción Texto inteligente La función de Detección de falta de imagen no se aplica cuando un usuario: • pega un documento HTML con una imagen dañada en el editor de cuadros de texto y selecciona la opción Sólo texto • pega un documento HTML con una imagen dañada en el editor de cuadros de texto visual • carga un archivo HTML con una imagen dañada desde la tercera fila del editor de cuadros de texto visual • realiza un enlace a un archivo HTML en Content Collection con una imagen dañada (a través de la tercera fila del editor de cuadros de texto visual, o bien como un URL en el editor de cuadros de texto). Accesos directos del teclado para el editor de cuadros de texto visual El editor de cuadros de texto visual acepta los siguientes accesos directos del teclado: © 2006 Blackboard Inc Privado y confidencial Página 32 de 156 Disclaimer: This file is provided as a convenience and not in replacement of the official Documentation, as such term is defined in your license agreement. The official Documentation may be found in PDF Format in the Reference Center on Behind the Blackboard (http://behind.blackboard.com). Be advised that use of this file is subject to the confidentiality provisions of your license agreement. Blackboard Academic Suite Manual del usuario NOTA: Si se emplean las teclas de acceso directo que mueven los elementos seleccionados un carácter a la izquierda, a la derecha, hacia arriba o hacia abajo, el objeto que se mueva estará absolutamente posicionado. Un elemento absolutamente posicionado se determina mediante píxeles, por lo que al desplazarlo una vez hacia arriba hará que se mueva un píxel hacia arriba. A CCESOS DIRECTOS DEL TECL ADO Movimiento FLECHA DERECHA Permite desplazarse un carácter hacia la derecha. FLECHA IZQUIERDA Permite desplazarse un carácter hacia la izquierda. FLECHA ABAJO Permite desplazarse una línea hacia abajo. FLECHA ARRIBA Permite desplazarse una línea hacia arriba. CTRL+FLECHA DERECHA Permite desplazarse una palabra hacia la derecha. CTRL+FLECHA IZQUIERDA Permite desplazarse una palabra hacia la izquierda. FIN Permite desplazarse hasta el final de la línea. INICIO Permite desplazarse hasta el inicio de la línea. CTRL+FLECHA ABAJO Permite desplazarse un párrafo hacia abajo. CTRL+FLECHA ARRIBA Permite desplazarse un párrafo hacia arriba. AV PÁG Permite avanzar una página. RE PÁG Permite retroceder una página. CTRL+INICIO Permite desplazarse hasta el comienzo del texto. CTRL+FIN Permite desplazarse hasta el final del texto. Selección MAYÚS+FLECHA DERECHA Permite extender la selección un carácter hacia la derecha. MAYÚS+FLECHA IZQUIERDA Permite extender la selección un carácter hacia la izquierda. CTRL+MAYÚS+FLECHA DERECHA Permite extender la selección una palabra hacia la derecha. CTRL+MAYÚS+FLECHA IZQUIERDA Permite extender la selección una palabra hacia la izquierda. MAYÚS+FLECHA ARRIBA Permite extender la selección una línea hacia arriba. MAYÚS+FLECHA ABAJO Permite extender la selección una línea hacia abajo. MAYÚS+FIN Permite extender la selección hasta el final de la línea actual. MAYÚS+INICIO Permite extender la selección hasta el inicio de la línea actual. MAYÚS+AV PÁG Permite extender la selección una página hacia abajo. © 2006 Blackboard Inc Privado y confidencial Página 33 de 156 Disclaimer: This file is provided as a convenience and not in replacement of the official Documentation, as such term is defined in your license agreement. The official Documentation may be found in PDF Format in the Reference Center on Behind the Blackboard (http://behind.blackboard.com). Be advised that use of this file is subject to the confidentiality provisions of your license agreement. Blackboard Academic Suite A CCESOS Manual del usuario DIRECTOS DEL TECL ADO MAYÚS+RE PÁG Permite extender la selección una página hacia arriba. CTRL+MAYÚS+FIN Permite extender la selección hasta el final del documento. CTRL+MAYÚS+INICIO Permite extender la selección hasta el comienzo del documento. CTRL+A Permite seleccionar todos los elementos del documento. Editar RETROCESO Permite borrar la selección. O, si no hay ninguna selección, eliminar el carácter hacia la izquierda del cursor. CTRL+RETROCESO Permite eliminar una palabra completa hacia la izquierda del cursor. CTRL+C Permite copiar la selección. CTRL+V Permite pegar los contenidos copiados o cortados. CTRL+X Permite cortar la selección. SUPR Permite borrar la selección. INSERT Permite alternar entre insertar y sobrescribir texto. CTRL+Z Permite deshacer el comando de formato más reciente. CTRL+Y Permite rehacer el comando que se ha deshecho más recientemente. CTRL+F Permite buscar texto. MAYÚS+F10 Permite mostrar el menú de contexto. Es equivalente a un clic con el botón derecho del ratón. Dar formato CTRL+B Permite alternar el formato de negritas. CTRL+I Permite alternar el formato de cursiva. CTRL+U Permite alternar el subrayado. © 2006 Blackboard Inc Privado y confidencial Página 34 de 156 Disclaimer: This file is provided as a convenience and not in replacement of the official Documentation, as such term is defined in your license agreement. The official Documentation may be found in PDF Format in the Reference Center on Behind the Blackboard (http://behind.blackboard.com). Be advised that use of this file is subject to the confidentiality provisions of your license agreement. Blackboard Academic Suite Manual del usuario ENLACES A ARCHIVOS Descripción general Los usuarios pueden incluir un enlace a un archivo desde el editor de cuadros de texto. Campos La tabla siguiente muestra información detallada sobre los campos de la página Insertar enlace a archivo: C AMPO D ESCRIPCIÓN Insertar enlace a archivo Examinar Permite hacer clic en la opción Examinar para localizar un archivo. O especificar un URL Permite introducir un URL para crear un enlace a un archivo externo al sistema local. Por ejemplo, desde un almacén central de imágenes, el URL puede ser http://blackboard/images/picture1.jpeg. Opciones de enlace a archivos Nombre del enlace al archivo Permite introducir el nombre de un enlace en el que los usuarios pueden hacer clic para acceder al archivo adjunto. Iniciar en ventana nueva Permite seleccionar Sí para que el archivo se abra en una nueva ventana independiente. Permite seleccionar No para que el archivo se abra en el marco de contenido. © 2006 Blackboard Inc Privado y confidencial Página 35 de 156 Disclaimer: This file is provided as a convenience and not in replacement of the official Documentation, as such term is defined in your license agreement. The official Documentation may be found in PDF Format in the Reference Center on Behind the Blackboard (http://behind.blackboard.com). Be advised that use of this file is subject to the confidentiality provisions of your license agreement. Blackboard Academic Suite Manual del usuario INSERTAR ARCHIVOS MULTIMEDIA Descripción general Los usuarios pueden añadir los siguientes archivos multimedia al crear contenido en el Editor de cuadros de texto. • Imagen. • MPEG o AVI. Los archivos MPEG (Moving Picture Expert Groups) son archivos audiovisuales en formato digital comprimido. AVI (Audio Video Interleave) es el formato de archivos de Microsoft para almacenar datos de audio y video. • Quicktime. QuickTime es un sistema de video y animación que acepta la mayoría de los formatos, incluyendo JPG y MPEG. Los usuarios de PC necesitan un controlador QuickTime para visualizar los archivos QuickTime. Los usuarios de Macintosh no necesitan este controlador. • Audio. • Flash o Shockwave. Los archivos Flash y Shockwave de Macromedia son compatibles con audio, animación y video; también son independientes del navegador. Los navegadores requieren complementos específicos para ejecutar archivos Flash y Shockwave. Las opciones para controlar el modo en que se visualizan un archivo multimedia, como por ejemplo si debería repetirse o si deberían visualizarse los controles, no se encontrarán disponibles una vez que se haya insertado el archivo. Para editar estas opciones, utilice la vista HTML y edite las opciones directamente. Campos de imagen La siguiente tabla muestra información detallada sobre los campos de la página Insertar imagen. C AMPO D ESCRIPCIÓN Insertar imagen Examinar Permite hacer clic en la opción Examinar para localizar un archivo. O especificar un URL Permite introducir un URL para crear un enlace a un archivo externo al sistema local. Por ejemplo, desde un almacén central de imágenes, el URL puede ser http://blackboard/images/picture1.jpeg. Opciones de imagen Establecer el ancho Permite introducir el ancho de la imagen en píxeles. Establecer la altura Permite introducir la altura de la imagen en píxeles. Borde Permite elegir un borde para la imagen. Si se elige “0” la imagen no tendrá borde alrededor. © 2006 Blackboard Inc Privado y confidencial Página 36 de 156 Disclaimer: This file is provided as a convenience and not in replacement of the official Documentation, as such term is defined in your license agreement. The official Documentation may be found in PDF Format in the Reference Center on Behind the Blackboard (http://behind.blackboard.com). Be advised that use of this file is subject to the confidentiality provisions of your license agreement. Blackboard Academic Suite Manual del usuario C AMPO D ESCRIPCIÓN Texto ALT Permite introducir el texto que se mostrará si se produce un error al cargar la imagen. El texto alternativo es importante para los usuarios con dificultades visuales que acceden a la Web. Campos MPEG o AVI La siguiente tabla muestra información detallada sobre los campos de la página Insertar archivo MPEG: C AMPO D ESCRIPCIÓN Insertar archivo MPEG Examinar Permite hacer clic en la opción Examinar para localizar un archivo. O especificar un URL Permite introducir un URL para crear un enlace a un archivo externo al sistema local. Por ejemplo, desde un almacén central de imágenes, el URL puede ser http://blackboard/images/picture1.jpeg. Opciones de archivos MPEG Establecer el ancho Permite introducir el ancho del video en píxeles. Establecer la altura Permite introducir la altura del video en píxeles. Inicio automático Permite seleccionar la opción Sí para comenzar la reproducción al abrir la página. Permite seleccionar No para permitir que los usuarios comiencen la reproducción en forma manual después de abrir la página. Controles Permite seleccionar el tamaño en que los usuarios verán los controles. Los controles deben estar disponibles si los usuarios iniciarán manualmente el video. Campos QuickTime La siguiente tabla muestra información detallada sobre los campos de la página Insertar archivo QuickTime: C AMPO D ESCRIPCIÓN Insertar archivo QuickTime Examinar O especificar URL Permite hacer clic en la opción Examinar para localizar un archivo. un Permite introducir un URL para crear un enlace a un archivo externo al sistema local. Por ejemplo, desde un almacén central de imágenes, el URL puede ser http://blackboard/images/picture1.jpeg. © 2006 Blackboard Inc Privado y confidencial Página 37 de 156 Disclaimer: This file is provided as a convenience and not in replacement of the official Documentation, as such term is defined in your license agreement. The official Documentation may be found in PDF Format in the Reference Center on Behind the Blackboard (http://behind.blackboard.com). Be advised that use of this file is subject to the confidentiality provisions of your license agreement. Blackboard Academic Suite C AMPO Manual del usuario D ESCRIPCIÓN Opciones de archivo QuickTime Establecer el ancho Permite introducir el ancho del video. Establecer la altura Permite introducir la altura del video. Inicio automático Permite seleccionar la opción Sí para comenzar la reproducción al abrir la página. Si se selecciona No, se permitirá a los usuarios comenzar la reproducción en forma manual después de abrir la página. Repetir Permite escoger si el archivo se repetirá o no continuamente. Controles Permite seleccionar mostrar controles. Campos de audio La siguiente tabla muestra información detallada sobre los campos de la página Insertar archivo de audio: C AMPO D ESCRIPCIÓN Insertar archivo de audio Examinar Permite hacer clic en la opción Examinar para localizar un archivo. O especificar un URL Permite introducir un URL para crear un enlace a un archivo externo al sistema local. Por ejemplo, desde un almacén central de imágenes, el URL puede ser http://blackboard/images/picture1.jpeg. Opciones de archivos de audio Inicio automático Permite seleccionar la opción Sí para comenzar la reproducción al abrir la página. Si se selecciona No se permitirá a los usuarios comenzar la reproducción en forma manual después de abrir la página. Repetir Permite escoger si el archivo se repetirá o no continuamente. Controles Permite seleccionar mostrar controles. © 2006 Blackboard Inc Privado y confidencial Página 38 de 156 Disclaimer: This file is provided as a convenience and not in replacement of the official Documentation, as such term is defined in your license agreement. The official Documentation may be found in PDF Format in the Reference Center on Behind the Blackboard (http://behind.blackboard.com). Be advised that use of this file is subject to the confidentiality provisions of your license agreement. Blackboard Academic Suite Manual del usuario Campos Flash o Shockwave La siguiente tabla muestra información detallada sobre los campos de la página Insertar archivo SWF: C AMPO D ESCRIPCIÓN Insertar archivo SWF Examinar Permite hacer clic en la opción Examinar para localizar un archivo. O especificar un URL Permite introducir un URL para crear un enlace a un archivo externo al sistema local. Por ejemplo, desde un almacén central de imágenes, el URL puede ser http://blackboard/images/picture1.jpeg. Opciones de archivos SWF Establecer el ancho Permite introducir el ancho del video. Establecer la altura Permite introducir la altura del video. Inicio automático Permite seleccionar la opción Sí para comenzar la reproducción al abrir la página. Si se selecciona No se permitirá a los usuarios comenzar la reproducción en forma manual después de abrir la página. Repetir Permite escoger si el archivo se repetirá o no continuamente. Establecer calidad Permite seleccionar la calidad con que los usuarios verán las imágenes. Tenga en cuenta que a mejor calidad de imagen, más grande será el archivo. Los archivos grandes llevan más tiempo para abrirse. © 2006 Blackboard Inc Privado y confidencial Página 39 de 156 Disclaimer: This file is provided as a convenience and not in replacement of the official Documentation, as such term is defined in your license agreement. The official Documentation may be found in PDF Format in the Reference Center on Behind the Blackboard (http://behind.blackboard.com). Be advised that use of this file is subject to the confidentiality provisions of your license agreement. Blackboard Academic Suite Manual del usuario ACERCA DEL CORRECTOR ORTOGRÁFICO Descripción general La función Corrector ortográfico está compuesta por un diccionario de inglés completo, una lista de palabras complementaria configurada por el administrador del sistema y listas de palabras personalizadas que se almacenan como una cookie en el equipo local del usuario. La función del corrector ortográfico está disponible donde los usuarios puedan introducir bloques de texto. También está disponible como un módulo en el Blackboard Community System. Listas de palabras Las palabras mal escritas se determinan en base a las tres fuentes siguientes: • Diccionario del corrector ortográfico: Es un diccionario de inglés completo que incluye palabras que no serán marcadas para corrección. El diccionario es también la única fuente de sugerencias. Este diccionario no se puede modificar. • Lista complementaria de palabras: Una lista de términos adicionales añadida por el administrador del sistema, que no aparecen en el diccionario predeterminado. • Lista personal de palabras: Esta lista de palabras se almacena como una cookie en el equipo local de cada usuario. Las palabras se añaden a la lista mediante la función Agregar. Las palabras de la lista personal de palabras no están indicadas para corrección. Estas palabras no se incluyen como sugerencias para palabras mal escritas. Las listas personales de palabras extensas pueden hacer más lento el rendimiento de la herramienta Corrector ortográfico. Lista personal de palabras y cookies La lista personal de palabras se almacena como una cookie en el equipo local de cada usuario. La cookie no es específica del usuario o la instalación. Por consiguiente, toda vez que se utilice el Corrector ortográfico, estará disponible una lista de palabras del usuario, siempre que estén en el mismo equipo local. Además, si otro usuario inicia sesión en la misma máquina, tendrá la lista personal de palabras almacenada en ese equipo y aplicada al Corrector ortográfico. Por ejemplo, si un usuario crea una lista personal de palabras en un equipo del laboratorio de informática, esta lista de palabras estará disponible para todos los usuarios que utilicen ese equipo en el laboratorio. El usuario no puede llevarse la lista a otro equipo. © 2006 Blackboard Inc Privado y confidencial Página 40 de 156 Disclaimer: This file is provided as a convenience and not in replacement of the official Documentation, as such term is defined in your license agreement. The official Documentation may be found in PDF Format in the Reference Center on Behind the Blackboard (http://behind.blackboard.com). Be advised that use of this file is subject to the confidentiality provisions of your license agreement. Blackboard Academic Suite Manual del usuario CÓMO UTILIZAR EL CORRECTOR ORTOGRÁFICO Descripción general Cuando se inicia, el Corrector ortográfico revisa el bloque de texto y muestra secuencialmente cada palabra que no reconoce para su revisión. Funciones La tabla siguiente muestra información detallada sobre las funciones disponibles del Corrector ortográfico. P AR A . . . RE ALICE EL SIGUIENTE PROCEDIMIENTO reemplazar una palabra con la corrección o sugerencia introduzca una corrección en el campo Reemplazar con o seleccione una sugerencia de la lista. Haga clic en Reemplazar para cambiar la palabra en el texto por la palabra introducida en el campo Reemplazar con. Si la palabra mal escrita aparece posteriormente en el bloque de texto, será nuevamente indicada para corrección. reemplazar cada aparición de una palabra en el texto con la corrección o sugerencia introduzca una corrección en el campo Reemplazar con o seleccione una sugerencia de la lista. Haga clic en Reemplazar todas para cambiar todas las apariciones de la palabra en el texto por la palabra introducida en el campo Reemplazar con. ignorar la palabra y no corregirla haga clic en Ignorar. La palabra no será cambiada. Si la palabra mal escrita aparece posteriormente en el bloque de texto, será nuevamente indicada para corrección. ignorar cada aparición de la palabra en el bloque de texto haga clic en Ignorar todas. La palabra no será cambiada y el Corrector ortográfico no volverá a indicarla en el texto para corregirla. indicar al Corrector ortográfico que reconozca una palabra como correcta haga clic en Agregar. La palabra será añadida a la lista personal de palabras. Cada vez que el Corrector ortográfico se ejecute en el equipo local, la palabra será reconocida y no indicada. cerrar el Corrector ortográfico sin finalizar haga clic en Finalizar. © 2006 Blackboard Inc Privado y confidencial ... Página 41 de 156 Disclaimer: This file is provided as a convenience and not in replacement of the official Documentation, as such term is defined in your license agreement. The official Documentation may be found in PDF Format in the Reference Center on Behind the Blackboard (http://behind.blackboard.com). Be advised that use of this file is subject to the confidentiality provisions of your license agreement. Blackboard Academic Suite Manual del usuario Errores reconocidos Tenga en cuenta el modo en que el Corrector ortográfico actúa en las circunstancias siguientes: • Las palabras dobles se reconocen como errores. • La escritura irregular de mayúsculas no se reconoce como un error. • Las mayúsculas iniciales al comienzo de frases no se revisan. • Se revisa la ortografía de las palabras escritas íntegramente en MAYÚSCULAS. • Las palabras que incluyen números se reconocen como errores. • Una palabra que aparece en la lista de palabras complementaria o personal se debe introducir como corrección en la corrección ortográfica (estas palabras no aparecen como sugerencias). La herramienta Corrector ortográfico debe ejecutarse nuevamente para verificar que la palabra esté escrita correctamente. © 2006 Blackboard Inc Privado y confidencial Página 42 de 156 Disclaimer: This file is provided as a convenience and not in replacement of the official Documentation, as such term is defined in your license agreement. The official Documentation may be found in PDF Format in the Reference Center on Behind the Blackboard (http://behind.blackboard.com). Be advised that use of this file is subject to the confidentiality provisions of your license agreement. Blackboard Academic Suite Manual del usuario HERRAMIENTA DE NOTACIÓN DE MATEMÁTICA Y CIENCIAS: EDITOR DE ECUACIONES WEBEQ Descripción general La herramienta de notación de matemática y ciencia (WebEQ Equation Editor) es un editor de ecuaciones de uso general. La herramienta de notación de matemática y ciencia permite a los usuarios utilizar notaciones matemáticas y científicas. Los usuarios pueden añadir ecuaciones, editar ecuaciones existentes y mover ecuaciones dentro del Editor de ecuaciones. Todos los símbolos del Editor de ecuaciones están basados en MathML, un lenguaje de marcas para matemáticas en la Web. MathML es un subconjunto de XML. ® Para un mejor rendimiento en un sistema operativo Windows , utilice Internet Explorer 6.0. ® Para un mejor rendimiento en Macintosh : • Mac OS X v10.2 (o una versión posterior) • Netscape 6.2.3 (o una versión posterior) • Instale el complemento MRJP: http://homepage.mac.com/pcbeard/MRJPlugin/ ® NOTA: del mismo modo que sucede con la herramienta de colaboración, se requiere Java 2 Run Time Environment 1.3.1_04 o versión posterior para utilizar el Editor de ecuaciones de matemáticas y de ciencias. Si desea obtener más información, consulte el tema Herramienta de colaboración. Editor de ecuaciones MathML El Editor de ecuaciones MathML funciona del mismo modo que la herramienta de notación de matemática y ciencias. En lugar de abrirse con los botones de símbolos, aparece un cuadro de texto en blanco donde los usuarios pueden introducir XML. Funciones La tabla siguiente muestra información detallada para acceder a los editores de ecuaciones. P AR A . . . H AG A CLIC EN acceder al Editor de ecuaciones WebEQ el icono de la Herramienta de notación de matemática y ciencias. insertar XML el icono del Editor de ecuaciones MathML. © 2006 Blackboard Inc Privado y confidencial ... Página 43 de 156 Disclaimer: This file is provided as a convenience and not in replacement of the official Documentation, as such term is defined in your license agreement. The official Documentation may be found in PDF Format in the Reference Center on Behind the Blackboard (http://behind.blackboard.com). Be advised that use of this file is subject to the confidentiality provisions of your license agreement. Blackboard Academic Suite Manual del usuario AÑADIR Y EDITAR ECUACIONES Descripción general Una vez que se ha creado una ecuación, se puede copiar y utilizar nuevamente o copiar y modificar mediante las funciones de la Herramienta de notación. Funciones La tabla siguiente describe las funciones disponibles de la Herramienta de notación de matemática y ciencias. P AR A . . . REALICE EL SIGUIENTE PROCEDIMIENTO ... crear un nombre para la ecuación introduzca un nombre en el campo Nombre de la ecuación:. Para aceptar el nombre predeterminado no haga ningún cambio. crear una ecuación utilice los símbolos de ecuaciones disponibles en el teclado o en la barra de herramientas para crear ecuaciones. modificar una ecuación existente seleccione la ecuación en la lista desplegable Editar ecuación:. La ecuación aparecerá en el editor. Haga clic en Modificar para guardar los cambios que haya efectuado. enviar la ecuación y su nombre haga clic en Añadir. SUGERENCIA: si una ecuación tiene más de una línea o utiliza un tamaño de fuente grande, la ecuación puede aparecer cortada al visualizarse en la página. Añada una línea en blanco después de la línea final de la ecuación para prevenir este error. © 2006 Blackboard Inc Privado y confidencial Página 44 de 156 Disclaimer: This file is provided as a convenience and not in replacement of the official Documentation, as such term is defined in your license agreement. The official Documentation may be found in PDF Format in the Reference Center on Behind the Blackboard (http://behind.blackboard.com). Be advised that use of this file is subject to the confidentiality provisions of your license agreement. Blackboard Academic Suite Manual del usuario SEGUNDA PARTE: CURSOS Y CLUBES Contenidos de la segunda parte Los cursos y clubes incluyen contenidos y herramientas para la enseñanza, el trabajo en colaboración y el aprendizaje. Esta parte incluye los capítulos siguientes: • Capítulo 4 – Contenidos • Capítulo 6 – Herramientas © 2006 Blackboard Inc Privado y confidencial Página 45 de 156 Disclaimer: This file is provided as a convenience and not in replacement of the official Documentation, as such term is defined in your license agreement. The official Documentation may be found in PDF Format in the Reference Center on Behind the Blackboard (http://behind.blackboard.com). Be advised that use of this file is subject to the confidentiality provisions of your license agreement. Blackboard Academic Suite Manual del usuario CAPÍTULO 4 – CONTENIDOS Descripción general El profesor, el jefe o el administrador del sistema configuran los nombres de las áreas de los cursos o clubes, que pueden diferir de los nombres que aparecen en este capítulo. La función de cada área no cambia aunque su nombre y objetivo sean diferentes. El profesor, jefe o administrador del sistema pueden no establecer todas estas áreas como disponibles. Las áreas de los cursos o clubes que son accesibles para los usuarios constituyen el menú del curso o el menú del club que aparece en el marco del lado izquierdo del curso o el club. En este capítulo Este capítulo incluye los siguientes temas. T EM A D ESCRIPCIÓN Áreas de contenido del curso Brinda información sobre el modo en que se presentan los materiales y la información. Contenidos del curso Proporciona información detallada sobre las funciones disponibles al visualizar el contenido. Evaluaciones Suministra información para realizar las evaluaciones y revisar los resultados. Actividades Explica cómo se accede a las tareas y cómo enviarlas al profesor o jefe. Unidades didácticas Brinda información sobre el modo de navegar dentro de una unidad didáctica. Course Cartridges Brinda información sobre Course Cartridges y sobre el modo de acceder al contenido de un Cartridge. Información sobre el personal Muestra información sobre el personal, como nombre del profesor, dirección de correo electrónico, ubicación y horarios de oficina. Enlaces externos Explica cómo acceder a enlaces externos. © 2006 Blackboard Inc Privado y confidencial Página 46 de 156 Disclaimer: This file is provided as a convenience and not in replacement of the official Documentation, as such term is defined in your license agreement. The official Documentation may be found in PDF Format in the Reference Center on Behind the Blackboard (http://behind.blackboard.com). Be advised that use of this file is subject to the confidentiality provisions of your license agreement. Blackboard Academic Suite Manual del usuario ÁREAS DE CONTENIDO DEL CURSO Acerca de las áreas de contenido Las áreas de contenido del curso pueden incluir una diversidad de materiales educativos. Los profesores utilizan estas áreas para presentar información, que incluye desde textos básicos a material multimedia y enlaces a herramientas. Los profesores también pueden añadir evaluaciones y unidades didácticas a cualquier área de contenido. Cómo navegar dentro de las áreas de contenido Los profesores disponen de opciones ilimitadas para diseñar áreas de contenido. Sin embargo, para navegar por las áreas de contenido hay que seguir un procedimiento sencillo y estructurado. Las áreas de contenido están organizadas como una serie de carpetas anidadas. Cada carpeta puede contener elementos y otras carpetas. Cada carpeta incluye el nombre de la carpeta, una ruta de navegación y elementos y subcarpetas que el profesor ha incluido en dicha carpeta. Haga clic en la carpeta adecuada en la ruta de navegación para volver a una carpeta anterior o al comienzo del área de contenido. Haga clic en un enlace de una carpeta para abrir un elemento o una subcarpeta. © 2006 Blackboard Inc Privado y confidencial Página 47 de 156 Disclaimer: This file is provided as a convenience and not in replacement of the official Documentation, as such term is defined in your license agreement. The official Documentation may be found in PDF Format in the Reference Center on Behind the Blackboard (http://behind.blackboard.com). Be advised that use of this file is subject to the confidentiality provisions of your license agreement. Blackboard Academic Suite Manual del usuario CONTENIDOS DEL CURSO Visibilidad de contenidos Los profesores pueden establecer reglas para los elementos de contenido que limiten su disponibilidad según la fecha y la hora, los usuarios individuales, los grupos del curso, y la puntuación e intentos del libro de calificaciones. Esto significa que el contenido que se visualiza en el menú del curso o en las áreas de contenido puede cambiar con el transcurrir del tiempo. Por ejemplo, si un archivo se establece como disponible después de que se complete una prueba, el archivo aparecerá en un área de contenido únicamente cuando un alumno ya haya completado la prueba. Los siguientes son ejemplos de cómo se distribuye el contenido: • Fecha y hora: un elemento puede establecerse como disponible por una sola semana o después de una fecha determinada. En el caso de los apuntes de clase, pueden establecerse como disponibles después de la fecha de la clase. • Grupos: un elemento puede establecerse como disponible para los usuarios de un grupo y no de otro, o puede establecerse como disponible en diferentes horarios para usuarios en distintos grupos. • Usuarios individuales: un elemento puede establecerse como disponible sólo para un usuario individual que esté completando un proyecto para obtener créditos extra. • Intento en el libro de calificaciones: un elemento puede establecerse como disponible sólo después de que los alumnos hayan completado una evaluación. • Puntuación del libro de calificaciones: un elemento puede establecerse como disponible para todos los usuarios que obtengan una calificación superior a 80 en una actividad. Estado de revisión El estado de revisión le permite al profesor realizar un seguimiento de la revisión de elementos específicos del contenido por parte del usuario y puede afectar la publicación de contenidos adicionales. Una vez que el profesor activa la herramienta con relación a un elemento, cada alumno puede realizar un seguimiento de su propio progreso. Por ejemplo, el profesor puede activar el estado de revisión para un artículo añadido a un área de contenido, y establecer que la publicación de una prueba dependa de si el alumno ha leído ese artículo. Una vez que el alumno marca el artículo como Revisado, aparecerá la prueba. Un botón Marcar como revisado aparece en el elemento cuando se lo abre. Después de revisar el elemento, seleccione este botón para marcarlo como Revisado. NOTA: Tenga en cuenta que este botón puede seleccionarse en forma repetida para alternar entre Revisado y Marcar como revisado. El profesor sólo visualiza la configuración actual; por lo que si se marca el elemento como Revisado, pero luego se lo cambia a Marcar como revisado, el profesor no puede ver que el elemento haya sido marcado como Revisado en ningún momento. © 2006 Blackboard Inc Privado y confidencial Página 48 de 156 Disclaimer: This file is provided as a convenience and not in replacement of the official Documentation, as such term is defined in your license agreement. The official Documentation may be found in PDF Format in the Reference Center on Behind the Blackboard (http://behind.blackboard.com). Be advised that use of this file is subject to the confidentiality provisions of your license agreement. Blackboard Academic Suite Manual del usuario EVALUACIONES Acerca de las evaluaciones Una evaluación es una prueba o un sondeo. Se pueden encontrar evaluaciones en cualquier área de contenido, carpeta de área de contenido o unidad didáctica. Las pruebas se pueden usar para evaluar el conocimiento de los usuarios. El profesor asigna valores en puntos a las preguntas. Las respuestas del alumno se envían para su calificación y los resultados se pueden registrar en el libro de calificaciones. Los sondeos se pueden usar con fines de encuestas y evaluaciones. Estas evaluaciones no son calificadas. Hay muchos tipos de preguntas que se pueden incluir en una evaluación: • Varias opciones: propone un número de opciones con una respuesta correcta. Indique la respuesta correcta seleccionando un botón de radio. • Verdadero/Falso: una afirmación que presenta la opción de elegir si es verdadera o falsa. Las opciones de respuesta Verdadero/Falso se limitan a las palabras Verdadero y Falso. • Rellenar el espacio en blanco: una afirmación que requiere una respuesta para completarla. Las respuestas se evalúan según la coincidencia exacta del texto. • Respuesta múltiple: una serie de opciones con una o más respuestas correctas. • Correspondencia: dos columnas de elementos en las que cada elemento de la primera columna se debe hacer corresponder con uno de la segunda columna. • Redacción: una pregunta cuya respuesta se debe introducir en un cuadro de texto. • Calculada: contiene una fórmula con diversas variables. La respuesta correcta podrá ser un valor específico o un rango de valores. • Respuesta numérica calculada: se asemeja a una pregunta de rellenar espacio en blanco, excepto que se introduce un número para completar el enunciado. La respuesta correcta podrá ser un número específico o ubicarse dentro de un rango de números. • Respuesta de archivo: los archivos cargados se utilizan para responder a la pregunta. • Zona activa: se emplea un punto específico de una imagen para indicar la respuesta. • Rellenar los espacios en blanco con varias opciones: se insertan respuestas múltiples en una oración o párrafo. • Oración confusa: una oración que contiene diversas variables. • Escala de opinión/Likert: una escala de calificaciones que se utiliza para medir actitudes o reacciones. • Respuesta breve: similar a una pregunta de redacción; la extensión de la respuesta es limitada. • Dos opciones excluyentes: una afirmación con una opción predefinida de dos respuestas. • Copa de pruebas: aparece una respuesta; para responder, los usuarios emplean una pregunta encabezada por “quién”, “qué” o “dónde”. © 2006 Blackboard Inc Privado y confidencial Página 49 de 156 Disclaimer: This file is provided as a convenience and not in replacement of the official Documentation, as such term is defined in your license agreement. The official Documentation may be found in PDF Format in the Reference Center on Behind the Blackboard (http://behind.blackboard.com). Be advised that use of this file is subject to the confidentiality provisions of your license agreement. Blackboard Academic Suite Manual del usuario Preguntas con calificaciones La mayoría de las preguntas de las evaluaciones son de autocalificación, lo que quiere decir que al crear las evaluaciones los profesores le asignan a cada pregunta una puntuación establecida. Los usuarios pueden enterarse de cuál es la puntuación que han obtenido en una evaluación inmediatamente después de haberla finalizado, siempre que todas las preguntas hayan sido de autocalificación. Las preguntas de redacción y respuesta breve no son de autocalificación, vale decir que los profesores deben colocar una calificación de forma manual para este tipo de preguntas. Después de que se presenta una evaluación, el profesor revisa estas preguntas y les coloca una puntuación manualmente. Si una evaluación contiene preguntas de este tipo, la calificación de la evaluación no se encontrará disponible inmediatamente después de que se entregue la evaluación completa. Realizar una evaluación Las evaluaciones se encuentran dentro de las áreas de contenidos de los cursos. Siga los pasos que figuran a continuación para comenzar a realizar una evaluación: 1. Ubique una evaluación en un área de contenido del curso y haga clic en el enlace asociado a ella. 2. Haga clic en Sí para comenzar la evaluación. 3. Los profesores pueden escoger que los usuarios introduzcan una contraseña para comenzar a realizar una evaluación. Si es necesario, introduzca la contraseña válida y seleccione Enviar para comenzar la evaluación. La evaluación seguirá solicitando una contraseña válida hasta que se introduzca la correcta. Si la evaluación tiene limitación de tiempo, el tiempo restante aparecerá en la parte inferior del navegador. Advertencia: es sumamente importante que los usuarios no utilicen el botón Volver del navegador mientras realizan una evaluación. Esta acción podría ocasionar la pérdida de datos. Comentarios y calificaciones Los resultados de rendimiento que recibe el usuario después de completar una prueba dependen de las opciones seleccionadas por el Profesor. Por ejemplo, es posible que el profesor muestre sólo la puntuación final de una prueba, mientras que de otras pruebas se muestre la puntuación final y las respuestas correctas. Los comentarios incluyen uno o más de los siguientes elementos: • La puntuación final de la prueba • Las respuestas enviadas • Las respuestas correctas • Los comentarios para las preguntas Para acceder a los comentarios y la información sobre la calificación, seleccione la prueba en el área de contenido, o bien utilice la herramienta Ver calificaciones. © 2006 Blackboard Inc Privado y confidencial Página 50 de 156 Disclaimer: This file is provided as a convenience and not in replacement of the official Documentation, as such term is defined in your license agreement. The official Documentation may be found in PDF Format in the Reference Center on Behind the Blackboard (http://behind.blackboard.com). Be advised that use of this file is subject to the confidentiality provisions of your license agreement. Blackboard Academic Suite Manual del usuario Intentos de evaluación múltiples Se puede permitir a los usuarios realizar una Evaluación varias veces. En caso de que se permitan intentos múltiples se lo indicará en la parte superior de la evaluación. El profesor también puede establecer un límite sobre el número de intentos, lo cual también se indicará en la parte superior de la evaluación. Además, cuando se reabre la prueba aparece un enlace que posibilita realizar nuevamente la prueba. El profesor determina si una o más de las puntuaciones de los intentos de pruebas se registran en el libro de calificaciones. Aplicar finalización de evaluación Los usuarios deben completar la evaluación la primera vez que se inicia si está activada la opción Aplicar finalización. En caso de que Aplicar finalización esté activada se lo indicará en la parte superior de la evaluación. Los alumnos no pueden salir de la evaluación y seguir trabajando sobre la misma en una fecha posterior. El botón Guardar está disponible para que los alumnos guarden la evaluación mientras trabajan en la misma, pero no pueden salir y volver a entrar a la evaluación. No está permitido volver atrás Los usuarios no pueden volver a las preguntas que ya han respondido si no está permitido volver atrás. En caso de que no esté permitido volver atrás se lo indicará en la parte superior de la evaluación. Al realizar una evaluación que no permite volver atrás, aparecerá un error cuando se intente utilizar el botón Atrás de la evaluación. Advertencia: es sumamente importante que los usuarios no utilicen el botón Volver del navegador mientras realizan una evaluación. Esta acción podría ocasionar la pérdida de datos. Presentación de la evaluación Los profesores tienen dos opciones diferentes para presentar las evaluaciones: todas a la vez, y una por vez. Las evaluaciones de todas a la vez presentan todas las preguntas al mismo tiempo. Cuando se realiza este tipo de evaluación se encuentran disponibles las siguientes opciones: F UNCIÓN A CCIÓN Almacenar respuestas Seleccione Guardar. Aparecerá un icono de Guardado. Se puede cambiar las respuestas después de guardarlas. Finalizar la evaluación Seleccione Enviar. Aparecerá una página de confirmación que indicará que la evaluación ha sido completada. Las evaluaciones una por vez presentan las preguntas por separado; en la pantalla aparece una sola pregunta. Los usuarios deciden cuándo están listos para pasar a la pregunta siguiente. Cuando se realiza este tipo de evaluación se encuentran disponibles las siguientes opciones: © 2006 Blackboard Inc Privado y confidencial Página 51 de 156 Disclaimer: This file is provided as a convenience and not in replacement of the official Documentation, as such term is defined in your license agreement. The official Documentation may be found in PDF Format in the Reference Center on Behind the Blackboard (http://behind.blackboard.com). Be advised that use of this file is subject to the confidentiality provisions of your license agreement. Blackboard Academic Suite Manual del usuario F UNCIÓN A CCIÓN Navegar a través de las preguntas Permite utilizar las flechas de navegación (<<, <, > o >>). El Indicador de pregunta/sección especifica la ubicación actual en la evaluación y el número total de preguntas. Si no está permitido volver atrás, no aparecerán estas flechas. Almacenar respuestas Seleccione Guardar. Se guardarán las respuestas a las preguntas hasta este punto. Finalizar la evaluación Seleccione Enviar. Aparecerá una página de confirmación que indicará que la evaluación ha sido completada. Acerca del Estado de terminación de la pregunta El indicador de estado de las preguntas es una herramienta que les proporciona a los usuarios un panorama rápido y actualizado de su progreso (preguntas completas o incompletas) en una evaluación durante todo momento. El botón Guardar ubicado junto a cada pregunta proporciona un recordatorio visual para guardar su trabajo periódicamente a medida que progresa. Cuando se realiza una evaluación, el estado de terminación de las preguntas de la evaluación se puede visualizar en la parte superior de la página. El estado que indica qué preguntas han sido respondidas se visualiza en la parte superior de la página, inmediatamente debajo de las Instrucciones. Cuando se responde una pregunta y se pasa a la pregunta siguiente en las evaluaciones de una pregunta a la vez, la casilla de estado estará actualizada en la página siguiente para indicar que la pregunta anterior fue respondida. Cuando usted no responde una pregunta y pasa a la pregunta siguiente en las evaluaciones de una pregunta a la vez, la casilla de estado en la página siguiente indicará que la pregunta anterior no fue contestada. Haga clic en el número de la pregunta en el indicador de estado para navegar entre las preguntas. Cuando realice una evaluación de todas a la vez (una evaluación en la que todas las preguntas aparecen en la misma página), utilice el botón Guardar, situado a la derecha de cada pregunta, para poder guardar una pregunta específica sin tener que desplazarse hasta el final de la página. Ya sea que se guarde una sola pregunta o todas las preguntas que han sido respondidas (con el botón Guardar, ubicado en la parte inferior de la página), el indicador de estado cambiará a fin de indicar qué preguntas han sido completadas. © 2006 Blackboard Inc Privado y confidencial Página 52 de 156 Disclaimer: This file is provided as a convenience and not in replacement of the official Documentation, as such term is defined in your license agreement. The official Documentation may be found in PDF Format in the Reference Center on Behind the Blackboard (http://behind.blackboard.com). Be advised that use of this file is subject to the confidentiality provisions of your license agreement. Blackboard Academic Suite Manual del usuario ACTIVIDADES Acerca de las actividades Las actividades detallan el nombre, la descripción y los documentos adjuntos para el trabajo en clase. Los alumnos completan la actividad en un archivo separado y la reenvían al profesor. También pueden incluir comentarios para el profesor, si así lo desean. Enviar una actividad Enviar una actividad es muy simple. En la página Cargar actividad, los alumnos pueden añadir comentarios y especificar los archivos a adjuntar. Los profesores pueden crear actividades en las que los alumnos no necesitan adjuntar archivos a fin de completarlas; los alumnos pueden enviar una actividad sin tener que adjuntar un archivo. Si se selecciona Enviar y no se incluyen archivos para adjuntar, se envía la actividad y deja de estar disponible para que el alumno la complete. Si el mismo archivo se adjunta más de una vez para una actividad, el nombre del archivo repetido incluirá automáticamente un sufijo numérico. Por ejemplo, Historia_actividad1.doc. Advertencia: preste atención en los casos en los que se deban enviar archivos a fin de completar la actividad. Las actividades pueden enviarse sólo una vez. Siga los pasos descritos a continuación para enviar una actividad: 1. Seleccione el área de contenido del menú del curso que contiene la actividad. Por ejemplo, el área Documentos del curso. 2. Haga clic en el nombre de la actividad. Aparecerá la página Cargar actividad. 3. Complete el campo Comentarios en la página Cargar actividad. 4. Haga clic en la opción Examinar próxima a Archivo a adjuntar para buscar y seleccionar el archivo que desee adjuntar a la actividad en el sistema local. Se pueden adjuntar archivos múltiples por medio de la opción Añadir otro archivo. Haga clic en Enviar cuando la página esté completa. En el Paso 4, los archivos pueden también ser cargados desde el Blackboard Content System. Seleccione la opción Examinar próxima a Copiar archivo de la Content Collection para seleccionar un archivo. © 2006 Blackboard Inc Privado y confidencial Página 53 de 156 Disclaimer: This file is provided as a convenience and not in replacement of the official Documentation, as such term is defined in your license agreement. The official Documentation may be found in PDF Format in the Reference Center on Behind the Blackboard (http://behind.blackboard.com). Be advised that use of this file is subject to the confidentiality provisions of your license agreement. Blackboard Academic Suite Manual del usuario Funciones La siguiente tabla muestra información detallada sobre las funciones de las actividades. P AR A . . . RE ALICE EL SIG UIENTE PROCEDIMIENTO ... acceder a los archivos adjuntos a la actividad seleccione un enlace en el campo Archivos de actividad. añadir comentarios para el profesor introduzca los comentarios en el campo Comentarios. El profesor recibirá estos comentarios junto con la actividad enviada. adjuntar un archivo local haga clic en Examinar para seleccionar un archivo almacenado en el equipo local. Para adjuntar el archivo, haga clic en Guardar, Enviar o Añadir otro archivo. añadir archivos múltiples haga clic en Añadir otro archivo para añadir todos los archivos antes de guardarlos o enviarlos. eliminar un archivo haga clic en la opción Eliminar próxima a un archivo. Esta opción aparece después de que se añade un archivo. guardar la actividad haga clic en Guardar para guardar la actividad y seguir desarrollándola más tarde. Mediante la opción Guardar se almacenan los comentarios y los archivos en la página, pero no se envían. Los alumnos pueden luego regresar para modificar o finalizar la actividad. Para poder finalizar se debe seleccionar Enviar. enviar la actividad haga clic en Enviar para enviar la actividad al profesor. Tras utilizar la opción Enviar, se completa la actividad. Una vez que se haya enviado la página, el profesor podrá acceder al trabajo del alumno. La actividad no puede volver a enviarse. Guardar una actividad La página Cargar actividad cuenta con una opción Guardar. Esta opción le permite al usuario guardar la actividad para seguir desarrollándola posteriormente. Una vez que la actividad está completa, el usuario puede enviarla. Copiar archivos de Content Collection Los usuarios pueden seleccionar archivos almacenados en la Content Collection para añadirlos a diferentes áreas del curso, como actividades, elementos y evaluaciones. Seleccione la opción Examinar próxima a Copiar archivo de la Content Collection. Se abrirá una ventana nueva que mostrará la vista de la Content Collection. Una vez que se haya seleccionado el archivo, escoja Enviar o Añadir otro archivo para adjuntar el archivo. Cuando se adjuntan archivos, los usuarios deben seleccionar Adjuntar archivo local o Copiar archivo de la Content Collection. Si se debieran enviar archivos almacenados localmente o en la Content Collection, utilice una de las opciones para seleccionar un archivo, haga clic en Añadir otro archivo, y luego utilice la otra opción para seleccionar los otros archivos. © 2006 Blackboard Inc Privado y confidencial Página 54 de 156 Disclaimer: This file is provided as a convenience and not in replacement of the official Documentation, as such term is defined in your license agreement. The official Documentation may be found in PDF Format in the Reference Center on Behind the Blackboard (http://behind.blackboard.com). Be advised that use of this file is subject to the confidentiality provisions of your license agreement. Blackboard Academic Suite Manual del usuario NOTA: los administradores controlan la vista predeterminada del menú del curso para todo el sistema. Esto no limita la capacidad de los profesores para hacer cambios dentro de sus cursos; sólo indica la aparición del menú predeterminado del curso. © 2006 Blackboard Inc Privado y confidencial Página 55 de 156 Disclaimer: This file is provided as a convenience and not in replacement of the official Documentation, as such term is defined in your license agreement. The official Documentation may be found in PDF Format in the Reference Center on Behind the Blackboard (http://behind.blackboard.com). Be advised that use of this file is subject to the confidentiality provisions of your license agreement. Blackboard Academic Suite Manual del usuario UNIDADES DIDÁCTICAS Acerca de las unidades didácticas Las unidades didácticas de Blackboard permiten a los alumnos seguir una ruta estructurada para avanzar a lo largo de los contenidos. La ruta secuencial puede ser obligatoria, o se puede permitir a los alumnos acceder a cualquier elemento en cualquier momento. Por ejemplo, el profesor puede establecer una unidad didáctica sobre “La Guerra Civil”. Esta unidad guía a los usuarios a través de una serie de artículos sobre la Guerra Civil, muestra archivos multimedia y, finalmente, presenta una evaluación acerca de la información que ha sido cubierta. Los alumnos se deben desplazar por los contenidos en este orden si la ruta secuencial es obligatoria. Si la ruta secuencial no es obligatoria, los usuarios podrán ver el material en cualquier orden. Cómo navegar dentro de las unidades didácticas La siguiente tabla explica el procedimiento de navegación dentro de una unidad didáctica: F UNCIÓN A CCIÓN Avanzar y retroceder Utilice las flechas a la izquierda y a la derecha del número de página para acceder a las distintas páginas dentro de la unidad didáctica. Salir de la unidad didáctica Seleccionar Cerrar ventana. Ver los contenidos de la unidad didáctica Seleccionar Contenidos. La página Contenidos es una lista de sólo lectura de los contenidos de la unidad didáctica. Haga clic en la opción Volver de esta página para regresar a la página principal de la unidad didáctica. © 2006 Blackboard Inc Privado y confidencial Página 56 de 156 Disclaimer: This file is provided as a convenience and not in replacement of the official Documentation, as such term is defined in your license agreement. The official Documentation may be found in PDF Format in the Reference Center on Behind the Blackboard (http://behind.blackboard.com). Be advised that use of this file is subject to the confidentiality provisions of your license agreement. Blackboard Academic Suite Manual del usuario COURSE CARTRIDGES Acerca de Course Cartridges Los profesores tienen la opción de utilizar contenidos de Course Cartridge en sus cursos. Estos contenidos son creados por los editores y están disponibles para que los profesores los descarguen. Cuando los alumnos acceden a este contenido dentro de un curso, se les solicita una clave de acceso. Usualmente los contenidos de Cartridge incluyen: • diapositivas • documentos • preguntas para evaluaciones • listas de enlaces pertinentes Acceder a un Course Cartridge Cuando los alumnos intentan acceder a los contenidos de un Course Cartridge por primera vez, se les solicita una clave. El editor otorga las claves de acceso. Se pueden encontrar las claves en el libro de texto del curso o en el sitio Web del editor. Una vez que se introduce la clave, el contenido se hace disponible. Después de que haya introducido la clave una vez, el alumno podrá abrir cualquier contenido del curso proveniente de un Course Cartridge. © 2006 Blackboard Inc Privado y confidencial Página 57 de 156 Disclaimer: This file is provided as a convenience and not in replacement of the official Documentation, as such term is defined in your license agreement. The official Documentation may be found in PDF Format in the Reference Center on Behind the Blackboard (http://behind.blackboard.com). Be advised that use of this file is subject to the confidentiality provisions of your license agreement. Blackboard Academic Suite Manual del usuario INFORMACIÓN SOBRE EL PERSONAL Descripción general En el área Información de personal, los usuarios pueden consultar información sobre el personal, como el nombre del profesor o jefe, las direcciones de correo electrónico, ubicación y horarios de oficina. Es posible que en esta área se encuentre información sobre otros miembros del personal, tales como los profesores asistentes o evaluadores. © 2006 Blackboard Inc Privado y confidencial Página 58 de 156 Disclaimer: This file is provided as a convenience and not in replacement of the official Documentation, as such term is defined in your license agreement. The official Documentation may be found in PDF Format in the Reference Center on Behind the Blackboard (http://behind.blackboard.com). Be advised that use of this file is subject to the confidentiality provisions of your license agreement. Blackboard Academic Suite Manual del usuario ENLACES EXTERNOS Descripción general Mediante los enlaces externos se accede a sitios Web externos. Generalmente estos enlaces brindan contenidos coherentes con el objetivo o área de estudios. Los usuarios pueden acceder a estos enlaces directamente desde el área de contenidos. © 2006 Blackboard Inc Privado y confidencial Página 59 de 156 Disclaimer: This file is provided as a convenience and not in replacement of the official Documentation, as such term is defined in your license agreement. The official Documentation may be found in PDF Format in the Reference Center on Behind the Blackboard (http://behind.blackboard.com). Be advised that use of this file is subject to the confidentiality provisions of your license agreement. Blackboard Academic Suite Manual del usuario CAPÍTULO 5 – COMUNICACIÓN Descripción general Se alienta a los usuarios a comunicarse con sus compañeros de clase y sus profesores y jefes, como parte del proceso de aprendizaje. El área de comunicación permite a los usuarios: • enviar correo electrónico • acceder a tableros de discusión • utilizar las herramientas de colaboración • revisar las listas de usuarios • acceder a las páginas de los grupos de usuarios NOTA: los profesores, jefes y administradores del sistema tienen la opción de desactivar estas funciones. Además, si el instructor o jefe así lo escoge, algunas de estas herramientas también pueden aparecer directamente en el menú del curso o del club. Cómo encontrar esta página Siga los pasos siguientes para abrir el área Comunicación: 1. Abra un curso o club. 2. Haga clic en la opción Comunicación en el menú del curso o del club. En este capítulo Este capítulo contiene información sobre los temas siguientes: T EM A D ESCRIPCIÓN Enviar mensaje de correo electrónico Permite enviar mensajes de correo electrónico a los otros participantes. Tablero de discusión Permite mantener conversaciones asincrónicas en línea con otros participantes. Herramientas de colaboración Permite participar de lecciones y discusiones en tiempo real. © 2006 Blackboard Inc Privado y confidencial Página 60 de 156 Disclaimer: This file is provided as a convenience and not in replacement of the official Documentation, as such term is defined in your license agreement. The official Documentation may be found in PDF Format in the Reference Center on Behind the Blackboard (http://behind.blackboard.com). Be advised that use of this file is subject to the confidentiality provisions of your license agreement. Blackboard Academic Suite Manual del usuario T EM A D ESCRIPCIÓN Lista Permite buscar una lista de participantes y ver listas de usuarios, profesores, jefes y profesores asistentes en relación con un curso o club específico. Páginas de grupo Permite acceder a las funciones de comunicación disponibles para los grupos creados por el profesor o jefe. Se puede reunir a los usuarios para conformar grupos de estudio, proyectos u otras actividades. Mensajes Permite comunicarse con otros usuarios dentro de un curso o club. © 2006 Blackboard Inc Privado y confidencial Página 61 de 156 Disclaimer: This file is provided as a convenience and not in replacement of the official Documentation, as such term is defined in your license agreement. The official Documentation may be found in PDF Format in the Reference Center on Behind the Blackboard (http://behind.blackboard.com). Be advised that use of this file is subject to the confidentiality provisions of your license agreement. Blackboard Academic Suite Manual del usuario ENVIAR CORREO ELECTRÓNICO Descripción general Los usuarios pueden acceder a las funciones de correo electrónico a través de la página Enviar mensaje de correo electrónico. Los usuarios pueden enviar mensajes de correo electrónico a las siguientes personas de un curso o una organización: G RUPO D ESCRIPCIÓN Todos usuarios los Envía un mensaje de correo electrónico a todos los usuarios del curso o de la organización. Todos alumnos los Permite enviar un correo electrónico a todos los alumnos del curso. Todos los grupos Envía un mensaje de correo electrónico a todos los grupos de un curso o una organización específicos. Todos profesores asistentes los Envía un mensaje de correo electrónico a todos los profesores asistentes de un curso específico. Todos profesores los Envía un mensaje de correo electrónico a todos los profesores de un curso específico. Todos los jefes Envía un mensaje de correo electrónico a todos los jefes de una organización específica. Seleccionar usuarios Envía un mensaje de correo electrónico a un usuario único o a usuarios seleccionados de un curso específico. Seleccionar grupos Envía un mensaje de correo electrónico a un grupo único o a grupos seleccionados de un curso o una organización. Cómo encontrar esta página Para abrir la página Enviar mensaje de correo electrónico, siga los pasos siguientes: 1 Abra un curso o una organización. 2 Haga clic en la opción Comunicación del menú del curso o del menú de la organización. 3 Haga clic en Enviar mensaje de correo electrónico. Los usuarios también pueden acceder a la función Enviar mensaje de correo electrónico en todos los cursos y clubes a través del cuadro Herramientas en la ficha Mi institución. © 2006 Blackboard Inc Privado y confidencial Página 62 de 156 Disclaimer: This file is provided as a convenience and not in replacement of the official Documentation, as such term is defined in your license agreement. The official Documentation may be found in PDF Format in the Reference Center on Behind the Blackboard (http://behind.blackboard.com). Be advised that use of this file is subject to the confidentiality provisions of your license agreement. Blackboard Academic Suite Manual del usuario ENVIAR CORREO ELECTRÓNICO A USUARIOS Funciones La función Enviar correo electrónico permite a los usuarios enviar mensajes de correo electrónico a compañeros de clase, profesores, jefes, profesores asistentes o grupos de un curso o club. NOTA: Los destinatarios de cada mensaje de correo electrónico no podrán ver las direcciones de correo electrónico de otros destinatarios. Campos La siguiente tabla muestra información detallada sobre los campos de la página Enviar correo electrónico. C AMPO D ESCRIPCIÓN Introducir detalles del mensaje Para En este campo se muestran los destinatarios. Si el mensaje de correo electrónico está dirigido a un público en particular, aparecerá una interfaz para seleccionar usuarios. Si se desea enviar un mensaje de correo electrónico a todos los usuarios, la interfaz no aparecerá Para seleccionar los usuarios que recibirán un mensaje de correo electrónico, resáltelos en la columna Disponibles y haga clic en la flecha para moverlos a la columna Seleccionados. Para quitar un usuario de la lista de destinatarios se encuentra disponible la flecha volver. La interfaz también incluye un botón Invertir. Si hace clic en el botón Invertir, los usuarios que fueros resaltados ya no lo estarán y aquellos que no están seleccionados serán resaltados. De Este campo muestra automáticamente la dirección de correo electrónico del remitente. Asunto Permite introducir el asunto del correo electrónico. Mensaje Introducir el texto principal del correo electrónico. Recuerde que también se enviará una copia del mensaje al remitente. Además, después de que se haya enviado el mensaje, aparecerá una página de confirmación que enumera todos los usuarios a quienes se les envió el mensaje. Advertencia: la página de confirmación no asegura que los usuarios recibieron el mensaje. Sólo confirma que el © 2006 Blackboard Inc Privado y confidencial Página 63 de 156 Disclaimer: This file is provided as a convenience and not in replacement of the official Documentation, as such term is defined in your license agreement. The official Documentation may be found in PDF Format in the Reference Center on Behind the Blackboard (http://behind.blackboard.com). Be advised that use of this file is subject to the confidentiality provisions of your license agreement. Blackboard Academic Suite Manual del usuario mensaje ha sido enviado. Puede que el mensaje utilice codificación HTML. El mensaje se mostrará conforme a la configuración de correo de los destinatarios. El mensaje se mostrará en HTML si se admite este tipo de formato de mensaje. En caso contrario, el mensaje aparecerá como texto plano. Añadir documentos adjuntos Añadir Haga clic aquí para añadir documentos adjuntos. Seleccione la opción Examinar y desplácese hasta el archivo que debe adjuntar al mensaje de correo electrónico. Después de añadir un archivo, aparecerá la opción que le permitirá adjuntar otro archivo. © 2006 Blackboard Inc Privado y confidencial Página 64 de 156 Disclaimer: This file is provided as a convenience and not in replacement of the official Documentation, as such term is defined in your license agreement. The official Documentation may be found in PDF Format in the Reference Center on Behind the Blackboard (http://behind.blackboard.com). Be advised that use of this file is subject to the confidentiality provisions of your license agreement. Blackboard Academic Suite Manual del usuario ACERCA DEL TABLERO DE DISCUSIÓN Descripción general El tablero de discusión es una herramienta para compartir pensamientos e ideas sobre los materiales de las clases. Está compuesto por foros que pueden abrirse en cualquier ubicación del curso, pero que además están centralizados en la herramienta Tablero de discusión. Los alumnos generalmente participan en foros sin privilegios administrativos. Sin embargo, es posible otorgar a un alumno algunos privilegios de administración de foro dentro de un grupo. Términos relacionados con el tablero de discusión: La siguiente tabla contiene los términos que se utilizan para describir las funciones del tablero de discusión: T ÉRMINO D EFINICIÓN Secuencia La publicación inicial y toda la serie de respuestas a dicha publicación dentro de un foro del tablero de discusión. Detalle de secuencia La página que muestra la vista secuencial de todas las publicaciones en una secuencia junto con la publicación seleccionada. Publicación Una entrada del tablero de discusión publicada en una secuencia o que se utiliza para comenzar una secuencia. También se utiliza como un verbo para referirse a la acción de enviar una publicación. Rol de foro Un tipo de rol que se asigna a todos los miembros del tablero de discusión en cada foro, y que concede privilegios específicos dentro del mismo. Los usuarios pueden tener solamente un rol por foro; sin embargo, el rol de usuario en cada foro puede ser diferente. Bloqueado Un rol de foro que permite bloquear a un usuario impidiéndole el acceso al foro. Lector Un rol de foro que otorga al usuario el derecho a leer los contenidos del mismo. Los usuarios con este rol sólo pueden ver los contenidos; no pueden ampliar o responder las publicaciones. Participante Un rol de foro que otorga al usuario privilegios de lectura y escritura dentro del mismo. Evaluador Un rol de foro que otorga al usuario privilegios de participante así como de calificación para el mismo. © 2006 Blackboard Inc Privado y confidencial Página 65 de 156 Disclaimer: This file is provided as a convenience and not in replacement of the official Documentation, as such term is defined in your license agreement. The official Documentation may be found in PDF Format in the Reference Center on Behind the Blackboard (http://behind.blackboard.com). Be advised that use of this file is subject to the confidentiality provisions of your license agreement. Blackboard Academic Suite Manual del usuario T ÉRMINO D EFINICIÓN Moderador Un rol de foro que otorga privilegios de participante, así como la posibilidad de modificar, eliminar y bloquear publicaciones. Si se utiliza una Cola para moderación, el moderador también puede aprobar o rechazar publicaciones en cola. Director Un rol de foro que otorga todos los privilegios. Calificar foro El proceso de asignar una calificación a un usuario para medir su rendimiento en un foro. Calificar secuencia El proceso de asignar una calificación a un usuario para medir su rendimiento en una secuencia. Calificar publicaciones El proceso de evaluar una publicación según una escala fija de 5 puntos. Recopilar publicaciones EL proceso de seleccionar una o más publicaciones o secuencias para incluirlas en una página que pueda almacenarse, filtrarse o imprimirse, y guardarse como un documento. La recopilación se realiza en un formato que pueda almacenarse, filtrarse, imprimirse y guardarse como un documento que se pueda visualizar en un navegador. Indicador Una marca que se utiliza para dirigir la atención hacia una publicación. Copiar foro El proceso por el cual se crea un clon de un foro o la configuración del foro en el mismo tablero de discusión, o en otro tablero de discusión dentro del mismo curso o club. Guardar publicaciones La acción de guardar una publicación como borrador. Publicaciones enviadas Una publicación que ha sido enviada y, si fuera necesario, aprobada por un moderador. Posición de la publicación La posición de la publicación dentro de una secuencia en relación con otras publicaciones. Borrador Una publicación que ha sido guardada para su posterior edición. Secuencia bloqueada Una secuencia visible para la lectura, pero que no puede modificarse. Los usuarios no pueden enviar publicaciones a una secuencia bloqueada. Secuencia no disponible Una secuencia que está oculta y es inaccesible para todos los usuarios, con excepción de los administradores del foro. Secuencia oculta Una secuencia que está bloqueada y no es visible de forma predeterminada. Para ver las secuencias ocultas, los usuarios pueden activar la función Mostrar secuencias ocultas. En cola para moderación Una lista de publicaciones que deben ser aprobadas antes de que aparezcan en el tablero de discusión. © 2006 Blackboard Inc Privado y confidencial Página 66 de 156 Disclaimer: This file is provided as a convenience and not in replacement of the official Documentation, as such term is defined in your license agreement. The official Documentation may be found in PDF Format in the Reference Center on Behind the Blackboard (http://behind.blackboard.com). Be advised that use of this file is subject to the confidentiality provisions of your license agreement. Blackboard Academic Suite Manual del usuario VER Y ORGANIZAR LOS CONTENIDOS DEL TABLERO DE DISCUSIÓN Descripción general Los foros pueden encontrarse a lo largo de todo el desarrollo de un curso. Cada grupo también puede tener tableros de discusión privados con foros disponibles sólo para aquellos usuarios que forman parte del grupo. Es posible acceder a todos los foros que no pertenecen a un determinado grupo desde diferentes puntos del curso o mediante la herramienta Tablero de discusión. La herramienta Tablero de discusión centraliza todos los foros de un curso. Buscar A lo largo de todo el tablero de discusión, aparece en la parte superior de la página una función de búsqueda. La función Búsqueda cuenta con un campo para palabra clave, restricciones de fechas y opciones de búsqueda. La función de búsqueda comienza en el nivel actual y a medida que se avanza, aparecen nuevas opciones. Por ejemplo, en una secuencia, la opción de búsqueda predeterminada sólo busca aquella secuencia, pero existen también opciones para buscar en el foro completo o en todos los foros del curso, incluidos aquellos que aparecen en los grupos de usuarios. Estado de secuencia El administrador del foro puede cambiar el estado de una secuencia de la siguiente manera: • Fecha de publicación: una secuencia publicada se encuentra disponible para los usuarios. • Bloqueada: los usuarios pueden leer la secuencia pero no realizar modificaciones ni agregados. Al bloquear las secuencias es posible asignar calificaciones sin necesidad de que los usuarios actualicen o cambien las publicaciones. • Desbloqueada: al desbloquear una modificaciones o agregar contenido. • Oculta: las secuencias ocultas no pueden visualizarse a menos que el usuario lo seleccione. Las secuencias ocultas no pueden modificarse. Al ocultar una secuencia se eliminan aquellas obsoletas y de este modo resulta más fácil encontrar el contenido pertinente. • No disponible: sólo los administradores del foro pueden ver las secuencias no disponibles. Aun así, los administradores del foro deben seleccionar la opción correspondiente que permite ver dichas secuencias. Al establecer las secuencias como no disponibles, los usuarios ya no podrán ver dichas secuencias. secuencia los usuarios pueden realizar Para cambiar el estado de una secuencia, siga estos pasos: 1. Abra un foro en el tablero de discusión. 2. Seleccione secuencias. 3. Elija un estado nuevo para las secuencias seleccionadas mediante la lista desplegable Cambiar estado a:. 4. Haga clic en Ir. © 2006 Blackboard Inc Privado y confidencial Página 67 de 156 Disclaimer: This file is provided as a convenience and not in replacement of the official Documentation, as such term is defined in your license agreement. The official Documentation may be found in PDF Format in the Reference Center on Behind the Blackboard (http://behind.blackboard.com). Be advised that use of this file is subject to the confidentiality provisions of your license agreement. Blackboard Academic Suite Manual del usuario Vista de foro La vista de foro enumera las secuencias del foro y cuenta con varias opciones para mostrar y administrar secuencias. Es posible ordenar la lista de secuencias mediante un clic en los símbolos de la parte superior de cada columna. Las publicaciones dentro de una secuencia pueden verse mediante un clic en el nombre con hipervínculo de la secuencia en la columna Secuencia. Las funciones en la parte superior de la página cuentan con una opción Mostrar para mostrar los diferentes estados, y con una función de búsqueda. Hay también una barra de acción que cuenta con las siguientes funciones: F UNCIÓN F INALID AD Añadir secuencia Permite iniciar una nueva secuencia. Eliminar secuencia Permite eliminar las secuencias seleccionadas en el foro. Las secuencias eliminadas no se pueden restaurar. Utilice la función No disponible para ocultar completamente las secuencias a los usuarios sin necesidad de eliminarlas realmente. Recopilar Permite recopilar las secuencias seleccionadas en una página donde las publicaciones puedan almacenarse, filtrarse o imprimirse. Cambiar el estado a: Permite actualizar el estado de disponibilidad de las secuencias seleccionadas. Vista de la secuencia Al hacer clic en una secuencia en un foro se muestra el detalle de dicha secuencia. La vista de la secuencia está dividida en tres partes. Las funciones para administrar y ver publicaciones aparecen en la parte superior de la página. En el centro de la página puede verse una lista de publicaciones con respuestas anidadas debajo de la publicación original. En la parte inferior de la página se muestra la publicación actual. Cuando se visualiza una secuencia se encuentran disponibles las siguientes opciones: F UNCIÓN D ESCRIPCIÓN Barra de acción Recopilar Permite agrupar las publicaciones en un conjunto organizado que puede filtrarse y ordenarse. Indicador Permite marcar una publicación para volver a ella en el futuro. Quitar indicador Permite eliminar un indicador aplicado a una publicación. Lista de mensajes Seleccionar secuencias Permite seleccionar cada secuencia mediante las casillas de verificación o mediante las opciones Seleccionar todas o Cancelar la selección de todas. Las secuencias seleccionadas se incluyen en las operaciones de la barra de acción. © 2006 Blackboard Inc Privado y confidencial Página 68 de 156 Disclaimer: This file is provided as a convenience and not in replacement of the official Documentation, as such term is defined in your license agreement. The official Documentation may be found in PDF Format in the Reference Center on Behind the Blackboard (http://behind.blackboard.com). Be advised that use of this file is subject to the confidentiality provisions of your license agreement. Blackboard Academic Suite F UNCIÓN Manual del usuario D ESCRIPCIÓN Publicación actual Suscribirse Permite recibir una alerta por correo electrónico cuando se actualiza una publicación o cuando un usuario publica una respuesta. Responder Permite generar una respuesta a una publicación. Modificar Permite cambiar el contenido de la publicación. Eliminar Permite eliminar la publicación. Al eliminar una publicación, también se eliminan todas las respuestas a dicha publicación. Calificar esta publicación Permite seleccionar una puntuación para la publicación según una escala de 1 a 5. Publicación anterior/Publicación siguiente Haga clic en estas opciones para desplazarse entre las publicaciones dentro de una secuencia. Recopilaciones Mediante esta opción es posible recopilar las publicaciones en formatos imprimibles y clasificables. Las recopilaciones son una buena manera de organizar las publicaciones para facilitar una lectura rápida. © 2006 Blackboard Inc Privado y confidencial Página 69 de 156 Disclaimer: This file is provided as a convenience and not in replacement of the official Documentation, as such term is defined in your license agreement. The official Documentation may be found in PDF Format in the Reference Center on Behind the Blackboard (http://behind.blackboard.com). Be advised that use of this file is subject to the confidentiality provisions of your license agreement. Blackboard Academic Suite Manual del usuario INICIAR UNA SECUENCIA Descripción general Una secuencia es una serie de publicaciones referidas a un mismo tema. Cuando se crea un foro, el administrador del foro tiene la opción de permitir o no a los usuarios iniciar secuencias. Los usuarios no pueden iniciar secuencias que estén calificadas. Por lo general, la finalidad del foro determinará si los usuarios pueden o no iniciar secuencias. Normalmente, un foro moderado y calificado que se utiliza para evaluar el rendimiento de los alumnos estará muy controlado. En este caso, no sería correcto permitir que los usuarios creen secuencias. Otros foros están diseñados para que los usuarios compartan opiniones y pensamientos sobre temas tangenciales o que no están directamente relacionados. En este caso, se recomienda permitir que los usuarios creen secuencias y den inicio a discusiones. Iniciar una secuencia Siga estos pasos para iniciar una secuencia: 1. Abra un foro del tablero de discusión. 2. Haga clic en la opción Añadir secuencia en la barra de acción. Se abrirá la página Añadir secuencia. 3. Introduzca un Asunto y un Mensaje. También es posible adjuntar archivos a la publicación. 4. Haga clic en Guardar para almacenar un borrador de la publicación o en Enviar para crear la secuencia. © 2006 Blackboard Inc Privado y confidencial Página 70 de 156 Disclaimer: This file is provided as a convenience and not in replacement of the official Documentation, as such term is defined in your license agreement. The official Documentation may be found in PDF Format in the Reference Center on Behind the Blackboard (http://behind.blackboard.com). Be advised that use of this file is subject to the confidentiality provisions of your license agreement. Blackboard Academic Suite Manual del usuario RESPONDER A UNA PUBLICACIÓN DE UN TABLERO DE DISCUSIÓN Descripción general Las secuencias se amplían a medida que los usuarios responden a la publicación inicial y a las subsiguientes. Las respuestas se suman para conformar una conversación. Responder a una publicación Para responder a una publicación, siga estos pasos: 1. Abra una secuencia en un foro. 2. Busque una publicación. 3. Haga clic en la opción Responder correspondiente a esa publicación. 4. Introduzca un Asunto y un Mensaje. También es posible adjuntar archivos a la publicación. Sólo pueden añadirse archivos mediante la función Documento adjunto, que se encuentra debajo del cuadro de texto. Si se utiliza el Editor de cuadros de texto visual, es posible añadir varios archivos. 5. Haga clic en Guardar para almacenar un borrador de la publicación, o en Enviar para crear la secuencia. 6. La publicación aparece en la secuencia debajo de la publicación original. © 2006 Blackboard Inc Privado y confidencial Página 71 de 156 Disclaimer: This file is provided as a convenience and not in replacement of the official Documentation, as such term is defined in your license agreement. The official Documentation may be found in PDF Format in the Reference Center on Behind the Blackboard (http://behind.blackboard.com). Be advised that use of this file is subject to the confidentiality provisions of your license agreement. Blackboard Academic Suite Manual del usuario ADMINISTRAR UN FORO DE GRUPO Descripción general Los tableros de discusión otorgan a los alumnos la libertad de compartir con otros usuarios sus opiniones y pensamientos acerca de los temas de la clase. Los grupos que pertenecen a un mismo curso pueden tener foros privados administrados por los alumnos de dicho grupo. Configuración de seguridad Cuando se crea un foro, se encuentran disponibles los siguientes parámetros de configuración a fin de asegurar que el contenido sea adecuado. C ONFIGURACI ÓN D ESCRIPCIÓN Permitir publicaciones anónimas Si se desactiva esta función, los usuarios son identificados por su nombre de usuario cada vez que publican una respuesta. Hacer que los miembros se responsabilicen por el contenido que publican es una manera de evitar que se publiquen contenidos inapropiados. Preste atención cuando desactive esta función, ya que hay instancias en las cuales las publicaciones anónimas pueden resultar beneficiosas para el aprendizaje, especialmente cuando se discuten temas confidenciales. Si esta función está activada, no es posible calificar el foro. Permitir a los autores eliminar sus publicaciones y Permitir a los autores modificar sus publicaciones Una manera de obstaculizar la incorporación de contenido inapropiado es evitar que los miembros tengan el control sobre sus publicaciones una vez éstas han sido publicadas. Permitir a los miembros crear nuevas secuencias Impedir que los miembros inicien secuencias ayuda a que las publicaciones se centren en el tema correspondiente. Aplicar moderación de publicaciones La moderación de las publicaciones requiere que una parte se haga responsable de revisar todas las publicaciones antes de que el contenido pueda ser compartido con la clase. Moderar un foro Debe establecerse un moderador en la página Administrar usuarios de foro. En caso contrario, el administrador del foro debe hacerse responsable de la aprobación de las publicaciones. Para moderar las publicaciones de un foro, siga estos pasos: 1. Abra el foro. © 2006 Blackboard Inc Privado y confidencial Página 72 de 156 Disclaimer: This file is provided as a convenience and not in replacement of the official Documentation, as such term is defined in your license agreement. The official Documentation may be found in PDF Format in the Reference Center on Behind the Blackboard (http://behind.blackboard.com). Be advised that use of this file is subject to the confidentiality provisions of your license agreement. Blackboard Academic Suite Manual del usuario 2. Haga clic en la opción Moderar foro. El botón Moderar foro solamente aparece en la barra de acción si usted tiene el rol de administrador o moderador de foro. 3. La Cola para moderación aparecerá con una lista de publicaciones que están esperando ser aprobadas. Dichas publicaciones se presentan en orden cronológico. Aquéllas que están en la parte superior de la lista han estado en cola más tiempo que las que se encuentran en la parte inferior. 4. Haga clic en la opción Moderar de una publicación. Se abrirá la página Moderar publicación y podrá verse el siguiente mensaje. 5. Seleccione Publicar o Devolver. Si se devuelve una publicación, debe añadirse un mensaje en el que se explique al autor la razón por la cual se le devuelve la publicación, con algunas sugerencias para modificarla de modo tal que resulte apropiada para la discusión. 6. Haga clic en la opción Enviar. Una vez que la publicación es aprobada, podrá visualizarse en el foro. En caso contrario, sólo podrán visualizarla el autor y el moderador del foro. La publicación se marcará como Devuelta y a modo de respuesta se enviarán los comentarios del moderador. Impedir que un usuario publique en el foro Es posible que, en determinadas instancias, un usuario que ha realizado publicaciones inapropiadas con anterioridad o que no ha participado en las discusiones a lo largo del período académico, no deba estar autorizado para publicar en el foro. Si el usuario está solamente autorizado para ver el foro pero no para añadir comentarios, asígnele el rol de Lector. Para evitar que un usuario acceda al foro, asígnele el rol de foro Usuario bloqueado. Definir un rol de usuario en un foro Para asignar a un usuario un rol dentro de un foro, siga estos pasos: 1. Abra el tablero de discusión. 2. Haga clic en la opción Administrar de un foro. 3. Se abrirá la página Administrar usuarios de foro. 4. Seleccione un rol para usuario en la lista desplegable. El valor predeterminado es Participante. Los participantes pueden leer y publicar pero no cuentan con privilegios administrativos. 5. Haga clic en Aceptar. Ahora están asignados los roles de foro. Director Los administradores tienen el control total sobre el foro. Pueden cambiar la configuración del foro, moderar publicaciones y asignar calificaciones. El rol de administrador sólo debe asignarse al profesor del curso o a una persona con responsabilidades similares. A los usuarios con el rol de profesor o profesor asistente del curso se les otorga dicho rol de foro de manera predeterminada. Moderador Los moderadores revisan las publicaciones antes de establecerlas como disponibles para todos los usuarios del curso. Además, pueden eliminar y modificar todas las publicaciones de cualquier foro, aun cuando el mismo no utilice la Cola para moderación. Asegúrese de que los moderadores sean responsables y comprendan los criterios para que las publicaciones sean apropiadas. A los usuarios con el rol de desarrollador de curso se les otorga dicho rol de foro de manera predeterminada. © 2006 Blackboard Inc Privado y confidencial Página 73 de 156 Disclaimer: This file is provided as a convenience and not in replacement of the official Documentation, as such term is defined in your license agreement. The official Documentation may be found in PDF Format in the Reference Center on Behind the Blackboard (http://behind.blackboard.com). Be advised that use of this file is subject to the confidentiality provisions of your license agreement. Blackboard Academic Suite Manual del usuario HERRAMIENTAS DE COLABORACIÓN Descripción general Las herramientas de colaboración permiten a los usuarios participar en lecciones y discusiones en tiempo real. Algunos ejemplos de estas sesiones son discusiones de clase en línea en tiempo real, sesiones de profesores asistentes y foros de preguntas y respuestas en directo. Los archivos de las sesiones previas también están disponibles para su revisión. Los ponentes invitados también pueden dirigir sesiones utilizando las herramientas de colaboración. Los usuarios pueden buscar y unirse a sesiones de colaboración, y ver archivos de sesiones. Herramientas de colaboración Están disponibles las herramientas de colaboración siguientes: H ERR AMIENT A D ESCRIPCIÓN Aula virtual Los usuarios participan en discusiones con otros usuarios en tiempo real, acceden a la Web y participan en sesiones de preguntas y respuestas. Los usuarios también pueden acceder a la pizarra para visualizar textos e imágenes. Chat El chat forma parte del aula virtual. También se puede acceder al mismo de forma independiente. El chat permite a los usuarios abrir solamente la función de chat. Complemento Java Para utilizar las herramientas de colaboración se requiere Java 2 Run Time Environment o una versión posterior. El complemento se puede descargar de la página que aparece cuando el usuario accede a una sesión de colaboración, o puede encontrarse en http://java.sun.com/products/plugin/index.html. Blackboard recomienda utilizar la versión 1.5 de Java 2 Runtime Environment; no obstante, las herramientas de colaboración también funcionarán con la versión 1.4. Tome la precaución de desinstalar todo complemento Java existente antes de instalar una versión nueva. Cómo encontrar esta página Para abrir la página Sesiones de colaboración, siga los pasos que figuran a continuación: 1. Haga clic en la opción Comunicación del menú del curso o del menú de la organización. 2. Seleccione Colaboración. © 2006 Blackboard Inc Privado y confidencial Página 74 de 156 Disclaimer: This file is provided as a convenience and not in replacement of the official Documentation, as such term is defined in your license agreement. The official Documentation may be found in PDF Format in the Reference Center on Behind the Blackboard (http://behind.blackboard.com). Be advised that use of this file is subject to the confidentiality provisions of your license agreement. Blackboard Academic Suite Manual del usuario Funciones En la siguiente tabla se describen las funciones disponibles en esta página. P AR A . . . H AG A CLIC EN ... filtrar las sesiones incluidas en la página la flecha próxima a la lista desplegable y seleccione el tipo de sesión que se va a visualizar. Haga clic en Filtrar. Los filtros incluyen: • Mostrar todas – Es el filtro predeterminado que muestra todas las sesiones de colaboración. • Salas abiertas – Muestra todas las sesiones que se están utilizando. • Salas con archivos – Muestra sesiones finalizadas que tienen un archivo. • Salas disponibles en el futuro – Muestra sesiones programadas para realizarse en el futuro. buscar una sesión las opciones Nombre de sesión, Fecha de inicio o Fecha de finalización y, a continuación, introduzca un valor en el campo. Haga clic en Buscar. entrar sesión a una Unirse situado junto a la sesión. acceder archivos sesión a de los una Archivos situado junto a la sesión. Roles de usuario Hay dos roles disponibles para los usuarios en las sesiones de colaboración: pasivo y activo. El administrador de sesión controla el acceso y las funciones del usuario durante una sesión de colaboración, mediante la asignación de roles pasivos o activos. Por ejemplo, los administradores de sesiones determinan qué usuarios pueden utilizar el chat, enviar mensajes privados o hacer preguntas durante una sesión, asignando derechos de acceso específicos a los distintos roles. El icono de usuario aparece en la columna Rol junto a aquellos usuarios que están activos. Los roles de los usuarios pueden cambiar a lo largo de las sesiones de colaboración. Los usuarios que están pasivos, pero desean tener derechos activos, pueden hacer una señal al administrador de sesión haciendo clic en el icono de la mano. A continuación, el administrador de sesión convertirá al usuario en activo. Macintosh y la herramienta de colaboración Los usuarios de Macintosh que utilizan OS X y Netscape deben ejecutar Netscape 7. Al abrir la herramienta de colaboración, es posible que Netscape ejecute la herramienta en segundo plano. Si esto ocurre, verifique la herramienta de colaboración en el menú Ventana. Netscape 6.2 no funciona bien con la herramienta de colaboración y se debería reemplazar por Netscape 7. Los © 2006 Blackboard Inc Privado y confidencial Página 75 de 156 Disclaimer: This file is provided as a convenience and not in replacement of the official Documentation, as such term is defined in your license agreement. The official Documentation may be found in PDF Format in the Reference Center on Behind the Blackboard (http://behind.blackboard.com). Be advised that use of this file is subject to the confidentiality provisions of your license agreement. Blackboard Academic Suite Manual del usuario usuarios que deseen utilizar Safari deberán tener en cuenta que la función Bloqueo de ventana emergente debe estar desactivada. Herramienta de colaboración accesible Existe una versión accesible de la herramienta de colaboración disponible. Aparecerá un enlace a esta versión cuando se seleccione la opción Unirse en la página Sesiones de colaboración. Este enlace abre la versión accesible de la herramienta de colaboración. En esta versión aparecen enlaces a elementos que figuran en el aula virtual, como elementos del mapa del curso y del navegador de grupos. Se pueden ver los documentos creados en la pizarra si el administrador de sesión toma una instantánea. Se creará un enlace a la instantánea para que los usuarios puedan verla. Cuando un usuario accede a o abandona una sesión mediante la versión accesible, todos los participantes oirán el sonido de una puerta que se abre o se cierra. © 2006 Blackboard Inc Privado y confidencial Página 76 de 156 Disclaimer: This file is provided as a convenience and not in replacement of the official Documentation, as such term is defined in your license agreement. The official Documentation may be found in PDF Format in the Reference Center on Behind the Blackboard (http://behind.blackboard.com). Be advised that use of this file is subject to the confidentiality provisions of your license agreement. Blackboard Academic Suite Manual del usuario AULA VIRTUAL Descripción general Desde el aula virtual los usuarios pueden hacer preguntas, dibujar en la pizarra y participar en sesiones privadas. El Administrador de sesión determina las herramientas a las que los usuarios pueden acceder en el Aula virtual. Cómo encontrar esta página Siga los pasos siguientes para abrir el aula virtual: 1. Haga clic en la opción Comunicación en el menú del curso o del club. 2. Seleccione la opción Herramientas de colaboración. 3. Haga clic en la opción Unirse próxima a una sesión de aula virtual. Áreas del aula virtual La tabla siguiente muestra información detallada sobre las áreas del aula virtual: P ARTE F UNCIÓN Barra de menú Permite al administrador de sesión controlar el aula virtual. Esto incluye administrar la participación, controlar las sesiones privadas y finalizar las sesiones. Caja de herramientas de aula Incluye todas las herramientas que se utilizan durante una sesión del Aula virtual. Esto incluye buscar en sitios Web, hacer y responder preguntas, utilizar la Pizarra y acceder al Mapa del curso. Chat Permite a los usuarios redactar mensajes, levantar la mano para hacer preguntas y activar mensajes privados. © 2006 Blackboard Inc Privado y confidencial Página 77 de 156 Disclaimer: This file is provided as a convenience and not in replacement of the official Documentation, as such term is defined in your license agreement. The official Documentation may be found in PDF Format in the Reference Center on Behind the Blackboard (http://behind.blackboard.com). Be advised that use of this file is subject to the confidentiality provisions of your license agreement. Blackboard Academic Suite Manual del usuario BARRA DE MENÚ Descripción general Únicamente los usuarios con privilegios activos tienen acceso a las opciones de la barra del menú. Las funciones disponibles en la barra del menú incluyen: • Ver: permite elegir una opción para ver mensajes privados en el aula virtual. • Borrar: permite borrar la pantalla de la sesión. • Sesiones privadas: permite crear una sala privada para un grupo de usuarios. Ver Seleccione la opción Mostrar en línea para ver mensajes privados dentro del área del chat. Seleccione Mostrar en otro marco para ver mensajes privados en una ventana independiente. Borrar La opción Borrar borra la pantalla del chat de los usuarios. Sesiones privadas Seleccione las casillas de verificación de los usuarios que participarán de la sesión privada. Los usuarios pueden unirse a una sesión privada únicamente si el creador de la sesión privada los selecciona. Los usuarios que entran a una sesión privada siguen activos en la sesión principal del aula virtual. Cuando se cierra una sesión privada los usuarios siguen activos en la sesión principal. Las sesiones privadas tienen la misma configuración predeterminada que la sesión principal. © 2006 Blackboard Inc Privado y confidencial Página 78 de 156 Disclaimer: This file is provided as a convenience and not in replacement of the official Documentation, as such term is defined in your license agreement. The official Documentation may be found in PDF Format in the Reference Center on Behind the Blackboard (http://behind.blackboard.com). Be advised that use of this file is subject to the confidentiality provisions of your license agreement. Blackboard Academic Suite Manual del usuario CAJA DE HERRAMIENTAS DE AULA Descripción general Si el administrador de sesión otorga el acceso a estas herramientas, los usuarios pueden utilizar la pizarra, acceder a sitios Web y ver el mapa del curso o del club. La caja de herramientas de aula aparece a la izquierda del Aula virtual. Para comenzar a utilizar elementos de la caja de herramientas, haga clic en el nombre de la herramienta. Herramientas Las siguientes herramientas están disponibles en la caja de Herramientas de aula: H ERR AMIENT A D ESCRIPCIÓN Pizarra Permite a los usuarios presentar diferentes tipos de información como si se tratara de la pizarra de un aula. Navegador de grupos Permite a los usuarios navegar en la Web conjuntamente. Mapa del curso / Mapa del club Permite a los usuarios navegar por los contenidos del curso o el club mientras están en un aula virtual. Cómo hacer una pregunta Permite a los usuarios hacer preguntas durante la sesión. Buzón de preguntas Permite a los usuarios responder preguntas enviadas por otros usuarios durante una sesión. © 2006 Blackboard Inc Privado y confidencial Página 79 de 156 Disclaimer: This file is provided as a convenience and not in replacement of the official Documentation, as such term is defined in your license agreement. The official Documentation may be found in PDF Format in the Reference Center on Behind the Blackboard (http://behind.blackboard.com). Be advised that use of this file is subject to the confidentiality provisions of your license agreement. Blackboard Academic Suite Manual del usuario PIZARRA Descripción general La Pizarra permite a los usuarios de un Aula virtual presentar diferentes tipos de información como si se tratara de la pizarra de un aula. Al utilizar las herramientas de la paleta Herramientas de pizarra, los usuarios pueden dibujar imágenes, escribir textos y presentar ecuaciones. El Administrador de sesión determina si esta función estará o no disponible para los usuarios. NOTA: únicamente pueden acceder a la pizarra los usuarios que tienen privilegios (asignados por el profesor o jefe). Funciones La tabla siguiente muestra información detallada sobre las herramientas disponibles para utilizar en la pizarra. © 2006 Blackboard Inc Privado y confidencial Página 80 de 156 Disclaimer: This file is provided as a convenience and not in replacement of the official Documentation, as such term is defined in your license agreement. The official Documentation may be found in PDF Format in the Reference Center on Behind the Blackboard (http://behind.blackboard.com). Be advised that use of this file is subject to the confidentiality provisions of your license agreement. Blackboard Academic Suite Manual del usuario P AR A . . . H AG A CLIC EN ... seleccione un elemento la herramienta Flecha. Después haga clic en un elemento para seleccionarlo. Se puede hacer lo siguiente con los elementos seleccionados: • Agrandar: Haga clic en una de las casillas negras pequeñas que rodean el elemento y arrástrela hasta obtener el tamaño deseado. • Mover: Haga clic sobre el elemento y muévalo a la ubicación deseada. Cortar: Haga clic en el elemento de la pizarra. Después haga clic en el ícono Cortar. • Copiar: Haga clic en el elemento de la pizarra. Después haga clic en el ícono Copiar. • Pegar: Haga clic en el elemento de la pizarra. Después haga clic en el ícono Pegar</span. • Borrar: Haga clic en el elemento de la pizarra. Haga clic sobre el objeto seleccionado. Después haga clic en el ícono Borrar. • Agrupar elementos: Haga clic en los elementos de la Pizarra. Después haga clic en el ícono Agrupar. • Desagrupar: Haga clic en un elemento de la Pizarra que esté dentro de un grupo. Después haga clic en el ícono Desagrupar. • Traer al frente: Haga clic en el elemento de la pizarra. Haga clic sobre el objeto seleccionado. Después haga clic en el ícono Traer al frente. • Llevar al fondo: Haga clic en el elemento de la pizarra. Haga clic sobre el objeto seleccionado. Después haga clic en el ícono Llevar al fondo. Seleccionar todas las figuras de la pizarra: Haga clic en el icono Selecciona todas las figuras</span. dibujar a mano alzada la herramienta Lápiz. Elija el color del lápiz en la lista desplegable Color de relleno. introducir texto con el teclado la herramienta de texto (T) y después en el área de la pizarra. Aparecerá un cuadro para introducir texto en la pizarra. Introduzca el texto en el cuadro y haga clic en Insertar. Use las opciones de la paleta Herramientas para seleccionar color, fuente y tamaño. dibujar una línea recta la herramienta Línea inclinada. resaltar algo con una flecha el Puntero. dibujar un cuadrado la herramienta Cuadrado. Elija el color del cuadrado en la lista desplegable Color de relleno. © 2006 Blackboard Inc Privado y confidencial Página 81 de 156 Disclaimer: This file is provided as a convenience and not in replacement of the official Documentation, as such term is defined in your license agreement. The official Documentation may be found in PDF Format in the Reference Center on Behind the Blackboard (http://behind.blackboard.com). Be advised that use of this file is subject to the confidentiality provisions of your license agreement. Blackboard Academic Suite Manual del usuario P AR A . . . H AG A CLIC EN dibujar un círculo la herramienta Óvalo. Elija el color del círculo en la lista desplegable Color de relleno. introducir una ecuación el icono del Editor de ecuaciones para matemática y ciencias (). Se abrirá el editor de ecuaciones. Introduzca la ecuación y haga clic en Insertar ecuación. © 2006 Blackboard Inc Privado y confidencial ... Página 82 de 156 Disclaimer: This file is provided as a convenience and not in replacement of the official Documentation, as such term is defined in your license agreement. The official Documentation may be found in PDF Format in the Reference Center on Behind the Blackboard (http://behind.blackboard.com). Be advised that use of this file is subject to the confidentiality provisions of your license agreement. Blackboard Academic Suite Manual del usuario NAVEGADOR DE GRUPOS Descripción general El navegador de grupos permite a los usuarios navegar en la Web conjuntamente. Esta herramienta abre un URL que todos los usuarios pueden visualizar. Los URL utilizados en la sesión se registrarán en el archivo si se crea uno. El administrador de sesión determina si esta función estará o no disponible para los usuarios. NOTA: Únicamente los usuarios que tienen un rol activo pueden acceder al navegador de grupos. Funciones La tabla siguiente muestra información detallada sobre las funciones disponibles del navegador de grupos. P AR A . . . H AG A CLIC EN abrir un sitio Web introduzca el URL en el campo Introducir dirección. elegir dónde mostrar el sitio Web la opción Mostrar en clase para mostrar la ventana en la pizarra, o en Vista preliminar en ventana nueva para abrir el sitio Web en una ventana nueva del navegador. La ventana de vista previa sólo se mostrará al usuario que la ha abierto. © 2006 Blackboard Inc Privado y confidencial ... Página 83 de 156 Disclaimer: This file is provided as a convenience and not in replacement of the official Documentation, as such term is defined in your license agreement. The official Documentation may be found in PDF Format in the Reference Center on Behind the Blackboard (http://behind.blackboard.com). Be advised that use of this file is subject to the confidentiality provisions of your license agreement. Blackboard Academic Suite Manual del usuario MAPA DE CONTENIDOS Descripción general El mapa de contenidos permite a los usuarios navegar por el curso mientras están en un aula virtual. De forma predeterminada, el administrador de sesión tiene acceso para operar el mapa. Los usuarios deben tener privilegios activos para usar el mapa de contenidos en un aula virtual. Funciones La tabla siguiente muestra información detallada sobre las funciones disponibles del mapa de contenidos. P AR A . . . H AG A CLIC EN mostrar un elemento del mapa a todos los usuarios el área de contenido en el mapa, y seleccione la opción Mostrar en clase en la lista desplegable. mostrar un elemento del mapa en una ventana aparte el área de contenido en el mapa, y seleccione la opción Vista preliminar en ventana nueva en la lista desplegable. Esta ventana nueva sólo se muestra al usuario que la abre. actualizar el mapa durante una sesión de colaboración la opción Actualizar árbol en la lista desplegable. Esto actualizará el mapa para que se corresponda con el menú del curso o club. © 2006 Blackboard Inc Privado y confidencial ... Página 84 de 156 Disclaimer: This file is provided as a convenience and not in replacement of the official Documentation, as such term is defined in your license agreement. The official Documentation may be found in PDF Format in the Reference Center on Behind the Blackboard (http://behind.blackboard.com). Be advised that use of this file is subject to the confidentiality provisions of your license agreement. Blackboard Academic Suite Manual del usuario CÓMO HACER PREGUNTAS Descripción general Los usuarios pueden hacer preguntas durante la sesión. A medida que los usuarios envían preguntas durante la sesión, el Administrador de sesión puede verlas y responderlas. NOTA: Únicamente los usuarios que tienen un rol activo pueden hacer preguntas. Cómo hacer una pregunta Para hacer una pregunta, seleccione la opción Redactar en el área Hacer pregunta. Introduzca la pregunta en el cuadro de texto y haga clic en Enviar. © 2006 Blackboard Inc Privado y confidencial Página 85 de 156 Disclaimer: This file is provided as a convenience and not in replacement of the official Documentation, as such term is defined in your license agreement. The official Documentation may be found in PDF Format in the Reference Center on Behind the Blackboard (http://behind.blackboard.com). Be advised that use of this file is subject to the confidentiality provisions of your license agreement. Blackboard Academic Suite Manual del usuario BUZÓN DE PREGUNTAS Descripción general Las preguntas de los usuarios se envían al buzón de preguntas durante la sesión del aula virtual. El buzón de preguntas se utiliza para administrar y responder preguntas durante una sesión de colaboración. NOTA: únicamente los usuarios que tienen un rol activo pueden acceder al buzón de preguntas. Función La tabla siguiente muestra información detallada sobre las funciones disponibles de la herramienta Buzón de preguntas: P AR A . . . H AG A CLIC EN ... responder una pregunta el nombre de usuario en la lista De, y haga clic en el icono Responder a la pregunta. Aparecerá la ventana emergente Responder a la pregunta. borrar una pregunta el nombre de usuario en la lista De, y haga clic en el icono Eliminar. ver sólo las preguntas que no han sido contestadas la casilla de verificación próxima a la opción Mostrar sólo aquéllas sin contestar. Campos de Responder a la pregunta La tabla siguiente muestra información detallada sobre los campos de la ventana emergente Responder a la pregunta. C AMPO D ESCRIPCIÓN Pregunta La pregunta que ha sido enviada. Respuesta Introduzca la respuesta a la pregunta. Privados Seleccione esta casilla de verificación para que la respuesta a la pregunta sea privada. Si se ha marcado como privada, la respuesta sólo se enviará a la persona que envió el mensaje. © 2006 Blackboard Inc Privado y confidencial Página 86 de 156 Disclaimer: This file is provided as a convenience and not in replacement of the official Documentation, as such term is defined in your license agreement. The official Documentation may be found in PDF Format in the Reference Center on Behind the Blackboard (http://behind.blackboard.com). Be advised that use of this file is subject to the confidentiality provisions of your license agreement. Blackboard Academic Suite Manual del usuario CHAT Descripción general El Chat permite a los usuarios interactuar con otros mediante un chat basado en textos. El chat es parte del Aula virtual. También se puede acceder al mismo en forma independiente. NOTA: algunas funciones del chat están limitadas a aquellos usuarios con rol activo Cómo encontrar esta página Siga los pasos siguientes para abrir un chat: 1. Haga clic en Comunicación en el menú del curso o del club. 2. Seleccione la opción Herramientas de colaboración. 3. Haga clic en la opción Unirse próxima a una sesión de chat. Funciones La tabla siguiente muestra información detallada sobre las funciones disponibles del chat. P AR A . . . RE ALICE EL SIG UIENTE PROCEDIMIENTO escribir un mensaje para que lo lea la clase introduzca el mensaje en el campo Redactar. Haga clic en Enviar. El mensaje aparecerá en el área de chat. El límite para los mensajes de chat es de 1.000 caracteres. convertirse en usuario activo haga clic en el símbolo mano. Aparecerá una mano junto al nombre de usuario. El Administrador de sesión hace clic en la mano para que el usuario esté activo. ver información de usuario Seleccione un nombre de usuario en la lista Participantes y después haga clic en Información de usuario. enviar un mensaje privado a un usuario Seleccione un nombre de usuario en la lista Participantes y después haga clic en Mensaje privado. © 2006 Blackboard Inc Privado y confidencial ... Página 87 de 156 Disclaimer: This file is provided as a convenience and not in replacement of the official Documentation, as such term is defined in your license agreement. The official Documentation may be found in PDF Format in the Reference Center on Behind the Blackboard (http://behind.blackboard.com). Be advised that use of this file is subject to the confidentiality provisions of your license agreement. Blackboard Academic Suite Manual del usuario MENSAJES PRIVADOS Descripción general Los usuarios pueden enviar mensajes privados a otros usuarios si el administrador de sesión activa esta herramienta en los controles de sesión. Los mensajes privados no se registran ni archivan. NOTA: únicamente los usuarios que tienen un rol activo pueden enviar mensajes privados. © 2006 Blackboard Inc Privado y confidencial Página 88 de 156 Disclaimer: This file is provided as a convenience and not in replacement of the official Documentation, as such term is defined in your license agreement. The official Documentation may be found in PDF Format in the Reference Center on Behind the Blackboard (http://behind.blackboard.com). Be advised that use of this file is subject to the confidentiality provisions of your license agreement. Blackboard Academic Suite Manual del usuario INFORMACIÓN DE USUARIO Descripción general La ventana emergente Información de usuario muestra información personal acerca de un usuario, como nombre, dirección de correo electrónico y toda otra información que el usuario haya añadido a su perfil. Haga clic en la opción Información de usuario, en el área Chat, para abrir la ventana emergente Información de usuario. Cómo enviar un mensaje privado Haga clic en la opción Mensaje privado para enviar un mensaje a un usuario. Aparecerá la ventana emergente Redactar mensaje privado. © 2006 Blackboard Inc Privado y confidencial Página 89 de 156 Disclaimer: This file is provided as a convenience and not in replacement of the official Documentation, as such term is defined in your license agreement. The official Documentation may be found in PDF Format in the Reference Center on Behind the Blackboard (http://behind.blackboard.com). Be advised that use of this file is subject to the confidentiality provisions of your license agreement. Blackboard Academic Suite Manual del usuario ARCHIVOS DE SESIÓN Introducción La página Archivos de sesión permite a los usuarios leer las discusiones y preguntas surgidas durante una sesión de colaboración. Las sesiones se archivan por fecha, y para todos los miembros del grupo está disponible la opción de eliminar un archivo. Cómo encontrar esta página Para abrir la página Archivos de sesión, siga los pasos siguientes: 1. Haga clic en la opción Comunicación en el menú del curso o del club. 2. Seleccione la opción Grupos en el Centro de comunicación. 3. Haga clic en Colaboración. 4. Haga clic en la opción Archivos próxima a una sesión de colaboración. Funciones La siguiente tabla muestra información detallada sobre las funciones disponibles de esta página. P AR A . . . H AG A CLIC EN buscar un archivo en la Sesión de colaboración las opciones Nombre de archivo o Fecha de creación, en el campo Buscar por:. Escriba el nombre del archivo o la fecha en que fue creado. Haga clic en Buscar. abrir un archivo el archivo en la columna Nombre de archivo. cambiar el nombre o la disponibilidad de un archivo Administrar. Aparecerá la página Propiedades de archivo. eliminar un archivo Eliminar. Esta acción es irreversible. © 2006 Blackboard Inc Privado y confidencial ... Página 90 de 156 Disclaimer: This file is provided as a convenience and not in replacement of the official Documentation, as such term is defined in your license agreement. The official Documentation may be found in PDF Format in the Reference Center on Behind the Blackboard (http://behind.blackboard.com). Be advised that use of this file is subject to the confidentiality provisions of your license agreement. Blackboard Academic Suite Manual del usuario LISTA Descripción general Los usuarios pueden buscar dentro de la lista y ver un registro de los usuarios del curso o club. Cómo encontrar esta página Para abrir la página Lista, siga los pasos siguientes: 1. Abra un curso. 2. Seleccione la opción Comunicación en el menú del curso o del club. 3. Haga clic en Lista en el área Comunicación. Buscar La página Lista incluye una función de búsqueda. Los usuarios pueden buscar mediante diferentes variables. NOTA: si se seleccionara Activo dentro de x días en la ficha de Búsqueda avanzada, el sistema comprobará cuándo los usuarios iniciaron sesión en el sistema por última vez; no comprobará cuándo accedieron al curso. Funciones Haga clic en el nombre de un usuario de la lista para ver su página principal, o haga clic en su dirección de correo electrónico para enviarle un mensaje de correo electrónico. © 2006 Blackboard Inc Privado y confidencial Página 91 de 156 Disclaimer: This file is provided as a convenience and not in replacement of the official Documentation, as such term is defined in your license agreement. The official Documentation may be found in PDF Format in the Reference Center on Behind the Blackboard (http://behind.blackboard.com). Be advised that use of this file is subject to the confidentiality provisions of your license agreement. Blackboard Academic Suite Manual del usuario GRUPOS Descripción general Los grupos permiten a los usuarios colaborar entre sí. Usualmente los grupos se componen de un grupo más pequeño de usuarios de un curso o un club, como grupos de estudio o grupos de proyecto. Desde una página de grupo, los usuarios pueden: • enviar correo electrónico • intercambiar archivos • entrar a foros de discusión • entrar a sesiones de colaboración Cómo encontrar esta página Para abrir la página Grupo, siga los pasos siguientes. 1. Abra un curso. 2. Haga clic en la opción Comunicación en el menú del curso o del club. 3. Haga clic en la opción Páginas de grupo en el área Comunicación. 4. Seleccione el nombre de un grupo. Funciones En la página Grupo se encuentran disponibles las siguientes funciones: NOTA: los profesores o los jefes pueden limitar la disponibilidad de estas funciones para los grupos. F UNCIÓN D ESCRIPCIÓN Intercambio de archivos Permite compartir archivos con miembros del grupo. Colaboración de grupos Permite reunirse con compañeros y moderadores en discusiones o lecciones de clase en tiempo real. Enviar mensaje de correo electrónico Permite enviar correo electrónico a uno o a todos los miembros del grupo. Miembros del grupo Aparecen los nombres y las direcciones de correo electrónico de todos los miembros del grupo. © 2006 Blackboard Inc Privado y confidencial Página 92 de 156 Disclaimer: This file is provided as a convenience and not in replacement of the official Documentation, as such term is defined in your license agreement. The official Documentation may be found in PDF Format in the Reference Center on Behind the Blackboard (http://behind.blackboard.com). Be advised that use of this file is subject to the confidentiality provisions of your license agreement. Blackboard Academic Suite Manual del usuario INTERCAMBIO DE ARCHIVOS Descripción general La función Intercambio de archivos permite a los usuarios de un grupo intercambiar archivos. La página Intercambiar archivos muestra los archivos compartidos e incluye una opción para añadir archivos. Cómo encontrar esta página Para abrir la página Intercambio de archivos, siga los pasos siguientes: 1. Abra un curso o club. 2. Haga clic en la opción Comunicación en el menú del curso o del club. 3. Haga clic en la opción Grupos del área Comunicación. Seleccione un grupo. 4. Haga clic en Intercambio de archivos. Funciones Haga clic en Añadir archivo a fin de cargar archivos para que los miembros del grupo los vean o modifiquen. Haga clic en Eliminar para eliminar un archivo. Cualquier usuario del grupo puede eliminar un archivo de la página Intercambiar archivos. La siguiente tabla muestra información detallada sobre los campos de la página Añadir archivo. C AMPO D ESCRIPCIÓN Información de archivo Título Permite introducir el título del archivo. Archivo Permite introducir la ubicación del archivo o hacer clic en Examinar y seleccionar en su equipo el archivo a cargar. © 2006 Blackboard Inc Privado y confidencial Página 93 de 156 Disclaimer: This file is provided as a convenience and not in replacement of the official Documentation, as such term is defined in your license agreement. The official Documentation may be found in PDF Format in the Reference Center on Behind the Blackboard (http://behind.blackboard.com). Be advised that use of this file is subject to the confidentiality provisions of your license agreement. Blackboard Academic Suite Manual del usuario SESIONES DE COLABORACIÓN DE GRUPOS Descripción general Las sesiones de colaboración de grupos tienen las mismas funciones que las del curso o club. Todos los miembros de un grupo son administradores de sesión en las sesiones de colaboración de grupos. Por lo tanto, todos los miembros de un grupo pueden administrar sesiones y acceder a todas las herramientas disponibles. NOTA: La sección Herramientas de colaboración contiene información sobre las funciones de las herramientas de colaboración. Cómo encontrar esta página Para abrir la página Sesiones de colaboración de grupos, siga los pasos siguientes: 1. Abra un curso o club. 2. Haga clic en la opción Comunicación en el menú del curso o del club. 3. Haga clic en la opción Grupos en el área Comunicación. 4. Haga clic en Colaboración. Funciones La tabla siguiente muestra información detallada sobre las funciones de administración de sesión disponibles al administrar sesiones de colaboración de grupos: P AR A . . . H AG A CLIC EN crear una nueva Sesión de colaboración Crear sesión de colaboración. Se abrirá la página Crear sesión de colaboración. cambiar el nombre, la disponibilidad o las herramientas utilizadas en la sesión la opción Administrar próxima a la sesión. Aparecerá la página Modificar sesión de colaboración. borrar una sesión la opción Eliminar próxima a la sesión. Esta acción es irreversible. © 2006 Blackboard Inc Privado y confidencial ... Página 94 de 156 Disclaimer: This file is provided as a convenience and not in replacement of the official Documentation, as such term is defined in your license agreement. The official Documentation may be found in PDF Format in the Reference Center on Behind the Blackboard (http://behind.blackboard.com). Be advised that use of this file is subject to the confidentiality provisions of your license agreement. Blackboard Academic Suite Manual del usuario CREAR/MODIFICAR SESIÓN DE COLABORACIÓN Descripción general Las sesiones de colaboración de grupos se crean en la página Crear sesión de colaboración. Los grupos pueden programar sesiones para fechas y horarios específicos. Las páginas Crear sesión de colaboración y Modificar sesión de colaboración funcionan de una manera similar. La página Crear sesión de colaboración se abre con campos vacíos, mientras que la página Modificar sesión de colaboración abre una sesión existente. Cómo encontrar esta página Para abrir la página Crear sesión de colaboración, siga los pasos siguientes: 1. Haga clic en la opción Comunicación en el menú del curso o del club. 2. Seleccione la opción Grupos en el Centro de comunicación. 3. Haga clic en Colaboración. 4. Haga clic en Crear sesión de colaboración o Administrar. Campos La siguiente tabla muestra información detallada sobre los campos de la página Crear sesión de colaboración. C AMPO D ESCRIPCIÓN Asignar nombre a la sesión Nombre de sesión Introduzca el nombre de la sesión nueva. © 2006 Blackboard Inc Privado y confidencial Página 95 de 156 Disclaimer: This file is provided as a convenience and not in replacement of the official Documentation, as such term is defined in your license agreement. The official Documentation may be found in PDF Format in the Reference Center on Behind the Blackboard (http://behind.blackboard.com). Be advised that use of this file is subject to the confidentiality provisions of your license agreement. Blackboard Academic Suite C AMPO Manual del usuario D ESCRIPCIÓN Programar disponibilidad Seleccionar fecha(s) de disponibilidad Disponible Es posible establecer fecha y hora de inicio y de finalización para la sesión de colaboración, pero no es obligatorio. Si esas opciones no se seleccionan, la sesión estará siempre abierta y disponible para los usuarios. • Haga clic en la casilla de verificación Fecha y hora de inicio para elegir una fecha y una hora para iniciar la colaboración. Seleccione la fecha de las listas desplegables próximas a la fecha, o haciendo clic en el icono de calendario para seleccionar la fecha. Seleccione la hora para iniciar la sesión en las listas desplegables. • Haga clic en la casilla de verificación Fecha y hora de finalización para elegir cuándo finalizará la sesión. Seleccione la fecha de las listas desplegables próximas a la fecha, o haciendo clic en el icono de calendario para seleccionar la fecha. Seleccione la hora para finalizar la sesión en las listas desplegables. Permite seleccionar Sí para establecer la sesión como disponible. Herramientas de colaboración Seleccionar una herramienta de colaboración para esta sesión Permite seleccionar el Aula virtual o el Chat. © 2006 Blackboard Inc Privado y confidencial Página 96 de 156 Disclaimer: This file is provided as a convenience and not in replacement of the official Documentation, as such term is defined in your license agreement. The official Documentation may be found in PDF Format in the Reference Center on Behind the Blackboard (http://behind.blackboard.com). Be advised that use of this file is subject to the confidentiality provisions of your license agreement. Blackboard Academic Suite Manual del usuario MENÚ DE GRUPO Descripción general Las sesiones de colaboración de grupos tienen funciones adicionales de administración de sesión, inclusive un menú de registro para crear archivos de sesión y la opción Finalizar para finalizar una sesión. Todos los miembros del grupo tienen acceso a estas funciones. Menú Registro Las sesiones creadas en grupos se pueden registrar y archivar. El registro de archivos se puede iniciar, detener, detener temporalmente y volver a iniciar durante la sesión. Una sesión puede tener más de un archivo. La tabla siguiente muestra información detallada sobre los botones que aparecen en el menú Registro. Finalizar Esta herramienta finaliza la sesión de aula virtual. Haga clic en Finalizar en la barra del menú para finalizar una sesión. © 2006 Blackboard Inc Privado y confidencial Página 97 de 156 Disclaimer: This file is provided as a convenience and not in replacement of the official Documentation, as such term is defined in your license agreement. The official Documentation may be found in PDF Format in the Reference Center on Behind the Blackboard (http://behind.blackboard.com). Be advised that use of this file is subject to the confidentiality provisions of your license agreement. Blackboard Academic Suite Manual del usuario ARCHIVAR Introducción La página Propiedades de archivo permite a los miembros del grupo cambiar el nombre y la disponibilidad de un archivo de sesión. Cómo encontrar esta página Para abrir la página Propiedades de archivo, siga los pasos siguientes. 1. Haga clic en Comunicación en el menú del curso o del club. 2. Seleccione Grupos en el Centro de comunicación. 3. Haga clic en Colaboración. 4. Haga clic en la opción Archivos próxima a una sesión de colaboración. 5. Seleccione Administrar. Funciones La siguiente tabla describe las funciones disponibles de esta página. C AMPO D ESCRIPCIÓN Editar nombre de archivo Nombre de archivo Introduzca o modifique el nombre del archivo. Disponibilidad para los usuarios Disponible Seleccione Sí para que los usuarios del grupo puedan ver este archivo. © 2006 Blackboard Inc Privado y confidencial Página 98 de 156 Disclaimer: This file is provided as a convenience and not in replacement of the official Documentation, as such term is defined in your license agreement. The official Documentation may be found in PDF Format in the Reference Center on Behind the Blackboard (http://behind.blackboard.com). Be advised that use of this file is subject to the confidentiality provisions of your license agreement. Blackboard Academic Suite Manual del usuario MENSAJES Descripción general La función Mensajes brinda a cada curso o club un sistema privado y seguro de comunicación que funciona de modo similar al correo electrónico. Recuerde que con esta función no se puede enviar o recibir mensajes fuera del conjunto de los usuarios del curso o club. Usualmente se accede a los mensajes a través del área Comunicaciones de un curso o club. Sin embargo, como en la mayoría de las funciones, el profesor o jefe puede restringir el acceso o cambiar el diseño del menú del curso o del club para que se acceda directamente a los mensajes. Cómo encontrar esta página Para abrir la función Mensajes siga los pasos que figuran a continuación: 1. Haga clic en Comunicación, en el menú del curso o del club. 2. Haga clic en la opción Mensaje. Funciones La siguiente tabla muestra información detallada sobre las funciones disponibles en la página Mensajes. P AR A . . . H AG A CLIC EN abrir la Bandeja de entrada y ver los mensajes distribuidos Bandeja de entrada. Se abrirá la carpeta Bandeja de entrada con los mensajes recibidos. ver los mensajes enviados Enviados. Se abrirá la carpeta Enviados con una lista de los mensajes enviados. añadir una carpeta nueva Añadir carpeta. Es posible utilizar carpetas para organizar los mensajes. Tenga en cuenta que el administrador del sistema puede desactivar la posibilidad de añadir carpetas. cambiar el nombre de una carpeta personal la opción Modificar próxima a una carpeta personal. No es posible modificar la carpeta Bandeja de entrada ni la carpeta Mensajes enviados. eliminar carpetas personales la casilla de verificación próxima a cada carpeta a eliminar. Después haga clic en Eliminar carpeta en la barra de acción. Se eliminarán las carpetas y todos los mensajes que contienen. © 2006 Blackboard Inc Privado y confidencial ... Página 99 de 156 Disclaimer: This file is provided as a convenience and not in replacement of the official Documentation, as such term is defined in your license agreement. The official Documentation may be found in PDF Format in the Reference Center on Behind the Blackboard (http://behind.blackboard.com). Be advised that use of this file is subject to the confidentiality provisions of your license agreement. Blackboard Academic Suite Manual del usuario CARPETAS DE MENSAJES Descripción general Las carpetas almacenan mensajes y proporcionan acceso a funciones para crear y organizar mensajes. Incluso las carpetas Bandeja de entrada y Enviados incluyen estas funciones. Cómo encontrar esta página Siga estos pasos para abrir una carpeta, incluso las carpetas Bandeja de entrada o Mensajes enviados: 1. Haga clic en Comunicación, en el menú del curso o del club. 2. Haga clic en la opción Mensaje. 3. Haga clic en una carpeta. Funciones La siguiente tabla muestra información detallada sobre las funciones disponibles en la página Mensajes. P AR A . . . H AG A CLIC EN leer un mensaje el enlace que aparece en la columna Asunto para el mensaje. Se abrirá la página Ver mensaje. redactar y enviar un mensaje nuevo la opción Mensaje nuevo en la barra de acción. eliminar mensajes la casilla de verificación próxima a cada mensaje que desee eliminar. Para borrar los mensajes haga clic en la opción Eliminar en la barra de acción. ordenar mensajes el símbolo que se encuentra sobre cada columna para ordenar los mensajes en base a dicha columna. marcar mensajes como no leídos la casilla de verificación próxima a cada mensaje que desee marcar como no leído. Haga clic en Marcar como no leído para cambiar los mensajes seleccionados a no leídos. Los mensajes no leídos muestran un icono con un sobre cerrado. marcar mensajes como leídos la casilla de verificación próxima a cada mensaje que desee marcar como leído. Haga clic en Marcar como leído para cambiar los mensajes seleccionados a leídos. La indicación de mensaje leído aparece con un icono de un sobre abierto. © 2006 Blackboard Inc Privado y confidencial ... Página 100 de 156 Disclaimer: This file is provided as a convenience and not in replacement of the official Documentation, as such term is defined in your license agreement. The official Documentation may be found in PDF Format in the Reference Center on Behind the Blackboard (http://behind.blackboard.com). Be advised that use of this file is subject to the confidentiality provisions of your license agreement. Blackboard Academic Suite Manual del usuario CÓMO VER UN MENSAJE Descripción general En la página Ver mensaje aparecen varias opciones para leer un mensaje. Las opciones para responder mensajes son funciones comunes de programas de correo electrónico (Responder, Responder a todos y reenviar). Cómo encontrar esta página Para abrir un mensaje, siga los pasos que figuran a continuación: 1. Haga clic en la opción Comunicación en el menú del curso o del club. 2. Haga clic en la opción span class=UIElement>Mensaje. 3. Seleccione una carpeta. 4. Haga clic en el enlace de un mensaje en la columna asunto. Funciones La siguiente tabla muestra información detallada sobre las funciones disponibles en la página Ver mensaje: P AR A . . . H AG A CLIC EN ... ver un documento adjunto un enlace en el campo Documento adjunto. Aparecerán enlaces sólo si hay documentos adjuntos al mensaje. responder al remitente la opción Responder en la barra de acción. Se abrirá la página Redactar mensaje, con el remitente del mensaje ya incluido en el campo Para:. Tenga en cuenta que es posible añadir otros usuarios al mensaje. El texto del mensaje ya contiene el texto del mensaje original. Es posible añadir texto adicional. responder al remitente y a todos los demás destinatarios la opción Responder a todos en la barra de acción. Se abrirá la página Redactar mensaje con el remitente y todos los demás destinatarios del mensaje ya incluidos en el campo Para:. Tenga en cuenta que es posible añadir otros usuarios al mensaje. El texto del mensaje ya contiene el texto del mensaje original. Es posible añadir texto adicional. enviar una copia del mensaje a otro usuario la opción Reenviar en la barra de acción. Se abrirá la página Redactar mensaje con el texto del mensaje en el campo Texto. mover el mensaje a una carpeta personal la opción Mover en la barra de acción. Se abrirá la página Mover mensajes. © 2006 Blackboard Inc Privado y confidencial Página 101 de 156 Disclaimer: This file is provided as a convenience and not in replacement of the official Documentation, as such term is defined in your license agreement. The official Documentation may be found in PDF Format in the Reference Center on Behind the Blackboard (http://behind.blackboard.com). Be advised that use of this file is subject to the confidentiality provisions of your license agreement. Blackboard Academic Suite Manual del usuario P AR A . . . H AG A CLIC EN eliminar un mensaje la opción Eliminar en la barra de acción. Se eliminará el mensaje. imprimir un mensaje la opción Imprimiren la barra de acción. Se imprimirá el mensaje utilizando la configuración de impresión del navegador de Web. © 2006 Blackboard Inc Privado y confidencial ... Página 102 de 156 Disclaimer: This file is provided as a convenience and not in replacement of the official Documentation, as such term is defined in your license agreement. The official Documentation may be found in PDF Format in the Reference Center on Behind the Blackboard (http://behind.blackboard.com). Be advised that use of this file is subject to the confidentiality provisions of your license agreement. Blackboard Academic Suite Manual del usuario REDACTAR MENSAJE Descripción general En el envío de un mensaje se lleva a cabo el mismo proceso cuando se genera un mensaje nuevo o cuando se responde a un mensaje. La única diferencia es que, al responder un mensaje, algunos de los campos ya están completos. Por ejemplo, al responder un mensaje, el asunto del mensaje está completo como "re: mensaje original". Aunque el campo Asunto esté ya completo, se puede modificar. Cómo encontrar esta página Siga estos pasos para abrir la página Redactar mensaje: 1. Haga clic en la opción Comunicación del menú del curso o del menú de la organización. 2. Haga clic en Mensajes. 3. Haga clic en Mensaje nuevo. Campos En la siguiente tabla se muestra información detallada sobre los campos de la página Redactar mensaje. C AMPO D ESCRIPCIÓ N Destinatarios Para Utilice la herramienta de selección múltiple para elegir a los destinatarios del correo electrónico. CC Utilice esta función para enviar el mensaje a aquellos a los que pueda interesarle pero no sean los destinatarios principales. CCO Utilice esta función para enviar el mensaje a aquellos a los que pueda interesarle pero no sean los destinatarios principales. Al usar la función CCO, el resto de destinatarios no sabrá que los usuarios que figuran en el campo CCO reciben el mensaje. Redactar mensaje Asunto Introduzca un título breve para el mensaje. Texto principal Introduzca el texto del mensaje. Al escribir el texto, estarán disponibles las opciones estándar de edición de textos de Blackboard Academic Suite. Documento adjunto Cargar documento Haga clic en Seleccionar archivo para seleccionar un archivo que se adjuntará al mensaje de correo electrónico. Si el © 2006 Blackboard Inc Privado y confidencial Página 103 de 156 Disclaimer: This file is provided as a convenience and not in replacement of the official Documentation, as such term is defined in your license agreement. The official Documentation may be found in PDF Format in the Reference Center on Behind the Blackboard (http://behind.blackboard.com). Be advised that use of this file is subject to the confidentiality provisions of your license agreement. Blackboard Academic Suite adjunto/Incluir documento adjunto Manual del usuario mensaje es una respuesta o un reenvío, tendrá la opción de incluir el documento adjunto original. El administrador del sistema puede activar y desactivar la posibilidad de cargar e incluir archivos adjuntos. © 2006 Blackboard Inc Privado y confidencial Página 104 de 156 Disclaimer: This file is provided as a convenience and not in replacement of the official Documentation, as such term is defined in your license agreement. The official Documentation may be found in PDF Format in the Reference Center on Behind the Blackboard (http://behind.blackboard.com). Be advised that use of this file is subject to the confidentiality provisions of your license agreement. Blackboard Academic Suite Manual del usuario CÓMO MOVER MENSAJES Descripción general Es posible mover mensajes desde cualquier carpeta a una carpeta personal. Las carpetas personales son una buena forma de organizar los mensajes para facilitar su búsqueda posterior. Utilice la función Mover mensajes para mover mensajes de una carpeta a otra. Tenga en cuenta que no es posible mover mensajes a las carpetas Mensajes enviados o Bandeja de entrada. Cómo encontrar esta página Para abrir la página Mover mensaje siga los pasos que figuran a continuación: 1. Haga clic en Comunicación, en el menú del curso o del club. 2. Haga clic en la opción span class=UIElement>Mensaje. 3. Haga clic en una carpeta para ver los mensajes que contiene. 4. Seleccione uno o varios mensajes y haga clic en la opción Mover en la barra de acción. Campos La siguiente tabla muestra información detallada sobre los campos de la página Mover mensaje: C AMPO D ESCRIPCIÓN Mensajes a mover Esta sección muestra una lista de mensajes que se moverán a la carpeta de destino. Seleccionar una carpeta Seleccionar una carpeta personal de destino Permite seleccionar una carpeta personal en la lista desplegable. Ésta es la carpeta donde se almacenarán los mensajes. Haga clic en la opción Enviar. Una vez trasladados a la carpeta nueva, los mensajes se eliminarán de la carpeta anterior. © 2006 Blackboard Inc Privado y confidencial Página 105 de 156 Disclaimer: This file is provided as a convenience and not in replacement of the official Documentation, as such term is defined in your license agreement. The official Documentation may be found in PDF Format in the Reference Center on Behind the Blackboard (http://behind.blackboard.com). Be advised that use of this file is subject to the confidentiality provisions of your license agreement. Blackboard Academic Suite Manual del usuario AÑADIR CARPETA Descripción general Es posible crear carpetas personales para organizar los mensajes. Las carpetas personales se utilizan sólo para almacenar mensajes; los mensajes recibidos aparecen siempre primero en la Bandeja de entrada, y los enviados en la carpeta Mensajes enviados. Después de que un mensaje aparece, se puede mover a una carpeta personal. Cómo encontrar esta página Para abrir la página Añadir carpeta siga los pasos a continuación: 1. Haga clic en la opción Comunicación en el menú del curso o del club. 2. Haga clic en Mensajes. 3. Haga clic en la opción Añadir carpeta en la barra de acción. Campos Introduzca el nombre de la nueva carpeta personal en el campo Nombre y haga clic en Enviar para crear la carpeta. © 2006 Blackboard Inc Privado y confidencial Página 106 de 156 Disclaimer: This file is provided as a convenience and not in replacement of the official Documentation, as such term is defined in your license agreement. The official Documentation may be found in PDF Format in the Reference Center on Behind the Blackboard (http://behind.blackboard.com). Be advised that use of this file is subject to the confidentiality provisions of your license agreement. Blackboard Academic Suite Manual del usuario CAPÍTULO 6 – HERRAMIENTAS Descripción general A lo largo de la Blackboard Academic Suite aparecen herramientas. Los usuarios pueden acceder a las herramientas desde un curso o club o desde una ficha. El profesor o jefe determina cuáles herramientas estarán disponibles en el curso o club. El administrador del sistema selecciona las herramientas que estarán disponibles desde las fichas. En este capítulo Este capítulo incluye las secciones siguientes: T EM A D ESCRIPCIÓN Anuncios Mensajes para cursos y anuncios en todo el sistema. Buzón de transferencia digital Permite enviarle archivos al profesor o jefe. Editar la página principal Permite editar la información de su página principal de usuario. Información personal Administrar información personal y configuraciones de privacidad. Calendario Permite administrar eventos de cursos, clubes, eventos personales y eventos de todo el sistema. Ver calificación Permite revisar las calificaciones de un curso o club. Tareas Organizar tareas, definir prioridades de tareas y realizar el seguimiento del estado de una tarea. The Electric Blackboard Trata sobre la herramienta The Electric Blackboard y cómo utilizarla para guardar notas de un curso o un club determinado. Libreta de direcciones Guardar información de contacto. Directorio de usuarios Mostrar los usuarios y contactarlos por correo electrónico. © 2006 Blackboard Inc Privado y confidencial Página 107 de 156 Disclaimer: This file is provided as a convenience and not in replacement of the official Documentation, as such term is defined in your license agreement. The official Documentation may be found in PDF Format in the Reference Center on Behind the Blackboard (http://behind.blackboard.com). Be advised that use of this file is subject to the confidentiality provisions of your license agreement. Blackboard Academic Suite Manual del usuario ANUNCIOS Descripción general Los usuarios pueden ver mensajes importantes de profesores o jefes en la página Anuncios. Los anuncios se organizan y muestran según: • fecha actual • últimos siete días • últimos treinta días • ver todos los anuncios de cursos y clubes Al acceder a través de una ficha, se muestran todos los anuncios de interés para el usuario. Éstos incluyen anuncios de todos los cursos y clubes en los que el usuario está inscrito, y anuncios de todo el sistema. Los usuarios pueden ordenar los anuncios por categoría o fecha de publicación. Use el menú desplegable para seleccionar una vista o haga clic en las fichas para ver los anuncios de un período específico de tiempo. La configuración predeterminada es Ver los últimos 7 días. © 2006 Blackboard Inc Privado y confidencial Página 108 de 156 Disclaimer: This file is provided as a convenience and not in replacement of the official Documentation, as such term is defined in your license agreement. The official Documentation may be found in PDF Format in the Reference Center on Behind the Blackboard (http://behind.blackboard.com). Be advised that use of this file is subject to the confidentiality provisions of your license agreement. Blackboard Academic Suite Manual del usuario BUZÓN DE TRANSFERENCIA DIGITAL Descripción general El buzón de transferencia digital permite a los usuarios intercambiar archivos con el profesor o el jefe. NOTA: la sección Herramientas de colaboración contiene información sobre las funciones de las herramientas de colaboración. Un archivo añadido al buzón de transferencia digital de un profesor o jefe no le aparecerá hasta después de su envío. Después de que un archivo ha sido enviado al profesor o jefe, no se puede eliminar del buzón de transferencia. Cómo encontrar esta página Para abrir la página Buzón de transferencia digital, siga los pasos siguientes: 1. Abra un curso o club. 2. Haga clic en la opción Herramientas en el menú del curso o del club. 3. Seleccione la opción Buzón de transferencia digital. Funciones En la página Buzón de transferencia digital se encuentran disponibles las siguientes funciones: F UNCIÓN D ESCRIPCIÓN Añadir archivo Permite cargar archivos al buzón de transferencia. Enviar archivo Permite enviarle archivos al profesor o jefe. Eliminar Permite eliminar un archivo del buzón de transferencia. Registros de hora La siguiente información sobre fecha y hora se incluye en los archivos: • Los archivos enviados al profesor o jefe muestran la fecha y la hora de envío. • Los archivos añadidos al buzón de transferencia pero no enviados muestran la fecha y la hora de publicación. • Los archivos que envía un profesor o un jefe muestran la fecha y la hora de recepción. © 2006 Blackboard Inc Privado y confidencial Página 109 de 156 Disclaimer: This file is provided as a convenience and not in replacement of the official Documentation, as such term is defined in your license agreement. The official Documentation may be found in PDF Format in the Reference Center on Behind the Blackboard (http://behind.blackboard.com). Be advised that use of this file is subject to the confidentiality provisions of your license agreement. Blackboard Academic Suite Manual del usuario NOTA: la fecha y la hora que se muestran en cada caso no son las del equipo del usuario, sino las del servidor de la Blackboard Academic Suite. © 2006 Blackboard Inc Privado y confidencial Página 110 de 156 Disclaimer: This file is provided as a convenience and not in replacement of the official Documentation, as such term is defined in your license agreement. The official Documentation may be found in PDF Format in the Reference Center on Behind the Blackboard (http://behind.blackboard.com). Be advised that use of this file is subject to the confidentiality provisions of your license agreement. Blackboard Academic Suite Manual del usuario AÑADIR ARCHIVO AL BUZÓN DE TRANSFERENCIA DIGITAL Descripción general Los archivos se añaden al Buzón de transferencia digital desde la página Añadir archivo. Un archivo no se envía automáticamente al profesor o el jefe si se lo coloca en el buzón de transferencia mediante la opción Añadir archivo. Los archivos se deben enviar mediante la opción Enviar archivo. Los archivos añadidos al buzón de transferencia pero no enviados muestran la fecha y la hora de publicación. Después de que el archivo es enviado al profesor o jefe, muestra la fecha y la hora de envío. Cómo encontrar esta página Para abrir la página Añadir archivo, siga estos pasos: 1. Abra un curso o club. 2. Haga clic en Herramientas en el menú del curso o del club. 3. Seleccione la opción Buzón de transferencia digital. 4. Haga clic en la opción Añadir archivo. Campos La siguiente tabla muestra información detallada sobre los campos de la página Añadir archivo. C AMPO D ESCRIPCIÓN Información de archivo Título Permite introducir el título del archivo. Archivo Haga clic en Examinar para localizar un archivo o introduzca la ruta exacta. Comentarios Introduzca cualquier comentario relacionado con el archivo. Estos comentarios se mostrarán debajo del título en la página Buzón de transferencia. © 2006 Blackboard Inc Privado y confidencial Página 111 de 156 Disclaimer: This file is provided as a convenience and not in replacement of the official Documentation, as such term is defined in your license agreement. The official Documentation may be found in PDF Format in the Reference Center on Behind the Blackboard (http://behind.blackboard.com). Be advised that use of this file is subject to the confidentiality provisions of your license agreement. Blackboard Academic Suite Manual del usuario ENVIAR ARCHIVO DESDE EL BUZÓN DE TRANSFERENCIA DIGITAL Descripción general Los usuarios pueden seleccionar un archivo que ya se encuentra en el buzón de transferencia digital para enviárselo al profesor o al jefe. Los usuarios también pueden seleccionar un archivo que no está en el buzón de transferencia digital en la página Enviar archivo. Un archivo que se envía al profesor o el jefe pero no está en el buzón de transferencia del usuario se añade a éste al ser enviado. Los archivos añadidos al buzón de transferencia pero no enviados muestran la fecha y la hora de publicación. Después de que el archivo es enviado al profesor o jefe, muestra la fecha y la hora de envío. Cómo encontrar esta página Para abrir la página Enviar archivo, siga los pasos siguientes: 1. Abra un curso o club. 2. Haga clic en la opción Herramientas en el menú del curso o del club. 3. Seleccione la opción Buzón de transferencia digital. 4. Haga clic en Enviar archivo. Campos La siguiente tabla muestra información detallada sobre los campos de esta página: C AMPO D ESCRIPCIÓN Información de archivo Seleccionar archivo Permite hacer clic en la flecha desplegable y seleccionar un archivo para enviar. Título Permite introducir el título del archivo. Archivo Permite hacer clic en Examinar para cargar un archivo y enviarlo al profesor o al jefe. Comentarios Permite introducir todo comentario relacionado con el archivo. Estos comentarios se mostrarán debajo del título. © 2006 Blackboard Inc Privado y confidencial Página 112 de 156 Disclaimer: This file is provided as a convenience and not in replacement of the official Documentation, as such term is defined in your license agreement. The official Documentation may be found in PDF Format in the Reference Center on Behind the Blackboard (http://behind.blackboard.com). Be advised that use of this file is subject to the confidentiality provisions of your license agreement. Blackboard Academic Suite Manual del usuario EDITAR LA PÁGINA PRINCIPAL Descripción general Cada usuario inscrito tiene una página principal donde puede publicar información sobre sí mismo. La pantalla Editar página principal permite a los usuarios editar sus páginas principales. La página principal está vacía hasta que el usuario la edita. Para ver la página principal de un usuario en el curso, vaya a Listas, en el centro de comunicación. Cuando se selecciona a una persona de la lista, se abre su página principal. Cómo encontrar esta página Para abrir la página Editar página principal, siga los pasos siguientes: 1. Abra un curso o club. 2. Haga clic en la opción Herramientas en el menú del curso o del club. 3. Haga clic en Editar la página principal. Campos La siguiente tabla muestra información detallada sobre los campos de esta página: C AMPO D ESCRIPCIÓN Información de la página principal Mensaje de introducción Permite introducir el mensaje de introducción que los usuarios verán al ver la página principal. Información personal Permite introducir la información personal a mostrar cuando se acceda a la página principal. Cargar una imagen Imagen actual Se muestra la imagen actual. Imagen nueva Haga clic en Examinar para cargar una imagen nueva. Eliminar esta imagen Seleccione la casilla de verificación para eliminar la imagen existente o cualquier imagen nueva. Sitios Web favoritos Título del sitio 1 Introduzca el título del sitio. URL del sitio 1 Introduzca el URL del sitio. Al añadir un URL, escríbalo como http://www.blackboard.com, y no como www.blackboard.com o blackboard.com Descripción Introduzca la descripción del sitio. © 2006 Blackboard Inc Privado y confidencial Página 113 de 156 Disclaimer: This file is provided as a convenience and not in replacement of the official Documentation, as such term is defined in your license agreement. The official Documentation may be found in PDF Format in the Reference Center on Behind the Blackboard (http://behind.blackboard.com). Be advised that use of this file is subject to the confidentiality provisions of your license agreement. Blackboard Academic Suite Manual del usuario INFORMACIÓN PERSONAL Descripción general Los usuarios administran la información personal y la configuración de privacidad desde la página Información personal. Los cambios en la información personal se reflejan en todo el sistema. Las funciones siguientes están disponibles para los usuarios: • editar el perfil de cuenta • cambiar la contraseña • identificar una unidad de CD-ROM • definir la configuración de privacidad • activar el editor de cuadros de texto Funciones En la página Información personal se encuentran disponibles las siguientes funciones: F UNCIÓN D ESCRIPCIÓ N Editar información personal Permite editar información personal tal como se muestra a otros usuarios. Cambiar contraseña Permite cambiar la contraseña de la cuenta. Establecer unidad de CD-ROM Permite establecer la unidad de CD-ROM para acceder al contenido. Establecer opciones de privacidad Permite establecer las opciones para mostrar información personal. Establecer opciones del editor de cuadros de texto Permite establecer las opciones para activar o desactivar el editor de cuadros de texto. © 2006 Blackboard Inc Privado y confidencial Página 114 de 156 Disclaimer: This file is provided as a convenience and not in replacement of the official Documentation, as such term is defined in your license agreement. The official Documentation may be found in PDF Format in the Reference Center on Behind the Blackboard (http://behind.blackboard.com). Be advised that use of this file is subject to the confidentiality provisions of your license agreement. Blackboard Academic Suite Manual del usuario EDITAR INFORMACIÓN PERSONAL Descripción general La información que aparece en un perfil de cuenta se puede modificar en la página Editar información personal. Los cambios que se hacen en la página Editar información personal se verán reflejados en toda la Blackboard Academic Suite. Por ejemplo, si el usuario cambia su nombre, el nombre nuevo se verá en todos los cursos y clubes en que se inscriba. Cómo encontrar esta página Seleccione Editar información personal en la página Información personal. Campos La siguiente tabla muestra información detallada sobre los campos de la página Editar información personal. C AMPO D ESCRIPCIÓN Información personal Nombre [r] Editar el nombre. Segundo nombre Editar el segundo nombre. Apellidos [r] Editar apellidos. Correo electrónico [r] Editar dirección de correo electrónico. ID de usuario Editar ID de usuario según sea definida por la institución. Información adicional Sexo Editar sexo. Fecha de nacimiento Seleccionar fecha de nacimiento haciendo clic en la flecha desplegable y seleccionando los valores de fecha. Nivel de estudios Editar nivel de estudios. Empresa Editar empresa. Cargo Editar cargo. Departamento Editar departamento. Calle 1 Editar dirección. Calle 2 Permite editar cualquier información adicional sobre la dirección. © 2006 Blackboard Inc Privado y confidencial Página 115 de 156 Disclaimer: This file is provided as a convenience and not in replacement of the official Documentation, as such term is defined in your license agreement. The official Documentation may be found in PDF Format in the Reference Center on Behind the Blackboard (http://behind.blackboard.com). Be advised that use of this file is subject to the confidentiality provisions of your license agreement. Blackboard Academic Suite Manual del usuario C AMPO D ESCRIPCIÓN Población Editar población. Estado/Provincia Editar Estado o provincia. Código postal Editar código postal. País Editar país. Sitio Web Permite editar el URL del sitio Web personal del usuario. Al añadir un URL, escríbalo como http://www.blackboard.com, y no como www.blackboard.com o blackboard.com Teléfono particular Permite editar el número de teléfono particular del usuario. El número de teléfono se mostrará exactamente como se introduzca. Teléfono del trabajo Permite editar el número de teléfono del trabajo del usuario. El número de teléfono se mostrará exactamente como se introduzca. Fax del trabajo Permite editar el número de fax del usuario. El número de fax se mostrará exactamente como se introduzca. Teléfono móvil Permite editar el número de teléfono móvil del usuario. El número de teléfono se mostrará exactamente como se introduzca. © 2006 Blackboard Inc Privado y confidencial Página 116 de 156 Disclaimer: This file is provided as a convenience and not in replacement of the official Documentation, as such term is defined in your license agreement. The official Documentation may be found in PDF Format in the Reference Center on Behind the Blackboard (http://behind.blackboard.com). Be advised that use of this file is subject to the confidentiality provisions of your license agreement. Blackboard Academic Suite Manual del usuario CAMBIAR CONTRASEÑA Descripción general Se puede cambiar las contraseñas de cuentas desde la página Cambiar contraseña. Por razones de seguridad, se recomienda a los usuarios no utilizar información personal común como contraseña, tal como nombre o apodo. Se recomienda a los usuarios cambiar periódicamente la contraseña para garantizar la seguridad. Cómo encontrar esta página Seleccione la opción Cambiar contraseña en la página Información personal. Campos La siguiente tabla muestra información detallada sobre los campos de la página Cambiar contraseña: C AMPO D ESCRIPCIÓN Restablecer contraseña Contraseña [r] Introduzca una contraseña nueva para la cuenta. La contraseña debe contener al menos un carácter y no puede incluir espacios. Verificar contraseña [r] Vuelva a introducir la contraseña para asegurarse de que se haya introducido correctamente. © 2006 Blackboard Inc Privado y confidencial Página 117 de 156 Disclaimer: This file is provided as a convenience and not in replacement of the official Documentation, as such term is defined in your license agreement. The official Documentation may be found in PDF Format in the Reference Center on Behind the Blackboard (http://behind.blackboard.com). Be advised that use of this file is subject to the confidentiality provisions of your license agreement. Blackboard Academic Suite Manual del usuario ESTABLECER UNIDAD DE CD-ROM Descripción general Se debe identificar la unidad de CD-ROM ante la Blackboard Academic Suite para poder acceder a los archivos de contenido externo. Los usuarios deben establecer la unidad de CD-ROM cada vez que quieren cargar archivos desde un CD. NOTA: Cuando esta página se abra aparecerá un valor predeterminado para la unidad de CD-ROM, pero el usuario debe seleccionar Enviar para establecer la unidad de CD-ROM. Si no se selecciona Enviar, el valor será nulo y no se establecerá una unidad de CD-ROM. Cómo encontrar esta página Seleccione la opción Establecer unidad de CD-ROM en la página Información personal. Campos La tabla siguiente muestra información detallada sobre los campos de la página Establecer unidad de CD-ROM: C AMPO D ESCRIPCIÓN Información de la unidad de CD-ROM CD-ROM (para PC) Haga clic en la flecha desplegable y seleccione la letra de la unidad que designa la unidad. CD-ROM (para MAC) Introduzca la ubicación de la unidad de CD-ROM. © 2006 Blackboard Inc Privado y confidencial Página 118 de 156 Disclaimer: This file is provided as a convenience and not in replacement of the official Documentation, as such term is defined in your license agreement. The official Documentation may be found in PDF Format in the Reference Center on Behind the Blackboard (http://behind.blackboard.com). Be advised that use of this file is subject to the confidentiality provisions of your license agreement. Blackboard Academic Suite Manual del usuario ESTABLECER OPCIONES DE PRIVACIDAD Descripción general La página Establecer opciones de privacidad permite a los usuarios escoger la información que desean hacer disponible públicamente. Esta información aparecerá en las listas y las páginas del grupo. Los usuarios también pueden elegir hacer que esta información esté disponible en el directorio de usuarios. Si una dirección de correo electrónico no se hace disponible, no aparecerá en la lista, las páginas del grupo, el directorio de usuarios, la herramienta de colaboración ni en ninguna otra parte de la aplicación. Cómo encontrar esta página Seleccione la opción Establecer opciones de privacidad en la página Información personal. Campos La siguiente tabla muestra información detallada sobre los campos de la página Establecer opciones de privacidad. C AMPO D ESCRIPCIÓN Información de contacto Dirección de correo electrónico Seleccione esta casilla de verificación para hacer que la dirección de correo electrónico esté visible para otros usuarios. Dirección (Calle, Población, Estado/Provincia, Código postal, País) Seleccione esta casilla de verificación para hacer que la información sobre la dirección esté visible para otros usuarios. Información laboral (Empresa, Cargo, Teléfono del trabajo, Fax del trabajo) Seleccione esta casilla de verificación para hacer que la información sobre el trabajo esté visible para otros usuarios. Información de contacto adicional (Teléfono particular, Teléfono móvil, Sitio Web) Seleccione esta casilla de verificación para hacer que la información de contacto adicional esté visible para otros usuarios. Estado de directorio de usuarios Mostrar mi información en el directorio de usuarios Seleccione esta casilla de verificación para hacer que la información sobre su perfil esté visible para otros usuarios. © 2006 Blackboard Inc Privado y confidencial Página 119 de 156 Disclaimer: This file is provided as a convenience and not in replacement of the official Documentation, as such term is defined in your license agreement. The official Documentation may be found in PDF Format in the Reference Center on Behind the Blackboard (http://behind.blackboard.com). Be advised that use of this file is subject to the confidentiality provisions of your license agreement. Blackboard Academic Suite Manual del usuario ESTABLECER OPCIONES DEL EDITOR DE CUADROS DE TEXTO Descripción general El editor de cuadros de texto permite a los usuarios crear contenidos mediante un sencillo editor. Si se activa esta función, los usuarios tendrán disponibles funciones adicionales al introducir contenidos en muchos de los cuadros de texto a lo largo de la Blackboard Academic Suite. Consulte el tema Editor de cuadros de texto para obtener más información. NOTA: El Editor de cuadros de texto está disponible únicamente para los usuarios del sistema operativo Windows con el navegador Internet Explorer versión 5.x o posterior. Los administradores del sistema también tienen la opción de desactivar el Editor de cuadros de texto, el Corrector ortográfico, WebEQ y MathML para todos los usuarios. Los usuarios que no tienen el Editor de cuadros de texto tienen acceso a la opción alternativa Opciones de cuadros de texto. Cómo encontrar esta página Seleccione la opción Establecer opciones del editor de cuadros de texto en la página Información personal. Campos Seleccione Activar para activar el editor de cuadros de texto. © 2006 Blackboard Inc Privado y confidencial Página 120 de 156 Disclaimer: This file is provided as a convenience and not in replacement of the official Documentation, as such term is defined in your license agreement. The official Documentation may be found in PDF Format in the Reference Center on Behind the Blackboard (http://behind.blackboard.com). Be advised that use of this file is subject to the confidentiality provisions of your license agreement. Blackboard Academic Suite Manual del usuario CALENDARIO Descripción general La herramienta Calendario permite a los usuarios ver eventos por día, semana, mes o año. Los eventos próximos y pasados se pueden ver y organizar en categorías. Cuando se accede al calendario mediante una ficha, los usuarios ven todos los elementos en su calendario y tienen la opción de añadir y modificar eventos personales. Cuando se accede al calendario mediante un curso o club, aparecerán únicamente aquellos elementos de calendario relativos a ese curso o club específico. Cómo encontrar esta página Para abrir la página Calendario, siga los pasos siguientes: 1. Abra un curso o club. 2. Haga clic en Herramientas en el menú del curso o del club. 3. Seleccione la opción Calendario. 1. Seleccione la opción Calendario desde una ficha. O Funciones Consulte la tabla siguiente para utilizar las funciones disponibles en la página Calendario. P AR A . . . H AG A CLIC EN ... ver eventos para una fecha y una hora específicas Acceso rápido. Se abrirá la página Acceso rápido. Seleccione una fecha y una hora y el calendario mostrará inmediatamente los eventos correspondientes. crear un evento y añadirlo al calendario la opción Añadir evento para abrir la página Añadir evento. eliminar un evento la opción Eliminar para eliminar un evento de la página Calendario. Esta acción es irreversible. Sólo se pueden eliminar los eventos creados por el usuario. No se pueden cambiar los eventos creados por un profesor, un jefe o un administrador de sistema. ver eventos por día, semana o mes la ficha para ver eventos del día, la semana o el mes actuales. ver eventos previos o futuros la flecha derecha para ver eventos futuros o la izquierda para ver eventos previos. ver detalles de eventos en un evento para ver detalles. © 2006 Blackboard Inc Privado y confidencial Página 121 de 156 Disclaimer: This file is provided as a convenience and not in replacement of the official Documentation, as such term is defined in your license agreement. The official Documentation may be found in PDF Format in the Reference Center on Behind the Blackboard (http://behind.blackboard.com). Be advised that use of this file is subject to the confidentiality provisions of your license agreement. Blackboard Academic Suite Manual del usuario ACCESO RÁPIDO Descripción general La página Acceso rápido permite a los usuarios ver rápidamente una porción del calendario. La página Acceso rápido es útil al buscar eventos planificados con meses de anticipación con respecto a la fecha actual. Cómo encontrar esta página Para abrir la página Acceso rápido, siga los pasos siguientes: 1. Abra un curso. 2. Haga clic en la opción Herramientas del curso, en el menú del curso o el club. 3. Seleccione la opción Calendario. 4. Haga clic en Acceso rápido. O 5. Seleccione Calendario desde una ficha. 6. Seleccione Acceso rápido. Campos La siguiente tabla muestra información detallada sobre los campos de la página Acceso rápido. C AMPO D ESCRIPCIÓN Acceso rápido a calendario Seleccione la fecha a la que desea acceder Seleccionar la fecha del calendario. Haga clic en la primera flecha abajo para seleccionar un mes. Haga clic en la próxima flecha abajo para seleccionar un día, y en la última flecha abajo para seleccionar un año. Se abrirá la página Calendario con la fecha introducida. Seleccione el tipo de vista para la fecha especificada Haga clic en una opción para indicar el tipo de vista de calendario: mes, semana o día. © 2006 Blackboard Inc Privado y confidencial Página 122 de 156 Disclaimer: This file is provided as a convenience and not in replacement of the official Documentation, as such term is defined in your license agreement. The official Documentation may be found in PDF Format in the Reference Center on Behind the Blackboard (http://behind.blackboard.com). Be advised that use of this file is subject to the confidentiality provisions of your license agreement. Blackboard Academic Suite Manual del usuario AÑADIR O MODIFICAR EVENTO DE CALENDARIO Descripción general Cuando se accede al calendario mediante una ficha, los usuarios tienen la opción de añadir y modificar eventos personales. Se puede añadir eventos mediante la página Añadir evento de calendario, y modificarlos mediante la página Modificar eventos de calendario. Estas páginas tienen los mismos campos. La página Añadir evento de calendario se abre con campos vacíos, y la página Modificar evento de calendario abre un evento existente. NOTA: sólo se pueden modificar los eventos creados por el usuario. El usuario no puede cambiar los eventos creados por un profesor, un jefe o un administrador de sistema. Cómo encontrar esta página Para abrir la página Añadir evento de calendario, siga estos pasos: 1. Haga clic en la opción Calendario desde una ficha. 2. Haga clic en la opción Añadir evento o en la opción Modificar próxima a un evento existente. Campos La tabla siguiente muestra información detallada sobre los campos de las páginas Añadir evento de calendario y Modificar evento de calendario: C AMPO D ESCRIPCIÓN Información del evento Título del evento Permite introducir el título del evento. Aparecerá este título en la página Calendario, en la fecha y hora indicadas en los campos Hora de evento. Descripción Permite introducir una descripción del evento. Hora del evento Fecha del evento Haga clic en la flecha desplegable y seleccione valores de fecha, o haga clic en el icono para seleccionar una fecha de la interfaz del calendario. Hora de inicio Haga clic en la flecha desplegable y seleccione valores de hora. Hora de finalización Haga clic en la flecha desplegable y seleccione valores de hora. © 2006 Blackboard Inc Privado y confidencial Página 123 de 156 Disclaimer: This file is provided as a convenience and not in replacement of the official Documentation, as such term is defined in your license agreement. The official Documentation may be found in PDF Format in the Reference Center on Behind the Blackboard (http://behind.blackboard.com). Be advised that use of this file is subject to the confidentiality provisions of your license agreement. Blackboard Academic Suite Manual del usuario VER CALIFICACIONES Descripción general La página Mis calificaciones muestra los cursos y clubes de cada usuario. Allí los usuarios pueden seleccionar un curso o un club para acceder a un informe de calificaciones. Los usuarios pueden ver las calificaciones obtenidas en un curso o club accediendo a la página Ver calificaciones, desde el menú del curso o del club. La página Ver calificaciones incluye información sobre lo siguiente: • La calificación promedio de las evaluaciones del usuario. • El número total de puntos acumulados por el usuario. • Detalles sobre cada evaluación. • Información sobre el promedio de la clase en cada evaluación. • Ponderación de calificaciones. Ésta es la importancia relativa del elemento al determinar una calificación final. • Información sobre las calificaciones para intentos múltiples (cuando se encuentran disponibles intentos múltiples para una evaluación) Cómo encontrar esta página Para abrir la página Ver calificaciones, siga los pasos siguientes: 1. Abra un curso o club. 2. Haga clic en Herramientas en el menú del curso o del club. 3. Seleccione la opción Ver calificaciones. 1. Seleccione Ver calificaciones desde una ficha. O © 2006 Blackboard Inc Privado y confidencial Página 124 de 156 Disclaimer: This file is provided as a convenience and not in replacement of the official Documentation, as such term is defined in your license agreement. The official Documentation may be found in PDF Format in the Reference Center on Behind the Blackboard (http://behind.blackboard.com). Be advised that use of this file is subject to the confidentiality provisions of your license agreement. Blackboard Academic Suite Manual del usuario TAREAS Descripción general La página Tareas organiza proyectos (denominados tareas), define prioridades de tareas y realiza el seguimiento del estado de las tareas. Los profesores o jefes pueden publicar tareas para los usuarios participantes de sus cursos o clubes. Desde la caja de herramientas los usuarios pueden ver todas sus tareas, incluso aquéllas de los cursos y clubes en que participan, tareas publicadas por el administrador del sistema y sus tareas personales. Los usuarios pueden crear sus propias tareas y publicarlas en la página Tareas. Cuando se accede a las tareas desde el menú del curso o del club, los usuarios ven las tareas de ese curso o club específico. Cómo encontrar esta página Para abrir la página Tareas, siga los pasos siguientes: 1. Abra un curso o club. 2. Haga clic en la opción Herramientas en el menú del curso o del club. 3. Seleccione la opción Tareas. 1. Seleccione la opción Tareas desde una ficha. O Funciones La siguiente tabla muestra información detallada sobre las funciones disponibles en la página Tareas: P AR A . . . H AG A CLIC EN ... ordenar la lista de tareas la flecha desplegable y seleccione una categoría de tareas. Las categorías incluyen: • Todas las tareas • Mis tareas • Tareas por curso o club añadir o modificar una tarea las opciones Añadir tarea o Modificar a fin de acceder a la página Añadir tarea o Modificar tarea en relación con una tarea en particular. eliminar una tarea las opciones Eliminar para eliminar una tarea. Se abrirá un cuadro para confirmar si esa tarea se debe eliminar. Esta acción es irreversible. ver los detalles de una tarea determinada la tarea para ver detalles. © 2006 Blackboard Inc Privado y confidencial Página 125 de 156 Disclaimer: This file is provided as a convenience and not in replacement of the official Documentation, as such term is defined in your license agreement. The official Documentation may be found in PDF Format in the Reference Center on Behind the Blackboard (http://behind.blackboard.com). Be advised that use of this file is subject to the confidentiality provisions of your license agreement. Blackboard Academic Suite Manual del usuario Ver detalles de una tarea Haga clic en una tarea desde la página Tareas para ver los detalles de una tarea del curso. Los detalles de la tarea muestran: • el nombre de la tarea • la fecha de vencimiento • la prioridad de la tarea • el estado de la tarea • una descripción de la tarea © 2006 Blackboard Inc Privado y confidencial Página 126 de 156 Disclaimer: This file is provided as a convenience and not in replacement of the official Documentation, as such term is defined in your license agreement. The official Documentation may be found in PDF Format in the Reference Center on Behind the Blackboard (http://behind.blackboard.com). Be advised that use of this file is subject to the confidentiality provisions of your license agreement. Blackboard Academic Suite Manual del usuario AÑADIR / MODIFICAR TAREA Descripción general Las páginas Añadir tarea y Modificar tarea permiten a los usuarios crear y modificar tareas personales. Estas páginas funcionan de manera similar. La página Añadir tarea se abre con campos vacíos, y la página Modificar tarea abre una tarea existente. Cómo encontrar esta página Para abrir las páginas Añadir tarea o Modificar tarea, siga los pasos siguientes: 1. Haga clic en la opción Tareas en la caja de herramientas. 2. Haga clic en Añadir tarea o en Modificar. Campos La siguiente tabla muestra información detallada sobre los campos de la página Añadir tarea. C AMPO D ESCRIPCIÓ N Información de la tarea Título de la tarea Introduzca el título de la tarea. Descripción Introduzca una descripción de la tarea. Fecha de vencimiento Seleccione en la lista desplegable la fecha de vencimiento de la tarea. Haga clic en la flecha desplegable y seleccione valores de fecha, o haga clic en el icono para seleccionar una fecha de la interfaz del calendario. Opciones de tarea Prioridad Seleccione una prioridad. Las opciones son: • Baja (la tarea aparece con una flecha azul apuntando hacia abajo) • Normal • Alta (la tarea aparece con una flecha roja apuntando hacia arriba) La prioridad seleccionada aparece en la página Tareas. Estado Seleccione un estado. Las opciones son: • Sin iniciar • En curso • Completada El estado seleccionado aparece en la página Tareas. © 2006 Blackboard Inc Privado y confidencial Página 127 de 156 Disclaimer: This file is provided as a convenience and not in replacement of the official Documentation, as such term is defined in your license agreement. The official Documentation may be found in PDF Format in the Reference Center on Behind the Blackboard (http://behind.blackboard.com). Be advised that use of this file is subject to the confidentiality provisions of your license agreement. Blackboard Academic Suite Manual del usuario THE ELECTRIC BLACKBOARD® Descripción general The Electric Blackboard permite a los usuarios guardar notas sobre un curso o un club dentro de los mismos. Los usuarios pueden escribir notas en The Electric Blackboard, guardarlas y después volver para añadirles texto y revisarlas. Cómo encontrar esta herramienta Siga estos pasos para abrir The Electric Blackboard: 1. Abra un curso o un club. 2. Haga clic en la opción Herramientas en el menú del curso o del club. 3. Seleccione The Electric Blackboard. © 2006 Blackboard Inc Privado y confidencial Página 128 de 156 Disclaimer: This file is provided as a convenience and not in replacement of the official Documentation, as such term is defined in your license agreement. The official Documentation may be found in PDF Format in the Reference Center on Behind the Blackboard (http://behind.blackboard.com). Be advised that use of this file is subject to the confidentiality provisions of your license agreement. Blackboard Academic Suite Manual del usuario LIBRETA DE DIRECCIONES Descripción general Los usuarios pueden almacenar información de contactos en la libreta de direcciones. La libreta de direcciones está vacía hasta que el usuario introduce sus contactos. Los usuarios deben introducir un perfil para cada persona que deseen añadir a su libreta de direcciones, aun si el contacto es un usuario de la Blackboard Academic Suite. Cómo encontrar esta página Para abrir la Libreta de direcciones, siga los pasos siguientes: 1. Abra un curso o club. 2. Haga clic en Herramientas en el menú del curso o del club. 3. Seleccione la opción Libreta de direcciones. O 1. Haga clic en Libreta de direcciones desde una ficha. Campos de búsqueda La libreta de direcciones contiene una función de búsqueda situada en la parte superior de la página. Los usuarios pueden realizar búsquedas utilizando las distintas variables seleccionadas en las fichas de búsqueda. Funciones La siguiente tabla muestra información detallada sobre las funciones disponibles en la página Libreta de direcciones. P AR A . . . H AG A CLIC EN crear un contacto y añadirlo a la libreta de direcciones la opción Añadir contacto. Se abrirá la página Añadir contacto. modificar un contacto la opción Modificar de un contacto. eliminar un contacto la opción Eliminar de un contacto. Esta acción es irreversible. © 2006 Blackboard Inc Privado y confidencial ... Página 129 de 156 Disclaimer: This file is provided as a convenience and not in replacement of the official Documentation, as such term is defined in your license agreement. The official Documentation may be found in PDF Format in the Reference Center on Behind the Blackboard (http://behind.blackboard.com). Be advised that use of this file is subject to the confidentiality provisions of your license agreement. Blackboard Academic Suite Manual del usuario AÑADIR O MODIFICAR CONTACTO Descripción general Desde la página Añadir contacto, los usuarios crean perfiles de contactos en sus libretas de direcciones. Desde la página Añadir contacto es posible crear perfiles para cualquier contacto, incluso aquéllos externos a la institución. La página Modificar contacto incluye los mismos campos que la página Añadir contacto, y permite al usuario editar los perfiles. Cómo encontrar esta página Para abrir la página Añadir contacto, siga los pasos siguientes: 1. Abra un curso o club. 2. Haga clic en Herramientas en el menú del curso o el club. 3. Seleccione la opción Libreta de direcciones. 4. Haga clic en Añadir contacto. O 1. Haga clic en Libreta de direcciones desde una ficha. 2. Haga clic en Añadir contacto. Para modificar un contacto, busque el perfil de usuario y haga clic en la opción Modificar próxima a su nombre. Campos La siguiente tabla muestra información detallada sobre los campos de las páginas Añadir contacto y Modificar contacto. C AMPO D ESCRIPCIÓN Información personal Nombre [r] Permite introducir el nombre del contacto. Apellidos.[r] Permite introducir los apellidos del contacto. Correo electrónico Permite introducir la dirección de correo electrónico del contacto. Información adicional Compañía Permite introducir la compañía del contacto. Cargo Permite introducir el cargo del contacto. Dirección Permite introducir la dirección del contacto. Dirección (cont.) Permite introducir información adicional sobre la dirección. © 2006 Blackboard Inc Privado y confidencial Página 130 de 156 Disclaimer: This file is provided as a convenience and not in replacement of the official Documentation, as such term is defined in your license agreement. The official Documentation may be found in PDF Format in the Reference Center on Behind the Blackboard (http://behind.blackboard.com). Be advised that use of this file is subject to the confidentiality provisions of your license agreement. Blackboard Academic Suite Manual del usuario C AMPO D ESCRIPCIÓN Población Permite introducir la población del contacto. Estado/Provincia Permite introducir el Estado o la provincia del contacto. Código postal Permite introducir el código postal del contacto. País Permite introducir la país del contacto. Sitio Web Permite introducir el URL del sitio Web personal del contacto. Al añadir un URL, escríbalo como http://www.blackboard.com, y no como www.blackboard.com o blackboard.com Teléfono particular Permite introducir el número de teléfono particular del contacto. El número de teléfono se mostrará exactamente como se introduzca. Teléfono del trabajo Permite introducir el número de teléfono del trabajo del contacto. El número de teléfono se mostrará exactamente como se introduzca. Fax del trabajo Permite introducir el número de fax del contacto. El número de fax se mostrará exactamente como se introduzca. Teléfono móvil Permite introducir el número del teléfono móvil del contacto. El número de teléfono se mostrará exactamente como se introduzca. © 2006 Blackboard Inc Privado y confidencial Página 131 de 156 Disclaimer: This file is provided as a convenience and not in replacement of the official Documentation, as such term is defined in your license agreement. The official Documentation may be found in PDF Format in the Reference Center on Behind the Blackboard (http://behind.blackboard.com). Be advised that use of this file is subject to the confidentiality provisions of your license agreement. Blackboard Academic Suite Manual del usuario DIRECTORIO DE USUARIOS Descripción general El directorio de usuarios muestra los usuarios. Una función de búsqueda en la parte superior de la página crea una lista de usuarios. Haga clic en la dirección de correo electrónico de un usuario para enviarle un correo electrónico. Los usuarios aparecerán en el directorio de usuarios si indican que desean figurar en la página Establecer opciones de privacidad. Cómo encontrar esta página Para abrir el directorio de usuarios, haga clic en la opción Directorio de usuarios desde una ficha. Funciones de búsqueda El directorio de usuarios contiene una función de búsqueda situada en la parte superior de la página. Los usuarios pueden realizar búsquedas utilizando las distintas variables seleccionadas en las fichas de búsqueda. © 2006 Blackboard Inc Privado y confidencial Página 132 de 156 Disclaimer: This file is provided as a convenience and not in replacement of the official Documentation, as such term is defined in your license agreement. The official Documentation may be found in PDF Format in the Reference Center on Behind the Blackboard (http://behind.blackboard.com). Be advised that use of this file is subject to the confidentiality provisions of your license agreement. Blackboard Academic Suite Manual del usuario TERCERA PARTE: FUNCIONES DEL PORTAL Contenidos de la tercera parte Esta Tercera parte: Funciones del portal incluye las fichas y los módulos básicos que vienen con el Blackboard Learning System, así como las funciones más sofisticadas incluidas en el Blackboard Community System. Esta parte incluye los capítulos siguientes: • Capítulo 7 – Fichas y módulos • Capítulo 7 – La ficha Comunidad y clubes © 2006 Blackboard Inc Privado y confidencial Página 133 de 156 Disclaimer: This file is provided as a convenience and not in replacement of the official Documentation, as such term is defined in your license agreement. The official Documentation may be found in PDF Format in the Reference Center on Behind the Blackboard (http://behind.blackboard.com). Be advised that use of this file is subject to the confidentiality provisions of your license agreement. Blackboard Academic Suite Manual del usuario CAPÍTULO 7 – FICHAS Y MÓDULOS Descripción general Hay dos fichas centrales en el Blackboard Learning System: la ficha Mi institución y la ficha Cursos. El Blackboard Community System incluye la ficha Mi institución, la ficha Comunidad, la ficha Servicios y la posibilidad de añadir fichas personalizadas. El administrador del sistema define las fichas. Los usuarios tienen cierto control sobre la apariencia y el contenido de los módulos. Los módulos son contenidos o herramientas que aparecen en las fichas. En este capítulo Este capítulo incluye las secciones siguientes: S ECCIÓN F UNCIÓN Ficha Mi institución Permite ver módulos, herramientas, cursos y clubes. Módulos Describe los módulos que pueden añadirse a las fichas. Personalizar contenidos Personalizar el módulo que aparecerá en el área Mi institución. Diseño de la ficha de la institución Personalizar el color y la posición de los módulos del área Mi institución. Editar, minimizar y eliminar contenidos Editar, minimizar y eliminar módulos del área Mi institución. © 2006 Blackboard Inc Privado y confidencial Página 134 de 156 Disclaimer: This file is provided as a convenience and not in replacement of the official Documentation, as such term is defined in your license agreement. The official Documentation may be found in PDF Format in the Reference Center on Behind the Blackboard (http://behind.blackboard.com). Be advised that use of this file is subject to the confidentiality provisions of your license agreement. Blackboard Academic Suite Manual del usuario FICHA MI INSTITUCIÓN Descripción general La ficha Mi institución contiene herramientas y contenidos. Muchos módulos incluyen contenidos extraídos de los cursos, específicos para cada usuario. Tenga en cuenta que el administrador del sistema puede cambiar el nombre de las fichas. Mientras los usuarios pueden escoger los módulos que aparecerán, el administrador puede limitar o requerir módulos. En algunos casos, los usuarios pueden tener acceso a muchas fichas que contienen módulos. Estas fichas adicionales incluyen las mismas funciones para personalizar los contenidos y el diseño de módulos. Personalización Los usuarios pueden personalizar el contenido y el diseño de la ficha Mi institución. Después de la personalización, el área Mi institución muestra las configuraciones deseadas cuando un usuario vuelve a iniciar sesión. © 2006 Blackboard Inc Privado y confidencial Página 135 de 156 Disclaimer: This file is provided as a convenience and not in replacement of the official Documentation, as such term is defined in your license agreement. The official Documentation may be found in PDF Format in the Reference Center on Behind the Blackboard (http://behind.blackboard.com). Be advised that use of this file is subject to the confidentiality provisions of your license agreement. Blackboard Academic Suite Manual del usuario MÓDULOS Descripción general Los módulos son paquetes de contenido que aparecen en las fichas. Los módulos permiten a los usuarios ver información de eventos, anuncios y listas de los cursos y clubes. Los administradores también pueden presentar módulos más avanzados, como herramientas o canales nuevos, utilizando el Blackboard Community System. Tipos de módulos La tabla siguiente describe los diferentes tipos de módulos que pueden encontrarse en la Blackboard Academic Suite. M ÓDULO D ESCRIPCIÓN Módulos básicos Los módulos básicos extraen información de la Blackboard Academic Suite. Por ejemplo, el módulo Mi calendario incluye eventos de un día determinado del calendario del usuario, y enlaces a la página Mi Calendario. Módulos avanzados Módulo de canal Los módulos de canal transmiten contenidos de una fuente externa a un módulo. Los contenidos del módulo se actualizan periódicamente. Algunos ejemplos de módulos de canal son los módulos meteorológicos y los de noticias. Módulo URL Los módulos URL muestran contenidos de páginas Web. El URL de la página Web se introduce haciendo clic en el enlace. Módulo de encuesta de opinión Los módulos de encuesta de opinión formulan una pregunta y brindan a los usuarios la posibilidad de introducir una respuesta completa en un cuadro de texto. El módulo también muestra algunas de las respuestas recientemente introducidas en el módulo. Módulo de encuesta de varias opciones Los módulos de encuesta de varias opciones presentan una pregunta con varias respuestas. Los usuarios ven la pregunta y las opciones para seleccionar una de las respuestas. Después de seleccionar una respuesta, los usuarios ven los resultados de la encuesta hasta la fecha dentro del módulo. El único modo de ver los resultados de una encuesta es votar. © 2006 Blackboard Inc Privado y confidencial Página 136 de 156 Disclaimer: This file is provided as a convenience and not in replacement of the official Documentation, as such term is defined in your license agreement. The official Documentation may be found in PDF Format in the Reference Center on Behind the Blackboard (http://behind.blackboard.com). Be advised that use of this file is subject to the confidentiality provisions of your license agreement. Blackboard Academic Suite Manual del usuario MÓDULO ¿QUÉ HAY DE NUEVO? Acerca del módulo ¿Qué hay de nuevo? Por medio de este módulo de Blackboard Community System se informa acerca de cambios y agregados en el contenido de los cursos. El módulo ¿Qué hay de nuevo? muestra el número de elementos nuevos para cada tipo de contenido y permite establecer un enlace a una página con información detallada de cada curso. El módulo muestra elementos con novedades de los últimos 7 días. Los tipos de contenidos sobre los que se informa en el módulo son los siguientes: • Evaluaciones • Actividades • Contenido El módulo ¿Qué hay de nuevo? informa acerca del contenido que se establece como disponible para todo el curso. No se suministra información en el módulo ¿Qué hay de nuevo? acerca del contenido adaptable de la versión que se establece como disponible para un usuario individual después de que se establecen determinados criterios. El módulo ¿Qué hay de nuevo? informará sobre cambios una vez al día. Los usuarios podrán ver las actualizaciones la primera vez que inicien sesión en el día. Todo cambio registrado después de que el usuario inicie sesión se mostrará en el módulo ¿Qué hay de nuevo? al día siguiente, a menos que el usuario haga clic en la opción Actualizar. Los usuarios podrán ver las actualizaciones de un curso sólo si el curso estuviera disponible y el usuario fuera un participante en ese curso en particular. © 2006 Blackboard Inc Privado y confidencial Página 137 de 156 Disclaimer: This file is provided as a convenience and not in replacement of the official Documentation, as such term is defined in your license agreement. The official Documentation may be found in PDF Format in the Reference Center on Behind the Blackboard (http://behind.blackboard.com). Be advised that use of this file is subject to the confidentiality provisions of your license agreement. Blackboard Academic Suite Manual del usuario ADMINISTRACIÓN DE MÓDULO DELEGADA Descripción general Los administradores pueden otorgar privilegios de administrador a un usuario para uno o más módulos. Si un usuario tiene privilegios de administrador para un módulo, aparecerá el botón Administración de módulo en la parte superior de la ficha. Haga clic en Administración de módulo para abrir la página Administración de módulo delegada. Funciones Seleccione la opción Contenidos para modificar los contenidos de un módulo, como los enlaces o los HTML que incluye. Seleccione la opción Propiedades para modificar el título, la descripción y la disponibilidad del módulo. © 2006 Blackboard Inc Privado y confidencial Página 138 de 156 Disclaimer: This file is provided as a convenience and not in replacement of the official Documentation, as such term is defined in your license agreement. The official Documentation may be found in PDF Format in the Reference Center on Behind the Blackboard (http://behind.blackboard.com). Be advised that use of this file is subject to the confidentiality provisions of your license agreement. Blackboard Academic Suite Manual del usuario PERSONALIZAR CONTENIDOS DE LA FICHA Descripción general Los usuarios pueden personalizar los módulos que aparecerán en algunas fichas. NOTA: el tema Módulos incluye información sobre los tipos de módulos disponibles. Cómo encontrar esta página Para abrir la página Contenidos de la ficha, siga los pasos siguientes: 1. Abra la ficha Mi institución u otra ficha con módulos. 2. Haga clic en la opción Contenidos en la esquina superior derecha. Cómo seleccionar módulos Marque las casillas próximas a los módulos que desea aparezcan en la ficha. Haga clic en la opción Enviar. Los módulos con una marca roja son obligatorios y no se pueden cambiar. © 2006 Blackboard Inc Privado y confidencial Página 139 de 156 Disclaimer: This file is provided as a convenience and not in replacement of the official Documentation, as such term is defined in your license agreement. The official Documentation may be found in PDF Format in the Reference Center on Behind the Blackboard (http://behind.blackboard.com). Be advised that use of this file is subject to the confidentiality provisions of your license agreement. Blackboard Academic Suite Manual del usuario PERSONALIZAR EL DISEÑO DE LAS FICHAS Descripción general Los usuarios pueden personalizar el color y la posición de los módulos. Cómo encontrar esta página Para abrir la página Personalizar diseño, siga los pasos siguientes: 1. Abra la ficha Mi institución u otra ficha con módulos. 2. Haga clic en la opción Diseño en la esquina superior derecha. Función La siguiente tabla describe las funciones disponibles en la página Personalizar diseño: P AR A ... H AG A CLIC EN ... cambiar la posición en que aparecen los módulos en la ficha las flechas para moverlos hacia arriba y abajo de la página, o muévalos de un panel a otro. eliminar un módulo de una página el icono de eliminar. Los módulos con un asterisco (*) son obligatorios y no se pueden borrar. cambiar la apariencia de los módulos un grupo para elegir color y estilo de los módulos. © 2006 Blackboard Inc Privado y confidencial Página 140 de 156 Disclaimer: This file is provided as a convenience and not in replacement of the official Documentation, as such term is defined in your license agreement. The official Documentation may be found in PDF Format in the Reference Center on Behind the Blackboard (http://behind.blackboard.com). Be advised that use of this file is subject to the confidentiality provisions of your license agreement. Blackboard Academic Suite Manual del usuario EDITAR, MINIMIZAR Y ELIMINAR CONTENIDOS Descripción general Los usuarios pueden editar, minimizar y eliminar módulos de un área de ficha, salvo que éstos sean obligatorios. Cómo editar contenidos Haga clic en el icono de lápiz ubicado en la parte superior de cada módulo para editar el contenido de ese módulo en particular. Cómo minimizar Haga clic en el botón menos (-) ubicado en la parte superior de cada módulo para minimizarlo. Cómo eliminar Haga clic en el icono de eliminar (x) ubicado en la parte superior de cada módulo para eliminarlo. Haga clic en Eliminar; aparecerá un mensaje de confirmación cuando el proceso haya finalizado. Los módulos que no tienen el icono de eliminar son obligatorios y no se pueden eliminar. © 2006 Blackboard Inc Privado y confidencial Página 141 de 156 Disclaimer: This file is provided as a convenience and not in replacement of the official Documentation, as such term is defined in your license agreement. The official Documentation may be found in PDF Format in the Reference Center on Behind the Blackboard (http://behind.blackboard.com). Be advised that use of this file is subject to the confidentiality provisions of your license agreement. Blackboard Academic Suite Manual del usuario CAPÍTULO 8 – LA FICHA COMUNIDAD Y CLUBES Descripción general La ficha Comunidad proporciona acceso a los tableros de discusión de los clubes y de todo el sistema. NOTA: la ficha Comunidad está disponible únicamente en el Blackboard Community System. En esta sección Esta sección contiene información sobre los temas siguientes: S ECCIÓN D ESCRIPCIÓN Clubes Describe los clubes. Tableros de discusión de la comunidad Permite comunicarse con otros miembros del club y compañeros mediante tableros de discusión. Crear tableros de discusión de la comunidad Permite crear un tablero de discusión y añadirlo a la ficha Comunidad. © 2006 Blackboard Inc Privado y confidencial Página 142 de 156 Disclaimer: This file is provided as a convenience and not in replacement of the official Documentation, as such term is defined in your license agreement. The official Documentation may be found in PDF Format in the Reference Center on Behind the Blackboard (http://behind.blackboard.com). Be advised that use of this file is subject to the confidentiality provisions of your license agreement. Blackboard Academic Suite Manual del usuario CLUBES Descripción general Los clubes son entornos en línea para asociaciones o grupos dentro de la institución. Los clubes tienen las mismas funciones que los cursos para presentar información y comunicarse con otros usuarios. NOTA: los clubes constituyen una función incluida en el Blackboard Community System. Es posible que no haya clubes disponibles en todas las instituciones. Lista de clubes La lista de clubes, ubicada en la ficha Comunidad, proporciona a los usuarios una lista de todos los clubes en que participan. Cualquier usuario puede actuar como administrador de un club. Cómo crear un club Los usuarios pueden enviar al administrador del sistema una solicitud para añadir un club. Tenga en cuenta que el administrador del sistema puede no permitir a ningún usuario solicitar un club. Haga clic en Solicitar y aparecerá un mensaje de correo electrónico para el administrador del sistema. Introduzca el nombre del club a añadir a la lista actual y proporcione una breve descripción del club. Haga clic en Enviar. Catálogo de clubes El catálogo de clubes proporciona una lista de todos los clubes de la institución. © 2006 Blackboard Inc Privado y confidencial Página 143 de 156 Disclaimer: This file is provided as a convenience and not in replacement of the official Documentation, as such term is defined in your license agreement. The official Documentation may be found in PDF Format in the Reference Center on Behind the Blackboard (http://behind.blackboard.com). Be advised that use of this file is subject to the confidentiality provisions of your license agreement. Blackboard Academic Suite Manual del usuario TABLEROS DE DISCUSIÓN DE LA COMUNIDAD Descripción general Los tableros de discusión de la comunidad aparecen en la ficha Comunidad. Los tableros de discusión de la comunidad funcionan de la misma manera que los tableros de discusión de los cursos y clubes. Para obtener más información, consulte la sección Tablero de discusión. Funciones La tabla siguiente muestra información detallada sobre las funciones disponibles en los tableros de discusión de la comunidad: Para. . . haga clic en . . . acceder a un tablero de discusión el enlace del tablero de discusión. crear un tablero de discusión nuevo Crear. Aparecerá la página Crear tablero de discusión. El administrador del sistema es quien pone a disposición esta opción. © 2006 Blackboard Inc Privado y confidencial Página 144 de 156 Disclaimer: This file is provided as a convenience and not in replacement of the official Documentation, as such term is defined in your license agreement. The official Documentation may be found in PDF Format in the Reference Center on Behind the Blackboard (http://behind.blackboard.com). Be advised that use of this file is subject to the confidentiality provisions of your license agreement. Blackboard Academic Suite Manual del usuario CREAR TABLEROS DE DISCUSIÓN DE LA COMUNIDAD Descripción general Esta función permite a los usuarios crear tableros de discusión en la ficha Comunidad. Esto se realiza mediante el módulo Creación de tableros de discusión. NOTA: el administrador puede otorgar permiso a los usuarios para enviar solicitudes por correo electrónico para la creación de tableros de discusión en vez de establecer como disponible la opción de creación. En este caso, aparecerá un enlace Haga clic aquí para enviar una solicitud por correo electrónico en el módulo Tablero de discusión. Seleccione el enlace para enviar una solicitud por correo electrónico. Cómo encontrar esta página 1. Abra la ficha Comunidad. 2. Haga clic en la opción Crear en el módulo Tablero de discusión. Campos La siguiente tabla muestra información detallada sobre los campos de la página Crear tablero de discusión. C AMPO D ESCRIPCIÓN Información del tablero Nombre Permite introducir el nombre del tablero de discusión. Descripción Permite introducir una descripción. Opciones del tablero Seleccionar iconos Permite hacer clic en el menú desplegable para seleccionar un icono asociado al tablero de discusión. © 2006 Blackboard Inc Privado y confidencial Página 145 de 156 Disclaimer: This file is provided as a convenience and not in replacement of the official Documentation, as such term is defined in your license agreement. The official Documentation may be found in PDF Format in the Reference Center on Behind the Blackboard (http://behind.blackboard.com). Be advised that use of this file is subject to the confidentiality provisions of your license agreement. Blackboard Academic Suite Manual del usuario CAPÍTULO 9 – EMARKETPLACE Y MYACCOUNTS Descripción general Este capítulo abarca las funciones para comprar productos en el eMarketplace y administrar una tarjeta del Campus a través de MyAccounts. En este capítulo Este capítulo incluye los siguientes temas. T EM A D ESCRIPCIÓN Comprar un elemento en el eMarketplace Describe el proceso para comprar productos y servicios. Módulo MyAccounts Presenta el módulo MyAccounts. Depositar fondos en una cuenta Explica cómo añadir dinero a una tarjeta del Campus. Depositar fondos en la cuenta de otro usuario Explica cómo añadir dinero a una tarjeta del Campus de otro usuario. Ver extractos de cuentas Describe cómo visualizar un extracto de cuenta de la tarjeta del Campus. Ver balance e historial de transacciones Describe como visualizar el balance y el historial de transacciones de una cuenta de tarjeta del Campus. Reportar tarjetas extraviadas o robadas Explica cómo reportar una tarjeta de Campus faltante. Suspender una tarjeta Explica cómo suspender el uso de una tarjeta del Campus. Notificaciones por correo electrónico Describe cómo enviar notificaciones automática según el estado de la cuenta. © 2006 Blackboard Inc Privado y confidencial de manera Página 146 de 156 Disclaimer: This file is provided as a convenience and not in replacement of the official Documentation, as such term is defined in your license agreement. The official Documentation may be found in PDF Format in the Reference Center on Behind the Blackboard (http://behind.blackboard.com). Be advised that use of this file is subject to the confidentiality provisions of your license agreement. Blackboard Academic Suite Manual del usuario COMPRAR UN ELEMENTO EN EL EMARKETPLACE Cómo comprar elementos y servicios Cada elemento disponible en el eMarketplace cuenta con el botón Añadir al carrito. Para adquirir determinados elementos es necesario que el usuario introduzca información adicional. Por ejemplo, es posible que el usuario deba introducir el tamaño y color que desea si está comprando una camiseta en una tienda. Cuando un usuario decide adquirir un producto, primero debe introducir la información que se le solicita y luego hacer clic en el botón Añadir al carrito. De esta manera el elemento se añade al carrito de compras, una versión abreviada de lo que se muestra en la columna izquierda del menú del eMarketplace. Una vez que el usuario ha seleccionado todos los elementos que desea comprar, debe hacer clic en el botón Caja, en la columna del menú Carrito de compras. Esto conduce al usuario a la página completa Carrito de compras. En esta página, el usuario puede actualizar las cantidades de cada elemento, eliminar elementos del carrito, continuar con la compra o dirigirse a la pantalla Caja. El usuario introduce la información de facturación correspondiente en la página Caja. Una vez completada la compra, el usuario puede ver y confirmar los detalles del pedido una vez más en la página Confirmación de pedido, la cual también incluye el impuesto a las ventas. Después de que se ha realizado la confirmación final, se inicia una transacción de preautorización. Si la cuenta de la tarjeta de crédito o de la tarjeta del campus del usuario tiene los fondos suficientes para la transacción, se coloca el pedido y el usuario recibe un mensaje de correo electrónico de confirmación del pedido y espera que el proveedor cumpla con la entrega. Comprar un elemento Para comprar un elemento en el eMarketplace, siga estos pasos: 1. Abra la ficha eMarketplace. 2. Busque el elemento que desea comprar. 3. Con algunos elementos será necesario introducir determinados datos. Si hay instrucciones para introducir datos tales como tamaño o color, complete dicha información el campo provisto a tal fin. 4. Haga clic en el botón Añadir al carrito. Ahora podrá verse el elemento en el carrito de compras. 5. Haga clic en Caja, en la herramienta Carrito de compras que se encuentra en el lado izquierdo de la página. Para volver al eMarketplace antes de realizar una compra, haga clic en Continuar con la compra. 6. Revise el contenido del carrito de compras, realice los cambios necesarios y haga clic en Ir a caja. 7. Complete la Información de facturación y la Información de pago. 8. Haga clic en la opción Enviar. © 2006 Blackboard Inc Privado y confidencial Página 147 de 156 Disclaimer: This file is provided as a convenience and not in replacement of the official Documentation, as such term is defined in your license agreement. The official Documentation may be found in PDF Format in the Reference Center on Behind the Blackboard (http://behind.blackboard.com). Be advised that use of this file is subject to the confidentiality provisions of your license agreement. Blackboard Academic Suite Manual del usuario MÓDULO MYACCOUNTS Acerca del módulo MyAccounts El módulo MyAccounts puede proporcionar cualquiera de las siguientes funciones de cuenta si está activado por el Community System o por el administrador de la oficina de tarjetas, y por el usuario: Ver balances de cuenta: Esta función muestra los balances de cada cuenta de tarjeta directamente en el módulo MyAccounts. Proporciona a los usuarios una manera rápida de controlar los balances de su cuenta. Tal como ocurre con las funciones de cuenta, los usuarios pueden desactivar esta función para evitar que otras personas vean sus balances de cuenta. Ver historial de transacciones: permite a los usuarios ver las transacciones con tarjeta realizadas anteriormente, entre ellas, crédito y débito. Según el plazo de tiempo designado en el Blackboard Transaction System para almacenamiento de información de transacciones antes del archivado, en cualquier lugar de esta sección se pueden ver las transacciones realizadas hace algunos días o hace algunos meses. Los usuarios pueden filtrar las transacciones utilizando diversos criterios, entre ellos, intervalo de fechas y cuenta. Ver extractos de cuentas: permite a los usuarios ver e imprimir los extractos con formato Reg-E. Es posible que estos formatos no cumplan totalmente con las Reglamentaciones E, las cuales rigen la implementación de extractos para transacciones financieras realizadas en línea pero sí contienen toda la información requerida por esta reglamentación. Depositar fondos: permite a los usuarios finales depositar fondos directamente en las cuentas de tarjetas en el sistema de transacciones. Reportar tarjeta extraviada o robada: esta función de cuenta se encuentra disponible solamente con la edición UNIX del Blackboard Transaction System. En caso de que se encuentre disponible, esta función permite a los usuarios reportar las tarjetas extraviadas o robadas mediante un bloqueo de su utilización. Los usuarios deben comunicarse con la oficina de tarjetas a fin de obtener y activar una nueva. Suspender tarjeta: esta función de cuenta se encuentra disponible las ediciones UNIX y Windows de Blackboard Transaction System. Permite a un usuario suspender provisoriamente la utilización de la tarjeta si, por ejemplo, no puede localizar su tarjeta pero cree que tarde o temprano la encontrará. Debido a que generalmente existe una tarifa asociada con la obtención de una tarjeta de campus nueva, esta función normalmente se utiliza para otorgar al usuario tiempo para localizar su tarjeta, sin el riesgo de una utilización fraudulenta de la tarjeta extraviada. Notificaciones por correo electrónico: esta función permite a los usuarios solicitar una notificación por correo electrónico cuando un nuevo extracto de cuenta se encuentra disponible, o cuando cada uno de los balances de cuenta cae por debajo de determinados niveles. Acerca del módulo Depósito del invitado El módulo Depósito del invitado cuenta con tres campos de formulario: Nombre, Apellidos y otro campo identificador. El administrador es quien determina el tercer campo identificador. Esta configuración permite al administrador seleccionar un valor, como el número de tarjeta o la ID del © 2006 Blackboard Inc Privado y confidencial Página 148 de 156 Disclaimer: This file is provided as a convenience and not in replacement of the official Documentation, as such term is defined in your license agreement. The official Documentation may be found in PDF Format in the Reference Center on Behind the Blackboard (http://behind.blackboard.com). Be advised that use of this file is subject to the confidentiality provisions of your license agreement. Blackboard Academic Suite Manual del usuario alumno, que el sistema utilizará para identificar las cuentas en las cuales se realizarán los depósitos de los invitados. Si, por ejemplo, se selecciona la ID de alumno, el depositante debe introducir el nombre, los apellidos y la ID de alumno del usuario de la cuenta en el módulo Depósito del invitado antes de realizar el depósito. Una vez enviados los campos de formulario del módulo Depósito del invitado, se recupera la información de la cuenta del usuario y el depositante es dirigido a la página Depósito del invitado. En esta página, el depositante selecciona la cuenta del usuario donde se debe realizar el depósito, e introduce la información de facturación y el monto del depósito. Actualmente, sólo las tarjetas de crédito se aceptan como formas de pago para realizar un depósito en una cuenta de tarjeta. Si se autoriza la transacción con tarjeta de crédito, los fondos se transfieren automáticamente. © 2006 Blackboard Inc Privado y confidencial Página 149 de 156 Disclaimer: This file is provided as a convenience and not in replacement of the official Documentation, as such term is defined in your license agreement. The official Documentation may be found in PDF Format in the Reference Center on Behind the Blackboard (http://behind.blackboard.com). Be advised that use of this file is subject to the confidentiality provisions of your license agreement. Blackboard Academic Suite Manual del usuario DEPOSITAR FONDOS EN UNA CUENTA Acerca de depositar fondos La función MyAccounts permite a los usuarios depositar fácilmente fondos en sus cuentas mediante una tarjeta de crédito. Cómo depositar fondos en su cuenta Para depositar fondos en su cuenta, siga estos pasos: 1. Navegue hacia la ficha del módulo MyAccounts. 2. Seleccione la opción Depositar fondos. Se abrirá la página Depositar fondos. 3. En la Sección 1, la mayor parte de la información del usuario se completa automáticamente. Verifique que la información referida al titular de la tarjeta sea la correcta, y luego haga clic en la lista desplegable Cuenta para seleccionar la cuenta en la que se depositarán los fondos. 4. Complete la Sección 2 con toda la información de la tarjeta de crédito. 5. Especifique el monto que desea añadir en la Sección 3, Depositar monto. En este campo, es posible introducir dólares y centavos. 6. Haga clic en la opción Enviar. 7. Es posible que aparezca un mensaje que indica que se cobrará un importe de conveniencia para añadir fondos a la cuenta. Haga clic en Aceptar para proseguir. NOTA: el usuario puede hacer clic en Cancelar cuando aparece el mensaje de alerta de importe de conveniencia. En este caso, se interrumpirá la transacción y el usuario verá nuevamente la página Depositar fondos. 8. Cuando se completa la transacción, se abre una página con un mensaje de confirmación. Haga clic en Aceptar en la página de confirmación. 9. El sistema envía al usuario un correo electrónico de confirmación de la transacción. © 2006 Blackboard Inc Privado y confidencial Página 150 de 156 Disclaimer: This file is provided as a convenience and not in replacement of the official Documentation, as such term is defined in your license agreement. The official Documentation may be found in PDF Format in the Reference Center on Behind the Blackboard (http://behind.blackboard.com). Be advised that use of this file is subject to the confidentiality provisions of your license agreement. Blackboard Academic Suite Manual del usuario DEPOSITAR FONDOS EN LA CUENTA DE OTRO USUARIO Acerca de depositar fondos La función MyAccounts permite a otros usuarios e invitados al sistema depositar fondos en cuentas de otros usuarios. Por ejemplo, los padres pueden depositar fondos en la cuenta de un alumno; o un alumno puede depositar fondos en la cuenta de otro. NOTA: el administrador debe establecer como disponible el módulo Depósito del invitado. Cómo depositar fondos en la cuenta de otro usuario Para depositar fondos en la cuenta de otro usuario, siga estos pasos: 1. Navegue hacia la ficha del módulo Depósito del invitado. 2. Complete los campos obligatorios en el módulo Depósito del invitado y haga clic en la opción Depositar fondos. Se abrirá la página Depositar fondos. 3. En la Sección 1 se muestra la información del usuario. Para seleccionar la cuenta en la que se depositarán los fondos, haga clic en la lista desplegable Cuenta. 4. Complete la Sección 2 con toda la información de su tarjeta de crédito. 5. Especifique el monto que desea añadir en la Sección 3, Depositar monto. En este campo, es posible introducir dólares y centavos. 6. Haga clic en la opción Enviar. 7. Aparecerá un mensaje que indica que se cobrará un importe de conveniencia para añadir fondos a la cuenta. Haga clic en Aceptar para proseguir. NOTA: el usuario puede hacer clic en Cancelar cuando aparece el mensaje de alerta de importe de conveniencia. En este caso, se interrumpirá la transacción y el usuario verá nuevamente la página Depositar fondos. 8. Cuando se completa la transacción, se abre una página con un mensaje de confirmación. Haga clic en Aceptar en la página de confirmación. 9. Tanto el usuario como la persona que realizó el depósito recibirán un mensaje de correo electrónico de confirmación de la transacción. © 2006 Blackboard Inc Privado y confidencial Página 151 de 156 Disclaimer: This file is provided as a convenience and not in replacement of the official Documentation, as such term is defined in your license agreement. The official Documentation may be found in PDF Format in the Reference Center on Behind the Blackboard (http://behind.blackboard.com). Be advised that use of this file is subject to the confidentiality provisions of your license agreement. Blackboard Academic Suite Manual del usuario VER EXTRACTOS DE CUENTAS Acerca del extracto de cuenta Los usuarios pueden ver e imprimir extractos de cuenta de MyAccounts. Estos extractos tienen formato Reg-E, es decir que contienen determinada información establecida por el sistema de Reserva federal. Ver e imprimir extractos de cuenta Para ver e imprimir extractos de cuenta, siga estos pasos: 1. Navegue hacia la ficha del módulo MyAccounts. 2. En Extractos de cuenta seleccione el extracto que desea revisar en el menú desplegable, y haga clic en Ir. Aparecerá el extracto. 3. Para imprimir este extracto, seleccione Imprimir extracto en la parte superior de la página. © 2006 Blackboard Inc Privado y confidencial Página 152 de 156 Disclaimer: This file is provided as a convenience and not in replacement of the official Documentation, as such term is defined in your license agreement. The official Documentation may be found in PDF Format in the Reference Center on Behind the Blackboard (http://behind.blackboard.com). Be advised that use of this file is subject to the confidentiality provisions of your license agreement. Blackboard Academic Suite Manual del usuario VER BALANCES E HISTORIAL DE TRANSACCIONES Acerca de extracto de cuenta Los usuarios pueden ver su balance actual y todas las transacciones asociadas con la cuenta. Además, pueden filtrar las transacciones que ven para visualizar elementos por intervalo de fechas o cuenta. Ver historial de transacciones Para ver el historial de transacciones de cuenta, siga estos pasos: 1. Navegue hacia la ficha del módulo Oficina de tarjetas en línea. 2. Seleccione la opción Historial de transacciones en el módulo. Se abrirá la página Historial de transacciones. Se mostrarán de manera automática todas las transacciones realizadas en los últimos 30 días. 3. Para ver las transacciones realizadas durante otro intervalo de fechas, seleccione una opción en la lista desplegable Filtrar por intervalo de fechas y haga clic en Ir. 4. Para ver las transacciones realizadas en una cuenta específica, seleccione una opción en la lista desplegable Filtrar por cuenta y haga clic en Ir. © 2006 Blackboard Inc Privado y confidencial Página 153 de 156 Disclaimer: This file is provided as a convenience and not in replacement of the official Documentation, as such term is defined in your license agreement. The official Documentation may be found in PDF Format in the Reference Center on Behind the Blackboard (http://behind.blackboard.com). Be advised that use of this file is subject to the confidentiality provisions of your license agreement. Blackboard Academic Suite Manual del usuario REPORTAR TARJETAS EXTRAVIADAS O ROBADAS Acerca de tarjetas extraviadas o robadas Si una tarjeta se extravía o es robada, se deberá informar acerca de esta situación en el sistema. Cuando se reporta una tarjeta como robada o extraviada, se la cancela y toda la actividad de la misma se bloquea hasta que se emita una nueva. NOTA: reportar una tarjeta como extraviada o robada no trae como consecuencia la generación automática de una solicitud de reemplazo por una tarjeta nueva. Esto se resuelve fuera de línea, en la oficina de tarjetas del campus. Es posible que la emisión de la nueva tarjeta tenga un costo. Reportar tarjetas extraviadas o robadas Para reportar una tarjeta extraviada o robada, siga los pasos que se describen a continuación: 1. Navegue hacia la ficha del módulo MyAccounts. 2. Seleccione Reportar tarjeta extraviada o robada. Se abrirá una página de confirmación 3. con el siguiente enunciado: ¿Está seguro de que desea reportar esta tarjeta como extraviada o robada? Haga clic en Sí. La tarjeta es desactivada. 4. Se abrirá una página con un mensaje de confirmación. 5. El usuario recibe un mensaje de correo electrónico del sistema que le confirma que la tarjeta ha sido suspendida. © 2006 Blackboard Inc Privado y confidencial Página 154 de 156 Disclaimer: This file is provided as a convenience and not in replacement of the official Documentation, as such term is defined in your license agreement. The official Documentation may be found in PDF Format in the Reference Center on Behind the Blackboard (http://behind.blackboard.com). Be advised that use of this file is subject to the confidentiality provisions of your license agreement. Blackboard Academic Suite Manual del usuario SUSPENDER UNA TARJETA Acerca de suspender una tarjeta Al suspender una tarjeta se bloquean todas las transacciones de la tarjeta sin necesidad de cancelar la cuenta. Esta opción puede utilizarse en caso de que un usuario extravíe la tarjeta y desee bloquear todas las transacciones hasta tanto la encuentre. Tenga en cuenta que el suspender una tarjeta no impide que se realicen depósitos en la cuenta. NOTA: una vez suspendida la tarjeta, el usuario debe reactivarla en la oficina de tarjetas del campus. No es posible retirar la suspensión de la tarjeta en línea. Suspender una tarjeta Para suspender una tarjeta, siga estos pasos: 1. Navegue hacia la ficha del módulo MyAccounts. 2. Seleccione la opción Tarjeta suspendida. Se abrirá una página de confirmación 3. Con el siguiente enunciado: ¿Está seguro de que desea suspender la actividad de esta tarjeta? Haga clic en Sí. La tarjeta se suspende. 4. Se abrirá una página con un mensaje de confirmación. 5. El usuario recibirá un mensaje de correo electrónico del sistema que le confirma la suspensión de la tarjeta. © 2006 Blackboard Inc Privado y confidencial Página 155 de 156 Disclaimer: This file is provided as a convenience and not in replacement of the official Documentation, as such term is defined in your license agreement. The official Documentation may be found in PDF Format in the Reference Center on Behind the Blackboard (http://behind.blackboard.com). Be advised that use of this file is subject to the confidentiality provisions of your license agreement. Blackboard Academic Suite Manual del usuario NOTIFICACIONES POR CORREO ELECTRÓNICO Acerca de las notificaciones por correo electrónico Es posible activar la opción Notificaciones por correo electrónico para enviar notificaciones si el balance está bajo o si se encuentra disponible un extracto de cuenta. Cómo activar notificaciones por correo electrónico Para configurar las notificaciones por correo electrónico, siga estos pasos: 1. Navegue hacia la ficha del módulo MyAccounts. 2. Seleccione la opción Notificaciones por correo electrónico. Se abrirá la página Notificaciones por correo electrónico. 3. Seleccione la casilla de verificación próxima a Enviar un correo electrónico cuando haya un nuevo extracto de cuenta disponible para recibir notificaciones acerca de nuevos extractos de cuenta. 4. Seleccione la casilla de verificación próxima a Enviar un correo electrónico cuando un balance de cuenta caiga por debajo de: para recibir notificaciones acerca de caídas en los balances de una cuenta. Introduzca el monto en dólares (no incluir centavos) en el campo que se encuentra al final de esta opción. Cuando se registre una caída por debajo de este monto en el balance de alguna cuenta, se enviará un mensaje de correo electrónico. 5. Haga clic en Enviar. © 2006 Blackboard Inc Privado y confidencial Página 156 de 156 Disclaimer: This file is provided as a convenience and not in replacement of the official Documentation, as such term is defined in your license agreement. The official Documentation may be found in PDF Format in the Reference Center on Behind the Blackboard (http://behind.blackboard.com). Be advised that use of this file is subject to the confidentiality provisions of your license agreement.