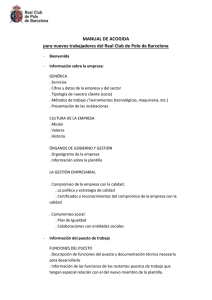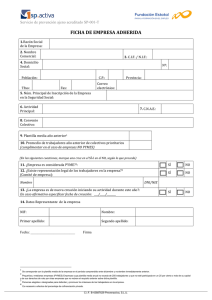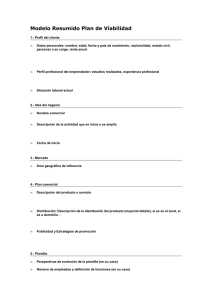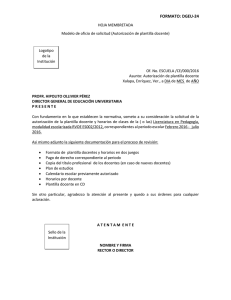artículo - Danysoft
Anuncio

Introducción a ADO.NET Entity
Framework en Delphi Prism
Dirigido a Desarrolladores .NET con Delphi Prism | Área: Programación
Autor: Miguel Mesa | Colaborador Servicios Profesionales Danysoft
Resumen En Microsoft ADO.NET permite crear aplicaciones de acceso a datos mediante modelos conceptuales en lugar de utilizar modelos relacionales. El objetivo es, reducir la cantidad de código y tiempo de mantenimiento a la hora de desarrollar estos tipos de aplicaciones. Visual Studio 2010 cuenta con una plantilla Entity Data Model de ADO.NET que nos permite de forma visual desarrollar un modelo conceptual, y un modelo de almacenamiento e información de asignación, de hecho el archivo .edmx que se genera define un conjunto de asignaciones entre entidades y tablas, entre el modelo conceptual y la base de datos; Delphi Prism es instalado como un plug‐in dentro del Visual Studio pero en su caso no define ninguna plantilla relacionada con Entity Data Model ADO.NET . Nuestro objetivo será la generación e instalación de una plantilla similar en el entorno de Delphi Prism. En los esquemas tradicionales los desarrolladores invertían tiempo y esfuerzo a la hora del desarrollo de aplicaciones orientadas a bases de datos debido a la filosofía de trabajo entiéndase diseño de tablas, relaciones entre estas, desarrollo de procedimientos almacenados y vistas, así como la implementación de esquemas de diseño apropiados. Con la introducción de Entity Framework esta filosofía cambia, ya que permite que los desarrolladores trabajen con datos en forma de objetos y propiedades específicas del dominio, por ejemplo, con clientes y direcciones, sin tener que pensar en las tablas de las bases de datos subyacentes y en las columnas donde almacenan estos datos. Con Entity Framework, se pueden trabajar en un nivel más alto de abstracción cuando se tratan con datos, y se pueden crear y mantener aplicaciones orientadas a datos con menos código que en las aplicaciones tradicionales. Dado que Entity Framework es un componente de .NET Framework, las aplicaciones se pueden ejecutar en cualquier equipo en el que esté instalado .NET Framework a partir de la versión 3.5 SP1. Delphi Prism no cuenta con un asistente para Entity Data Model que nos ayude a generar un archivo .edmx donde se almacenara nuestro modelo conceptual y de asignación. Por ello he realizado una investigación (búsquedas bibliográficas, consultas online) para ver si existía algún mecanismo para importar la plantilla predeterminada en Visual Studio (en este caso para c#). Ron Grove (3) en su artículo nos describe como realizar la importación de una plantilla a Delphi Prism; aunque si nos remarca el hecho que la plantilla obtenida no trabajara de la misma forma que lo hace la plantilla tradicional, en esta caso para C# ya que no genera los archivos *.designer.pas ni *.metadata.pas en el caso de querer realizar operaciones de actualización a la base de datos. Importando nuestra plantilla a Delphi Prism Los pasos a seguir para importar una plantilla predefinida en Visual Studio a Delphi Prism son los siguientes:
Seleccione la plantilla en C# que deseamos importar
Copie la plantilla en algún subdirectorio creado al efecto y descomprímala.
Copie una plantilla Prism (Oxygene) en la misma ubicación. Valor añadido Danysoft | www.danysoft.com
Introducción 1
Compare los archivos .vstemplate de C# y Prism para ver qué cambios son necesarios hacer.
Si existe algún código en C# en la plantilla que vamos a importar también será necesario trasladarlo.
Comprima la nueva plantilla y colóquela en la ubicación correcta dentro del directorio de Visual Studio IDE template
Abra línea de comandos del DOS con derechos administrativos si estamos usando Windows 7 o Vista; aunque en XP trabajara sin problemas.
Ir al directorio Visual Studio 2010 IDE donde se localiza devenv.exe
Ejecute devenv.exe /installvstemplates Una vez que hemos copiado la plantilla a un directorio y previamente descomprimida, editamos el archivo .vstemplate; esto lo podemos hacer con cualquier editor de texto como por ejemplo notepad. Este es un archivo XML en nuestro caso editamos el archivo ModelObjectItemCS.vstemplate: <VSTemplate Version="3.0.0" xmlns="http://schemas.microsoft.com/developer/vstemplate/2005" Type="Item"> <TemplateData> <Name Package="{8889e051‐b7f9‐4781‐bb33‐2a36a9bdb3a5}" ID="500" /> <DefaultName>Model.edmx</DefaultName> <Description Package="{8889e051‐b7f9‐4781‐bb33‐2a36a9bdb3a5}" ID="501" /> <ProjectType>CSharp</ProjectType> <Icon Package="{8889e051‐b7f9‐4781‐bb33‐2a36a9bdb3a5}" ID="502" /> <ProvideDefaultName>true</ProvideDefaultName> <AppendDefaultFileExtension>true</AppendDefaultFileExtension> <NumberOfParentCategoriesToRollUp>1</NumberOfParentCategoriesToRollUp> <RequiredFrameworkVersion>3.5</RequiredFrameworkVersion> <TemplateID>Microsoft.Data.Entity.Design.VSTemplate.CS</TemplateID> <!‐‐ Template ID max length is 63 characters ‐‐> </TemplateData> <TemplateContent> <References> <Reference> <Assembly>System</Assembly> </Reference> <Reference> <Assembly>System.Data</Assembly> </Reference> <Reference> <Assembly>System.Data.Entity</Assembly> </Reference> <Reference> <Assembly>System.Runtime.Serialization</Assembly> </Reference> <Reference> <Assembly>System.Xml</Assembly> </Reference> <Reference> <Assembly>System.Core</Assembly> </Reference> <Reference> <Assembly>System.Security</Assembly> </Reference> </References> <ProjectItem OpenInEditor="false" SubType="" TargetFileName="$fileinputname$.edmx" ReplaceParameters="true">ProjectItem.edmx</ProjectItem> </TemplateContent> <WizardExtension> <Assembly>Microsoft.Data.Entity.Design, Version=10.0.0.0, Culture=neutral, PublicKeyToken=b03f5f7f11d50a3a</Assembly> <FullClassName>Microsoft.Data.Entity.Design.VisualStudio.ModelWizard.ModelObje ctItemWizard</FullClassName> </WizardExtension> </VSTemplate> En este archivo tenemos que cambiar las líneas: <ProjectType>CSharp</ProjectType> Por: <ProjectType>Oxygene</ProjectType> y <TemplateID>Microsoft.Data.Entity.Design.VSTemplate.CS</TemplateID> Por: <TemplateID>Microsoft.Data.Entity.Design.VSTemplate.pas</TemplateID> Seguidamente guardamos el archivo con otro nombre por ejemplo oxModelObjectItem.vstemplate. El siguiente paso sería comprimir los archivos oxModelObjectItem.vstemplate y ProjectItem.edmx (la compresión tiene que ser en formato zip); una vez comprimidos los dos archivos, los copiamos en el directorio donde están las plantillas, en mi caso sería: C:\Archivos de programa\Microsoft Visual Studio 10.0\Common7\IDE\ItemTemplates\Oxygene\Data\1033 Y solo nos quedara instalarla, para ello nos vamos a la línea de comandos del sistema y como se mencionó anteriormente, me posiciono o le doy la ruta donde se ubica el archivo devenv.exe, y ejecuto el comando devenv.exe /installvstemplates Realizando pruebas con la nueva plantilla. Para realizar algunas pruebas me he creado una base de datos muy simple llamada EJEMPLO con una tabla (USUARIOS) que tiene dos campos (ID,Nombre) y sobre la misma realizaremos nuestras pruebas. Vamos a seguir los siguientes pasos: Campo Tipo
ID Int
Nombre String
Valor añadido Danysoft | www.danysoft.com
Una vez realizadas estas acciones, abrimos en Visual Studio un proyecto nuevo de Delphi Prism y ya seriamos capaces de ver la nueva plantilla al adicionar un nuevo Items. 3
Definiendo nuestra clase Primero vamos añadir un nuevo proyecto a nuestra solución del tipo Class Library donde colocaremos nuestro modelo: 1. Posicionamos el cursor en el nombre de la solución seleccionamos la opción Add‐New Project y seleccionamos la plantilla Class Library. Le podemos poner como nombre PrismModel. 2. Renombramos la clase y el archivo .pas que nos muestras por defecto, a Usuario. 3. Y definimos cuatro propiedades ID y Nombre. USUARIO = public class private protected public property ID: System.Int32; virtual; property Nombre: System.String; virtual; end; Definiendo el modelo de datos Una vez realizado esto es hora de añadir nuestra plantilla ADO.NET Entity Data Model, para ello añadiremos un nuevo proyecto de tipo Class Library donde colocaremos nuestro modelo de datos y lo nombraremos PrismDM: 1. .Posicionemos el cursos sobre la solución clic derecho Add‐New Project y seleccionamos Class Library. Le ponemos como nombre PrismDM. 2. Una vez añadido el nuevo proyecto es hora de añadir nuestra plantilla para ello click derecho sobre el nuevo proyecto creado, Add‐New Item y seleccionamos ADO.NET Entity Data Model. A continuación se nos muestra el asistente estándar de Microsoft y nos conectamos con la base de datos EJEMPLO. 3. El siguiente paso sería relacionar las entidades con el código ya que este no me genera el archivo .designer.* de forma automática como es el caso de C#. para ello definimos una clase que hereda de ObjectContext con una propiedad Usuarios de solo lectura del tipo IObjectSet<USUARIOS>. EJEMPLOContext = public class(ObjectContext) private _usuarios: IObjectSet<USUARIO>; public constructor; property Usuarios: IObjectSet<USUARIO> read _usuarios; end; constructor EjemploContext; begin inherited constructor('name=EJEMPLOEntities', 'EJEMPLOEntities'); _usuarios := CreateObjectSet<USUARIO>(); end; Como tercer paso sería incluir otro proyecto en la solución del mismo tipo que los anteriores y lo denominaríamos PrismRepository , en este definiríamos una propiedad privada del tipo EJEMPLOContext y método para obtener los usuarios CustomerRepository = public class private _context : EJEMPLOContext; protected public constructor(); constructor(context: EJEMPLOContext); method GetAllUsuarios: List<USUARIOS>; end; constructor UsuarioRepository(); begin _context := new EJEMPLOContext(); end; constructor UsuarioRepository(context: EJEMPLOContext); begin _context := Context; end; method UsuarioRepository.GetAllUsuarios: List<USUARIO>; begin result := _context.Usuarios.ToList; end; MainForm = partial class(System.Windows.Forms.Form) private _usuarioRepository: UsuarioRepository; method button1_Click(sender: System.Object; e: System.EventArgs); method ResetGrid(); protected method Dispose(disposing: Boolean); override; public constructor; end; constructor MainForm; begin InitializeComponent(); _usuarioRepository := new UsuarioRepository(); end; method MainForm.Dispose(disposing: Boolean); begin if disposing then begin if assigned(components) then components.Dispose(); end; inherited Dispose(disposing); end; method MainForm.button1_Click(sender: System.Object; e: System.EventArgs); begin self.ResetGrid; var lUsuarios := _usuarioRepository.GetAllUsuarios; bindingSource1.DataSource := lUsuarios; end; method MainForm.ResetGrid(); begin dataGridView1.Rows.Clear; dataGridView1.AutoGenerateColumns := True; bindingSource1.Clear; end; Importando *.designer.cs a Delphi Prism. Valor añadido Danysoft | www.danysoft.com
El último paso sería mostrar los datos. Para ello en el proyecto principal vamos a la ventana principal de la aplicación (MainForm). Arrastramos un DataGridViews, un bindingSource y un botón. Primero relacionamos la propiedad BindingSource del DataGridView con bindingSource1 y seguidamente generamos un evento para el botón de tipo Click, y llamaremos al método GetAllUsuarios. El listado se muestra a continuación. 5
Existe otra forma de ahorrarnos todo lo anterior, para ello abramos un nuevo proyecto en Delphi Prism pero en este caso de Consola. Agregamos nuestra plantilla ADO.NET Entity Data Model y configuramos nuestro modelo igual que en la sección anterior. Paralelamente a esto iniciamos otra sesión del Visual Studio, abrimos un nuevo proyecto también de tipo Consola, pero en este caso de C# y agregamos un nuevo elemento ADO.NET Entity Data Model y lo configuramos igual que en caso del proyecto de Delphi Prism; el asistente si nos genera un archivo *.designer.cs y App.Config el primer archivo lo utilizaremos para importarlo a nuestro proyecto de Delphi Prism. Esto lo realizaremos siguiendo estos pasos: 1. Nos posicionamos sobre el proyecto. Click derecho Add‐Import C# y seleccionamos el archivo que queremos importar en este caso *.designer.cs el asistente de importación nos convertirá nuestro archivo cs en un archivo pas. 2. Dentro del archivo obtenido hay métodos declarados como partial y que no tienen implementación, por ello hay que añadir un empty; sino el compilador nos devolverá un error. 3. Tendríamos también que importar el archivo App.Config, ya que en el mismo se almacenan los parámetros de conexión. Conclusión Aunque la plantilla generada no resulte gran cosa ya que no generará el código de *.desgner.pas ni App.Config nos puede ser ayuda a la hora de visualizar nuestro modelo de datos. Bibliografía. 1. http://msdn.microsoft.com. ADO.NET Entity Framework 2. O’Reilly, Julia Lerman. Programming Entity FrameWork, 2010. 3. Ron Grove Install ItemTemplate into DelphiPrism. http://www.rongrove.com/%28A%28Gg1z0o5LywEkAAAAMGQ0YzFmODMtMWVlYS00ZDRmLTljM
GMtMWE5OTY3Y2RmMDAzZSHJYIZI7n8WRb813IFdYa78Kv41%29%29/Article/ViewArticle/31/insta
ll‐itemtemplate‐into‐delphi‐prism Para más información. Danysoft, es el representante oficial de Delphi Prism en la península ibérica, ofreciéndole tanto las licencias de Delphi en las mejores condiciones, como los servicios de formación y consultoría necesarios para su correcto uso. Puede contactar con Danysoft en el 902 123146, o ver más información en www.danysoft.com