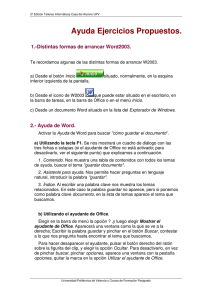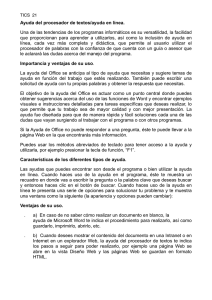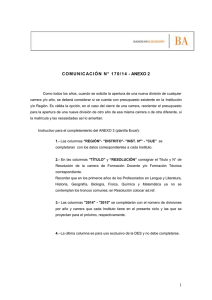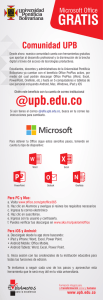Tema 1 - Presentación y manejo de archivos
Anuncio

Módulo 3 :: Tablas, columnas, formularios e impresión de páginas en MS. Office Word 2007 Tablas, columnas, formularios e impresión de páginas en Microsoft Office Word 2007 Contenido dfgk fgkl kglfkgl fkgl fkgl kflg kflgk Uso de tablas para organizar la información ................................................................................................ 1 Introducción ........................................................................................................................................................2 Creación de tablas ...............................................................................................................................................2 Tablas anidadas ...................................................................................................................................................8 Manejo de filas, columnas y celdas .....................................................................................................................8 Formato a tablas ................................................................................................................................................11 Propiedades de la tabla .....................................................................................................................................14 Columnas de estilo periodístico ................................................................................................................. 18 Introducción ......................................................................................................................................................19 Crear texto en columnas ...................................................................................................................................20 Uso y creación de Formularios ................................................................................................................... 25 Acerca de los formularios ..................................................................................................................................26 Datos que pueden contener ..............................................................................................................................27 Diseño y creación...............................................................................................................................................29 Rellenar datos ....................................................................................................................................................39 Imprimir formularios .........................................................................................................................................41 Configuración de la página e impresión ..................................................................................................... 43 Vista Lectura de pantalla completa ...................................................................................................................44 Configuración de la página ................................................................................................................................48 Vista preliminar .................................................................................................................................................52 Configuración de la impresión...........................................................................................................................56 UOPE :: Uso de Office en las Práctica Educativas Módulo 3 :: Tablas, columnas, formularios e impresión de páginas en MS. Office Word 2007 Uso de tablas para organizar la información Contenido dfgk fgklfd kglfkgl fkgl fkgl kflg kflgk Introducción Creación de tablas Tablas anidadas Manejo de filas, columnas y celdas Formato a tablas Propiedades de la tabla pág. 1 UOPE :: Uso de Office en las Prácticas Educativas Módulo 3 :: Tablas, columnas, formularios e impresión de páginas en MS. Office Word 2007 Introducción Las tablas permiten organizar la información y crear atractivos diseños de página con columnas paralelas de texto y gráficos. Una tabla está formada por filas y columnas donde cada celda es la intersección de una fila y una columna. Cada celda puede manejarse independientemente determinándole tamaño y formato. El siguiente calendario está realizado utilizando una tabla y modificando el formato de sus distintos elementos. AÑO 2009 Noviembre D L M M J V S 1 2 3 4 5 6 7 8 9 10 11 12 13 14 15 16 17 18 19 20 21 22 23 24 25 26 27 28 29 30 31 ¡No olvidar! Creación de tablas En Word 2007 podemos insertar una tabla eligiendo un diseño entre varias tablas con formato previo o seleccionando el número de filas y columnas que necesitemos. Para insertar una tabla con formato previo: 1) Hacemos clic donde insertaremos la tabla. 2) En la ficha Insertar, del grupo Tablas, hacemos clic en el botón Tabla lista que se muestra seleccionamos la opción Tablas rápidas. 3) En el submenú de esta opción elegimos el diseño. pág. 2 UOPE :: Uso de Office en las Prácticas Educativas y en la Módulo 3 :: Tablas, columnas, formularios e impresión de páginas en MS. Office Word 2007 4) Una vez insertada la tabla reemplazamos los datos incluidos en la plantilla con los datos deseados. Para crear una tabla desde el menú Tabla, desplegamos la lista del botón Tabla y bajo el área Insertar tabla arrastramos el mouse seleccionando la cantidad de filas y columnas deseadas. La opción Insertar tabla… de la lista del botón Tabla nos permite crear una tabla especificando las dimensiones de la misma antes de insertarla en el documento. pág. 3 UOPE :: Uso de Office en las Prácticas Educativas Módulo 3 :: Tablas, columnas, formularios e impresión de páginas en MS. Office Word 2007 Luego de hacer clic en la opción Insertar tabla… vemos el siguiente cuadro de diálogo: En el área Tamaño de la tabla especificamos el número de columnas y filas. En Autoajuste elegimos las opciones necesarias para ajustar el tamaño de la tabla. Podemos crear una tabla dibujando las filas y columnas deseadas, para esto seleccionamos la opción Dibujar tabla de la lista desplegable del botón Tabla . El puntero del mouse se convierte en un lápiz, para dibujar arrastramos el puntero del mouse hasta lograr el tamaño requerido. Si accedemos a la ficha Diseño de Herramientas de tabla tenemos la posibilidad de dibujar una celda mediante la opción Dibujar tabla del grupo Dibujar bordes. Antes de dibujar los bordes podemos establecer el estilo, grosor y color de pluma. Estilo de pluma Grosor de pluma Color de pluma pág. 4 UOPE :: Uso de Office en las Prácticas Educativas Módulo 3 :: Tablas, columnas, formularios e impresión de páginas en MS. Office Word 2007 Si necesitamos borrar los bordes de una tabla utilizamos la herramienta Borrador del grupo Dibujar bordes de la ficha Diseño de Herramientas de tabla. Al seleccionar esta opción el puntero del mouse se convierte en una goma de borrar, hacemos clic en el borde de la tabla que deseamos suprimir. La opción Convertir texto en tabla de la lista del botón Tabla , la utilizamos para convertir el texto seleccionado en una tabla dividiendo el texto en columnas en cada coma, punto u otro carácter que hayamos especificado. Para efectuar esta acción seleccionamos el texto a convertir y escogemos la opción Convertir texto en tabla. En el cuadro de diálogo que se muestra a continuación, bajo Separar texto en seleccionamos la opción del carácter separador utilizado en el texto. Ejemplo: Texto dividido en columnas por cada párrafo pág. 5 UOPE :: Uso de Office en las Prácticas Educativas Módulo 3 :: Tablas, columnas, formularios e impresión de páginas en MS. Office Word 2007 Si deseamos aplicar la operación inversa, o sea convertir tabla en texto, seleccionamos las filas o tabla a convertir, en el grupo Presentación de Herramientas de tabla hacemos clic en el botón Convertir texto a . En el cuadro de diálogo Convertir tabla en texto seleccionamos la opción de carácter separador que vamos a utilizar en lugar de los límites de las columnas. Partes de una tabla Controlador de movimiento de la tabla Columna Fila Celda Controlador de cambio de tamaño La tabla insertada aparecerá flotante, por lo que podrá ser tratada en forma similar a una imagen, para utilizar muchas de sus prestaciones (rodearla con texto, moverla, modificar su tamaño, etc.) Podemos mover la tabla simplemente posicionándonos sobre el Controlador de movimiento de la tabla y arrastrándola hasta la nueva posición. Para modificar el tamaño de la misma utilizamos el Controlador de cambio de tamaño. Cuando insertamos una tabla ya trae formatos de bordes incorporados, formado por una línea continua negra de 1/2 punto. Si quitamos el borde, aún veremos las líneas pág. 6 UOPE :: Uso de Office en las Prácticas Educativas Módulo 3 :: Tablas, columnas, formularios e impresión de páginas en MS. Office Word 2007 de división que forman los límites de las celdas (no se imprimen). Las líneas de división, se activan o desactivan con el botón Ver cuadrículas Tabla de la ficha Presentación de Herramientas de tabla. del grupo Tabla con las líneas de división activadas y rodeada por texto. Combinar celdas Podemos unir en una sola celda dos o más celdas de una tabla situadas en la misma fila o columna. Para esto seleccionamos las celdas que deseamos combinar y en la ficha Presentación de Herramientas de tabla, en el grupo Combinar, hacemos clic en el botón Combinar celdas . Dividir celdas Si lo que necesitamos es dividir una celda en varias celdas nuevas seleccionamos la opción Dividir celdas del grupo Combinar de la ficha Presentación de Herramientas de tabla. Esto nos muestra el cuadro diálogo Dividir celdas en donde indicaremos el número de columnas y filas deseados. Dividir tabla Para dividir una tabla en dos tablas seleccionamos una fila y hacemos clic en el botón Dividir tabla del grupo Combinar de la ficha Presentación Herramientas de tabla. La fila seleccionada será la primera fila de la nueva tabla. pág. 7 UOPE :: Uso de Office en las Prácticas Educativas de Módulo 3 :: Tablas, columnas, formularios e impresión de páginas en MS. Office Word 2007 Tablas anidadas Las tablas anidadas son aquellas que se realizan dentro de otra tabla. CODIGO CURSO 2133 Ms. Word 2007 2134 Ms. Excel 2007 2135 Ms. PowerPoint 2007 2136 Ms. Access 2007 2137 Correo electrónico 2138 Internet CANTIDAD ALUMNOS AÑO 2133 2134 2135 2136 2137 2138 2009 456 523 356 258 328 410 2010 520 650 450 398 521 610 Tabla anidada Para crear una tabla anidada simplemente nos posicionamos en la celda donde deseamos insertar la tabla nueva y seguimos cualquiera de los procedimientos para la creación de una tabla. Manejo de filas, columnas y celdas Desplazamiento dentro de la tabla pág. 8 Teclas Desplazan a... Tab Celda siguiente Mayus. + Tab Celda anterior y Carácter posterior o anterior respectivamente y Fila anterior o posterior respectivamente Alt + Inicio Primera celda en la fila Alt + Fin Última celda en la fila Alt + RePag Primera celda en la columna Alt + AvPag Última celda en la columna UOPE :: Uso de Office en las Prácticas Educativas Módulo 3 :: Tablas, columnas, formularios e impresión de páginas en MS. Office Word 2007 Selección Para escribir dentro de la tabla sólo debemos posicionarnos en la celda correspondiente y teclear el texto. Lo insertado se comporta como texto normal, pudiendo (dentro de una celda) darle formato al párrafo y al carácter igual que en cualquier parte del texto insertado en un documento. Para aplicarle estos formatos al texto, u otros formatos a la tabla, es necesario seleccionar lo que pretendemos modificar. Para seleccionar con el mouse Hacemos esto Contenido de celdas Hacemos clic en la barra de selección de celdas (a lo largo del lado interior izquierdo de cada celda). Una fila entera Hacemos clic en barra de selección de fila (fuera del borde izquierdo de tabla) o doble clic en una barra de selección de celda. Una columna entera Hacemos clic en barra de selección de la columna (a lo largo del borde superior de la primera fila en la tabla). Un bloque de celdas Arrastramos el mouse desde la primera celda del bloque hasta la celda opuesta. Toda la tabla Hacemos clic sobre el Controlador de movimiento de la tabla. Con el teclado Para Mayús + , , o Extender la selección en la dirección de la flecha. Mayús +Tab Seleccionar la celda anterior. Tab Seleccionar la celda siguiente. Podemos seleccionar la celda, fila, columna actual o toda la tabla utilizando las opciones correspondientes de la lista del botón Seleccionar ficha Presentación de Herramientas de tabla. pág. 9 UOPE :: Uso de Office en las Prácticas Educativas del grupo Tabla de la Módulo 3 :: Tablas, columnas, formularios e impresión de páginas en MS. Office Word 2007 Añadir filas y columnas a una tabla. Para insertar una fila: 1) Nos posicionamos en la fila que quedará adyacente a la nueva fila. 2) Utilizamos la orden Insertar arriba o Insertar debajo Columnas de la ficha Presentación de Herramientas de tabla. del grupo Filas y Puede añadir una fila en la parte inferior de una tabla posicionándose en la última celda de la tabla y presionando la tecla Tab. Para insertar una columna: 1) Nos posicionamos en la columna que quedará adyacente a la nueva columna. 2) Utilizamos la orden Insertar a la izquierda o Insertar a la derecha del grupo Filas y columnas de la ficha Presentación de Herramientas de tabla. Eliminar Para eliminar celdas, seleccionamos las que deseamos eliminar y hacemos clic en el botón Eliminar del grupo Filas y columnas de la ficha Presentación de Herramientas de tabla. En la lista que se despliega elegimos Eliminar celdas, Eliminar columnas, Eliminar filas o Eliminar tabla. En caso de eliminar celdas, nos será proporcionado el siguiente cuadro de diálogo: pág. 10 UOPE :: Uso de Office en las Prácticas Educativas Módulo 3 :: Tablas, columnas, formularios e impresión de páginas en MS. Office Word 2007 En este escogemos la dirección en la que deseamos que el resto de las celdas se muevan para cerrar el hueco o indicamos eliminar toda una fila o toda una columna. Otra manera de eliminar celdas, filas o columnas es seleccionándolas y luego pulsar la tecla Retroceso. Formato a tablas Aspecto del Texto Para modificar el aspecto del texto de una tabla debemos utilizar las mismas órdenes y procedimientos que se describieron para el texto del documento en el Tema 3 – Establecer formatos a un documento. Estilos de tabla Una vez creada la tabla podemos aplicar formato a toda la tabla utilizando Estilos de tabla. Para esto seguimos el siguiente procedimiento: 1) Hacemos clic en la tabla. 2) En Herramientas de tabla hacemos clic en la ficha Diseño. 3) Dentro del grupo Estilos de tabla vamos colocando el puntero del mouse sobre los estilos de tabla, iremos viendo una vista previa del aspecto que tendrá la tabla antes de seleccionarlo de forma definitiva. El botón Más pág. 11 le permitirá ver más estilos. UOPE :: Uso de Office en las Prácticas Educativas Módulo 3 :: Tablas, columnas, formularios e impresión de páginas en MS. Office Word 2007 4) En el grupo Opciones de estilo de tabla activamos o desactivamos la casilla de verificación que aparece junto a cada elemento de tabla para aplicarle o quitarle el estilo seleccionado. Bordes y sombreado De la misma manera que podemos realizar bordes y sombreado a un texto, podemos personalizar nuestras tablas para que se presenten con una mejor apariencia y terminación. Para realizar esto, seleccionamos las celdas de la tabla a las que se le aplicarán dichos formatos y seguimos el mismo procedimiento que se describió en el Tema 3- Establecer formatos a un documento. Las opciones de bordes y sombreados para mejorar el aspecto de nuestras tablas podemos establecerlas desde el grupo Estilos de tabla de la ficha Diseño de Herramientas de tabla. Estas herramientas cumplen las mismas funciones que las que se encuentran en el grupo Párrafo de la ficha Inicio. Opciones de bordes y sombreado. Alineación Para alinear el contenido de las celdas de la tabla: 1) Seleccionamos las celdas cuya alineación deseamos modificar. 2) Utilizamos las opciones correspondientes del grupo Alineación Presentación de Herramientas de tabla. pág. 12 UOPE :: Uso de Office en las Prácticas Educativas de la ficha Módulo 3 :: Tablas, columnas, formularios e impresión de páginas en MS. Office Word 2007 Alinear arriba a la izquierda Alinear en el centro a la izquierda Alinear abajo a la izquierda Alinear arriba en el centro Alinear verticalmente Alinear abajo en el centro Alinear arriba a la derecha Alinear en el centro a la derecha Alinear abajo a la derecha El botón Dirección del texto cambia la dirección del texto de las celdas seleccionadas. Para ver las direcciones disponibles hacemos clic en este botón varias veces. El botón Márgenes de celdas nos permite personalizar los márgenes de celda y el espaciado entre las mismas. Al hacer clic en esta opción vemos el siguiente cuadro de diálogo: pág. 13 UOPE :: Uso de Office en las Prácticas Educativas Módulo 3 :: Tablas, columnas, formularios e impresión de páginas en MS. Office Word 2007 Propiedades de la tabla El botón Propiedades del grupo Tabla de la ficha Presentación de Herramientas de tabla, nos permite establecer varias opciones de la tabla, tales como el tamaño de la tabla, la alineación y el ajuste del texto, el alto de fila, el salto de página entre filas y las opciones de encabezado de fila, el ancho de columna y el tamaño y alineación de celda y otras opciones de celda. La ejecución de la orden nos proporciona el cuadro de diálogo Propiedades de tabla, el cual cuenta con cuatro fichas donde podremos establecer las propiedades de los distintos elementos de la tabla. Tabla Tamaño: en este configuraremos el ancho total de la tabla y la unidad de medida utilizada. Alineación: por ser las tablas flotantes, son tratadas como imágenes por lo que podemos seleccionar una alineación de ellas con respecto al texto del documento. La opción Sangría izquierda, nos permite establecer una sangría para toda la tabla. También podemos establecer bordes y sombreados a la tabla, utilizando el botón Bordes y sombreado. pág. 14 UOPE :: Uso de Office en las Prácticas Educativas Módulo 3 :: Tablas, columnas, formularios e impresión de páginas en MS. Office Word 2007 Fila Nos muestra las propiedades de la/s fila/s seleccionadas. Tamaño: nos permite modificar el tamaño de la/s fila/s. Permitir dividir las filas entre páginas: nos permite dividir el texto de una fila de una tabla en un salto de página. Repetir como fila de encabezado en cada página: las filas seleccionadas aparecerán como título de una tabla que se repite en las páginas siguientes si la tabla ocupa más de una página. Esta opción sólo está disponible si entre las filas seleccionadas está incluida la fila superior de la tabla. Los botones Fila anterior y Fila siguiente nos llevan a la fila anterior o siguiente para modificar sus propiedades. pág. 15 UOPE :: Uso de Office en las Prácticas Educativas Módulo 3 :: Tablas, columnas, formularios e impresión de páginas en MS. Office Word 2007 Columna Muestra las propiedades de la/s columna/s seleccionadas. Tamaño: nos permite modificar el tamaño de la/s columna/s. Los botones Columna anterior y Columna siguiente nos lleva a la columna anterior o siguiente para modificar sus propiedades. pág. 16 UOPE :: Uso de Office en las Prácticas Educativas Módulo 3 :: Tablas, columnas, formularios e impresión de páginas en MS. Office Word 2007 Celda Muestra las propiedades de la/s celdas/s seleccionadas. Tamaño: Activamos la casilla de verificación Ancho preferido y escribimos o elegimos el ancho que deseamos para la celda seleccionada. En la lista Medir en podemos cambiar el ancho de la celda a una medida fija en centímetros o a un porcentaje de toda la tabla. Alineación vertical: alinea el contenido de la celda arriba, al centro o abajo. pág. 17 UOPE :: Uso de Office en las Prácticas Educativas Módulo 3 :: Tablas, columnas, formularios e impresión de páginas en MS. Office Word 2007 Columnas de estilo periodístico Contenido dfgk fgklfd kglfkgl fkgl fkgl kflg kflgk Introducción Crear texto en columnas pág. 18 UOPE :: Uso de Office en las Prácticas Educativas Módulo 3 :: Tablas, columnas, formularios e impresión de páginas en MS. Office Word 2007 Introducción Muchas pueden ser las utilidades que le podemos dar a las Columnas de estilo periodístico. Podremos por ejemplo diagramar un folleto, un diario, un Boletín, etc. Si bien existen otros programas específicos para tal fin, ¿Por qué no utilizar nuestro procesador de texto? El mismo que utilizamos para crear documentos, cartas, etc. El texto con el que trabajamos puede estar dividido en diferentes columnas como lo muestra la imagen siguiente: Si deseamos editar un documento en el que se utilizan diferentes números de columnas, es recomendable escribirlo todo entero como una sola columna y luego dividir las partes deseadas en el número de columnas que necesitemos. También se puede hacer mientras se escribe, pero puede resultar un poco más complicado. pág. 19 UOPE :: Uso de Office en las Prácticas Educativas Módulo 3 :: Tablas, columnas, formularios e impresión de páginas en MS. Office Word 2007 Crear texto en columnas Marcador de columna El texto de las columnas de estilo periodístico fluye desde la parte inferior de una columna hacia la superior de la siguiente. Espacio entre columnas Para cambiar el ancho de una columna arrastramos el marcador de columna de la regla hasta la nueva posición. Línea entre columnas Establecer columnas antes de escribir el texto Para establecer la cantidad de columnas antes de comenzar a escribir debemos posicionarnos en el lugar donde deseamos que comiencen las columnas y presionar el botón Columnas del grupo Configurar página de la ficha Diseño de página. Esta acción despliega la siguiente lista de donde elegimos el tipo de columna a utilizar: pág. 20 UOPE :: Uso de Office en las Prácticas Educativas Módulo 3 :: Tablas, columnas, formularios e impresión de páginas en MS. Office Word 2007 La opción Más columnas… nos muestra el cuadro de diálogo Columnas: Seleccionamos un formato preestablecido o ingresamos el número de columnas deseado. Activamos o desactivamos líneas entre columnas. Para colocar diferentes anchos y espacios a las columnas, debemos desactivar la casilla Columnas de igual ancho. Indicamos dónde se aplicará el formato establecido. Cuando utilizamos esta modalidad podemos elegir en la lista Aplicar a si este formato se aplicará a todo el documento o desde la posición del cursor hacia delante. Algo que debemos tener en cuenta es que si en una página establecemos por ejemplo 2 columnas, el texto fluirá hasta el final de la misma para pasar luego a la segunda columna. Si necesitamos escribir o desplazarnos antes a la segunda columna debemos hacer clic en el botón Saltos del grupo Configurar página de la ficha Diseño de página. En la lista que se despliega seleccionamos a la opción Columna. pág. 21 UOPE :: Uso de Office en las Prácticas Educativas Módulo 3 :: Tablas, columnas, formularios e impresión de páginas en MS. Office Word 2007 Esta acción nos permitirá ir a la columna siguiente sin necesidad de tener que escribir o presionar Intro hasta el final de la primera. Ejemplo En el siguiente ejemplo se muestra (imagen izquierda) una página dispuesta en dos columnas. La primera contiene información pero no completa toda la columna. Entonces si deseamos comenzar ahora a escribir en la segunda columna en la posición del cursor debemos insertar un Salto de columna (imagen derecha) pág. 22 UOPE :: Uso de Office en las Prácticas Educativas Módulo 3 :: Tablas, columnas, formularios e impresión de páginas en MS. Office Word 2007 Posición del cursor Establecer columnas luego de escrito el texto Como lo expresáramos anteriormente si necesitamos trabajar con distinta cantidad de columnas a lo largo del documento o por qué no en una misma página, lo más sencillo es escribir todo el texto y luego transformar en columnas parte a parte. Para esto sólo debemos seleccionar el texto a encolumnar y presionar botón Columnas del grupo Configurar página de la ficha Diseño de página. Elegimos un estilo de columnas de la lista desplegable o bien lo hacemos desde el cuadro de diálogo estableciendo la cantidad de columnas y su configuración. Si encolumnamos el texto seleccionado desde el cuadro de diálogo Columnas, como hay una selección (texto, imágenes, etc) el cuadro Aplicar a mostrará por omisión la opción Texto seleccionado lo que nos asegura el formato sólo a la parte seleccionada. pág. 23 UOPE :: Uso de Office en las Prácticas Educativas Módulo 3 :: Tablas, columnas, formularios e impresión de páginas en MS. Office Word 2007 Ejemplo: En el siguiente ejemplo tenemos una página en la que decidimos que la primer parte quedará en una sola columna, y el siguiente ítem en dos columnas (texto seleccionado imagen izquierda). Luego de ejecutada la orden y establecida la configuración de las columnas se mostrará en columnas solo el texto seleccionado (imagen derecha). No podemos utilizar columnas de estilo periodístico en encabezados, pies de página, ni comentarios. Para organizar el texto de estas áreas, utilizamos una tabla. pág. 24 UOPE :: Uso de Office en las Prácticas Educativas Módulo 3 :: Tablas, columnas, formularios e impresión de páginas en MS. Office Word 2007 Uso y creación de Formularios Contenido dfgk fgklfd kglfkgl fkgl fkgl kflg kflgk Acerca de los formularios Datos que pueden contener Diseño y creación Rellenar datos Imprimir formularios pág. 25 UOPE :: Uso de Office en las Prácticas Educativas Módulo 3 :: Tablas, columnas, formularios e impresión de páginas en MS. Office Word 2007 Acerca de los formularios Un formulario es un documento que contiene espacios en blanco de relleno o campos de formulario, en los que se escribe o elige información. Por ejemplo, en Microsoft Word se puede crear un formulario de inscripción en pantalla con listas desplegables en las que los usuarios pueden seleccionar elementos. Podemos diseñar un formulario desde cero ayudándonos con la utilización de tablas, cuadros de textos, borde, sombreados, etc. para lograr un formulario eficazmente diseñado que resulte fácil de utilizar. También podremos utilizar una plantilla de formulario proporcionada por el propio Word. Ejemplo Formulario creado con las herramientas de formulario heredadas pág. 26 UOPE :: Uso de Office en las Prácticas Educativas Módulo 3 :: Tablas, columnas, formularios e impresión de páginas en MS. Office Word 2007 Formulario creado con las herramientas de controles de contenido Datos que pueden contener Los espacios donde el usuario debe ingresar la información se denominan Campos de formulario. Para una mejor organización del formulario será conveniente utilizar una estructura de tabla para diseñarlo como se muestra en la imagen de la página anterior. Word 2007 tiene distintos tipos de controles de contenido que podemos usar para diseñar formularios: Control de contenido de texto: para ser rellenados por el usuario. Como por ejemplo Nombre, Apellido etc. pág. 27 UOPE :: Uso de Office en las Prácticas Educativas Módulo 3 :: Tablas, columnas, formularios e impresión de páginas en MS. Office Word 2007 Control de contenido de imagen: inserta un control de contenido de imagen, por ejemplo una foto. Control de lista desplegable: listas desplegables en las que escogemos una de las opciones haciendo clic sobre la flecha de la parte derecha. Campos de formularios con casilla de verificación: casillas para marcar. Se utilizan cuando tenemos varias opciones para seleccionar y pueden ser seleccionadas una o más de ellas. Selector de fechas: inserta un control de contenido de fechas. La prestación formularios de Word está pensada para que pueda llenar e imprimir formularios en pantalla de forma rápida y amena. A su vez estos pueden ser diseñados para que se imprima todo (datos y diseño) o para que se impriman solo los datos colocando en la impresora un formulario preimpreso. pág. 28 UOPE :: Uso de Office en las Prácticas Educativas Módulo 3 :: Tablas, columnas, formularios e impresión de páginas en MS. Office Word 2007 Diseño y creación Podemos definir un formulario creando una tabla que contenga estos campos o crear un formulario a partir de una plantilla de muestra de las que hay disponibles en el sitio de Microsoft Office Online Web. Después de creado y guardado podemos imprimirlo de modo que podamos rellenarlo a mano o bien en computadora. Para crear un formulario a partir de una plantilla existente: 1) Hacemos clic en el botón de Microsoft Office y seleccionamos la opción Nuevo. 2) En el cuadro de diálogo Nuevo documento hacemos clic en la opción Formularios de Microsoft Office Online. 3) Por último seleccionamos el formulario deseado y presionamos el botón Descargar. Para diseñar un formulario debemos realizar los siguientes pasos: 1) Solicitamos la creación de un nuevo documento en blanco. 2) Decidimos qué tipo de formulario deseamos y definimos su estructura. El uso de tablas facilitará nuestra tarea. 3) Decidimos que tipo de campos necesitaremos y comenzamos a agregarlos. 4) Protegemos el formulario y lo guardamos como plantilla. pág. 29 UOPE :: Uso de Office en las Prácticas Educativas Módulo 3 :: Tablas, columnas, formularios e impresión de páginas en MS. Office Word 2007 Definir estructura Para esto lo más conveniente es utilizar un diseño de tablas. Texto Descriptivo Debe tener en cuenta que cuando diseña el formulario usted deberá ingresar manualmente los datos descriptivos que indicarán al visitante el dato que se está pidiendo ingresar o seleccionar (por ejemplo, Nombre, Apellido, etc). El campo de formulario solo es el espacio para rellenar o las opciones que debe indicar. Agregar controles de contenido al formulario para ser rellenado en Word Para agregar campos al formulario en Word 2007 primeramente debemos asegurarnos de tener habilitada la ficha Programador. En caso de no ser así hacemos clic en el botón de Microsoft Office continuación clic en Opciones de Word cuadro de diálogo debemos marcar la Programador en la cinta de opciones. pág. 30 casilla y a . En el área Más frecuentes del de verificación Mostrar ficha UOPE :: Uso de Office en las Prácticas Educativas Módulo 3 :: Tablas, columnas, formularios e impresión de páginas en MS. Office Word 2007 En el grupo Controles de la ficha Programador tenemos las herramientas para agregar campos al formulario. Para esto posicionamos el cursor en el lugar donde colocaremos el campo y presionamos el botón correspondiente en el grupo Controles. Insertar control de contenido de texto Por ejemplo, para agregar el campo Nombre posicionamos el cursor a la derecha del Texto descriptivo: Cursor pág. 31 UOPE :: Uso de Office en las Prácticas Educativas Módulo 3 :: Tablas, columnas, formularios e impresión de páginas en MS. Office Word 2007 Presionamos el botón Modo Diseño enriquecido forma: o el botón Texto , luego hacemos clic en el botón Texto . El campo se mostrará agregado de la siguiente Campo de texto insertado Si necesitamos cambiar el texto de instrucción del control simplemente borramos el que se muestra por omisión y escribimos el nuevo texto. Luego de insertado el campo debemos configurar sus propiedades. Para esto nos posicionamos sobre el campo y presionamos el botón Propiedades del control , acción que mostrará el siguiente cuadro de diálogo: En este completamos los campos que deseados. Por ejemplo el campo Título mostrará el título del control insertado. En Etiqueta por omisión toma el mismo nombre del título, podemos cambiarlo. Si habilitamos la casilla de verificación Usar un estilo dar formato al contenido, podemos establecer un estilo de la lista o crear uno nuevo presionando el botón Nuevo estilo… Si deseamos que el control de contenido desaparezca cuando alguien escribe otro contenido que reemplace las instrucciones debemos habilitar la opción Quitar control de contenido cuando se modifique el contenido. pág. 32 UOPE :: Uso de Office en las Prácticas Educativas Módulo 3 :: Tablas, columnas, formularios e impresión de páginas en MS. Office Word 2007 Etiquetas Título Instrucciones de texto Insertar control de contenido de imagen Para insertar este control primeramente posicionamos correspondiente, hacemos clic en el botón Modo Diseño en el botón Control de contenido de imagen el cursor en la celda y a continuación clic . Una vez insertado el control podemos editar las propiedades del mismo haciendo clic en el botón Propiedades : Insertar Campo con casilla de verificación Si necesitamos que se pueda elegir uno o más ítems de una serie de opciones será conveniente utilizar casillas de verificación. Al igual que lo vimos en el ejemplo anterior agregamos el texto descriptivo que en este caso serán opciones y luego insertamos la casilla presionando el botón Casilla de verificación Herramientas heredadas pág. 33 . UOPE :: Uso de Office en las Prácticas Educativas de la lista del botón Módulo 3 :: Tablas, columnas, formularios e impresión de páginas en MS. Office Word 2007 Casilla de verificación Texto descriptivo Casilla de verificación Luego de insertada la casilla debemos configurar sus opciones. Para esto, al igual que en los campos insertados anteriormente, seleccionamos la casilla y presionamos el botón Propiedades . Para la casilla de verificación el cuadro de diálogo será el siguiente: Aquí podremos modificar el tamaño para la casilla y especificar si estará Activada o Desactivada cuando el formulario sea utilizado. La opción Casilla activada debe estar seleccionada para que el usuario pueda marcarla y desmarcarla al utilizar el formulario. pág. 34 UOPE :: Uso de Office en las Prácticas Educativas Módulo 3 :: Tablas, columnas, formularios e impresión de páginas en MS. Office Word 2007 Insertar Cuadro combinado. Ahora si lo que necesitamos es que elijan una opción de una lista de opciones será conveniente utilizar una lista desplegable. Para esto luego de ingresar el texto descriptivo y posicionarnos en el lugar donde será colocada la lista presionamos el botón Modo diseño , y a continuación Cuadro combinado . Luego de insertado este campo deberemos agregarle los elementos de la lista. Para esto realizamos hacemos clic en el botón Propiedades siguiente cuadro de diálogo: el para mostrar el En el cuadro Propiedades de la lista desplegable agregamos la primera opción que puede ser un elemento de la lista o por ejemplo Ninguno o Clic aquí para elegir, etc. Luego presionamos el botón Agregar. Repetimos la operación hasta completar la lista y presionamos el botón Aceptar. El campo mostrará el primer elemento de la lista. pág. 35 UOPE :: Uso de Office en las Prácticas Educativas Módulo 3 :: Tablas, columnas, formularios e impresión de páginas en MS. Office Word 2007 En la lista se pueden agregar hasta 25 elementos de 50 caracteres como máximo por cada uno. Insertar Selector de fecha. Para insertar un control de contenido de fecha hacemos clic en el botón Modo diseño y luego en Selector de fecha . Para editar sus propiedades hacemos clic en el botón Propiedades nos muestra el siguiente cuadro de diálogo: el cual Proteger partes de un formulario Podemos proteger los controles de contenido de un formulario para evitar que se elimine o modifique un control o un grupo de controles. Para esto seleccionamos los controles de contenido y hacemos clic en el botón Propiedades ficha Programador. pág. 36 UOPE :: Uso de Office en las Prácticas Educativas del grupo Controles de la Módulo 3 :: Tablas, columnas, formularios e impresión de páginas en MS. Office Word 2007 Esta acción nos muestra el cuadro de diálogo Propiedades del control de contenido y en el área Bloqueando seguimos uno de los siguientes procedimientos: 1. Activamos la casilla de verificación No se puede eliminar el control de contenido para que nos permita modificar el contenido pero no eliminarlo. 2. Activamos la casilla de verificación No se puede editar el contenido para que nos permita eliminar el contenido pero no modificarlo. Proteger todos los controles de un formulario Para que nuestro formulario funcione como tal, luego de crearlo debemos protegerlo utilizando el botón Proteger documento del grupo Proteger de la ficha Programador. De la lista de este botón elegimos la opción Restringir formato y edición. En el panel de tareas Proteger documento, en Restricciones de edición, activamos la casilla Admitir sólo este tipo de edición en el documento. En la lista de restricciones de edición seleccionamos la opción Rellenado de formularios. pág. 37 UOPE :: Uso de Office en las Prácticas Educativas Módulo 3 :: Tablas, columnas, formularios e impresión de páginas en MS. Office Word 2007 En Comenzar a aplicar hacemos clic en el botón Sí, aplicar la protección . Esta orden nos muestra el cuadro de diálogo Comenzar a aplicar protección en donde asignaremos una contraseña si lo deseamos. Guardar el Formulario Cuando guardamos el formulario creado será conveniente hacerlo como plantilla, de este modo cuando necesitamos un formulario en blanco solicitamos un nuevo documento basado en esa plantilla, ingresamos los datos y lo guardamos en forma normal. Para guardarlo como plantilla hacemos clic en el botón de Microsoft Office submenú de la opción Guardar como elegimos Plantilla de Word. Esta acción nos muestra el siguiente cuadro de diálogo: pág. 38 UOPE :: Uso de Office en las Prácticas Educativas y del Módulo 3 :: Tablas, columnas, formularios e impresión de páginas en MS. Office Word 2007 Elegimos una ubicación y pulsamos el botó Guardar. Rellenar datos Ahora cuando necesitemos un formulario en blanco para rellenar hacemos clic en el botón de Microsoft Office y seleccionamos la opción Nuevo. En el cuadro de diálogo Nuevo documento elegimos la opción Nuevo a partir de existente… del área Plantillas. pág. 39 UOPE :: Uso de Office en las Prácticas Educativas Módulo 3 :: Tablas, columnas, formularios e impresión de páginas en MS. Office Word 2007 La ejecución de esta orden nos mostrará el siguiente cuadro de diálogo: Plantilla del formulario En este seleccionamos la plantilla correspondiente al formulario y presionamos el botón Abrir. Para rellenar deberemos hacer clic y escribir en el lugar indicado, activar una casilla de verificación o seleccionar una opción en caso de tener una lista desplegable. Luego de rellenado guardamos el documento como lo haríamos con cualquier documento normal. Si necesitamos uno nuevo volvemos a solicitar la plantilla que siempre estará en blanco. pág. 40 UOPE :: Uso de Office en las Prácticas Educativas Módulo 3 :: Tablas, columnas, formularios e impresión de páginas en MS. Office Word 2007 Imprimir formularios Los formularios se imprimen como cualquier documento, aunque puede sucedernos que tengamos un formulario en pantalla pero que a su vez tengamos preimpreso el mismo formulario por lo que solo necesitamos imprimir los datos que ingresamos y no todo el diseño. Si necesitamos únicamente imprimir los datos ingresados en el formulario los campos del mismo deben estar creados con las herramientas de Formularios heredados. Formularios heredados Utilizamos el botón Campo de texto texto ya sea enriquecido en lugar de insertar un control de contenido de o simplemente de texto En vez de utilizar la herramienta Cuadro combinado la herramienta Cuadro combinado (control de Herramientas heredadas. . del grupo Controles, usamos formulario) de la lista de Cuadro combinado (control de formulario) El control de contenido de fecha no se imprimirá, en lugar de usar este control de contenido agregamos un Campo de texto . Para imprimir únicamente los datos rellenados en el formulario hacemos clic en el botón de Microsoft Office y luego clic en Imprimir. En el cuadro de diálogo Imprimir hacemos clic en el botón Opciones, nos mostrará el cuadro de diálogo Opciones de Word. En Avanzadas activamos la casilla de verificación Imprimir sólo los datos de un formulario. pág. 41 UOPE :: Uso de Office en las Prácticas Educativas Módulo 3 :: Tablas, columnas, formularios e impresión de páginas en MS. Office Word 2007 pág. 42 UOPE :: Uso de Office en las Prácticas Educativas Módulo 3 :: Tablas, columnas, formularios e impresión de páginas en MS. Office Word 2007 Configuración de la página e impresión Contenido dfgk fgklfd kglfkgl fkgl fkgl kflg kflgk Vista Lectura de pantalla completa Configuración de la página Vista preliminar Configuración de la impresión pág. 43 UOPE :: Uso de Office en las Prácticas Educativas Módulo 3 :: Tablas, columnas, formularios e impresión de páginas en MS. Office Word 2007 Vista Lectura de pantalla completa La vista Lectura de pantalla completa de Word facilita la lectura de los documentos. Optimiza el documento para su lectura en la pantalla, lo que incluye texto de mayor tamaño, líneas más cortas y páginas que se ajustan exactamente a la pantalla. Para acceder a esta vista presionamos el botón Lectura de pantalla completa del grupo Vistas del documento de la ficha Vista. La ventana de Word se mostrará de la siguiente forma: Las tareas que se mostrarán a continuación son algunas de las que podremos realizar en esta vista: Desplazarnos a través del documento Para esto podemos utilizar los botones Página anterior y Siguiente página de la parte superior o las flechas pág. 44 de la parte inferior para ir hacia atrás o hacia adelante UOPE :: Uso de Office en las Prácticas Educativas Módulo 3 :: Tablas, columnas, formularios e impresión de páginas en MS. Office Word 2007 respectivamente. Cuando posicionamos el cursor del mouse en el margen izquierdo o derecho del documento vemos que cambia a la forma de una mano. Al hacer clic cuando se muestra el cursor de este modo nos podremos mover a la anterior o siguiente página según corresponda. Otra forma de movernos dentro de esta vista es pulsando las teclas AV. PÁG. y RE. PÁG. Siguiente página Página anterior Ir a una pantalla determinada rápidamente Presionamos el botón Vista en miniatura de la siguiente lista: Word abrirá un panel en la parte izquierda de la ventana donde mostrará una miniatura de cada pantalla. Hacemos clic en la miniatura a la cual deseamos ir. Esta se mostrará en la parte derecha de tamaño normal. Para cerrar el panel de la vista en miniaturas presionamos icono de cierre del panel o volvemos a ejecutar la orden de la lista desplegable. Resaltar un texto Si necesitamos resaltar un texto que deseamos por ejemplo revisar luego seguimos el siguiente procedimiento: pág. 45 UOPE :: Uso de Office en las Prácticas Educativas Módulo 3 :: Tablas, columnas, formularios e impresión de páginas en MS. Office Word 2007 1) Presionamos el botón . 2) Para elegir un color para resaltar debemos hacer clic en la flecha. 3) Seleccionamos el texto o gráfico que deseamos resaltar. Comentarios Para insertar un comentario en la vista de pantalla completa seleccionamos el texto al cual agregaremos el comentario, presionamos el botón Herramientas elegimos la opción Nuevo comentario. Otro modo de insertar un comentario es presionando el botón Nuevo comentario El comentario se mostrará en el margen derecho del documento: y . Comentario insertado Si necesitamos eliminar un comentario solicitamos el menú emergente sobre el comentario y hacemos clic en la opción Eliminar comentario. pág. 46 UOPE :: Uso de Office en las Prácticas Educativas Módulo 3 :: Tablas, columnas, formularios e impresión de páginas en MS. Office Word 2007 Escritura Si necesitamos modificar el texto del documento mientras lo leemos en la vista de pantalla completa, debemos habilitar la opción Permitir escritura de la lista desplegable del botón Opciones de vista . Permitir escritura Desactivar la vista Lectura de pantalla completa Para salir de esta vista debemos presionar el botón Cerrar derecha de la ventana o la tecla Esc. pág. 47 UOPE :: Uso de Office en las Prácticas Educativas de la parte superior Módulo 3 :: Tablas, columnas, formularios e impresión de páginas en MS. Office Word 2007 Configuración de la página Es muy importante la configuración de la página para obtener un óptimo resultado al momento de imprimir. Para configurar todos los detalles referentes al formato de la página utilizamos las herramientas del grupo Configurar página de la ficha Diseño de página. Márgenes Los márgenes de página son el espacio en blanco que queda alrededor de los bordes de una página. Generalmente el texto y los gráficos se insertan dentro del área de impresión, no obstante, algunos elementos pueden colocarse en los márgenes como por ejemplo encabezados, pies de página y números de página. Podemos establecer márgenes predefinidos a nuestro documento, para esto presionamos el botón Márgenes y elegimos un tamaño de margen de la lista desplegable. Si deseamos personalizar el tamaño de los márgenes hacemos clic en la opción Márgenes personalizados, esta acción nos muestra el cuadro de diálogo Configurar página de donde modificaremos los valores en la ficha Márgenes. pág. 48 UOPE :: Uso de Office en las Prácticas Educativas Módulo 3 :: Tablas, columnas, formularios e impresión de páginas en MS. Office Word 2007 El margen de encuadernación es un margen extra previsto para la encuadernación de un documento, se agrega al margen ya existente. En la opción Posición del margen interno especifique la posición del margen y en la opción Encuadernación coloque una medida para el mismo. En el área Páginas podemos indicar una disposición de páginas diferentes si tenemos un documento con varias páginas. Las opciones entre las cuáles podemos elegir además de la opción Normal que es la predeterminada son: Márgenes simétricos, Dos páginas por hojas ó Libro plegado. En el cuadro de lista Aplicar a debemos indicar si la configuración establecida se aplicará A todo el documento (opción predeterminada), o a partir de la posición del punto de inserción. Si tenemos establecidas diferentes Secciones en el documento o modificamos la orientación del papel se agregará alguna opción más. Podemos modificar rápidamente los márgenes arrastrando sus límites en la regla. Para mostrar las medidas del área de texto y de márgenes, mantenemos presionada la tecla Alt. mientras arrastramos. Margen pág. 49 UOPE :: Uso de Office en las Prácticas Educativas Módulo 3 :: Tablas, columnas, formularios e impresión de páginas en MS. Office Word 2007 Orientación El botón Orientación nos permite elegir la posición del papel pudiendo ser vertical u horizontal. Esta orden la podemos también establecer desde el área Orientación de la ficha Márgenes del cuadro de diálogo Configurar página. Tamaño La lista desplegable del botón Tamaño de papel para nuestro documento. nos da la posibilidad de elegir un tamaño Si necesitamos aplicar un tamaño específico seleccionamos la opción Más tamaños de papel… de la lista. Esta acción nos mostrará el siguiente cuadro de diálogo: pág. 50 UOPE :: Uso de Office en las Prácticas Educativas Módulo 3 :: Tablas, columnas, formularios e impresión de páginas en MS. Office Word 2007 Seleccionamos el tamaño de papel para nuestro documento En Ancho y Alto podemos establecer nuevas medidas para configurar un tamaño personal. Estableceremos la fuente de papel para la Primera y Otras páginas ya que es muy común que la primera hoja se imprima en un tipo de papel diferente a las subsecuentes. Estas opciones dependerán de la impresora que se tenga seleccionada ó predeterminada Números de línea Microsoft Word puede contar el número de líneas de un documento automáticamente y mostrar junto a cada línea de texto el número correspondiente. Esto nos puede ser de utilidad para hace referencia a líneas específicas de un documento. Para insertarlos presionamos el botón Números de línea desplegable elegimos una de las opciones: y de la lista Si hacemos clic en Opciones de numeración de línea… vemos el siguiente cuadro de diálogo: pág. 51 UOPE :: Uso de Office en las Prácticas Educativas Módulo 3 :: Tablas, columnas, formularios e impresión de páginas en MS. Office Word 2007 Nos permite establecer donde comienza una nueva sección Evita que sean impresas las notas finales de esta sección. Indicamos aquí si deseamos encabezado y pie diferentes para la Primera página y/o para Páginas pares e impares. Margen de encabezado y pié de página Permite establecer el tipo de alineación vertical. La alineación por omisión es la superior permitiéndonos variar entre centrada, justificada y abajo Muestra el cuadro de diálogo Bordes y Sombreado. Establece números de línea a la izquierda del documento (se cuentan todas exceptuando las de tablas, notas al pie, encabezados, pies y marcos). Si hace clic en el Iniciador de cuadro de diálogo del grupo Configurar página, accederá al cuadro de diálogo Configurar página donde tendrá todas las opciones descritas anteriormente para establecer la configuración de página deseada. Vista preliminar La impresión de documentos si bien parece una tarea sencilla, debe hacerse con precisión y sobre todo conocer muy bien las posibilidades y los detalles que se deben cuidar. Es conveniente siempre realizar una vista previa del documento antes de ser impreso. Siempre debe recordar que lo que no se ve en la Vista preliminar no se verá en la impresión. pág. 52 UOPE :: Uso de Office en las Prácticas Educativas Módulo 3 :: Tablas, columnas, formularios e impresión de páginas en MS. Office Word 2007 Para obtener una vista del documento antes de ser impreso hacemos clic en el botón de Microsoft Office , elegimos la flecha situado junto a la opción Imprimir y a continuación hacemos clic en Vista preliminar. También podemos acceder mediante el botón Vista preliminar acceso rápido. de la barra de Barra de acceso rápido En Vista preliminar la pantalla se visualizará de la siguiente manera: Esta ventana cuenta con una cinta de opciones dividida en cuatro grupos que nos permitirá realizar distintas operaciones en esta vista. pág. 53 UOPE :: Uso de Office en las Prácticas Educativas Módulo 3 :: Tablas, columnas, formularios e impresión de páginas en MS. Office Word 2007 Grupo Imprimir Dentro de este grupo tenemos: Botón Imprimir : muestra el cuadro de diálogo imprimir que se describe en el siguiente Item del tema. Botón Opciones : nos muestra el cuadro de diálogo Opciones en el cual podemos cambiar las opciones de impresión. Grupo Configurar página En este grupo se encuentran los botones Márgenes Tamaño anterior. , Orientación y de los cuales ya hemos visto la funcionalidad de cada uno en el punto Grupo Zoom Botón Zoom del documento. : nos abre el cuadro de diálogo Zoom para especificar el nivel de zoom Botón 100% : aplicamos un zoom del 100% del tamaño normal al documento. Botón Una página en la ventana. Botón Dos páginas en la ventana. pág. 54 : acerca el documento para que se ajuste toda la página : acerca el documento para que dos páginas se ajusten UOPE :: Uso de Office en las Prácticas Educativas Módulo 3 :: Tablas, columnas, formularios e impresión de páginas en MS. Office Word 2007 Botón Ancho de página : acerca el documento para que el ancho de la página coincida con el ancho de la vetana. Grupo Vista previa La casilla La casilla podemos completa de verificación Mostrar regla nos permite mostrar u ocultar las reglas. de verficación Aumentar convierte el cursor del mouse en una lupa con la cual alternar rápidamente entre los niveles de zoom de 100% y ajustar Una página haciendo clic en el documento. El botón Encoger una página intenta reducir el documento en una página disminuyendo ligeramente el tamaño y espaciado del texto. Por ejemplo si tenemos un documento y la última página tiene poco texto podemos utilizar esta opción para que el contenido de esta última página pase a la anterior. El botón Página siguiente página del documento. nos permite desplazarnos a la siguiente El botón Página anterior del documento. nos permite desplazarnos a la página anterior El botón Cerrar vista preliminar la vista de edición del documento. pág. 55 cierra la ventana Vista preliminar y regresa a UOPE :: Uso de Office en las Prácticas Educativas Módulo 3 :: Tablas, columnas, formularios e impresión de páginas en MS. Office Word 2007 Configuración de la impresión Para imprimir un documento hacemos clic en el botón de Microsoft Office ya continuación clic en la opción Imprimir. Esta orden nos brinda el siguiente cuadro de diálogo: Seleccionamos la impresora a utilizar Oprimimos este botón para ajustar las propiedades de la impresora seleccionada. Fijamos Nº de copias del intervalo especificado. Especificamos las páginas a imprimir. Seleccionamos si deseamos imprimir, el documento, sus propiedades, etc. Podemos especificar que se imprima más de una página por hoja. Es útil, por ejemplo, para sacar borradores. Opciones adicionales de impresión. Funciona como la ampliación o reducción de una fotocopiadora, ajustándose al tamaño de hoja seleccionado. Si deseamos imprimir todo el documento con las opciones de impresión por defecto, utilizamos la opción Impresión rápida del submenú Imprimir de la lista del botón de Microsoft Office pág. 56 . UOPE :: Uso de Office en las Prácticas Educativas Módulo 3 :: Tablas, columnas, formularios e impresión de páginas en MS. Office Word 2007 Opción Impresión rápida. Otra forma de acceder al cuadro de diálogo Imprimir es ejecutando la combinación de teclas Ctrl. + P. pág. 57 UOPE :: Uso de Office en las Prácticas Educativas