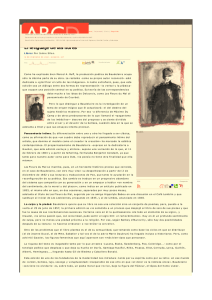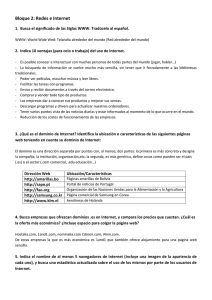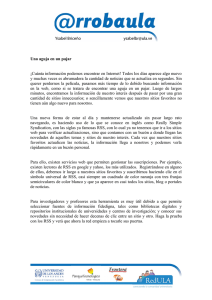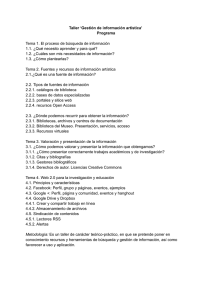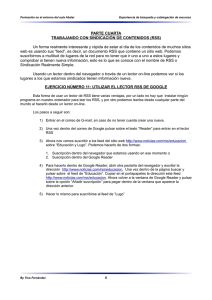Diapositiva 1
Anuncio

RSS: Configuración de lectores y navegadores AGREGADORES O LECTORES •LECTOR DESDE WEB – google reader •LECTOR EN PC LOCAL – FeedReader 3.14 NAVEGADORES •INTERNET EXPLORER 7.0 O SUP •MOZILLA FIREFOX 3.0 O SUP Eduardo Sáinz-Ezquerra Informática biblioteca ULE [email protected] 1175 Junio, 2009 RSS: Configuración de lectores y navegadores Google Reader Google Reader es un lector de RSS y atom. Permite organizar y acceder rápidamente desde un interfaz Web a todas las noticias de las páginas ... REQUISITOS Una cuenta gratuita Google Contar con navegadores en las siguientes versiones (o superiores), con recepción de tecnología java activada: Internet Explorer 6+ Firefox 1.0+ Safari 1.3+ Netscape 7.2+ Mozilla 1.7+ Opera 9.0+ Google Chrome 0.2.149.27 (1583) RSS: Configuración de lectores y navegadores Google Reader: INSTALACIÓN Y CONFIGURACIÓN 1 – Vamos a la URL www.google.es/reader/ O bien desde http://www.google.es, en el menú de arriba a la izda, desplegamos la opción ‘Mas’ y señalamos Reader RSS: Configuración de lectores y navegadores Google Reader: INSTALACIÓN Y CONFIGURACIÓN 2 – Aparece la pantalla de bienvenida. En ella hay un enlace a ‘Visita guiada’. Si ya tenemos cuenta en Google (o gmail), nos identificaremos. En otro caso debemos crearla 2-1 – Crear una cuenta Esta cuenta sirve para todos los servicios de Google. La parte de arriba del formulario son datos obligatorios, la parte central es la comprobación y eliminación de robots(CAPTCHA: Completely Automated Public Turing test to tell Computers and Humans Apart), y las condiciones del servicio. Aceptamos. RSS: Configuración de lectores y navegadores RSS: Configuración de lectores y navegadores Google Reader: INSTALACIÓN Y CONFIGURACIÓN •Nos identificamos y botón ‘Acceder’ •Agregar suscripcion: Ejemplo: Nuevas adquisiciones del grupo ‘Música, Cine y Teatro’ •Voy a Portal Biblioteca-->Novedades del Catálogo-->Humanidades •Pongo el ratón encima del enlace ‘Música. Cine y teatro’ •Clic con el botón derecho y clic en ‘Copiar acceso directo’ •Voy a Google Reader y clic en ‘Añadir una suscripción’ •En el cuadro de texto que aparece, clic al botón derecho y ‘Pegar’ •‘clic’ en botón ‘Añadir’ •Aparece ya la suscripción. A partir de este momento cualquier novedad •Ahora podremos leer, compartir, enviar por e-mail, usar en el móvil,.. •Nota: En algunos sitios web hay el icono ‘Añadir a Google’ para incluir un feed RSS: Configuración de lectores y navegadores Google Reader: INSTALACIÓN Y CONFIGURACIÓN RSS: Configuración de lectores y navegadores Google Reader: INSTALACIÓN Y CONFIGURACIÓN RSS: Configuración de lectores y navegadores Google Reader: INSTALACIÓN Y CONFIGURACIÓN •Google Reader es una aplicación web que nos permite seguir desde un lugar centralizado nuestros sitios preferidos, siempre que estos ofrezcan un feed RSS con sus actualizaciones. Pero gracias a Google Desktop y al gadget que se ha lanzado para él ahora pone también un pie en el escritorio. •Para instalar Google Desktop voy al menú de arriba y hago ´clic´en ´mas, y busco el icono del Google Desktop, y hago clic en el botón ‘Instalar Google Desktop’. •Aparece un tutorial, y voy siguiendo los 3 pasos: •La instalación es muy rápida, solo son 1,9 Mb •Instalo ahora Google Reader gadget RSS: Configuración de lectores y navegadores Google Reader: INSTALACIÓN Y CONFIGURACIÓN RSS: Configuración de lectores y navegadores Google Reader: INSTALACIÓN Y CONFIGURACIÓN RSS: Configuración de lectores y navegadores Google Reader: INSTALACIÓN Y CONFIGURACIÓN RSS: Configuración de lectores y navegadores FeedReader 3.14: INSTALACIÓN Y CONFIGURACIÓN 1 – VIDEOS FEEDREADER: •Instalación •Añadir Feeds y configurar RSS: Configuración de lectores y navegadores FeedReader 3.14: INSTALACIÓN Y CONFIGURACIÓN 1 – DESCARGA E INSTALACIÓN Vamos a la URL http://www.feedreader.com/download, y ‘clic’ en Download Installer (Hay entrada desde el Portal de la Biblioteca, botón ‘Novedades del Catálogo) Aparece un cuadro de instalación. Pulsamos en el botón ‘Ejecutar’ Comienza la descarga Seleccionamos Idioma Español Ahora comienza el asistente de instalación. Cerramos otras aplicaciones y ‘Siguiente’ Aceptamos el acuerdo de licencia (leer) Seleccionamos Carpeta de destino (dejar el defecto), seleccionamos la carpeta del menú Inicio donde se colocarán los accesos directos (dejar el defecto), configuramos Tareas Adicionales (por ejemplo crear icono en escritorio), y pulsamos ‘Instalar’, despues de comprobar todas las opciones elegidas, y en su caso retroceder para cambiar alguna Vemos el avance de la instalación, hasta que finaliza RSS: Configuración de lectores y navegadores FeedReader 3.14: INSTALACIÓN Y CONFIGURACIÓN RSS: Configuración de lectores y navegadores FeedReader 3.14: INSTALACIÓN Y CONFIGURACIÓN RSS: Configuración de lectores y navegadores FeedReader 3.14: INSTALACIÓN Y CONFIGURACIÓN RSS: Configuración de lectores y navegadores FeedReader 3.14: INSTALACIÓN Y CONFIGURACIÓN RSS: Configuración de lectores y navegadores FeedReader 3.14: INSTALACIÓN Y CONFIGURACIÓN RSS: Configuración de lectores y navegadores FeedReader 3.14: INSTALACIÓN Y CONFIGURACIÓN RSS: Configuración de lectores y navegadores FeedReader 3.14: INSTALACIÓN Y CONFIGURACIÓN 2 – AÑADIR FEED’S •Desde el menú Archivo-->Nuevo Canal •Voy a la URL que me interese, p.ej Ciencias Económicas-->Contabilidad. Auditoría •Veo que la dirección está en la línea de ‘Añadir Canal’ de Feedreader •Acepto, y el canal está añadido RSS: Configuración de lectores y navegadores FeedReader 3.14: INSTALACIÓN Y CONFIGURACIÓN RSS: Configuración de lectores y navegadores FeedReader 3.14: INSTALACIÓN Y CONFIGURACIÓN 2 – AÑADIR FEED’S •También desde el propio canal. Por ejemplo voy a añadir Finanzas-->Gestión Financiera de la Empresa •Abro el canal •Clic en ‘Suscribirse a esta fuente’ •Sale un cuadro de si deseamos agregar además la fuente al Centro de Favoritos de Internet Explorer •Pulsamos ‘Suscribirse’ y quedamos agregados al centro de favoritos, fuentes •Además sale un mensaje de si queremos suscribirnos en FeedReader. Pulso ‘Yes’ •Quedamos suscritos, y en caso de haber noticias, ya aparece la Alerta RSS: Configuración de lectores y navegadores FeedReader 3.14: INSTALACIÓN Y CONFIGURACIÓN RSS: Configuración de lectores y navegadores FeedReader 3.14: INSTALACIÓN Y CONFIGURACIÓN RSS: Configuración de lectores y navegadores FeedReader 3.14: INSTALACIÓN Y CONFIGURACIÓN RSS: Configuración de lectores y navegadores FeedReader 3.14: INSTALACIÓN Y CONFIGURACIÓN 3 – CONFIGURAR Hay una configuración básica: Configuración general Feedreader: Herramientas-->Opciones-->General: Notificaciones Configurar cada canal: Señalar el canal con el botón derecho del ratón y escoger ‘editar canal’ Lista ‘Periodo de Actualización’ y escoger RSS: Configuración de lectores y navegadores FeedReader 3.14: INSTALACIÓN Y CONFIGURACIÓN RSS: Configuración de lectores y navegadores FeedReader 3.14: INSTALACIÓN Y CONFIGURACIÓN RSS: Configuración de lectores y navegadores NAVEGADORES: INTERNET EXPLORER 7 (o sup.) •Se puede anular en FeedReader la suscripción automática en Centro de Favoritos, Fuentes desde FeedReader-->Herramientas-->Avanzado, marcando la casilla (12ª desde arriba) •RSS Internet Explorer 7 incluye un sistema para suscripción de fuentes RSS, para poder estar al tanto de las novedades de sitios web que publican por RSS. El sistema nos permite suscribirnos a una fuente RSS y visualizar directamente las novedades sin tener que ir al sitio en concreto. Hay un botón de RSS situado en la barra de pestañas, que se ilumina cuando el sitio que visitamos dispone de actualización de contenidos con RSS. Cuando se ilumina tiene color naranja y al pulsarlo nos permite ver el contenido RSS del sitio y suscribirnos a él, en caso de que nos resulte interesante. RSS: Configuración de lectores y navegadores NAVEGADORES: INTERNET EXPLORER 7 (o sup.) CONFIGURACIÓN Desde Herramientas-->Opciones de Internet: Contenido, el apartado de debajo ‘Fuentes’, nos permite una configuración. Al pulsar el botón ‘configuración’, podemos buscar automáticamente actualizaciones para las fuentes cada cierto tiempo, aparte de otras utilidades Asegurarse de que temnemos activada la casilla ‘Activar la vista de lectura de fuentes’ RSS: Configuración de lectores y navegadores NAVEGADORES: INTERNET EXPLORER 7 (o sup.) RSS: Configuración de lectores y navegadores NAVEGADORES: INTERNET EXPLORER 7 (o sup.) CONFIGURACIÓN • Haga clic en el icono Centro de favoritos y luego en Fuentes. • La barra del explorador ahora muestra las fuentes RSS a las que se ha suscrito. Haga clic en el vínculo a cualquier fuente para mostrar su contenido en la ventana del explorador. • Para ajustar la frecuencia con la que se recibe una determinada fuente RSS, muestre la lista Fuentes en la barra del explorador, haga clic con el botón secundario en la fuente deseada y luego en Propiedades desde el menú contextual. Elija la opción Usar programación personalizada y seleccione un intervalo de la lista Frecuencia. • Para cancelar la suscripción a una fuente RSS, muestre la lista Fuentes en la barra del explorador. Haga clic con el botón secundario en la fuente que ya no desea y luego en Eliminar en el menú contextual. RSS: Configuración de lectores y navegadores NAVEGADORES: INTERNET EXPLORER 7 (o sup.) RSS: Configuración de lectores y navegadores NAVEGADORES: INTERNET EXPLORER 7 (o sup.) RSS: Configuración de lectores y navegadores NAVEGADORES: MOZILLA FIREFOX 3 (o sup.) 1 - Cuando se explora una página web que contiene información RSS en Firefox, aparecerá el ícono , junto a la URL de la barra de direcciones 2 – Haciendo clic en el icono naranja aparecerá el cuadro ‘suscribirse ahora’ 3 – Se abrirá el FeedReader, a no ser que desde Herramientas-->Programas: Canales Web dispongamos otras opciones En el caso de ‘añadir a marcadores’ el canal quedará en el menú ‘Marcadores’ RSS: Configuración de lectores y navegadores NAVEGADORES: MOZILLA FIREFOX 3 (o sup.) RSS: Configuración de lectores y navegadores NAVEGADORES: MOZILLA FIREFOX 3 (o sup.) RSS: Configuración de lectores y navegadores NAVEGADORES: MOZILLA FIREFOX 3 (o sup.) RSS: Configuración de lectores y navegadores NAVEGADORES: MOZILLA FIREFOX 3 (o sup.) 4 – Hay un lector muy simple para Firefox, el SRR (Simple RSS Reader): Se instala como una barra de herramientas y allí muestra los titulares de los blogs a los que estés suscrito. Cada post se muestra durante 10 segundos (se puede ajustar esto en las opciones). Mientras tengas el cursor sobre un titular verás información sobre el post al que corresponde, y al hacer click en él, se abrirá el post en una nueva pestaña. Un botón en el extremo izquierdo de la barra te permite ver todos los titulares del blog que se esté mostrando en ese momento. RSS: Configuración de lectores y navegadores NAVEGADORES: MOZILLA FIREFOX 3 (o sup.) Instalacion: Herramientas-->Complementos: Buscar SRR Se pulsa ‘Añadir a Firefox’ y queda instalado RSS: Configuración de lectores y navegadores NAVEGADORES: MOZILLA FIREFOX 3 (o sup.) Instalacion: Herramientas-->Complementos: Buscar SRR Se pulsa ‘Añadir a Firefox’ y queda instalado RSS: Configuración de lectores y navegadores NAVEGADORES: MOZILLA FIREFOX 3 (o sup.) 5 – En preferencias se configura