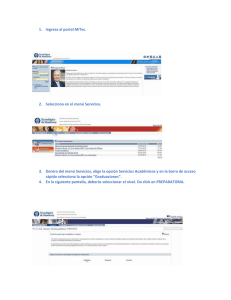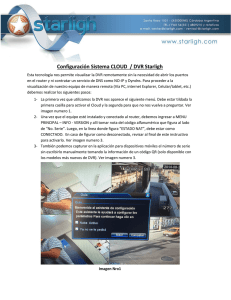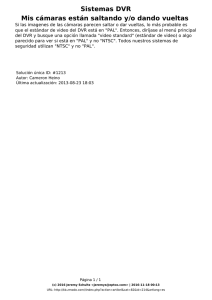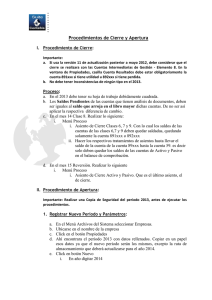tutorial del programa idmss - Video Protección de México
Anuncio

TUTORIAL DEL PROGRAMA IDMSS (IPHONE IPAD) Y GDMSS (ANDROID BLACKBERRY Y WINDOWS MOBILE) NOTA: Solo para equipos Dahua vendidos por Videoprotección de México. Contenido: INTRODUCCION. I. INSTALACION DEL PROGRAMA. II. CONFIGURACIÓN INICIAL. III. MENU PRINCIPAL. IV. MONITOR EL TIEMPO REAL DE SUS CÁMARAS. V. FUNCION DE LOS ICONOS DEL MONITOR EN TIEMPO REAL. INTRODUCCION. Video Protección de México le agradece el interés en nuestros productos y como parte de su compromiso de soporte técnico a nuestros clientes, le ofrecemos este detallado tutorial para el uso y comprensión del programa IDMSS (Iphone® Ipad®) Y GDMSS (Android®, Blackberry® Y Windows Mobile®), creado exclusivamente por y para equipos Dahua. El programa IDMSS/GDMSS es el sistema de videovigilancia móvil mas completo, sofisticado y amigable en el mercado. Con el podrá ver todas sus cámaras de TODOS sus equipos EN LA MISMA PANTALLA Y EN TIEMPO REAL (hasta 4 cámaras simultaneas aún de distintos lugares y equipos). Este programa le permitirá tomar fotos de las imágenes que captan sus cámaras, escuchar audio de sus cámaras (si tiene instalado micrófonos), mover cámaras PTZ, además de disparar y apagar remotamente alarmas instaladas en su equipo de videovigilancia. Actualmente existen dos versiones del programa ya sea para IDMSS o GDMSS y es la version gratuita “Lite” o la version de paga “Plus”; la diferencia principal entre ambas es que en la version de paga puede buscar y reproducir videos almacenados en su DVR y en la version gratuita solo puede ver videos en tiempo real, las funciones que se explican mas adelante en este tutorial estan disponibles para ambas versiones. I. INSTALACION DEL PROGRAMA NOTA: Solo para equipos Dahua vendidos por Videoprotección de México. 1. Entre a el portal de descarga de aplicaciones de su teléfono o tablet la para Iphone/Ipad es “App Store”, para Android es Play Store, para Blackberry es “Appworld” y para Windows Mobile es “Marketplace”. 2. Busque el programa IDMSS o GDMSS de acuerdo al dispositivo en el cual se va a instalar. Iphone/Ipad Android 3. Instalelo en su dispositivo y ejecútelo. 4. Cuando le pregunte que si desea que la aplicación tenga acceso a su carpeta de imágenes responda “aceptar “ o “si”, esto es para cuando tome una foto de la reproduccion del video que ve en su teléfono, la mande directamente a su carpeta de imágenes. 5. Si por alguna razón no pudiera descargarlo desde la tienda de aplicaciones de su marca, hay dos opciones más: a)Descargarlo del disco que viene junto con su equipo, buscando la carpeta deacuerdo al sistema operativo de su teléfono (Android, OS, Blackberry, Windows Mobile). En la carpeta encontrará el sofrware y el manual de usuario. a)Directamente desde la página del fabricante, lo podrá buscar de acuerdo a el sistema operativo de su teléfono (Android, OS, Blackberry, Windows Mobile). II. CONFIGURACION INICIAL 1. Aparecerá la siguente pantalla que es en donde visualizará sus cámaras una vez hecha la configuracion inicial. De click en el botón de “Menú Principal” en la parte superior izquierda. Dar click en botón “Menú Principal” 2. Aparacerá el Menú Principal en donde daremos click en el menú “Dispositivos” o “Administrador” Dar click en botón “Dispositivos” o “Administrador” 3. Aparece la pantalla de “Dispositivos” o “Administrador”, aquí podrá ver la lista de sus dispositivos (DVR´s), es decir si tiene varios equipo en distintos lugares podrá identificarlos por el nombre de cada uno, poe ejemplo, “casa”, “oficina”, “bodega”, etc. Damos click en “Añadir” para agregar un nuevo equipo. Dar click en botón “Añadir” 4. Si aparece la siguiente pantalla, damos click en “Agregar manualmente” Dar click en botón “Agregar manualmente” 5. Llene cada uno de los campos: En “Nombre” escriba el nombre con el cual identificará a su equipo remoto (DVR) por ejemplo “Oficina”, “Casa”, etc. En “Dirección” escriba su dominio o host contratado con nosotros o con DynDns por ejemplo kinder.dvrdns.org. En “Puerto” escriba 37777 que es uno de los puertos que nuestros técnicos abrieron en su modem. En “Nombre de usuario” escriba el usuario con el cual accede al menú principal de su equipo de videovigilancia (DVR). En “Cifra” escriba la contraseña con el cual entra en su DVR (de fábrica “admin”). Si cambia posteriormente esta contraseña en su equipo, deberá cambiarla en este campo de otro modo este usuario quedará sin acceso. Esta opción es útil si extravía su móvil, ya que al cambiar el usuario en su DVR, todos los dispositivos en donde no se haya efectuado el cambio quedarán inhabilitados para ver las cámaras. En “Canales” escriba el número de canales con los que cuenta su DVR. Finalmente, de click en “Ahorrar” para guardar los cambios. Al FINAL de completar los campos de abajo de click aquí para salvar los cambios. Escriba aquí el nombre que usted quiera para identificar a un equipo entre otros. Escriba aquí el dominio o host contratado con nosotros o DynDns. Ponga el puerto 37777. Escriba el usuario con el cual entra en su DVR (de fábrica “admin”). Escriba la contraseña con el cual entra en su DVR (de fábrica “admin”). Escriba el número de canales con los que cuenta su DVR. 6. Después de capturar los datos y dar click en “Ahorrar”, regresa automáticamente a la pantalla de “Dispositivos” o “Administrador” y deberá aparecer el equipo que acabamos de añadir. De click en el botón de “Menú Principal”. 2. Regrese al “Menú Principal”. 1. Verifique que se haya agregado el nuevo equipo. III. MENÚ PRINCIPAL 1. Esta es la pantalla del “Menú Principal” y esta es una breve descripción de las funciones de cada botón. Directorio de dispositivos y configuración de los mismos. Función para ver sus cámaras en tiempo real. Configuración de opciones del equipo, tamaño de foto, acceso al programa con Password, velocidad de PTZ, etc. Carpeta para ver las fotos o videos tomadas desde su móvil de sus cámaras . Manual del uso del programa. Botón para disparar una alarma exterior conectada a su DVR. Además de estos botones existen otros como “Favoritos”, en donde usted podrá seleccionar un conjunto de 4 cámaras en el orden que usted requiera para abrirlas rapidamente desde el menú de “Monitor en tiempo”. IV. MONITOR EL TIEMPO REAL DE SUS CÁMARAS. 1. Estando en “Menú Principal”, de click en el botón “Monitor en tiempo” (ver pantalla anterior), aparecerá la siguente pantalla en donde deberá dar click en el centro de cada una de las 4 pantallas (en el signo de “+”) para seleccionar y abrir cada una de sus cámaras en el orden que usted quiera. 1. De click en el centro. Observe que se obscurece al tocar un recuadro. 2. Seleccione un equipo. 3. Seleccione una cámara. 2. Repita los pasos anteriores para ver cada una de sus cámaras en el orden que usted requiera. Se amplía aún más girando su móvil. Observe que cambia el menú. Una vez abierta puede dar doble click para ampliar la imagen. De doble click nuevamente para ver 4 cámaras. V. FUNCION DE LOS ICONOS DEL MONITOR EN TIEMPO REAL. La pantalla de “Monitor en tiempo” real se divide en 3 zonas, en la parte superior es donde aparecen las cámaras seleccionadas, en la parte central aparecen las funciones del menú actual. y en la parte inferior aparecen los botones para cambiar entre los 5 menus disponibles. Botón para regresar al “Menú Principal” I. Área en donde se visualizan sus cámaras. II. Área de opciones del menú actual. III. Botones de menús disponibles. 1.- Icono “Casa” (“Home”), ver icono en forma de una casa debajo. Conjunto de opciones del menú “Casa” Icono “Casa”. Opciones del menú “Casa”. Capturar imagen (se ira a sus imágenes). Escuchar audio (requiere micrófono). Cerrar cámara (recuadro) seleccionada. Seleccionar otra cámara en el recuadro actual. Ver ultima pantalla abierta. Capturar video (se ira a sus videos). Ver ultimas 4 pantallas abiertas. Hablar para ser escuchado en el altavoz conectado al DVR (si cuenta con uno) Cerrar todas las cámaras (recuadros). 2.- Icono “PTZ”. Ver icono con cuatro flechas . Este menú le permite mover sus cámaras PTZ horizontal y verticalmente, hacer zoom y mover el foco. Mover hacia la derecha Hacer zoom (acercar) Mover hacia arriba. Foco + Mover hacia abajo. Apertura + Apertura - Mover hacia la izquierda Alejar Foco - 3.- Icono “Favoritos”. Ver icono en forma de estrella. Use esta opción si desea abrir ciertas cámaras con un solo toque, usted podra crear hasta 20 grupos de favoritos. Primeramente necesita estar el el menú “Casa”, abra las cámaras que desee que sean sus favoritas, toque el icono de “Favoritos” (la estrella), toque la estrella chica que esta junto a la perilla, le pedirá el nombre de este grupo de cámaras, guarde los cambios. Ahora seleccione el menú de “Favoritos”, gire la perilla e iran aparreciendo los grupos de favoritos que ha salvado. 1. Estando en “Casa”, abra las cámaras que formaran un grupo de favoritos 3. De click en esta estrella para crear el grupo de favorito. 2. De click en “Favoritos” 4. Escriba el nombre de este grupo de favoritos. 5. Guarde 6. Gire la perilla e irán apareciendo sus grupos de favoritos. 4.- Icono de “Ajuste de Imagen”. En este menú usted podrá ajustar la imagen para lograr la máxima definición deacuerdo a las condiciones actuales de toma de video; tomen cuenta que los cambios que usted efectue aquí se aplicarán también en el DVR y esto será revesible solamente modificando nuevamente los cambios directamente en el DVR o en su dispositivo móvil. Si usted quiere que un tipo de configuración por horario, por ejemplo mas brillo de neche, pero menos de día y que este cambio sea automático, esto solo es posible haciéndolo directamente en el menú de ajuste de imagen en su DVR. Aquí una breve descripción de las funciones. Contraste Brillo Color Saturación Deshacer cambios Barra de ajuste de cambios 5.- Icono de “Salida de Alarma”. Con esta opción, si su equipo tiene instalada una o más alarmas externas, usted podrá prenderla y apagarla. Aquí una breve descripción de las funciones. Botones de encendido y apagado de alarmas. Si usted tiene más dudas por, use la opción de “Ayuda” que se encuentra en el menú principal, o bien puede marcarnos a Video Protección de México al teléfono 5677-7397.