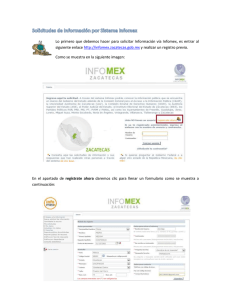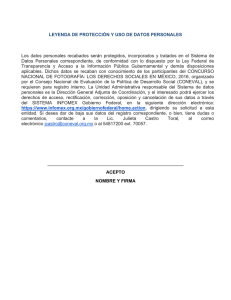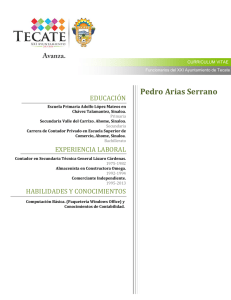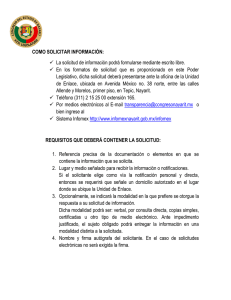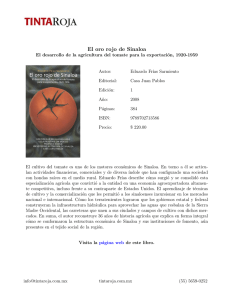Buenas prácticas en materia de INFOMEX.
Anuncio
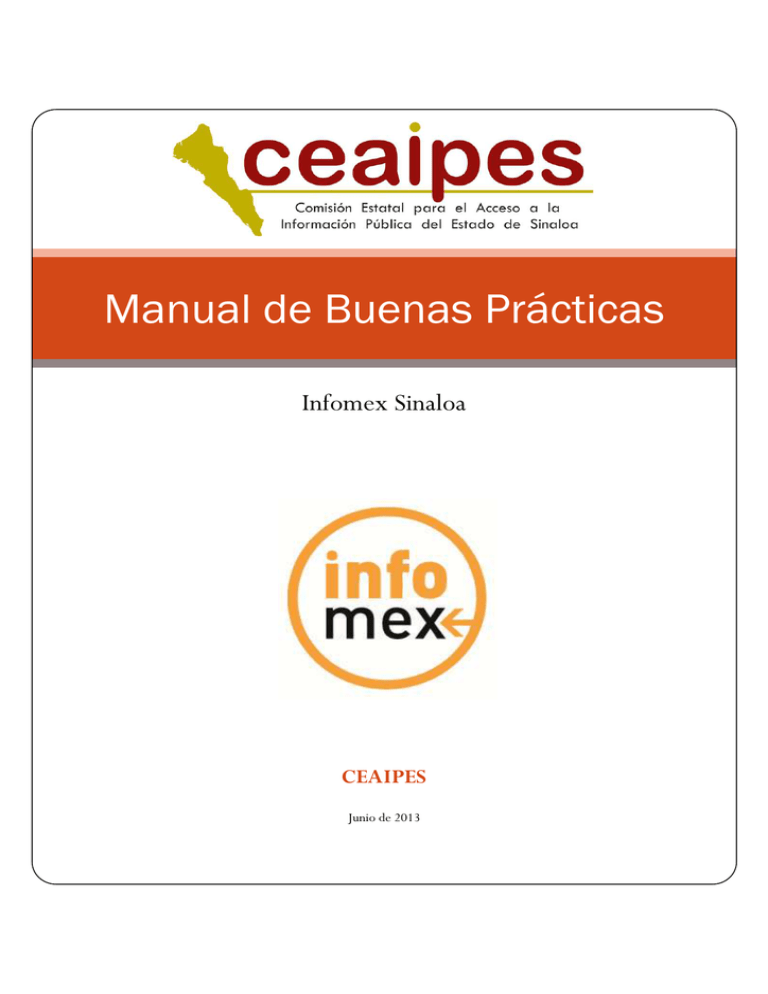
Manual de Buenas Prácticas Infomex Sinaloa CEAIPES Junio de 2013 Manual de Buenas Prácticas Infomex Sinaloa Subir la información (Documentos) El sistema Infomex Sinaloa nos permite poder subir en tres partes archivos que midan hasta 15 Megas cada uno, es decir podemos subir información que en su totalidad midan 45 Megas en tres partes. Las extensiones para cada archivo pueden ser: .txt .doc .pdf .zip .jpg Manual de Buenas Prácticas | Junio de 2013 Creación de PDF 1 La creación de archivos con extensión PDF nos facilita tener documentos digitales de cualquier tipo en un solo archivo que sea mucho más compacto y práctico para así poderlo enviar mediante un correo electrónico o transferirlo con una memoria flash, a su vez tiene ciertas características que pueden proteger al documento de futuras ediciones por personas diferentes al autor. En este capítulo veremos la creación de documentos en PDF a partir de cualquier otro tipo de archivo, simulando tener una impresora virtual, es decir, en vez de imprimir el documento de Word, Excel, Power Point, imagen o algún otro físicamente en papel nos creara un documento en PDF. Tambien se describe un programa que permite la combinacion de multiples archivos PDF en uno solo. Cambiar extensiones (Extensiones) Al momento de escanear un documento en muchos de los programas de scanner nos encontramos con que el archivo generado tiene extensión .JPG o .PDF y al momento de quererlo subir al Sistema Infomex Sinaloa nos marca error; esto se da porque las extensiones que el sistema acepta deben estar en minúsculas, por ello en este tema veremos cómo cambiar el nombre o tipo de extensión a un documento. Manual de Buenas Prácticas Infomex Sinaloa Creación de PDF BullZip PDF Printer (Versión gratuita) BullZip es una de las mejores herramientas gratuitas para crear documentos PDF. Ofrece más funciones que la mayoría de otros, y los integra sin problemas para permitir la creación de archivos PDF sin dolor. BullZip PDF Printer es completamente gratuito y no contiene ningún tipo de adware o spyware. Características de BullZip PDF Printer Imprimir a PDF desde casi cualquier programa de Windows. Salida directa al mismo archivo. Control cuando la impresora pregunta si desea ver el documento PDF resultante. Crear proteger con contraseña los documentos PDF. Establecer las propiedades del documento. Manual de Buenas Prácticas | Junio de 2013 Descarga (www.bullzip.com) Manual de Buenas Prácticas 2 Infomex Sinaloa Como funciona A partirr de un documento ya creado como puede ser un documento documento en Word, Excel, Power Point, una página de internet o un imagen, podernos crear un documento, una vez instalado el programa se crea una impresora virtual, es decir con ctr+p nos aparecerá la impresora Bullzip: Manual de Buenas Prácticas | Junio de 2013 Al seleccionarla y darle en aceptar visualizaremos la pantalla de BullZip donde podemos seleccionar las diferentes características del documento. documento 3 Laa primera parte es seleccionar la carpeta donde se guardará el documento así como el nombre que se le pondrá al mismo, en la parte de “Formato” no solamente se pueden crear archivos PDF también podemos crear imágenes, en este caso seleccionaremos la opción PDF. Manual de Buenas Prácticas Infomex Sinaloa Para crear un documento PDF con algún tipo de calidad determinada por el usuario, seleccionamos la pestaña “Documento”, el tamaño del documento a generarse tendrá que ver con la calidad que se seleccione, por lo regular el que se utiliza es el valor predeterminado o libro lib electrónico, esto con la finalidad de que se cree un documento lo más compacto o de menor tamaño posible. Otros programas similares CutePDF Writer (www.cutepdf.com) PrimoPDF (www.primopdf.com) PrimoPDF es otro creador PDF básica que es fácil de usar y no tiene tiene ningún anuncio en él. Funciona de la misma manera que CutePDF, lo que usted puede imprimir se puede convertir en un archivo PDF. También puede combinar varios archivos PDF y proteger sus archivos PDF con contraseñas. También puede añadir metadatos como título, autor, etc en el documento. TinyPDF (www.tinypdf.com) TinyPDF es otro creador de PDF muy básico como CutePDF. Sólo es bueno si desea instalar ins algo que es muy "pequeño" y rápido. Manual de Buenas Prácticas | Junio de 2013 CutePDF Writer se instala como un "subsistema de impresora". Esto permite que prácticamente p cualquier aplicación de Windows (debe ser capaz de imprimir) para convertir a los documentos PDF de calidad profesional con sólo pulsar un botón. 4 Manual de Buenas Prácticas Infomex Sinaloa PDF MateFree PDF Merger PDFMate PDF Merger libre es un 100% libre para la creación de PDF que puede funcionar como un PDF Joiner, PDF combinador, PDF interruptor. Con esta fusión de archivos PDF versátil y gratuito, los usuarios pueden romper archivos PDF grandes, eliminar páginas no deseadas, combinar partes esenciales del documento PDF, reordenar archivos en el orden deseado, convertir el archivo escaneado de formato de imagen y salida de archivos PDF encriptados. Caracteristicas Combinar varios archivos PDF en alta velocidad con precisión; Especifique el rango de páginas para la fusión; Convertir BMP, JPG, PNG, TIF a PDF; 2-en-1, la disposición 4-in-1 página, papel y ahorro de tiempo; Cifrar PDF para abrir, editar, copiar e imprimir. Manual de Buenas Prácticas | Junio de 2013 Descarga (http://www.pdfmate.com/free-pdf-merger.html) 5 Manual de Buenas Prácticas Infomex Sinaloa Como funciona Al abrir el programa visualizaremos la pantalla que nos explica de manera grafica y rápida como hacer un documento PDF a partir de uno o más archivos del mismo tipo o diferentes. Para agregarlos simplemente se seleccionan y se arrastran a la pantalla principal del programa. En la siguiente ventana veremos el archivo o los archivos que queremos juntar en uno solo, al darle doble clic en el archivo deseado podemos seleccionar que paginas se van a agregar al documento final. Una vez seleccionadas las opciones deseadas damos clic en el icono “Build” e inmediatamente nos mostrara la carpeta donde se creó el documento. Manual de Buenas Prácticas | Junio de 2013 Con las flechas ubicados en la parte superior derecha podemos ordenar por prioridad los documentos que se van a juntar, en la parte inferior tenemos varias opciones como: el tamaño de la pagina, el número de páginas que se imprimirán por hoja, la dirección del documento si será horizontal o vertical, una opción para agregar una contraseña al documento y finalmente la ruta de salida en donde se guardara el documento. 6 Manual de Buenas Prácticas Infomex Sinaloa Extensiones de archivos Uno de las tareas que más dudas genera cuando trabajamos con ficheros es descubrir cómo podemos cambiar la extensión de un archivo, por ello se muestra en dos simples pasos cómo se puede hacer y la sencillez del proceso. Antes de comenzar quiero explicarte brevemente qué es la extensión de un archivo y para qué sirve, ya que nos ayudará a comprender mejor un mensaje de error que suele aparecer (y analizaremos en un momento) cada vez que queremos cambiar la extensión de un archivo. ¿Qué es la extensión de un archivo? Una extensión de archivo se trata de una cadena de caracteres anexada al nombre del archivo, normalmente antecedida por un punto. Las extensiones sirven para definir el tipo de archivo y de esta manera el sistema operativo podrá interpretarlo. Es decir, todo archivo se compone de: Manual de Buenas Prácticas | Junio de 2013 1. Nombre de Archivo (miarchivo) 2. Punto “.” 3. Extensión (txt) 7 Ejemplo: miarchivo.txt Cada aplicación genera extensiones de archivos diferentes, lo cual le sirve al sistema operativo para saber qué aplicación utilizar para cada tipo de archivo en función de su extensión. Por ejemplo, archivos con extensión .pdf se abre con Adobe Acrobat Reader, .doc con Microsft Word, .xls es una hoja de cálculo Excel y así muchas otras extensiones. Como Cambiar la Extensión de un Archivo en 2 Simples Pasos Como lo mencionamos, cambiar la extensión de un archivo es algo sencillo que se consigue con dos simples pasos. Vamos a poner como ejemplo que tenemos un fichero llamado “fotografías.zip” y cambiaremos su extensión actual (.zip) por la extensión .pdf. Manual de Buenas Prácticas Infomex Sinaloa Pasos a seguir: 1. Mostar las Extensiones de Archivos Por defecto todas las extensiones de archivos conocidos no se muestran en Windows y a través del explorar de Windows sólo verás que tu fichero se llama “fotografías” (ejemplo que estamos utilizando) sin extensión aparentemente. Sólo estás viendo el “Nombre del Archivo” y si lo modificas tal cual aparece, tu archivo quedaría de la siguiente manera: Nombre de Archivo: fotografías.pdf Punto: “.” Extensión: .zip (aunque de momento no la veas) Resultado = fotografías.pdf.zip Este es un error común, así que sigue los siguientes pasos para poder ver la extensión de tu archivo y modificarla posteriormente: b) Clic pestaña “Ver” Manual de Buenas Prácticas | Junio de 2013 a) Abrir Explorador de Windows y seleccionar el menú Herramientas/Opciones de Carpeta 8 Manual de Buenas Prácticas Infomex Sinaloa .c) Desmarcar opción “Ocultar las extensiones de archivo para todo tipo de archivos conocidos” 2. Cambiar la extensión del archivo Ahora ya verás la extensión de tu archivo fotografías.zip y simplemente necesitas reemplazar el texto zip por pdf: Manual de Buenas Prácticas | Junio de 2013 a) 9 Clic derecho sobre el archivo y seleccionar “Cambiar nombre” Manual de Buenas Prácticas Infomex Sinaloa b) Modificar el texto de la extensión Pero aquí no acaba todo, ya que al pulsar la tecla “Enter” te aparecerá el siguiente mensaje de advertencia: ¿Qué quiere decir este mensaje con inutilizable? ¿Le digo que Sí o que No? Esta pregunta genera bastante controversia e induce a error, ya que la mayoría de usuarios la interpretan erróneamente puesto que piensan, al contestar Sí a la pregunta, que el archivo No podrá ser utilizado y no servirá. Por ejemplo, si renombras el archivo anterior (fotografias.zip) y le pones la extensión pdf, Windows pensará que es un archivo de Acrobat Reader y, si tienes la aplicación instalada, tendrás el siguiente aspecto: En cambio, si te confundes al teclear la extensión, pones .pfd y no tienes aplicación ninguna que reconozca la nueva extensión, este será el aspecto del fichero: Manual de Buenas Prácticas | Junio de 2013 Hemos dicho que la extensión le sirve al sistema operativo para saber qué tipo de archivo es y abrirlo con la aplicación asociada/correcta. Por tanto, este mensaje te avisa que si modificas la extensión y no hay una aplicación asociada al mismo puede quedar inservible, pero NO quiere decir que el contenido se pierda o deje de servir. 10 Manual de Buenas Prácticas Infomex Sinaloa Es un tipo de icono por defecto que Windows asigna al archivo para decirte que no tienes ninguna aplicación asociada al mismo y por tanto es inutilizable. En Windows Vista, 7 u 8. 1. 2. 3. 4. Abrir explorador de archivos pulsando las teclas Windows + E. Pulsar la tecla Alt para que nos aparezca el menú donde veremos Herramientas. Hacemos click en Herramientas y esta acción nos llevará a Opciones de Carpeta. Aquí hacemos click en la pestaña Ver y con el scroll buscaremos " ocultar las extensiones de archivo para tipos de archivo conocido”. 5. Desmarcamos la casilla, aplicamos y guardamos estos cambios. Manual de Buenas Prácticas | Junio de 2013 Ubicamos el archivo al cual vamos a cambiarle la extensión, hacemos click derecho sobre él, y en la ventana que se nos abre ubicamos la opción "Cambiar nombre". Allí borras la identificación y extensión del archivo, colocando nuevamente el nombre del archivo seguido de un punto (.) y la extensión nueva del archivo ( txt, jpg, png, etc). 11