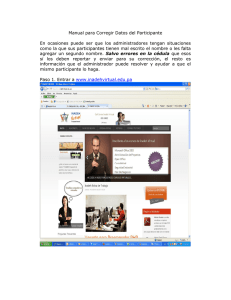CSA – Customer Self Administration Frequently Asked Questions
Anuncio

CSA – Customer Self Administration Frequently Asked Questions 1 CSA - Autoadministración de clientes Preguntas más frecuentes Página 1 de 33 Índice 1. Cómo configurar un Administrador de sistema 2. Cómo configurar un autorizador y cómo conceder Derechos de autorización 3. Cómo desactivar (bloquear) a un Usuario 4. Cómo desbloquear a un Usuario y restaurar la contraseña 5. Cómo eliminar a un Usuario 6. Cómo comprobar qué funciones se han asignado a un Usuario 7. Cómo ajustar una función de atribución de derechos ya existente 8. Cómo asignar una cuenta recién abierta a una Función de usuario existente 9. Se ha cerrado una de las Cuentas, ¿qué hay que hacer? 10. Cómo comprobar qué Cuentas y Productos están asignados a una Función 11. Se ha habilitado un nuevo tipo de pago para una cuenta ya existente, ¿qué pasos hay que seguir? 12. Cómo utilizar la función Filtro 13. Un usuario ha olvidado su contraseña, ¿qué debe hacer? Página 2 de 33 1.) Cómo configurar un Administrador de sistema Un Administrador de sistema de dbdi no tiene potestad para configurar, editar o eliminar Usuarios, Funciones de usuario o Límites de categoría conjunta. El Administrador de sistema de dbdi, en cambio, sí que tiene derechos para cambiar el Nombre de empresa o editar Nombres de Cuenta o formatear ficheros. Vaya a Funciones de usuario en el menú: Haga clic en el botón Añadir función de atribución de derechos, situado en la parte inferior de la pantalla. Configure una función nueva con un nombre que se adecue al estándar de la empresa. Haga clic en Nuevo permiso. Página 3 de 33 El Permiso de atribución de derechos que debe asignarse es Utilizar. Esto permite al Usuario Introducir, Editar o Eliminar cualquier dato relacionado con la Empresa o las Cuentas. Haga clic en Guardar, y los permisos resultantes aparecerán en la lista dentro de la Función de usuario. La nueva Función de usuario aparecerá en la lista de Funciones de usuario con estado Pendiente de aprobación. Nota: En ese momento, un segundo Aprobador debe aprobar la Función de usuario, y entonces podrá vincularse a un Usuario para asignarle los derechos de Administrador de sistema. Página 4 de 33 Vaya a Detalles de usuario en el menú: La función del Administrador de sistema puede añadirse a un Usuario ya existente o puede crearse un Usuario nuevo haciendo clic en Añadir usuario: A partir de entonces, la función constará en la lista de Funciones disponibles dentro de la pestaña Derechos de atribución de derechos. Haga clic en la función SYS.ADMIN y transfiérala a la lista de Funciones seleccionadas haciendo clic en la flecha que señala hacia la derecha. También es posible pasar una función de Seleccionada a Disponible si dicha función ya no se puede aplicar al Usuario. Haga clic en Guardar y el Usuario nuevo aparecerá en la lista de Usuarios con estado Pendiente de aprobación. Página 5 de 33 El Aprobador podrá ver los cambios que se han realizado en el Usuario, ya que éstos se muestran en la sección Cambios pendientes situada en la parte inferior de la página. Una vez que el Usuario esté aprobado, el Aprobador deberá asignar una contraseña nueva al Usuario nuevo para su primera conexión al sistema. A continuación, el sistema pedirá al Usuario que cambie la contraseña tras la primera conexión. El Administrador de sistema no tiene la parte de Usuarios en el menú, pero sí que cuenta con la sección Configuración de dominio, que le permite cambiar los Nombres de empresa, los Formatos de fichero, etc. Página 6 de 33 2.) Cómo configurar un autorizador y cómo concederle Derechos de autorización Esta función puede otorgarse a un Usuario nuevo o a un Usuario ya existente. Para asignar derechos de autorización a un Usuario ya existente, vaya a Detalles de usuario en el menú: Seleccione el Usuario que actualmente no tiene derechos de autorización. Haga clic en el lápiz para editar el perfil del Usuario. Vaya a la pestaña Derechos de autorización. El campo Autorización habilitada estará sin marcar. Página 7 de 33 Aparecerá una señal en la casilla cuando el Usuario haga clic en ella. Esta acción activa las 2 flechas del asistente que permiten al Usuario pasar Funciones de usuario de la casilla Funciones disponibles a la casilla Funciones seleccionadas. Puede seleccionarse un Medio de autorización. También es posible definir que el Usuario pueda autorizar sus propias instrucciones. Para ello, hay que hacer clic en la casilla para que aparezca una marca en su interior. Seleccione las funciones de autorización que se asignarán al Usuario y páselas de la casilla Funciones disponibles a la casilla Funciones seleccionadas con la flecha que apunta hacia la derecha. Página 8 de 33 Para guardar las selecciones realizadas, haga clic en Guardar. Los cambios del perfil del Usuario pueden verse en la sección Cambios pendientes situada en la parte inferior de la pantalla de introducción de datos. En la lista de Usuarios, el Usuario aparecerá con un Estado de aprobación de Pendiente de aprobación. Una vez que haya sido aprobado por un 2.º administrador CSA (que tiene que hacer clic en el icono del lápiz anterior y desplazarse hacia abajo)... ...el Usuario aparecerá en la lista como Autorizador. Página 9 de 33 3.) Cómo desactivar (bloquear) a un Usuario Si un Usuario puede conectarse al sistema, aparecerá como Activo en la Lista de usuarios. Los Administradores pueden desactivar a un Usuario muy fácilmente y el estado Activo cambia a No activo. Vaya al perfil de Usuario, bien a través del menú Detalles de usuario o los Enlaces rápidos. Los Enlaces rápidos pueden ser más rápidos ya que puede encontrarse el nombre del Usuario en la lista desplegable y seleccionar editar (haciendo clic en el lápiz). Mary Jones está actualmente en estado Activo Vaya a la pestaña “Datos personales” y haga clic en el botón Acceso bloqueado para activarlo (observe la marca). Página 10 de 33 Ahora el registro editado aparecerá con estado Pendiente de aprobación en la lista de Usuarios. Una vez que el registro está aprobado, el Usuario aparece en la lista como No activo y no podrá conectarse más al sistema. Página 11 de 33 4.) Cómo reactivar (desbloquear) a un Usuario y restaurar la contraseña Para reactiva al Usuario, basta con desmarcar el botón Acceso bloqueado y Guardar. Una vez que el registro está aprobado, el Usuario consta en la lista como Activo. Puesto que se ha desbloqueado al Usuario, será necesario restaurar su contraseña. Vaya a Administración - Usuarios - Contraseña de conexión. El Código de usuario aparecerá en la lista de contraseñas de usuario pendientes de restauración. Seleccione el Código de usuario indicado y asígnele una nueva contraseña. No olvide escribirla otra vez para confirmarla. La contraseña debe cumplir las normas de contraseñas. La contraseña nueva también debe ser aprobada por un segundo aprobador. Página 12 de 33 El registro que deba aprobarse aparecerá en la lista desplegable de Código usuario y tendrá una [U] al lado, lo que significa que está Sin controlar (No aprobado). Cuando el Aprobador seleccione el Código de usuario que desea aprobar, los campos de la contraseña se rellenan automáticamente. El Aprobador solo tiene que hacer clic en Aprobar. A partir de este momento, el Usuario podrá conectarse con la contraseña asignada. Se le pedirá que cambie la contraseña inmediatamente. Guarde la contraseña nueva y el sistema no pedirá al Usuario que conteste a dos preguntas de seguridad. Esto permite al sistema reconocer al Usuario en caso de que este olvidase su contraseña y tuviese que configurar una nueva. Página 13 de 33 El Usuario dispone de una selección de preguntas que puede contestar y cada respuesta debe introducirse dos veces para confirmarla. Las normas de las respuestas y los caracteres que pueden utilizarse se indican en la parte inferior de la pantalla. Haga clic en Restaurar y el Usuario quedará conectado al sistema. La próxima vez que el Usuario se conecte al sistema, tendrá que usar su contraseña nueva. Página 14 de 33 5.) Cómo eliminar a un Usuario Busque al Usuario que desea eliminar a través de los menús Detalles de usuario o Enlaces rápidos. En la parte inferior de la página, constarán las opciones disponibles para el registro. Una de las opciones es Eliminar. Haga clic en Eliminar y la sección de Cambios pendientes del seguimiento de auditoría situada bajo el registro contendrá la descripción Eliminación de usuario y como Última acción, Eliminar. La eliminación del Usuario debe ser aprobada. El Usuario aparecerá con Eliminar como Acción. Una vez aprobado por un 2.º administrador CSA, el Usuario será eliminado y dejará de aparecer en la lista. Nota: En caso de que el usuario tenga vinculada una función de signatario y/o administrador CSA, el botón Eliminar no aparecerá. Para eliminar a este usuario, póngase en contacto con el banco. De manera alternativa, puede bloquearse el Código de usuario. Página 15 de 33 6.) Cómo comprobar qué funciones se han asignado a un Usuario Vaya a Detalles de usuario en el menú: Se muestra una lista de todos los Usuarios y se indica si están Activos, No Activos y también si tienen estado Aprobado o Pendiente de aprobación. Hay una columna individual titulada Derechos de usuario. Haga clic en la lupa de esta columna situada junto al Usuario correspondiente para ver una lista de los permisos asignados a dicho Usuario. Página 16 de 33 La lista se muestra en una pantalla independiente con pestañas para cada tipo de permiso. El Usuario anterior es un Administrador de sistema, así que solo tiene una función. El nombre de la función aparece en la última columna. Página 17 de 33 7.) Cómo ajustar una función de atribución de derechos ya existente Vaya a Funciones de usuario: Busque una función existente en la lista; si hay muchas funciones, es posible utilizar el filtro para encontrar la función necesaria. Por ejemplo, filtre todas las funciones que comiencen por DD. Si se va a utilizar el filtro, es importante que se emplee una convención de nomenclatura estándar al definir las Funciones de usuario. (Véase la sección Cómo utilizar la función Filtro). Para editar cualquiera de los detalles de la Función, haga clic en el lápiz. Algunas de las opciones de edición se enumeran bajo el registro: Si se selecciona Eliminar, el sistema pedirá al Usuario que seleccione uno o varios permisos para eliminar. Página 18 de 33 Seleccione el permiso o los permisos que desee eliminar haciendo clic en la casilla situada junto al permiso. Puede añadirse un permiso nuevo a la Función, para ello haga clic en Nuevo permiso. El Usuario puede utilizar la pantalla del asistente para asignar permisos nuevos tal y como se explica en la sección Funciones de usuario del curso. Existen otras opciones de edición que se muestran a la derecha del Nombre de función de usuario. Al hacer clic en “Ver usuarios” aparecerá una lista con todos los Usuarios que tienen la función asignada a su perfil. La Función puede eliminarse; para ello la eliminación debe aprobarla un segundo Aprobador. Página 19 de 33 El Nombre de función puede cambiarse; para ello cambie el nombre original y haga clic en “Cambiar nombre de función”. El nombre nuevo de la función aparecerá en la Lista de funciones de usuario y el registro estará en estado Pendiente de aprobación. Tenga cuidado al seleccionar “Añadir categoría conjunta” ya que el sistema abre la pantalla de introducción de Límites de categoría conjunta y cualquier cambio que se haya hecho en la Función de usuario se perdería. Después de realizar los cambios pertinentes, haga clic en Guardar. Todos los cambios tendrán que ser aprobados por un 2.º administrador CSA. Página 20 de 33 8.) Cómo asignar una cuenta recién abierta a una Función de usuario existente Si se abre una cuenta nueva, no estará vinculada a ninguna Función de usuario. El Usuario debe decidir qué funciones se responsabilizarán de la nueva cuenta y vincularlas de la siguiente manera. Vaya a Funciones de usuario en el menú: Aparece una lista de las Funciones de usuario actuales. Aquí el Usuario podrá seleccionar la función o las funciones que se responsabilizarán de la cuenta nueva. Haga clic en Nuevo permiso para ver el asistente de Funciones de usuario. Página 21 de 33 El Usuario tendrá que saber a qué Empresa pertenece la nueva Cuenta. El asistente presenta una lista de todas las Empresas, por lo que el Usuario puede seleccionar la Empresa pertinente y todas las Cuentas pertenecientes a dicha Empresa aparecerán en la lista, incluida la Cuenta nueva. La Cuenta nueva puede seleccionarse haciendo clic en la Cuenta y en la flecha que apunta hacia la derecha. Esta acción hace que la Cuenta pase de la casilla Cuentas disponibles a la casilla Cuentas seleccionadas. También es posible seleccionar qué productos están disponibles para la cuenta nueva. Haga clic en Guardar y la Función de usuario aparecerá en la lista con estado Pendiente de aprobación. Página 22 de 33 9.) Se ha cerrado una de las Cuentas, ¿qué hay que hacer? La Cuenta se cierra a través de Implementaciones o AMS. DB debe firmar y recibir la documentación legal para que la Cuenta pueda cerrarse. No es necesario quitar la cuenta de las Funciones de usuario ya que los pagos que se realicen con dicha cuenta se rechazan antes de que puedan ejecutarse. Si el Usuario prefiere quitar la cuenta de las Funciones de usuario, debe hacer lo siguiente: Vaya a Funciones de usuario: Será necesario comprobar cada función para averiguar si tiene la cuenta cerrada vinculada. Haga clic en el lápiz situado junto a cada función para ir a la pantalla de edición. Busque la cuenta cerrada en Cuenta y seleccione el permiso vinculado haciendo clic en la casilla situada junto a este. Página 23 de 33 De manera alternativa, si existen varias cuentas, es posible utilizar la función control+F (buscar) para buscar el número de cuenta: Una vez que se ha seleccionado el permiso, el Usuario puede hacer clic en Eliminar para eliminar el permiso vinculado a la cuenta cerrada. El sistema comprobará si este permiso puede eliminarse. Ahora, la Función de usuario pasará al estado Pendiente de aprobación, ya que se ha realizado un cambio. Página 24 de 33 10.) Cómo comprobar qué Cuentas y Productos están asignados a una Función Vaya a Funciones de usuario en el menú: Haga clic en el lápiz situado junto a la función necesaria. Aparecen todos los Productos y las Cuentas de la función. Página 25 de 33 11.) Se ha habilitado un nuevo tipo de pago para una cuenta ya existente, ¿qué pasos hay que seguir? DB habilita los tipos de pago, pero una vez que están configurados, deben asignarse a las funciones correspondientes. Vaya a Funciones de usuario en el menú: El Usuario tendrá que encontrar todas las Funciones de usuario que actualmente tienen acceso a la cuenta a la que se le ha asignado un nuevo tipo de pago. Haga clic en el lápiz situado junto a la Función de usuario para editarla. Se muestran los permisos actuales, pero los tipos de pago nuevos no aparecerán todavía porque tienen que añadirse por separado. Haga clic en Nuevo permiso para seleccionar el tipo de pago nuevo. Aparecerá el asistente de Funciones de usuario para que el Usuario pueda seleccionar el nuevo tipo de pago y asignar los permisos de atribución de derechos. Página 26 de 33 A través del asistente, seleccione la Empresa a la que pertenece la Cuenta y, luego, seleccione la Cuenta. Aparecerán los tipos de pago disponibles para la Cuenta en Productos disponibles. El tipo de pago necesario puede pasarse de Productos disponibles a Productos seleccionados, seleccionándolo y haciendo clic en la flecha que apunta a la derecha. Una vez que el tipo de pago se ha seleccionado, el Usuario debe definir los Permisos de atribución de derechos que se asignarán a la función. Haga clic en Guardar y la Función de usuario tendrá estado de Pendiente de aprobación. Una vez aprobado, el tipo de pago estará disponible dentro de la Función de usuario. Página 27 de 33 12.) Cómo utilizar la función Filtro Existe una opción para utilizar la función Filtro en todos los informes. Este método puede resultar más rápido para encontrar el Usuario o la Función de usuario necesarias si aparece una gran cantidad de ellos en la lista. Para que el filtrado sea más fácil y eficiente, es importante utilizar una convención de nomenclatura estandarizada al nombrar a los Usuarios y las Funciones de usuario. El sistema distingue entre minúsculas y mayúsculas, así que debe tenerse presente. Al hacer clic en la flecha, aparece una lista de los filtros existentes. Puede seleccionarse cualquiera de ellos. Para crear un filtro nuevo, haga clic en el lápiz. Se abre una pantalla independiente para definir las reglas del filtro. Página 28 de 33 El Nombre de Filtrar y ordenar depende del Usuario (el nombre debe coincidir con el contenido del filtro, p. ej., Funciones de domiciliación). El Usuario tiene la opción de modificar un filtro ya existente y, si el cambio ha de ser permanente, debe marcar la casilla “Actualizar definición Filtrar y ordenar actual”. Si el filtro es nuevo, seleccione “Crear nueva definición Filtrar y ordenar”. Es posible que algunos Usuarios quieran que la lista aparezca por defecto según la configuración del filtro; para ello, seleccione “Mi definición Filtrar y ordenar predeterminada”. La segunda sección define los filtros. El nombre de Función de usuario puede filtrarse según estas opciones: Cuando se selecciona una opción, el campo que aparece junto a ella se activa y se puede introducir una parte del Nombre de función de usuario o todo él, si se ha elegido Igual. El ejemplo de abajo muestra todos los Nombres de función de usuario que comienzan por DOM. Página 29 de 33 Puede seleccionarse el Tipo de función de usuario: Cada columna que aparece en la lista Mantener funciones de usuario puede filtrarse. La Última actualización de los Usuarios puede filtrarse por Empieza por, Contiene, etc. La Última actualización puede filtrarse para que incluya solo los registros que se han actualizado dentro de un periodo específico. Por ejemplo, en el ejemplo se muestra que los registros se filtran para que solo aparezcan aquellos que se han actualizado en los 10 últimos días. También puede filtrarse Última acción: existe una lista completa de las acciones, que puede verse desplazándose hacia abajo con las flechas. Las opciones son Insertar, Actualizar, Eliminar, Bloquear, Desbloqueo, Aprobar, Rechazar y Deshacer. Lo mismo ocurre con el Estado: así, por ejemplo, es posible ver solo los registros que están Pendientes de aprobación. Página 30 de 33 La segunda sección ser refiere a la opción de Ordenar. La lista puede ordenarse según cualquiera de los encabezados de las columnas, o también puede seleccionarse ascendente o descendente. Con la opción de filtrado se reduce el número de registros mostrados en una lista. En el siguiente ejemplo, se ha aplicado un filtro para mostrar todos los Pagos nacionales con estado Pendiente de aprobación. (Se supone que existe una convención de nomenclatura que dice que todas las Funciones de usuario de Pagos nacionales comienzan por DOM). Además, la lista se ordena según Última actualización. Página 31 de 33 Seleccione esta opción de la lista de filtros. La lista se actualiza de tal modo que muestra todos los Nombres de función de usuario que comienzan por DOM y que tienen un estado de Pendiente de aprobación. También se ordenan según Última actualización (ascendente) Existe un máximo de 6 filtros que pueden definirse para cada pantalla. Si no se selecciona ningún filtro, aparece la lista completa. Página 32 de 33 13.) Un usuario ha olvidado su contraseña, ¿qué debe hacer? Vaya a la página de conexión, introduzca 1. el Código de usuario 2. Haga clic en “¿Olvidó la contraseña?”. Escriba las respuestas a las preguntas: Ponga una nueva contraseña de conexión (dos veces) y haga clic en “Guardar”: La contraseña se ha modificado con éxito: Página 33 de 33